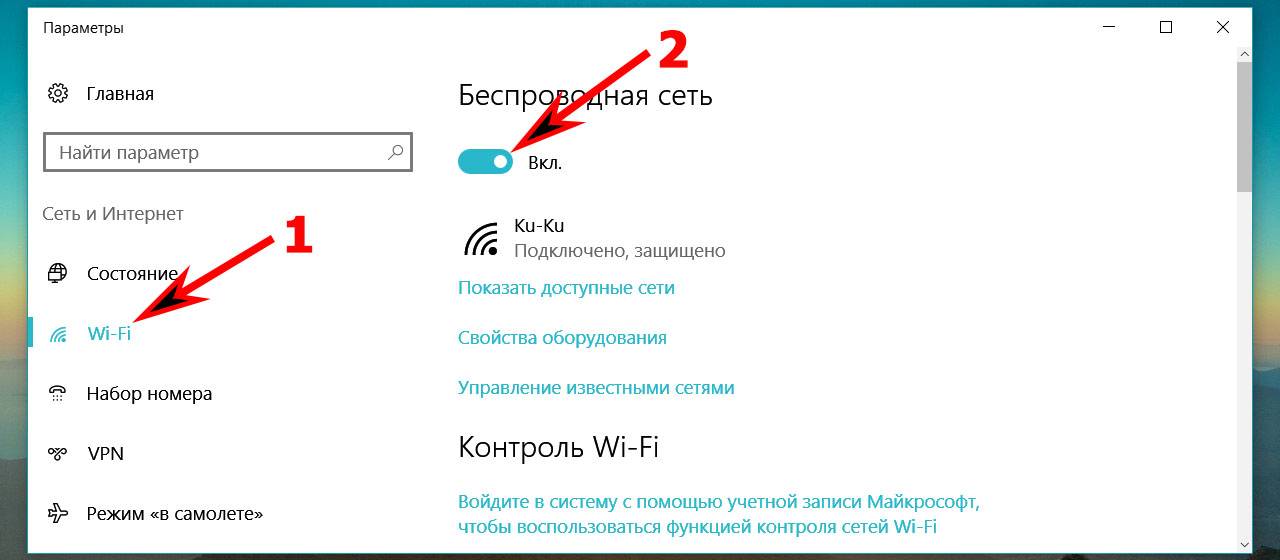Почему на ноутбуке пропал wifi: что делать, если исчез значок или сеть
Содержание
Не работает Wi-Fi на ноутбуке Huawei — почему и что делать?
Если на ноутбуке Huawei не работает беспроводное подключение к интернету, причина может быть как в неправильной настройке маршрутизатора или его неисправности, так и в самом ноутбуке. Ниже рассмотрим все возможные причины.
Есть Wi-Fi, но нет интернета
Если Wi-Fi-подключение доступно, но нет интернета, в трее Windows рядом с беспроводной сетью можно увидеть сообщение Без подключения к Интернету.
Первым делом проверьте, вставлен ли интернет-кабель в роутер (в порт WAN или Internet, название будет зависеть от модели). Возможно, проблема возникла на стороне провайдера, и интернет появится, как только будут закончены технические работы. Или же вам был ограничен доступ в сеть из-за несвоевременной оплаты. Обычно больше информации можно получить в личном кабинете пользователя на сайте провайдера.
Не установлен или не обновлен драйвер Wi-Fi
Обычно Windows сам подбирает драйвера Wi-Fi и делает это довольно успешно. Однако если драйвер беспроводного адаптера работает не правильно, его придется переустановить вручную. На ноутбуках Huawei лучше всего использовать утилиту PC Manager от производителя, которая позволяет устанавливать и обновлять все драйвера. Скачать программу можно по ссылке. Перейдите на страницу загрузки, а затем скачайте и установите. Обновите все предложенные драйвера и перезагрузите ноутбук. После этого попробуйте снова подключиться к беспроводной сети.
Однако если драйвер беспроводного адаптера работает не правильно, его придется переустановить вручную. На ноутбуках Huawei лучше всего использовать утилиту PC Manager от производителя, которая позволяет устанавливать и обновлять все драйвера. Скачать программу можно по ссылке. Перейдите на страницу загрузки, а затем скачайте и установите. Обновите все предложенные драйвера и перезагрузите ноутбук. После этого попробуйте снова подключиться к беспроводной сети.
Если обновлений для драйвера нет, попробуйте удалить устройство в диспетчере устройств Windows. Для этого нажмите правой клавишей мыши на Этот компьютер и выберите Показать дополнительные параметры, а затем — Управление.
Затем найдите Диспетчер устройств и разверните список Сетевые адаптеры. В перечне отыщите беспроводной (wireless) адаптер, нажмите на него правой клавишей мыши и выберите Удалить устройство.
Затем перезагрузите ноутбук и снова проверьте наличие обновлений. Также проверьте работу Wi-Fi-адаптера.
Также проверьте работу Wi-Fi-адаптера.
Если с драйверами все в порядке, а компьютер успешно подключается к другим беспроводным сетям, например, к точке доступа на телефоне, значит дело в неправильной работе роутера.
Ноутбук не подключается к маршрутизатору по Wi-Fi
Прежде всего, попробуйте подключиться к роутеру с помощью другого устройства, например, планшета или смартфона. Если подключение проходит успешно, возможно, вы вводите неверный пароль. Обычно пароль Wi-Fi указан на наклейке, которую можно найти на роутере. Если же пароль был изменен, вы всегда можете его посмотреть с уже подключенного устройства. Для этого:
- Проверьте, что устройство подключено к сети, для которой нужно узнать пароль.
- Откройте браузер, например Chrome, и введите в строку адреса 192.168.1.1 или 192.168.0.1 (зависит от модели роутера). Для подтверждения нажмите кнопку Enter на клавиатуре.
- Введите имя пользователя и пароль для доступа к настройкам (указаны на роутере, обычно это admin и admin).

- В открывшемся меню найдите настройки беспроводной сети и посмотрите пароль.
Обратите внимание! Для доступа к настройкам роутера можно использовать и ноутбук, подключенный к нему с помощью витой пары.
Сброс маршрутизатора до заводских настроек
Если по каким-то причинам вы не можете подключиться к роутеру, или он стал работать неправильно, сделайте сброс до заводских настроек. Чтобы выполнить сброс найдите кнопку Reset на роутере и зажмите ее с помощью зубочистки или иголки.
После сброса пароль также будет сброшен до стандартных значений (указаны на маршрутизаторе). Далее нужно будет снова настроить сеть. За информацией обращайтесь к вашему провайдеру интернета.
Обратите внимание! Если маршрутизатор работает со сбоями, может помочь обновление его прошивки. В свежих версиях прошивки могли быть исправлены ошибки. О том, доступна ли такая возможность для вашего роутера, можно узнать на сайте производителя.
Неисправность беспроводного адаптера на ноутбуке
Если адаптер Wi-Fi на ноутбуке неисправен, обычно компьютер не находит беспроводные сети или же подключение постоянно отваливается. Если такое происходит, сделайте следующее:
- Удалите и заново обновите драйвер беспроводного адаптера, как об этом говорилось выше.
- Проверьте, подключены ли коаксиальные провода, ведущие от беспроводного адаптера к антеннам ноутбука (один белого, а другой черного цвета). Возможно, вы их просто забыли подключить.
- Проверьте, работает ли ноутбук с другими беспроводными адаптерами. Для проверки можно использовать внешний адаптер Wi-Fi, который подключается к входу USB. Однако в долгосрочной перспективе лучше всего заменить внутренний адаптер на новый, чтобы не занимать USB-вход.
На ноутбуке не работает WiFi (ВайФай)
Опубликовано: 18.07.2023
Время на чтение: 8 мин
439
[wpsm_box type=»info» float=»none» text_align=»left»]
В данной статье мы рассмотрим причины почему на ноутбуке не работает WiFi и как можно подключиться к сети/интернету в подобной ситуации.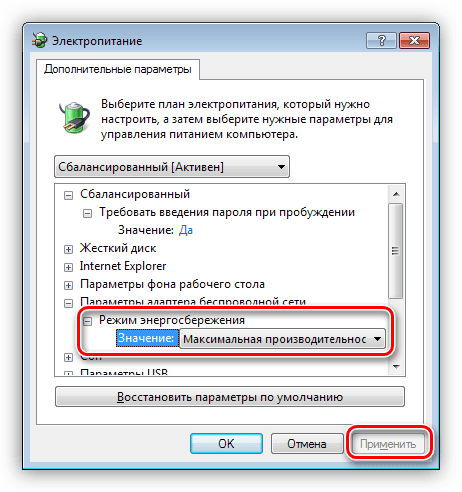
[/wpsm_box]
Невозможность работы в беспроводной сети является распространенной проблемой ноутбуков. Если сам модуль исправен, то почти в половине случаев данная ситуация возникает из-за не подключенной сетевой карты. ВайФай может не работать и вследствие иных неисправностей, а также из-за неверной настройки оборудования. Далее подробно разберем каждую из возможных причин и опишем пути решения проблем с беспроводной сетью.
Проверка подключения адаптера Wi-Fi
Почти на каждом лэптопе есть кнопка подключения Wi-Fi. Чаще она совмещается с любой из клавиш девайса F1-F12, однако может располагаться и непосредственно на корпусе устройства в виде, например, ползунка. Если значок беспроводной сети отображен на одной из клавиш лэптопа, то вместе с ней для активации WiFi нужно нажать также функциональную кнопку Fn.
О работе адаптера можно судить по загоревшемуся индикатору на корпусе ноутбука или на кнопке включения.
Если же на ее нажатие никакой реакции устройства не наблюдается, то причина проблем может быть в отсутствии драйвера, отвечающего за работу функциональных клавиш.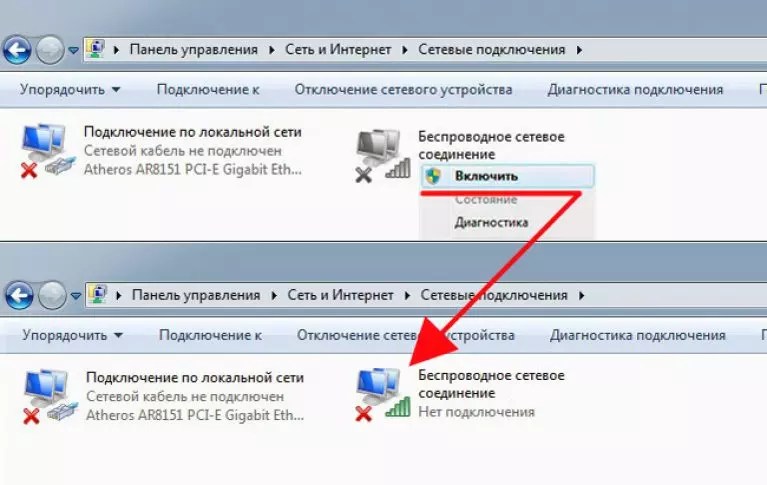 Обычно установка нужного драйвера производится следующим образом:
Обычно установка нужного драйвера производится следующим образом:
- зайдите на оф. сайт производителя лэптопа;
- перейдите в раздел поддержки клиентов (иногда он называется «Загрузки», Download) и введите в поисковой строке модель своего девайса;
- в выданных результатах отыщите и скачайте ПО для функциональных клавиш.
Но перед этим стоит проверить, не нажали ли вы случайно кнопку «В самолете», которая может присутствовать на современных ноутбуках.
Ранее она имелась только на планшетах и смартфонах, выполняя задачу отключения радиомодуля. Если данная функция активна, то в системном лотке будет отображаться не значок беспроводной сети, а пиктограмма с изображением самолета.
Wi-Fi в описанном режиме не работает.
Подключение сетевой карты
Если в системном трее значок сети отображается вместе с красным крестиком, это говорит об отключении сетевой карты.
Для ее активации в «десятой» Windows откройте «Параметры», затем раздел «Сеть и Интернет». На вкладке «Wi-Fi» активируйте переключатель беспроводной сети.
На вкладке «Wi-Fi» активируйте переключатель беспроводной сети.
В Windows 7 и 8 выполняются следующие действия:
- Перейдите в «Подключения», для чего нажмите Win и R и в окне «Выполнить» запишите ncpa.cpl.
- В списке подключений отыщите значок беспроводной сети. Если он серого цвета, то в контекстном меню (правый клик по значку) нажмите «Включить».
Если значок адаптера WiFi найти не удается, причиной, скорее всего, является отсутствие соответствующего драйвера.
Проверка наличия драйвера для Wi-Fi
Если беспроводная сеть отказывается работать, например, после переустановки ОС, то почти наверняка эта ситуация вызвана тем, что пользователь забыл установить драйвер для рассматриваемого модуля или установил не тот. Проверяется предположение следующим образом:
- В «Диспетчере» откройте раздел сетевых параметров;
- В разделе должно находиться минимум два значка — простой сетевой карты Ethernet и беспроводной:
- Если имеется только значок Ethernet, то снова обратите внимание на содержание окна Диспетчера устройств.
 Здесь должно находиться неизвестное устройство, помеченное восклицательным знаком.
Здесь должно находиться неизвестное устройство, помеченное восклицательным знаком.
Это и будет адаптер Wi-Fi, для которого не установлен драйвер. А о том, где найти подобное ПО, уже было рассказано выше.
Проверка работоспособности драйвера
По окончании установки драйвера проверьте его статус, кликнув по значку правой кнопкой и выбрав «Свойства». Откройте вкладку «Общие» и обратите внимание, что написано ниже строчки «Состояние устройства». При штатной работе драйвера должна быть запись о его нормальной работе.
Если вместо этого выводится сообщение о какой-либо ошибке, то драйвер следует сначала попробовать переустановить. Для этого:
- кликните по значку адаптера в Диспетчере правой кнопкой;
- в меню выберите «Удалить»;
- по завершении удаления перезагрузите лэптоп.
Далее снова зайдите в Диспетчер — инсталлирование драйвера должно быть проведено автоматически. Если ошибка будет повторяться, то данное ПО лучше обновить. Для этого последняя версия должна быть скачана с сайта производителя, после чего в контекстном меню вместо «Удалить» выберите пункт обновления драйверов.
Для этого последняя версия должна быть скачана с сайта производителя, после чего в контекстном меню вместо «Удалить» выберите пункт обновления драйверов.
У пользователей Windows 10 на некоторых устройствах неработоспособность адаптера может быть вызвана проблемами совместимости с новой операционной системой. Производители лэптопов решают эту проблему обновлением BIOS. Для этого BIOS Update для вашей модели ноутбука скачивается с сайта производителя. Нужно просто запустить скачанную утилиту, после чего она самостоятельно произведет обновление БИОС и перезагрузит лэптоп.
Проверка программной части
Если в системном лотке отображается значок WiFi со звездочкой, значит ноутбук не может увидеть сеть.
Неисправность может вызываться проблемами самого ноутбука, а также роутера, осуществляющего беспроводное подключение. Чтобы определиться точнее, кликните по значку ВайФай в трее и посмотрите на содержимое выпадающего меню.
Если другие сети (например, соседей) ноутбук видит, а вашу — нет, нужно производить проверку роутера.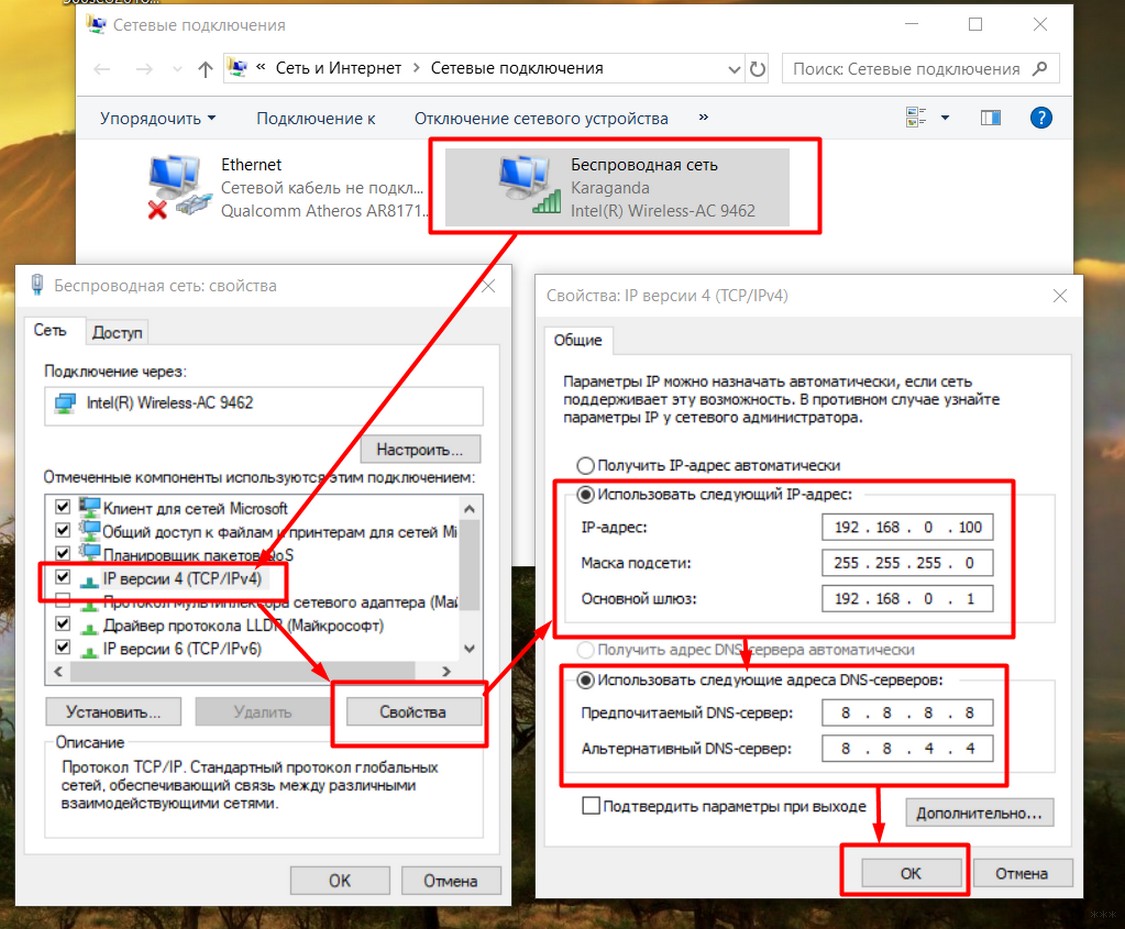 Если же в окне не отображается никакая сеть, то причину необходимо искать в аппаратной части. Дополнительно можно убедиться в исправности роутера, для чего подключите через него к Сети любой мобильный гаджет.
Если же в окне не отображается никакая сеть, то причину необходимо искать в аппаратной части. Дополнительно можно убедиться в исправности роутера, для чего подключите через него к Сети любой мобильный гаджет.
Иногда ноутбук не подключается к сети вследствие ошибки авторизации. Если ранее вы уже производили с этого устройства подключение, то удалите вашу старую учетную запись из окна управления сетями и заново подключитесь:
- В Windows 10 осуществить это можно в «Управлении параметрами».
- В «Восьмерке» откройте список сетей и в меню выберите «Забыть».
Если вы подключаетесь к Wi-Fi на этом лэптопе впервые, имеется уверенность в правильности пароля, но ошибка авторизации не дает выйти в Сеть, попробуйте сделать ключ исключительно цифровым, не используя других символов. Если проблемы с роутером продолжаются, попробуйте перепрошить устройство.
Выход в Интернет отсутствует при работающем ВайФай
Начинающие пользователи часто сталкиваются с подобной проблемой. В основном она связана с неправильно прописанными параметрами протокола TCP/IPv4. Проверяются они следующим образом:
В основном она связана с неправильно прописанными параметрами протокола TCP/IPv4. Проверяются они следующим образом:
- Откройте окошко сетевых подключений и правой кнопкой в них кликните по «Беспроводной сети».
- Откройте «Состояние», в этом окне нажмите на «Сведения».
- В открывшемся окне Сведений о подключении посмотрите, что написано в строке «Шлюз по умолчанию». Указывается там IP роутера.
- Выше в строке «Адрес IPv4» прописывается IP из подсети этого устройства.
Если эти строки пустые, значит IP не прописан и не присвоился от роутера автоматически. В этом случае:
- Откройте «Свойства и выберите «IP версии 4(TCP/IPv4)».
- Пропишите адрес роутера в полях основного шлюза и предпочитаемого DNS-сервера. Эти данные обычно указываются на наклейке или снизу на корпусе роутера.
- Цифры 255.255.255.0 обычно прописываются в маске, а напротив строчки «IP-адрес» укажите адрес из подсети.
Останется лишь нажать OK и переподключиться. Если проблема и после этого не была решена, наиболее вероятная причина отсутствия подключения — неисправность сетевой карты. Это аппаратная неисправность, устранить которую можно в специализированном сервисе.
Если проблема и после этого не была решена, наиболее вероятная причина отсутствия подключения — неисправность сетевой карты. Это аппаратная неисправность, устранить которую можно в специализированном сервисе.
Как исправить отсутствие сетей WiFi Windows 10
Большинство современных ноутбуков теперь оснащены встроенной картой Wi-Fi (WLAN), которая помогает подключать устройство к сетям WiFi.
Точно так же настольные компьютеры используют адаптеры Wi-Fi или USB-ключи Wi-Fi.
Иногда пользователей Windows 10 встречает печально известная ошибка «Нет сетей WiFi в Windows 10».
Возникновение этой ошибки может быть вызвано несколькими причинами, включая неисправный или устаревший драйвер адаптера Wi-Fi или новое обновление Windows.
Следовательно, мы предоставили несколько временных и постоянных решений для решения этой проблемы.
Содержание
- Как исправить отсутствие сети WiFi в Windows 10
- 1. Убедитесь, что WiFi включен и работает
- 2.
 Используйте кабель Ethernet
Используйте кабель Ethernet - 3. Запустите средство устранения неполадок сети
9001 5 4. Обновите Драйвер адаптера Wi-Fi
- 5. Откатить драйверы адаптера Wi-Fi
- 6. Выполнить сброс сети
- 7. Изменить значение канала 802.11
- 8. Проверьте режим полета
- Почему на моем ПК не отображаются сети WiFi?
- Как исправить, что сеть Wi-Fi не найдена?
- Как починить ноутбук, на котором написано, что сеть не найдена?
Как исправить отсутствие сети WiFi в Windows 10
Итак, вот как исправить отсутствие сети WiFi в настольных ПК и ноутбуках с Windows 10.
СВЯЗАННО: Как исправить отсутствие сети WiFi в Windows 11
1. Убедитесь, что WiFi включен и работает
В первую очередь убедитесь, что WiFi включен на вашем ПК с Windows.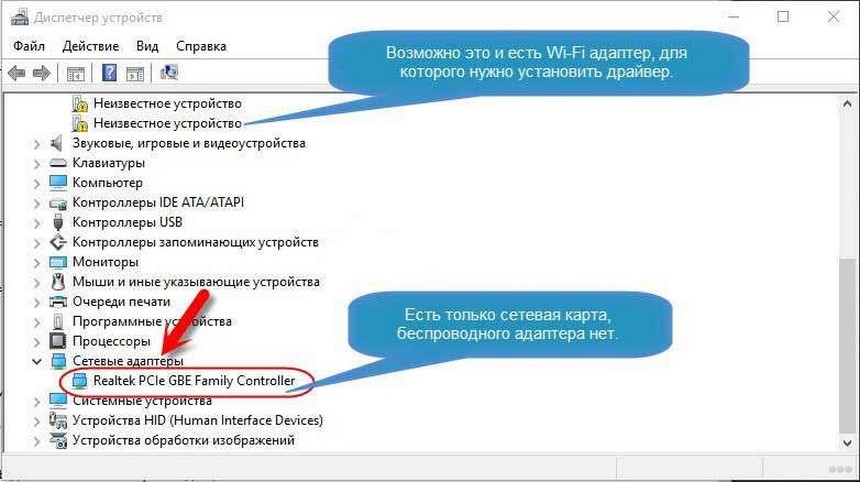 Для этого нажмите на значок WiFi на панели задач.
Для этого нажмите на значок WiFi на панели задач.
Если по какой-то причине значок WiFi отсутствует, откройте настройки (можно использовать сочетание клавиш Win + I) и нажмите на раздел «Сеть и Интернет».
Наконец, переключите переключатель, который включает WiFi. Теперь вы можете увидеть все доступные сети и подключиться к Интернету. Теперь, прежде чем переходить к другим методам, проверьте, действительно ли работает ваш WiFi.
Для этого подключите любое другое вычислительное устройство, например смартфон или другой компьютер, к сети Wi-Fi. Если вы не можете подключиться, значит проблема с вашим Wi-Fi. Поэтому обратитесь к своему интернет-провайдеру, чтобы решить проблемы с WiFi.
Однако, если дополнительное устройство подключается, перейдите к другим методам, описанным в этой статье.
2. Используйте кабель Ethernet
Как следует из заголовка, если вы хотите подключиться к Интернету как можно скорее и не хотите тратить время на поиск длинных решений, то использование кабеля Ethernet может быстро и временно помочь вам.
Если вы используете настольный ПК с Windows, порт Ethernet обязательно будет. Кроме того, большинство обычных ноутбуков также имеют встроенный порт Ethernet.
Чтобы подключить компьютер к Интернету через Ethernet, просто подключите один конец кабеля Ethernet к маршрутизатору WiFi, а другой конец — к компьютеру. Опять же, это временное решение, которое поможет вам быстро вернуться к работе.
3. Запустите средство устранения неполадок сети
Каждая современная версия Windows поставляется со встроенными средствами устранения неполадок для устранения распространенных проблем с компьютерной периферией и сетевыми устройствами. Следовательно, существует средство устранения неполадок для устранения проблем, связанных с адаптерами Wi-Fi в Windows 10.
Чтобы запустить средство устранения неполадок с подключением к Интернету для устранения проблемы «Нет WiFi», выполните следующие простые шаги:
ШАГ 1: Нажмите клавиши Windows + I для запуска настроек
ШАГ 2: Найдите и щелкните раздел «Обновление и безопасность».
ШАГ 3. Перейдите на вкладку «Устранение неполадок» на левой панели и нажмите «Дополнительные средства устранения неполадок».
ШАГ 4. Выберите «Подключения к Интернету» и нажмите кнопку «Запустить средство устранения неполадок». .
Если все в порядке, средство устранения неполадок обнаружит и устранит проблему. Кроме того, вы также можете запустить средство устранения неполадок сетевого адаптера, используя ту же процедуру.
4. Обновите драйвер адаптера Wi-Fi
Если на вашем ПК используется устаревший сетевой драйвер, ваш ноутбук или настольный компьютер не сможет отображать доступные сети. В этой ситуации все, что вам нужно сделать, это обновить драйвер адаптера Wi-Fi.
Для этого выполните следующие простые действия:
ШАГ 1: Нажмите клавиши Windows + R для запуска Run
ШАГ 2: Введите devmgmt.msc и нажмите Enter, чтобы открыть диспетчер устройств
ШАГ 3: Теперь найдите раздел «Сетевые адаптеры», разверните его, щелкните правой кнопкой мыши на Драйверы карты WLAN
ШАГ 4. Выберите «Обновить драйвер» в контекстном меню.
Выберите «Обновить драйвер» в контекстном меню.
ШАГ 5. Наконец, щелкните автоматический поиск обновленного программного обеспечения драйвера и следуйте инструкциям на экране, чтобы обновить драйвер сетевого адаптера.
После завершения процесса перезагрузите компьютер, и теперь вы можете увидеть сети WiFi.
5. Откатить драйверы адаптера Wi-Fi
Если вы заметили, что ваши предыдущие драйверы работали безупречно, а проблема «Нет сети Wi-Fi» появилась только после того, как вы обновили драйверы, то вам обязательно нужно откатиться на предыдущие драйверы. .
Для этого выполните следующие простые шаги:
ШАГ 1: Нажмите клавиши Windows + R для запуска. Выполнить
ШАГ 2: Еще раз введите devmgmt.msc и нажмите Enter, чтобы открыть диспетчер устройств
ШАГ 3: Теперь найдите раздел «Сетевые адаптеры», разверните его, щелкните правой кнопкой мыши драйверы карты WLAN
ШАГ 4: Выберите «Свойства» и перейдите на вкладку «Драйверы», наконец, нажмите кнопку «Откатить драйвер».
Процесс отката вернет вас к предыдущим драйверам, которые полностью функционировали.
6. Выполните сброс сети
Следующий лучший способ исправить ошибку «Не найдена сеть WiFi» — выполнить Полный сброс сети . Как следует из названия, этот процесс удалит и переустановит сетевые адаптеры.
Чтобы быстро выполнить сброс сети, откройте поиск и введите Сброс сети. Когда появится окно «Сброс сети», нажмите на него и, наконец, нажмите кнопку «Сбросить сейчас». Если все пойдет хорошо, ваша сеть будет сброшена, и вскоре вы начнете видеть сети Wi-Fi.
7. Изменить значение канала 802.11
Для последнего метода мы изменим значение канала 802.11. Поскольку этот метод немного дольше, мы поделились подробным видео о том, как его выполнить, а также подробными инструкциями.
- Сначала откройте настройки сети и Интернета.

- Далее переходим в раздел WiFi.
- Щелкните Изменить параметры адаптера.
- Теперь щелкните правой кнопкой мыши WiFi и выберите «Свойства».
- Затем прокрутите вниз, пока не найдете Интернет-протокол версии 4.
- После обнаружения нажмите «Настроить».
- Не беспокойтесь о предупреждении, просто нажмите YES. Затем откройте вкладку «Дополнительно».
- Наконец, измените значение 802.11 с 20 МГц на автоматический.
Если решение работает, вы увидите на своем ПК сети Wi-Fi 2,4 ГГц и 5 ГГц.
8. Проверьте режим полета
Проверьте, включен ли на вашем ПК или ноутбуке режим полета.
Если он включен Отключите его, чтобы включить Wi-Fi и другие настройки Интернета и сети.
Сети WiFi не найдены Часто задаваемые вопросы о Windows
Почему на моем компьютере не отображаются сети WiFi?
Из-за неисправных драйверов адаптера Wi-Fi вы можете не видеть сети WiFi. Чтобы решить эту проблему, вы можете выполнить сброс сети, запустить средство устранения неполадок сети или изменить значение канала 802.11.
Чтобы решить эту проблему, вы можете выполнить сброс сети, запустить средство устранения неполадок сети или изменить значение канала 802.11.
Как исправить, что сеть Wi-Fi не найдена?
Чтобы исправить отсутствие сети Wi-Fi, вы можете обновить драйверы адаптера Wi-Fi, откатить драйверы адаптера Wi-Fi или удалить текущие адаптеры Wi-Fi и перезагрузить компьютер. Все три процесса можно выполнить из диспетчера устройств на вашем ПК.
Как починить ноутбук, на котором написано, что сеть не найдена?
Чтобы починить ноутбук с надписью «Сеть не найдена», вы можете выполнить сброс сети. Для этого откройте «Начать поиск» и введите «Сброс сети». Наконец, нажмите кнопку «Сбросить сейчас». Если все пойдет хорошо, проблема будет решена.
ЗАКЛЮЧЕНИЕ
Итак, это были одни из лучших решений проблемы Нет сетей WiFi в Windows 10 . Если у вас есть еще какие-либо рекомендации, не стесняйтесь сообщить нам об этом в наших социальных сетях.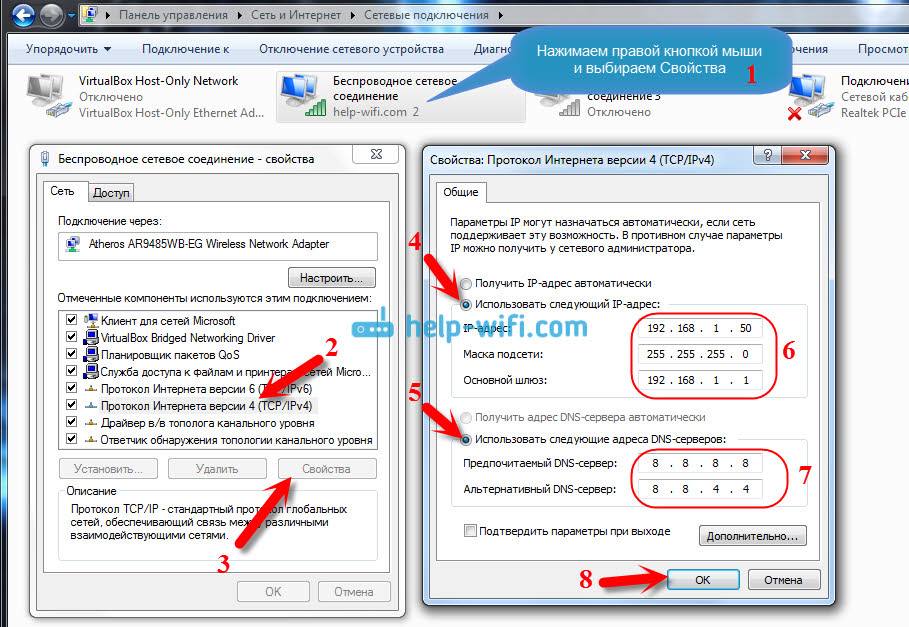
5 решений для исправления отсутствия сети Wi-Fi в Windows 10
Вы пользователь Windows 10 и пытаетесь подключиться к Интернету, но не можете? Ваш Wi-Fi включен, но вы не видите доступных сетей Wi-Fi, и отображается сообщение о том, что « Сеть Wi-Fi не найдена ». Указанная ошибка обычно возникает из-за устаревших сетевых драйверов, включенного авиарежима или неправильно настроенных сетевых параметров.
В этом обзоре рассматривается несколько способов исправления указанной ошибки.
Как исправить/устранить проблему «Сеть Wi-Fi не найдена» в Windows 10?
Вышеупомянутая проблема может быть устранена с использованием данных подходов:
- Устранение неполадок сетевого адаптера
- Обновление драйвера сетевого адаптера
- Переустановите драйвер сетевого адаптера
- Отключить авиарежим
- Откатить драйвер сетевого адаптера.
Исправление 1: Устранение неполадок сетевого адаптера
Windows 10 поставляется с предустановленной утилитой устранения неполадок, поэтому само средство устранения неполадок является первым подходом к устранению ошибки « Нет сети Wi-Fi в Windows 10 ».
Шаг 1: Запустите настройки устранения неполадок
Сначала найдите и откройте « Настройки устранения неполадок ” из Windows меню «Пуск»:
Шаг 2: Откройте дополнительные средства устранения неполадок
Щелкните выделенный параметр:
Шаг 3: Запустите средство устранения неполадок
Нажмите « Запустите средство устранения неполадок » для начала:
Выберите « Wi-Fi » и нажмите кнопку « Далее »:
Средство устранения неполадок устранит указанную ошибку. Теперь проверьте, соответствует ли « Сеть Wi-Fi не найдена ” проблема устранена.
Исправление 2: Обновление сетевого драйвера
Ошибку « Сеть Wi-Fi не найдена » можно исправить, обновив сетевые драйверы с помощью предоставленных инструкций.
Шаг 1: Откройте Диспетчер устройств
Сначала найдите « Диспетчер устройств » в меню «Пуск» и откройте его:
Шаг 2: Обновите драйвер
9 0014

Нажмите « Автоматический поиск драйверов »:
В результате мастер выполнит поиск наилучшего доступного драйвера и соответствующим образом обновит его. После этого перезагрузите ПК.
Исправление 3. Переустановите сетевой драйвер
Возможно, установленный драйвер Wi-Fi несовместим с оборудованием. Поэтому переустановка сетевого драйвера устранит указанную проблему.
Шаг 1. Удаление сетевого драйвера
- Сначала найдите и откройте « Диспетчер устройств » в меню «Пуск».
- Расширить список « Сетевые адаптеры ».
- Найдите сетевой драйвер, щелкните его правой кнопкой мыши и вызовите « Удаление устройства »:
Нажмите « Удалить »:
Шаг 2: Переустановите драйвер0048» меню и триггер « Сканирование аппаратных изменений »:
Это приведет к переустановке сетевого драйвера. Теперь проверьте, устранена ли указанная проблема или нет.
Теперь проверьте, устранена ли указанная проблема или нет.
Исправление 4: Отключить режим полета
Указанная проблема может возникнуть, когда включен « Режим полета ». Чтобы отключить его, прежде всего, щелкните значок « Сеть » в правом нижнем углу экрана и вызовите значок « Режим полета »:
Как видите, « Режим полета » отключен, а « Wi-Fi » включен:
Исправление 5: Откат сетевого драйвера
Если вы недавно обновили сетевые драйверы и по-прежнему сталкиваются с той же проблемой, тогда откат драйверов решит проблему.
Шаг 1: Запустите свойства драйвера
- Во-первых, запустите « Диспетчер устройств » и расширьте список « Сетевые адаптеры ».
- Найдите сетевой драйвер и откройте его « Свойства »:
Шаг 2. Откат сетевого драйвера
- Перейдите на вкладку « Драйвер ».


 Здесь должно находиться неизвестное устройство, помеченное восклицательным знаком.
Здесь должно находиться неизвестное устройство, помеченное восклицательным знаком.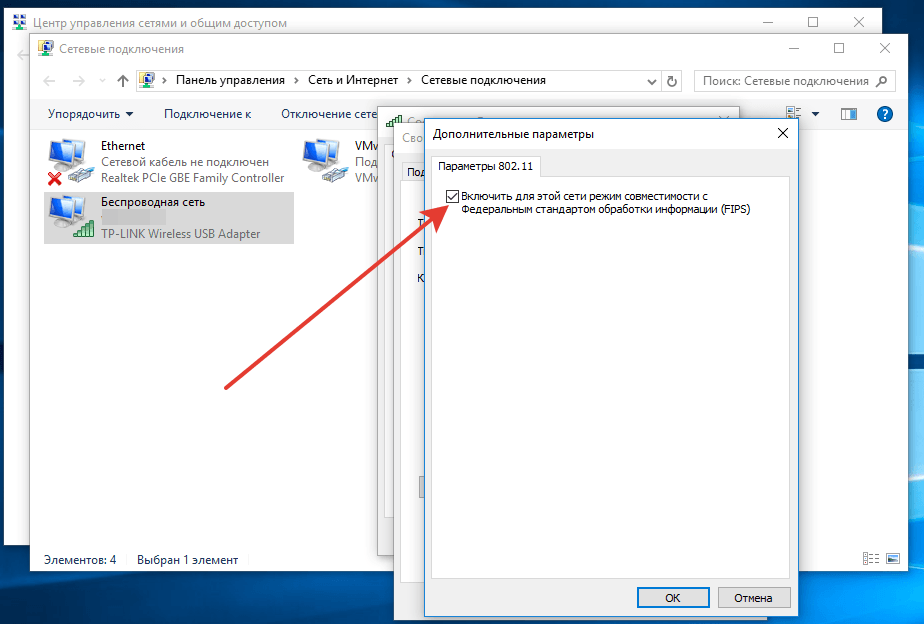 Используйте кабель Ethernet
Используйте кабель Ethernet