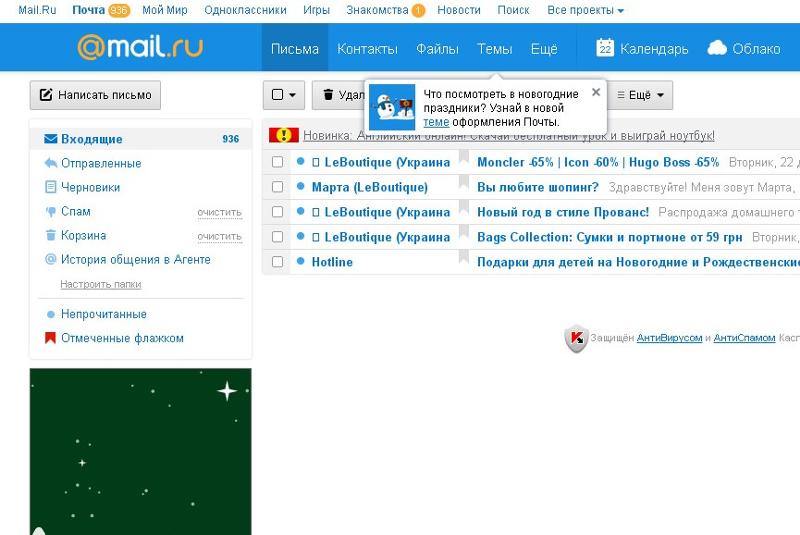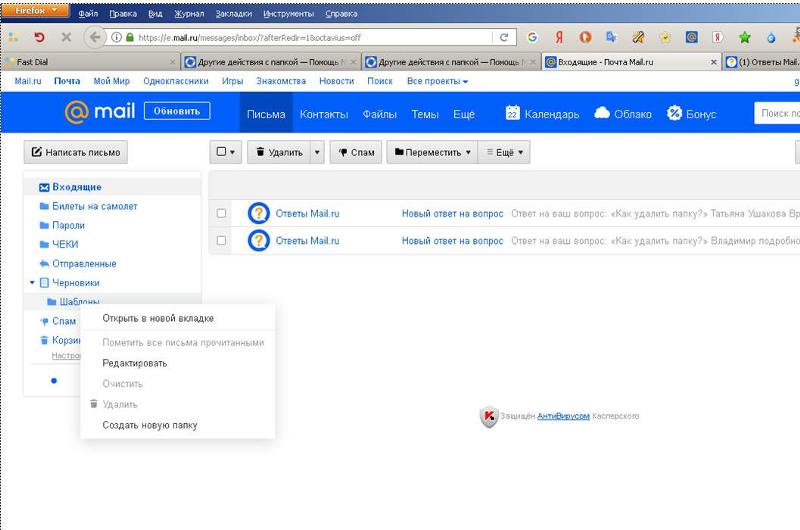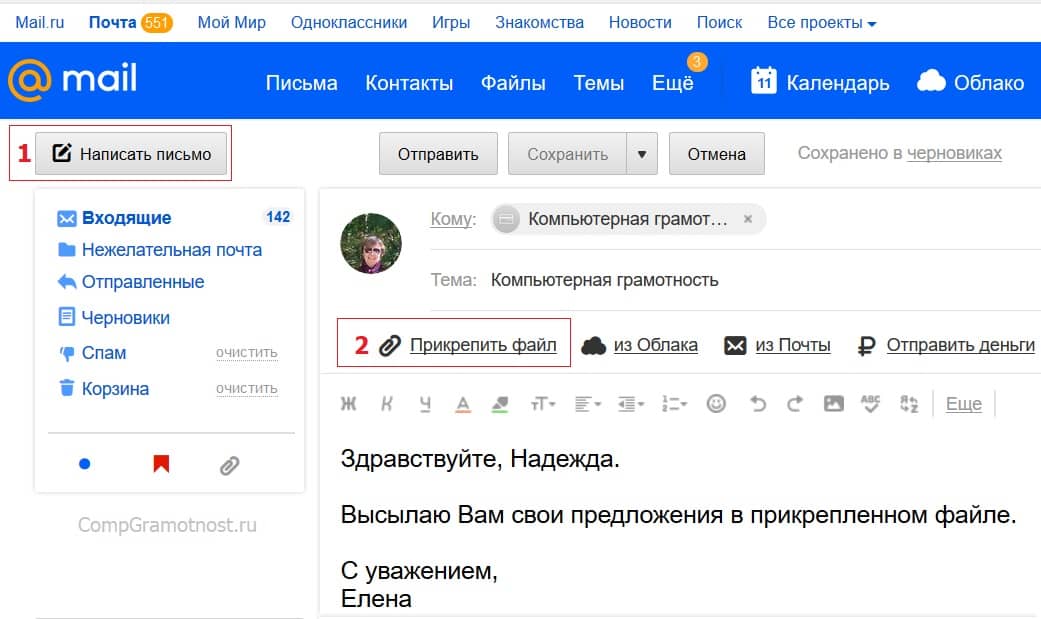Почему на почту не приходят письма mail: Не приходят письма, перестал обновляться ящик — ПОЧТА
Содержание
Почему письма попадают в спам и как с этим бороться — полное руководство
Как понять, почему письма попадают в спам? Разбираемся, каким образом на это влияют технические настройки, оформление и контент сообщений, и какие еще бывают причины. Рассказываем, как выявить проблему и что делать, чтобы рассылка оказывалась в инбоксе получателей.
- Статистика спама
- Как понять, что письма попадают в спам
- Проверка с помощью крупных провайдеров
- Мониторинг статистики по рассылке
- Статистика по доменам
- Проверка репутации с помощью постмастера
- Почему письма попадают в спам
- Индивидуальные фильтры
- Не настроены SPF и DKIM
- Проблемы с IP-адресом
- Отсутствие Double Opt-in
- Оформление и контент
- Черный список
- Как сделать, чтобы письма не попадали в спам
- Настроить аутентификацию через SPF и DKIM
- Следите за репутацией отправителя
- Выберите правильный вид IP-адреса
- Поддерживайте IP-адрес разогретым
- Отправляйте email рассылки только с согласия получателей
- Используйте форму подписки double opt-in
- Анализируйте ошибки доставки
- Проверяйте валидность email адресов в своей базе
- Проводите реактивацию неактивных подписчиков
- Работайте с контентом email рассылки
- Предоставьте возможность отписаться в один клик
- Советы от эксперта SendPulse по доставляемости
- Заключение
Процент спама в общем объеме мирового почтового трафика снижается, но остается высоким. В среднем он составил 50,4% за 2020 год.
В среднем он составил 50,4% за 2020 год.
Доля спама в почтовом трафике по всему миру в 2020 году. Источник
В Россия ситуация примерно такая же. Процент спама в 2020 году составил в среднем 50,7%.
Доля спама в российском почтовом трафике в 2020 году. Источник
Из-за таких высоких показателей почтовые службы все больше беспокоятся о безопасности и усиливают санкции. Это оправданные меры: письма, попадающие в спам, могут быть не просто надоедливыми, но и опасными.
Фишинговые атаки мгновенно поражают сотни аккаунтов и приводят к прямым потерям активов, как в случае с компанией NET Keylogger. Ее сотрудники получили рассылку от якобы руководства банков, а на самом деле внутри содержалось приложение .NET Keylogger. Оно регистрировало введенные на клавиатуре логины и пароли для дальнейшей кражи данных.
С другой стороны, иногда сообщения отправляются в спам незаслуженно. Это вредит бизнесу и создает неудобства клиентам.
Как понять, что письма попадают в спам
Многие компании делают рассылки клиентам по email, вкладывая немало времени и средств.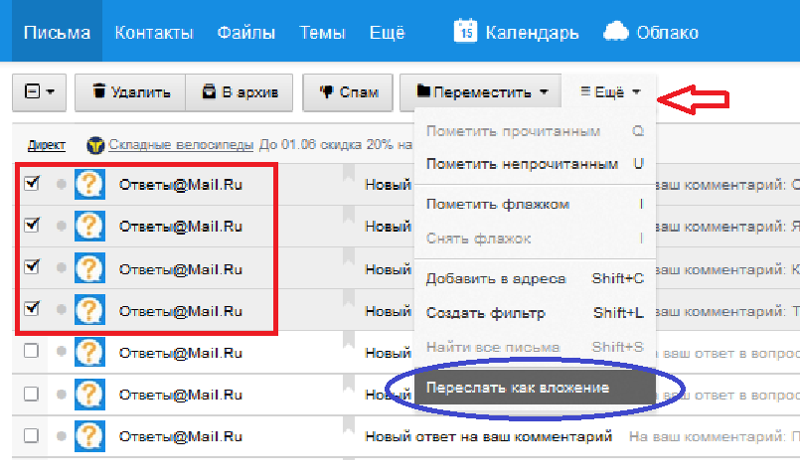 Но все это окажется пустой тратой, если письма попадают в спам. Проблему можно решить, но сначала нужно ее выявить. Для этого есть несколько способов.
Но все это окажется пустой тратой, если письма попадают в спам. Проблему можно решить, но сначала нужно ее выявить. Для этого есть несколько способов.
Проверка с помощью крупных провайдеров
Нужно завести почту у самых распространенных провайдеров — Gmail.com, Mail.ru, Yandex.ru — и добавить их в свой список получателей. Если сообщения на какой-то из адресов не приходят, с большой вероятностью они не попадают и к другим адресатам рассылки на этом провайдере.
Мониторинг статистики по рассылке
Сервисы email рассылки предоставляют статистику по количеству отправленных, доставленных, открытых писем. Регулярно отслеживайте эти данные, чтобы вовремя заметить проблему. В нашей базе знаний можно прочитать, как узнать доставляемость писем в SendPulse.
Статистика по доменам
Если ваш сервис рассылок позволяет увидеть данные по доменам, наблюдайте за ними и предпринимайте меры в случае падения показателей.
Проверка репутации с помощью постмастера
Постмастеры часто предоставляют возможность отследить репутацию домена и IP-адреса. Например, постмастер Gmail показывает репутацию и домена, и IP, а постмастер Mail.ru выдает данные только по домену. Но зато последний может показать по домену примерное соотношение писем: сколько попало во входящие, спам или вовсе их отклонили серверы Mail.ru.
Например, постмастер Gmail показывает репутацию и домена, и IP, а постмастер Mail.ru выдает данные только по домену. Но зато последний может показать по домену примерное соотношение писем: сколько попало во входящие, спам или вовсе их отклонили серверы Mail.ru.
Автоматизация email рассылок
Отправляйте цепочки триггерных сообщений приветствия, брошенной корзины, реактивации, совмещая внутри одной цепочки email, SMS и web push.
Почему письма попадают в спам
Есть много причин, из-за которых рассылка не приходит в инбокс. Рассмотрим их, а потом определим пути решения.
Индивидуальные фильтры
Если клиент ждет письма об оформлении заказа или презентацию с коммерческим предложением, но даже после повторной отправки его инбокс пустует, возможно, дело в получателе. Если ранее он отметил похожие рассылки как спам, то и ваша попадет туда автоматически.
Попробуйте отправить сообщение на свой адрес в том же почтовом сервисе. Если оно пришло, у клиента, скорее всего, действительно стоит индивидуальный фильтр. Попросите его отметить ваше письмо «не спам» или добавить в адресную книгу ваш контакт. Также обычно помогает, если получатель отвечает на сообщение.
Попросите его отметить ваше письмо «не спам» или добавить в адресную книгу ваш контакт. Также обычно помогает, если получатель отвечает на сообщение.
Не настроены SPF и DKIM
SPF (Sender Policy Framework) — c помощью этого расширения можно указать список серверов, через которые вы отправляете рассылки с почтовых ящиков на вашем домене. Список указывается в TXT-записи, соответствующей имени домена.
DKIM (DomainKeys Identified Mail) — эта технология для аутентификации подтверждает домен отправителя через криптографическую подпись. Подпись проверяется на стороне получателя и с помощью «белых» и «черных списков» определяется репутация отправителя.
Возвращаясь к теме фишинга — вот почему важна аутентификация DKIM и SPF. По ней почтовые серверы получателя подтверждают, что email на самом деле пришел от зарегистрированного отправителя и с заявленного домена, и что сообщение не изменили и не взломали. Без аутентификации рассылки чаще попадают в спам.
Если SPF-запись указана, но рассылка проводится с IP-адреса, который не обозначен в списке, письмо также может уйти в нежелательные.
Проблемы с IP-адресом
Есть два вида IP-адресов: общий и выделенный. Общие IP-адреса используются несколькими отправителями, что позволяет держать адрес постоянно прогретым за счет регулярности и объема отправок. Но при этом вы не сможете контролировать репутацию этого адреса, так как она зависит от качества рассылок также и других отправителей. В случае с выделенным IP-адресом, вы сами отвечаете и за его репутацию и за прогретость. Он подойдет для отправителей с объемами рассылок от 50 000 писем в месяц со стабильной регулярностью.
Если вы резко увеличиваете количество сообщений, провайдер может расценить это как взлом почты с целью спам-рассылок. Поэтому IP-адрес необходимо прогреть — об этом расскажем ниже.
Отсутствие Double Opt-in
Подписывать пользователей на рассылку можно через single opt-in или double opt-in. При single opt-in вы просто вводите электронный адрес и нажимаете «Подписаться». В случае с double opt-in на почту приходит письмо, в котором нужно перейти по ссылке для подтверждения подписки. Второй вариант лучше с точки зрения доставляемости рассылок — так провайдер понимает, что адресат дал согласие на их получение. В случае с покупной базой очевидно неестественное увеличение числа контактов, и велика вероятность угодить в спам.
В случае с double opt-in на почту приходит письмо, в котором нужно перейти по ссылке для подтверждения подписки. Второй вариант лучше с точки зрения доставляемости рассылок — так провайдер понимает, что адресат дал согласие на их получение. В случае с покупной базой очевидно неестественное увеличение числа контактов, и велика вероятность угодить в спам.
С другой стороны, с методом single opt-in база нарастает быстрее, так как подписка происходит в один клик, без дополнительных шагов подтверждения. Не нужно переживать, что кто-то из подписчиков пропустил подтверждающее письмо и застрял на этапе подписки. С single opt-in процесс проще, и конверсия в подписку повышается.
В связи с этим SendPulse добавил опцию single opt-in к формам подписки, которая теперь работает по умолчанию. Выбор single или double opt-in доступен при редактировании или создании формы подписки. Какой метод сбора адресов выбрать — решать вам.
Оформление и контент
Здесь много нюансов. Отсутствие темы, много восклицательных знаков, состоящие только из картинок письма — прямой путь в спам. Использование сомнительных слов вроде «приз», «шанс», «бонус» характерно для мошеннических сообщений и также создает риски — как и контент, не попадающий в цель или не соответствующий правилам провайдеров.
Использование сомнительных слов вроде «приз», «шанс», «бонус» характерно для мошеннических сообщений и также создает риски — как и контент, не попадающий в цель или не соответствующий правилам провайдеров.
Черный список
Еще одна возможная причина — попадание IP и домена в черный список. Мониторить можно здесь:
- MXtoolbox,
- What Is My IP Address,
- DNSBL,
- Multirbl.
Как сделать, чтобы письма не попадали в спам
Прежде всего нужно проверить пункты, указанные в предыдущем разделе.
Настроить аутентификацию через SPF и DKIM
Наличие SPF-записи и DKIM-ключа — обязательные условия для большинства провайдеров. Без них письма, скорее всего, не попадут в инбокс получателей.
В базе знаний SendPulse читайте детальное руководство, как настроить аутентификацию для сервиса email рассылок и для SMTP-сервиса.
Сервисы для проверки DKIM и SPF:
- DKIMValidator,
- Mail-Tester,
- MXtoolbox,
- Dmarcanalyzer.

С помощью этих сервисов можно проверять не только настройки DKIM и SPF-записей, но и много других параметров:
Проверьте настройки, чтобы понять, почему письма попадают в спам
Сервисы работают по следующему сценарию: вы отправляете сообщение на указанный электронный адрес, либо вносите в форму свой IP-адрес или домен. В результате получаете подробную информацию о рейтинге письма, возможных ошибках в его содержании и о том, верно ли настроена аутентификация вашего домена.
Следите за репутацией отправителя
Используйте постмастера почтовых служб, на которых у вас больше всего подписчиков из адресной базы. Вот что можно проверить с помощью него:
- доставляемость рассылки;
- ответную реакцию подписчиков на вашу рассылку: количество открытых писем и переходов по ссылкам;
- информацию о жалобах на спам;
- репутацию отправляющего домена и IP-адреса.
Какие метрики учитывают постмастеры, определяя рейтинг отправителя, читайте в нашем комплексном анализе по постмастерам Gmail, Яндекс, Mail. ru.
ru.
Статистика из постмастера
Выберите правильный вид IP-адреса
Как сказано выше, IP-адреса бывают общими и выделенными. Для регулярных рассылок от 50 000 писем ежемесячно подходит второй вариант.
Также рекомендуем выделить для массовых рассылок отдельный адрес, который не используется для переписки и служебных писем. Если у вас несколько видов писем, например, триггерные и контентные, стоит взять для них отдельные адреса отправителя, как это сделал бренд Mud Pie.
Разные адреса под разные виды писем
Поддерживайте IP-адрес разогретым
Чтобы поддерживать прогретость IP-адреса, делайте рассылки регулярно и в количестве не менее 50 000 писем в месяц. Если у вас новый IP-адрес или с него давно ничего не отправляли, нужно постепенно разогревать его, отправляя рассылки небольшими порциями.
Допустим, вам нужно разослать 60 000 писем, но если сделать отправку на такое количество адресов сразу, с большой вероятностью сервер получателя отобьет рассылку. Разделите свою адресную базу на шесть групп по 10 000 и каждый день в течение недели отправляйте сообщения только на первую группу. Начиная со второй недели можно присоединить и вторую. Если отказов будет больше 10%, а жалобы на спам превышают 0,1%, уменьшите количество писем до 5 000 в день.
Начиная со второй недели можно присоединить и вторую. Если отказов будет больше 10%, а жалобы на спам превышают 0,1%, уменьшите количество писем до 5 000 в день.
Отправляйте email рассылки только с согласия получателей
Обходите стороной советы по покупке или аренде базы адресов. Это нарушение закона № 38-ФЗ «О рекламе», в 18 статье которого сказано, что распространение рекламы по сетям электросвязи допускается только если абонент согласился ее получать.
Если пользователи подписались на рассылку в вашем интернет-магазине, на сайте, а также на стенде во время выставки или конференции — вы получили их согласие. Однако если человек создал аккаунт или совершил покупку у вас в магазине, следует уточнить, согласен ли он получать от вас письма, как это верно сделала «Нетология»:
Предложение подписаться после регистрации на сайте
С определенными нюансами можно отправлять сообщения в следующих случаях:
- Пользователи подписались через ваш сайт или магазин, и вы длительное время не отправляли писем — есть вероятность, что они забыли о вас.
 Начните рассылку с просьбой переподписаться.
Начните рассылку с просьбой переподписаться. - Клиентам, которые совершили покупку в вашем интернет-магазине, при условии, что база «свежая». Если же вы не отправляли рассылки по этой базе более одного-двух лет, лучше не использовать список или произвести переподписку.
- Список пользователей, которые зарегистрировались на вашем сайте или форуме и согласились с условиями «Политики конфиденциальности». Для легальной отправки должна быть отмечена ячейка в которой идет речь о получении рассылки.
Вот полный список того, что считается согласием на получение рассылки.
Используйте форму подписки double opt-in
Double opt-in снижает вероятность попадания в спам, поскольку в адресную книгу перестанут добавляться несуществующие email адреса.
При этом методе только реальный человек с валидного адреса может подтвердить подписку, перейдя по ссылке в письме. В случае же с single opt-in в форму часто попадают адреса с ошибками, например [email protected]. Double opt-in — это также защита от возможных происков со стороны конкурентов. У них не получится ввести невалидные адреса в форме подписки на сайте и тем самым подпортить качество вашей адресной книги.
У них не получится ввести невалидные адреса в форме подписки на сайте и тем самым подпортить качество вашей адресной книги.
Вот пример письма-подтверждения подписки:
Двухэтапное подтверждение
Почтовые службы «Яндекс», Mail.ru, Gmail также настаивают на использовании double opt-in. При выяснении обстоятельств, в которых ваша рассылка попала в спам, вам будет что предоставить сотруднику отдела поддержки. При отсутствии double opt-in потребуются доказательства, что база собрана честным методом, и подписчики дали разрешение получать от вас рассылку.
Анализируйте ошибки доставки
Существуют ошибки hard bounces, которые интерпретируют как «жесткие возвраты», и soft bounces, соответственно, «мягкие возвраты».
Причины soft bounces:
- переполненный почтовый ящик адресата;
- технические проблемы на почтовом сервере получателя;
- большой размер письма;
- спам-фильтры или программное обеспечение, защищающее почтовый сервер получателя, определили контент вашего письма как спамерский или заблокировали письмо, так как многие получатели обозначали его как спам.
 В этом конкретном случае необходимо пересмотреть верстку и содержание рассылки, а также актуализировать базу рассылки.
В этом конкретном случае необходимо пересмотреть верстку и содержание рассылки, а также актуализировать базу рассылки.
Причины hard bounces:
- несуществующий адрес получателя или несуществующий домен сервера, на котором расположен почтовый ящик;
- ошибка в имени почтового ящика, что указывается в email адресе до символа @;
- адрес получателя неактивен или заблокирован, так как им давно не пользуются.
Все почтовые службы строго следят за статистикой ошибок и, если статусы hard bounces превышают 5%, блокируют отправителя.
Ошибки доставки выражаются трехзначным кодом и кратким сообщением от сервера получателя с объяснением причин, по которым ваша рассылка не была доставлена. При одной и той же ошибке разные сервера получателя могут возвращать различные коды ошибок. Чтобы понять, почему письмо не может быть отправлено, держите под рукой весь список ошибок доставки с кодами и их трактовкой.
Проверяйте валидность email адресов в своей базе
Наличие невалидных адресов — одна из причин hard bounce и может привести к попаданию рассылки в спам. А если игнорировать ошибки доставки и повторно отправлять письма на несуществующие адреса, с высокой вероятностью почтовые службы заблокируют ваше имя отправителя. Это веская причина содержать свою базу в чистоте и регулярно проводить гигиену адресных книг.
А если игнорировать ошибки доставки и повторно отправлять письма на несуществующие адреса, с высокой вероятностью почтовые службы заблокируют ваше имя отправителя. Это веская причина содержать свою базу в чистоте и регулярно проводить гигиену адресных книг.
Помогут справиться с этой задачей сервисы для проверки баз адресов — email валидаторы. Загрузите туда файл со списком адресов с компьютера или с облачного сервиса. Отчеты после обработки можно скачать в CSV или Excel. Примеры:
- Mailvalidator,
- DataValidation,
- BriteVerify,
- Bounceless.io.
В SendPulse также есть сервис валидации. Об основах работы с ним можно прочитать в базе знаний.
Что означают статусы email адресов после проверки валидатором:
- Рабочие адреса (англ. deliverable) — статус означает, что адреса действительны и на них безопасно отправлять рассылку.
- Недействительные адреса (англ. invalid) — адреса не существуют. Конкретные причины будут указаны в отчете.

- Принимают все (англ. accept all) — не могут быть полностью проверены. Домен отвечает на каждый запрос верификации утвердительно, но при попытке передачи письма рассылка будет отбита. Так бывает, когда компания использует фаервол или другие инструменты защиты от спама, которые могут полностью удалять сообщения и выдавать ошибку недоставки спустя некоторое время. Подобная система защиты используется корпоративными доменами бизнес-организаций. Мы советуем не использовать их в рассылке либо же отправлять небольшими порциями.
- Временные (англ. disposable) — регистрируются пользователями на разовую акцию или для получения подарка. Такие адреса лучше удалить — они снижают процент открытий и портят репутацию отправителя. Чем больше получатели открывают письма и взаимодействуют с рассылками, тем лучше репутация среди почтовых служб и тем выше вероятность попасть во «входящие».
- Неизвестные (англ. unknown) — домены этих адресов не отвечают. Это может быть временным статусом для доменов с периодическими перебоями в работе или постоянным, если домен нерабочий.
 Так как неизвестны причины, почему домен не отвечает, адреса получили статус «неизвестные». На такие адреса отправлять нежелательно.
Так как неизвестны причины, почему домен не отвечает, адреса получили статус «неизвестные». На такие адреса отправлять нежелательно. - Спам-ловушки (англ. spamtraps) — эти адреса используются почтовыми службами для борьбы со спамом. Их специально разбрасывают по разным форумам, страницам соцсетей, сайтам знакомств, электронным каталогам с целью выявить спамеров, которые купили базу или собрали ее через парсинг. Спам-ловушки никак не могут быть подписаны на рассылку, поэтому их попадание в ваши адресные книги становится для почтовых служб существенным основанием расценивать вашу email рассылку как спам.
Обратите внимание: несмотря на то, что валидаторы предоставляют услугу по очистке базы от спам-ловушек, не полагайтесь на обещания, — на 100% это невозможно. Единственным верным способом уберечь себя от спам-ловушек остается честный сбор базы адресов.
Статистика после проверки базы адресов сервисом валидации SendPulse
Проводите реактивацию неактивных подписчиков
Чем больше читатели реагируют на вашу рассылку, тем выше будет ваш рейтинг отправителя для почтовых служб.
Регулярно проводите кампанию по реактивации тех подписчиков, которые долго не проявляли активности. Для начала определите, с какого момента подписчик считается неактивным, скажем, три или шесть месяцев. Но не стоит отправлять всем одинаковые письма — например, отдельно сгруппируйте тех, кто уже покупал у вас и просто подписчиков.
В примере от National Geographic предлагается сменить контент рассылок или отписаться. Существуют и другие варианты, например, предложить скидку или сделать подборку самого интересного контента за последнее время.
Как сделать чтобы письма не попадали в спам: реактивируйте подписчиков
Посмотрите примеры лучших реактивационных писем, также у нас есть кейс о том, как мы увеличили открываемость и кликабельность сообщений почти в три раза путем реактивации подписчиков. Еще в одном кейсе рассказываем о нестандартной реактивации email базы с использованием SMS.
Работайте с контентом email рассылки
Почтовые службы борются со спамом, используя системы автоматической фильтрации, которые проверяют контент писем на признаки спама.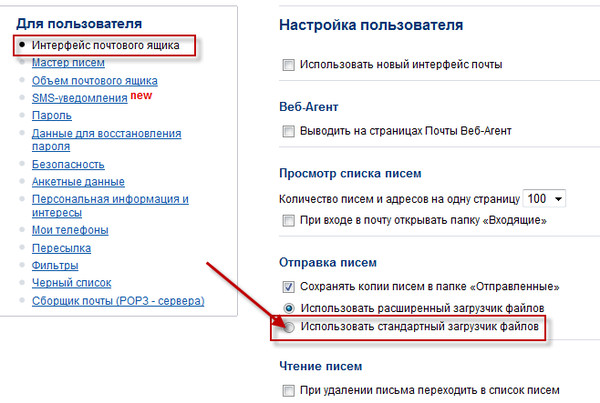 Фильтры предварительно «обучают» с помощью рассортированных вручную писем, среди которых есть обычная рассылка и спам. После обучения фильтрам удается отсеивать до 95-97% спама.
Фильтры предварительно «обучают» с помощью рассортированных вручную писем, среди которых есть обычная рассылка и спам. После обучения фильтрам удается отсеивать до 95-97% спама.
Спам-фильтры распознают элементы в текстовых и HTML-письмах и читают спам-слова. В процессе сканирования они могут определить соотношение текста и картинок, ведь спамеры, в надежде, что фильтры не распознают спам-слова, пишут текст прямо на картинке.
Также спам-фильтры могут переходить по ссылкам и оценивать безопасность сайтов, регистрируясь на них. Этими способами они выявляют признаки фишинга в рассылках и защищают пользователей от различных атак, перехода на поддельные или уязвимые сайты.
Несколько советов:
- Обходитесь без сервисов укорачивания ссылок и редиректов. Почтовые службы относятся настороженно к таким ссылкам, потому что спамеры часто используют подобные тактики, чтобы скрыть свои настоящие ссылки.
- Не используйте Java-скрипты: JavaScript, ActiveX, VBScript, Java-апплеты, Frames и IFrames, подгруженные с внешних сайтов CSS, Meta Refresh.

- Не используйте спам-слова в письме и его теме. В интернете есть множество списков примеров. Из последних популярных: «блокчейн», «заработок онлайн», «самые низкие цены», «распродажа», «доход».
- Избегайте написания слов капслоком. Для выделения заголовков безопаснее использовать большой размер шрифта, применить фишки копирайтинга и психологии. Можно также привлечь внимание к теме без вреда для доставляемости с помощью эмодзи.
- Выражайте эмоции, не злоупотребляя знаками восклицания. Большое их количество может свести на нет все ваши старания, и рассылка не дойдет до получателя из-за схожести со спамом.
- Проверяйте валидность структуры HTML. Вот один из сервисов, который поможет вам проверить структуру HTML.
- Убедитесь, что в письме достаточно текста, а не сплошные картинки. Если вы только начинаете отправлять рассылки, оптимальным соотношением будет 80% текста, 20% картинок. Отправители с хорошей репутацией, у которых аудитория активно взаимодействует с рассылками, могут себе позволить больше картинок.
 Но все равно не стоит делать шаблон одним сплошным изображением.
Но все равно не стоит делать шаблон одним сплошным изображением. - Обязательно укажите тему, которая кратко передает суть сообщения.
Существуют сервисы, которые помогут протестировать письмо на спамность еще до отправки. Они выявят, есть ли в письме спам-слова, и проверят верстку.
- Emailonacid,
- Litmus,
- Mail-tester.
Предоставьте возможность отписаться в один клик
Процесс отписки не должен включать в себя опросы, дополнительные страницы с настройками частоты рассылки и просьбы ввести логин и пароль. Спрятанная кнопка отписки — отличный повод отметить вас как спам или, еще хуже, внести вас в черный список отправителей.
Советы от эксперта SendPulse по доставляемости
Мы попросили нашего эксперта Викторию Лушненко дать несколько советов для улучшения доставляемости ваших писем.
Виктория Лушненко
- Используйте корпоративный адрес и не меняйте без необходимости имя отправителя.
- Частота сообщений определяется индивидуально, но заваливать почтовые ящики подписчиков не стоит.
 Нельзя отправлять больше одной рассылки в день на одних и тех же получателей. В среднем нормально посылать от одного до трех писем в неделю. Проведите тестирование, чтобы определить оптимальное количество.
Нельзя отправлять больше одной рассылки в день на одних и тех же получателей. В среднем нормально посылать от одного до трех писем в неделю. Проведите тестирование, чтобы определить оптимальное количество. - Сегментируйте базу подписчиков для наилучшей персонализации.
- Прикрепляйте по минимуму вложений к письму или следите, чтобы их вес не превышал 1 Мб. Если необходимо отправить несколько вложений или одно, но большого размера, рекомендуем разместить файл на облачном хранилище (или другом ресурсе), а в письме указать ссылку на скачивание.
- Вместо того, чтобы указывать в письме ссылку полностью, лучше прикрепите ее к тексту, кнопке или картинке.
- Прописывайте alt-атрибуты для изображений. Это альтернативный текст, который будет показан, если изображение не отобразилось или у получателя отключен показ картинок.
- Если все настройки верны и рекомендации выполнены, но проблема не решилась, обратитесь в техподдержку почтового сервиса.

Заключение
Мы выяснили, почему письма попадают в спам и как этого избежать. Надеемся, советы от SendPulse помогут вам быстро реагировать на причины низкой доставляемости и повысят эффективность ваших email рассылок. Пользуйтесь нашими инструментами, о которых мы рассказали в статье.
Чтобы узнать больше о том, как улучшить свой email маркетинг, посетите канал SendPulse на Youtube. А еще смотрите видео о том, как не попадать в спам.
Почта Windows Live не работает? Причины и способы решения проблем
Почта Windows Live — это бесплатный почтовый клиент от Microsoft, входящий в состав пакета Windows Essentials. Он предназначался для замены старых почтовых клиентов, таких как Outlook Express и Windows Mail, и был доступен для Windows 7 и Vista.
Приложение предоставляет различные функции, включая возможность управления несколькими учетными записями электронной почты, собственный календарь, управление контактами и диспетчер задач. Он был совместим с рядом почтовых сервисов, включая Hotmail, Yahoo! Почта и Gmail.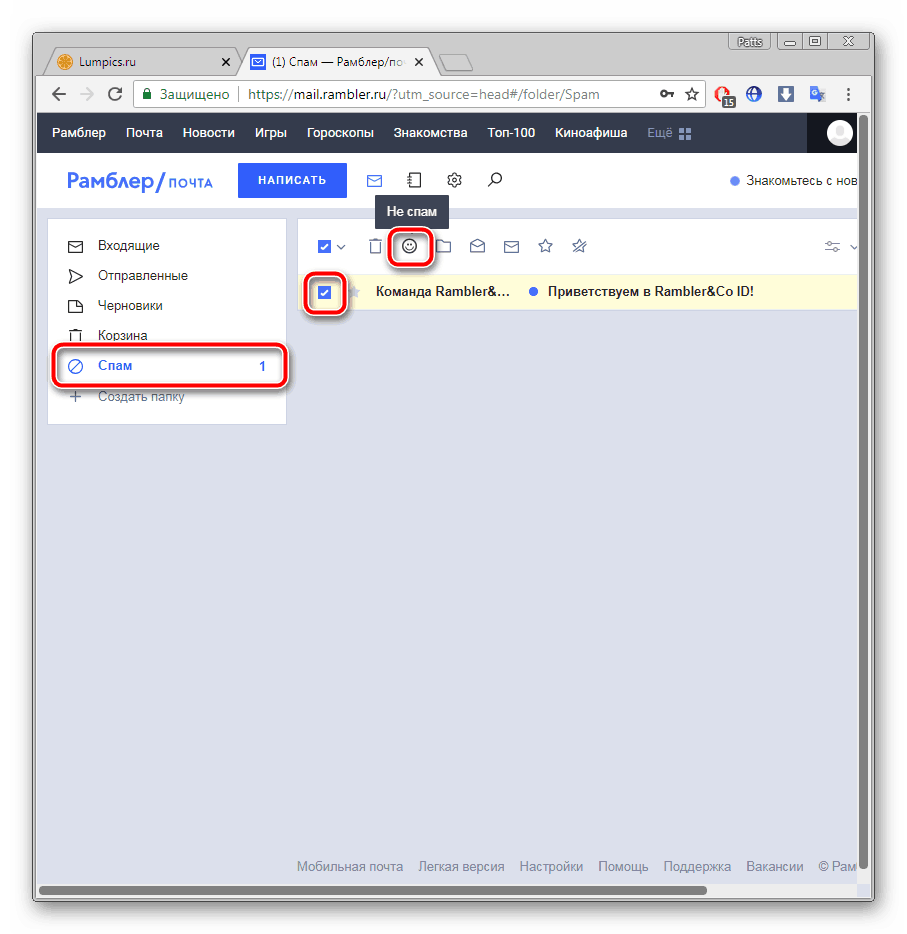
Однако Microsoft прекратила поддержку Windows Live Mail в 2017 году, и сегодня она больше не поддерживается. Это основная причина, по которой пользователи начали испытывать множество проблем с Windows Live Mail, например:
- Проблемы с подключением к серверу
- Невозможность отправлять или получать электронные письма
- Отсутствует электронная почта
- Интерфейс не отвечает
Итак, давайте пройдемся по всем.
Здесь мы приводим точные шаги, которые помогут решить проблему «Живая почта Microsoft Windows не работает». Выберите наиболее подходящий и следуйте инструкциям.
Проблемы с подключением к серверу
Существует несколько причин, по которым у пользователей возникают проблемы с подключением к серверу при работе с Windows Live Mail. У них могут быть проблемы со входом в Почту Windows Live или проблемы с обновлением их почтового ящика.
Наиболее распространенными причинами этого являются:
- Проблемы с сетевым подключением.
 При возникновении проблем с сетью на стороне клиента, таких как низкая скорость или частые отключения, Почта Windows Live не сможет подключиться к серверу электронной почты, что приведет к проблемам с подключением к серверу.
При возникновении проблем с сетью на стороне клиента, таких как низкая скорость или частые отключения, Почта Windows Live не сможет подключиться к серверу электронной почты, что приведет к проблемам с подключением к серверу.
- Проблемы с сервером. Возможны проблемы с самим почтовым сервером, например сбои оборудования, программные ошибки или техническое обслуживание сервера. Если сервер электронной почты не работает или возникают проблемы, Почта Windows Live не сможет подключиться.
- Блокировка брандмауэром, антивирусом или защитным программным обеспечением . Если брандмауэр или другое программное обеспечение блокирует доступ Windows Live Mail к почтовому серверу, это также может вызвать проблемы с подключением к серверу. Чтобы решить эту проблему, пользователь должен настроить параметры программного обеспечения.
Теперь давайте рассмотрим точные решения и их шаги.
Решение 1.
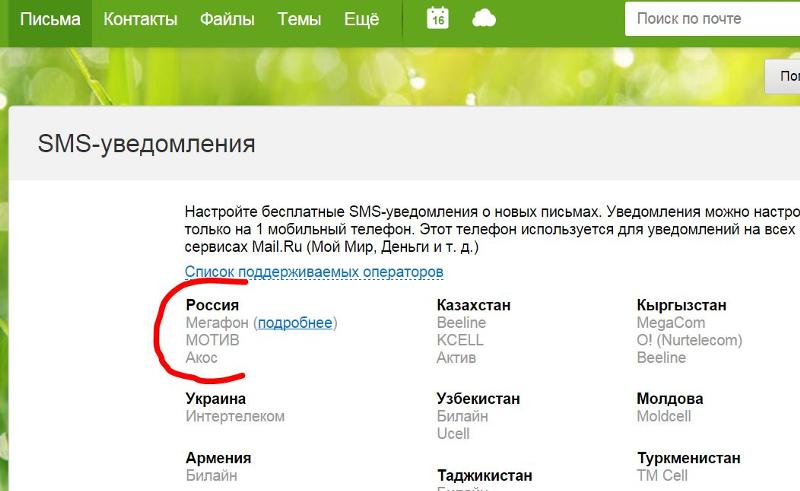 Убедитесь, что у вас стабильное подключение к Интернету
Убедитесь, что у вас стабильное подключение к Интернету
Хотя в Windows 10 есть собственное встроенное почтовое приложение, если вы используете приложение Live Mail и сталкиваетесь с проблемами, связанными с подключением, выполните следующие действия.
Убедитесь, что написано Вы подключены к Интернету . Если нет, проверьте состояние светодиодного индикатора на маршрутизаторе или модеме.
Попробуйте перезагрузить маршрутизатор, если у вас нет доступа в Интернет, несмотря на то, что вы подключены к Wi-Fi.
Для устранения неполадок приложения Магазина Windows выберите меню «Пуск» > «Настройки» > «Обновление и безопасность» > «Устранение неполадок в Windows 10», а затем нажмите «Подключения к Интернету».
Решение 2. Проверьте текущие параметры сервера
Чтобы настроить параметры сервера, запустите приложение Windows Mail и выполните следующие действия:
Перейдите на вкладку «Учетные записи» в строке меню и выберите «Свойства».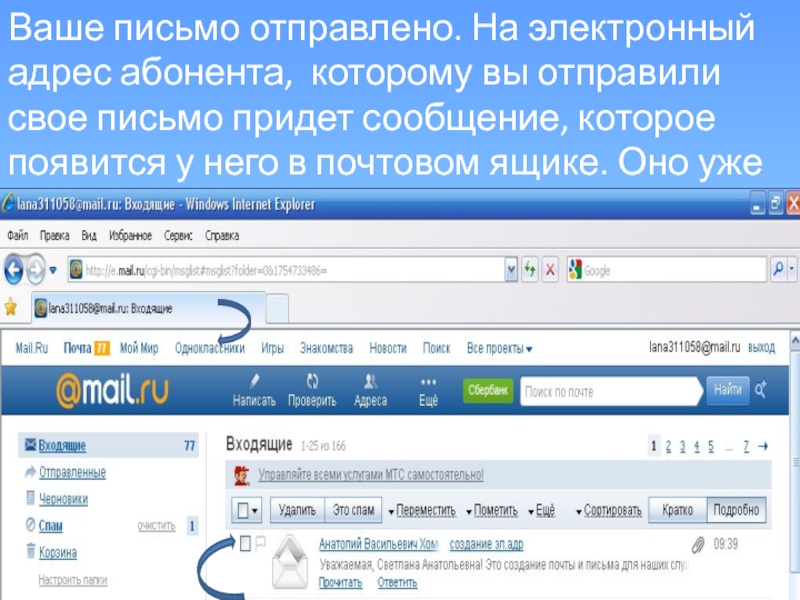
Выберите вкладку Серверы и проверьте следующее:
- Ваш сервер входящей почты использует протокол IMAP или POP.
- Ваша входящая почта или IMAP начинается с почты . , затем ваше доменное имя. Например: mail.example.com
- Ваша исходящая почта или SMTP начинается с smtp. , затем ваше доменное имя. Например: smtp.example.com
- Ваше имя пользователя электронной почты должно показывать ваш полный адрес электронной почты.
- Ваш пароль правильный.
- Вы выбрали Войти с использованием аутентификации открытым текстом .Вы отметили Мой сервер требует аутентификации .
Нажмите и откройте «Настройки» рядом с «Сервер исходящей почты».
Убедитесь, что вы выбрали . Используйте те же настройки, что и мой сервер входящей почты , чтобы предотвратить ситуацию, когда исходящая почта Windows Live Mail не работает.
Решение 3. Сброс сервера
Если ваша почта Windows не работает из-за проблем с подключением к серверу почтового приложения, попробуйте сбросить настройки сервера или учетной записи Windows Live Mail.
Нажмите «Учетные записи» в верхней строке меню и щелкните правой кнопкой мыши сервер учетных записей, который вы хотите сбросить, на левой боковой панели.
Выберите «Свойства» и щелкните вкладку «Серверы», чтобы сбросить настройки сервера.
Невозможность отправлять или получать электронные письма
Многие пользователи сталкиваются с ситуациями, когда не работает исходящая почта Windows Live Mail или, наоборот, не появляется входящая почта.
Вот некоторые из причин:
- Ошибка 3219 : Если ваше приложение Windows Live Mail показывает код ошибки 3219 и не может получать или отправлять электронные письма, это означает, что ваше приложение Live Mail не может подключиться к серверам MSN или Outlook. Обычно это происходит во время внезапного обновления сервера, что приводит к тому, что приложение почты и календаря не может продолжить синхронизацию с вашей учетной записью электронной почты.
- Ошибка 0x8007007A: Возможно, вы также столкнулись с ошибкой 0x8007007A, которая возникает при отправке электронных писем.
 Это указывает на то, что приложение Live Mail не может отправлять электронные письма. Ошибка возникает только тогда, когда вы пытаетесь прикрепить и отправить любую форму мультимедиа из OneDrive, что может вызвать такие проблемы, как «Фотоальбом Windows Live Mail не работает».
Это указывает на то, что приложение Live Mail не может отправлять электронные письма. Ошибка возникает только тогда, когда вы пытаетесь прикрепить и отправить любую форму мультимедиа из OneDrive, что может вызвать такие проблемы, как «Фотоальбом Windows Live Mail не работает».
Теперь давайте узнаем, как их решить.
Решение 1. Проверьте настройки своей учетной записи
Выберите вкладку «Учетные записи» и нажмите «Электронная почта», чтобы начать проверку настроек своей учетной записи.
Введите все данные своей учетной записи и пароль. Обязательно установите флажок Настроить параметры сервера вручную , прежде чем нажимать Далее.
Убедитесь, что у вас есть следующее:
IMAP в качестве типа вашего сервера.
Адрес сервера начинается с imap. затем ваш домен и порт 993.
Требуется защищенное соединение отмечен галочкой.
Решение 2. Подтвердите настройки брандмауэра и антивируса
Убедитесь, что приложение Windows Live Mail не блокируется брандмауэром или антивирусом Windows.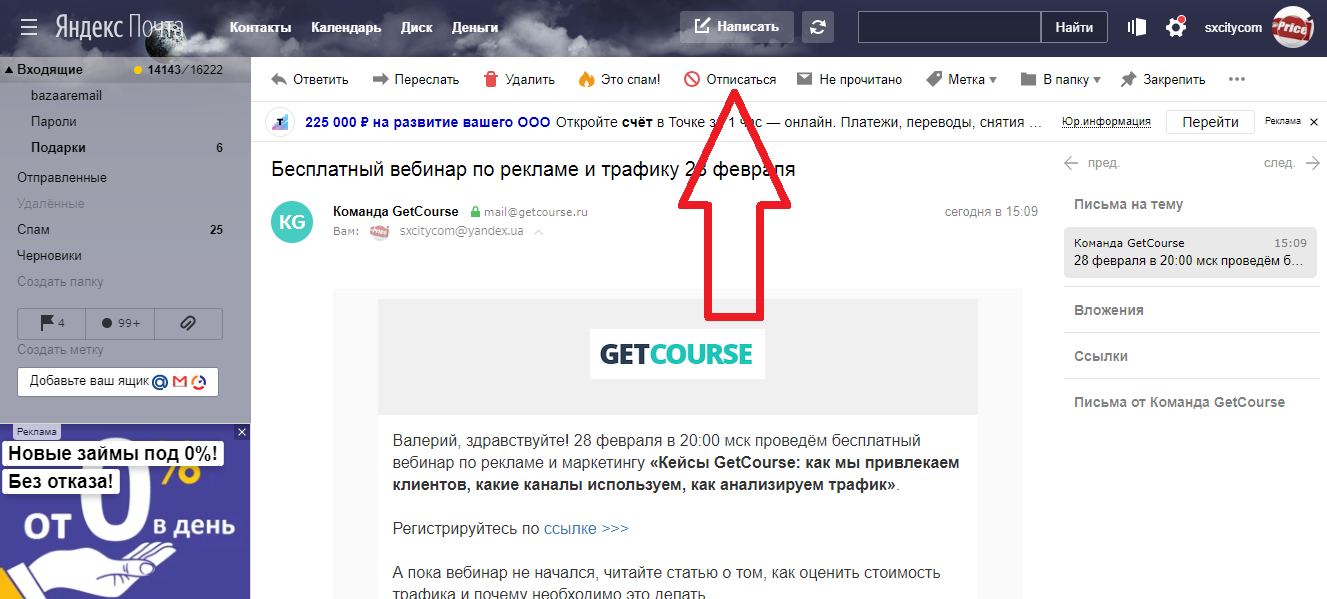
Нажмите кнопку Windows «Пуск» > «Настройки» > «Обновление и безопасность» > «Безопасность Windows », затем выберите «Брандмауэр и защита сети».
Щелкните любую активную сеть и выключите переключатель брандмауэра Defender.
Подтвердите изменения и протестируйте приложение Live Mail, прежде чем снова включать брандмауэр Windows. Сделайте то же самое для вашего антивируса.
Решение 3. Переустановите приложение Live Mail из приложений Магазина Windows
Для Windows 7 начните с перехода Панель управления > Программы и выберите Windows Live Essentials для удаления/изменения.
Но перед этим обязательно сделайте резервную копию своих электронных писем и контактов, щелкнув меню Файл в приложении Live Mail. Перейти к Экспорт электронной почты > Сообщения электронной почты .
Вам будет предложено выбрать формат, место для резервного копирования и папки, для которых вы хотите сделать резервную копию.
В качестве формата выберите Microsoft Windows Live Mail. Найдите и выберите безопасное место для хранения резервной копии, выберите «Все папки» или те, которые вам нужны, и нажмите «Далее для экспорта».
Чтобы сохранить адресную книгу, выберите «Контакты» в нижней левой панели.
Затем перейдите в верхнюю строку меню и щелкните Экспорт > Значения, разделенные запятыми (.CSV) и сохраните файл в безопасном месте.
Теперь, когда вы создали резервную копию файлов, вы можете выбрать Удалить одну или несколько программ Windows Live и нажать Почта для удаления.
Загрузите и откройте установочный файл из приложений Магазина Windows и следуйте инструкциям, как и раньше, чтобы переустановить приложение Live Mail. Импортируйте все файлы резервных копий, и все готово.
Иногда очистка кэша магазина Microsoft также помогает и удаляет любые потенциально поврежденные системные файлы, что можно сделать, введя командную строку в строке поиска Windows и нажав «Запуск от имени администратора».
Затем выберите Устранение неполадок > Дополнительные средства устранения неполадок , затем выберите Приложения Магазина Windows для очистки кэша магазина Microsoft.
Отсутствующие электронные письма
Отсутствующие электронные письма и папки — одна из наиболее распространенных проблем, с которыми сталкиваются пользователи Live Mail. Это связано с ситуацией, когда почта Windows live не работает должным образом после обновления Windows 10.
К счастью, существует немало способов восстановить все или некоторые из утерянных папок электронной почты. Ниже приведены три эффективных решения, которые вы можете попробовать.
Решение 1. Проверьте фильтры электронной почты
Вы можете попробовать отфильтровать отсутствующие файлы, например новые электронные письма, которые не отображаются в папке «Входящие». Сначала перейдите на вкладку «Папки» вверху и выберите «Правила сообщений».
Теперь перейдите на вкладку «Правила электронной почты» и нажмите кнопку «Создать» справа, чтобы создать диалоговое окно «Новое правило электронной почты».
Выберите условия, которые вы хотите применить к своим входящим электронным письмам, и отметьте действия, которые вы хотите применить к сообщениям, которые проходят или соответствуют условиям, которые вы выбрали ранее.
Нажмите на ссылки, сгенерированные в третьем разделе всплывающего окна, и задайте все необходимые параметры перед сохранением правила.
Теперь вы можете выбрать правила фильтрации писем и нажать Применить сейчас. Выйдите из настройки и проверьте, вернулись ли ваши отсутствующие электронные письма в соответствующие папки. Правильно выполните следующие действия, чтобы избежать ситуации, когда правила Windows Live Mail не работают.
Решение 2. Проверка папок электронной почты
Если отсутствующие электронные письма не находятся ни в одной из папок настольного приложения, вы можете проверить папки хранения.
Перейдите на локальный диск (:C) > Пользователи > Администратор (пользователь) . Теперь нажмите кнопку «Просмотр» и отметьте «Скрытые элементы» на правой верхней вкладке.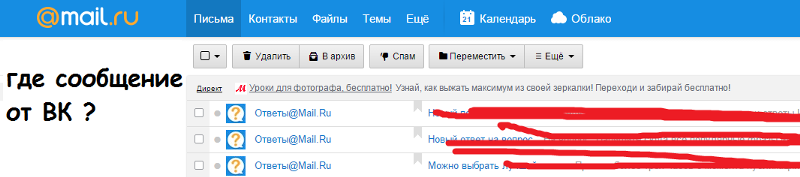
Откройте AppData > Local > Microsoft > Windows Live Mail .
Кроме того, вы также можете скопировать и вставить адрес AppDataLocalMicrosoftWindows Live Mail после перехода на Локальный диск > Пользователи > Администратор (пользователи) , чтобы найти папку.
Все отправленные, удаленные и черновики писем вы найдете в папках хранения.
Решение 3. Просмотрите настройки учетной записи
Запустите приложение Live Mail и выберите «Учетные записи» в верхнем меню, затем «Свойства».
Проверьте вкладки «Общие», «Серверы» и «Дополнительно», чтобы убедиться, что ваши настройки точны. Если нет, перейдите в «Учетные записи » > «Электронная почта », чтобы настроить их вручную, как и раньше.
Интерфейс не отвечает
Почта Windows Live не работает или не отвечает — это нередкая ситуация, особенно после того, как приложение было прекращено Microsoft, и вот некоторые из решений.
Решение 1.
 Запустите диагностику системы
Запустите диагностику системы
Чтобы создать отчет о диагностике системных файлов, войдите в систему как администратор.
Нажмите клавишу Windows + R, чтобы открыть диалоговое окно «Выполнить». Теперь введите perfmon /report и ОК, чтобы начать.
Создание отчета из командной строки (администратора) с выполнением той же команды также работает.
Появится всплывающее окно под названием Resource and Performance Monitor. Для завершения теста потребуется некоторое время.
Когда это будет сделано, вы получите конфигурацию аппаратного и программного обеспечения вашего ПК, сеть, ЦП, данные о памяти и сводку о состоянии, чтобы отметить любые потребности в устранении неполадок или обслуживании.
Решение 2. Удалите и переустановите приложение
Переустановка приложения в большинстве случаев помогает устранить проблемы. Начните с перехода в Панель управления, а затем нажмите «Программы и компоненты».
После нажатия кнопки «Удалить/изменить» в Windows Essentials 2012 выберите «Удалить одну или несколько программ Windows Live» и отметьте Почту, чтобы успешно удалить Windows Live Mail.
Откройте установочный файл Windows Essentials 2012 и выберите Почта, чтобы переустановить приложение Live Mail.
Решение 3. Проверьте наличие обновлений
Если вы используете приложение Windows Mail в Windows 8 или Windows 10, проверьте наличие доступных или необходимых системных обновлений, которые могут мешать работе почтового приложения.
Все еще возникают проблемы с почтой Windows Live?
Если вы решаете одну проблему за другой, но все равно задаетесь вопросом, почему не работает Почта Windows Live, возможно, пришло время поиска лучшего почтового клиента — более современного, с простым и лаконичным интерфейсом и удобными функциями. Если это так, Mailbird — ваш выбор.
Благодаря своим возможностям настройки и интеграции он может помочь вам создать идеальное рабочее пространство для входящих сообщений, чтобы поддерживать производительность и выполнять работу без необходимости что-либо программировать.
С легкостью добавляйте несколько электронных писем, настройки синхронизации, контакты, задачи, почту и приложение календаря. Кроме того, Mailbird интегрируется с более чем 30 приложениями, включая Whatsapp, LinkedIn, Asana и Google Workspace.
Кроме того, Mailbird интегрируется с более чем 30 приложениями, включая Whatsapp, LinkedIn, Asana и Google Workspace.
Настройка с помощью простых и быстрых шагов
- Шаг 1 : Загрузите Mailbird
- Шаг 2 : Введите свои данные. Начните с добавления учетной записи электронной почты, заполнив свои данные в диалоговом окне «Добавить учетную запись электронной почты».
- Шаг 3 : Автоматическое обнаружение. После добавления сведений о вашей учетной записи электронной почты вы получите всплывающее окно настроек сети. Нажмите «Продолжить», и система автоматически определит идеальные настройки сети и сервера для вашей учетной записи на основе вашего адреса электронной почты и пароля.
- Шаг 4 : Добавить дополнительные учетные записи электронной почты (необязательно) — Если вы хотите добавить несколько учетных записей, нажмите «Настройки» в левом верхнем углу кнопки «Меню» в Mailbird.
 Выберите вкладку «Учетные записи» и нажмите «Добавить», чтобы заполнить данные, как и раньше. Вы можете добавлять и управлять любым количеством учетных записей.
Выберите вкладку «Учетные записи» и нажмите «Добавить», чтобы заполнить данные, как и раньше. Вы можете добавлять и управлять любым количеством учетных записей.
- Шаг 5 : Настройка (необязательно) — после того, как система успешно подключит все ваши сетевые настройки, появится всплывающее окно для настройки вашего профиля. Вы можете подключиться к своей учетной записи Facebook, чтобы добавить фотографии профиля ко всем своим контактам. Вы можете пойти дальше и добавить цвет темы и макет для своего профиля, которые вы всегда сможете настроить позже.
Заключение
Бесспорно, у Windows Live Mail много проблем. От неработающего приложения Windows Mail до проблем с подключением к серверу и отсутствующих папок и электронных писем — пользователи сообщали о различных проблемах, связанных с отправкой и получением электронных писем.
Однако простые решения, такие как настройка вашей учетной записи или параметров сервера, а также восстановление или переустановка приложения Live Mail, обычно помогают. Но если вы ищете лучшую альтернативу с более современным интерфейсом, вы можете скачать и попробовать Mailbird.
Но если вы ищете лучшую альтернативу с более современным интерфейсом, вы можете скачать и попробовать Mailbird.
Как исправить приложение Windows Mail?
Некоторые из распространенных способов исправить приложения Windows Mail — переустановить приложение, обновить Windows, перезагрузить компьютер или сбросить настройки приложения почты и календаря.
Почему не работает Почта Windows?
Почта Windows может перестать работать по разным причинам. Проблемы с сервером или подключением к Интернету, устаревшая версия приложения, невозможность синхронизации почтового ящика и необходимость обновлений ОС Windows — вот некоторые из причин.
Как исправить приложение Почта в Windows 11?
Запуск средства устранения неполадок приложений Windows обычно помогает решить любые проблемы с приложением Почта. Если это не работает, попробуйте обновить приложение «Почта», восстановить или переустановить приложение либо переустановить приложение «Почта» и «Календарь».
Приложение iPhone Mail не загружает электронные письма? Вот исправление!
Ваш iPhone не загружает электронную почту, и вы не знаете, почему.
Вы обновили приложение Почта, но все еще смотрите на пустой белый экран.
В этой статье я объясню , как решить проблему, когда приложение iPhone Mail не загружает электронные письма !
Ваш iPhone подключен к Интернету?
Первое, что нужно сделать, если приложение «Почта» не загружает электронные письма, — это проверить подключение вашего iPhone к Wi-Fi или сотовым данным. Электронные письма не будут загружаться на ваш iPhone, если он не подключен к Интернету. Если вы используете Wi-Fi, откройте «Настройки» и нажмите Wi-Fi . Убедитесь, что рядом с названием вашей сети Wi-Fi стоит синяя галочка. Попробуйте выключить и снова включить переключатель рядом с Wi-Fi, так как иногда это может решить небольшую проблему с подключением. Если вы используете сотовые данные, откройте «Настройки» и нажмите Сотовый . Убедитесь, что переключатель рядом с «Сотовые данные» включен. Попробуйте выключить и снова включить переключатель, это может исправить сбой подключения. Один из быстрых способов проверить, подключен ли ваш iPhone к Интернету, — открыть Safari и попытаться загрузить пару веб-страниц. Если страницы загружаются быстро, ваш iPhone подключен к Интернету. Если страницы загружаются медленно или вообще не загружаются, возможно, проблема связана с подключением к Интернету. Ознакомьтесь с другой нашей статьей, чтобы диагностировать и устранить причину, по которой ваш iPhone не подключается к Интернету. Следуйте пошаговому руководству ниже, если приложение iPhone Mail не загружает электронные письма, даже если вы подключены к Wi-Fi или сотовой сети!
Убедитесь, что переключатель рядом с «Сотовые данные» включен. Попробуйте выключить и снова включить переключатель, это может исправить сбой подключения. Один из быстрых способов проверить, подключен ли ваш iPhone к Интернету, — открыть Safari и попытаться загрузить пару веб-страниц. Если страницы загружаются быстро, ваш iPhone подключен к Интернету. Если страницы загружаются медленно или вообще не загружаются, возможно, проблема связана с подключением к Интернету. Ознакомьтесь с другой нашей статьей, чтобы диагностировать и устранить причину, по которой ваш iPhone не подключается к Интернету. Следуйте пошаговому руководству ниже, если приложение iPhone Mail не загружает электронные письма, даже если вы подключены к Wi-Fi или сотовой сети!
Как исправить почтовое приложение iPhone, когда электронные письма не загружаются
Всего 7 шагов
1.
Закрытие и повторное открытие почтового приложения
Закрытие и повторное открытие почтового приложения может устранить небольшую программную проблему. Почта запускается заново, когда вы открываете ее снова.
Почта запускается заново, когда вы открываете ее снова.
Предыдущий
Следующий
Как закрыть и снова открыть почтовое приложение?
- Откройте переключатель приложений, дважды нажав кнопку «Домой» или проведите пальцем вверх от нижней части экрана (если на вашем iPhone нет кнопки «Домой»).
- Проведите Mail вверх и вниз по экрану, чтобы закрыть приложение.
- Вернитесь на главный экран и снова откройте приложение Mail .
Посмотреть ещё
2.
Перезагрузите iPhone
Перезагрузка iPhone иногда может исправить незначительные программные сбои и ошибки.
Предыдущий
Следующий
- 904:30
Как перезагрузить iPhone?
- Нажмите и удерживайте кнопку питания (iPhone без Face ID) или боковую кнопку и любую кнопку громкости (iPhone с Face ID) на iPhone, пока на дисплее не появится ползунок для выключения .

- Проведите по красному значку питания слева направо, чтобы выключить iPhone.
- Подождите примерно 30 секунд, затем снова нажмите и удерживайте кнопку питания (iPhone без Face ID) или боковую кнопку (iPhone с Face ID), пока в центре дисплея не появится логотип Apple.
Выключите iPhone в приложении «Настройки» (вариант 1)
- Откройте приложение «Настройки» на iPhone.
- Нажмите Общее .
- Прокрутите вниз и нажмите Завершить работу .
- Проведите по красному значку питания слева направо.
- Подключите iPhone к источнику питания с помощью кабеля Lightning, чтобы снова включить его.
Выключите iPhone с помощью AssistiveTouch
- Посмотрите наше видео на YouTube или выполните следующие действия!
- Откройте приложение Настройки .
- Нажмите Общее .
- Нажмите Специальные возможности .

- Коснитесь AssistiveTouch .
- Включите переключатель рядом с AssistiveTouch.
- Коснитесь кнопки AssistiveTouch, когда она появится на дисплее.
- Нажмите Устройство .
- Нажмите Еще .
- Нажмите Перезапустить .
- Коснитесь Перезапустите еще раз, когда появится предупреждение о подтверждении.
Посмотреть ещё
3.
Обновите iOS на вашем iPhone
Если на вашем iPhone установлена устаревшая версия iOS, вы можете столкнуться с проблемами, которые можно решить, просто обновив iOS до последней версии.
Предыдущий
Следующий
Как обновить iOS на моем iPhone?
Существует два способа обновить iOS на вашем iPhone: в приложении «Настройки» и с помощью iTunes.
Обновление iOS в приложении «Настройки»
- Откройте приложение «Настройки».
- Коснитесь Общие .
- Коснитесь Обновление ПО .
- Если доступно обновление, нажмите Установить сейчас или Загрузить и установить .
Обновление iOS с помощью iTunes (ПК и Mac с macOS 10.14 или более ранней версии)
- Подключите iPhone к компьютеру с помощью кабеля Lightning.
- Откройте iTunes.
- Нажмите кнопку «Телефон» в верхнем левом углу iTunes (см. изображение 3).
- Нажмите Проверить наличие обновления .
- Если доступно обновление, щелкните Загрузить и установить.
Обновление iOS с помощью Finder (Mac с macOS 10.15 или новее)
- Подключите iPhone к Mac с помощью зарядного кабеля.
- Открыть Finder.
- Нажмите на свой iPhone в разделе «Местоположения».

- Перейдите на вкладку Общие .
- Щелкните Проверить наличие обновления .
- Нажмите Загрузить и установить , если доступно обновление iOS.
Посмотреть ещё
4.
Удаление и переустановка почтового приложения
Удаление и повторная установка приложения может устранить постоянную проблему с программным обеспечением. Возможно, файл в приложении поврежден. Легче просто удалить приложение, чем пытаться отследить корень проблемы. После переустановки приложение «Почта» будет как новое.
Предыдущий
Следующий
Как удалить и переустановить почтовое приложение?
- Нажмите и удерживайте значок Почты, пока не появится меню.

- Нажмите Удалить приложение .
- Коснитесь Удалить приложение для подтверждения.
- Откройте магазин приложений.
- Коснитесь вкладки Поиск в правом нижнем углу экрана.
- Введите « Mail » и нажмите Поиск .
- Нажмите кнопку установки рядом с Почта .
- Вернитесь на главный экран и нажмите на приложение Почта, чтобы снова открыть его.
Посмотреть ещё
5.
Удалите свою учетную запись электронной почты и настройте ее снова
Удаление и перенастройка учетных записей электронной почты может решить ряд технических проблем. Вместо того, чтобы пытаться отследить конкретную учетную запись или проблему с программным обеспечением, которая вызывает проблемы с приложением Почта, мы полностью удалим ваши учетные записи и настроим их снова, как новые. Удаление учетной записи на вашем iPhone не приводит к полному удалению учетной записи электронной почты, но вам придется снова войти в систему, когда вы снова настроите свою учетную запись.
Предыдущий
Следующий
Как удалить учетную запись электронной почты и настроить ее заново?
- Открыть Настройки .
- Коснитесь Mail .
- Нажмите Аккаунты .
- Выберите учетную запись, которую хотите удалить.
- Коснитесь Удалить учетную запись .
- Коснитесь Удалить с моего iPhone , когда появится всплывающее окно с подтверждением.
- Повторите этот процесс для любых других учетных записей Mail.
Посмотреть ещё
6.
Сброс настроек сети
Когда ваш iPhone впервые подключается к устройству Wi-Fi или Bluetooth, он сохраняет информацию о том, как подключиться к этой сети или устройству.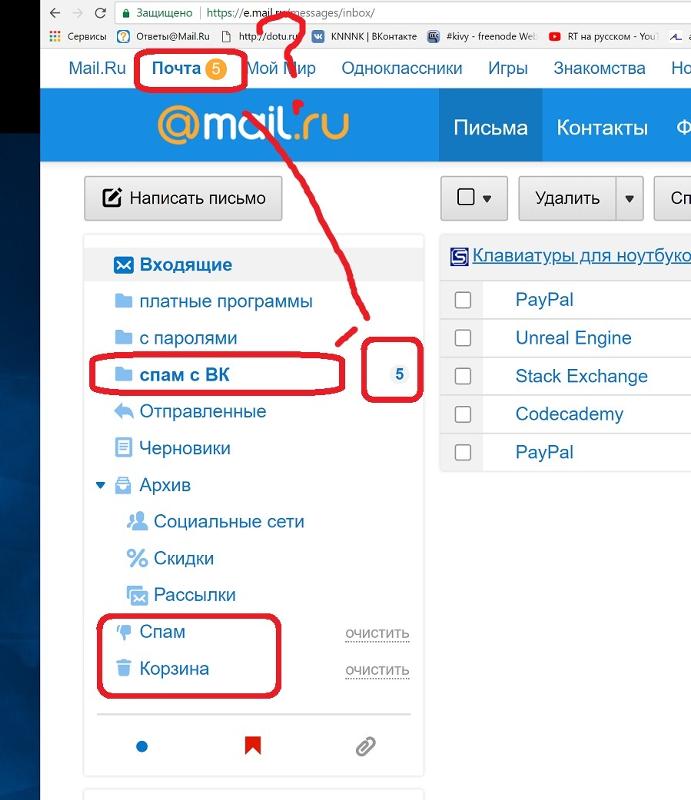 Если что-то изменится в этом процессе, это может вызвать проблемы с подключением.
Если что-то изменится в этом процессе, это может вызвать проблемы с подключением.
Глубокие проблемы с программным обеспечением, особенно с сетевыми настройками, бывает трудно отследить. Вместо того, чтобы пытаться отследить проблему, мы собираемся сбросить все сетевые настройки и дайте вашему iPhone новый старт.
Предыдущий
Следующий
Как сбросить настройки сети?
- Откройте приложение Настройки .
- Нажмите Общее .
- Прокрутите вниз и коснитесь Перенос или сброс iPhone .
- Нажмите Сброс .
- Коснитесь Сброс настроек сети.
- Введите пароль, если будет предложено.
- Ваш iPhone выключится, перезагрузится и снова включится после завершения сброса.

Посмотреть ещё
7.
Ремонт вашего iPhone с помощью Apple
Компания Apple ремонтирует iPhone в баре Genius в магазинах Apple Store и через свою онлайн-службу ремонта по почте. Ремонт Apple качественный, но негарантийный ремонт может обойтись намного дороже, чем сторонние решения. Если вы хотите сэкономить деньги, на которые не распространяется гарантия Apple, вы можете ознакомиться с другими нашими рекомендациями.
Предыдущий
Следующий
Как отремонтировать iPhone с помощью Apple?
Как отремонтировать iPhone с помощью службы доставки Apple по почте
- Посетите веб-сайт поддержки Apple, чтобы начать процесс онлайн-ремонта по почте.
- Или позвоните 1-800-MY-APPLE (1-800-692-7753), чтобы договориться о ремонте.

Как отремонтировать iPhone в баре Genius в местном магазине Apple Store
- Посетите веб-сайт Apple, чтобы записаться на прием в бар Genius, прежде чем идти в магазин. Магазины Apple очень загружены, и если у вас нет записи, вам, возможно, придется ждать часами или в конечном итоге вам откажут. (Примечание редактора: я бывший технический специалист Apple, и мы не преувеличиваем — пожалуйста, сделайте себе одолжение и сначала запишитесь на прием!)
- Когда вы приедете, идите в бар Genius, чтобы записаться на прием.
- Прием Genius Bar всегда включает бесплатную диагностику. Если у вас есть гарантия, многие ремонтные работы можно выполнить на месте, но все зависит от того, какие запчасти есть в наличии. Если у вас нет гарантии, Genius сообщит вам стоимость ремонта.
Посмотреть ещё
Подведение итогов
Вы устранили проблему, и ваши письма снова загружаются.
Не забудьте поделиться этой статьей в социальных сетях, чтобы рассказать своим друзьям, родственникам и подписчикам, что делать, когда приложение iPhone Mail не загружает электронные письма!
Спасибо за чтение, и оставьте нам комментарий ниже, если у вас есть другие вопросы.

 Начните рассылку с просьбой переподписаться.
Начните рассылку с просьбой переподписаться. В этом конкретном случае необходимо пересмотреть верстку и содержание рассылки, а также актуализировать базу рассылки.
В этом конкретном случае необходимо пересмотреть верстку и содержание рассылки, а также актуализировать базу рассылки.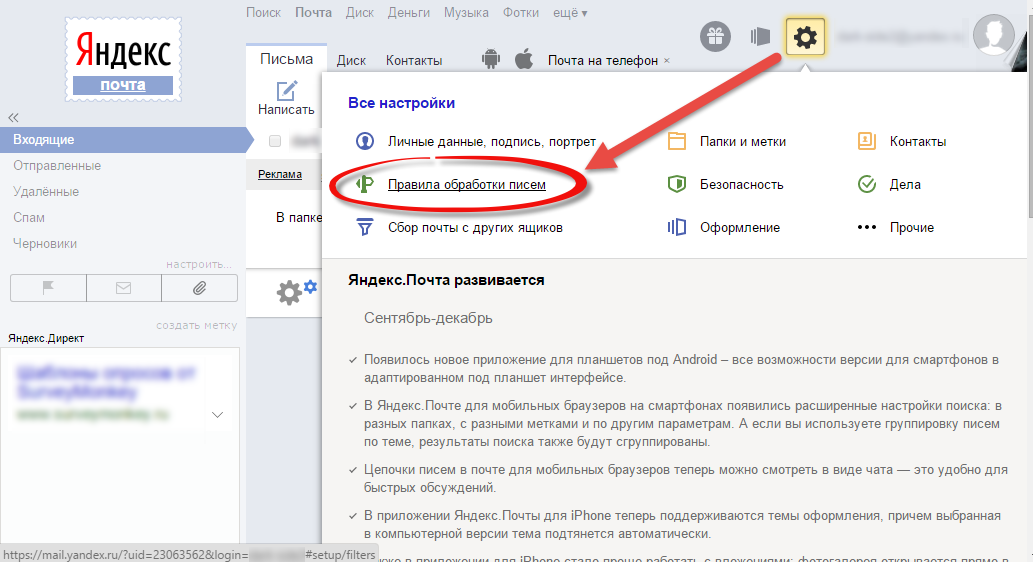
 Так как неизвестны причины, почему домен не отвечает, адреса получили статус «неизвестные». На такие адреса отправлять нежелательно.
Так как неизвестны причины, почему домен не отвечает, адреса получили статус «неизвестные». На такие адреса отправлять нежелательно.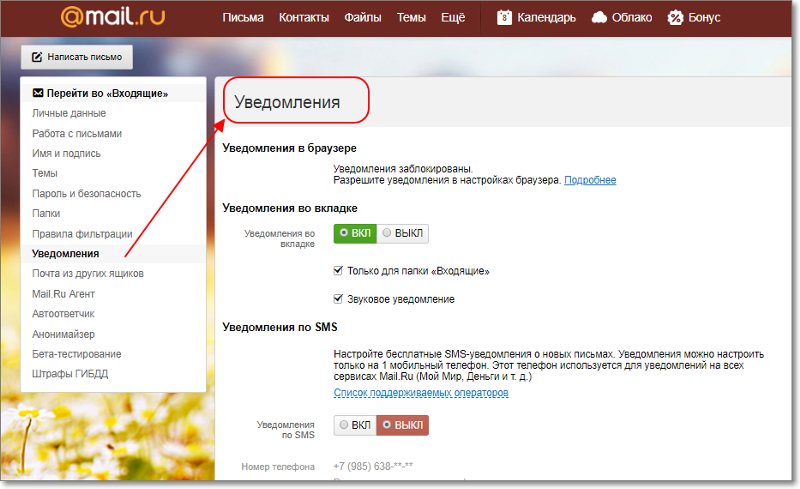
 Но все равно не стоит делать шаблон одним сплошным изображением.
Но все равно не стоит делать шаблон одним сплошным изображением.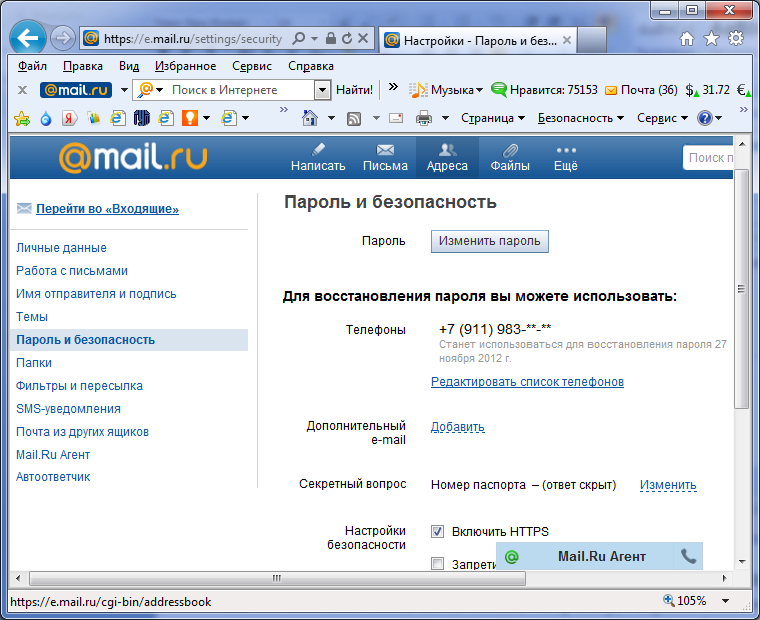 Нельзя отправлять больше одной рассылки в день на одних и тех же получателей. В среднем нормально посылать от одного до трех писем в неделю. Проведите тестирование, чтобы определить оптимальное количество.
Нельзя отправлять больше одной рассылки в день на одних и тех же получателей. В среднем нормально посылать от одного до трех писем в неделю. Проведите тестирование, чтобы определить оптимальное количество.
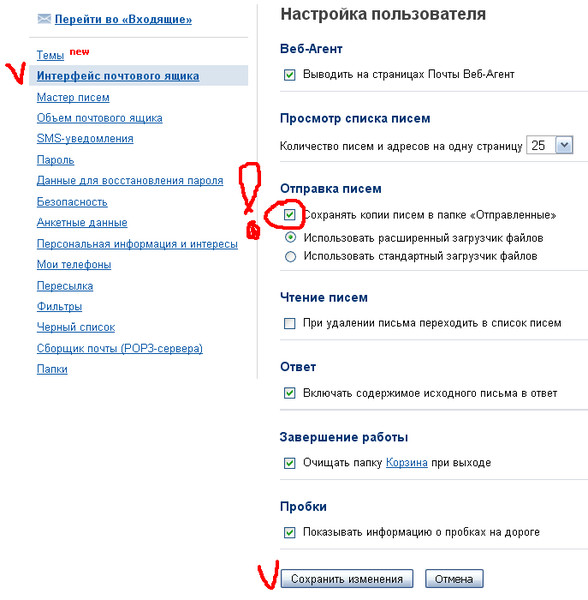 При возникновении проблем с сетью на стороне клиента, таких как низкая скорость или частые отключения, Почта Windows Live не сможет подключиться к серверу электронной почты, что приведет к проблемам с подключением к серверу.
При возникновении проблем с сетью на стороне клиента, таких как низкая скорость или частые отключения, Почта Windows Live не сможет подключиться к серверу электронной почты, что приведет к проблемам с подключением к серверу.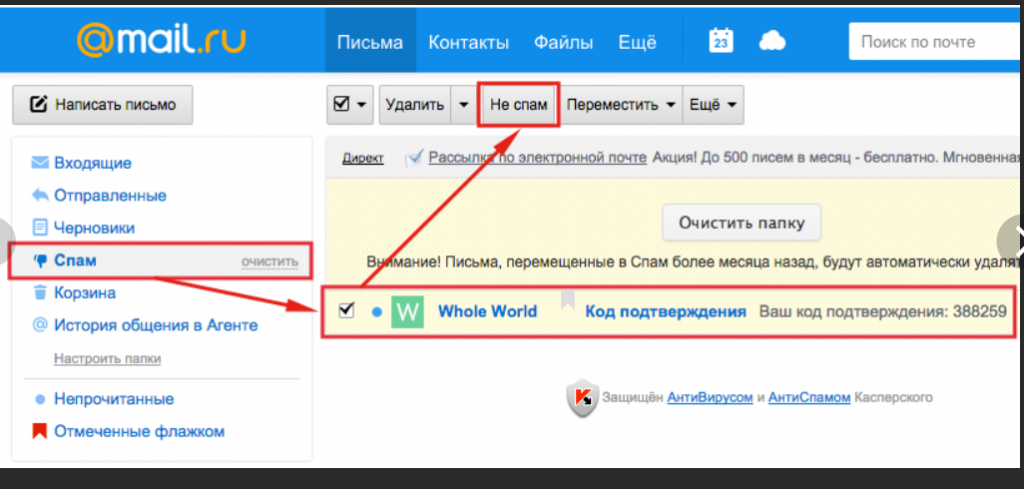 Это указывает на то, что приложение Live Mail не может отправлять электронные письма. Ошибка возникает только тогда, когда вы пытаетесь прикрепить и отправить любую форму мультимедиа из OneDrive, что может вызвать такие проблемы, как «Фотоальбом Windows Live Mail не работает».
Это указывает на то, что приложение Live Mail не может отправлять электронные письма. Ошибка возникает только тогда, когда вы пытаетесь прикрепить и отправить любую форму мультимедиа из OneDrive, что может вызвать такие проблемы, как «Фотоальбом Windows Live Mail не работает». Выберите вкладку «Учетные записи» и нажмите «Добавить», чтобы заполнить данные, как и раньше. Вы можете добавлять и управлять любым количеством учетных записей.
Выберите вкладку «Учетные записи» и нажмите «Добавить», чтобы заполнить данные, как и раньше. Вы можете добавлять и управлять любым количеством учетных записей.