Почему на рабочем столе все ярлыки одинаковые и не открываются: Все ярлыки стали одинаковыми windows 7 как исправить
Содержание
Все ярлыки стали одинаковыми windows 7 как исправить
Содержание
- Восстановление ассоциации файлов lnk и изменение ассоциаций файлов в Windows
- 3 thoughts on “ Восстановление ассоциации файлов lnk и изменение ассоциаций файлов в Windows ”
- Восстановить ярлыки на рабочем столе
- Восстанавливаем работу ярлыков на рабочем столе
- Автоматический метод восстановления ярлыков
- Восстанавливаем работу ярлыков на рабочем столе ручной режим
- Перезапуск рабочего стола с помощью диспетчера задач
- 159 комментариев
- Как исправить проблему, при которой все значки на рабочем столе Windows 7 становятся пустыми? (Статья о простом исправлении)
- Описание ситуации
- Простые решения 123
- Обратная связь важна для нас
- Белые ярлыки рабочего стола. Как исправить?
- Вариант №1:
- Вариант №2:
- Вариант 3:
- Как исправить побелевшие ярлыки на рабочем столе ОС Windows
- Вирусы и нерабочие программы
- Исправление системных ошибок
- Очистка кэша
- Исправляем ассоциации ярлыков
- Видео
Восстановление ассоциации файлов lnk и изменение ассоциаций файлов в Windows
Когда пользователь пытается открыть файл, который не имеет ассоциации, Windows предложит указать программу, с помощью которой можно это сделать. Но пользователь уверен, что ему по почте прислали именно документ в формате Word и пытается открыть файл программой Word.
Но пользователь уверен, что ему по почте прислали именно документ в формате Word и пытается открыть файл программой Word.
В результате все файлы имеющие такое же расширение ассоциируются с этой программой.
Если в Windows появилась ассоциация ярлыков, то все ярлыки станут неработоспособными и программы с рабочего стола открываться не будут.
Восстановить ассоциацию файлов lnk можно через реестр путем удаления соответствующей записи.
Открываем окно «Выполнить» сочетанием клавиш «Win+R» и вводим команду «regedit»
В реестре переходим по ветке:
HKEY_CURRENT_USER\Software\Microsoft\Windows\CurrentVersion\Explorer\FileExts\
Изменить ассоциацию файла, неправильно сопоставленного какой-либо программе, можно без вмешательства в реестр.
Изменение ассоциации файла программе настраивается через элемент Панели управления «Программы по-умолчанию».
Для этого откроем панель управления «Пуск / Панель управления» и выберем элемент «Программы по умолчанию»
Видео: How to recover desktop icons functionality.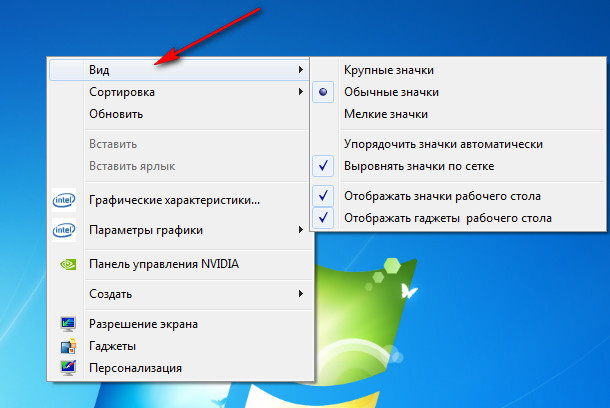 Значки рабочего стола одинаковые, как вернуть?Скачать
Значки рабочего стола одинаковые, как вернуть?Скачать
Видео: Что делать если все значки на ярлыках стали одинаковыми и открываютьса через одну програму? форматСкачать
Выбираем пункт «Сопоставление типов файлов или протоколов конкретным программам»
Выбираем расширение файла, для которого необходимо изменить ассоциацию, и нажимаем кнопку «Изменить программу»
Указываем программу, при помощи которой необходимо открывать данный файл.
3 thoughts on “ Восстановление ассоциации файлов lnk и изменение ассоциаций файлов в Windows ”
Сколько мучался, наверно лет 6 с этой проблемой, но так как не особо мешала, не исправлял, а тут понадобилось и бац. Все помог способ с редактированием реестра. Спасибо за инструкцию
Может вирус подхватил. Попробуй просканировать антивирусом.
Источник
Восстановить ярлыки на рабочем столе
Если вы столкнулись с проблемой восстановления ярлыков на рабочем столе, то данная статья поможет вам в этом вопросе и если следовать её инструкциям, то можно быстро решить данную проблему.
Приблизительно данная проблема выглядит так: “Я скачал три программы из Интернета и решил проверить их в действии. Но после установки второй программы вдруг все ярлыки на рабочем столе и в меню Пуск поменяли свои значки на значок белого чистого листа. Ярлыки перестали работать – приложения не запускаются. Как восстановить работоспособность ярлыков на рабочем столе?”.
Давайте попробуем, как можно детальней разобраться в возможных способах восстановления ярлыков.
Восстанавливаем работу ярлыков на рабочем столе
Существует 2 основных способа восстановления действия ярлыков:
Автоматический метод восстановления ярлыков
Бесплатная утилита Unassociate File Types создана специально для восстановления значений системного реестра и вместе с этим восстановление действия ярлыков.
Восстанавливаем работу ярлыков на рабочем столе ручной режим
Чтобы ярлыки корректно отображались, в их свойствах закрепляются определенные файлы специального типа.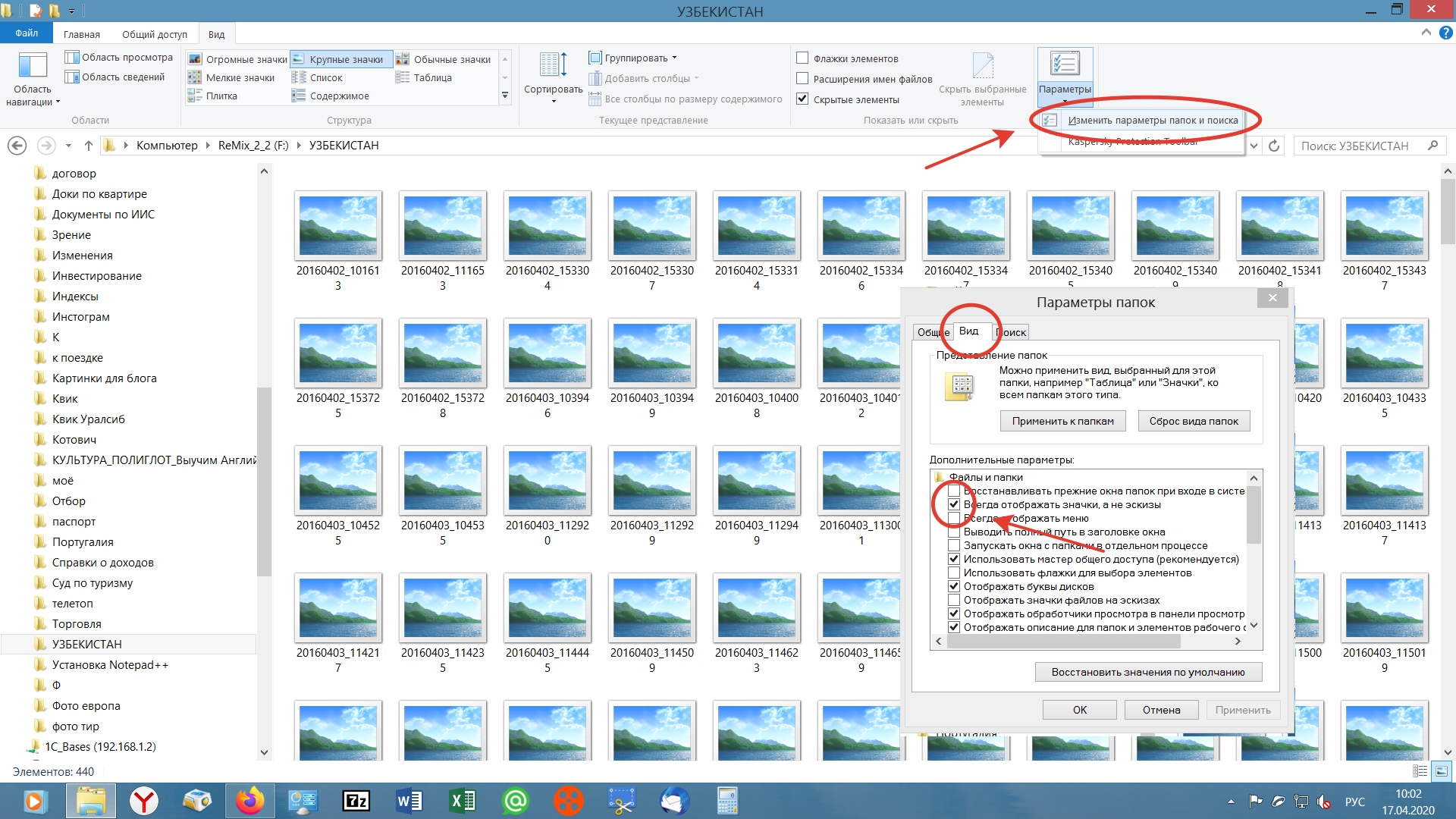 Если у вас вместо красивой иконки ярлыка отображается значок чистого листа, то значит те самые файлы специального типа испорчены. С помощью этой инструкции Вы должны обязательно справиться с возникшей проблемой.
Если у вас вместо красивой иконки ярлыка отображается значок чистого листа, то значит те самые файлы специального типа испорчены. С помощью этой инструкции Вы должны обязательно справиться с возникшей проблемой.
Перезапуск рабочего стола с помощью диспетчера задач
Видео: Все ярлыки открываются одной программой в Windows 10Скачать
Видео: Что делать если все значки на ярлыках стали одинаковыми и открываютьса через одну програмуСкачать
Если после действий по восстановления ярлыков рабочего стола, Вам будет быстрей перезапустить рабочий стол с помощью диспетчера задач, то можете попробовать выполнить это воспользовавшись подробным описанием процесса.
159 комментариев
Спасибо помогло, 2 вариант спасибо большое!
Источник
Как исправить проблему, при которой все значки на рабочем столе Windows 7 становятся пустыми? (Статья о простом исправлении)
Описание ситуации
О нет, все значки на рабочем столе стали пустыми! Перезагрузка компьютера не помогает. Как решить эту проблему?
Как решить эту проблему?
Простые решения 123
Не беспокойтесь – наиболее частой причиной возникновения этой проблемы является недавно установленное вами ПО или приложение, которое вступает в конфликт с файлом IconCache.db. Чтобы быстро устранить эту проблему, выполните приведенные ниже действия.
Сначала нажмите кнопку «Пуск» и выберите элемент «Компьютер».
Нажмите кнопку «Упорядочить» и выберите пункт «Параметры папок и поиска».
Затем выберите вкладку «Вид», снимите флажок напротив пунктов «Скрывать расширения для зарегистрированных типов файлов» и «Скрывать защищенные системные файлы (рекомендуется)», затем установите флажок напротив пункта «Показывать скрытые файлы, папки и диски». После этого нажмите кнопку «ОК». (При появлении окна с предупреждением нажмите кнопку «Да».)
Теперь откройте меню «Пуск» и введите запрос %UserProfile%\Appdata\Local. После этого нажмите клавишу ВВОД на клавиатуре.
Наконец, щелкните правой кнопкой мыши по файлу «IconCache. db» и выберите пункт «Удалить». Перезагрузите компьютер, и проблема будет устранена.
db» и выберите пункт «Удалить». Перезагрузите компьютер, и проблема будет устранена.
Обратная связь важна для нас
Помогла ли вам эта информация? Если вы думаете
«Отлично, проблема решена»
или «Проблемы остались, но я знаю, что поможет»,
мы хотели бы узнать ваше мнение. Заполните небольшой опросник, расположенный внизу статьи. Мы приветствуем любые советы и постараемся создать для вас новые полезные технические статьи.
Видео: Что делать если ярлыки одного формата.Всё легко!Скачать
Видео: Что делать если все ярлыки открываются одной программойСкачать
Источник
Белые ярлыки рабочего стола. Как исправить?
Иногда возникает ситуация, когда после очистки реестра или работы каких либо программ оптимизации операционной системы Windows, ярлыки на рабочем столе отображаются как белый лист. При попытке запустить такой ярлык, Windows предлагает Вам выбор из перечня программ с помощью которых эти ярлыки можно попробовать открыть. Естественно ничего хорошего из при выборе любой из них не выйдет.
Естественно ничего хорошего из при выборе любой из них не выйдет.
Давайте разберемся почему на рабочем столе появились белые ярлыки. Рассмотрим причины и методы решения данной проблемы.
Причина: повреждение ассоциативных связей между ярлыками и операционной системой. Простыми словами в реестре Windows есть записи которые указывают какие файлы какими программами нужно открывать. К примеру *.doc открывает Microsoft Word или OpenOffice, *.exe указывает на то что это приложение, *.iso файл образа открываемый UltraISO, Nero и подобными программами. Так почему ярлыки на рабочем столе в виде белых листов и не запускаются? Причиной является нарушение именно связей между ярлыками (файлами с разрешением *.lnk) и пониманием ОС Windows как или с помощью какого приложения их запустить. Как и говорилось во вступительной части причиной могут быть программы для чистки реестра или оптимизации работы операционной системы, которые «вычистили» не то что нужно нарушив связи. Бывает немного другая ситуация, когда пользователь случайно выбирает для открытия ярлыков какую либо программу, я сталкивался когда выбрали Nero (программу для записи дисков) и Windows пытается открыть ярлык через неё.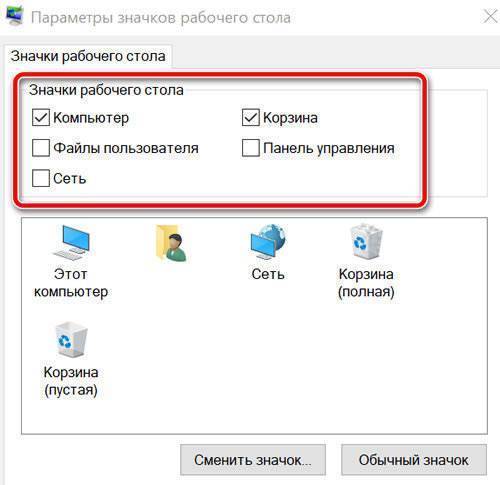 В лучшем случае это просто приводит к запуску выбранной программы по умолчанию, но никак не к запуску нужного ярлыка.
В лучшем случае это просто приводит к запуску выбранной программы по умолчанию, но никак не к запуску нужного ярлыка.
Методы решения проблемы:
Для того что бы избавится от белых ярлыков на рабочем столе и возобновить их правильное функционирование, нужно исправить запись реестра:
Вариант №1:
Запуск редактора реестра: нажимаем и удерживаем клавишу Win (та что между Alt и Ctrl в нижнем рядку клавиатуры) нажимаем клавишу «R». (Win+R). И в появившемся окне вводим слово regedit, жмем OK. Или же второй вариант: «Пуск->Выполнить» и ввести regedit жмем ОК.
Ищем нужную запись в реестре: редактор реестра выполнен в виде иерархического дерева, что облегчает поиск. Ищем ключ
и удаляем все записи которые есть в этом ключе. После чего перезагружаем компьютер.
Вариант №2:
Используем если не помог первый вариант.
Создаем *.bat файл с любым названием, например «1.bat»
Видео: [решено] Все значки на рабочем столе стали одинаковымиСкачать
Видео: Что делать если все ярлыки стали одного формата!? Решение без программ!!!Скачать
и вставляем в него следующее
сохраняем файл, и запускаем его.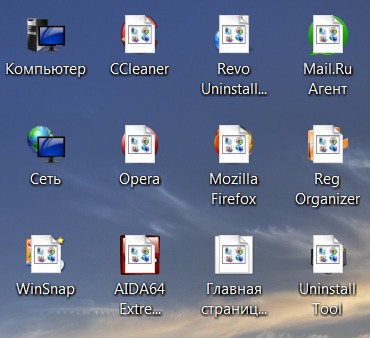
Можно скачать этот файл здесь (просто скачиваем и запускаем).
Для более продвинутых пользователей можно всё это сделать через командную строку, но это сложнее а эффект тот же.
Вариант 3:
Если по каким либо причинам не сработали два выше указанных метода, 2й метод сделаем «ручками».
То-есть зайдем и удалим через проводник в папку базу кэша иконок.
Открываем проводник или заходим в «Мой компьютер».
Сначала необходимо включить отображение скрытых файлов, для этого в проводнике выбираем меня «Вид», и ставим галочку «Скрытые элементы».
Далее диск C: (надеюсь именно там стоит Ваша Windows:))) ) и по порядку:
Внимание папка Users (она же папка «Пользователи» у русскоязычных Windows), а %Имя пользователя% это имя активного пользователя.
В папке Local удаляем файл IconCache.db.
Видео: Что делать если все значки на ярлыках стали одинаковыми и открываютьса через одну програму WindowsСкачать
Видео: Что делать если все ярлыки стали формата . Inc?Скачать
Inc?Скачать
После танцев с бубнами и пары шумерских заклинаний перегружаем компьютер и радуемся.
Уважаемые посетители и читатели. Будем благодарны Вам за оставленные комментарии.
Источник
Как исправить побелевшие ярлыки на рабочем столе ОС Windows
Ярлыки в ОС Windows — одни из базовых элементов, которые используются наиболее часто. Поэтому очень неприятно и неудобно, когда с ними случается что-то не то. Например, пропадает иконка, и все значки представляют собой белый лист. Далее вы узнаете, что делать, если ярлыки на рабочем столе Windows стали белыми.
Исправить побелевшие ярлыки на рабочем столе можно самостоятельно.
Причин, почему при запуске компа белеют ярлыки, может быть масса:
Каждая проблема требует своего подхода. Однако для начала стоит выявить или исключить случаи, в которых виновато ПО: вредоносное или неисправное.
Вирусы и нерабочие программы
Если не все ярлыки на рабочем столе стали белыми, а только один или несколько, отвечающих за запуск какой-либо программы, то проверьте её.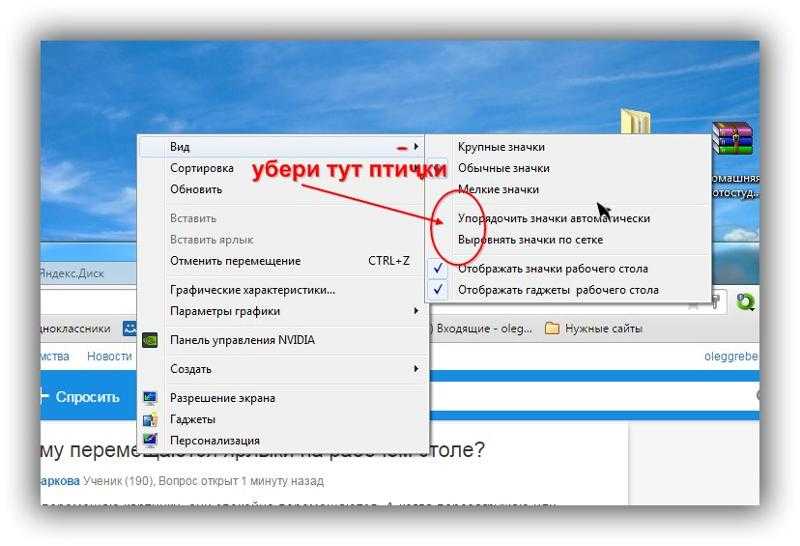 Вполне возможно, что неполадки именно с ней. Если программа удаляется, то значок, принадлежащий ей, становится недействительным и, скорее всего, перестаёт отображаться так, как раньше. Такое может случиться и в тех случаях, когда вы переместили папку с программой или отдельный её файл в другое место. Но последнее присуще в основном только старым Виндовс. Если белый ярлык не мешает приложению запускаться, значит, дело не в этом.
Вполне возможно, что неполадки именно с ней. Если программа удаляется, то значок, принадлежащий ей, становится недействительным и, скорее всего, перестаёт отображаться так, как раньше. Такое может случиться и в тех случаях, когда вы переместили папку с программой или отдельный её файл в другое место. Но последнее присуще в основном только старым Виндовс. Если белый ярлык не мешает приложению запускаться, значит, дело не в этом.
Следующим важным шагом будет проверить компьютер на вирусы. Скачайте пробную версию любого антивируса, просканируйте систему. Вредоносное ПО может привести и к тому, что ярлыки стали белыми.
Исправление системных ошибок
Очистка кэша
Итак, вам легко удаётся запустить ПО при помощи значков, но все они по странным обстоятельствам побелели. Что делать? Первым шагом после проверки на вирусы и перезагрузки будет очистка кэша ярлыков.
Исправляем ассоциации ярлыков
Сделать это можно разными методами:
Если утилита не помогла, имеет смысл исправить ассоциации ярлыков, пользуясь безопасным режимом.
assoc.exe=exefile
assoc.lnk=lnkfile
assoc.bat=batfile
После этого проблема с белыми ярлыками должна исчезнуть.
Последний способ заключается в том, что вы скачиваете специальный reg-файл, запускаете его на своём компьютере, после чего делаете перезагрузку. Скачать этот файл можно на официальном сайте технической поддержки. Для каждой версии Windows он свой.
Теперь вы знаете, что можно сделать, если внезапно столкнётесь с такой проблемой. Как правило, решается она после выполнения одного из этих действий и не представляет серьёзной угрозы для пользователя. Если, конечно, не является следствием действия вирусного ПО.
Источник
Видео
ПК|Что делать, если все значки стали одного формата ?Скачать
все ярлыки открываются через одну программу.РЕШЕНИЕ!Скачать
Изменились ярлыки и не открываются программы. Восстановление ассоциаций файлов .exeСкачать
Что делать если все ярлыки стали одинаковымиСкачать
Что происходит? Все меняют иконки приложений в iOS 14, и вы тоже можете
Вместе с iOS 14 Apple добавила новые возможности кастомизации рабочего стола для iPhone.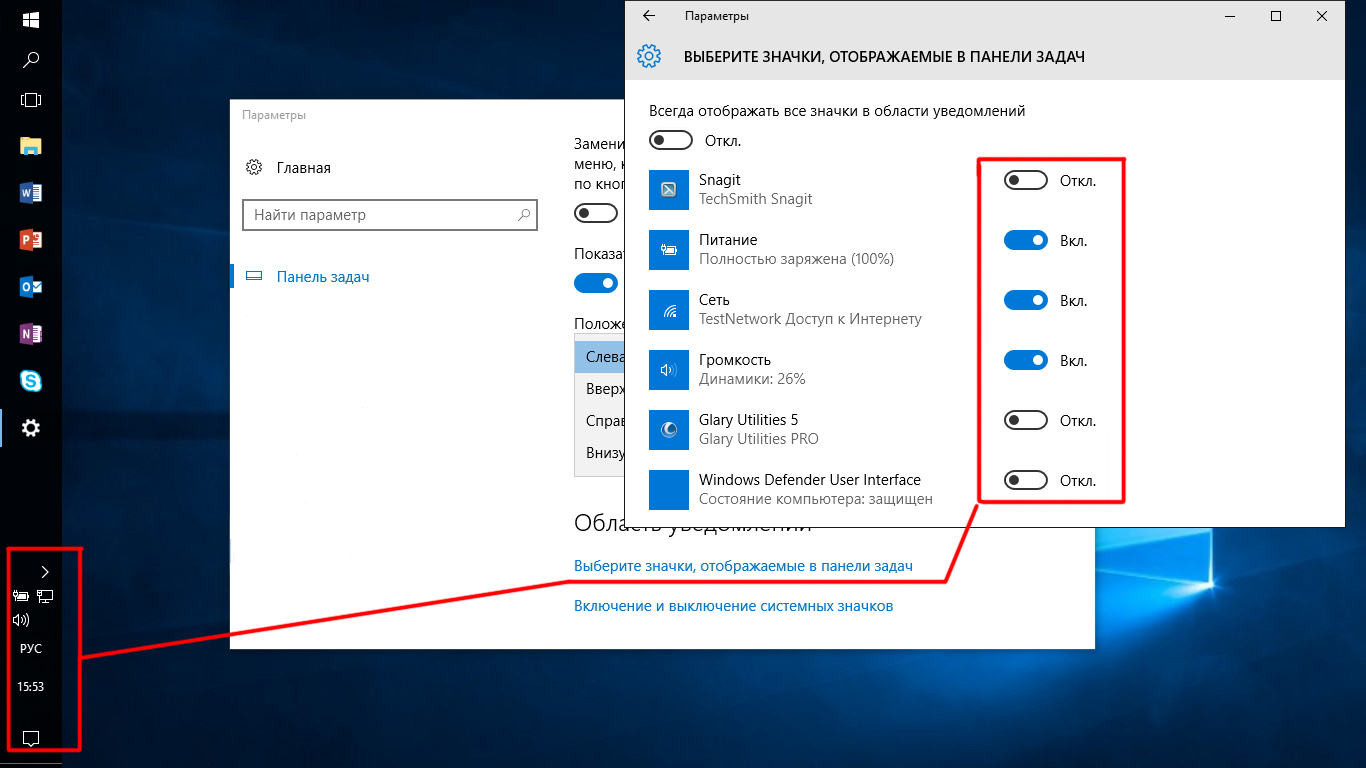 И я сейчас говорю не только про виджеты и библиотеку приложений — теперь любой может за несколько кликов поменять иконку приложения на iPhone. Причем для этого не нужно ничего скачивать, все можно сделать с помощью приложения «Команды». Помимо возможности генерировать собственные команды, приложение по умолчанию содержит более 300 встроенных действий и поддерживает многие программы для iOS. Сейчас расскажу, как поменять иконку приложения на iPhone.
И я сейчас говорю не только про виджеты и библиотеку приложений — теперь любой может за несколько кликов поменять иконку приложения на iPhone. Причем для этого не нужно ничего скачивать, все можно сделать с помощью приложения «Команды». Помимо возможности генерировать собственные команды, приложение по умолчанию содержит более 300 встроенных действий и поддерживает многие программы для iOS. Сейчас расскажу, как поменять иконку приложения на iPhone.
Сеть охватил настоящий флешмоб — все меняют себе иконки в iOS 14
Как поменять иконку приложения на iPhone
Рассмотрим на примере нашего приложения AppleInsider.ru — вдруг вам надоел зеленый кружок и вы хотите заменить его на что-то необычное.
- Откройте приложение «Быстрые команды». Если его у вас нет, восстановите его из App Store. Нажмите на плюсик в правом верхнем углу и выберите «Добавить действие».
- На следующем этапе воспользуйтесь поиском и введите «Открыть приложение».
 Нажмите на это действие, откроется список всех ваших приложений. Выберите нужное — в нашем случае AppleInsider.ru.
Нажмите на это действие, откроется список всех ваших приложений. Выберите нужное — в нашем случае AppleInsider.ru. - Затем введите название для своей новой команды и нажмите «Добавить на экран Домой». Вам будет предложено изменить имя приложения и его иконку — нажмите на ее и выберите «Выбрать фото».
- Выберите фото или картинку из своей галереи и добавьте ее к своей иконке. После нажатия на кнопку «Добавить» она появится на вашем рабочем столе!
Создайте новую команду
Выберите любое приложение из списка
Добавьте команду на рабочий стол, поменяйте иконку
Осталось дать иконке название и добавить ее на рабочий стол!
После этого можете удалить старую иконку приложения и пользоваться программой с вашей собственной иконкой. Правда, у этого способа есть один жирный минус — при запуске приложения у вас всегда сначала будет открываться приложение «Команды» (на пару секунд), а уже потом то приложение, которое вы хотите. Так что стоит оно того или нет — вопрос спорный.
Поменять рабочий стол в iOS 14
Тем не менее многих пользователей это не останавливает — вот что вытворяют некоторые со своими рабочими столами. Как вы считаете, это красиво? Поделитесь мнением в комментариях и в нашем чате в Telegram.
Как вы считаете, это красиво? Поделитесь мнением в комментариях и в нашем чате в Telegram.
Иногда доходит до абсурда
Помимо вышеупомянутого способа с приложением «Команды» для кастомизации иконок, они также пользуются приложениями со сторонними виджетами вроде Widgetsmith. С его помощью можно создавать свои виджеты с разными цветами, шрифтами и оформлением.
Widgetsmith позволяет делать собственные виджеты
Вот, например, один из таких виджетов. Если сделать все иконки в оранжевом стиле и выбрать подходящие обои, получится все в едином стиле.
Ну такое…
Еще несколько приложений со сторонними виджетами:
- Color Widgets — для создания собственных виджетов;
- Coinbase — финансовые виджеты;
- Night Sky — красивые погодные виджеты.
Color Widgets тоже позволяет создавать новые виджеты
Крутая штука для мониторинга курсов разных валют
Зачем нужны быстрые команды в iOS
Вообще, изначально приложение «Команды» было предназначено для создания персонализированных команд для Siri. Благодаря им в одну фразу можно уместить сразу несколько действий. Например, по команде «Siri, едем домой», голосовой ассистент включит ваш любимый плейлист и проложит оптимальный маршрут, обойдя пробки.
Благодаря им в одну фразу можно уместить сразу несколько действий. Например, по команде «Siri, едем домой», голосовой ассистент включит ваш любимый плейлист и проложит оптимальный маршрут, обойдя пробки.
В iOS 14 «Быстрые команды» обзавелись дополнительными триггерами, провоцирующими включение в зависимости от наступления определенных событий, например, при достижении аккумулятором определённого уровня заряда. То есть, если iPhone разрядился ниже заданных пределов, можно настроить автоматическую активацию режима энергосбережения.
App StoreiOS 14Советы по работе с Apple
Блог Сигнала AVG | Интернет-безопасность, конфиденциальность и производительность
Блог AVG Signal | Интернет-безопасность, конфиденциальность и производительность
Сигнал
Безопасность
Конфиденциальность
Производительность
Сигнал
Безопасность
Конфиденциальность
Производительность
Английский
Английский
Английский
испанский
немецкий
французский
Нидерланды
итальянский
португальский
Кажется, с этим проблема
страница. А пока нажмите ниже.
А пока нажмите ниже.
Перейти на домашнюю страницу
Блог Сигнала AVG | Интернет-безопасность, конфиденциальность и производительность
Блог AVG Signal | Интернет-безопасность, конфиденциальность и производительность
Сигнал
Безопасность
Конфиденциальность
Производительность
Сигнал
Безопасность
Конфиденциальность
Производительность
Английский
Английский
Английский
испанский
немецкий
французский
Нидерланды
итальянский
португальский
Кажется, с этим проблема
страница.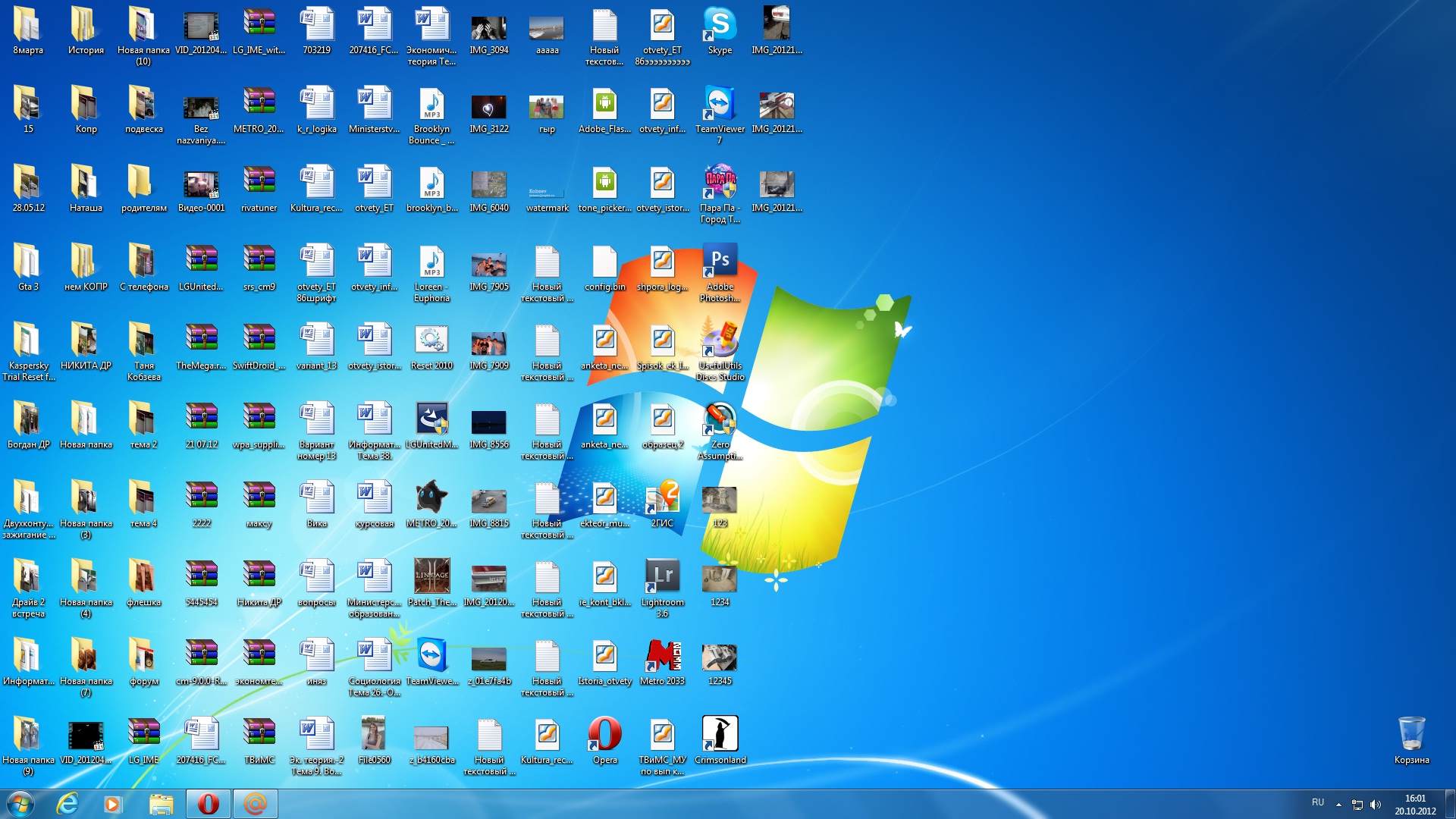
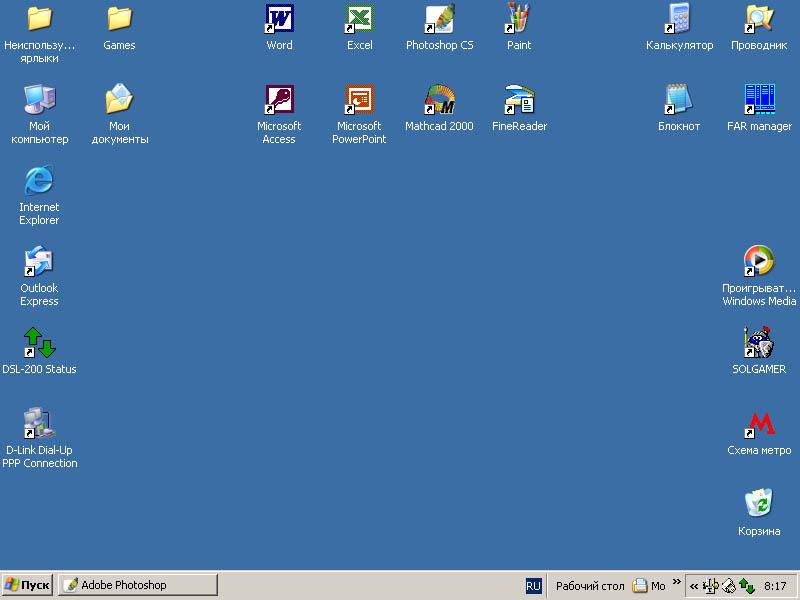 Нажмите на это действие, откроется список всех ваших приложений. Выберите нужное — в нашем случае AppleInsider.ru.
Нажмите на это действие, откроется список всех ваших приложений. Выберите нужное — в нашем случае AppleInsider.ru.