Почему на телефоне выключается wifi на: Почему Вай-Фай отключается сам по себе на телефоне и пропадает сеть
Содержание
На Android не включается WiFi
Если на Android не включается WiFi, то это может быть связано с ошибками в работе прошивки и аппаратными неисправностями. Иногда решить проблему помогает сброс настроек или перепрошивка. Но в «тяжелых» случаях может потребоваться замена поврежденных компонентов.
Данная статья подходит для всех брендов, выпускающих телефоны на Android 11/10/9/8: Samsung, HTC, Lenovo, LG, Sony, ZTE, Huawei, Meizu, Fly, Alcatel, Xiaomi, Nokia и прочие. Мы не несем ответственности за ваши действия.
Внимание! Вы можете задать свой вопрос специалисту в конце статьи.
Причина почему не включается WiFi — программные ошибки
Причиной того, что Wi-Fi не включается, может быть системный сбой. Чтобы устранить его, перезагрузите устройство.
Увеличить
Если после перезагрузки проблема сохраняется, вспомните, когда появилась ошибка. Если модуль перестал включаться после прошивки, то оптимальным решением будет повторная прошивка устройства с установкой официальной сборки Android для вашей модели.
Читайте: Если Android не видит WiFi сеть
Wi-Fi нельзя включить или отключить через инженерное меню – в нем есть только инструмент тестирования радиомодулей. Поэтому при возникновении любых программных сбоев в работе беспроводной сети следует выполнять сброс настроек или перепрошивку. Но прежде чем приступать к этим операциям, не забудьте сделать резервную копию данных.
Нужна помощь?
Не знаешь как решить проблему в работе своего гаджета и нужен совет специалиста? На вопросы отвечает Алексей, мастер по ремонту смартфонов и планшетов в сервисном центре.Напиши мне »
Увеличить
Если значок Wi-Fi в настройках становится зеленым (или подсвеченным в зависимости от модели), то есть фактически модуль функционирует, но интернет не работает, проверьте следующие факторы:
- правильность установки даты и времени;
- корректность вводимого пароля точки доступа.
Если у точки доступа изменился пароль, а в настройках WiFi модуля на Андроид хранятся старые данные, то подключение установить не удастся. Чтобы изменить пароль, зайдите в настройки Wi-Fi. Вы можете вписать в настройки точки доступа другой пароль или просто удалить её, а потом подключиться заново.
Чтобы изменить пароль, зайдите в настройки Wi-Fi. Вы можете вписать в настройки точки доступа другой пароль или просто удалить её, а потом подключиться заново.
Причина не включения WiFi — аппаратные поломки
Если с настройками и системой всё в порядке, но Wi-Fi категорически отказывается включаться, то следует обратиться в сервисный центр для проведения диагностики. Возможно, неполадка имеет аппаратный характер. Среди распространенных причин:
- выход из строя модуля;
- некачественные комплектующие на дешевых устройствах;
- механическое повреждение после удара или падения.
- попадание влаги.
Не рекомендуется разбирать телефон или планшет самостоятельно при отсутствии соответствующего опыта. Обратитесь в сервисный центр, чтобы быстро и без лишних сложностей устранить неполадку.
Читайте Как проверить Android на ошибки
Почему не включается WiFi на Android TV
Если Wi-Fi не работает или плохо работает на приставке Android ТВ Бокс, то можно решить проблему проводным подключением или использованием внешнего адаптера.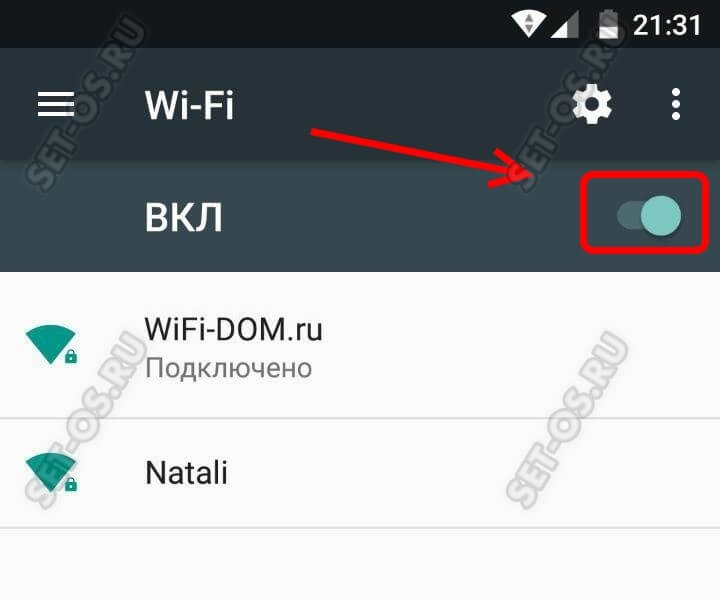
В стремлении снизить стоимость приставки производители часто жертвуют модулем Wi-Fi, устанавливая недорогие контроллеры. В большинстве моделей беспроводное подключение идет в качестве номинальной опции, которую можно использовать для веб-серфинга и решения других задач, не требующих высокой скорости передачи. Поэтому пользователям приходится искать другие варианты подключения: тянуть провод или организовывать соединение через кабель и роутер.
АвторМастер Николай
Инженер по ремонту мобильной и компьютерной техники в специализированном сервисном центре, г. Москва. Непрерывный опыт работы с 2010 года.
Есть вопросы? Задавайте в комментариях к статье. Отвечать стараюсь максимально быстро вам на указанную почту. Каждый случай индивидуален и поэтому очень важно, чтобы вы максимально расписали свою проблему и какая у вас модель устройства.
Wi-Fi Xiaomi redmi 10 — Решение проблем с Вай фай в Xiaomi
Wi-Fi Xiaomi redmi 10: особенности подключения и настройки беспроводного подключения на мобильном устройстве.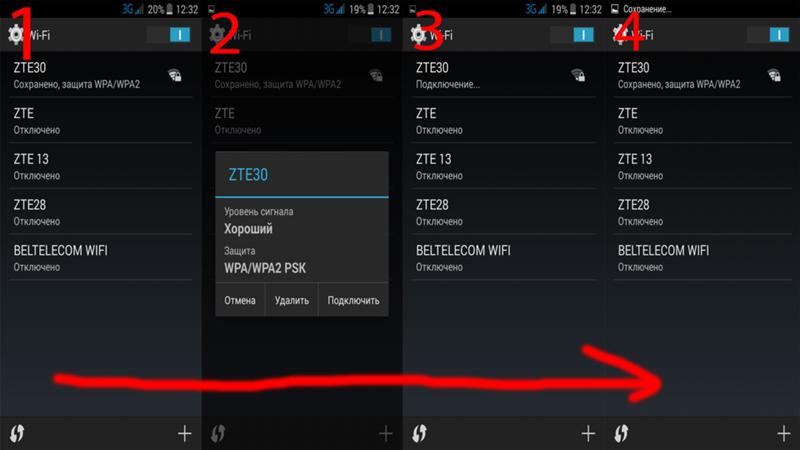 Что делать, если не ловит Вай-Фай, на какие моменты стоит обратить особое внимание. Можно ли будет провести устранение проблемы самостоятельно, или же необходимо будет обратиться в сервисный центр?Wi-Fi Xiaomi redmi 10 – одна из основных функций на мобильном устройстве, которой пользуются практически все владельцы.
Что делать, если не ловит Вай-Фай, на какие моменты стоит обратить особое внимание. Можно ли будет провести устранение проблемы самостоятельно, или же необходимо будет обратиться в сервисный центр?Wi-Fi Xiaomi redmi 10 – одна из основных функций на мобильном устройстве, которой пользуются практически все владельцы.
К сожалению, проблемы с Wi-Fi Xiaomi redmi 10 возникают достаточно часто: появляются сбои, зависания в работе. Наблюдается самостоятельное отключение и так далее. Довольно часто решить проблему с тем, что Xiaomi redmi 10 не подключается к Wi-Fi, можно решить самостоятельно. Посредством проведения простой настройки. Однако в некоторых случаях требуется все же обратиться к мастерам, чтобы произвести решение проблемы.
Xiaomi redmi 10 не подключается к Wi-Fi
Довольно часто разобраться с тем, что Xiaomi redmi 10 не подключается к Wi-Fi или Xiaomi redmi 10 не ловит Wi-Fi можно самостоятельно. Если следовать рекомендованной последовательности действий. Уже через несколько минут после самостоятельно выполнения процесса перенастройки Wi-Fi Xiaomi redmi 10 или переподключению к беспроводной сети можно будет полноценно пользоваться интернетом без зависаний и проблем.
Уже через несколько минут после самостоятельно выполнения процесса перенастройки Wi-Fi Xiaomi redmi 10 или переподключению к беспроводной сети можно будет полноценно пользоваться интернетом без зависаний и проблем.
Сброс настроек сети
Наиболее простым и в то же время эффективным вариантом восстановления работы Wi-Fi Xiaomi redmi 10 является сброс первоначальных настроек. Присутствует вероятность того, что просто заданы неверные параметры подключения или же имеется небольшой сбой в системной части. Который можно будет просто и быстро исправить посредством сброса настроек.
Xiaomi redmi 10 не ловит Wi-Fi
Важно! Данный способ будет эффективным лишь в том случае, если определенный Xiaomi redmi 10 не ловит Wi-Fi. В то время как иные устройства спокойно подключаются к беспроводной сети и полноценно ее используют.
Итак, сброс настроек беспроводной сети осуществляется посредством выполнения следующей последовательности действий:
- Переходим в «настройки» в мобильном устройстве
- Осуществить переход в раздел настроек Wi-Fi
- На экране появится список беспроводных сетей, которые доступны на данный момент.
 А также которые были известны устройству ранее
А также которые были известны устройству ранее - Выбирается та сеть Wi-Fi, с которой имеются некоторые проблемы – именно около нее требуется нажать на стрелку, расположенную в правой части
- На экране должно появиться меню взаимодействий с мобильной сетью. В нем необходимо будет выбрать варианта удаления сети со смартфона
- Жмём «Удалить эту сеть». Остается только подтвердить проведение действия и сеть будет удалена
- Произвести обновление списка доступных беспроводных сетей, чтобы мобильное устройство смогло снова найти удаленный вариант сети
- Осуществить подключение к Wi-Fi стандартным способом – нажать на нее
Проведение такого простого процесса довольно часто приводит к положительному результату. Так как осуществляется удаление всей информации о сети и настроек, которые имеют непосредственно к ней отношение. А при повторном подключении устройство распознает удаленный вариант Wi-Fi как новый. Вследствие чего все настройки являются стандартными.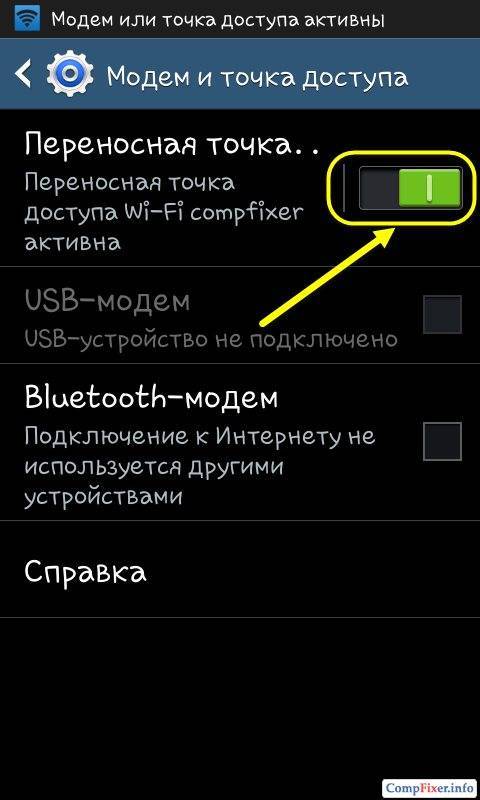
При необходимости можно будет произвести удаление всех имеющихся в памяти сетей, чтобы полностью сбросить все данные о Wi-Fi.
Настройка Wi-Fi Xiaomi redmi 10 через ДНС
В том случае, если настройка Wi-Fi Xiaomi redmi 10 со сбросом сетей до заводских настроек не принесла положительного результата – стоит попробовать провести указание нового варианта ДНС.
ДНС – это специализированный сервер, на котором сохраняются данные адресов всех виртуальных страниц и сервисов в интернете. Которые на основании имеющегося запроса передаются браузеру.
То есть в тот момент, когда на устройстве осуществляется введение адреса определенного сайта при использовании любого варианта браузера – передается запрос с ДНС. И уже их него осуществляется передача соответствующего ответа для перехода на сайт.
В работе системы ДНС сбои бывают крайне редко, однако такие ситуации все же встречаются.
Именно поэтому может потребоваться проведение настройки. А точнее – осуществление процесса изменения в ДНС, чтобы была возможность полноценно использовать Wi-Fi. Да, может быть такое, что Xiaomi redmi 10 отключается от Wi-Fi вследствие неправильных настроек ДНС.
А точнее – осуществление процесса изменения в ДНС, чтобы была возможность полноценно использовать Wi-Fi. Да, может быть такое, что Xiaomi redmi 10 отключается от Wi-Fi вследствие неправильных настроек ДНС.
Для этого необходимо будет провести следующие действия:
- Первым делом осуществляется переход в основное меню настроек
- Далее в (Сеть и интернет), заходим в «Беспроводной режим»
- Потребуются расширенные настройки Wi-Fi – перейти в них можно будет посредством нажатия на стрелочку рядом с тем вариантом беспроводного подключения. Для которого необходимо внести определенные корректировки для улучшения работы
- После этого в представленном варианте настроек необходимо будет найти вариант настройки АйПи. После чего перейти в пользовательских раздел
- В представленные окна ДНС 1 и ДНС 2 необходимо будет вписать адреса 8.8.8.8 и 8.8.4.4 соответственно. Именно они имеют отношение к настройкам Гугл и оказываются наиболее эффективными и доступными в использовании
В том случае, если подобное действий не принесет должного результата, и проблемы Wi-Fi Xiaomi redmi 10 не будут решены, значить дело не в ДНС.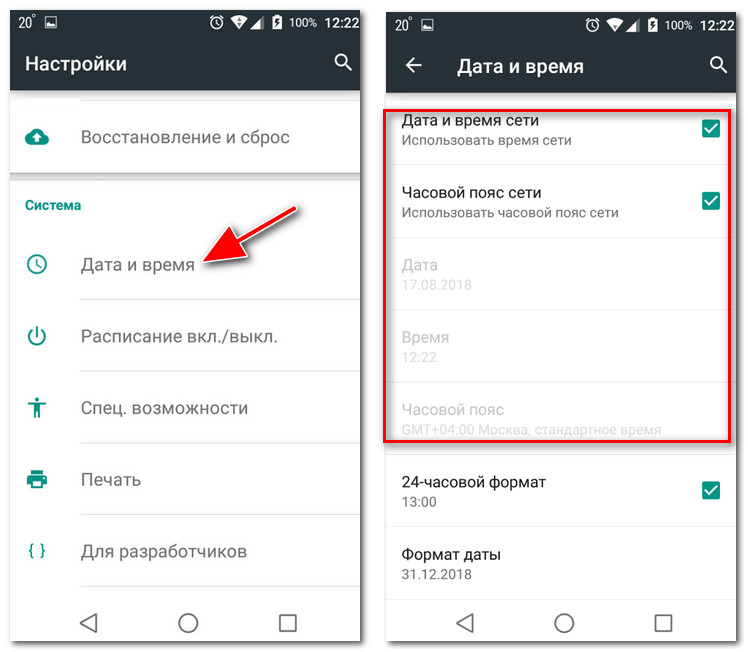 А в чем-то другом – стоит искать иные проблемы и стараться их решить.
А в чем-то другом – стоит искать иные проблемы и стараться их решить.
Xiaomi redmi 10 отключается от Wi-Fi
Отключение прокси-сервера
В том случае, если Xiaomi redmi 10 отключается от Wi-Fi – стоит проверить прокси-сервер. Он довольно редко прописывается непосредственно в настройках беспроводного соединения. Однако некоторые программы могут внести изменения в него без ведома самого пользователя. Вследствие этого могут возникать некоторые проблемы и недопонимания. Разобраться с которыми можно будет самостоятельно посредством осуществления нескольких простых последовательных шагов:
- Первым делом переходим в «Сеть и интернет» в основных настройках
- Заходим в Wi-Fi далее «Помощник Wi-Fi» для получения списка серверов
- В представленном списке необходимо будет выбрать нашу сеть. С которой и возникли определенные проблемы при подключении и использовании
- Потребуется нажать стрелочку, которая располагается в правой части
- Следующим шагом потребуется осуществить промотку представленного списка настроек в самый низ.
 Где и будет располагаться меню настройки прокси-сервера
Где и будет располагаться меню настройки прокси-сервера - Стоит «нет»? Значит никаких проблем с данным разделом настроек – нет
Проблемы Wi-Fi Xiaomi redmi 10
Неверно установленные варианты даты и времени
Проблемы Wi-Fi Xiaomi redmi 10 также могут быть связаны с некорректно установленными вариантами даты и времени. В данном случае произвести исправление некорректно установленных настроек максимально просто. Достаточно будет просто перейти в расширенный раздел из основных настроек, после чего выбрать вариант настройки даты и времени. Тут рекомендуется выбрать вариант автоматической настройки.
После чего просто перезагрузите телефон, и настройки будут обновлены в автоматическом варианте. После перезагрузки, если проблема заключалась именно в некорректно установленном данном варианте настроек, мобильное устройство должно начать работать корректно. Без постоянных отключений от беспроводной сети и без проблем в ее использовании.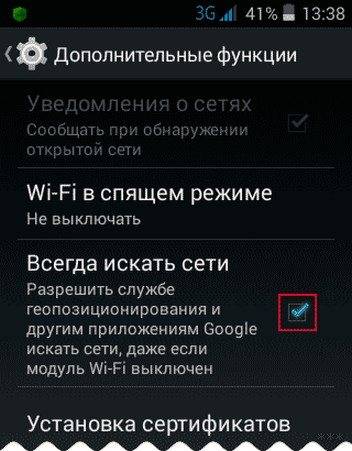
Проверяем дату и время – если все нормально и соответствует установленному часовому поясу. В котором располагается мобильное устройство – стоит рассмотреть иные причины возникновения проблемы.
Отключите режим (В самолёте)
В некоторых случаях решение проблемы располагается на самом видном месте. Достаточно будет просто реактивировать «Режим», блокирующий возможность использования беспроводного подключения. Как многие уже поняли – это режим полета или режим в самолете.
В том случае, если на мобильном устройстве активирован описанный режим – отключаются все беспроводные варианты коннекта. И она остаются деактивированными до момента отключения режима.
Наиболее простым вариантом отключения является открытие верхнего меню, шторки. В которой и будет располагаться кнопка активации и деактивации режима полета. На ней нарисован самолет, вследствие чего найти нужный вариант в верхнем меню будет максимально просто.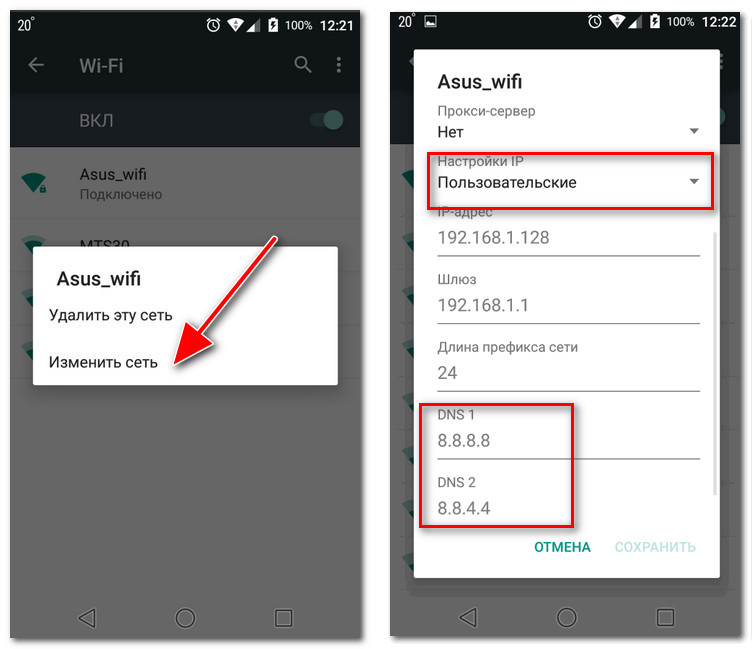 В том случае, если кнопка подсвечивается – значит режим полета активирован, вследствие чего и ограничивается работа разнообразных сетей. Если же иконка не горит – режим полета не активен, следовательно, проблема заключается не в нем.
В том случае, если кнопка подсвечивается – значит режим полета активирован, вследствие чего и ограничивается работа разнообразных сетей. Если же иконка не горит – режим полета не активен, следовательно, проблема заключается не в нем.
Важно! Осуществить отключение режима полета можно будет и непосредственно при переходе в основные настройки. После чего в соответствующий раздел режима полета. В некоторых случаях необходимо будет перейти в раздел «Режимы». В котором можно будет осуществить замену одного варианта на другой. Стоит отметить, что режимов в данном разделе будет несколько. А потому можно будет не просто выбрать стандартный вариант. Но и любой иной вариант, который будет наиболее комфортабельным в использовании.
Точка доступа в Xiaomi redmi 10: отключение
В том случае, если точка доступа в Xiaomi redmi 10 будет активирована – возможности полноценно использовать возможности беспроводного соединения не будет. Дело в том, что одновременно произвести подключение к Wi-Fi, и в то же время активировать работу модема – возможности не предоставляется.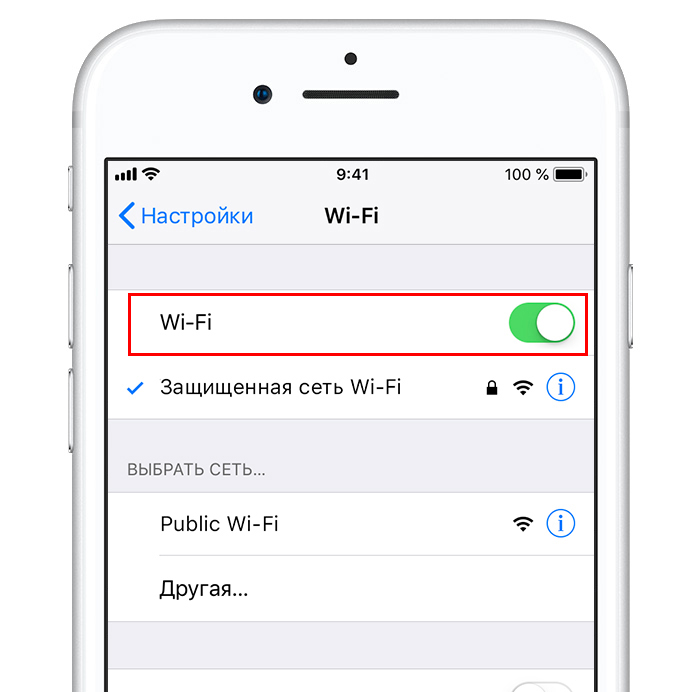 В том случае, если пользователь примет решение активировать режим модема, на иных устройствах. Которые будут к нему подключаться, появится надпись «подключено без интернета». И это не удивительно при условии того, что возможности осуществить подключение к беспроводной сети не получается, вследствие активности иной функции.
В том случае, если пользователь примет решение активировать режим модема, на иных устройствах. Которые будут к нему подключаться, появится надпись «подключено без интернета». И это не удивительно при условии того, что возможности осуществить подключение к беспроводной сети не получается, вследствие активности иной функции.
Стоит проверить другим телефоном качество подключения к беспроводному варианту. Чтобы понимать, если ли вообще интернет на том варианте, к которому необходимо осуществить подключение.
Произвести перезагрузку роутера
Повреждение роутера или наличие программных ошибок в работе устройства нередко становятся причиной возникновения определенных проблем в возможности подключения к сети. В первом случае возможности нормализовать ситуацию самостоятельно не будет – механические повреждения можно будет или устранить посредством обращения в салон. Или же посредством приобретения нового устройства.
Произвести перезагрузку, а также обновить настройки, можно будет только в том случае, если имеется непосредственный доступ к устройству.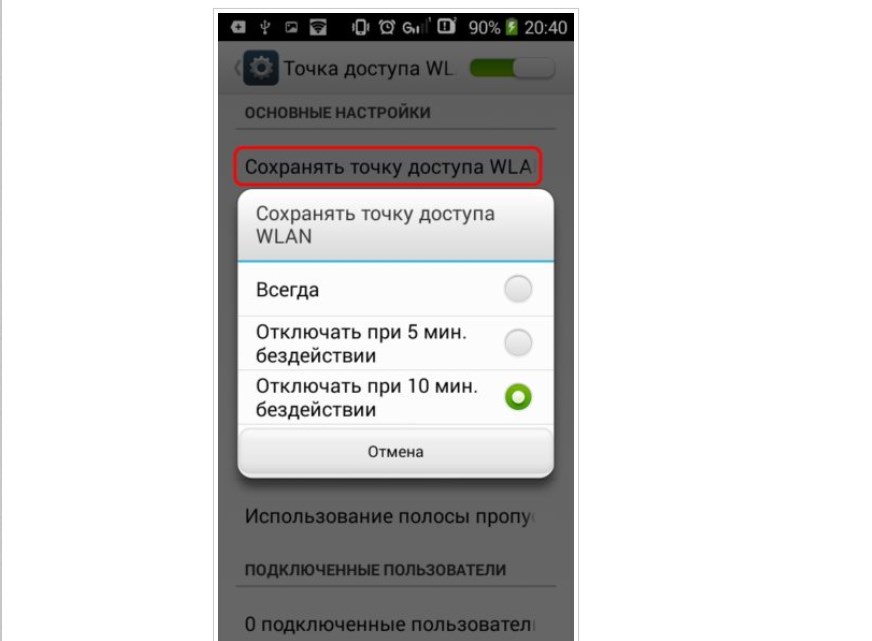 Если доступа нет – возможности внести какие бы то ни было изменения в работу – возможности не будет.
Если доступа нет – возможности внести какие бы то ни было изменения в работу – возможности не будет.
При наличии доступа к роутеру необходимо произвести его отключение от сети питания на минуту. После чего осуществить активацию стандартным способом. Такая простая последовательность действий довольно часто приводит к положительному результату, улучшает качество сети.
Важно дождаться, пока будет осуществлена полная загрузка роутера – только после этого качество сигнала будет нормализовано. И можно будет полноценно использовать устройство для получения доступа в сеть.
Иная проблема может быть связана с расстоянием до роутера. Если оно оказывается слишком большим – качество сигнала будет оставлять желать лучшего. Есть вероятность того, что подключение будет время от времени пропадать, будут появляться некоторые сбои и зависания.
Несовместимость с роутером
Несмотря на то, что на сегодняшний день имеются общепринятые нормы и стандарты работы беспроводных подключений, случается такое, что роутер просто оказывается несовместимым с мобильным устройством.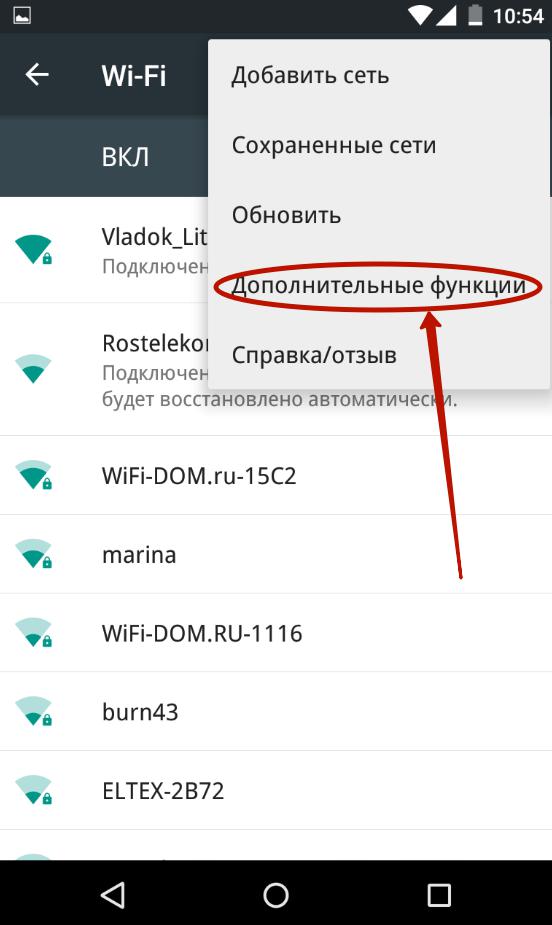 Вследствие чего возможности осуществить подключение и полноценно пользоваться интернетом – не предоставляется.
Вследствие чего возможности осуществить подключение и полноценно пользоваться интернетом – не предоставляется.
Для того, что решить проблему, необходимо будет открыть настройки роутера и внести в него некоторые корректировки. Которые помогут увеличить вероятность успешного подключения к сети. Стоит отметить, что некоторых случаях просто восстанавливаются резервные копии настроек. Которые ранее использовались на роутере, однако в том случае, если их нет – придется вносить все изменения в ручном варианте. Для начала необходимо будет перейти в административный вариант настроек на устройстве посредством включения браузера и введения 192.168.1.1.
Важно отметить, что цифры могут быть другими. И для того, чтобы понять, что именно необходимо вводить в браузере, стоит найти непосредственно на роутере или в его техническом паспорте последовательность цифр, которая начинается именно со 192.168… При переходе по данному указанному адресу можно будет попасть в блок управления. Внесение изменений в который позволит несколько преобразить работу устройства.
Тут необходимости будет осуществить введение своих данных для входа – логина и пароля. После этого только можно будет вносить определенные изменения в работу роутера. Необходимо будет найти блок беспроводного соединения и проверить установленный вариант несущих частот.
На сегодняшний день имеется всего 2 варианта несущих частот:
- 2,4 Ггц. Это устаревший вариант, который является наиболее распространенным на сегодняшний день. К нему относится протокол под названием 802.11 b/g/n
- 5 Ггц. Это уже новый вариант стандарты, который является не столь распространенным. Он намного быстрее и качественнее в работе. Однако дальность распространения сигнала оказывается несколько меньше вследствие того, что значительно ухудшается проникающая способность радиоволн. Важно отметить, что ухудшение проницаемости наблюдается при большом количестве мебели и техники в помещении. А также при наличии толстых вариантов стен. В данном случае используются протоколы 802.11a/n/ac
Проблема совместимости связана с тем, что в мобильном устройстве может не быть соответствующего модуля. Который отвечает за прием определенного сигнала. В большинстве случаев это происходит в том случае, если используются новые стандарты с 5 Ггц – в таком случае если соединение и устанавливается. Оно оказывается достаточно слабым и медлительным, постоянно появляются сбои и самостоятельно отключается мобильное устройство. Это приноси немалое количество проблем и неудобств. Вследствие чего многие мастера все же рекомендуют использовать вариант с проведенными частотами 2,4 Ггц.
Который отвечает за прием определенного сигнала. В большинстве случаев это происходит в том случае, если используются новые стандарты с 5 Ггц – в таком случае если соединение и устанавливается. Оно оказывается достаточно слабым и медлительным, постоянно появляются сбои и самостоятельно отключается мобильное устройство. Это приноси немалое количество проблем и неудобств. Вследствие чего многие мастера все же рекомендуют использовать вариант с проведенными частотами 2,4 Ггц.
В некоторых случаях можно будет внести изменения в частоту работы, то есть в 5 ее можно будет изменить на 2,4. Для этого необходимо будет перейти в настройки роутера описанным ранее способом. После чего найти соответствующий вариант и, по возможности, выбрать приоритетный.
Также в настройках можно будет внести изменения в название сети, в страну и осуществить изменение установленного пароля. Тут же устанавливаем шифрование на WPA, чтобы исключить вероятность незапланированных подключений со стороны соседей. Стоит сказать о том, что некоторые роутеры без установленной защиты начинают работать некорректно. А потому на данный вариант стоит обратить особое внимание при просмотре настроек. Кроме того, в некоторых случаях проблемы в работе наблюдаются вследствие некорректно установленных данных. По типу страны пребывания, вследствие чего на них также стоит обратить некоторое внимание.
Стоит сказать о том, что некоторые роутеры без установленной защиты начинают работать некорректно. А потому на данный вариант стоит обратить особое внимание при просмотре настроек. Кроме того, в некоторых случаях проблемы в работе наблюдаются вследствие некорректно установленных данных. По типу страны пребывания, вследствие чего на них также стоит обратить некоторое внимание.
Тут же изменим частоту на b\g или проведет Hard Reset роутеру. Необходимо это в том случае, если после проведения всех описанных ранее настроек. А также после перезагрузки устройства, так и не удалось достичь положительного результата в корректировке работы техники.
Hard Reset роутеру проводится после осуществления входа в свою учетную запись посредством введения логина и пароля. После обнуления устройства необходимо будет осуществить настройки, установить пароль и название сети заново. После чего перезагрузить устройство и попробовать воспользоваться беспроводным вариантом подключения без использования мобильного интернета. В том случае, если получилось установить стабильное подключение, и при этом не возникло никаких проблем в последующем – значит, проблема заключалась именно в состоянии роутера.
В том случае, если получилось установить стабильное подключение, и при этом не возникло никаких проблем в последующем – значит, проблема заключалась именно в состоянии роутера.
Если же после проведения всех описанных ранее действий не получилось дойти до положительного результата – значит, проблема заключается не в работе устройства, а в чем-то другом. Стоит продолжать свои поиски.
Hard Reset телефона
Еще одним вариантом улучшения работоспособности сети является проведение сброса настроек мобильного устройства. Этот вариант стоит реализовывать только в том случае, если все иные способы не принесли положительного результата. Но при этом просто необходимо установить стабильное соединение с сетью. Этот способ поможет восстановить качество подключения только в том случае, если проблема заключается именно в мобильном устройстве.
Например, имеются некоторые системные сбои, которые можно будет исправить только посредством полного удаления всех настроек. Кончено, можно будет обратиться и в сервисный центр для устранения системных ошибок. Однако присутствует вероятность того, что там будет проведена та же последовательность действий, и при этом за работу еще и придется заплатить.
Однако присутствует вероятность того, что там будет проведена та же последовательность действий, и при этом за работу еще и придется заплатить.
Самостоятельное обнуление мобильного устройства осуществляется максимально просто: сделать это можно будет просто через стандартные настройки. Для этого в них потребуется найти раздел сброса, перейти в него. после чего выбрать вариант сброса смартфона до заводских настроек. Стоит отметить, что на процесс может потребоваться несколько минут. В течение которых устройство стоит просто разметить на ровной поверхности и лишний раз не трогать, чтобы не создать новые системные ошибки.
При осуществлении сброса при использовании системного меню настроек, которое открывается посредством отключения телефона и одновременного зажатия кнопок включения и повышения громкости, в нем необходимо будет выбрать вариант Wipe Data. Чтобы осуществить сброс устройства.
После обнуления мобильного устройства должна быть устранена проблема подключения. Если она заключалась именно в работе телефона.
Отключить экономию батареи
Еще одна причина возникновения проблем с установкой качественного подключения заключается в установленном режиме энергосбережения на мобильном устройстве. Дело в том, что в таком режиме ограничивается работоспособность некоторых функций. Вследствие чего необходимо или отключить его, или же внести определенные корректировки в настройки.
В том случае, если отключение энергосбережения оказывается неудобным для пользователя вариантом – стоит просто внести изменения в настройки приоритета распределения энергии.
Для этого переходим в (Батарея и производительность). После чего выставляем приоритет Вай фай, далее выставляем приоритет «Высокий». После этого беспроводные соединения будут получать достаточное количество энергии. Вследствие чего вероятность возникновения зависаний и иных проблем будет минимальной.
Иные проблемы, с которыми может столкнуться пользователь
В том случае, если все описанные выше варианты так и не принесли положительного результата, и качество беспроводного соединения так и не стало лучше – стоит рассмотреть еще и следующие проблемы:
- Недостаточное количество памяти.
 Как ни странно, но в некоторых случаях достаточно просто очистить память. Чтобы проблемы с качеством беспроводного соединения решились самостоятельно. Сделать это можно будет любым удобным вариантом с сохранением нужных данных или полным обнулением мобильного устройства
Как ни странно, но в некоторых случаях достаточно просто очистить память. Чтобы проблемы с качеством беспроводного соединения решились самостоятельно. Сделать это можно будет любым удобным вариантом с сохранением нужных данных или полным обнулением мобильного устройства
- У провайдера случился сбой. В случае возникновения подобной проблемы возможности нормализовать качество сети и работу беспроводного соединения в самостоятельном варианте – не будет. Единственное, что может сделать пользователь в случае возникновения подобной проблемы – прозвонить провайдеру. И уточнить, из-а чего вообще возникли проблемы, и в какой срок они будут решены. После этого остается только ждать улучшения качества сети. Чаще всего требуется несколько часов на восстановление работы, однако может потребоваться и несколько дней
- Отключить «Выбирать лучшую сеть автоматически». Эта функция предполагает автоматическое переключение между сетями для выбора наиболее быстрого приоритетного варианта.
 В таком случае скорость и стабильность подключения могут оставлять желать лучшего. А потому стоит перейти на ручной вариант выбора сети и нажать на тот вариант, к которому и необходимо подключиться в беспроводном варианте
В таком случае скорость и стабильность подключения могут оставлять желать лучшего. А потому стоит перейти на ручной вариант выбора сети и нажать на тот вариант, к которому и необходимо подключиться в беспроводном варианте
- Помехи от других устройств. Также довольно распространенная ситуация, справиться с которой практически никогда возможности не предоставляется. Для ее решения необходимо будет уменьшить количество подключенных устройств. Что можно свободно сделать дома, однако в общественных местах проблему решить не получится
В том случае, если ни одно из описанных ранее действий не привело к положительному результату, но при этом качеств работ подключения на иных устройства – высокое. Стоит обратиться в сервисный центр для проведения диагностики и ремонта.
ОТЗЫВЫ и КОММЕНТАРИИ
ЗЕЛЕНЦОВ ОЛЕГ 24.12.2022
Всё, спасибо, настроил Wi-Fi Xiaomi redmi 10. Ваши рекомендации очень помогли.
РАДЧЕНКО ДМИТРИЙ 05.01.2023
Супер, Вай фай заработал как прежде!
ПРИБЫЛЬСКИЙ МАКСИМ 12.01.2023
Здравствуйте! У меня были проблемы с Wi-Fi Xiaomi redmi 10, он то работал, то нет. Оказалось, дело не в телефоне, а в модеме.
ВЛАДИМИР ХОПТОЧЕНКО 17.01.2023
Привет! Мой Xiaomi redmi 10 не подключается к Wi-Fi, в общественных местах. Что надо сделать, что-бы исправить проблему?
ПЕЛЮШЕНКО КОНСТАНТИН 23.01.2023
Всё чётко и по делу, спасибо!
БУНТАРЬ ИГОРЬ 29.01.2023
Здравствуйте! Если Xiaomi redmi 10 не ловит Wi-Fi, пройдитесь по настройкам как в статье. Я так сделал, и телефон начал подключаться к Вай Фай.
Админ 29.01.2023
Настройка Wi-Fi Xiaomi redmi 10, решает все проблемы связанные с программными сбоями.
ГОЖЕДРЯНОВ ВИКТОР 03.02.2023
Здравствуйте! Мой Xiaomi redmi 10 отключается от Wi-Fi, после обновления.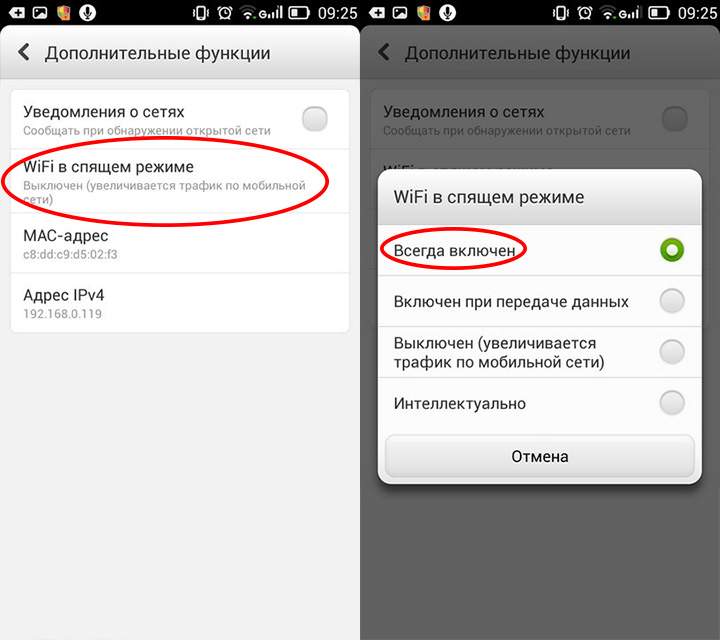 Не знаю что делать, помогите пожалуйста.
Не знаю что делать, помогите пожалуйста.
СУХОРУКОВ ВЛАДИМИР 08.02.2023
Вы решили мою головную боль. Не знал уже, что делать с Вай фай!
ДВУХЖИЛОВ АЛЕКСАНДР 14.02.2023
Привет! Я не знал, как точка доступа в Xiaomi redmi 10 настраивается. Хорошо, хоть есть такие сайты как ваш. Спасибо Вам!
По мнению экспертов по безопасности, вам НЕОБХОДИМО отключить эту настройку Wi-Fi прямо сейчас без подключения к Wi-Fi, конечно, но это не значит, что вы должны всегда сохранять настройки Wi-Fi такими, какие они есть. Некоторые настройки могут негативно повлиять на ваш телефон — его аккумулятор и вашу конфиденциальность. Управление этими настройками может иметь решающее значение. По словам экспертов по безопасности, вам нужно отключить этот параметр Wi-Fi прямо сейчас. Это обеспечит лучшую защиту вашей личной информации и даст вам душевное спокойствие.
Необходимо изменить имя пользователя и пароль по умолчанию
По словам Стива Андерсона, генерального директора Junk Yards Near Me, одним из наиболее важных шагов в обеспечении безопасности домашней сети Wi-Fi является изменение имени пользователя и пароля по умолчанию. «Хакеры могут легко найти эти учетные данные по умолчанию в Интернете, поскольку провайдеры Wi-Fi автоматически выдают имя пользователя и пароль для сети», — говорит Андерсон. «Изменив имя пользователя и пароль, злоумышленникам будет сложнее определить, чей это Wi-Fi, и получить доступ к сети».
«Хакеры могут легко найти эти учетные данные по умолчанию в Интернете, поскольку провайдеры Wi-Fi автоматически выдают имя пользователя и пароль для сети», — говорит Андерсон. «Изменив имя пользователя и пароль, злоумышленникам будет сложнее определить, чей это Wi-Fi, и получить доступ к сети».
Включить шифрование сети Wi-Fi
«Одним из наиболее эффективных способов защиты сетевых данных является использование шифрования», — говорит Андерсон. «Шифрование скремблирует ваши данные или содержание сообщения, чтобы хакеры не могли его расшифровать. WPA2 — самый безопасный вариант шифрования для вашей домашней сети Wi-Fi».
Поддерживайте программное обеспечение на вашем маршрутизаторе
Программное обеспечение Wi-Fi необходимо поддерживать для обеспечения безопасности вашей домашней сети. «Как и любое другое программное обеспечение, прошивка маршрутизатора может содержать недостатки, которые хакеры стремятся использовать», — говорит Андерсон. «Поскольку большинство маршрутизаторов не имеют функции автоматического обновления, вам придется постоянно обновлять программное обеспечение, чтобы ваша домашняя сеть была в безопасности».
«Поскольку большинство маршрутизаторов не имеют функции автоматического обновления, вам придется постоянно обновлять программное обеспечение, чтобы ваша домашняя сеть была в безопасности».
Shutterstock
Общий доступ к файлам и принтер
Если вы используете Wi-Fi в общественных местах, важно защитить свой телефон от возможных хакеров, изменив некоторые его настройки, включая общий доступ к файлам и принтер, говорит Кэролайн Ли. от КокоСайн.
«Настройка Wi-Fi, которую вы должны отключить, — это общий доступ к файлам и принтеру, когда вы находитесь в общедоступной сети Wi-Fi, это поможет вам избежать компрометации данных и обеспечит безопасность вашего устройства», — говорит Ли. «Держите свой компьютер/телефон скрытым от других устройств, если вы используете общедоступный Wi-Fi. Еще одно предложение для пользователей мобильных телефонов по поводу Wi-Fi: отключите автоматическое сканирование WiFi-сигнала. Всегда включайте и отключайте Wi-Fi вручную по мере необходимости. Это сэкономит заряд батареи вашего телефона, потому что, если вы оставите этот параметр включенным для автоматического поиска, ваше устройство всегда будет искать WiFi в фоновом режиме».
Это сэкономит заряд батареи вашего телефона, потому что, если вы оставите этот параметр включенным для автоматического поиска, ваше устройство всегда будет искать WiFi в фоновом режиме».
Последний совет по-прежнему рекомендуют технические эксперты. Отключение Wi-Fi может существенно защитить вашу конфиденциальность, если вы находитесь вне дома.
«Если вы спросите меня, единственной настройкой, которую вы должны немедленно отключить, является ваш Wi-Fi, потому что общедоступные сети Wi-Fi часто контролируются хакерами, и имена этих сетей Wi-Fi также являются поддельными». — говорит Миклош Золтан, генеральный директор и исследователь кибербезопасности в отделе конфиденциальности. «Если вы подключитесь к этим поддельным сетям, хакеры смогут контролировать все, что вы делаете. Таким образом, выключите его, и вы сможете включить его снова, когда захотите, чтобы ваши личные данные оставались в безопасности».
Отключите Wi-Fi, сдвинув переключатель Wi-Fi в меню настроек телефона, рекомендует Золтан. «Незащищенные сети Wi-Fi — один из самых популярных способов нападения хакеров на мобильные устройства, — говорит он. «Любой может использовать эти общедоступные сети, такие как те, которые используются в аэропортах и кафе. Это означает, что хакер потенциально может видеть все, что вы делаете в этих сетях, когда вы вошли в систему. Вы можете снова включить его, когда захотите, но это не позволит вашему телефону автоматически подключаться к общедоступным сетям Wi-Fi».
«Незащищенные сети Wi-Fi — один из самых популярных способов нападения хакеров на мобильные устройства, — говорит он. «Любой может использовать эти общедоступные сети, такие как те, которые используются в аэропортах и кафе. Это означает, что хакер потенциально может видеть все, что вы делаете в этих сетях, когда вы вошли в систему. Вы можете снова включить его, когда захотите, но это не позволит вашему телефону автоматически подключаться к общедоступным сетям Wi-Fi».
Когда вы находитесь в комфорте и уединении своего собственного дома, вы можете позволить себе более спокойные настройки Wi-Fi. Но в ту минуту, когда вы выходите за дверь и полагаетесь на общедоступный Wi-Fi для подключения к миру, убедитесь, что вы принимаете эти дополнительные меры предосторожности, чтобы ваши данные были максимально безопасными и конфиденциальными.
Подробнее
Стоит ли подключаться к общедоступному Wi-Fi? Вот что эксперт по безопасности хочет, чтобы вы знали
Как отключить звонки по Wi-Fi на Android
Автор
Сара Чейни
Вы можете отключить звонки по Wi-Fi на Android, если не хотите их использовать. Вот как.
Звонки по Wi-Fi — это отличная функция, которая позволяет совершать звонки и отправлять текстовые сообщения через стабильное беспроводное подключение к Интернету вместо использования сотовой сети вашего оператора. В районах с плохим сотовым обслуживанием эта функция может быть невероятно полезной. Но для многих из нас звонки по Wi-Fi просто не нужны и хороши только для отправки еще более надоедливых уведомлений на наши телефоны. ты его выключишь? Давайте взглянем.
Как отключить звонки по Wi-Fi
Звонки по Wi-Fi превосходят звонки по сотовой сети с точки зрения качества голоса и надежности соединения. Вы даже экономите пропускную способность и время автономной работы, используя звонки по Wi-Fi вместо того, чтобы совершать звонки только через своего оператора сотовой связи.
Но если вас постоянно засыпают уведомлениями с требованием отключить вызовы по Wi-Fi или уделить какое-то внимание настройке, это начинает раздражать.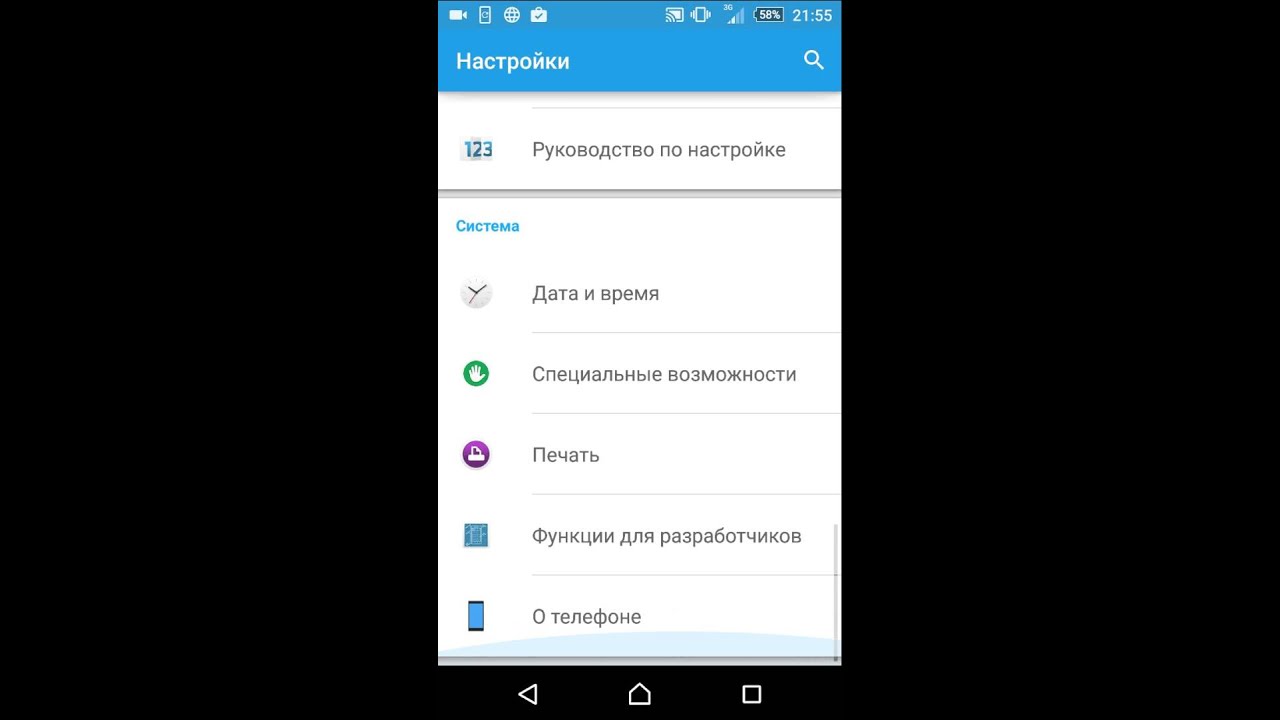 А поскольку покрытие операторов сотовой связи увеличивается с каждым днем, включать эту функцию необязательно.
А поскольку покрытие операторов сотовой связи увеличивается с каждым днем, включать эту функцию необязательно.
Вот как отключить вызовы по Wi-Fi как на стандартных устройствах Android, так и на устройствах Samsung.
Отключение вызовов по Wi-Fi на устройствах Android
Чтобы отключить вызовы по Wi-Fi на большинстве устройств Android, необходимо выполнить всего три простых шага.
Сначала перейдите в приложение настроек вашего телефона. Вы можете сделать это быстро, проведя пальцем вниз в верхней части экрана, чтобы открыть меню быстрого доступа, и коснувшись значка шестеренки.
- В приложении настроек телефона выберите Connections , который должен быть в верхней части меню настроек.
- Вы должны увидеть вызов Wi-Fi в качестве опции в следующем меню с тумблером рядом с ним.
- Если он синий, это означает, что вызовы по Wi-Fi в настоящее время включены; при отключении вызовов по Wi-Fi тумблер станет серым.

Вы всегда можете выполнить эти же шаги, если когда-нибудь захотите начать использовать функцию вызовов Wi-Fi на своем Android.
Отключение вызовов по Wi-Fi на устройствах Samsung
Если у вас есть устройство Samsung, отключить звонки по Wi-Fi еще проще, чем на стандартном устройстве Android.
- Начните с открытия приложения для телефона, затем выберите три вертикальные точки на правом краю экрана.
- Коснитесь Настройки и прокрутите вниз, пока не увидите Wi-Fi Calling . Вы должны увидеть кнопку быстрого переключения, которую можно переключить в положение «Выкл.», чтобы отключить вызовы по Wi-Fi.
Если вы когда-нибудь захотите снова включить вызовы по Wi-Fi, просто выполните те же действия и снова включите его в настройках приложения телефона.
Кроме того, вы также можете перейти в приложение настроек вашего телефона, выбрать Connections , найти Wi-Fi Calling и отключить его, как на стандартном телефоне Android.
 А также которые были известны устройству ранее
А также которые были известны устройству ранее Где и будет располагаться меню настройки прокси-сервера
Где и будет располагаться меню настройки прокси-сервера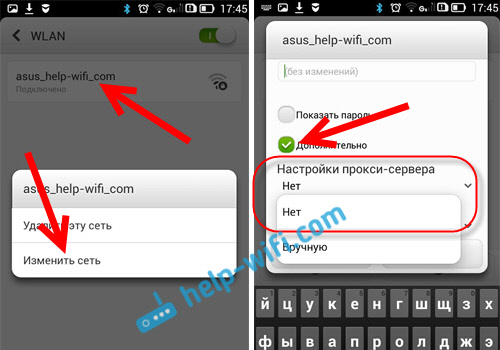 Как ни странно, но в некоторых случаях достаточно просто очистить память. Чтобы проблемы с качеством беспроводного соединения решились самостоятельно. Сделать это можно будет любым удобным вариантом с сохранением нужных данных или полным обнулением мобильного устройства
Как ни странно, но в некоторых случаях достаточно просто очистить память. Чтобы проблемы с качеством беспроводного соединения решились самостоятельно. Сделать это можно будет любым удобным вариантом с сохранением нужных данных или полным обнулением мобильного устройства В таком случае скорость и стабильность подключения могут оставлять желать лучшего. А потому стоит перейти на ручной вариант выбора сети и нажать на тот вариант, к которому и необходимо подключиться в беспроводном варианте
В таком случае скорость и стабильность подключения могут оставлять желать лучшего. А потому стоит перейти на ручной вариант выбора сети и нажать на тот вариант, к которому и необходимо подключиться в беспроводном варианте