Почему на windows 10 не работает пуск: Не открывается меню пуск в Windows 10
Содержание
Меню «Пуск» не работает в Windows 11
Когда Microsoft анонсировала Windows 11, элемент, который, возможно, привлек ваше внимание, — это меню «Пуск». В Windows 11 в наследство внесены некоторые важные изменения, и меню «Пуск» теперь находится в центре панели задач. Однако, если хотите, вы можете изменить выравнивание панели задач, что поможет вам переместить меню «Пуск» влево, как в Windows 10. Меню «Пуск» обеспечивает быстрый доступ к системным приложениям/программам и функциям, которые вам понадобятся для повседневного использования. . Если меню «Пуск» не работает в Windows 11 в вашей системе, эта статья может помочь вам исправить это.
Как я уже сказал выше, меню «Пуск» — это ключ к работе с Windows 11. Оно имеет множество возможностей настройки. Вы можете персонализировать его так, как вам нравится. В меню «Пуск» есть все параметры, которые вам могут понадобиться для использования вашей системы. Поэтому вполне понятно, что если меню «Пуск» не работает, насколько сложно работать с Windows 11.
Если вы также столкнулись с проблемой неработающего меню «Пуск», вы уже нашли правильное место для решения. Вы можете попробовать указанные ниже исправления, посмотрите, помогут ли они.
Содержание страницы
1. Откройте Windows PowerShell от имени администратора.
2. Скопируйте и вставьте следующий код в Windows PowerShell и нажмите клавишу Enter:
Get-appxpackage -all *shellexperience* -packagetype bundle |% {add-appxpackage -register -disabledevelopmentmode ($_.installlocation + "\appxmetadata\appxbundlemanifest.xml")} 3. Пусть выполнение этого кода завершено, что займет менее минуты. После успешного выполнения команды вы можете закрыть Windows PowerShell.
Проверьте, и теперь меню «Пуск» должно работать должным образом.
ИСПРАВЛЕНИЕ 2. Удалите KB5004300 и переустановите его
В последнее время огромное количество пользователей сообщили об этой проблеме. Следующий обходной путь помог многим из этих пользователей решить эту проблему.
Следующий обходной путь помог многим из этих пользователей решить эту проблему.
1. Нажмите клавиши + I , чтобы открыть приложение «Настройки». См. это исправление, если вы не можете открыть приложение «Настройки» в Windows 11.
2. В настройках выберите Центр обновления Windows > История обновлений .
3. В разделе История обновлений проверьте, установлено ли у вас KB5004300 . Удалите его, следуя методу командной строки из этого руководства.
4. Перезагрузите Windows 11.
5. Теперь снова проверьте наличие последних обновлений и установите их.
Наконец-то это должно решить проблему!
Если вам нужна помощь с вышеуказанными исправлениями, обратитесь к этому видеоруководству:
Надеюсь, это поможет!
Читать далее: Как переместить панель задач наверх в Windows 11.
Об авторе
Этот пост написан Капил Арья, Microsoft MVP.
О Капиле Арья
В настоящее время Капил является Microsoft MVP в области Windows IT Pro. Он также является MVP Windows Insider и автором книги «Устранение неполадок групповой политики Windows». В 2015 году Microsoft India удостоила его звания «чемпиона Windows 10». Будучи страстным блогером Windows, он любит помогать другим в устранении их системных проблем. Капил работал с официальной группой Microsoft Community Engagement Team (CET) над несколькими общественными проектами. Вы можете подписаться на него, чтобы получать новости/обновления и исправления для Windows.
Как исправить, что кнопка меню «Пуск» не работает в Windows 10
- Главная
- Windows
Меню «Пуск» является основной частью Windows. Хотя вы можете запускать приложения из их папок напрямую, с помощью ярлыков на рабочем столе или даже из окна запуска, меню «Пуск» — гораздо более быстрый способ сделать это. По крайней мере, это была одна из основных причин, по которой Windows 8 была так плохо воспринята. Меню «Пуск» улучшилось в Windows 10, и все еще вносятся небольшие тонкие изменения, чтобы сделать его лучше, однако это также одна из функций, которые часто ломаются. Вот как вы можете исправить кнопку меню «Пуск», которая не работает в Windows 10.
Хотя вы можете запускать приложения из их папок напрямую, с помощью ярлыков на рабочем столе или даже из окна запуска, меню «Пуск» — гораздо более быстрый способ сделать это. По крайней мере, это была одна из основных причин, по которой Windows 8 была так плохо воспринята. Меню «Пуск» улучшилось в Windows 10, и все еще вносятся небольшие тонкие изменения, чтобы сделать его лучше, однако это также одна из функций, которые часто ломаются. Вот как вы можете исправить кнопку меню «Пуск», которая не работает в Windows 10.
Fix Кнопка меню «Пуск» не работает
Убедитесь, что вы пытаетесь открыть меню «Пуск», щелкнув кнопку мышью. Он может не реагировать на кнопку Win на клавиатуре, но может открываться, когда вы щелкаете по нему мышью. Вам также следует перезагрузить систему хотя бы один раз, чтобы посмотреть, решит ли это проблему.
Если это не так, выполните следующие исправления.
Windows 10 1903 исправить
Это исправление является эксклюзивным для Windows 10 19.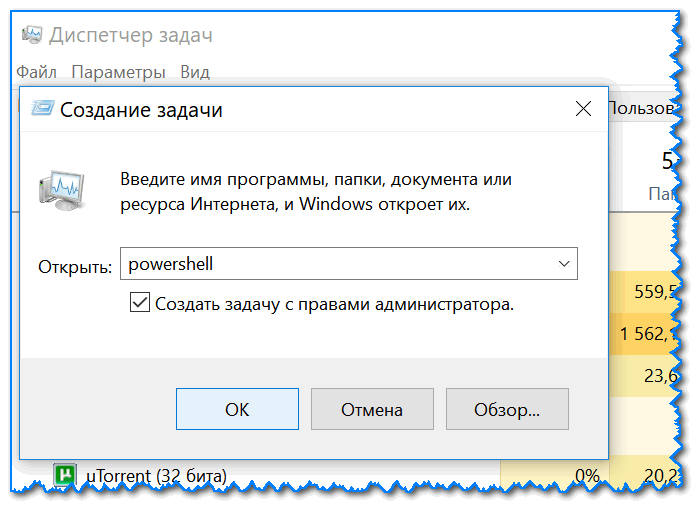 03 версия. Он еще не вышел на канал стабильной версии, но если вы используете его в Release Ring, вы можете попробовать это исправление. На самом деле, это должно быть первое, что вы попробуете, прежде чем делать что-то еще.
03 версия. Он еще не вышел на канал стабильной версии, но если вы используете его в Release Ring, вы можете попробовать это исправление. На самом деле, это должно быть первое, что вы попробуете, прежде чем делать что-то еще.
Меню «Пуск» теперь является отдельным процессом, который можно перезапустить так же, как вы можете перезапустить Explorer.exe. Откройте диспетчер задач и на вкладке «Процессы» найдите «Пуск». Выберите его и нажмите кнопку «Перезагрузить» внизу.
Удалить сторонние приложения
Многим пользователям Windows 10 по-прежнему не нравится внешний вид и функциональность меню «Пуск», поэтому они склонны использовать приложения для его изменения. По большей части эти приложения стабильны и редко что-либо ломают, но вам следует удалить их, если ваша кнопка меню «Пуск» перестает работать.
В том же примечании, если у вас установлены какие-либо приложения, которые изменяют работу вашей клавиатуры, например, приложение, которое переназначает клавиши клавиатуры, отключите его.
Включить XAML
XAML — это язык, на котором написаны современные приложения Windows 10, а меню «Пуск» — это приложение XAML, для которого требуется доступ UAC. Обычно доступ UAC для него включен по умолчанию, однако вы могли случайно отключить его или включить снова, чтобы решить проблему. Вы можете сделать это либо из PowerShell, либо из командной строки.
PowerShell
Откройте PowerShell с правами администратора и выполните следующую команду;
Get-AppxPackage -all *shellexperience* -packagetype bundle |% {Add-AppxPackage -register -disabledevelopmentmode ($_.installlocation + "\appxmetadata\appxbundlemanifest.xml")} Командная строка
Откройте новый файл Блокнота и вставьте в него следующее. Сохраните файл с расширением CMD и запустите его с правами администратора. Он внесет изменения в реестр Windows, которые активируют XAML.
REG ADD "HKCU\Software\Microsoft\Windows\CurrentVersion\Explorer\Advanced" /V EnableXamlStartMenu /T REG_DWORD /D 1 /F тасккилл /ф /им проводник.exe запустить проводник.exe
Удалить файлы Кортаны
Если вы не используете Windows 10 1903, меню «Пуск», поиск и Cortana по-прежнему тесно связаны друг с другом, поэтому удаление файлов, связанных с Cortana, может решить проблему.
Откройте командную строку с правами администратора и выполните следующие команды одну за другой.
CD /d "%LOCALAPPDATA%\Packages\Microsoft.Windows.Cortana_cw5n1h3txyewy" Taskkill/F/IM SearchUI.exe Настройки РД /S /Q
Исправление реестра
Откройте реестр Windows и перейдите в следующую папку;
HKEY_LOCAL_MACHINE\SYSTEM\CurrentControlSet\Services\WpnUserService
Здесь вы увидите значение Start. Дважды щелкните его и установите значение 4.
.
Затем перейдите в следующее место;
HKEY_CURRENT_USER\Software\Microsoft\Windows\CurrentVersion\Explorer\Advanced.
Здесь должно быть значение EnableXamlStartMenu . Если его нет, щелкните правой кнопкой мыши «Дополнительно», выберите «Создать»> «Значение DWORD (32-разрядное)» и создайте его.
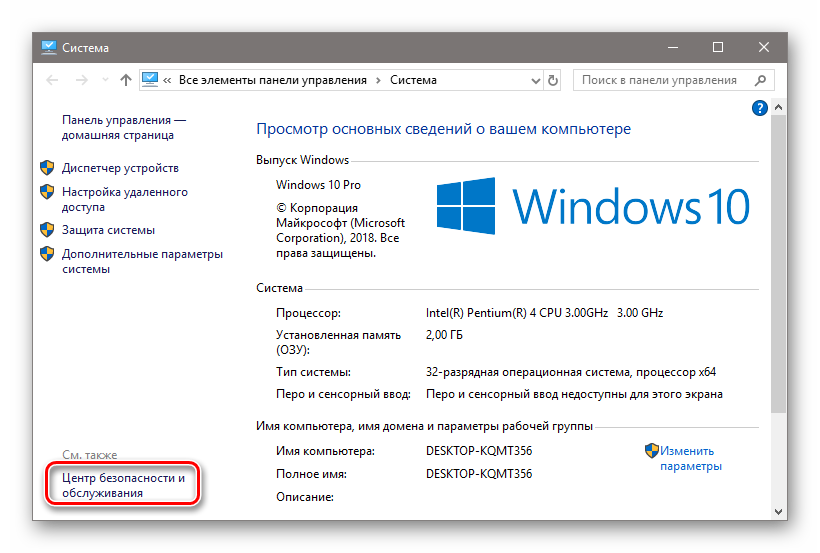 exe
запустить проводник.exe
exe
запустить проводник.exe