Почему не обновляется виндовс 8 через центр обновления: Не обновляется Windows 8
Содержание
Как исправить проблемы Центра обновления Windows в Windows 7/8 / 8.1 и Server 2008/2012.
Этот учебник содержит несколько способов устранения проблем с Центром обновления Windows в Windows 7/8 / 8.1 Серверная ОС 2008/2012. Во многих случаях, даже в новых установках Windows, Центр обновления Windows работает не так, как ожидалось, либо зависает при проверке обновлений, либо выдает несколько ошибок при каждой попытке поиска доступных обновлений.
В таких случаях ваша система может работать медленно или перестать отвечать, потому что служба Центра обновления Windows (svchost.exe) вызывает высокую загрузку ЦП. Служба Windows Update является важной функцией во всех версиях Windows, поскольку она необходима для обеспечения всех доступных важных и необязательных обновлений, необходимых для правильной работы и безопасности Windows.
Проблемы с Центром обновления Windows часто возникают на компьютерах под управлением Windows 7 или Vista, и в большинстве случаев ошибки вызваны без какой-либо очевидной причины и без постоянного решения, чтобы исправить их от Microsoft. По всем этим причинам я решил написать это руководство по устранению неполадок с наиболее эффективными методами решения проблем Центра обновления Windows в Windows 8.1, 8, 7. Сервер 2008 или Сервер 2012.
По всем этим причинам я решил написать это руководство по устранению неполадок с наиболее эффективными методами решения проблем Центра обновления Windows в Windows 8.1, 8, 7. Сервер 2008 или Сервер 2012.
Проблемы-симптомы, которые решаются с помощью этого руководства:
Центр обновления Windows постоянно проверяет наличие обновлений.
Обновление Windows застряло / зависает.
Центр обновления Windows не может найти новые обновления.
В настоящее время Центр обновления Windows не может проверить наличие обновлений, поскольку служба не запущена.
В Центре обновления Windows произошла неизвестная ошибка: код 8007000E
Важный:
1. Прежде чем приступить к применению методов, описанных ниже, для устранения проблем с обновлением окна, убедитесь в правильности настроек даты и времени в вашей системе.
2. Попробуйте следующий трюк: + Изменить Настройки Центра обновления Windows от «яnstall обновляет автоматически«до»Никогда не проверять обновления (не рекомендуется)» перезапуск ваша система, После перезагрузки установите параметры обновления обратно на «Установить обновления автоматически« а затем проверить наличие обновлений. Если этот трюк не удался, установите для параметров Центра обновления Windows значение «Проверьте наличие обновлений, но позвольте мне выбрать, загружать и устанавливать ли они» и затем проверьте наличие обновлений снова.
Если этот трюк не удался, установите для параметров Центра обновления Windows значение «Проверьте наличие обновлений, но позвольте мне выбрать, загружать и устанавливать ли они» и затем проверьте наличие обновлений снова.
3. Если вы выполнили новую установку Windows 7 или Server 2008, установите пакет обновления 1 для Windows 7 или Windows Server 2008 R2, прежде чем продолжить.
4. Убедитесь, что ваш компьютер чист от вирусов и вредоносных программ. Для выполнения этой задачи вы можете использовать это Руководство по сканированию и удалению вредоносных программ для проверки и удаления вирусов и / или вредоносных программ, которые могут быть запущены на вашем компьютере.
Способ 1. Заставьте Windows заново создать папку Магазина обновлений Windows.
Способ 2. Установите обновление безопасности KB3102810.
Способ 3. Установите последний накопительный пакет обновления.
Способ 4. Запустите средство устранения неполадок Центра обновления Windows.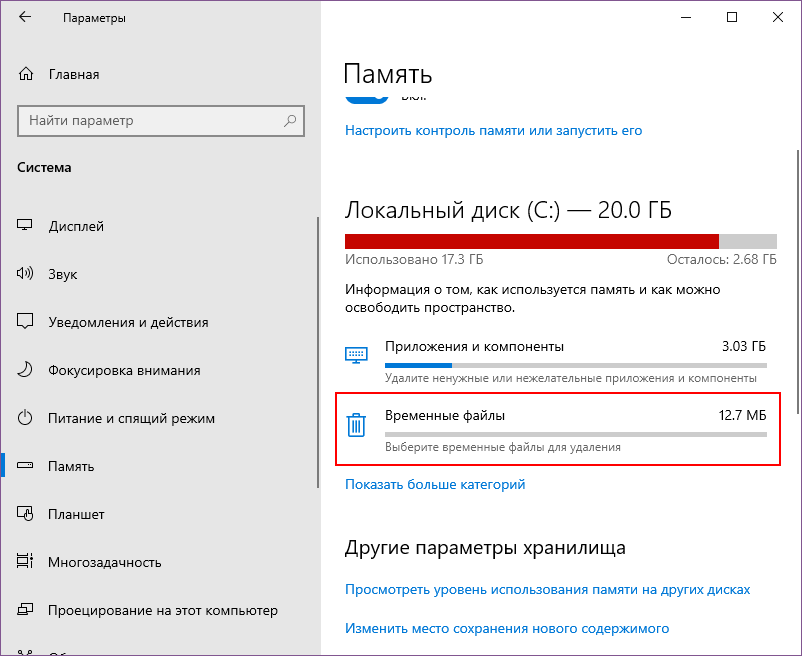
Способ 5. FIX поврежденные системные файлы и службы (SFC).
Способ 6: исправление ошибок повреждения Windows с помощью средства готовности обновления системы (DISM).
Способ 7. Обновите Windows с помощью инструмента автономного обновления WSUS.
Способ 1. Заставьте Windows заново создать папку Магазина обновлений Windows.
Папка Windows Update Store (обычно называемая папкой «SoftwareDistribution») — это место, где Windows хранит загруженные обновления.
-Если папка SoftwareDistribution повреждена, это вызывает проблемы с Центром обновления Windows. Итак, одним из наиболее эффективных решений для решения проблем с Windows Update является воссоздание папки SoftwareDistribution. Для этого:
1. Одновременно нажмите Windows + р ключи, чтобы открыть окно запуска команды.
2. В командной строке запуска введите: services.msc и нажмите Войти.
3. Щелкните правой кнопкой мыши на Центр обновления Windows обслуживание и выберите Стоп.
Щелкните правой кнопкой мыши на Центр обновления Windows обслуживание и выберите Стоп.
4. Откройте проводник Windows и перейдите к C: \ Windows папки.
5. Выберите и удалять «SoftwareDistribution«папка. *
(Нажмите Продолжать в окне «Доступ к папке запрещен»).
* Примечание. При следующем запуске Центра обновления Windows в Windows автоматически будет создана новая пустая папка SoftwareDistribution для хранения обновлений.
6. Перезагрузите компьютер и попробуйте проверить наличие обновлений.
Способ 2. Установите обновление безопасности KB3102810 (KB3102812).
Я много раз видел, что Центр обновления Windows постоянно проверяет наличие обновлений (зависает), не находя обновлений, даже в новых установках Windows 8, 7 или Vista. К счастью, Microsoft выпустила обновление для системы безопасности, чтобы решить проблему «Установка и поиск обновлений идет медленно, а загрузка ЦП высока». Чтобы применить исправление:
Чтобы применить исправление:
Шаг 1. Установите Internet Explorer 11. *
* Примечание. Этот шаг применяется только к новой установке Windows 7 или Windows 2008. Если Internet Explorer 11 уже установлен в вашей системе, пропустите этот шаг и перейдите к шагу 2 ниже.
1. Загрузите и установите Internet Explorer 11 в соответствии с версией вашей ОС.
2. Перезапуск твой компьютер.
Шаг 2. Установите обновление KB3102810.
1. Скачать — но пока не устанавливайте — следующее обновление безопасности в соответствии с вашей версией ОС на ваш компьютер:
- Windows 7 Server 2008: KB3102810
- Windows 8.1 Server 2012: KB31028102
2. После загрузки перезапуск твой компьютер.
3. После перезагрузки немедленно установите обновление безопасности, иначе установка зависнет.
4. После установки перезапуск твой компьютер.
Шаг 3. Удалите папку SoftwareDistribution.

1. Следуйте инструкциям метода 1 и удалять «SoftwareDistributionпапка.
2. Перезапуск твой компьютер.
2. Перейдите в Центр обновления Windows и проверьте наличие обновлений. Затем дайте ему по крайней мере полчаса. Если вам повезет, Windows найдет все доступные обновления.
Способ 3. Установите последний накопительный пакет обновления, чтобы исправить проблемы Центра обновления Windows.
Накопительные пакеты Центра обновления Windows в большинстве случаев могут исправить проблемы с Центром обновления Windows. Но перед установкой последнего накопительного пакета обновления Windows сначала измените способ установки обновлений Windows наНикогда не проверять обновления (не рекомендуется«. Для этого:
1. Одновременно нажмите Windows + р ключи, чтобы открыть окно запуска команды.
2. В командной строке запуска введите: wuapp. exe и нажмите Войти.
exe и нажмите Войти.
3. Выберите Изменить настройки налево.
4. Установить Никогда не проверять обновления (не рекомендуется).
6. Продолжите и загрузите последний накопительный пакет обновления Windows для вашей системы, но не устанавливайте его (пока).
Июль 2016 г. накопительный пакет обновления для Windows 7 с пакетом обновления 1 (SP1) и Windows Server 2008 R2 с пакетом обновления 1 (SP1)
Ноябрь 2016 г. накопительный пакет обновления для Windows 8.1 и Windows Server 2012 R2
Сентябрь 2016 г. накопительный пакет обновления для Windows 7 с пакетом обновления 1 (SP1) и Windows Server 2008 R2 с пакетом обновления 1 (SP1)
Сентябрь 2016 г. накопительный пакет обновления для Windows 8.1 и Windows Server 2012 R2
7. После загрузки перезапуск твой компьютер.
8. После перезагрузки продолжите и установите загруженный накопительный пакет.
После перезагрузки продолжите и установите загруженный накопительный пакет.
9. Проверьте наличие обновлений.
Способ 4. Запустите средство устранения неполадок Центра обновления Windows.
Microsoft предложила средство устранения неполадок Центра обновления Windows, чтобы исправить проблемы с Центром обновления Windows.
1. Загрузите и запустите средство устранения неполадок Центра обновления Windows в соответствии с версией Windows для сброса компонентов Центра обновления Windows.
- Средство устранения неполадок Центра обновления Windows для Windows 8.1, Windows 8 и Windows 7
* Источник: https://support.microsoft.com/en-us/kb/971058
2. Перезапуск твой компьютер.
3. Проверьте наличие обновлений.
Способ 5. FIX поврежденные системные файлы и службы (SFC).
Следующий метод решения проблем Центра обновления Windows — запустить средство проверки системных файлов (SFC), чтобы исправить поврежденные файлы и службы Windows.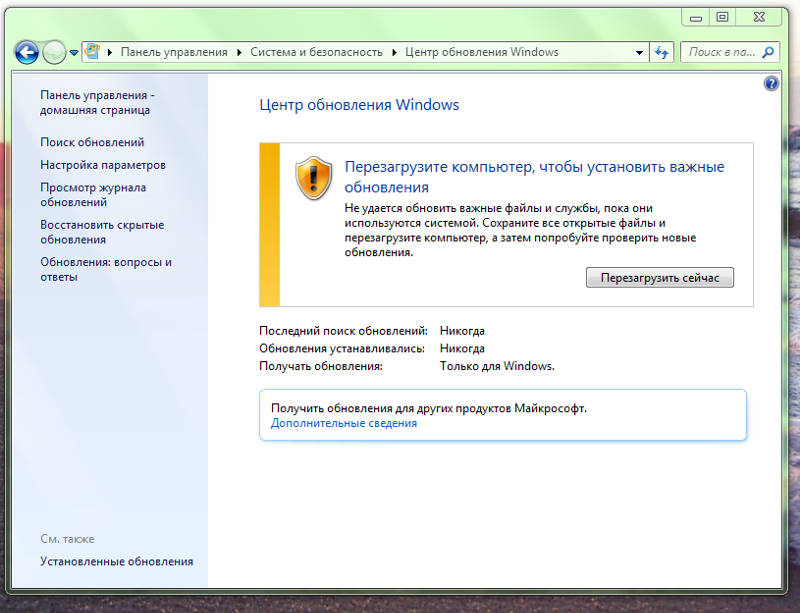 Для этого:
Для этого:
1. Откройте командную строку с повышенными правами:
- Щелкните правой кнопкой мыши на кнопке запуска Windows и выберите Командная строка (администратор)
2. В командном окне введите следующую команду и нажмите Войти.
- SFC / SCANNOW
3. Подождите а также не используйте свой компьютер пока инструмент SFC не проверит и не исправит поврежденные системные файлы или сервисы.
4. Когда инструмент SFC заканчивается, перезагружать ваш компьютер и проверьте наличие обновлений.
Способ 6: исправление ошибок повреждения Windows с помощью средства готовности обновления системы (DISM).
Средство готовности к обновлению системы — это средство Microsoft, которое может исправить ошибки повреждения Windows.
Windows 7, Vista Server 2008:
1. Загрузите и сохраните на рабочем столе средство готовности обновления системы в соответствии с версией Windows.
Загрузите и сохраните на рабочем столе средство готовности обновления системы в соответствии с версией Windows.
2. Дважды щелкните, чтобы установить загруженный файл (например, Windows6.1-KB947821-v34-x86.msu).
3. После завершения установки перезагрузите компьютер и попробуйте установить обновления Windows.
Windows 8, 8.1 Server 2012:
1. Щелкните правой кнопкой мыши на кнопке запуска Windows и выберите Командная строка (Admin).
2. В окне командной строки введите следующую команду Нажмите Войти:
- Dism.exe / Online / Cleanup-Image / Восстановление здоровья
3. Будьте терпеливы, пока DISM не отремонтирует магазин компонентов.
4. Когда операция будет завершена, вы должны быть проинформированы о том, что повреждено хранилище компонентов.
5. Закройте окно командной строки и перезапуск твой компьютер.
6. Проверьте наличие обновлений.
Способ 7. Обновите Windows с помощью инструмента автономного обновления WSUS. (Windows 10, 8.1, 8 или 7)
1. Загрузите последнюю версию утилиты WSUS Offline Update.
2. После загрузки распакуйте файл «wsusoffline.zip».
3. В папке «wususoffline» дважды щелкните UpdateGenerator.exe применение.
4. На вкладке Windows выберите версию Windows Edition, которую вы используете.
5. нажмите Начало кнопка.
6. Будьте терпеливы, пока утилита WSUS Offline Update не загрузит все доступные обновления.
7. Когда загрузка будет завершена, откройте клиент папку (wsusoffline \ client) и дважды щелкните по приложению «UpdateInstaller. exe».
exe».
8. Разместить чек наАвтоматическая перезагрузка и отзывфлажок.
9. Наконец нажмите Начало и будьте терпеливы, пока установщик автономных обновлений WSUS не установит загруженные обновления в вашу систему.
Это оно! Какой метод работал для вас?
Дайте мне знать, если это руководство помогло вам, оставив свой комментарий о вашем опыте. Пожалуйста, любите и делитесь этим руководством, чтобы помочь другим.
Не скачиваются обновления Windows 10: исправление проблемы
Windows 10 отличается от предыдущих версий ОС тем, что при скачивании очередного пакета обновлений наряду с исправлением существующих недостатков и добавлением новых функций, как правило, появляются новые проблемы и ошибки в процессе ее функционирования. Но сегодня рассмотрим, что следует предпринять, если не скачиваются обновления Windows 10 из-за остановки центра обновлений или проблем с его функционированием, что было присуще и Windows 8 до выхода масштабного апдейта под редакцией 8. 1.
1.
Предложенный материал расскажет, что необходимо делать, когда апдейты на Windows 10 не скачиваются или их загрузка обрывается, ознакомившись с причинами неполадки, способами ее решения и иными вариантами обновления «десятки», не затрагивая Центра обновлений.
Содержание
- Приложение для избавления от проблем с центром обновления Windows 10
- Очищаем кэш обновлений вручную
- Загрузка автономных апдейтов для Windows 10 официальным методом
- Скачиваем обновления при помощи посторонней утилиты
- Другие проблемы
Приложение для избавления от проблем с центром обновления Windows 10
[shortcod1]
Самое первое, что необходимо предпринять — воспользоваться приложением для устранения проблем, возникающих во время скачивания апдейтов для «десятки». Тем более что в новой версии ОС утилита стала намного эффективнее.
1. Запускается средство через апплет Панели управления под названием «Устранение неполадок» при виде элементов окна как «Значки».
2. Находим подраздел «Система/безопасность» и переходим по ссылке «Устранение неполадок посредством Центра обновлении Windows».
Вследствие этого «десятка» запустит программу для определения и устранения неполадок, препятствующих поиску и загрузке апдейтов для Windows 10.
3. В открывшемся окне нажимаем «Далее».
По завершении сканирования некоторые из факторов неполадки могут быть решены автоматически и без запроса. Для остальных придется кликать «Применить исправление» или же «Пропустить исправление» для поиска иных неисправностей или завершения работы мастера.
По окончании работы утилиты появится информация об обнаруженных и исправленных проблемах, а также неполадках, которые в автоматическом режиме исправить не удалось.
4. Жмём «Закрыть» и перезапускаем Windows 10.
5. Запускаем Центр обновления и проверяем, скачиваются ли обнаруженные обновления, если центр запустился.
В разделе «Устранение неполадок» также есть инструмент «Фоновый интеллектуальный сервис передачи BITS». Попробуйте выполнить поиск проблем при помощи этой службы, вероятность того, что она станет спасательным кругом небольшая, но она есть.
Попробуйте выполнить поиск проблем при помощи этой службы, вероятность того, что она станет спасательным кругом небольшая, но она есть.
Очищаем кэш обновлений вручную
[shortcod2]
Бывает, что утилита для поиска неисправностей не справляется с задачей очистки кэша, и его приходится выполнять вручную. Делается это следующим образом.
1. Деактивируем интернет-соединение.
Лучше всего это сделать программным методом через иконку сети в панели задач.
2. Вызываем командную строку с привилегиями администратора (через меню Win → X или контекстное меню Пуска).
3. Поочередно вводим и выполняем посредством Enter цепочку команд:
- net stop wuauserv — сброс службы Windows Update — при невозможности остановить сервис повторите команду после перезагрузки компьютера;
- net stop bits — отключение службы фоновой передачи.
4. Не закрывая окна командной строки, переходим в каталог «Windows» и удаляем из него папку «SoftwareDistribution».
5. Возвращаемся к командной строке и выполняем команды: net start bits и net start wuauserv.
Возвращаемся к командной строке и выполняем команды: net start bits и net start wuauserv.
6. Подключаемся к интернету и проверяем, скачиваются ли обнаруженные апдейты через Центр обновлений.
Следующая перезагрузка компьютера может немного растянуться во времени.
Загрузка автономных апдейтов для Windows 10 официальным методом
Microsoft предусмотрели возможность скачивания, и для пользователей, у которых нет интернета, его трафик лимитирован или Центр обновлений не функционирует должным образом, как в данном случае. Здесь понадобиться утилита Windows Update Minitool.
1. Переходим по ссылке https://www.catalog.update.microsoft.com/Home.aspx.
2. Если это сделано при помощи IE, переходим по ссылке «Internet Explorer» (рассмотрим на его примере), в ином случае жмем «Центр загрузки Microsoft».
3. Вводим код апдейта, который требуется загрузить для установки офлайн и нажимаем «Добавить».
Система автоматически определит разрядность вашей ОС, а если при файле нет информации о разрядности, он предназначен для x86.
4. Выполняем клик по кнопке «Посмотреть корзину».
5. По завершении добавления требуемых файлов жмем «Загрузить».
Скачиваем обновления при помощи посторонней утилиты
Пользователи форума forum.ru-board.com создали портативную программу под названием Windows Update Minitool, использующую для функционирования Центр обновлений, но обгоняющую его по функционалу.
- Загружаем утилиту, распаковываем загруженный архив и запускаем программу.
- Жмём «Обновить» для получения данных об актуальных обновлениях.
Далее программа предлагает следующие возможности (рассмотрим лишь основные):
- инсталляция выбранных обновлений;
- загрузка cab-файлов апдейтов;
- копирование ссылок на cab-файлы в буфер для последующего скачивания обновлений посредством браузера или менеджера загрузок.
Таким вот путем можно обновить Windows 10, когда Центр обновлений не работает, на компьютере нет доступа до интернета или используется беспроводной интернет c лимитированным трафиком.
Другие проблемы
Кроме описанных выше способов обновить «десятку» следует учесть следующие моменты:
- при использовании антивирусной программы со встроенным фаерволом или отдельного брандмауэра, попробуйте отключить фильтрацию трафика или функционирование программ для обеспечения безопасности работы в сети и попробовать обновиться еще раз;
- проверьте содержимое файла hosts — возможно адрес, откуда загружаются обновления, заблокирован;
- проверьте настройки беспроводной сети и выясните, не включено ли «Лимитированное подключение».
И обязательно удостоверьтесь, что вы не осуществляли деактивацию автоматического обновления Windows 10, что и вызвало невозможность загрузить файлы для обновления «десятки».
Драйверы и микропрограммы не могут быть обновлены на устройствах под управлением Windows 8.1
Windows 8.1 Enterprise Windows 8.1 Windows 8.1 Pro Windows RT 8.1 Windows Server 2012 R2 Datacenter Windows Server 2012 R2 Essentials Windows Server 2012 R2 Foundation Windows Server 2012 R2 Standard Больше. ..Меньше
..Меньше
Симптомы
После выполнения функций сброса с помощью кнопки на устройстве под управлением Windows 8.1 невозможно обновить драйверы и встроенное ПО.
Причина
Эта проблема возникает из-за того, что в Windows 8.1 добавлена зависимость драйвера или микропрограммы. После выполнения функций сброса с помощью кнопки новое значение не может быть обработано правильно.
Разрешение
Чтобы решить эту проблему, установите обновление, описанное в этой статье.
Обновление информации
Как получить это обновление
Центр обновления Windows
Это обновление доступно в Центре обновления Windows.
Центр загрузки Майкрософт
Следующие файлы доступны для загрузки из Центра загрузки Майкрософт:
Операционная система | Обновление |
|---|---|
Все поддерживаемые версии Windows 8. | Загрузите пакет прямо сейчас. |
Все поддерживаемые 64-разрядные версии Windows 8.1 | Загрузите пакет прямо сейчас. |
Все поддерживаемые 64-разрядные версии Windows Server 2012 R2 | Загрузите пакет прямо сейчас. |
Примечание Обновление для Windows RT 8. 1 можно получить только из Центра обновления Windows.
1 можно получить только из Центра обновления Windows.
Для получения дополнительных сведений о том, как загрузить файлы поддержки Microsoft, щелкните следующий номер статьи, чтобы просмотреть статью в базе знаний Microsoft:
119591 Как получить файлы поддержки Майкрософт из онлайн-сервисов Корпорация Майкрософт проверила этот файл на наличие вирусов. Microsoft использовала самое последнее программное обеспечение для обнаружения вирусов, которое было доступно на дату размещения файла. Файл хранится на защищенных серверах, которые помогают предотвратить любые несанкционированные изменения в файле.
Предпосылки
Чтобы применить это обновление, вы должны использовать Windows RT 8.1, Windows 8.1 или Windows Server 2012 R2.
Информация реестра
Чтобы применить это обновление, не нужно вносить никаких изменений в реестр.
Требование перезапуска
Возможно, вам придется перезагрузить устройство после установки этого обновления.
Обновление информации о замене
Это обновление не заменяет ранее выпущенное обновление.
Глобальная версия этого обновления устанавливает файлы с атрибутами, перечисленными в следующих таблицах. Даты и время для этих файлов указаны в формате всемирного координированного времени (UTC). Даты и время для этих файлов на вашем локальном компьютере отображаются по вашему местному времени вместе с вашим текущим смещением летнего времени (DST). Кроме того, даты и время могут измениться при выполнении определенных операций с файлами.
Информация о файлах Windows RT 8.1, Windows 8.1 и Windows Server 2012 R2
- org/ListItem»>
Файлы МАНИФЕСТА (.manifest) и файлы MUM (.mum), устанавливаемые для каждой среды, перечислены отдельно в разделе «Дополнительная информация о файлах для Windows RT 8.1, Windows 8.1 и Windows Server 2012 R2». MUM, MANIFEST и связанные файлы каталога безопасности (.cat) очень важны для поддержания состояния обновленных компонентов. Файлы каталога безопасности, атрибуты которых не указаны, подписаны цифровой подписью Microsoft.
Для Windows RT 8.1
Имя файла | Версия файла | Размер файла | Дата | Время | Платформа |
|---|---|---|---|---|---|
Winload. | 6.3.9600.16496 | 763 424 | 20 декабря 2013 г. | 06:07 | Не применимо |
Winload.efi | 6.3.9600.16496 | 763 424 | 20 декабря 2013 г. | 06:07 | Не применимо |
Для всех поддерживаемых версий Windows 8. 1 на базе x86
1 на базе x86
Имя файла | Версия файла | Размер файла | Дата | Время | Платформа |
|---|---|---|---|---|---|
Winload.efi | 6.3.9600.16496 | 1 382 208 | 20 декабря 2013 г. | 08:26 | Не применимо |
Winload. | 6.3.9600.16496 | 1 271 664 | 20 декабря 2013 г. | 08:26 | x86 |
Winload.efi | 6.3.9600.16496 | 1 382 208 | 20 декабря 2013 г. | 08:26 | Неприменимо |
Winload. | 6.3.9600.16496 | 1 271 664 | 20 декабря 2013 г. | 08:26 | x86 |
Winresume.efi | 6.3.9600.16452 | 1 261 320 | 30 октября 2013 г. | 23:39 | Не применимо |
Winresume. | 6.3.9600.16452 | 1 159 080 | 30 октября 2013 г. | 23:39 | x86 |
Для всех поддерживаемых 64-разрядных версий Windows 8.1 и Windows Server 2012
Имя файла | Версия файла | Размер файла | Дата | Время | Платформа |
|---|---|---|---|---|---|
Winload. | 6.3.9600.16496 | 1 643 584 | 20 декабря 2013 г. | 10:18 | Не применимо |
Winload.exe | 6.3.9600.16496 | 1 507 704 | 20 декабря 2013 г. | 10:18 | x64 |
Winload. | 6.3.9600.16496 | 1 643 584 | 20 декабря 2013 г. | 10:18 | Не применимо |
Winload.exe | 6.3.9600.16496 | 1 507 704 | 20 декабря 2013 г. | 10:18 | x64 |
Winresume. | 6.3.9600.16452 | 1 476 184 | 31 октября 2013 г. | 00:33 | Не применимо |
Winresume.exe | 6.3.9600.16452 | 1 345 536 | 31 октября 2013 г. | 00:33 | x64 |
Для получения дополнительных сведений о терминологии обновления программного обеспечения щелкните следующий номер статьи базы знаний Майкрософт:
824684 Описание стандартной терминологии, используемой для описания обновлений программного обеспечения Майкрософт. Дополнительные сведения о функциях сброса с помощью кнопки см. на следующем веб-сайте Майкрософт:
Дополнительные сведения о функциях сброса с помощью кнопки см. на следующем веб-сайте Майкрософт:
Общие сведения о функциях кнопочного сброса
Дополнительная информация о файле
Почему моя Windows 8 не обновляется? [Ответ 2023] — Дроидрант
Если Windows 8 постоянно сообщает вам, что доступно обновление, но вы не можете его загрузить, возможно, проблема в том, что ваш компьютер не обновляется. Если это так, есть несколько способов решить эту проблему. Во-первых, проверить доступные обновления в Интернете. Нажмите «Проверить наличие обновлений», и ваш компьютер подключится к онлайн-центру обновлений Microsoft. Когда вы увидите список обновлений, нажмите «Установить». Обновление загрузится и установится автоматически. Если вы не знаете, что делать, перезагрузите компьютер, и обновление вступит в силу.
Если Windows не удается обновить, следует запустить средство устранения неполадок Центра обновления Windows. Программное обеспечение требует свободного места, является проприетарным и решит множество проблем с Windows. Его использование может повысить производительность и безопасность вашего компьютера. Если проблема не устранена, выполните следующие действия. Возможно, вам придется перезагрузить компьютер, чтобы внести изменения, необходимые для решения проблемы. Если эти шаги не работают, попробуйте выключить и снова включить компьютер. Это очистит всю временную память, файлы и процессы, препятствующие обновлению Windows Update.
Программное обеспечение требует свободного места, является проприетарным и решит множество проблем с Windows. Его использование может повысить производительность и безопасность вашего компьютера. Если проблема не устранена, выполните следующие действия. Возможно, вам придется перезагрузить компьютер, чтобы внести изменения, необходимые для решения проблемы. Если эти шаги не работают, попробуйте выключить и снова включить компьютер. Это очистит всю временную память, файлы и процессы, препятствующие обновлению Windows Update.
Как принудительно обновить Windows 8?
Вам может быть интересно, как заставить Windows 8 автоматически обновляться. Если вы нечасто используете свой компьютер, возможно, пропущены исправления безопасности. Хорошая новость заключается в том, что есть несколько способов принудительно обновить Windows 8. Вы можете отключить уведомление Центра обновления Windows, нажав «Изменить настройки Центра уведомлений».
Первый способ принудительно обновить Windows — запустить операционную систему в безопасном режиме. Это самый безопасный и простой способ сделать это. Загрузитесь в безопасном режиме и позвольте Windows очистить кэш. Затем запустите апплет панели управления Windows Update. После того, как система завершит проверку обновлений, перезагрузите компьютер. Затем вы можете войти в систему и выполнять свои обычные операции. Однако процесс может занять несколько минут.
Это самый безопасный и простой способ сделать это. Загрузитесь в безопасном режиме и позвольте Windows очистить кэш. Затем запустите апплет панели управления Windows Update. После того, как система завершит проверку обновлений, перезагрузите компьютер. Затем вы можете войти в систему и выполнять свои обычные операции. Однако процесс может занять несколько минут.
Если у вас по-прежнему возникают проблемы с автоматическим обновлением, вы можете запустить средство устранения неполадок Центра обновления Windows. Средство устранения неполадок выполнит этот процесс и удалит все застрявшие обновления из вашей очереди. Вы также можете попробовать перезапустить службу Центра обновления Windows и очистить кеш. Если эти методы не работают, вы можете попробовать Помощник по обновлению до Windows 8.1. Однако, если проблема не устранена, следует продолжить с другими шагами.
Как исправить, что Windows не обновляется?
Если вы столкнулись с этой проблемой, первое, что вы должны сделать, это загрузиться в безопасном режиме. Это похоже на перезагрузку компьютера в предыдущих версиях Windows, но вместо загрузки всего системного кода и приложений загружаются только основные программы. Это уменьшит риск того, что вредоносные файлы будут мешать процессу обновления. Эту опцию вы можете найти в Панели управления или в разделе «Защита системы». После загрузки в безопасном режиме вы можете перейти в папку «Распространение программного обеспечения» и найти файл, который блокирует обновление Windows.
Это похоже на перезагрузку компьютера в предыдущих версиях Windows, но вместо загрузки всего системного кода и приложений загружаются только основные программы. Это уменьшит риск того, что вредоносные файлы будут мешать процессу обновления. Эту опцию вы можете найти в Панели управления или в разделе «Защита системы». После загрузки в безопасном режиме вы можете перейти в папку «Распространение программного обеспечения» и найти файл, который блокирует обновление Windows.
Следующим шагом в попытке решить эту проблему является открытие командной строки в безопасном режиме. Обязательно запустите командную строку от имени администратора. Введите следующую команду: net stop wuauserv и net stop bits. Эти шаги могут решить проблему. После завершения процесса перезагрузите компьютер. Чтобы подтвердить установку обновлений Windows, необходимо выполнить следующий процесс. Компьютер перезагрузится после установки обновлений.
Можно ли по-прежнему получать обновления для Windows 8?
После установки Windows 8 вы можете задаться вопросом, можете ли вы по-прежнему получать обновления. К счастью, Windows 8 поставляется со встроенным средством обновления. Это означает, что вы можете проверять наличие обновлений один раз в день. Однако, если вы не используете свой компьютер регулярно, вы можете пропустить важные исправления безопасности. Чтобы исправить это, выполните следующие действия. Сначала откройте Центр обновления Windows. Если вы используете компьютер с лимитным подключением, вы можете включить оптимизацию доставки. Оптимизация доставки ускоряет процесс обновления. Более того, если вы делите сеть с другими машинами, может быть доступна оптимизация доставки.
К счастью, Windows 8 поставляется со встроенным средством обновления. Это означает, что вы можете проверять наличие обновлений один раз в день. Однако, если вы не используете свой компьютер регулярно, вы можете пропустить важные исправления безопасности. Чтобы исправить это, выполните следующие действия. Сначала откройте Центр обновления Windows. Если вы используете компьютер с лимитным подключением, вы можете включить оптимизацию доставки. Оптимизация доставки ускоряет процесс обновления. Более того, если вы делите сеть с другими машинами, может быть доступна оптимизация доставки.
Еще один важный момент, о котором следует помнить, заключается в том, что поддержка Microsoft Windows 8.1 прекратится в конце января 2023 года. К счастью, две оставшиеся версии Windows 8.1 получат расширенную поддержку еще на несколько лет и продолжат получать исправления ошибок и обновления безопасности. Несмотря на приближение окончания основной поддержки Windows 8.1, разработчики могут продолжать поддерживать операционные системы после того, как Microsoft остановилась.
Почему Windows не может обновиться?
Многие пользователи Windows сталкиваются с проблемой «Не удалось установить Центр обновления Windows» или «Ошибка установки». Некоторые из них не получают сообщения об ошибке, в то время как другие сообщают, что процесс обновления завис. Существует много возможных причин этой ошибки и способов ее устранения. Ниже приведены некоторые шаги, которые помогут вам решить эту проблему. Выполните следующие действия, чтобы исправить ошибку и продолжить работу с Центром обновления Windows. Но помните, эти методы работают не во всех ситуациях. Возможно, вам придется попробовать несколько методов, чтобы найти причину.
Еще одна распространенная причина, по которой обновления Windows не работают должным образом, заключается в том, что они повреждены. Чтобы решить эту проблему, вы можете запустить один из встроенных инструментов, предоставляемых Windows. Запустите средство проверки системных файлов (SFC) или DISM, введя в командной строке команду «dism/online/cleanup-image/restorehealth».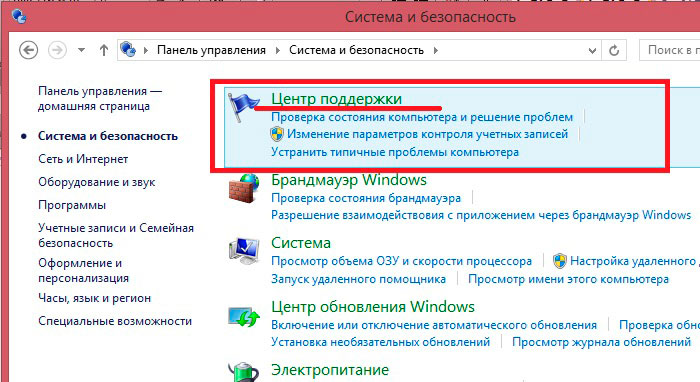 Затем следуйте инструкциям на экране, чтобы установить обновления.
Затем следуйте инструкциям на экране, чтобы установить обновления.
Почему мой компьютер не обновляется?
Если вам интересно, «Почему мой компьютер с Windows 8 не обновляется?» вы пришли в нужное место. Если на вашем компьютере установлена Windows 8, вы можете вручную проверить наличие обновлений, перейдя в Панель управления и нажав «Центр обновления Windows». Вы можете просмотреть доступные обновления, выбрав Отдельные или все важные и необязательные обновления. После выбора всех обновлений, которые вы хотите установить, нажмите «Установить», чтобы начать процесс. После завершения загрузки обновлений перезагрузите компьютер, чтобы завершить процесс.
Если обновление не удалось, операционная система Windows попытается восстановить систему. Это потребует перезагрузки ПК, чтобы отменить внесенные в него изменения. Большинство людей, столкнувшихся с этой проблемой, обнаруживают, что их компьютер зависает на экране установки, и им приходится принудительно выключать его и перезапускать. Однако, если установка не удалась из-за поврежденного системного файла, вы можете выполнить сброс до заводских настроек, чтобы восстановить настройки системы.
Однако, если установка не удалась из-за поврежденного системного файла, вы можете выполнить сброс до заводских настроек, чтобы восстановить настройки системы.
Могу ли я получить Windows 10 бесплатно?
Microsoft продает Windows 10 за 139 долларов, но вы можете получить лицензию у стороннего продавца за небольшую часть этой цены. Вы также можете посетить Mr Key Shop, в котором есть 100% подлинные лицензии и другое программное обеспечение премиум-класса. Заказы доставляются мгновенно и защищены безопасными способами оплаты. Кроме того, вы можете получить техническую поддержку, если у вас возникнут какие-либо проблемы. Однако остерегайтесь сторонних продавцов; они часто являются поддельными или незаконными.
Вы можете бесплатно скачать Windows 10 в учебных заведениях. Это хороший способ сэкономить, поскольку большинство учебных заведений берут со студентов большие деньги за посещение занятий. Другой вариант — загрузить операционную систему с сайта Microsoft, не активируя ее. Однако вы должны знать, что этот метод может не предлагать все функции и может иметь раздражающие предупреждения. В любом случае, вы можете выбрать тот вариант, который подходит именно вам.
Однако вы должны знать, что этот метод может не предлагать все функции и может иметь раздражающие предупреждения. В любом случае, вы можете выбрать тот вариант, который подходит именно вам.
Чтобы получить доступ к этому бесплатному обновлению, у вас должна быть подходящая предыдущая версия Windows и совместимое оборудование. Если ваш компьютер не подходит для бесплатного обновления, вы можете загрузить ISO-образ и установить его на свой компьютер. Windows активируется автоматически после того, как свяжется с серверами Microsoft, что может занять некоторое время. Вы можете установить Windows 10 на любое количество компьютеров. Если вы хотите установить его более чем на один компьютер, вам придется приобрести отдельные лицензии для каждого компьютера.
Есть ли Windows 9?
Если вам интересно, когда Microsoft выпустит следующую версию Windows, вы не одиноки. Многие задаются вопросом, когда же выйдет следующая версия Mac OS X. Apple уже много лет выпускает обновления для Mac OS X. Microsoft, с другой стороны, как сообщается, игнорирует Windows 9, потому что она будет лучше обслуживать японских клиентов. Это одна из причин, по которой Windows 10 какое-то время не будет доступна.
Microsoft, с другой стороны, как сообщается, игнорирует Windows 9, потому что она будет лучше обслуживать японских клиентов. Это одна из причин, по которой Windows 10 какое-то время не будет доступна.
Корпорация Майкрософт всегда пропускала цифру девять при наименовании своей новой ОС. Хотя число девять традиционно считается счастливым числом, во многих культурах оно считается несчастливым. Во многих азиатских языках число девять имеет отрицательную коннотацию. Вот почему они пропустили Windows 9– это сбило бы пользователей с толку. Однако пользователь Reddit утверждает, что Microsoft пропустила его, потому что он был бы несовместим со старым программным обеспечением.
Microsoft пропустила выпуск Windows 9 по маркетинговым соображениям. Его стратегия заключалась в том, чтобы представить все как Одно. Компания хотела полностью отказаться от Windows и делать бесплатные обновления по беспроводной сети. А поскольку Apple пропустила число 9 после iPhone 8 Plus, они не хотели, чтобы потребители ассоциировали число с числом 13.
 1 на базе x86
1 на базе x86 efi
efi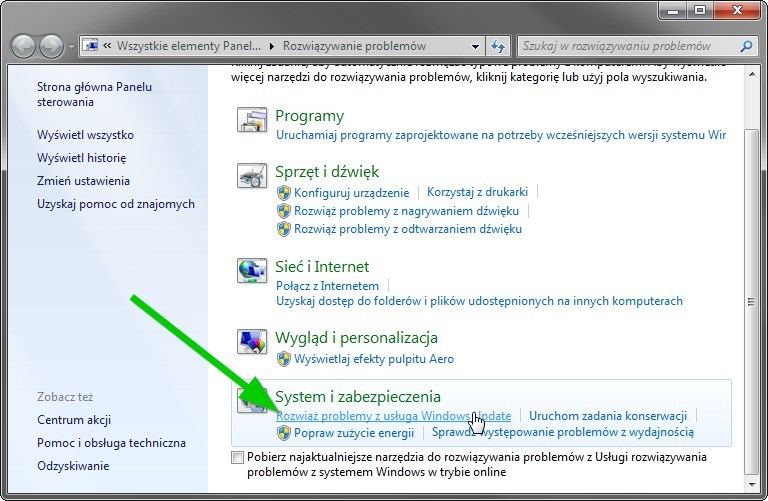 exe
exe exe
exe exe
exe efi
efi efi
efi efi
efi