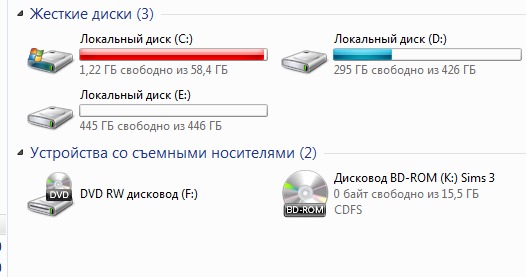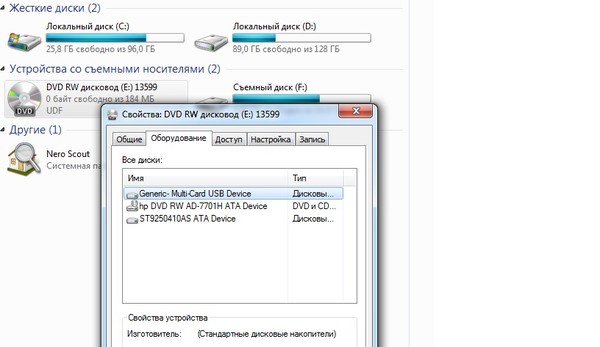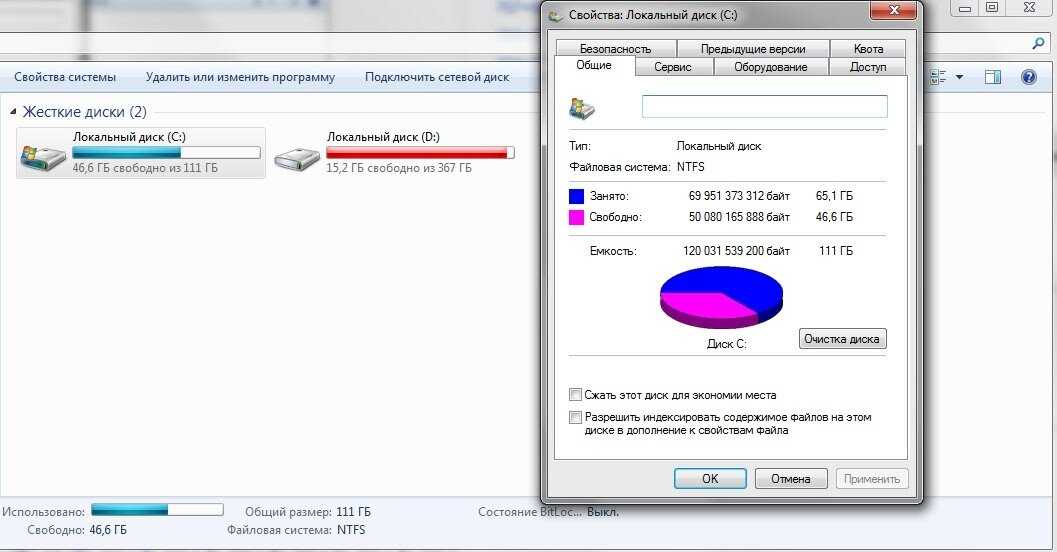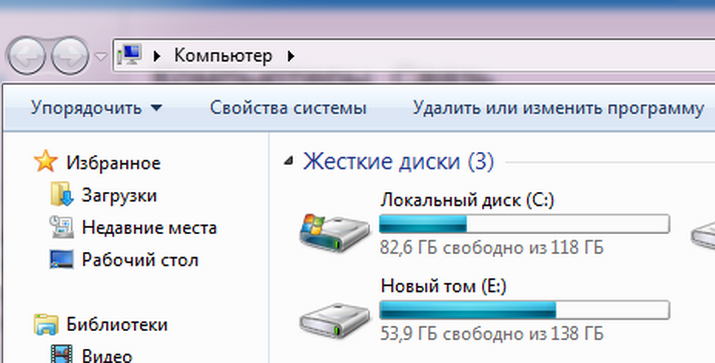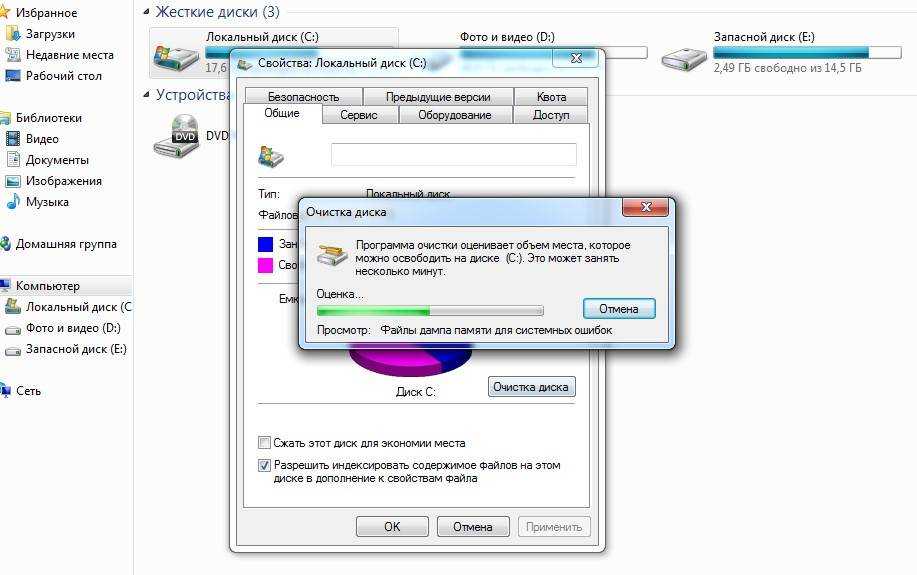Почему не очищается диск с: Очистка диска в Windows — Служба поддержки Майкрософт
Содержание
эффективные способы удалить мусор с ПК
Главная » помощь
Рубрика: помощь
Содержание
- Зачем чистить диск С?
- Как освободить место на системном диске?
- Удаление ненужных программ вручную
- Встроенная утилита Windows
- Временные файлы
- «Корзина»
- «Загрузки»
- Файл подкачки
- Гибернация
- Контрольные точки
- Вывод
Компьютеры настолько укоренились в нашей жизни, что представить мир без них просто невозможно. Несмотря на это, многие пользователи не умеют ухаживать за своим «железным конем». К примеру, далеко не каждый знает, как очистить диск С. Заполнить пробел в познаниях поможет эта статья.
Зачем чистить диск С?
Заполнение системного диска может привести к появлению целого ряда неудобств. Если на диске С мало места, то могут возникнуть следующие проблемы:
- Нельзя установить новые программы;
- Нет места для обновлений операционной системы;
- Снижается скорость работы ПК.

Первая проблема легко решается. Если недостаточно места на диске С, то можно устанавливать новые программы в другие разделы (D, E и т.д.). Но что делать со вторым и третьим пунктом? Выход один – нужно очистить системный диск. Каким образом это можно сделать? Как освободить место на диске С? Ответ можно найти в этой статье.
Как освободить место на системном диске?
Многие не имеют ни малейшего понятия о том, как очистить локальный диск С. Люди ошибочно считают, что это очень сложно. Чистка компьютера – быстрый и простой процесс, который не требует каких-то специализированных знаний в области IT. Однако пренебрегать данной процедурой не стоит. Чистку системного диска нужно проводить хотя бы раз в месяц.
Существует множество способов, которые позволяют почистить компьютер от мусора. Наиболее действенные мы рассмотрим в этой статье. Перед началом следует отметить, что методы, приведенные ниже, можно использовать для очистки диска С от мусора на Windows 10, Windows 7 и других версиях этой ОС.
Удаление ненужных программ вручную
Разумеется, больше всего места занимает программное обеспечение. Поэтому, когда требуется очистить диск С от мусора, в первую очередь внимание надо обратить на софт.
Как почистить диск С от ненужных файлов? Чтобы деинсталлировать программу, надо воспользоваться встроенной утилитой Windows. Для ее запуска необходимо войти в меню «Пуск» и в выпадающей вкладке выбрать пункт «Панель управления». Затем надо зайти в раздел «Удаление программ».
Откроется новое окно, содержащее информацию обо всех программах, которые есть на компьютере. Их можно сортировать по размеру, дате или названию. Что можно удалить? В первую очередь деинсталляции подлежит софт, который вообще не используется. Как правило, это пройденные игры. Для того чтобы удалить программу жмем по ней ПКМ, после чего появится соответствующая вкладка.
Встроенная утилита Windows
Освободить компьютер от мусора можно посредством стандартной утилиты Windows. Делается это очень просто.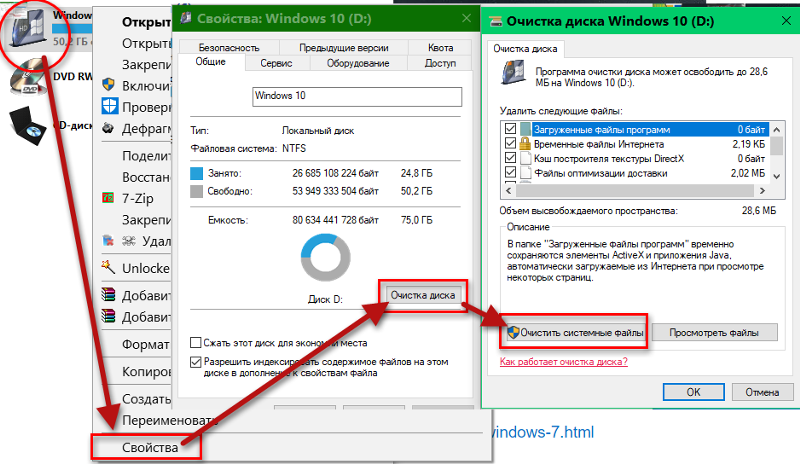 Необходимо зайти в «Компьютер» и нажать ПКМ на диск, который будем очищать. В выпадающем списке кликаем на пункт «Свойства», после чего открывается новое окно с информацией о разделе памяти. Нас интересует вкладка «Общие». Заходим туда и нажимаем на кнопку «Очистка диска».
Необходимо зайти в «Компьютер» и нажать ПКМ на диск, который будем очищать. В выпадающем списке кликаем на пункт «Свойства», после чего открывается новое окно с информацией о разделе памяти. Нас интересует вкладка «Общие». Заходим туда и нажимаем на кнопку «Очистка диска».
Встроенная утилита начнет анализировать данные и искать ненужные файлы. Это займет определенное количество времени. После того как программа проанализирует память компьютера она выдаст список ненужных файлов. Их нужно отметить галочкой и после этого нажать «ОК».
Таким способом много памяти не освободишь, но пару десятков мегабайт выиграть можно.
Временные файлы
Для проведения корректной инсталляции или апдейта программ, антивирусов и т.д. на компьютере создаются временные файлы. Операционная система хранит их в папке Temp, которая находится на диске С. Для повседневной работы программ временные файлы не нужны. Поэтому софт, использующий промежуточные ресурсы, удаляет их по завершении инсталляции или обновления в автоматическом режиме.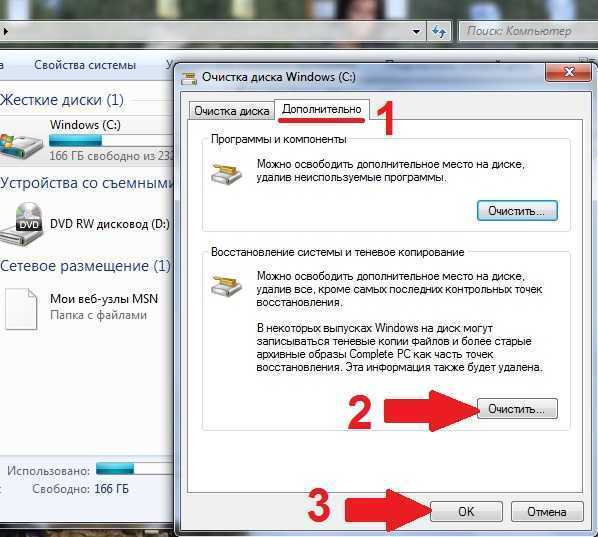
Однако порой происходит сбой, из-за которого временные файлы не удаляются. Это приводит к тому, что папка Temp начинает постепенно засорятся и занимать на системном диске все больше и больше места. Чтобы исправить это, необходимо удалить промежуточные файлы вручную. Делается это очень просто. Надо зайти в папку Temp, которая расположена по адресу «Компьютер» > Диск С > папка Windows. Чтобы освободить память на диске С, необходимо деинсталлировать содержимое данной папки.
В Виндовс 10, Виндовс 7 и прочих версиях ОС существует две папки для хранения временных файлов. Добраться до второй можно посредством меню «Пуск». Надо просто ввести поисковой запрос %Temp%. Папку нужно открыть и очистить. Стоит подметить, что порой операционная система может выдать предупреждение о том, что некоторые файлы не удаляются. Это говорит о том, что в данный момент они используются какой-то программой. Если такое сообщения появилось, то просто нажимаем кнопку «Пропустить».
«Корзина»
«Корзина» – это специальная папка, представляющая собой временное хранилище для удаленных файлов.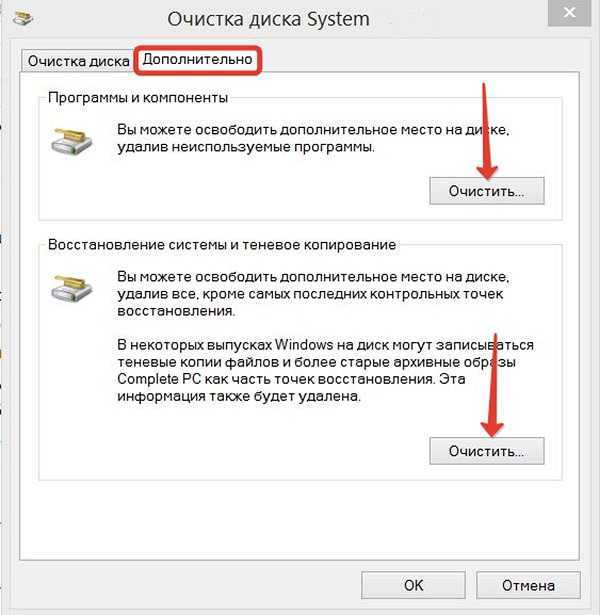 Все, что там хранится, занимает память компьютера. Поэтому «Корзину» надо время от времени чистить. Чтобы сделать это, на папку нужно нажать ПКМ и в выпадающем списке кликнуть на пункт «Очистить корзину». После этого папка освободится от мусора, и памяти на диске С станет больше.
Все, что там хранится, занимает память компьютера. Поэтому «Корзину» надо время от времени чистить. Чтобы сделать это, на папку нужно нажать ПКМ и в выпадающем списке кликнуть на пункт «Очистить корзину». После этого папка освободится от мусора, и памяти на диске С станет больше.
«Загрузки»
Пользователи довольно часто скачивают фильмы, музыку, игры через стандартный загрузчик браузера. Файлы из интернета автоматически сохраняются в папку «Загрузки». А она, как известно, располагается на диске С. Если пользователь часто скачивает какие-то файлы из интернета, то свободное дисковое пространство очень быстро иссякает. Чтобы не допустить засорения диска С, нужно время от времени проверять загрузочную папку на наличие объемных файлов.
Надо открыть «Компьютер» и перейти в «Загрузки».
Необходимо проверить папку на наличие больших файлов и если таковые имеются, то их надо удалить или переместить на другой диск.
Файл подкачки
В ОС Windows существует файл подкачки.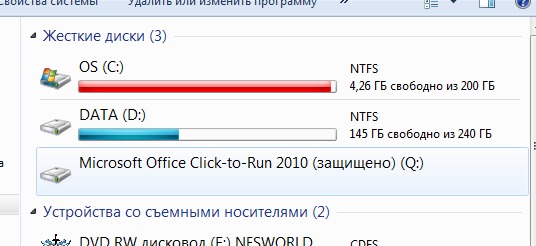 Как он влияет на память и зачем нужен? Порой системе для выполнения определенных операций недостаточно оперативки. В таких случаях файл берет у диска определенное количество постоянной памяти и использует ее в качестве оперативной.
Как он влияет на память и зачем нужен? Порой системе для выполнения определенных операций недостаточно оперативки. В таких случаях файл берет у диска определенное количество постоянной памяти и использует ее в качестве оперативной.
Для освобождения диска С, нужно сделать так, чтобы файл подкачки брал ресурсы в другом месте. Необходимо зайти в папку «Компьютер», после чего нажать ПКМ. В появившейся вкладке кликаем на «Свойства». Появится окно. В нем открываем «Дополнительные параметры системы».
Затем нажимаем на «Параметры».
В новом окне переходим в раздел «Дополнительно» и кликаем на «Изменить».
Устанавливаем диск, с которого файл подкачки будет брать память. Делается это следующим образом. Выделяем диск С и ставим метку напротив свойства «Без файла подкачки». Для подтверждения кликаем на кнопку «Задать». С другим диском делаем все наоборот и отмечаем свойство «Размер по выбору системы».
Если окно не дает изменять свойства (поле с дисками подсвечено тусклым), то снимаем галочку напротив параметра «Автоматически выбирать объем файла подкачки».
Гибернация
Чтобы сэкономить память на диске С, можно выключить гибернацию на компьютере. Надо активировать командную строку (комбинация Win + R) и написать в ней: powercfg.exe –h off. Жмем Enter и вуаля – гибернация отключена. После перезагрузки компьютера можно заметить, что памяти на системном диске стало немного больше.
Однако без крайней необходимости режим гибернации лучше не выключать. Это крайне полезная функция, которая позволяет восстановить работу ранее запущенных программ, даже если компьютер был выключен. Чтобы вновь активировать гибернацию, в консоли нужно написать команду powercfg.exe –h on и перезагрузить ПК.
Контрольные точки
Контрольные точки создаются после различных изменений в системе (обновление драйверов, установка нового программного обеспечения и пр.). Они позволяют откатить систему в случае возникновения каких-то проблем. Но за такую возможность необходимо платить системной памятью. Для освобождения диска С можно удалить контрольные точки.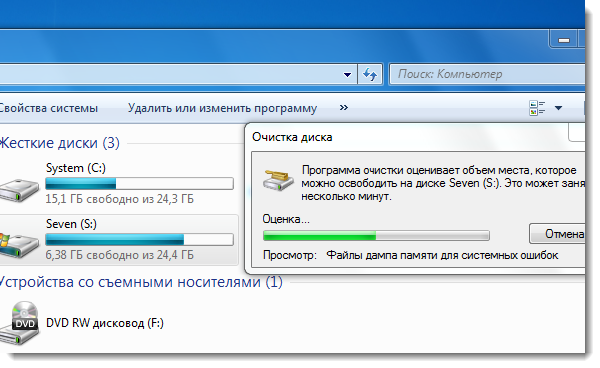 Это даст пару мегабайт памяти. В этом видео можно узнать о том, как удалить точки восстановления и таким образом почистить локальный диск С:
Это даст пару мегабайт памяти. В этом видео можно узнать о том, как удалить точки восстановления и таким образом почистить локальный диск С:
Вывод
Память на диске С довольно быстро засоряется. Это может стать причиной целого ряда неприятностей. Чтобы избежать проблем, нужно следить за количеством свободного пространства и время от времени чистить системный диск. Очистка диска С положительным образом влияет на работоспособность компьютера и при этом не занимает много времени. Существует много бесплатных способов освободить место на диске с переполненной памятью. Причем эти методы одинаковы на всех ОС от Microsoft. То есть очистка диска на Windows 10, Windows 7, Windows XP, Windows Vista происходит идентично.
Как вам статья?
Сергей
Задать вопрос
Рейтинг
( 1 оценка, среднее 5 из 5 )
Понравилась статья? Поделиться с друзьями:
Чистим диск: что и где может занимать много места
Наверх
03.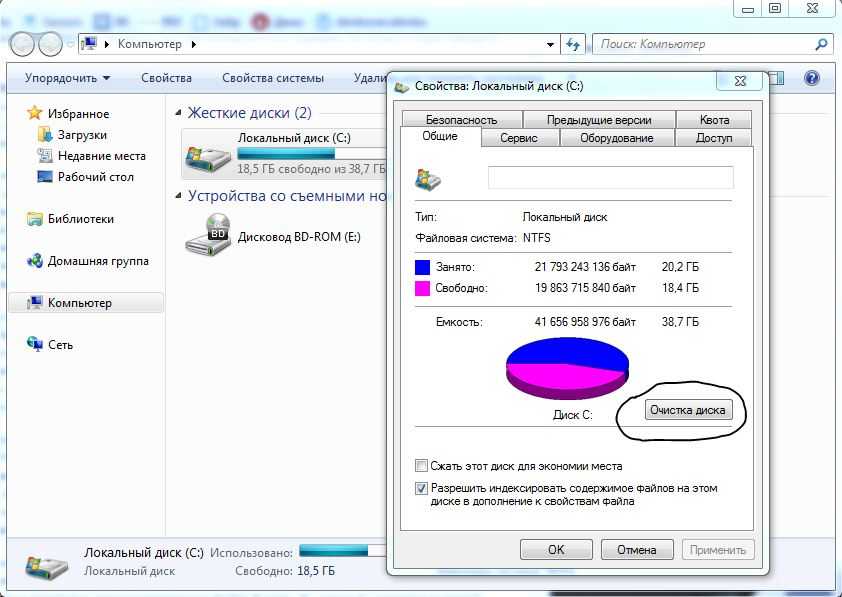 07.2022
07.2022
Автор: Леонид Воробьев
1 звезда2 звезды3 звезды4 звезды5 звезд
Чистим диск: что и где может занимать много места
5
5
1
10
2
Постоянно заканчивается свободное место на HDD или SSD? Рассказываем, в каких именно папках обычно находится большие объемы ненужной информации.
Наверняка, вы слышали, что разработчики жестких дисков рекомендую оставлять 10-20% накопителя свободными от информации. Рекомендация связана с тем, что если забить HDD на 100%, то его скоростные показатели ощутимо снизятся. Такие уж конструктивные особенности всех винчестеров, ничего не поделаешь.
Такие уж конструктивные особенности всех винчестеров, ничего не поделаешь.
Однако владельцам жесткого диска небольшого объема довольно трудно соблюдать данную рекомендацию. Windows за последние годы сильно разрослась и требует под системные нужды очень много места. Рассказываем, как посмотреть, что способно съедать десятки гигабайт и, как высвободить немного объема.
Папка «Загрузки»
Пожалуй, самая распространенная проблема — загруженные из интернета файлы. Связана она с тем, что все браузеры в автоматическом режиме выбирают соответствующую папку на системном разделе, который, как правило, является самым маленьким. Эта папка так и называется «Загрузки» и находится она далеко не на самом видном месте. Такое положение дел приводит к тому, что скачанные файлы разрастаются до десятков гигабайт просто потому, что пользователь забывает чистить нужную директорию.
Чтобы исправить эту проблему, желательно поменять в браузере адрес для загрузок. В каждом браузере это делается своим способом, но чаще всего всё сводится к простому алгоритму. Достаточно перейти в настройки и в общей вкладке изменить строчку «Сохранять в:…». Рекомендуется выбрать любой не системный раздел. Если раздел всего один, то выберите хотя бы рабочий стол. Так вы сможете визуально определить количество скачанных файлов и время от времени очищать их.
Достаточно перейти в настройки и в общей вкладке изменить строчку «Сохранять в:…». Рекомендуется выбрать любой не системный раздел. Если раздел всего один, то выберите хотя бы рабочий стол. Так вы сможете визуально определить количество скачанных файлов и время от времени очищать их.
Медиабиблиотека
Хотя онлайн-кинотеатры с каждым годом становятся все популярнее, на вашем компьютере, наверняка, есть множество файлов с видео. Это или фильмы, которые вы качали с торрентов, или собственноручно снятые ролики. В любом случае видео в хорошем разрешении занимает много места. Например, 1,5-часовой фильм в 4К может «весить» более 30 Гбайт. Просто просмотрите содержимое папки с видео и удалите ненужные файлы.
Корзина
Обычно ее объем – около 10% от емкости диска. Если вам срочно нужно получить свободное место в системном разделе, просто очистите корзину. Можно также вручную установить ее максимальный объем – для этого щелкните на корзине правой кнопкой мыши, войдите в «Свойства» и установите нужный размер. Чем он больше, тем дольше будут храниться файлы в корзине.
Чем он больше, тем дольше будут храниться файлы в корзине.
Исходники и дистрибутивы
Немало места могут занимать дистрибутивы игр, а также фотографии в формате RAW или видео в форматах без сжатия. Как правила, вы используете дистрибутивы для установки игры, а RAW и прочие «сырые» форматы — для обработки и монтажа. После монтажа не забывайте их удалять.
1 снимок RAW = 25 Мбайт пространства и более.
Файлы для восстановления системы
По умолчанию настроенная Windows может съедать много места благодаря зарезервированным под восстановлению системы гигабайтам. Отключать точки для бэкапа полностью мы, конечно же, не советуем. Но, что нам мешает слегка уменьшить аппетиты операционной системы? Для этого:
- Кликните правой кнопкой мыши по «Этот компьютер» и выберите пункт «Свойства».
- Затем в левой части перейдите в «Дополнительные параметры системы».
- Зайдите во вкладку «Защита системы» и выберите пункт «Настроить».

- Передвиньте ползунок по своему усмотрению.
Также стоит упомянуть, что после обновления на Windows 10, в системе остается папка «windows.old», которая сохраняет все личные документы и файлы пользователя. Также с помощью этой директории можно осуществить возврат на предыдущую версию операционной системы, в случае если «десятка» вам не понравилась. Эта папка тоже может занимать очень много места. Однако удалить её простым способом не получится. Подробнее по этой теме мы писали в другой статье.
Файл подкачки
Файл подкачки — это зарезервированное место на жестком диске, которое используется системой в том случае, если ей не хватает оперативной памяти. По умолчанию он настраивается далеко не оптимальным способом. Поэтому лучше всё сделать, как всегда вручную. Для этого проделайте следующие шаги:
- Кликните правой кнопкой мыши по «Этот компьютер» и выберите пункт «Свойства».
- Затем в левой части перейдите в «Дополнительные параметры системы».

- На вкладке «Дополнительно» выберите пункт «Параметры», который находится в разделе «Быстродействие».
- Перейдите во вкладку «Дополнительно» и нажмите «Изменить».
Здесь уберите галочку напротив пункта «Автоматически выбирать объем файла подкачки», выберите системный раздел и укажите фиксированный размер, где в исходном и в максимальном случае, он будет одинаковый. После этого нажмите кнопки «Задать» и «Ок». Полностью отключать ФП мы не рекомендуем, потому что это может привести к системным ошибкам в некоторых случаях. Подробнее про файл подкачки и его настройку можно прочитать в соответствующей публикации.
Эксплуатация
Настройка файла подкачки в Windows 10: как увеличить, изменить, отключить?
Системный мусор
В процессе работы операционная система создает множество временных файлов, которые ей требуются для правильного функционирования и которые требуются в текущий момент времени для определенной задачи.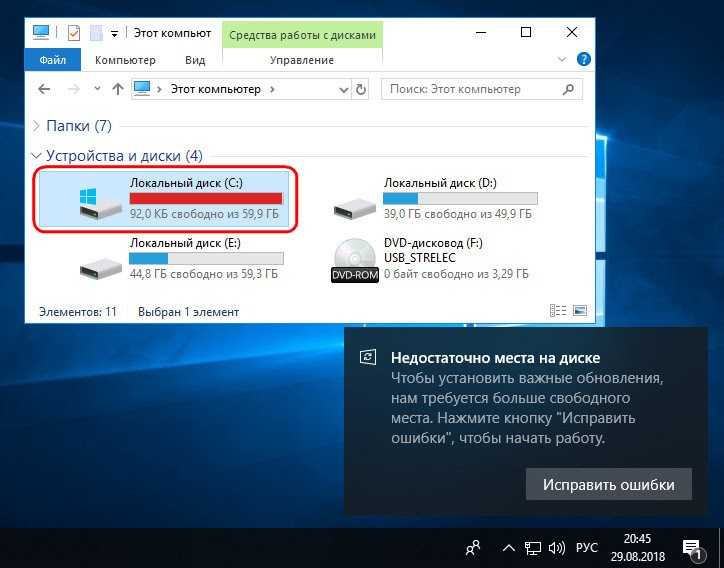 Однако по истечению этого времени данные больше не требуются, но они продолжают занимать место на жестком диске, в случае если вдруг возникнет аналогичная задача. Собственно, поэтому такие файлы и называются временными. Если их не очищать, то они способны очень сильно разрастаться. Выполнить очистку, можно проделав следующие действия:
Однако по истечению этого времени данные больше не требуются, но они продолжают занимать место на жестком диске, в случае если вдруг возникнет аналогичная задача. Собственно, поэтому такие файлы и называются временными. Если их не очищать, то они способны очень сильно разрастаться. Выполнить очистку, можно проделав следующие действия:
- Зайдите в «Этот компьютер».
- Нажмите правой кнопкой мыши по системному разделу и выберите пункт «Очистка диска».
- Галочками выберите все желаемые пункты и нажмите «Очистить системные файлы».
Это довольно примитивный способ очистки и он не удаляет весь системный мусор на 100%. Однако, избавиться от большинства вам всё же удастся. Более подробно, как вы уже догадались, вы можете прочесть в отдельном материале.
Эксплуатация
Можно ли (и нужно ли) удалять содержимое папки TEMP?
Режим гибернации
По умолчанию в операционной системе план электропитания настроен таким образом, что компьютер через 15 минут входит в спящий режим.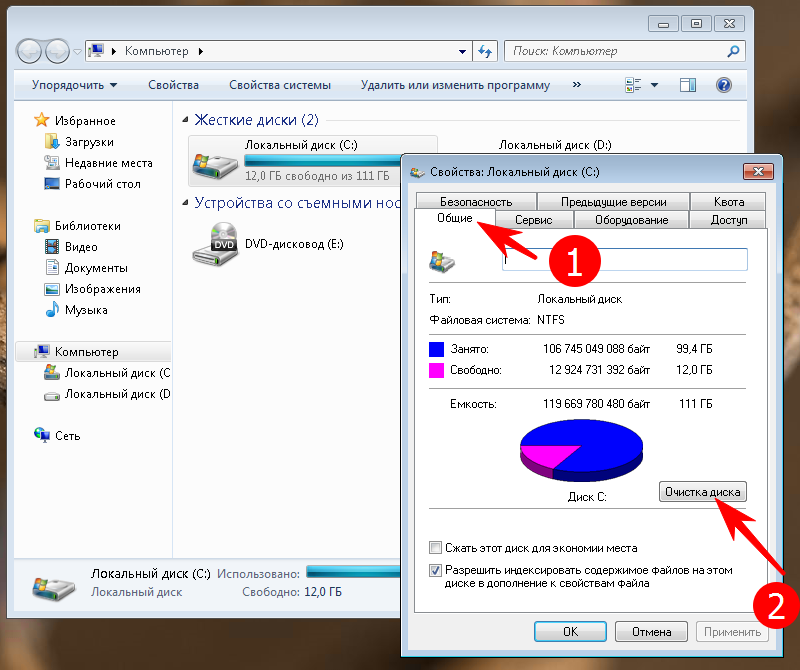 Для корректного функционирования в таком режиме Windows требуется файл hiberfil.sys. Он составляет примерно 60% от объема оперативной памяти и нужен для того, чтобы хранить в себе данные оперативной памяти, пока компьютер спит. Как только ПК включается, данные выгружаются обратно в ОЗУ. Сэкономить место можно, отключив режим гибернации. Для этого:
Для корректного функционирования в таком режиме Windows требуется файл hiberfil.sys. Он составляет примерно 60% от объема оперативной памяти и нужен для того, чтобы хранить в себе данные оперативной памяти, пока компьютер спит. Как только ПК включается, данные выгружаются обратно в ОЗУ. Сэкономить место можно, отключив режим гибернации. Для этого:
- Нажмите правой кнопкой по меню «Пуск» в левом нижнем углу и выберите пункт «Командная строка (администратор)».
- В появившемся окне введите команду «powercfg -h off».
После этого файл удалится, и не будет занимать место на жестком диске. Для того чтобы вернуть спящий режим используйте команду «powercfg -h on».
Проверьте, где еще остались резервы
Перепробовав все вышеописанные способы освобождения занятого пространства, можно так и не достичь желаемого результата. Потому что конкретно в вашем случае что-то другое будет занимать львиную долю объема HDD.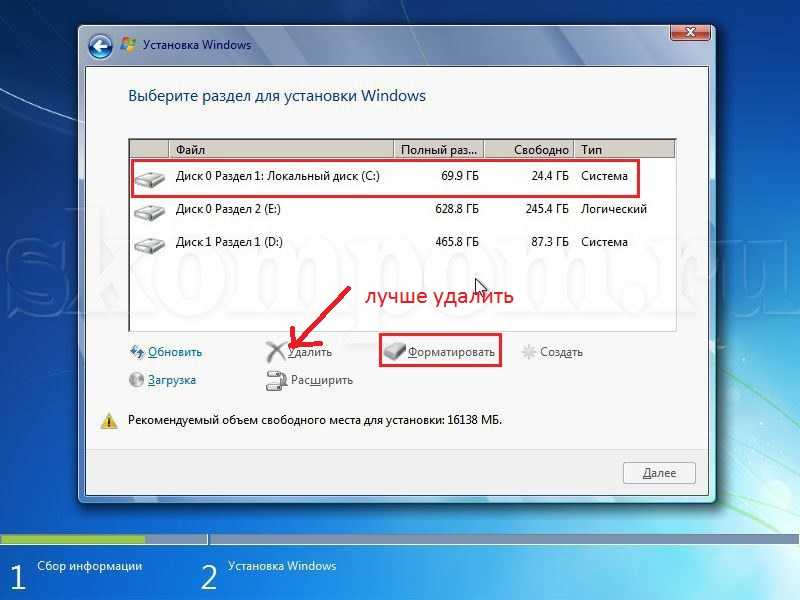 Поэтому проще всего воспользоваться сторонним софтом, который просканирует винчестер и скажет, где находятся его «лишний вес». Одна из программ с таким функционалом имеет говорящее название Scanner.
Поэтому проще всего воспользоваться сторонним софтом, который просканирует винчестер и скажет, где находятся его «лишний вес». Одна из программ с таким функционалом имеет говорящее название Scanner.
Она, как не трудно догадаться, сканирует любой выбранный диск и составляет диаграмму, на которой наглядно видно, что съедает больше всего места. В левом верхнем углу можно посмотреть адрес папки, её объем и количество вложенных файлов. Таким образом, вы с легкостью сможете очистить жесткий диск от ненужных данных. Не обязательно использовать именно эту программу. Она имеет множество аналогов, поэтому можете подобрать то, что нравится именно вам. Scanner является бесплатной утилитой, которая не занимает много места и не требует много системных ресурсов.
Читайте также:
- Что за папка Windows.old, и зачем она нужна?
- Настройка файла подкачки в Windows 10: как увеличить, изменить, отключить?
Теги
жесткие диски
ccleaner
файл подкачки
appdata
Автор
Леонид Воробьев
Главный редактор
Была ли статья интересна?
Поделиться ссылкой
Нажимая на кнопку «Подписаться»,
Вы даете согласие на обработку персональных данных
Рекомендуем
Лучшие роботы-пылесосы с лидаром: топ-8 в 2023 году
Как подключить компьютер к Wi-Fi: пошаговая инструкция
Как пополнить пополнить кошелек Steam в 2023 году
Самые мощные роботы-пылесосы: топ-8
Как установить часы на экран смартфона: несколько способов
Обзор смартфона HONOR X7a: просто и со вкусом
Лучшие смартфоны весны 2023: топ-9 моделей
Аккумуляторная пила: плюсы и минусы, рейтинг лучших
Магия цифр: как скручивают пробег автомобиля и как узнать реальные цифры
Реклама на CHIP
Контакты
Файлы с жесткого диска удалены, но он по-прежнему заполнен
У некоторых пользователей возникают проблемы с хранилищем на устройствах с Windows 11/10.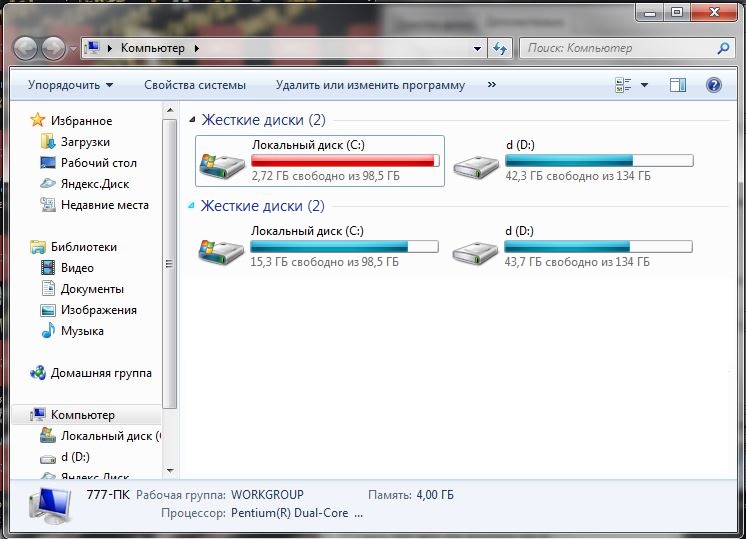 По их словам, у них удаленных файла с жесткого диска, но он по-прежнему заполнен . Среди затронутых пользователей большинство из них столкнулись с этой проблемой на своем диске C. Если место на жестком диске остается заполненным даже после удаления файлов, решения, описанные в этой статье, могут помочь вам устранить проблему.
По их словам, у них удаленных файла с жесткого диска, но он по-прежнему заполнен . Среди затронутых пользователей большинство из них столкнулись с этой проблемой на своем диске C. Если место на жестком диске остается заполненным даже после удаления файлов, решения, описанные в этой статье, могут помочь вам устранить проблему.
Согласно отзывам затронутых пользователей, проблема возникает в основном на диске C. Однако вы можете столкнуться с такой проблемой на любом разделе жесткого диска вашего компьютера. Перечисленные ниже решения могут помочь вам устранить проблему.
- Используйте версию утилиты очистки диска для командной строки, чтобы очистить больше
- Отключите восстановление системы
- Отключите спящий режим
- Остановите индексирование поиска Windows Удаление программного обеспечения Rollback RX
- Выполнение очистки папки WinSxS
Давайте подробно рассмотрим все эти решения.
1] Используйте версию утилиты очистки диска для командной строки, чтобы очистить больше
Windows сохраняет копию предыдущих версий Windows в папке Windows.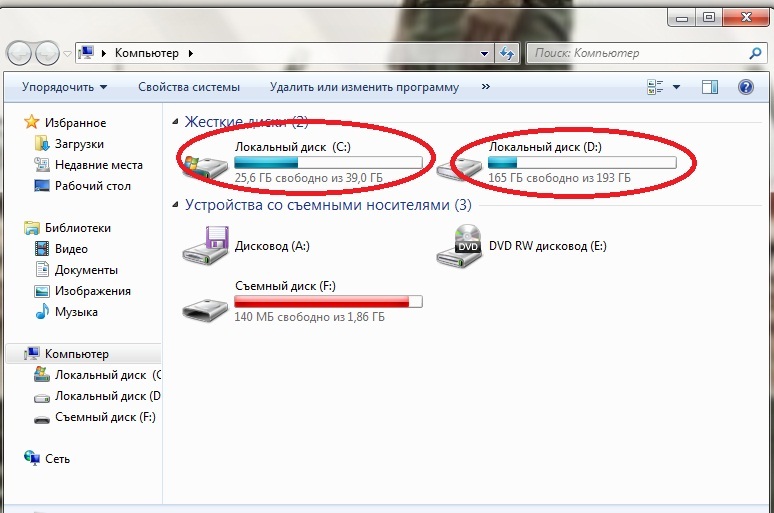 old после обновления до новой версии. Со временем размер папки WIndows.old увеличивается, что занимает свободное место на вашем диске C. Папка Windows.old пригодится, если вы хотите перейти на предыдущую версию операционной системы Windows. Но если вы не хотите этого делать, вы можете удалить содержащиеся в нем файлы.
old после обновления до новой версии. Со временем размер папки WIndows.old увеличивается, что занимает свободное место на вашем диске C. Папка Windows.old пригодится, если вы хотите перейти на предыдущую версию операционной системы Windows. Но если вы не хотите этого делать, вы можете удалить содержащиеся в нем файлы.
Правильный способ удаления файлов из папки Windows.old — использовать утилиту очистки диска. Шаги для того же написаны ниже:
- Щелкните Windows Search и введите Очистка диска .
- Выберите в результатах поиска приложение «Очистка диска».
- Когда появится утилита очистки диска, выберите диск C из раскрывающегося списка.
- Нажмите кнопку Очистить системные файлы внизу слева.
- Windows попросит вас выбрать диск. Выберите диск C и нажмите OK.
- После этого Windows потребуется некоторое время для сканирования системных файлов.
- Выберите Предыдущие установки Windows и нажмите OK.

Кроме того, вы можете активировать некоторые дополнительные опции очистки.
Версия командной строки Disk Cleanup Tool или Cleanmgr.exe предлагает дополнительные параметры очистки, если вы используете аргументы sageset и sagerun .
2] Отключить восстановление системы
Восстановление системы — это функция операционных систем Windows 11/10, которая создает моментальный снимок ваших системных файлов и реестра Windows и сохраняет их как точки восстановления. Если вы включите восстановление системы, Windows автоматически создаст точки восстановления системы. Это займет место на вашем диске C. Когда вы отключите восстановление системы, все существующие точки восстановления системы будут удалены, а новые точки восстановления системы не будут созданы, пока вы снова не включите эту функцию.
Чтобы отключить восстановление системы, выполните следующие действия:
- Нажмите Windows Search и введите Создайте точку восстановления .

- Выберите опцию Создать точку восстановления в результатах поиска. Откроется окно Свойства системы .
- Убедитесь, что вы находитесь на вкладке Защита системы .
- Выберите диск C и нажмите кнопку Configure .
- Выберите Отключить защиту системы .
- Нажмите Применить . Нажмите Да в окне подтверждения.
- Теперь нажмите OK.
Описанный выше процесс освободит место на вашем диске C. Теперь вы можете снова включить восстановление системы и определить максимальное использование точек восстановления системы. После этого Windows удалит старые точки восстановления системы при создании новых. Для этого выполните первые четыре шага, описанные выше, после чего включите Защиту системы. После этого отрегулируйте ползунок, чтобы установить максимальное пространство для сохранения точек восстановления системы.
Чтение : Жесткий диск заполнен? Как найти самые большие файлы в Windows?
3] Отключить спящий режим
Hyberfil.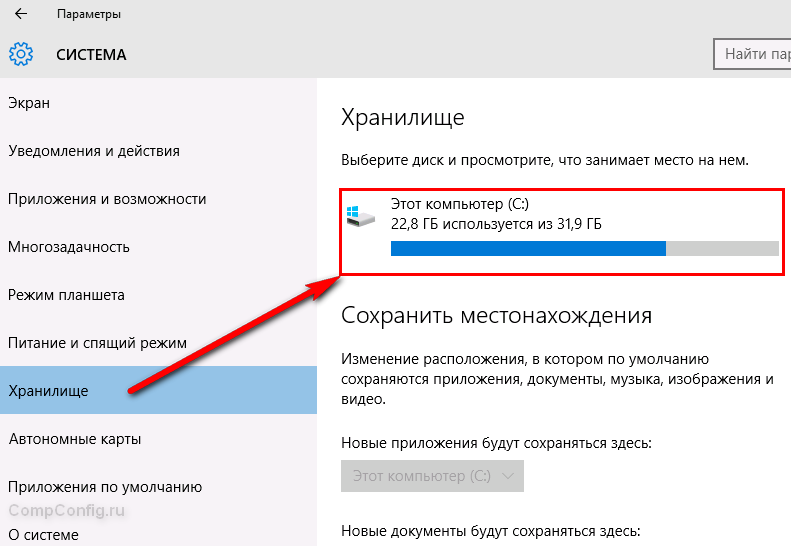 sys — это скрытый файл в операционной системе Windows. Если вы включаете режим гибернации на своем компьютере, Windows создает этот файл и сохраняет в нем данные, когда ваша система переходит в режим гибернации. Когда вы включаете компьютер, функция гибернации помогает вам возобновить работу с того места, на котором вы остановились в прошлый раз. Со временем размер файла Hiberfil.sys увеличивается, что занимает свободное место на вашем диске C. Отключение функции гибернации может помочь вам освободить место на диске C.
sys — это скрытый файл в операционной системе Windows. Если вы включаете режим гибернации на своем компьютере, Windows создает этот файл и сохраняет в нем данные, когда ваша система переходит в режим гибернации. Когда вы включаете компьютер, функция гибернации помогает вам возобновить работу с того места, на котором вы остановились в прошлый раз. Со временем размер файла Hiberfil.sys увеличивается, что занимает свободное место на вашем диске C. Отключение функции гибернации может помочь вам освободить место на диске C.
4] Остановить индексирование поиска Windows
Индексу поиска Windows требуется место в вашей системе для хранения проиндексированных файлов. Поскольку у вас уже осталось меньше места на диске C, вам следует отключить индексирование поиска Windows.
5] Используйте бесплатное программное обеспечение для определения файлов, занимающих больше места на вашем жестком диске.
TreeSize и WinDirStat — это два бесплатных программного обеспечения, которые анализируют объем памяти на всех разделах вашего жесткого диска и отображают подробную статистику по ним.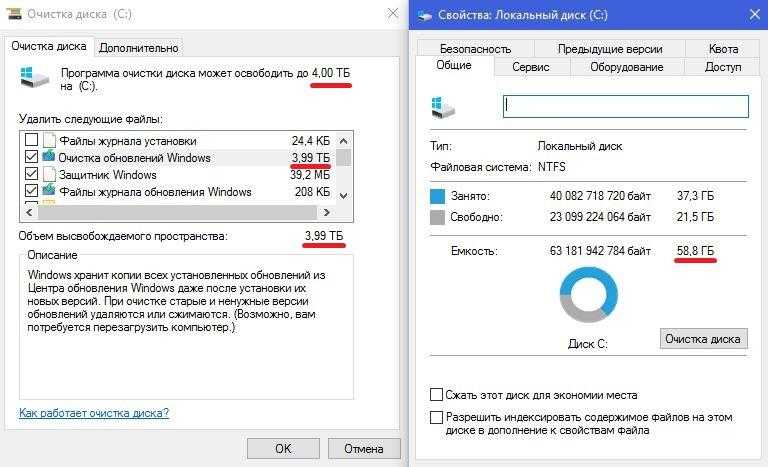 Установите любое из этих программ, чтобы знать, что занимает больше места на ваших жестких дисках. Теперь вы можете удалить файлы, которые не важны для вас.
Установите любое из этих программ, чтобы знать, что занимает больше места на ваших жестких дисках. Теперь вы можете удалить файлы, которые не важны для вас.
Чтение : Жесткий диск продолжает заполняться автоматически без всякой причины
6] Удаление программного обеспечения Rollback RX
Программное обеспечение Rollback RX является альтернативой встроенной функции восстановления системы Windows. Он создает снимки вашей системы и сохраняет их на жестком диске. Эти моментальные снимки помогут вам восстановить вашу систему в случае возникновения какой-либо проблемы. По словам некоторых затронутых пользователей, он не очищает предыдущие снимки, из-за которых им не хватало места на диске. Удаление программного обеспечения Rollback RX также привело к удалению созданных им скрытых файлов, что также освободило место на их жестком диске.
Если вы также установили это программное обеспечение, удалите его, чтобы освободить место на жестком диске, и используйте встроенную функцию восстановления системы Windows для создания точек восстановления.
7] Выполните очистку папки WinSxS
Выполните очистку папки WinSxS, чтобы уменьшить размер папки.
Почему мой жесткий диск по-прежнему заполнен после удаления файлов?
Все, что вы удаляете с жесткого диска, попадает в корзину. Windows предлагает пользователям еще один шанс восстановить удаленные файлы из корзины. Если после удаления файлов на жестком диске не отображается свободное место, очистите корзину. После этого на вашем жестком диске появится свободное место.
Вы также можете использовать некоторые бесплатные программы, такие как TreeSize, WinDirStat и т. д., чтобы увидеть, какие файлы занимают больше всего места на вашем жестком диске, чтобы вы могли удалить их, если они не важны.
Читать : Как освободить место на диске восстановления в Windows.
Почему мой диск C заполнен, на нем ничего нет?
На диске C есть несколько скрытых файлов, которые занимают место. Восстановление системы, спящий режим и индексатор поиска Windows — это некоторые из функций Windows, которые занимают место на диске C. Если вы включили эти функции, их отключение освободит место на вашем диске C. Восстановление системы — важная функция, которую следует включить на каждом устройстве Windows, поскольку она позволяет пользователям Windows восстанавливать свои компьютеры в случае возникновения проблемы.
Если вы включили эти функции, их отключение освободит место на вашем диске C. Восстановление системы — важная функция, которую следует включить на каждом устройстве Windows, поскольку она позволяет пользователям Windows восстанавливать свои компьютеры в случае возникновения проблемы.
Отключение восстановления системы также приведет к удалению всех точек восстановления, созданных Windows, и, следовательно, освободит место на жестком диске. После этого вы можете снова включить его и установить максимальный лимит хранилища для сохранения точек восстановления. После установки ограничения хранилища Windows удалит предыдущие точки восстановления при создании новых.
Надеюсь, это поможет.
106
Акции
- Еще
Удаление файлов не освобождает место для хранения на ПК и Mac [ИСПРАВЛЕНО]
Освобождает ли место на диске и файлы на Mac при удалении файлов и удалении диска? Да, если на диске нет проблем и вы используете правильный метод, вы можете удалить файлы, чтобы освободить место для новых данных.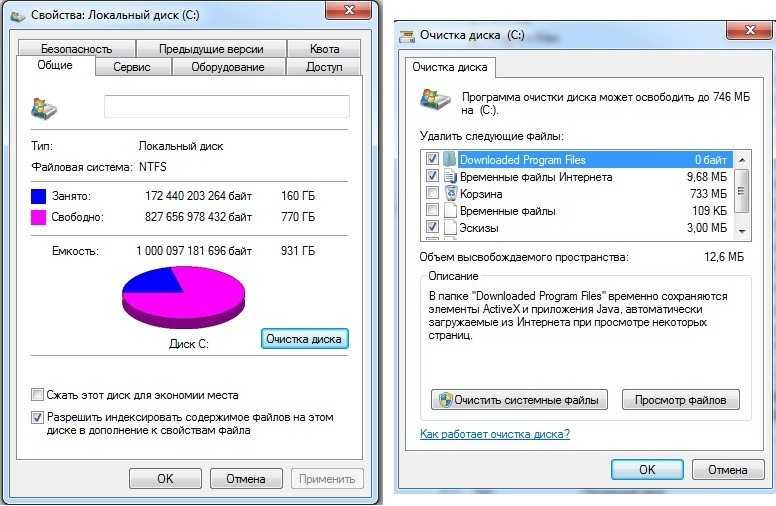 Однако, если удаление файлов не освобождает место на диске, знаете ли вы, почему и как это исправить? Этот пост MiniTool показывает вам некоторые решения, которые стоит попробовать.
Однако, если удаление файлов не освобождает место на диске, знаете ли вы, почему и как это исправить? Этот пост MiniTool показывает вам некоторые решения, которые стоит попробовать.
Удаление файлов не освобождает место на ПК и Mac
Когда жесткий диск вашего компьютера почти заполнен, вы можете удалить ненужные файлы на этом диске, чтобы освободить место на диске. Но после удаления вы можете обнаружить, что свободное место на этом диске не изменилось. То есть удаление файлов не освобождает место на вашем компьютере. Вы не достигаете своей цели.
Две связанные статьи по освобождению дискового пространства в Windows и Mac:
- 10 способов освободить место на диске в Windows 10
- Как очистить место на диске на Mac и восстановить данные Mac?
Почему мой жесткий диск по-прежнему заполнен после удаления файлов?
Почему нельзя освободить место на диске, удалив файлы? Возможные причины:
- Вы не удалили файлы навсегда.

- Файлы не удалены успешно.
- Что-то не так с жестким диском.
Эта проблема может возникать как в Windows, так и в Mac. Это несложный вопрос. Чтобы помочь вам решить эту проблему, в этой статье мы покажем несколько простых и полезных решений.
Исправление Удаление файлов не освобождает место на ПК
Исправление 1: Очистить корзину
После удаления файлов с внутреннего жесткого диска компьютера они не исчезают с компьютера сразу. Удаленные файлы просто перемещаются в корзину и по-прежнему занимают место на исходном диске. Вот почему удаление файлов не освобождает место для хранения.
Помещение удаленных файлов в корзину дает вам возможность восстановить их, если вы пожалеете об этом или удалите их по ошибке.
Если вы уверены, что вам не нужны удаленные файлы в Корзине, вы можете напрямую очистить Корзину, чтобы навсегда удалить их с вашего компьютера. После этого на целевом внутреннем жестком диске будет больше свободного места.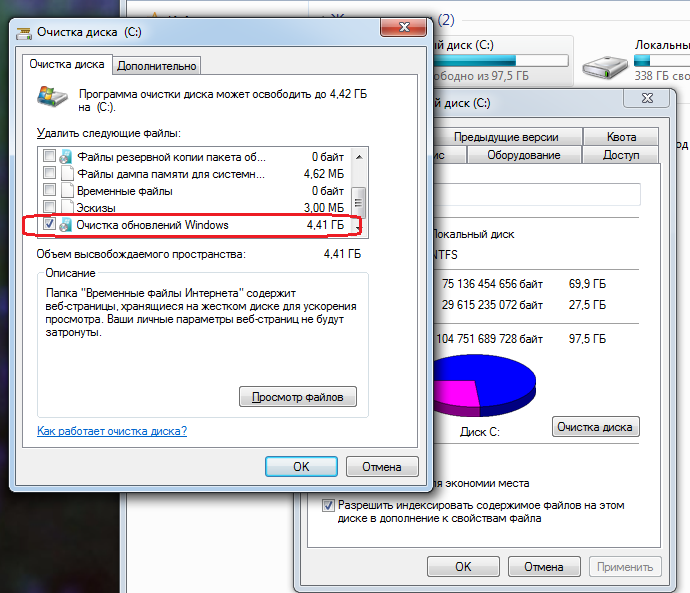
Как очистить корзину в Windows?
Вот два простых способа очистки корзины в Windows:
Способ 1 : Вы можете просто щелкнуть правой кнопкой мыши корзину на рабочем столе и выбрать «Очистить корзину».
Метод 2 : Вы также можете открыть корзину и щелкнуть «Очистить корзину» на верхней панели ленты.
В этом посте показано больше методов:
Как очистить корзину в Windows 10? (6 простых способов)
Исправление 2: Запустите CHKDSK
Ошибки и поврежденные сектора на внутреннем жестком диске также могут вызвать проблему удаления файлов, не освобождающую место для хранения на вашем компьютере с Windows. Чтобы исключить эту возможность, вы можете использовать CHKDSK для поиска и исправления ошибок и блокировки поврежденных секторов.
Вы должны использовать следующие два параметра:
- /f : исправить ошибки на выбранном жестком диске.

- /r : найти поврежденные сектора и восстановить все еще читаемую информацию на выбранном диске.
Вы можете следовать этому руководству, чтобы запустить CHKDSK на компьютере с Windows:
1. Щелкните значок поиска Windows.
2. Введите cmd и выберите Запуск от имени администратора .
3. Если вы видите Контроль учетных записей, нажмите Да для продолжения.
4. Введите chkdsk e: /f /r . Здесь e — буква целевого диска. Если вы хотите проверить и исправить другой диск, вам нужно заменить эту букву диска на другую.
5. Нажмите Введите .
6. Если выбранный диск в настоящее время используется, командная строка отобразит следующее приглашение. Если вы хотите продолжить, вам нужно ввести y и нажать . Введите , чтобы принудительно размонтировать выбранный том.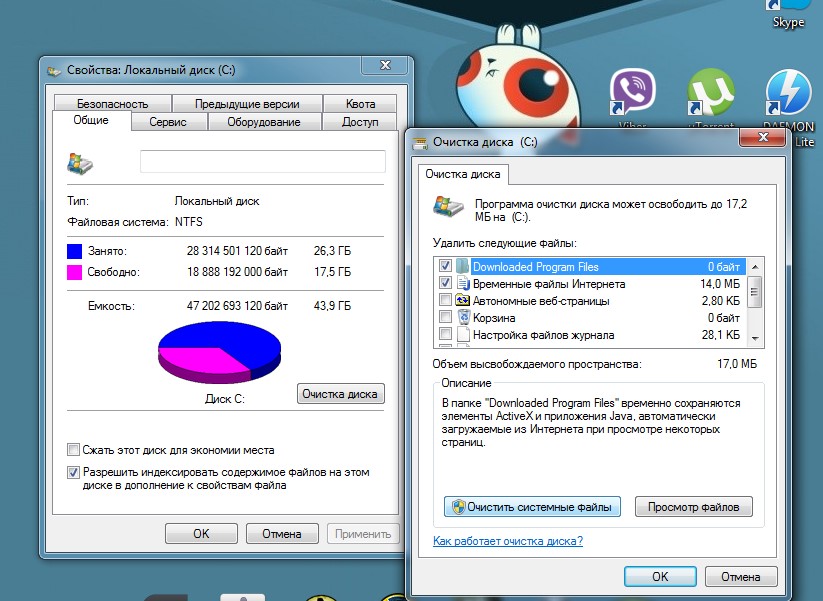
7. Далее следует дождаться окончания процесса проверки и исправления. Да, этот инструмент может находить ошибки и поврежденные сектора, а также автоматически исправлять и удалять их.
Когда процесс завершится, вы сможете проверить, решена ли проблема.
Исправление 3. Безвозвратное удаление файлов в Windows
Если вы хотите очистить место на диске, удалив файлы, вы можете навсегда удалить их с диска напрямую. Это легкая операция.
- Выберите файл/файлы, которые вы хотите удалить, и щелкните их правой кнопкой мыши.
- Нажмите клавишу Shift на клавиатуре и выберите Удалить из контекстного меню.
- Появится всплывающий интерфейс, напоминающий вам, если вам нужно удалить файлы навсегда. Нажмите Да , чтобы продолжить. Выбранный файл/файлы будут удалены в обход корзины, а на целевом диске будет больше свободного места для новых данных.
После безвозвратного удаления файлов с помощью этого метода на этом целевом диске на вашем компьютере с Windows сразу же появится больше свободного места.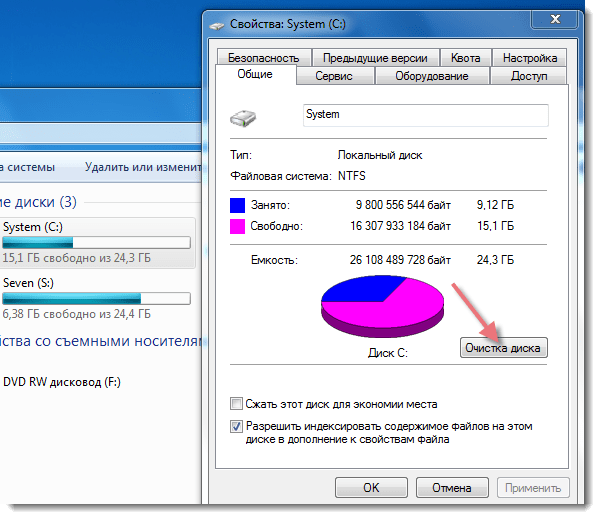
Не можете освободить место на диске, удалив файлы на компьютере с Windows? После использования решений, описанных в этой статье, проблема должна быть решена. Нажмите, чтобы твитнуть
Исправление Удаление файлов не освобождает место для хранения на Mac
Исправление 1: Очистить корзину
Аналогично, если вы хотите получить больше свободного места после удаления файлов на Mac следует очистить корзину. Это очень легко сделать:
Метод 1 : Нажмите и удерживайте значок Корзина на доке и выберите Пустая корзина .
Способ 2 : выберите Корзина и нажмите Command + Shift + Delete .
После очистки корзины вы можете проверить, есть ли место на вашем диске Mac.
Исправление 2. Запустите программу «Первая помощь»
Чтобы исправить ошибки файловой системы на диске Mac, вы можете использовать программу «Первая помощь» в Дисковой утилите.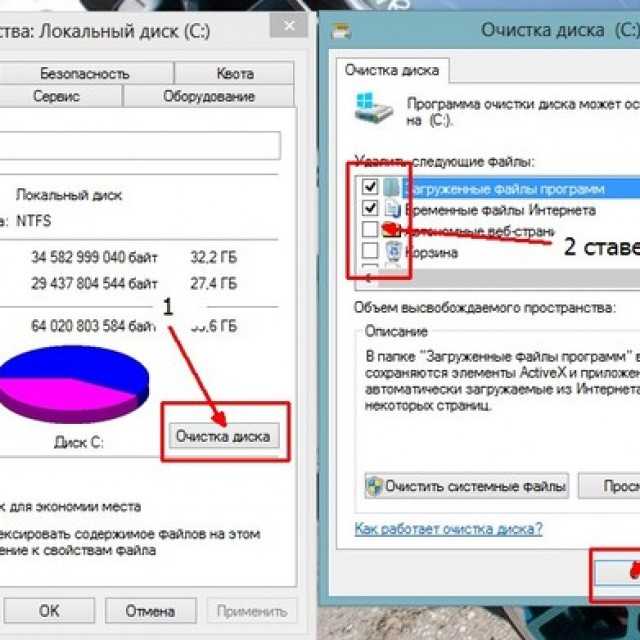
- Нажмите Command-Пробел на клавиатуре, чтобы открыть поиск Spotlight.
- Тип Дисковая утилита в поле поиска и дважды щелкните Дисковая утилита — Утилиты , чтобы открыть Дисковую утилиту.
- Выберите диск, который вы хотите исправить, на левой панели. Если вы не можете найти его, вы можете перейти к View > Show All Devices , чтобы эта утилита отобразила все диски на вашем Mac.
- Нажмите кнопку Первая помощь в верхнем меню. Этот инструмент начнет проверять и исправлять найденные ошибки на выбранном диске. Следует дождаться завершения всего процесса.
Исправление 3: окончательное удаление файлов на Mac
Вы также можете напрямую обойти корзину, чтобы безвозвратно удалить файлы на Mac, чтобы освободить место на диске.
- Выберите файлы, которые вы хотите удалить с вашего Mac.
- Нажмите Option-Command-Delete, чтобы продолжить.

- Вы можете увидеть всплывающее окно для подтверждения. Нажмите Удалить , чтобы навсегда удалить эти файлы.
Восстановление безвозвратно удаленного файла в Windows и Mac
После окончательного удаления файлов на Windows или Mac вы не сможете восстановить их из корзины, если удалили неправильные файлы. Но вы по-прежнему можете использовать стороннее программное обеспечение для восстановления данных, если они не перезаписываются новыми данными.
Здесь мы покажем вам два инструмента восстановления файлов, которые могут помочь вам восстановить безвозвратно удаленные файлы в Windows и Mac.
Как восстановить безвозвратно удаленные файлы в Windows?
На компьютере с Windows вы можете использовать MiniTool Power Data Recovery для восстановления безвозвратно удаленных файлов.
Это программное обеспечение можно использовать для восстановления всех типов файлов с внутренних жестких дисков, внешних жестких дисков, карт памяти, SD-карт и других устройств хранения данных.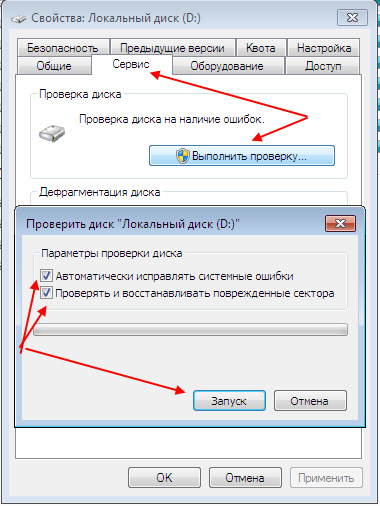 В бесплатной версии вы можете восстановить до 1 ГБ файлов, не платя ни цента. Вы можете сначала попробовать эту бесплатную программу восстановления данных.
В бесплатной версии вы можете восстановить до 1 ГБ файлов, не платя ни цента. Вы можете сначала попробовать эту бесплатную программу восстановления данных.
Бесплатная загрузка
1. Откройте программу.
2. Это программное обеспечение показывает все обнаруженные разделы в разделе «Логические диски». Вам нужно навести курсор на целевой диск и нажать кнопку Scan для сканирования диска.
3. После сканирования вы увидите результаты сканирования, классифицированные по путям. Вы можете развернуть каждый путь, чтобы найти нужные файлы. Вы также можете переключиться на Type для поиска файлов по типу или использовать Find , чтобы найти файл по имени.
4. Если вы не можете найти нужные данные в отображаемых разделах, вы можете нажать Показать больше разделов и выбрать другие разделы для дальнейшего поиска.
5. Это программное обеспечение позволяет просматривать до 70 типов файлов.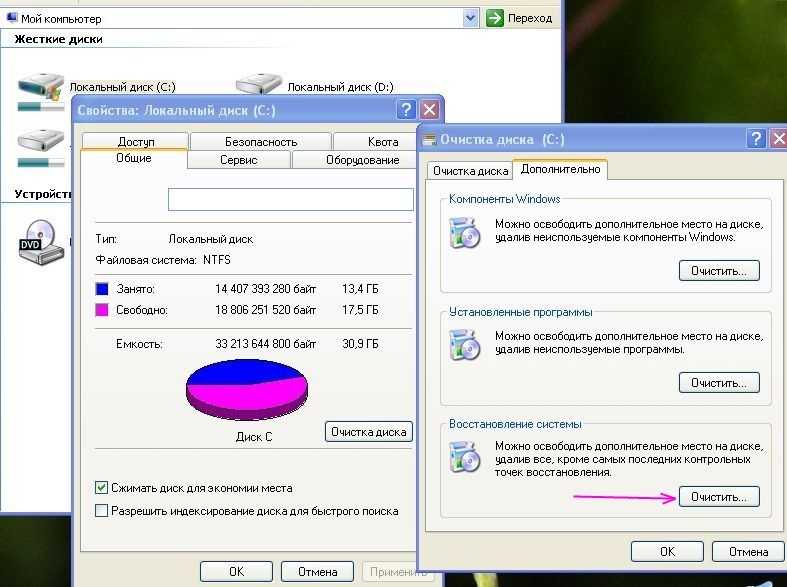 Если вы хотите подтвердить, что это тот файл, который вы хотите восстановить, вы можете просмотреть его. В этой бесплатной версии средство предварительного просмотра не установлено заранее. Для первого использования нужно нажать Preview кнопка для установки.
Если вы хотите подтвердить, что это тот файл, который вы хотите восстановить, вы можете просмотреть его. В этой бесплатной версии средство предварительного просмотра не установлено заранее. Для первого использования нужно нажать Preview кнопка для установки.
6. Если вы обнаружите нужные файлы, вы можете выбрать их, нажать кнопку Сохранить (в правом нижнем углу) и выбрать подходящее место для их сохранения. Во избежание перезаписи данных следует сохранять файлы в другом месте, а не на исходном диске.
Если вы хотите восстановить более 1 ГБ файлов с помощью этого программного обеспечения, вы можете обновить его до расширенной версии. После этого вы можете восстанавливать файлы без ограничений.
Как восстановить безвозвратно удаленные файлы на Mac?
На компьютере Mac вы можете использовать Stellar Data Recovery для Mac для восстановления безвозвратно удаленных файлов.
Это программное обеспечение поддерживает восстановление потерянных и удаленных файлов на Mac.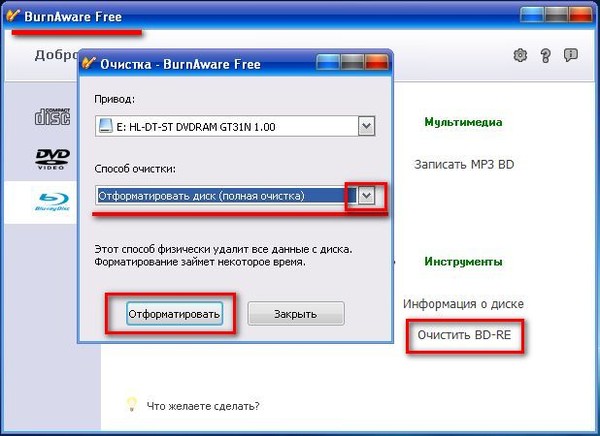 Есть пробная версия. С его помощью вы можете проверить, может ли он найти файлы, которые вы хотите восстановить. Если да, вы можете использовать полную версию этого программного обеспечения, чтобы вернуть их.
Есть пробная версия. С его помощью вы можете проверить, может ли он найти файлы, которые вы хотите восстановить. Если да, вы можете использовать полную версию этого программного обеспечения, чтобы вернуть их.
Вы можете получить это программное обеспечение в официальном центре загрузки MiniTool.
После загрузки и установки этого бесплатного программного обеспечения для восстановления данных Mac на свой Mac вы можете следовать этому руководству, чтобы сканировать Mac на наличие удаленных файлов:
1. Откройте программное обеспечение.
2. Выберите тип данных, которые вы хотите восстановить. Если вы хотите восстановить все типы, вы можете убедиться, что кнопка под Восстановить все включена.
3. Нажмите кнопку Next , чтобы продолжить.
4. Программа покажет вам все диски на вашем Mac. Вам нужно выбрать целевой диск, с которого вы хотите восстановить данные, чтобы продолжить.
5. Если вы хотите выполнить глубокое сканирование, вам нужно включить кнопку рядом с Глубокое сканирование (в нижнем левом углу).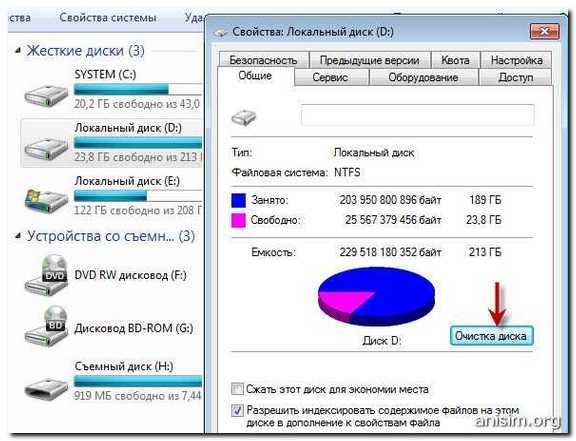
6. Нажмите кнопку Scan , чтобы начать процесс сканирования.
7. По окончании сканирования вы можете увидеть результаты сканирования в Классическом списке по умолчанию. Если вы хотите восстановить только удаленные файлы, вы можете переключиться на Список удаленных , чтобы просмотреть их и найти нужные файлы.
8. Если это программное обеспечение находит нужные вам файлы и вы хотите использовать его для их восстановления, вы можете обновить его до полной версии. Далее вы можете выбрать нужные файлы и нажать кнопку Восстановить кнопку, чтобы выбрать правильное место для их сохранения. Точно так же место назначения не должно быть исходным диском удаленных файлов. В противном случае удаленные файлы могут быть перезаписаны и стать невосстановимыми.
В этой статье рассказывается, что делать, если удаление файлов не освобождает место на диске в Windows и Mac. Эти методы очень просты. Вы можете легко решить свою проблему, используя эти методы.