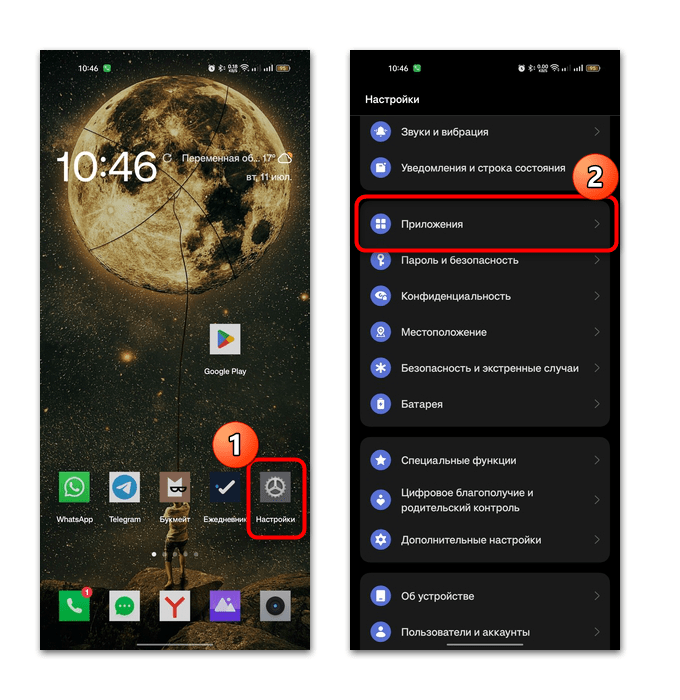Почему не открывается программа: Не запускаются программы и игры на Windows 10: причины, способы решения проблемы
Содержание
На Android-смартфоне не открывается приложение — что делать?
16.11.2021
Автор: Алексей Иванов
1 звезда2 звезды3 звезды4 звезды5 звезд
На Android-смартфоне не открывается приложение — что делать?
1
5
1
114
Если на телефоне на Android не запускаются приложения, скорее всего, вы сможете исправить эту проблему самостоятельно за пару минут. Наша статья поможет разобраться, в чем дело, и вернуть устройство к нормальной работе.
Почему не открывается приложение на Android-смартфоне
Рассмотрим самые распространенные и вероятные причины, почему может не запускаться та или иная программа на вашем Android-гаджете.
- Идет обновление приложения. Обычно в этот момент его иконка будет затемнена — это говорит о том, что программа в процессе установки (первичной или апгрейда). Подождите немного и снова попробуйте запустить приложение.
- Оперативная память смартфона занята другими процессами. В этом случае рекомендуется принудительно закрыть/остановить ненужные программы. Обычно эта проблема актуальна для бюджетных устройств с небольшим количеством оперативки.
- Смартфон не поддерживает данную программу. Возможно, вы установили из apk софт, который не работает на вашем устройстве — это, скорее, исключение из правил, потому что в таком случае на экране не должна отображаться даже иконка. Попробуйте обновить ОС, чтобы запустить приложение.
- Сбой в работе программы — иногда дело не в пользователе, а в разработчике, который выпустил сырое обновление и «сломал» приложение. Попробуйте переустановить его или почистить кеш.
Советы
Как отключить надоедливые уведомления от приложений в Android
Подробнее о решении перечисленных проблем читайте ниже.
Невозможно открыть приложение на Android: решения
Следуйте приведенным ниже пунктам и после каждого шага проверяйте, можно ли открыть приложение:
- Полностью завершите приложение и процессы: откройте «Настройки» и перейдите в раздел «Приложения». Здесь вам нужно найти имя неработающей программы, нажать на него и выбрать пункт «Остановить» (может называться «Принудительная остановка»). Если вы увидите, что какие-то процессы все равно остались активными, их также необходимо завершить.
- Очистите кэш: в разделе «Настройки» зайдите в «Приложения», снова откройте неработающее приложение, выберите пункт «Память» — «Очистить кэш».
- Удалите данные: выше опции «Очистить кэш» расположена кнопка «Стереть данные» («Сброс»/«Управление местом»). Нажмите на нее. Если софт требует авторизации, вам придется провести ее снова, так как процедура удалит все сохраненные данные — в том числе о вашем аккаунте.
- Полностью удалите и переустановите программу: в разделе «Настройки» — «Приложения» перейдите в приложение и нажмите «Удалить».
 Затем снова установите его.
Затем снова установите его.
Читайте также:
- Аккумулятор ноутбука больше не заряжается — что делать?
- Внешний жесткий диск не распознается — что делать?
Автор
Алексей Иванов
Редактор
Была ли статья интересна?
Поделиться ссылкой
Нажимая на кнопку «Подписаться»,
Вы даете согласие на обработку персональных данных
Рекомендуем
Секреты крутых телевизоров: Mini-LED, Trichroma и другие технологии
Гид по сортам кофе: экспериментируем со вкусом
Как отключить подписку Кинопоиск HD: 4 способа
Какая частота обновления экрана нужна обычному пользователю
SSD или HDD: что лучше использовать для бэкапов и архивов?
Как выбрать морозильную камеру для дома
Подключаем саундбар к телевизору: несколько простых способов
Температура видеокарты: какой она должна быть, и как бороться с перегревом
Как скачать Genshin Impact на Huawei
Реклама на CHIP
Контакты
Компьютерная программа Quik не открывается
Проблема:
Во время запуска программа Quik начинает загрузку, но не запускается. При этом на ПК с ОС Windows курсор мыши преобразовался в синий круг.
При этом на ПК с ОС Windows курсор мыши преобразовался в синий круг.
Где встречается:
• Компьютерная программа Quik
Путь решения проблемы:
Mac:
• Перезапустите ПК.
• Создайте новую учётную запись пользователя, в роли администратора, зайдите в неё. Снова попробуйте открыть приложение Quik.
• Переустановите приложение.
Windows:
Внимание. Если в имени администратора ПК содержатся неанглоязычные знаки, удалите их. Это может исправить ошибку.
Такое может случиться по двум причинам.
Первая: приложение не открывается из-за сбоев в Интернет-соединении. Даже если подсоединение к сети есть, выхода в Интернет может не быть. В связи с чем программа не откроется полностью, так как некоторые параметры Quik функционируют неправильно.
Выключите Wi-Fi и проверьте, запустится ли программа. Если программа открылась — неисправность кроется в маршрутизаторе, так что стоит выполнить поиск проблем с дальнейшим их устранением.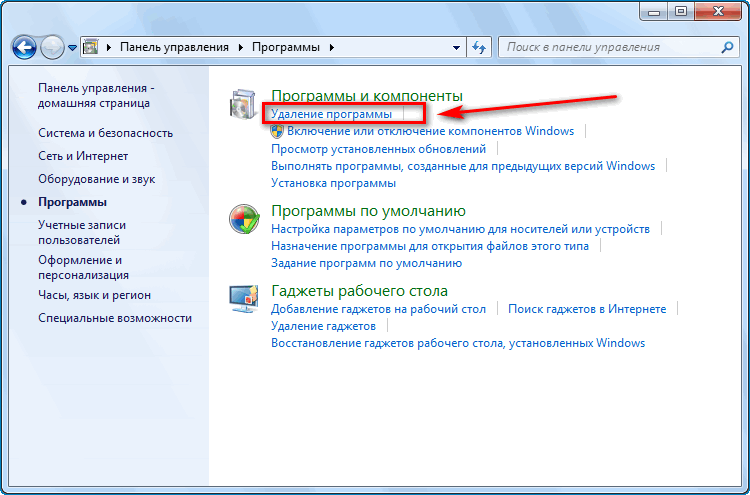
Для начала, откройте компьютерную программу Quik в режиме совместимости с Windows Vista (Service Pack 2):
• Правой клавишей мыши кликните по ярлыку Quik, нажмите «Properties» (Характеристики)
• Коснитесь «Compatibility» (Совместимость)
• Установите галочку около Compatibility mode (Режима совместимости) и кликните на Windows Vista (Service Pack 2) в выпадающем списке.
• Проверьте, Quik должен открыться. Важный момент: это краткосрочное решение проблемы, для окончательного решения рекомендуем обновить ПО.
Создание учётной записи администратора Windows
Если описанный выше способ не подействовал, следуйте инструкции:
1. Настройте на ПК новую учётную запись пользователя (Windows 7/8.1 или Windows 10)
2. Загрузите учётную запись и зайдите в неё. Снова попробуйте запустить приложение Quik. Кликните здесь, чтобы повторно установить приложение.
Если этот способ помог, откройте учётную запись, в которой возникали неполадки.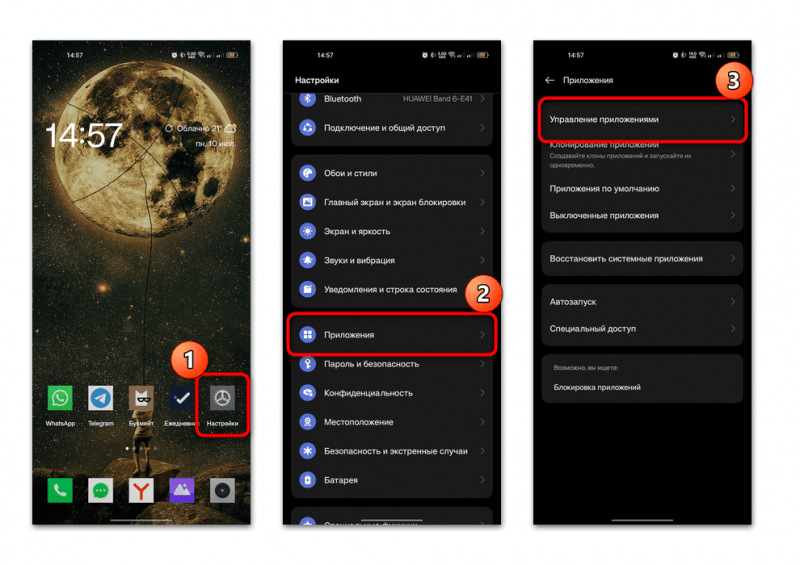 Найдите на ПК файл goproapp. json и сотрите его. Выполните следующие шаги:
Найдите на ПК файл goproapp. json и сотрите его. Выполните следующие шаги:
- Откройте
C:\Users\<OldUserName>\AppData\Local\GoPro\goproapp.json - Сотрите файл goproapp.json, заново откройте компьютерную программу Quik.
Пользователям Windows N 10:
Если из-за обновления Microsoft случилась поломка некоторых зависимостей составляющих мультимедиа, то попытайтесь установить MediaFeature Pack для систем Windows N. Это может помочь исправить неполадки.
Изложенные выше способы должны помочь устранить неполадку. Если эти действия не помогли, напишите в службу поддержки клиентов GoPro. При обращении укажите ОС вашего ПК и версию программы Quik для быстрого получения помощи.
Программа не открывается при нажатии на нее в Windows 11/10
Если вы не можете открыть файл .exe на своем компьютере и видите сообщение Не удается открыть файл .exe , прочитайте эту статью, чтобы получить некоторые рекомендации, которые могут помочь вам решить проблему. Некоторые пользователи обновились до Windows 11/10 и не смогли открыть исполняемые файлы на своем ПК. На первый взгляд кажется, что проблема связана с поврежденными системными файлами или файлами, зараженными вирусом.
Некоторые пользователи обновились до Windows 11/10 и не смогли открыть исполняемые файлы на своем ПК. На первый взгляд кажется, что проблема связана с поврежденными системными файлами или файлами, зараженными вирусом.
В этом руководстве мы собрали несколько быстрых и простых приемов, которые помогут вам выбраться из этой неразберихи. Итак, приступим.
Если вы не можете запускать исполняемые файлы (.exe) в Windows 11/10, вы можете попробовать следующие предложения:
- Сканировать ПК с помощью вашего антивирусного программного обеспечения
- Исправить неверную ассоциацию файлов EXE
- Изменить данные значения .exe в редакторе реестра
- Используйте командную строку
- Создайте новую учетную запись пользователя
- Запустите DISM.
Теперь давайте подробно объясним каждый метод.
1] Сканируйте ПК с помощью антивирусного программного обеспечения
Возможно, некоторые вредоносные программы пытаются предотвратить открытие файлов . EXE при нажатии на них. В этом случае мы рекомендуем вам просканировать ваш компьютер антивирусом 9.0029 и посмотрите, работает оно или нет.
EXE при нажатии на них. В этом случае мы рекомендуем вам просканировать ваш компьютер антивирусом 9.0029 и посмотрите, работает оно или нет.
Если антивирусное программное обеспечение успешно обнаружит и устранит проблему, перезагрузите устройство, чтобы завершить процесс очистки.
2] Исправьте неверную ассоциацию EXE-файлов
Исправьте неверную ассоциацию EXE-файлов и посмотрите, работает ли она. Но прежде чем начать, не забудьте сделать резервную копию реестра или сначала создать точку восстановления системы.
3] Измените данные значения .exe в редакторе реестра
Если после запуска средства проверки безопасности Microsoft вы по-прежнему не можете открыть файл .exe на своем компьютере, вам необходимо сбросить настройки реестра до их настроек по умолчанию. Для этого следуйте приведенным ниже рекомендациям:
Для начала откройте редактор реестра.
Нажмите сочетание клавиш Windows+R, чтобы открыть диалоговое окно «Выполнить». Внутри текстового поля введите regedit и нажмите Enter, чтобы открыть реестр.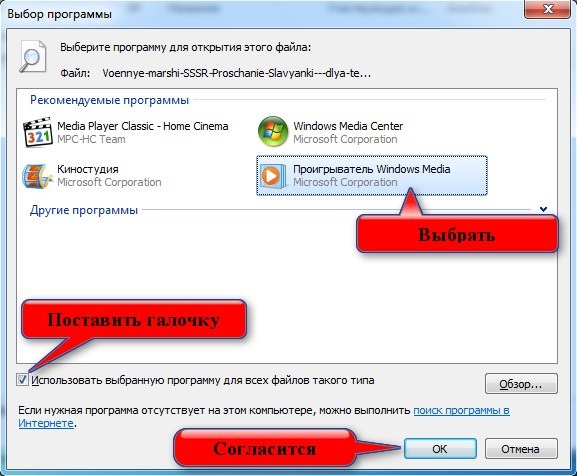
Если на экране появится запрос UAC, нажмите кнопку «Да», чтобы дать свое согласие.
В окне редактора реестра перейдите к следующему ключу реестра:
HKEY_CLASSES_ROOT\.exe
Выбрав .exe , дважды щелкните по умолчанию, чтобы изменить его. Здесь Значение данных должно быть «exefile». Поэтому, если у вас есть какие-либо другие данные, измените их на exefile , а затем нажмите кнопку OK , чтобы сохранить их.
Теперь снова перейдите в левую часть окна реестра и перейдите к следующему разделу реестра:
HKEY_CLASSES_ROOT\exefile
Выберите папку exefile и перейдите в правую часть окна.
Затем дважды щелкните строку Default и установите значение 9.0003 «%1» %*
Теперь нажмите кнопку OK , чтобы сохранить изменения.
После этого перейдите к следующему разделу реестра:
KEY_CLASSES_ROOT\exefile\shell\open
На левой панели выберите раздел реестра open , а затем дважды щелкните строку Default .
В диалоговом окне установите значение «%1» %* , а затем нажмите кнопку «ОК», чтобы сохранить его.
После внесения вышеуказанных изменений закройте окно редактора реестра и перезагрузите компьютер.
Чтение : Программа не открывается после обновления Windows
4] Используйте командную строку
Изменение реестра опасно, если вы не знаете, что делаете. Итак, если вас это не устраивает, вы можете использовать командную строку для удаления службы.
Для этого откройте командную строку с повышенными правами с правами администратора.
Когда на экране появится запрос UAC, нажмите Да кнопка для предоставления прав администратора
В окне командной строки введите приведенную ниже команду и нажмите Enter:
assoc .exe=exefile
После выполнения вышеуказанной команды проверьте, можете ли вы теперь открыть файл .exe на своем компьютере.
5] Создайте новую учетную запись пользователя
Создайте новую учетную запись пользователя и проверьте, можете ли вы теперь открыть файл .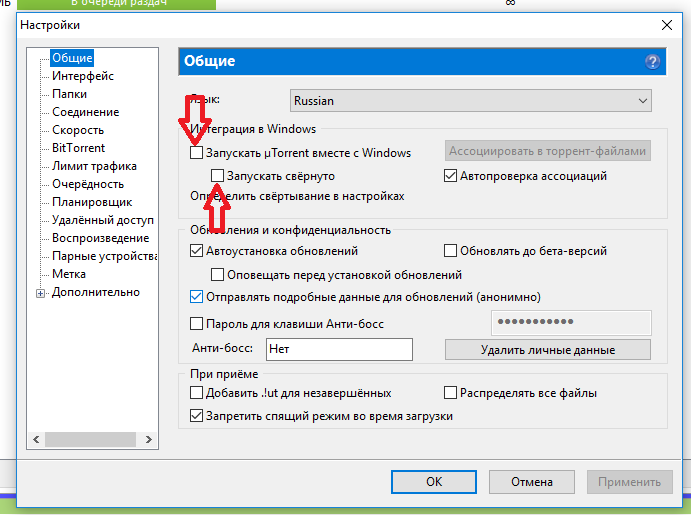 exe на своем компьютере. Если он работает нормально, это означает, что старая учетная запись пользователя повреждена.
exe на своем компьютере. Если он работает нормально, это означает, что старая учетная запись пользователя повреждена.
Чтение: Эта программа не работает в Windows 11
6] Запустите инструмент DISM
Другой возможной причиной этой проблемы может быть повреждение системного файла. Если это так, вам нужно запустить командный инструмент DISM, чтобы исправить любое повреждение образа системы и восстановить само хранилище компонентов Windows.
Для этого откройте меню «Пуск» и введите Командная строка . Затем щелкните правой кнопкой мыши результат и выберите Запуск от имени администратора .
Если на экране появится запрос UAC, нажмите кнопку «Да», чтобы дать свое согласие.
В окне командной строки введите приведенную ниже командную строку и нажмите клавишу Enter —
Dism.exe /online /cleanup-image /restorehealth
Подождите некоторое время, пока процесс не завершится. После завершения перезагрузите компьютер и проверьте, решает ли это проблему.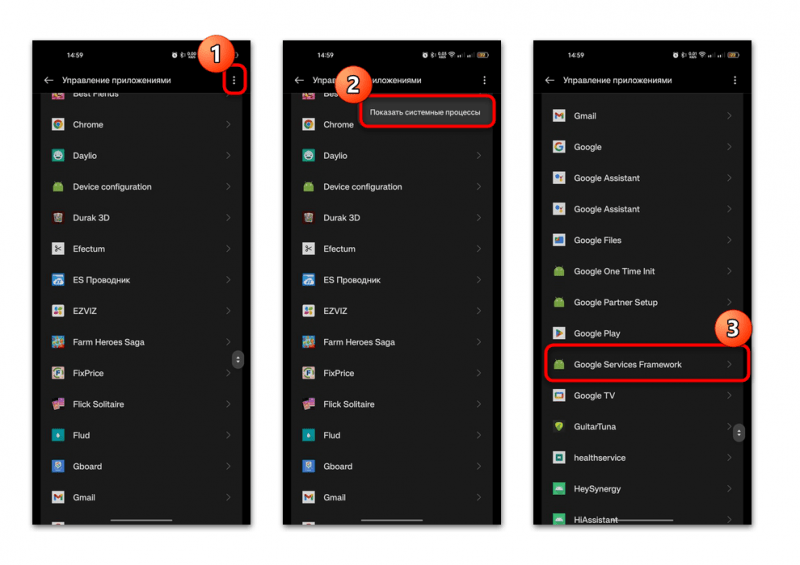
Вот и все. Сообщите нам, какой метод из этого руководства помог вам решить проблему.
Почему программа не открывается при нажатии на нее?
Программы могут не открываться, если вы только что обновили ОС Windows до более новой версии. В этом случае вам следует скачать последнюю версию с сайта разработчика. Установка поврежденной программы также может вызвать эту проблему.
Как исправить программу, которая не открывается в Windows 11?
Обновите или переустановите программу, используя ее последнюю версию. При необходимости воссоздайте его ярлык на рабочем столе. Если это не поможет, следуйте другим решениям, изложенным в этом посте.
Связанный : Программа exe перестала работать в Windows 11/10.
164
Акции
- Подробнее
Исправление: файл открыт в другой программе
Автор Kevin Arrows18 августа 2022 г.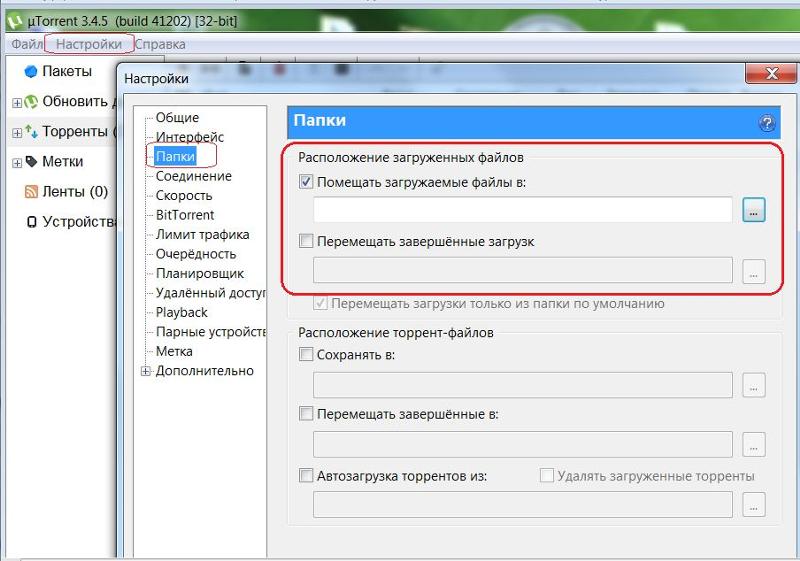 vin является сертифицированным сетевым инженером
vin является сертифицированным сетевым инженером
Ошибка «Файл открыт в другой программе» возникает, когда вы выполняете операцию над файлом, но поскольку к файлу обращается другая программа, вы не можете выполнять над ним задачи или операции. Это очень простой принцип, который использовался в вычислительной технике очень давно. В первую очередь это делается для уменьшения несогласованности данных.
Однако, если файл не используется ни одним из приложений на вашем компьютере, это может стать серьезной ошибкой. Приложение может использоваться скрытой службой или может быть ошибка, которая не позволяет вам выполнять операции. Мы перечислили руководство для вас, чтобы следовать. Начните с первого и двигайтесь вниз.
Решение 1. Использование диспетчера задач
Если вы хотите работать с файлом, но получаете сообщение «файл открыт в другой программе», вы можете открыть диспетчер задач и посмотреть, открыт ли какой-либо экземпляр файла. Есть несколько случаев, когда другие приложения создают файл для собственных операционных целей или когда файл открыт, но скрыт от просмотра.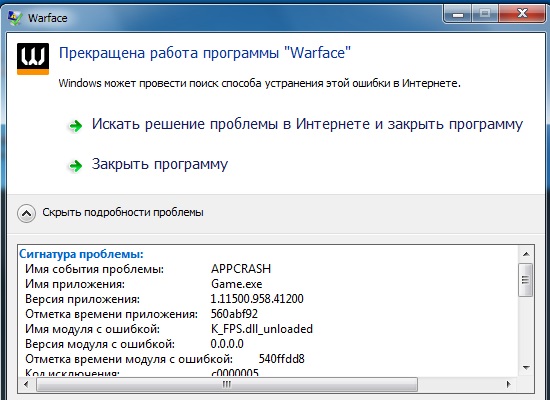 Завершение экземпляра файла из диспетчера задач освободит его, и вы сможете работать без проблем.
Завершение экземпляра файла из диспетчера задач освободит его, и вы сможете работать без проблем.
- Нажмите Windows + R, введите « taskmgr » в диалоговом окне и нажмите Enter.
- В диспетчере задач найдите файл, который вызывает ошибку. Щелкните его правой кнопкой мыши и выберите « Завершить задачу ».
- Закройте диспетчер задач и попробуйте выполнить нужную операцию.
Решение 2. Изменение параметров проводника
Другой обходной путь для решения этой проблемы — отключить «Запускать окна папок в отдельном процессе». Это обеспечит корректный запуск окон папок и отсутствие конфликта между разными процессами. Вы всегда можете отменить изменения, если это решение не сработало в вашем случае.
- Нажмите Windows + E, чтобы запустить проводник. Выберите вкладку « Просмотр» , нажмите « Параметры» и выберите « Изменить папку и параметры поиска ».

- После открытия параметров папки щелкните вкладку « View ». Прокрутите список параметров вниз, пока не найдете « Запустить окна папки в отдельном процессе ». Снимите опции.
- Нажмите Примените , чтобы сохранить изменения и проверить, решена ли проблема.
Примечание: Если проблема не исчезла после отключения опции, вы также можете попробовать включить ее и проверить, решена ли возникшая проблема.
Решение 3. Удаление файла с помощью командной строки
Другой простой обходной путь — удалить файл, который вы пытаетесь удалить, с помощью командной строки. Вам нужно будет перейти в каталог, в котором находится ваш файл. После того, как мы нашли файл, мы закроем проводник, удалим файл и снова запустим проводник. Обратите внимание, что для выполнения этой операции вам могут потребоваться права администратора.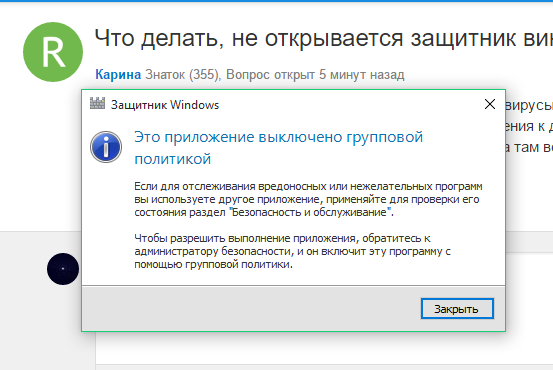
- Нажмите Windows + E , чтобы запустить проводник. Найдите путь к папке, в которой находится ваш файл. Скопируйте файл, используя адресную строку в верхней части экрана.
- Найдя файл, нажмите Windows + S, введите « командная строка » в диалоговом окне, щелкните правой кнопкой мыши приложение и выберите «Запуск от имени администратора ».
- В командной строке с повышенными привилегиями введите « cd », за которым следует пробел и путь к файлу каталога, в котором находится ваш файл. Это должно выглядеть примерно так:
cd C:\Users\Strix\Desktop
- Нажмите Windows + R, введите « taskmgr » в диалоговом окне и нажмите Enter. Найдите « Windows Explorer » в процессе. Щелкните его правой кнопкой мыши и выберите « Завершить задачу ».

- Проводник исчезнет с экрана, оставив только запущенные приложения. Не волнуйтесь, мы хотим, чтобы это произошло. Откройте командную строку (если она в фоновом режиме, используйте Alt + Tab для навигации по приложениям). В командной строке выполните следующую команду. Здесь следует указать настоящее имя файла вместе с его расширением. Обратите внимание, что если между файлами есть пробелы, эта команда не будет работать (например, «my memo.txt» не будет работать). Вам придется переименовать файл, прежде чем с ним можно будет выполнять какие-либо операции в командной строке.
del Appuals.txt
- Теперь файл удален. Верните Диспетчер задач на передний план, выберите Файл и нажмите « Запустить новую задачу ».
- Введите « explorer » в диалоговом окне и нажмите OK. Проводник Windows будет создан автоматически.
 Проверьте, завершена ли требуемая операция. Вы также можете использовать «explorer.exe», если вышеуказанная задача не работает.
Проверьте, завершена ли требуемая операция. Вы также можете использовать «explorer.exe», если вышеуказанная задача не работает.
Решение 4. Отключение панели предварительного просмотра
Панель предварительного просмотра — это параметр проводника Windows, который позволяет просматривать приложения отдельно сбоку. Это дает краткий обзор файлов, что в них содержится. Это может быть полезно для многих пользователей во многих случаях, но оказалось, что это проблема, вызывающая обсуждаемое сообщение об ошибке. Выполните следующие действия, чтобы отключить панель предварительного просмотра.
- Нажмите Windows + E, нажмите ‘ View ’ вкладку в верхней части экрана и снимите галочки с опций панели предварительного просмотра. Он должен присутствовать на ленте с левой стороны.
- Закройте Windows и запустите снова. Теперь проверьте, можете ли вы успешно выполнить операцию.

Решение 5. Использование монитора ресурсов
Если все вышеперечисленные методы не работают, весьма вероятно, что файл, над которым вы пытаетесь выполнить операцию, открыт или к нему обращается другое приложение. Мы можем попробовать запустить монитор ресурсов, найти процесс, обращающийся к файлу, завершить его и повторить операцию. Обратите внимание, что для выполнения этого действия вам могут потребоваться права администратора.
- Нажмите Windows + R, введите « resmon.exe » в диалоговом окне и нажмите Enter.
- В мониторе ресурсов нажмите « ЦП» Теперь выберите « Связанные дескрипторы ». Введите имя файла в диалоговом окне и нажмите Enter. В результатах щелкните правой кнопкой мыши каждый процесс и выберите « End Task ».
- Теперь проверьте, решена ли проблема.
Примечание: Если все вышеперечисленные методы не работают, необходимо перезагрузить компьютер.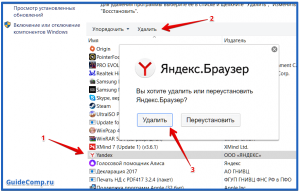
 Затем снова установите его.
Затем снова установите его.

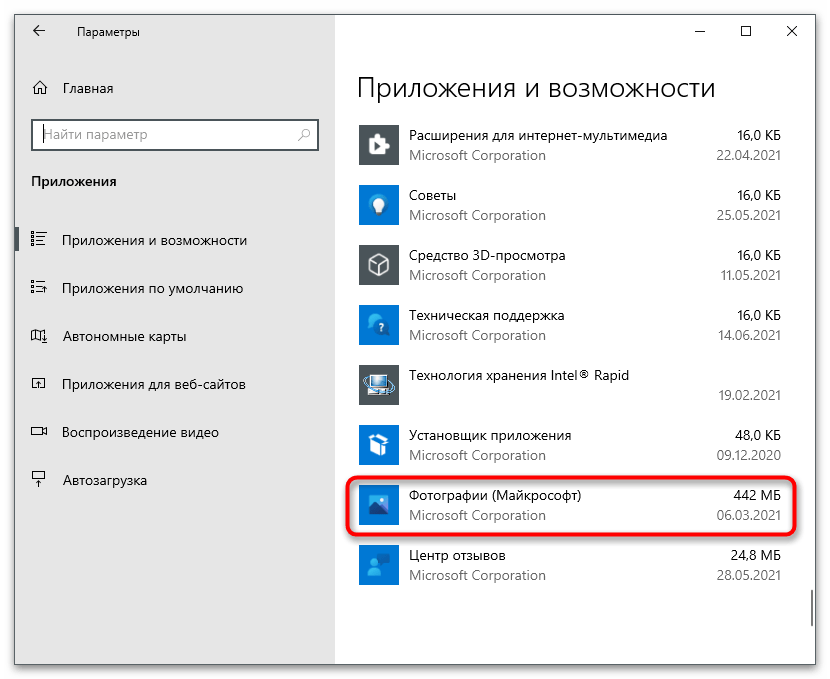 Проверьте, завершена ли требуемая операция. Вы также можете использовать «explorer.exe», если вышеуказанная задача не работает.
Проверьте, завершена ли требуемая операция. Вы также можете использовать «explorer.exe», если вышеуказанная задача не работает.