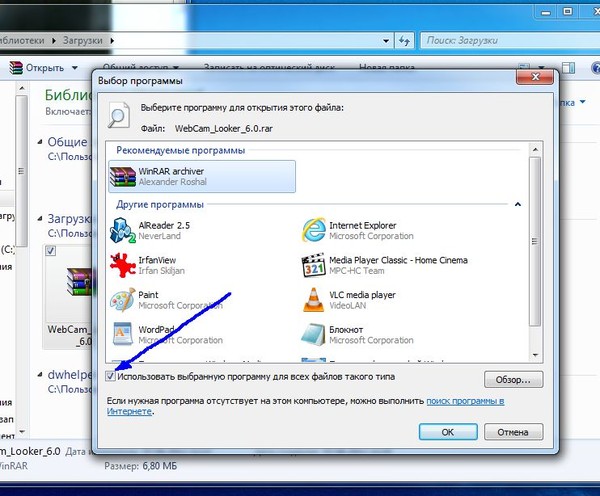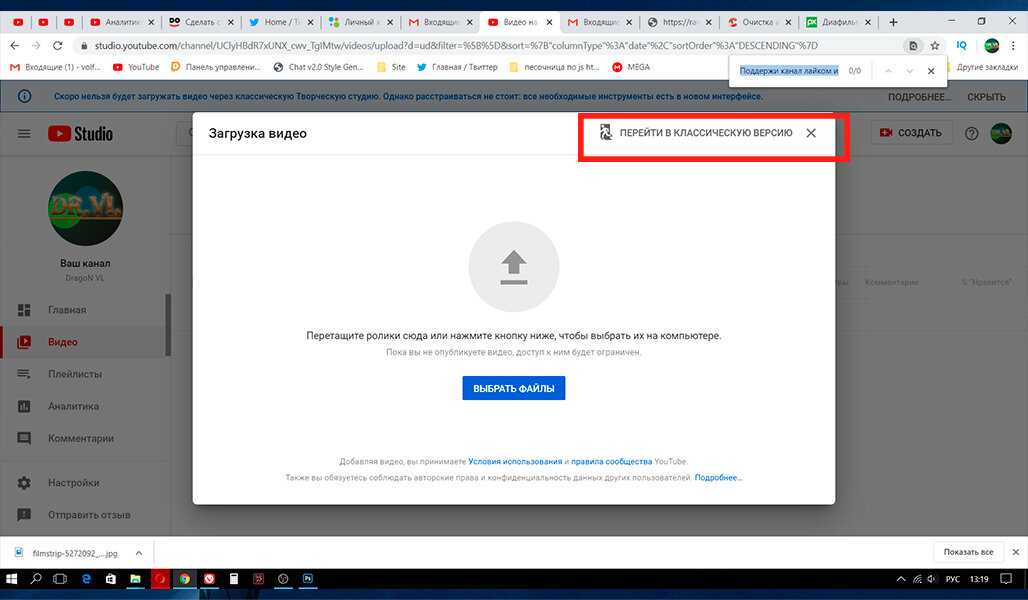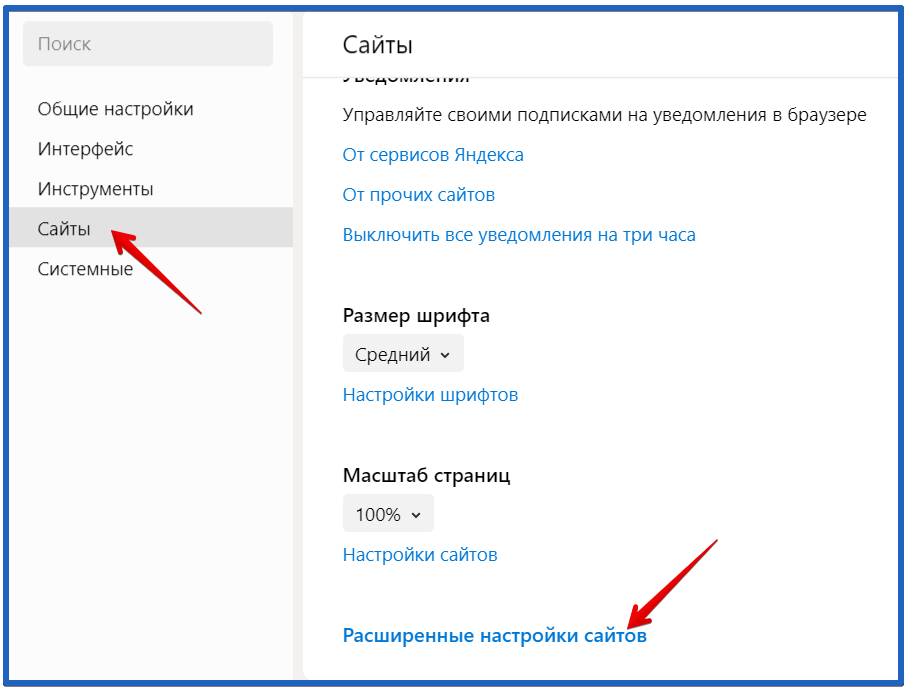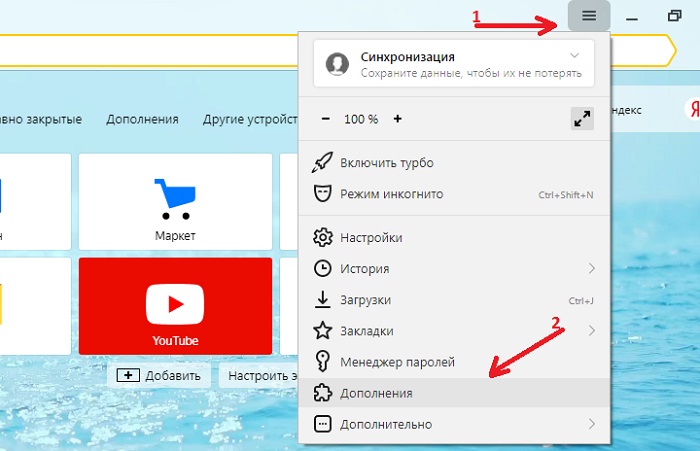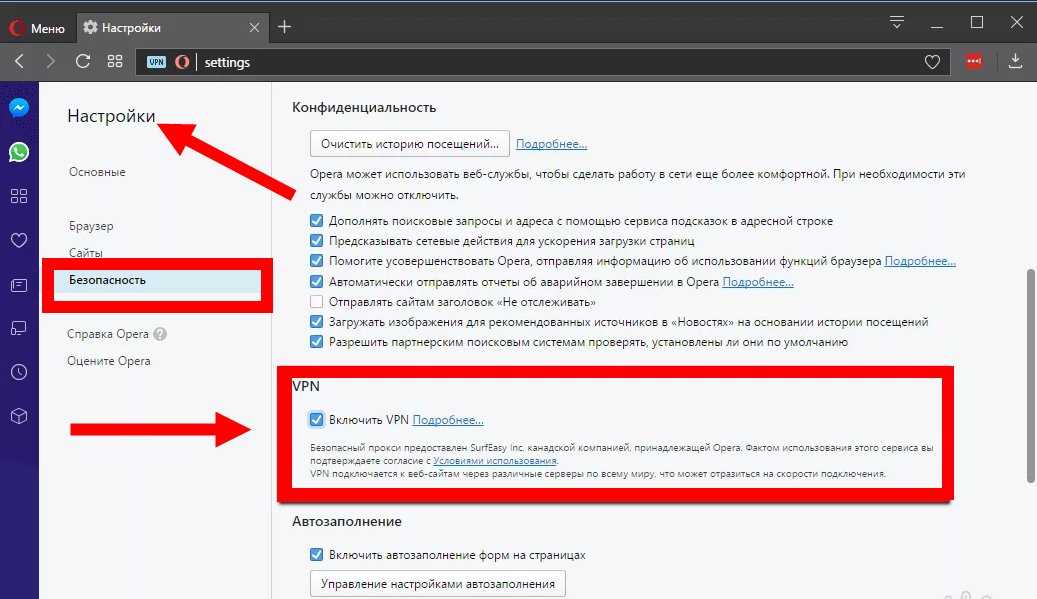Почему не открывается видео в интернете: Вы заблудились на сайте компьютерного мастера
почем не показывает, не грузит
В Яндекс Дзен не воспроизводится видео? Проверьте подключение к Интернету, обновите браузер, загрузите Adobe Flash Player и устраните неполадки с Java Script. Почистите устройство от вирусов и попробуйте открыть сайт в другом веб-проводнике. Ниже приведем основные причины, почему могут возникать трудности в запуске роликов, и как решить эту проблему.
Причины, почему не воспроизводится видео
Выделяется несколько объяснений, почему не воспроизводится видео в Яндекс Дзен. Выделим основные:
- Ошибки в работе Adobe Flash Player.
- Сбои в Ява Скрипт.
- Низкая скорость Интернета.
- Устаревшая версия браузера.
- Негативное действие вирусов.
- Проблемы на стороне сайта.
Зная, почему в Яндекс Дзен не открывается видео, можно решить проблему самостоятельно, не затрачивая время на какие-то глобальные шаги.
Что делать, если не воспроизводится ролик
Теперь подробно рассмотрим, как действовать в ситуации, когда Яндекс Дзен не загружает видео. Начните с простых шагов, после чего переходите к более глобальным настройкам.
Начните с простых шагов, после чего переходите к более глобальным настройкам.
Перезапустите сайт и браузер
Для начала перезагрузите сайт и веб-проводник, чтобы исключить временные сбои в работе. Часто после таких действий работа ресурса восстанавливается, а ролик воспроизводится в обычном режиме.
Решите проблему с Adobe Flash Player
Распространенная причина, почему в Яндекс Дзен не показывает видео лента — сбои и некорректная работа Adobe Flash Player. Проблема может быть вызвана вирусными атаками, сбоями в работе плеера, повреждением файла, удалением программы или другими ситуациями.
Подходы к исправлению ситуации могут отличаться в зависимости от браузера. Если не работает видео в Яндекс Дзен в Гугл Хром, жмите на три точки справа вверху. Далее сделайте следующее:
- Кликните на три точки справа вверху.
- Выберите пункт Дополнительные инструменты.
- Жмите на кнопку Расширения.
- 3 горизонтальные полоске слева наверху.
 А затем открыть магазин Google Chrome.
А затем открыть магазин Google Chrome.
- Найдите через поиск Adobe Flash Player.
- Установите плагин и после этого проверьте, воспроизводится ролик или нет.
В ситуации, когда Яндекс Дзен не воспроизводит видео в Фаерфокс, подход почти аналогичный. Сделайте следующее:
- Жмите на три горизонтальные полоски справа.
- Перейдите в раздел Дополнения, а далее выберите Расширения.
- Введите в специальное поле Adobe Flash Player.
- Выберите в списке расширений подходящий вариант и загрузите плагин.
В случае, когда в Опера не отображает видео на Яндекс Дзен, попробуйте решить вопрос с Флеш Плеером. Сделайте следующее:
- Кликните на пункт Меню слева вверху.
- Войдите в Расширения, а далее Менеджер расширений.
- Выберите Добавить …
- В новом окне введите Adobe Flash Player, после чего добавьте нужный вариант в Оперу.

Во всех случаях перезапустите веб-проводник для вступления в силу изменений. В большинстве случаев после таких действий контент воспроизводится. Так что поспешите и сохраните видео к себе на компьютер или телефон, если оно вам понравилось.
Настройки Java Script
В ситуации, когда Яндекс Дзен не грузит видео, внесите изменения в параметры Ява Скрипт.
Для поиска раздела войдите в Настройки, а после в поисковой строке введите Java Script.
Как только нужный пункт найден, поставьте отметку Разрешить.
Проверьте Интернет
Одна из причин, почему не загружается видео в Яндекс Дзен — низкая скорость Интернета. Для проверки такой версии перейдите на сайт Speedtest.net и запустите проверку. Если скорость не соответствует заявленной, обратитесь к провайдеру и потребуйте разъяснений. Обратите внимание на открытые программы, к примеру, торрент-трекера. Такой софт может забирать часть трафика.
Учтите, что при скорости меньше 3-5 Мбит/с видео в Дзен не воспроизводится.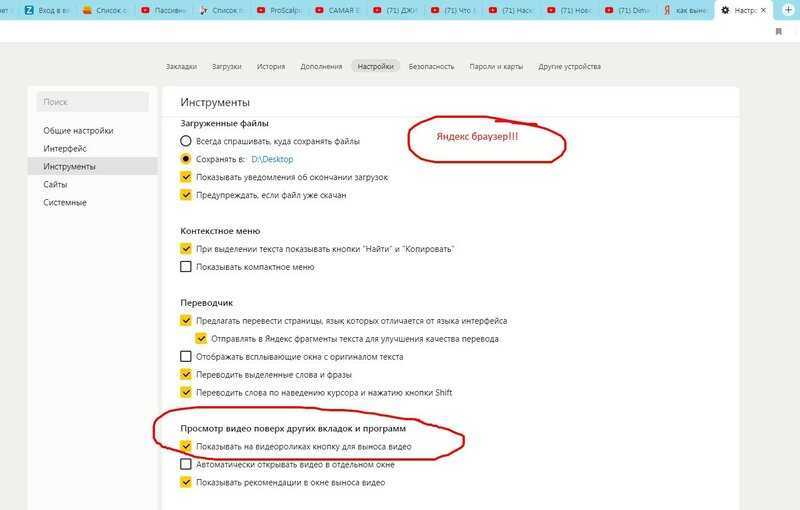 После восстановления прежних параметров проблема должна решиться.
После восстановления прежних параметров проблема должна решиться.
Почистите устройство на вирусы
Когда не запускается видео в Дзен, проверьте ПК / ноутбук на наличие вирусов. Для этого используйте любое антивирусное ПО, а после проверки удалите найденные файлы или отправьте в карантин. Как вариант, используйте AdwCleaner, позволяющую очистить устройство от вредоносного ПО. После завершения чистки проверьте, воспроизводится контент или нет.
Проверьте версию браузера
Если не воспроизводится ролик в Дзен, обновите версию веб-проводника. На устаревшем ПО часто возникают трудности с запуском такого контента. Для обновления браузера войдите в Настройки и раздел О браузере, после чего обновите программу. В большинстве случаев проводник сам предлагает загрузку нового ПО или выполняет эту работу автоматически.
Отключите блокировщик рекламы
Когда не грузится видео в Яндекс Дзен, причиной может быть включенный плагин блокировки рекламы, к примеру, AdGuard.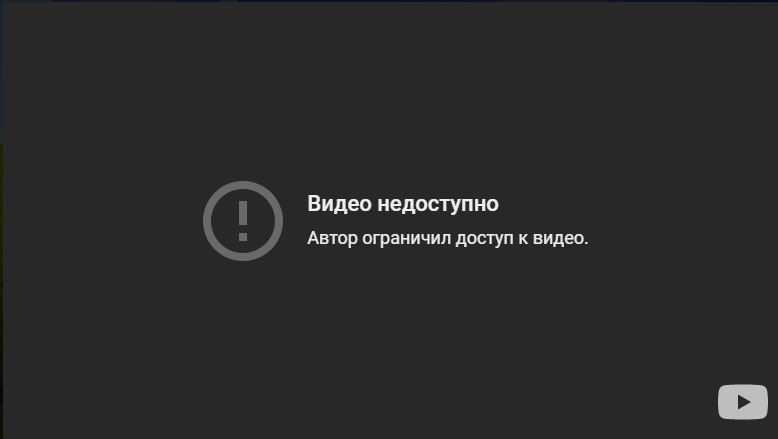 Войдите в дополнения, найдите нужное и отключите этот компонент. После этого обновите страницу.
Войдите в дополнения, найдите нужное и отключите этот компонент. После этого обновите страницу.
В завершение отметим, что причиной, почему не воспроизводится видео, может быть проблема на стороне сервера. К примеру, ролик не работает из-за перегрузки на сайте, запрещен законодательством или самим пользователем.
В комментариях поделитесь, почему у вас не воспроизводится ролик, и как удалось справиться с проблемой.
Не воспроизводится видео в Телеграмме, почему не загружается
Не воспроизводится видео в Телеграмме? Проверьте наличие Интернета, убедитесь в отсутствии сбоев в работе сервера, проверьте корректность работы VPN или прокси, обновите приложение или очистите оперативную память от лишнего «мусора». Ниже рассмотрим, в чем могут быть причины сбоев в работе, и как исправить трудности, возникающие при проигрывании видеофайлов.
Причины
Для начала разберемся, почему в мессенджере не открываются видео файлы. К основным причинам стоит отнести:
- Отсутствие нормального Интернета, из-за чего ролик не воспроизводится.

- Временные проблемы с сервером в Телеграмме.
- Блокировка со стороны РКН.
- Устаревшая программа.
- Поврежденный файл.
- Неисправность Телеграмм.
- Неподдерживаемый формат.
- Временные сбои в работе смартфона.
В рассмотренных случаях Телеграмм часто не воспроизводит видео, и приходится искать пути для решения вопроса.
Что делать
Зная, почему не загружается видео в Телеграмм, можно принять ряд шагов по устранению неисправности. Сделайте следующее:
- Обновление. Войдите в Гугл Плей или Эпп Сторе в зависимости от того, каким устройством вы пользуетесь, и обновите программу. Нередко бывают ситуации, когда вышла новая версия, а старая функционировала с ошибками. К примеру, войдите в Google Play, наберите в поисковой строке Телеграмм и обновите мессенджер при наличии такого предложения.
- Проверьте Интернет. Если не загружаются файлы и не воспроизводится видео, объяснением может быть плохое соединение с сетью.
 Для проверки перейдите по ссылке speedtest.net/ru и проверьте и измерьте скоростью. Такая проверка поможет увидеть, работает глобальное подключение или нет.
Для проверки перейдите по ссылке speedtest.net/ru и проверьте и измерьте скоростью. Такая проверка поможет увидеть, работает глобальное подключение или нет. - Убедитесь в целостности файла. Иногда видео не проигрывается из-за его повреждения. В таком случае трудности будут возникать не только в Телеграмме, но и на других устройствах. Если ролик «битый», воспроизвести его не получится.
- Проверьте, что нет сбоев в работе сервера. Возможно, в Телеграмме имеют место временные неполадки, из-за чего не воспроизводится видео. Для проверки перейдите по ссылке downdetector.ru/ne-rabotaet/telegram/ и убедитесь в отсутствии проблем. Если таковые имеются, необходимо выждать какое-то время, пока имеющиеся неполадки будут устранены. После завершения технических работ ролик должен воспроизводится в Телеграмме в обычном режиме.
- Обойдите ограничение РКН. Иногда пользоваться приложением не получится, если имеется блокировка со стороны Роскомнадзора. В таком случае лучшим решением является воспользоваться ВПН и обойти ограничение.
 Для этого можно использовать отдельную программу. Как вариант, установите Thunder VPN в Гугл Плей по ссылке play.google.com/store/apps/details?id=com.fast.free.unblock.thunder.vpn&hl=uk&gl=US.
Для этого можно использовать отдельную программу. Как вариант, установите Thunder VPN в Гугл Плей по ссылке play.google.com/store/apps/details?id=com.fast.free.unblock.thunder.vpn&hl=uk&gl=US.
- Почистите внутренне хранилище. Иногда видео не воспроизводится в Телеграмме из-за загрязнения старым кэшем. Для устранения проблемы его необходимо почистить. Для этого можно использовать встроенные возможности смартфона или другие программы, к примеру, CCleaner.
- Удалите и установите мессенджер. Одним из способов устранения проблемы может быть деинсталляция и новая установка программы. Такой шаг часто помогает, если в Телеграмме возникают трудности с видео, и его не грузит из-за внутренних сбоев в работе установленной версии.
В большинстве случаев рассмотренные шаги дают результат, и ролик будет воспроизводится в обычном режиме. При этом начните с простых действий, таких как перезагрузка, очистка кэш и проверка Интернета. Иногда может помочь удаление вредоносного ПО с помощью специального софта.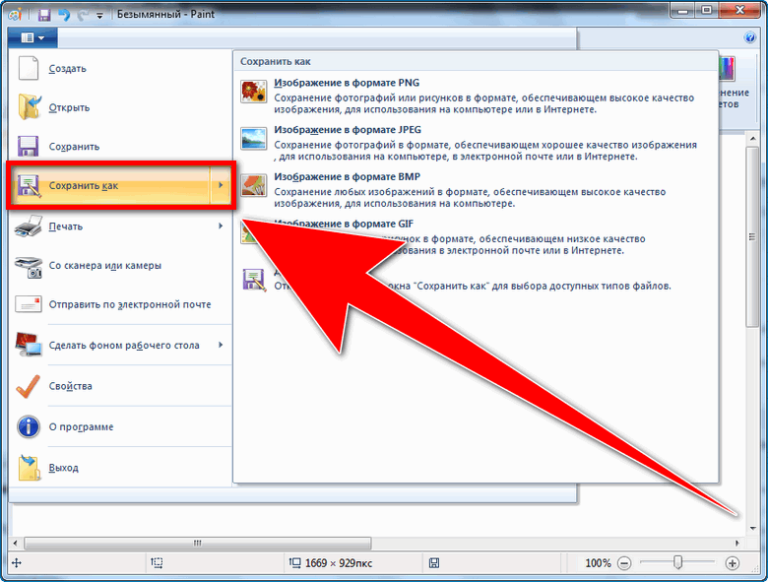 В комментариях расскажите, какой способ вам помог избавиться от проблемы, и какие еще методы эффективны, когда в Телеграмме не воспроизводится видео.
В комментариях расскажите, какой способ вам помог избавиться от проблемы, и какие еще методы эффективны, когда в Телеграмме не воспроизводится видео.
Проверка текста на ошибки в Телеграм
Скачать видео с Telegram по ссылке
видео не воспроизводятся на Mac? Вот как это исправить
В этой статье вы найдете следующее:
- Что делать, если видео не воспроизводится в QuickTime
- Как исправить онлайн-видео, которое не воспроизводится на вашем Mac
- Что делать, если проблема не устранена
В большинстве случаев воспроизводить видео на Mac очень просто. Независимо от того, воспроизводите ли вы файл, хранящийся на вашем компьютере, или транслируете что-то из Интернета, вы просто нажимаете кнопку воспроизведения и вперед. А если у вас есть Mac с экраном, таким как iMac или MacBook, у вас будет потрясающий экран высокой четкости, на котором можно смотреть видео.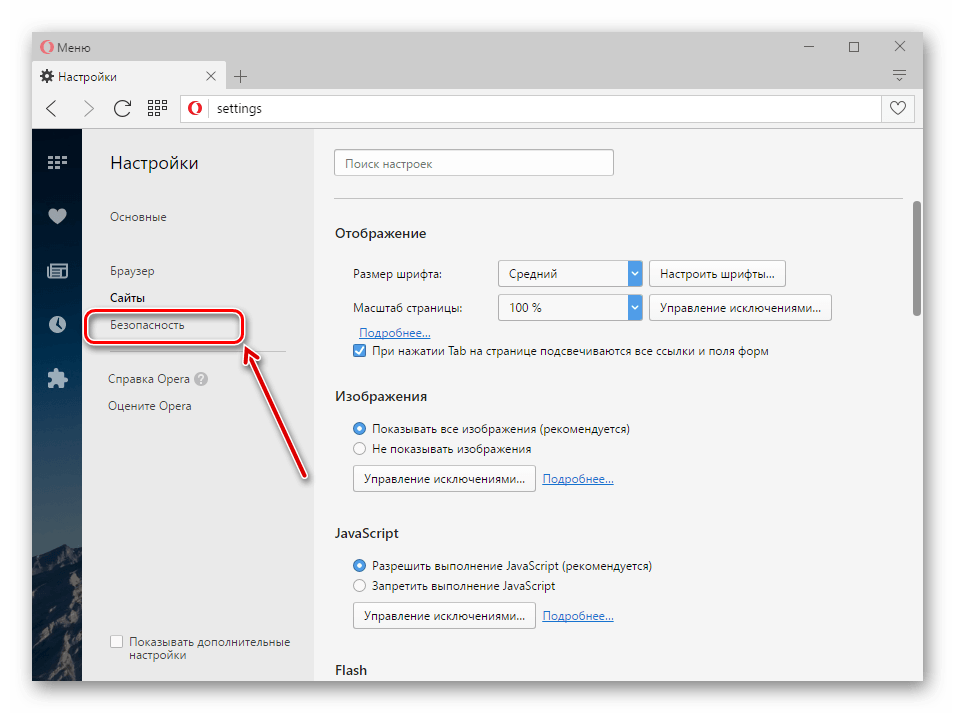
Но не всегда все так просто. Иногда вы можете обнаружить, что видео не воспроизводятся на вашем Mac. Он может просто отказаться начинать играть. Или вы можете обнаружить, что он воспроизводится медленно, заикается или начинает играть, а затем останавливается. Есть несколько распространенных причин, по которым видео может не воспроизводиться, в том числе недостаток вычислительной мощности, медленный интернет и вредоносное ПО.
Давайте рассмотрим основные способы решения этих проблем.
Прежде чем мы начнем
Вредоносное ПО может вызвать проблемы с воспроизведением видео. Защитите свой Mac с помощью MacKeeper. Он предлагает как защиту в реальном времени, так и сканирование по требованию. Кроме того, он содержит полезные инструменты оптимизации и конфиденциальности. Вы можете бесплатно прямо сейчас, с одним бесплатным исправлением для каждого из его многочисленных инструментов.

Что делать, если видео не воспроизводится в QuickTime
Каждая копия macOS поставляется со встроенным проигрывателем QuickTime Player. Если вы обнаружите, что видео не воспроизводится в QuickTime, воспользуйтесь этими советами, чтобы восстановить его работу. Вы можете обнаружить, что некоторые советы также работают со сторонними видеоплеерами для Mac.
Повысьте производительность
Все, что вы делаете на своем Mac, использует процессор и оперативную память, включая видео. И чем больше вы от них требуете, тем медленнее будет работать ваш Mac. Это может быть проблемой для видео очень высокой четкости с высоким битрейтом (количество данных, передаваемых каждую секунду).
Если видео плохо воспроизводится на вашем Mac, попробуйте выполнить следующие действия:
- Закройте все приложения, кроме QuickTime
- Открыть Приложения > Утилиты > монитор активности , а затем ищите любые фоновые процессы, которые вы можете выключить
- 9
- 5
- 5, если вернуть оперативную память и поднять свой Mac.
 ваш Mac можно обновить, перейти с жесткого диска на SSD и/или добавить больше оперативной памяти.
ваш Mac можно обновить, перейти с жесткого диска на SSD и/или добавить больше оперативной памяти.
Загрузите или создайте файлы заново
Независимо от того, загрузили ли вы свои видеофайлы, получили их с телефона или создали в видеоредакторе, таком как iMovie, они могут быть повреждены. Обычно это происходит, когда процесс загрузки или кодирования прерывается.
Если ваши видео не воспроизводятся на вашем Mac, попробуйте загрузить или создать их снова. Без этой коррупции они должны играть нормально.
Сканирование на наличие вредоносных программ
Как и в большинстве проблем с компьютерами, если ваш Mac не воспроизводит видео, причиной может быть вредоносное ПО. Помимо обеспечения защиты в режиме реального времени вы можете использовать MacKeeper для проверки на наличие вредоносного ПО по требованию.
- В MacKeeper выберите Antivirus , затем нажмите Начать сканирование
2. Дождитесь завершения сканирования
Дождитесь завершения сканирования
3. Если MacKeeper обнаружит что-либо подозрительное, вы можете выбрать его и нажать Переместить в карантин .
Удаление приложений и подключаемых модулей
Хотя это случается редко, вы можете обнаружить, что видео не воспроизводятся на вашем Mac из-за того, что приложение или подключаемый модуль вызывают проблемы. В этой ситуации может быть трудно понять, что ее вызывает, но вы можете начать с удаления всего, что вы недавно установили, особенно если вы добавили это примерно в то время, когда возникла проблема.
- Откройте MacKeeper и выберите Smart Uninstaller . Нажмите Начать сканирование и дождитесь результатов.
2. Когда все будет готово, загляните в Приложения и выберите все, что вам не нужно. Сделайте то же самое в других разделах.
3. Нажмите Удалить выбранное
4. Нажмите Принять и удалить .
Нажмите Принять и удалить .
Конвертируйте файл в другой формат
Одна из основных проблем QuickTime заключается в том, что он не поддерживает некоторые форматы сжатия видео или кодеки, популярные в других приложениях. Если вы попытаетесь воспроизвести неподдерживаемый формат видео в QuickTime, это не сработает.
В этой ситуации вы можете преобразовать видеофайл. Вы можете сделать это с помощью:
- Онлайн-конвертер видео. Мы не можем поручиться ни за один из них, но к ним относятся такие сайты, как onlinevideoconverter.com и video-converter.com.
- Приложение macOS, такое как Handbrake и Avidemux.
Попробуйте стороннее видеоприложение
Преобразование ваших видеофайлов может сработать, но это требует времени и не гарантирует результатов. Часто гораздо проще просто установить сторонний видеоплеер. Многие из них поддерживают форматы, которых нет в QuickTime.
К популярным сторонним видео для Mac относятся:
- VLC
- MPlayer
- Plex
- Iina
Как исправить онлайн-видео, которое не воспроизводится на вашем Mac
В наши дни многие видео транслируются онлайн, а не воспроизводятся из файла, хранящегося на вашем Mac. Если вы столкнулись с этой проблемой, вот несколько вещей, которые вы можете попытаться исправить.
Просмотр в приватном окне
Большинство современных браузеров имеют режим приватного просмотра, который также в некоторых случаях отключает расширения. Если, например, вы открываете окно в режиме инкогнито в Chrome, оно откроет окно без каких-либо расширений. Обратите внимание, что это не работает с Safari, который автоматически загружает расширения даже в приватном окне.
- В Chrome выберите Файл > Новое окно в режиме инкогнито в строке меню
2. Вы должны увидеть Вы вошли в режим инкогнито на экране
3. Теперь попробуйте воспроизвести03 онлайн-видео 90
Теперь попробуйте воспроизвести03 онлайн-видео 90
4. Если они играют, то у вас, скорее всего, проблема с расширениями, установленными на вашем Mac.
Удаление неизвестных или ненужных расширений
Расширения — отличный способ добавить новые функции в браузеры. Однако, если они плохо закодированы или содержат вредоносное ПО, они могут вызвать проблемы на вашем Mac, включая остановку воспроизведения видео.
Вы можете легко удалить расширения из настройки Safari’s:
- в панели меню, выберите Safari > Настройки
2. Откройте активизионных расширений Tab
3. расширение, которое вы не узнаете, выберите его и нажмите Удалить
4. При появлении запроса нажмите Показать в Finder
5. Удалите расширение, как и любой другой файл.
Вот как удалить расширения в Chrome:
- В строке меню выберите Chrome > Настройки
Удалить кнопка
4.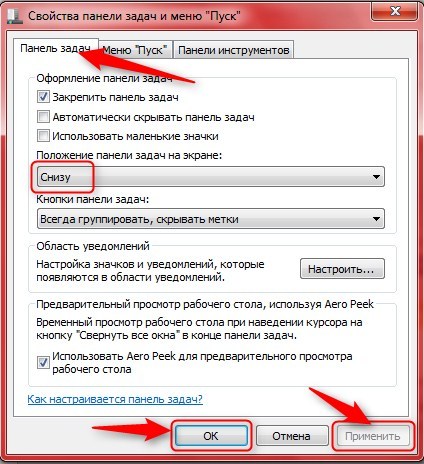 Во всплывающем окне нажмите Удалить .
Во всплывающем окне нажмите Удалить .
Проделайте это со всеми подозрительными или ненужными расширениями. Затем перезапустите браузер и посмотрите, воспроизводится ли ваше видео как обычно.
Вы также можете легко удалить расширения с помощью MacKeeper Smart Uninstaller . Помимо помощи в удалении расширений браузера, MacKeeper также может удалять ненужные приложения, файлы, оставшиеся от удаленных приложений, виджеты или подключаемые модули и многое другое.
- В MacKeeper выберите Smart Uninstaller
- Нажмите Начать сканирование
3. Когда сканирование будет завершено, выберите Расширения браузера
4 и удалите все установленные расширения,
5. Нажмите Удалить выбранное , а затем Принять и удалить.
Как и прежде, перезапустите браузер и проверьте, правильно ли воспроизводятся видео.
Обновите веб-браузер
Помимо добавления новых функций, иногда создаются обновления программного обеспечения для исправления ошибок.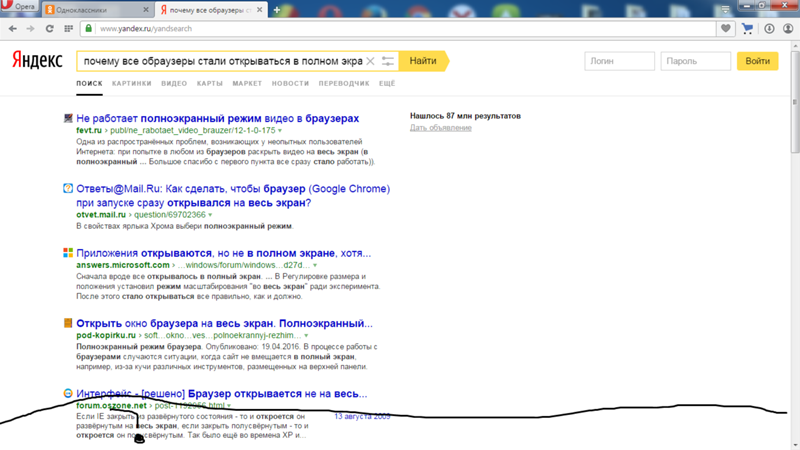 Такие ошибки могут быть причиной того, что видео не воспроизводятся на вашем Mac, поэтому рекомендуется убедиться, что ваш браузер обновлен.
Такие ошибки могут быть причиной того, что видео не воспроизводятся на вашем Mac, поэтому рекомендуется убедиться, что ваш браузер обновлен.
Вот как проверить наличие обновлений Safari:
- Обновления Safari обрабатываются macOS, поэтому откройте Системные настройки и выберите Общие на боковой панели
2. Выберите Обновление программного обеспечения
3. -в таких приложениях, как Safari
4. Если macOS обнаружит какие-либо обновления для Safari, нажмите «Обновить сейчас».
После обновления перезапустите Safari и проверьте, воспроизводятся ли видео должным образом.
Вот как обновить Chrome для Mac:
- В строке меню выберите Chrome > Настройки
Если обновления доступны, установите их.
4. Как и в случае с Safari, вам следует снова протестировать воспроизведение видео после установки обновлений.
Вы также можете сэкономить время, используя функцию отслеживания обновлений MacKeeper:
- Выберите Update Tracker в MacKeeper, затем нажмите Сканировать на наличие обновлений
2. После завершения сканирования выберите свой браузер или браузеры и нажмите Обновить
, пока MacKeeper загружает файлы. устанавливает обновления
4. По завершении перезапустите браузер и повторите попытку просмотра видео
MacKeeper поможет вам легко и безопасно отслеживать обновления программного обеспечения—.
Проверить скорость
Если у вас медленный интернет, вы можете обнаружить, что видео работает плохо или запускается долго. Вы можете проверить скорость своего интернета с помощью инструмента Ookla Speedtest.
- В веб-браузере перейдите на сайт Speedtest.
- Нажмите кнопку Перейти .
- Дождитесь завершения сканирования.
 Результат должен быть близок к максимальной скорости вашего интернет-сервиса.
Результат должен быть близок к максимальной скорости вашего интернет-сервиса. - Если ваша скорость ниже, чем должна быть, попробуйте перезагрузить Mac и маршрутизатор.
Вы также можете попробовать другие способы ускорить интернет-соединение вашего Mac. Однако в некоторых случаях у вашего интернет-провайдера могут возникнуть проблемы, а это означает, что все, что вам остается, это ждать.
Проверить, включен ли JavaScript
JavaScript — это тип языка кодирования, который веб-разработчики используют для добавления интерактивности на свои сайты. Если он отключен в вашем браузере, вы можете обнаружить, что онлайн-видео не воспроизводится.
Вот как проверить JavaScript в Safari:
- в вашем баре меню, перейдите к Safari > Предпочтения
2. SELECT GACER
2. SELECT . В разделе Веб-контент убедитесь, что выбран параметр Включить JavaScript .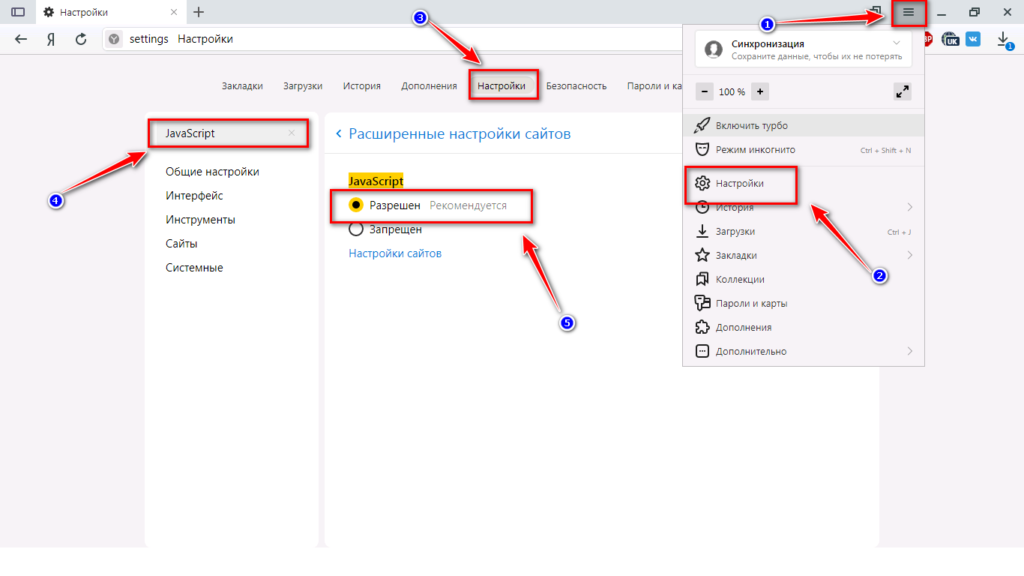
В Chrome вы также можете проверить статус JavaScript:
- Выберите Chrome > Предпочтения из вашего бала меню
2. Нажмите Конфиденциальность и безопасность в боковых мену
3. Строль вниз, а затем выберите .
4. Убедитесь, что Сайты могут использовать JavaScript включен. Кроме того, проверьте исключения, чтобы узнать, заблокированы ли определенные сайты.
Очистить кеш
Чтобы сэкономить ваше время, ваш веб-браузер будет временно хранить информацию в области, называемой кешем. Когда вы вернетесь на веб-сайт, он загрузит эту информацию, а не загрузит ее снова. macOS также кэширует файлы для ускорения своей работы.
Однако иногда кэшированные данные могут вызывать проблемы, в том числе останавливать воспроизведение видеофайлов на вашем Mac.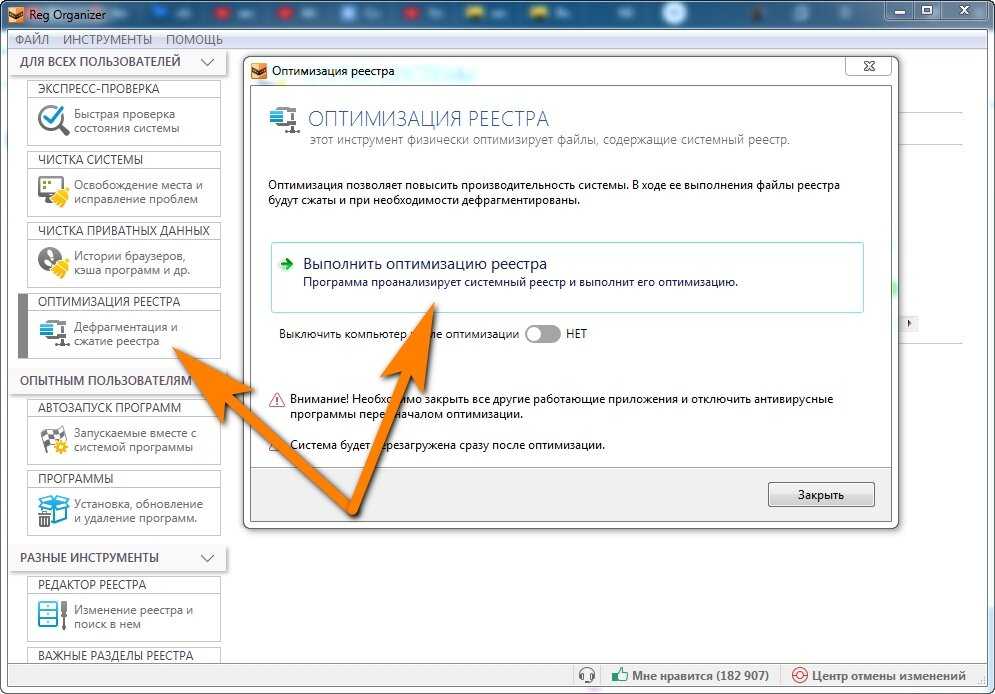 По этой причине может быть хорошей идеей очистить эти кэши системы и браузера.
По этой причине может быть хорошей идеей очистить эти кэши системы и браузера.
MacKeeper упрощает очистку всех видов кэшированных данных всего за несколько кликов:
- В MacKeeper выберите Безопасная очистка . Нажмите Начать сканирование
2. Дождитесь окончания сканирования
3. По завершении просмотрите результаты и выберите то, что вы хотите удалить. Затем нажмите Очистить ненужные файлы .
Что делать, если проблема не устранена
Если вы обнаружите, что видео плохо воспроизводятся на вашем Mac, попробуйте воспроизвести их на другом устройстве. Если у вас более старый Mac, он может быть слишком медленным для воспроизведения файлов сверхвысокой четкости или может возникнуть аппаратная проблема.
Надеемся, что одно из предложенных в этой статье исправлений решит ваши проблемы с видео. Но если здесь ничего не работает, вам может потребоваться обратиться в службу поддержки Apple или в доверенную стороннюю ремонтную мастерскую.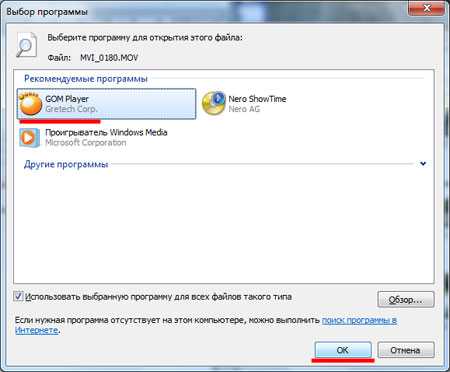
Как исправить видео YouTube, которые не воспроизводятся во всех браузерах
YouTube — самый популярный спасательный круг почти для всего, о чем мы не знаем. Не знаете, как устранить неполадки в телефоне или компьютере? Ищите учебник на YouTube. Нужен рецепт конкретного блюда? Посмотрите на YouTube. Хотите послушать любимую песню? Воспроизведите его на YouTube.
YouTube, одна из дочерних компаний Google, имеет более 1,9 миллиарда активных пользователей, вошедших в систему ежемесячно, и каждый день на платформе просматривается более миллиарда часов видео. Вы можете смотреть его на большинстве устройств, но другие предпочитают смотреть на компьютере, чтобы насладиться большим экраном.
В большинстве случаев YouTube хорошо работает на компьютерах. Однако пользователи Windows 10/11 недавно сообщили, что не могут воспроизводить видео с YouTube во всех браузерах. Будь то Google Chrome, Microsoft Edge, Internet Explorer или Firefox, пользователи не могут смотреть видео YouTube в любом браузере в Windows 10/11.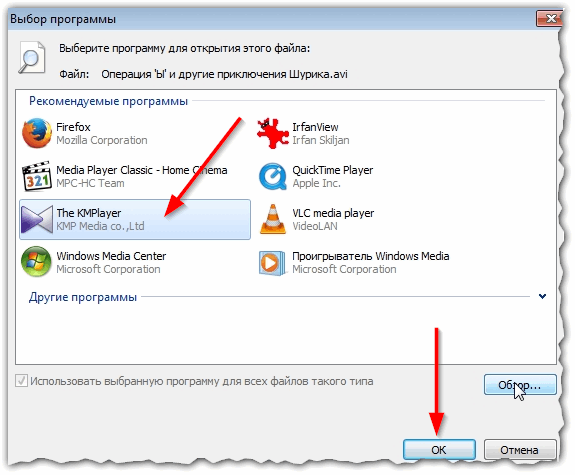 Все, что они получают, это либо черный экран, либо сообщение об ошибке:
Все, что они получают, это либо черный экран, либо сообщение об ошибке:
«Произошла ошибка, повторите попытку позже».
Совет для профессионалов: запустите специальный инструмент для оптимизации ПК, чтобы избавиться от неправильных настроек, ненужных файлов, вредоносных приложений и угроз безопасности, которые могут вызвать системные проблемы или снизить производительность.
Бесплатное сканирование на наличие проблем с ПК
3.145.873
загрузок
Совместимость с:
Windows 10/11, Windows 7, Windows 8
Специальное предложение. О Outbyte , инструкции по удалению , EULA , Политика конфиденциальности .
Это может раздражать, если вы не можете воспроизводить видео с YouTube во всех браузерах, особенно если вам очень нужны учебные пособия. Когда видео YouTube не воспроизводится на вашем компьютере, проблема может быть вызвана различными факторами.
Причины, по которым видео YouTube не будут воспроизводиться в любом браузере
Существует множество возможных причин, по которым вы не можете воспроизводить YouTube в любом браузере.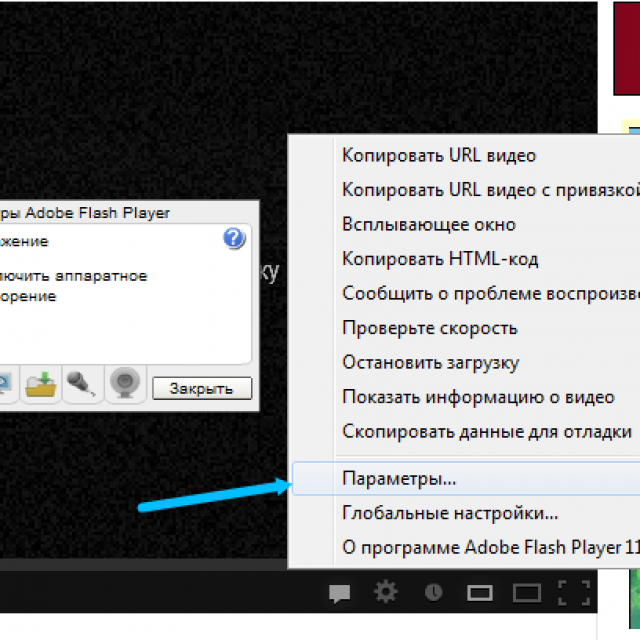 Вам нужно посмотреть в своем браузере, на своем компьютере, на своем интернет-соединении и на самом веб-сайте YouTube, чтобы выяснить, что именно вызывает проблему.
Вам нужно посмотреть в своем браузере, на своем компьютере, на своем интернет-соединении и на самом веб-сайте YouTube, чтобы выяснить, что именно вызывает проблему.
Вот некоторые из сценариев, которые необходимо учитывать при возникновении этой проблемы:
- Браузер, несовместимый с HTML 5
- Сторонние расширения браузера
- Устаревший драйвер видеокарты или видеокарты
- Медленное подключение к Интернету
- Поврежденные кэшированные данные
Давайте рассмотрим каждую из этих ситуаций и посмотрим, что вы можете сделать, чтобы видео YouTube снова заработало на вашем компьютере.
Что делать, если вы не можете смотреть видео на YouTube в любом браузере в Windows 10/11
Прежде чем приступать к каким-либо другим действиям, сначала попробуйте выполнить следующие основные действия по устранению неполадок, чтобы убедиться, что они работают:
- Просканируйте компьютер, чтобы исключить вирусы и вредоносное ПО.

- Проверьте, хорошее ли у вас подключение к Интернету. Вам также может понадобиться запустить тест скорости, чтобы убедиться, что у вас есть быстрое и стабильное подключение к Интернету.
- Проверьте, не работает ли веб-сайт YouTube.
- Перезапустите браузер и временно отключите расширения.
- Перезагрузите компьютер.
Если вы по-прежнему не можете воспроизводить видео YouTube во всех браузерах после выполнения описанных выше шагов, вам необходимо выполнить серьезное устранение неполадок.
Исправление №1. Убедитесь, что ваш браузер поддерживает HTML 5.
Большинство веб-сайтов, а не только сайтов видеохостинга, давно отказались от контента на основе флэш-памяти и теперь используют технологию HTML 5 для доставки контента. Но не все браузеры адаптировались к тренду.
Вот основные браузеры, поддерживающие HTML 5:
- Chrome
- Opera
- Edge
- Firefox
- Safari для Mac
Если вашего браузера нет в списке, возможно, у вас проблемы с совместимостью.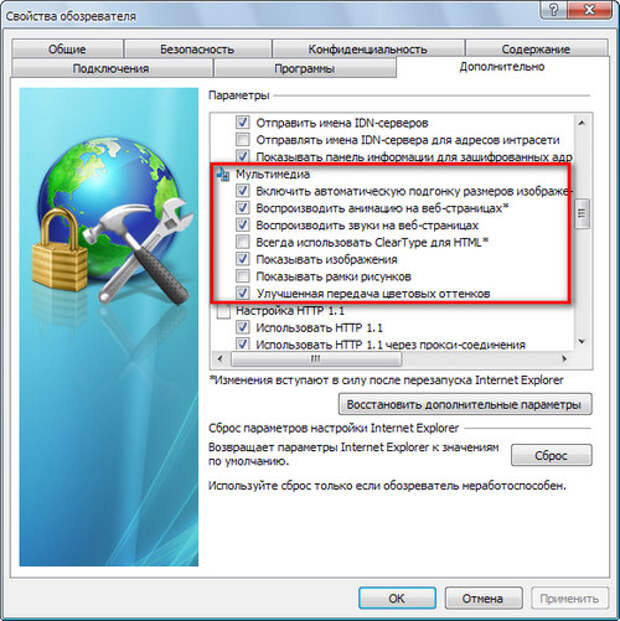 Попробуйте любой из вышеперечисленных браузеров, чтобы узнать, будут ли в них воспроизводиться видео YouTube.
Попробуйте любой из вышеперечисленных браузеров, чтобы узнать, будут ли в них воспроизводиться видео YouTube.
Исправление № 2. Настройка качества видео на YouTube.
Следующим фактором, на который следует обратить внимание, является качество воспроизводимого видео. Некоторые видео могут быть слишком большими для вашего интернет-соединения, поэтому у вашего браузера возникнут проблемы с их загрузкой.
Чтобы настроить качество видео:
- Щелкните значок шестеренки, расположенный в нижней части видео, которое вы хотите воспроизвести.
- Выберите самое низкое доступное качество, чтобы проверить, будет ли воспроизводиться видео.
- Если воспроизводится , попробуйте постепенно повышать качество, пока не найдете максимальное качество, на которое способно потоковое подключение к Интернету.
Исправление №3: Обновите браузер.
Еще одна причина, по которой видео на YouTube не воспроизводится, заключается в том, что ваш браузер устарел.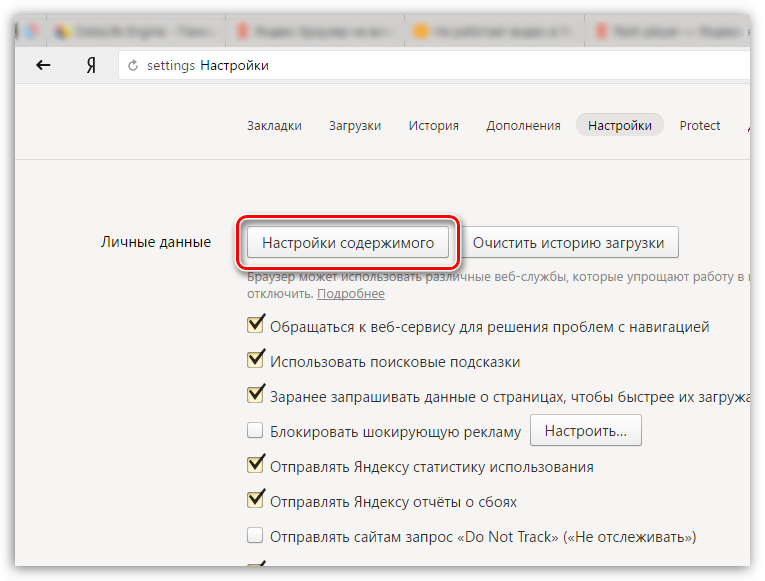 Обновление вашего браузера до последней версии должно решить проблему, так как обновленный браузер, возможно, уже был оптимизирован и исправлен ранее обнаруженные ошибки.
Обновление вашего браузера до последней версии должно решить проблему, так как обновленный браузер, возможно, уже был оптимизирован и исправлен ранее обнаруженные ошибки.
Чтобы обновить Chrome:
- Запустите браузер и щелкните меню из трех точек в правом верхнем углу.
- Нажмите Справка > О Google Chrome.
- Если доступно обновление, следуйте инструкциям на экране, чтобы завершить установку.
Чтобы обновить Firefox:
- Запустите браузер Firefox и нажмите кнопку меню.
- Нажмите Справка > О Firefox.
- Firefox автоматически обнаружит наличие доступных обновлений и загрузит их.
- Дождитесь завершения загрузки и установки, затем перезапустите браузер.
Чтобы обновить Opera:
- Запустите браузер Opera и нажмите кнопку меню.
- Щелкните Обновление и восстановление , затем нажмите кнопку Проверить наличие обновлений .

- После завершения загрузки обновления нажмите Обновить .
- Перезапустите браузер Opera.
Чтобы обновить Microsoft Edge:
В отличие от других браузеров, Microsoft Edge не имеет автономного установщика и не может быть обновлен через веб-установщик. Браузер Microsoft Edge можно обновить только через Центр обновления Windows, выполнив следующие действия:
- Нажмите Windows + I , чтобы запустить приложение Настройки .
- Нажмите Обновление и безопасность > Центр обновления Windows.
- Нажмите Кнопка «Проверить наличие обновлений» для запуска ручной проверки.
- Загрузите все доступные обновления.
После обновления браузера перезапустите его и посмотрите, может ли YouTube теперь транслировать видео.
Исправление № 4. Очистите кэш браузера и файлы cookie.
Поврежденные файлы cookie и кэшированные данные также могут препятствовать воспроизведению ваших видео. Очистка данных и кеша браузера должна решить проблему. Вы также можете использовать Outbyte PC Repair для очистки всех кэшированных данных и ненужных файлов с вашего компьютера, которые могут вызывать проблемы с воспроизведением видео.
Очистка данных и кеша браузера должна решить проблему. Вы также можете использовать Outbyte PC Repair для очистки всех кэшированных данных и ненужных файлов с вашего компьютера, которые могут вызывать проблемы с воспроизведением видео.
Исправление № 5. Выйдите из своей учетной записи Google или запустите YouTube в режиме инкогнито.
Иногда проблемы с учетной записью Google могут препятствовать воспроизведению видео YouTube в вашем браузере. Откройте сеанс приватного просмотра или выйдите из своей учетной записи Google перед загрузкой видео YouTube, которое вы хотите посмотреть.
Исправление № 6. Обновите графический драйвер.
Еще одна причина, по которой вы не можете смотреть видео на YouTube в любом браузере в Windows 10/11, — это устаревший или поврежденный драйвер видеокарты.
Чтобы обновить драйвер устройства:
- Нажмите Windows + X и выберите Диспетчер устройств в меню.

- Разверните Видеоадаптеры и выберите имя вашей видеокарты.
- Щелкните правой кнопкой мыши графическую карту и выберите Обновить .
- Нажмите Автоматический поиск обновленного драйвера устройства.
Если вашему компьютеру не удалось найти обновленный драйвер, вы можете посетить веб-сайт производителя и загрузить оттуда последнюю версию. Затем установите обновление на свой компьютер вручную.
Исправление № 7: Редактировать аппаратное ускорение.
Функция аппаратного ускорения обрабатывает всю графику и рендеринг текста для воспроизведения и потоковой передачи видео. Если вы используете Chrome или Firefox, отключение этой функции должно решить проблему. Но если вы используете Internet Explorer, вам следует оставить эту функцию включенной.
Чтобы отключить аппаратное ускорение в Chrome:
- Запустите Chrome и щелкните меню из трех точек.

- Нажмите Настройки > Дополнительно > Система.
- Отключите параметр Использовать аппаратное ускорение, если доступно .
- Перезапустите Chrome и попробуйте снова воспроизвести видео с YouTube.
Чтобы отключить аппаратное ускорение в Firefox:
- Запустите Firefox, затем нажмите кнопку меню.
- Нажмите Параметры , затем прокрутите вниз до Производительность .
- Снимите флажок Использовать рекомендуемые параметры производительности , а также Использовать аппаратное ускорение, если оно доступно.
- Перезапустите Firefox.
Чтобы включить аппаратное ускорение в Internet Explorer:
- Нажмите Windows + R , чтобы открыть диалоговое окно «Выполнить ».
- Введите inetcpl.cpl , затем нажмите OK .
- В окне Свойства обозревателя отметьте галочкой Использовать программный рендеринг вместо графического рендеринга.

- Нажмите Применить , затем OK .
- Перезапустите Internet Explorer и попробуйте загрузить видео с YouTube, чтобы проверить, работает ли оно.
Резюме
Видео на YouTube весьма полезно и интересно. Таким образом, может раздражать, если они вдруг не будут воспроизводиться ни в одном браузере. Если это произойдет, просто следуйте приведенным выше исправлениям, чтобы снова воспроизвести видео YouTube в вашем браузере.
Vicrey
Вик — эксперт по поисковой оптимизации, помогающий оптимизировать веб-сайты, чтобы сделать их более удобными для пользователей. Он работает в отрасли более 10 лет, и его работа многое говорит о его опыте и знаниях в области информационных технологий и цифрового маркетинга.
Вик отвечает за бесперебойную и эффективную работу нашего веб-сайта, чтобы наши читатели получали удовольствие от посещения веб-сайта. Он хорошо разбирается в устранении ошибок и устранении проблем с Windows, возникающих во время игр или работы на компьютере.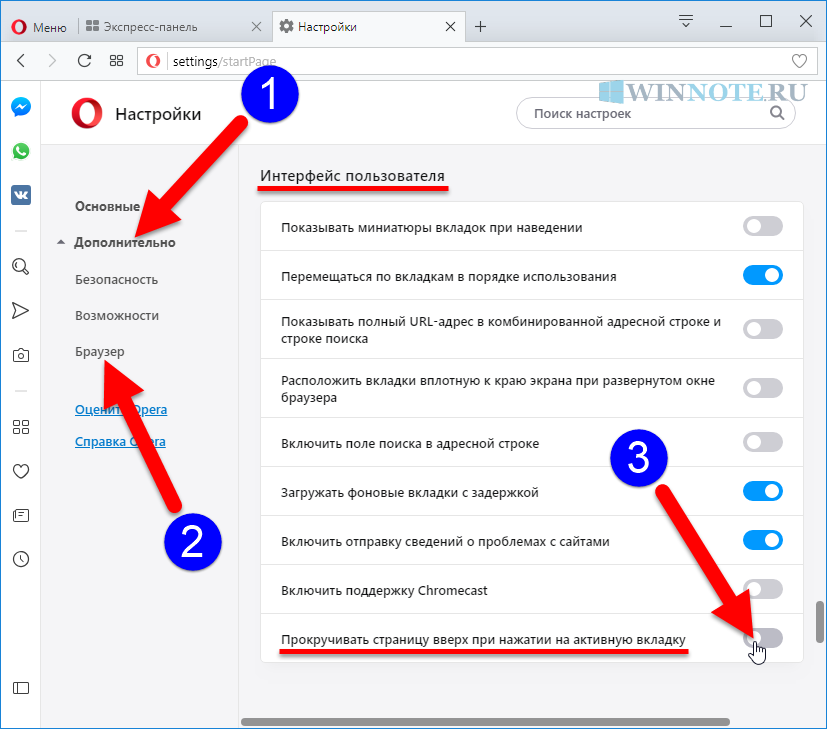
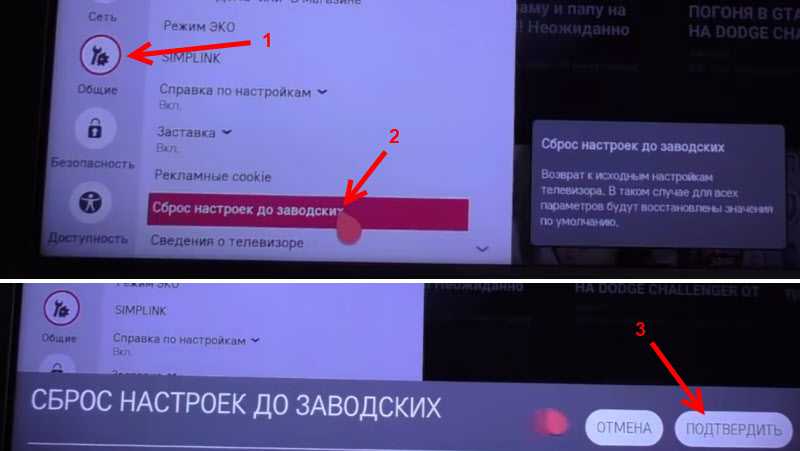 А затем открыть магазин Google Chrome.
А затем открыть магазин Google Chrome.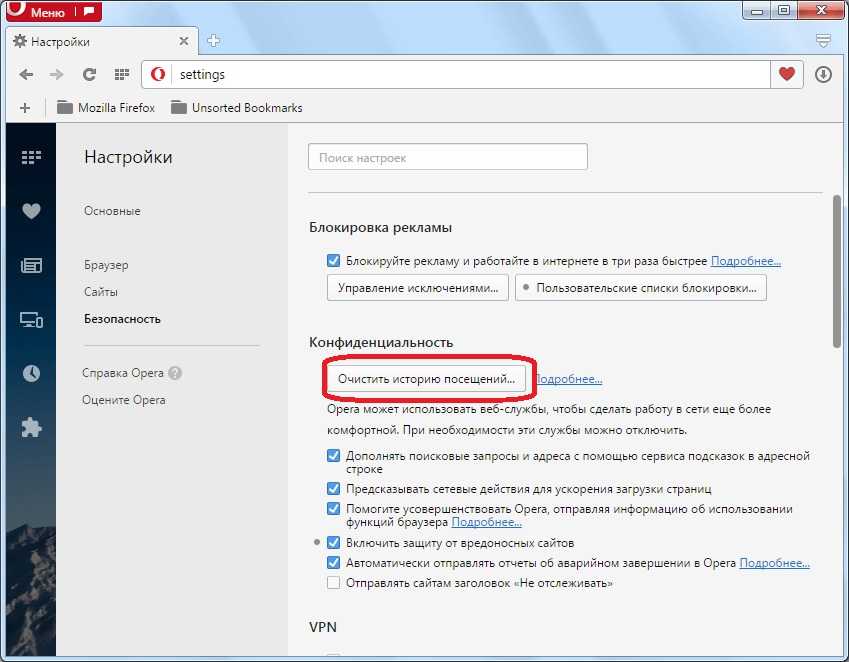
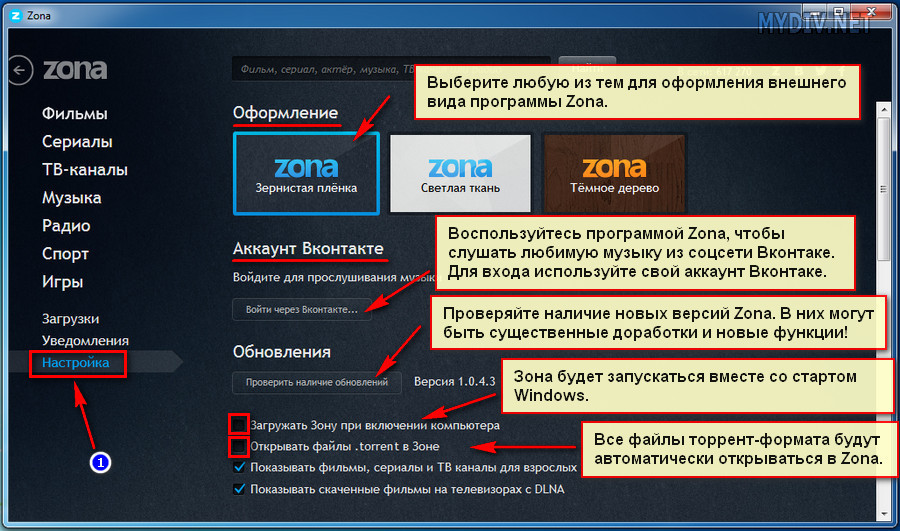
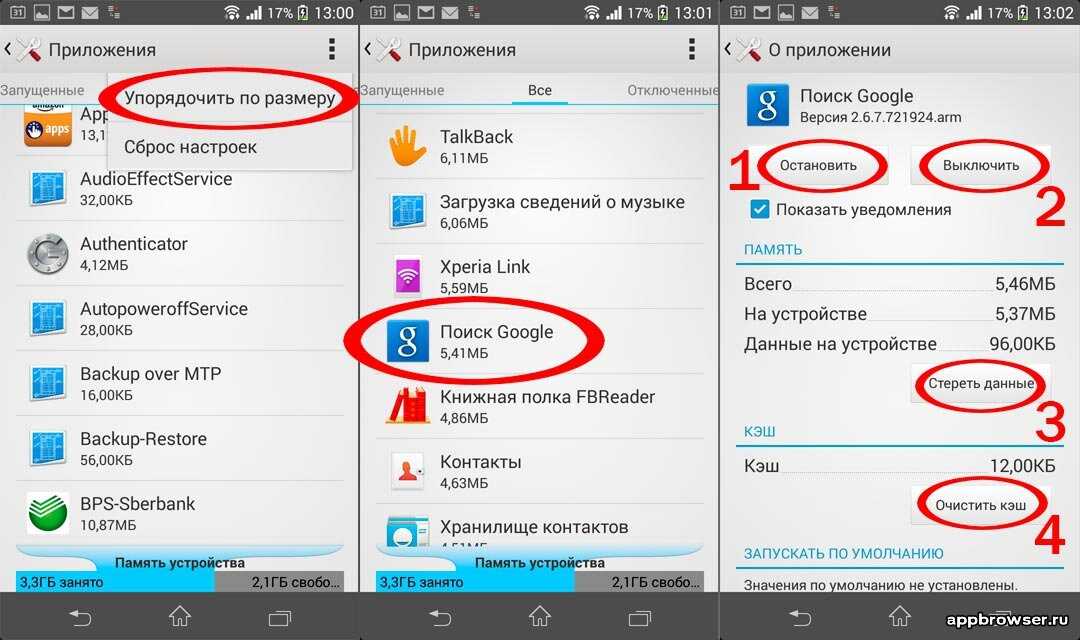 Для проверки перейдите по ссылке speedtest.net/ru и проверьте и измерьте скоростью. Такая проверка поможет увидеть, работает глобальное подключение или нет.
Для проверки перейдите по ссылке speedtest.net/ru и проверьте и измерьте скоростью. Такая проверка поможет увидеть, работает глобальное подключение или нет.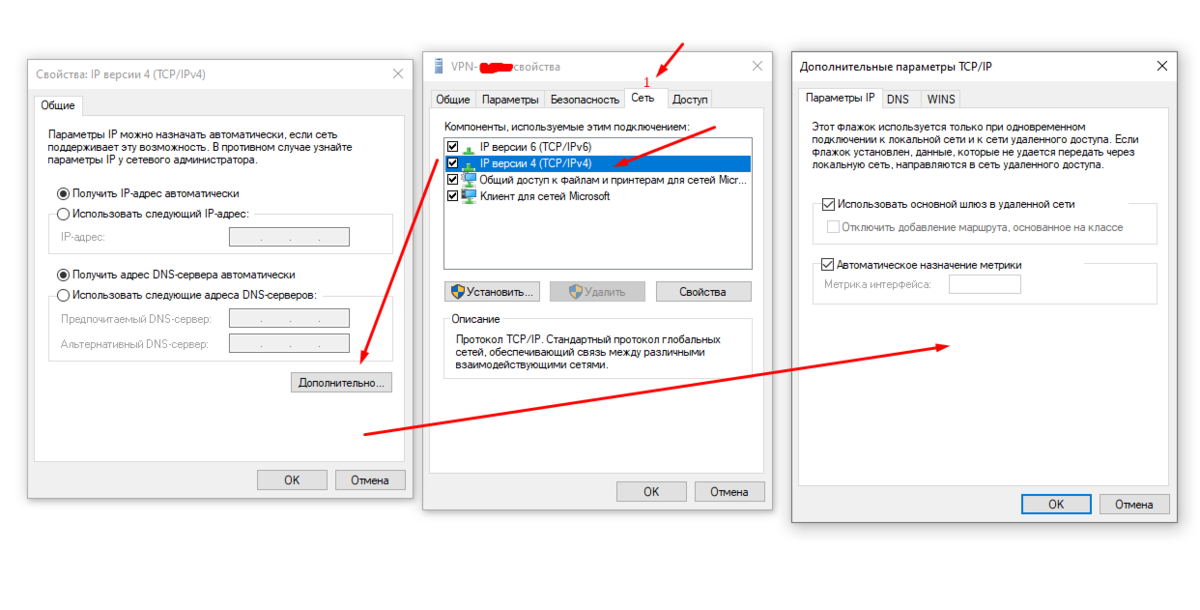 Для этого можно использовать отдельную программу. Как вариант, установите Thunder VPN в Гугл Плей по ссылке play.google.com/store/apps/details?id=com.fast.free.unblock.thunder.vpn&hl=uk&gl=US.
Для этого можно использовать отдельную программу. Как вариант, установите Thunder VPN в Гугл Плей по ссылке play.google.com/store/apps/details?id=com.fast.free.unblock.thunder.vpn&hl=uk&gl=US.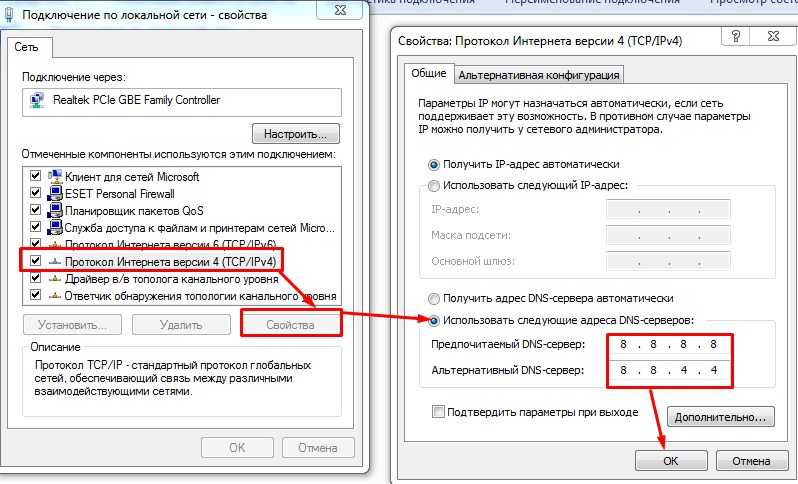
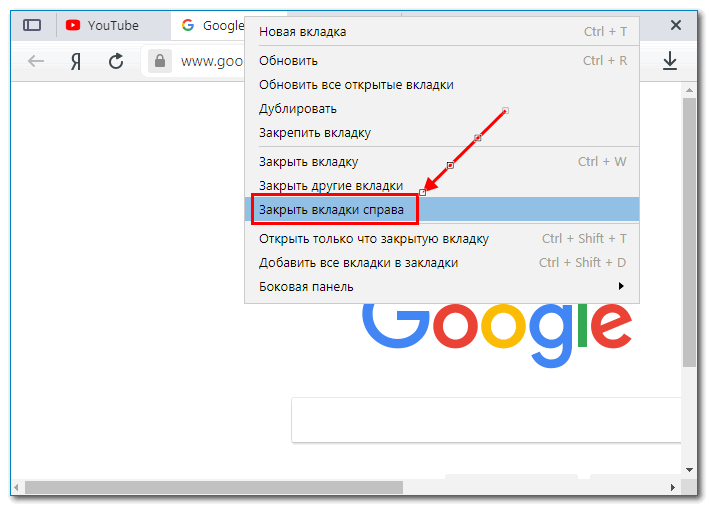 ваш Mac можно обновить, перейти с жесткого диска на SSD и/или добавить больше оперативной памяти.
ваш Mac можно обновить, перейти с жесткого диска на SSD и/или добавить больше оперативной памяти.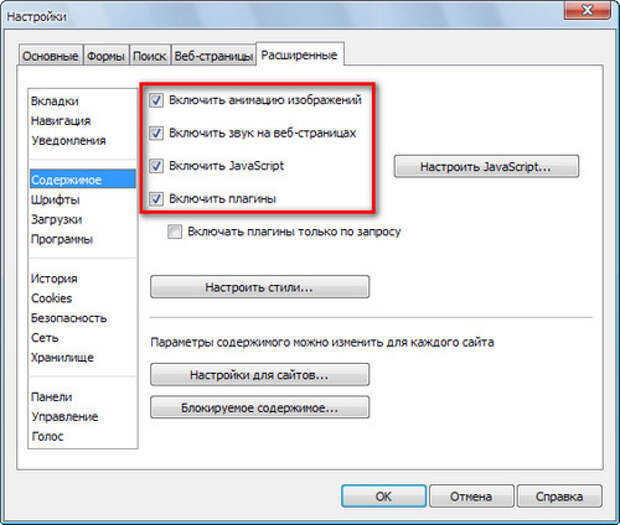 Результат должен быть близок к максимальной скорости вашего интернет-сервиса.
Результат должен быть близок к максимальной скорости вашего интернет-сервиса.