Почему не открывается видео в телефоне: Что делать, если не воспроизводится видео на телефоне
Содержание
Почему ВКонтакте не показывает видео
|
Сеть ВКонтакте давно успела стать соперничающим с ЮТубом хранилищем видеозаписей, которым пользуется огромное количество народа. Но не так уж редко пользователи жалуются: почему ВКонтакте не показывает видео? А что это у вас ВКонтакте паутину показывает? Самое обидное, что буквально вчера показывало, а сегодня вот – не желает. Разберём причины и решительно устраним все помехи! Видео не идёт вообще никак
Видео то и дело прерывается А скорость соединения с Интернетом вы проверили, и она совсем не 2 Мб в минуту. Почему ВКонтакте не показывает видео в этом случае? Причина во времени суток и в популярности того сервера, на котором находится ваше видео. Видимо, не один вы вечером хотите посмотреть фильм-новинку. Когда много пользователей в одно время желают просмотреть одну запись, то сервер снижает скорость передачи всем пользователям сразу. Чтобы никому не было обидно. Видео ВКонтакте не отображается на телефоне Чтобы корректно отображать онлайн-видео, ваш гаджет должен поддерживать Flash 10. Поддержки этой технологии, к сожалению, нет в большинстве телефонов. Если у вас смартфон на Android, для лучшего качества видео установите браузер Skyfire. Однако даже и он не гарантирует 100% корректную передачу видеозаписи без всяких пауз. Поэтому с телефона просто лучше смотреть только короткие видеоролики.
Поделитесь информацией с друзьями Вконтакте с помощью специальной кнопкиСоветуем также обратить внимание:
|
|
Почему мой телефон Android не воспроизводит видео из галереи? — Исправления ошибок
Учебники
0 7. 446 3 минут на чтение
446 3 минут на чтение
Являясь одной из самых настраиваемых и открытых операционных систем, У Android могут быть проблемы . Обычно это никогда не встречается ни на одном из ваших мобильных устройств, но это может стать возможным благодаря свободе модификации и открытой структуре, которую пользователи имеют при покупке терминала.
Android предлагает своим клиентам возможность изменять различные опции и инструменты по своему вкусу и предпочтения, чтобы опыт использования наших мобильных устройств был намного шире и полезнее. Но, к сожалению, эта важная функция операционной системы может превратиться из профи в минус.
Но почему именно? Не волнуйтесь, мы вам объясним. Будучи широко настраиваемой и модифицируемой операционной системой, мы можем буквально изменить все на нашем мобильном устройстве. Но это относительно громкие слова, потому что, если мы не будем осторожны с тем, что трогаем или стираем, мы можем совершить роковую ошибку.
Мы расскажем об этом сразу. Android имеет возможность предлагать своим пользователям возможность редактировать и просматривать внутренние папки и корень устройства . Очевидно, это возможно только при загрузке хороший файловый менеджер . Обычно это приложение по умолчанию.
Но вы также можете скачать его в магазине игр или в магазине. альтернатива или третья сторона . При доступе к этим файлам и папкам у нас есть возможность изменять широкий спектр инструментов, но в некоторых случаях лучше оставить все как есть, так как есть ошибки, подобные той, которую мы вам сообщаем давай покажем в этот момент может возникнуть .
Почему мое мобильное устройство с системой Android не может воспроизводить видео из галереи?
Это то, чего мы хотели с самого начала. Одна из главных ошибок при доступе к корневым папкам телефона не знает, что мы можем трогать или нет. В худшем случае мы можем нарушить нормальную работу стандартного приложения, такого как видео и фото галерея.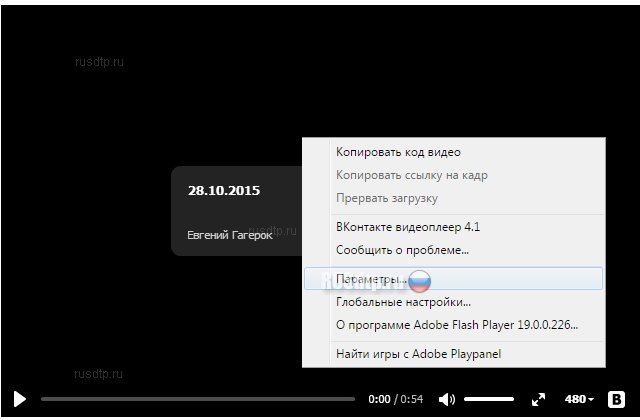
Это один из главных причины, почему видеоплеер из нашей галереи можно прекрати работать или мы даже не сможем открыть приложение и классическая ошибка » Принудительная остановка » представлен нам . Это, без сомнения, фатальная ошибка, которая учит нас тому, что, несмотря на то, что Android имеет широко открытую операционную систему, мы не можем все изменить.
Еще одна возможная причина, по которой наши видео не воспроизводятся из галереи, заключается в том, что на самых разных телефонах есть приложения для фото и видео, которые должен постоянно обновляться . Эти приложения намного сложнее, чем добавленные по умолчанию, у них есть фото- и видеоредакторы, и они более настраиваемы.
Возвращаясь к теме, если вы не обновите это приложение, скорее всего, вы не сможете воспроизводить видео из него, и вы не сможете открыть его в обычном режиме. Сервисы Google — это другая причина, почему эта проблема может случиться с нами .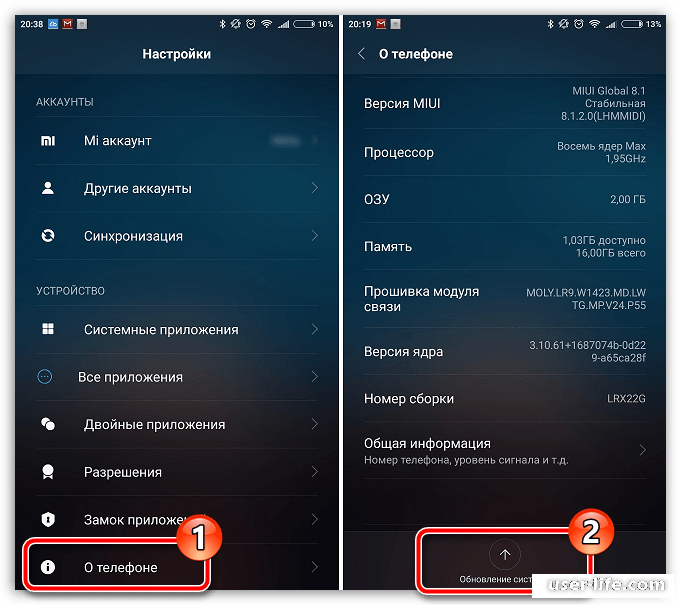 Это очень часто случается, когда мы покупаем новое мобильное устройство.
Это очень часто случается, когда мы покупаем новое мобильное устройство.
Эти сервисы Google скорее всего содержать ошибку и мешать работе галереи. Следовательно, возможно, что видео не будет воспроизводиться или даже фотографии или изображения не будут просмотрены.
Как я могу это исправить и нормально воспроизводить видео в галерее?
В случае, если по какой-либо причине или обстоятельствам мы изменили или модифицировали что-то в корневых папках устройства, решение будет самым радикальным. Нам нужно будет сделать резервную копию всех наших данных и сбросить мобильный . Это самый простой способ решить эту проблему.
Если у вас есть мобильный телефон, в котором приложения требуют постоянного обновления, решение обновит приложение галереи , таким образом мы устраним ошибку при воспроизведении наших видео и сможем открыть это приложение без каких-либо проблем или неудобств.
Если вы купили новый телефон и в сервисах Google есть ошибки, которые мешают работе приложения галереи, решение будет заключаться в следующем: Mettre à обновите этот инструмент из Play Store .
Подобные предметы
Как исправить, что YouTube не работает на Android -Carlcare
Вы когда-нибудь пытались получить доступ к YouTube на своем Android только для того, чтобы понять, что он не работает? Это может разочаровать, особенно если вы обычный пользователь. YouTube — это ведущая онлайн-платформа по всему миру для просмотра любимых учебных пособий, музыкальных клипов, трейлеров к фильмам и всего, что вы задумали. Кроме того, это приложение, которое используют даже дети. Тем не менее, если сайт не работает глобально или у вашего телефона есть технические проблемы, это может расстроить, когда это приложение Youtube перестанет работать. Итак, вот как исправить, что YouTube не работает на Android.
Перезагрузите телефон
Это первое решение, которое должно прийти вам в голову, когда вы захотите починить свое Android-устройство. Просто перезагрузите устройство, что займет менее минуты, чтобы снова включить его. Кроме того, это самый быстрый и быстрый способ исправить любую ошибку, возникающую при использовании приложения YouTube. Чтобы перезагрузить Android:
Чтобы перезагрузить Android:
- Нажмите кнопку питания на несколько секунд.
- Затем нажмите кнопку «Перезагрузить».
- Когда устройство снова включится, откройте приложение, чтобы проверить, правильно ли оно работает.
Удалите и переустановите приложение YouTube
Если перезагрузка устройства не устранила проблему с тем, что Youtube не работает на Android, попробуйте удалить, а затем переустановить приложение. Однако на большинстве телефонов приложение предустановлено, поэтому полностью удалить его может быть сложно. Это означает, что заводская версия приложения будет восстановлена после его удаления. Это нормально, но вам нужно будет обновить его.
Очистить кэш YouTube
Очистка кеша YouTube очень помогает обеспечить бесперебойную работу приложения. Вы должны сделать это для любого другого приложения, которое не работает должным образом. Очистка кеша не удаляет данные из приложения, а только сбрасывает настройки YouTube. Вы должны делать это чаще, чтобы избежать ошибок в будущем. Для этого:
Вы должны делать это чаще, чтобы избежать ошибок в будущем. Для этого:
- Зайдите в настройки на телефоне
- Затем прокрутите вниз до Приложения
- Нажмите на YouTube, затем на Хранилище
- Далее нажмите Очистить кэш
- Перезагрузите телефон, чтобы проверить, устранена ли проблема
Проверьте сетевое подключение
Подключение к Интернету является основной причиной неработоспособности приложений YouTube. Если вы используете Wi-Fi, проблема может быть связана с маршрутизатором или с подключением телефона. В любом случае убедитесь, что вы включили Wi-Fi на своем телефоне и маршрутизатор работает правильно. Если вы чувствуете, что проблема не в подключении к Интернету, попробуйте открыть Google Chrome, а затем выполните поиск чего-либо, чтобы увидеть, загружается ли страница или нет. Чтобы убедиться, что ваше интернет-соединение работает нормально:
- Открыть настройки на устройстве
- Нажмите на точку доступа Wi-Fi и модем
- Затем проверьте плавность соединения
- Если нет, просто введите его снова и снова подключитесь
Обновите систему
Устаревшая версия вашего Android может вызвать множество проблем с большинством приложений, включая YouTube. Поэтому вы можете решить проблему, обновив свой Android. Это просто сделать:
Поэтому вы можете решить проблему, обновив свой Android. Это просто сделать:
- Переход к настройкам устройства.
- Затем найдите «Обновления системы», в зависимости от вашего устройства вы можете найти его в разделе «О телефоне».
- Если вы обнаружите, что доступна последняя версия Android, скачайте ее.
- После завершения загрузки вам потребуется установить его.
Получить последнюю версию приложения YouTube
Это просто означает, что вы обновляете приложение YouTube из магазина Play. Устаревшее приложение может вызвать проблемы при открытии или воспроизведении видео. Чтобы исправить:
- Перейти в приложение Google Play Store
- После открытия нажмите «Мои приложения и игры».
- После этого вы сможете увидеть, доступно ли обновление.
- Затем коснитесь параметра «Обновить».
- Теперь вернитесь в приложение YouTube, чтобы проверить, правильно ли оно работает.

Обновите Chrome или другое приложение веб-браузера
Если вы используете Chrome для доступа к YouTube, а приложение Youtube не загружается должным образом , возможно, в вашем Google Chrome возникли проблемы. Помимо Chrome, аналогичные проблемы могут возникать даже в других приложениях веб-браузера. Проблема может быть решена путем простого обновления Chrome, и вот как это сделать:
- Открыть Chrome
- В правом верхнем углу найдите три точки и нажмите на них.
- Существует список параметров, которые вы увидите, и выберите параметр «Справка».
- Нажмите «О Google Chrome».
- Затем нажмите «Установить».
- Наконец, вы увидите список инструкций, все, что вам нужно сделать, это следовать им.
Проверьте настройки даты и времени
Хотя в редких случаях неправильные настройки даты и времени могут вызывать проблемы с YouTube или другие ошибки на вашем устройстве. Чтобы решить эту проблему, выполните следующие простые шаги.
Чтобы решить эту проблему, выполните следующие простые шаги.
- Откройте настройки на устройстве.
- Щелкните Дата и время.
- Затем коснитесь параметра «Автоматическая дата и время».
Очистить кэш службы Google Play
Удаление кэша службы Google Play может помочь исправить время загрузки YouTube. Кроме того, очистка кеша помогает повысить производительность приложений, установленных на устройстве. Чтобы очистить кеш в сервисе Google Play.
- Открыть настройки на устройстве
- Нажмите Приложения и уведомления
- Затем нажмите Сервисы Google Play
- Нажмите «Хранилище», затем «Очистить кэш».
Попробуйте добавить другую учетную запись Google
Приложение YouTube может иметь проблемы, поскольку ваша текущая учетная запись Google имеет ограниченные настройки. Вы можете рассмотреть возможность создания еще одной учетной записи Google с настройками, отличными от исходной учетной записи. Затем вы можете использовать только что созданную учетную запись для входа на YouTube. Вот как это сделать.
Затем вы можете использовать только что созданную учетную запись для входа на YouTube. Вот как это сделать.
- Нажмите на настройки
- Затем прокрутите вниз до меню настроек
- Нажмите на учетные записи
- Нажмите Добавить учетные записи
- Затем нажмите на Google
- В отведенном месте введите свой адрес электронной почты.
- Нажмите «Далее», затем введите пароль
- Наконец, нажмите Далее
.
Аппаратная проблема устройства
После безуспешных попыток выполнить все вышеперечисленные шаги пришло время проверить ваше устройство на наличие основных проблем. Возможно, у устройства есть аппаратные проблемы, о которых вы могли не знать. И в этом случае на помощь приходят услуги Carlcare. Carlcare является эксклюзивным авторизованным поставщиком услуг для пользователей телефонов Infinix, TECNO и itel. Все, что вам нужно сделать, это забронировать у них бронирование на нашем сайте или использовать приложение Carlcare, а затем посетить любой из ближайших сервисных центров Carlcare, чтобы получить помощь. Вам будет приятно узнать, что услуги, которые они предлагают, являются первоклассными и проверенными.
Вам будет приятно узнать, что услуги, которые они предлагают, являются первоклассными и проверенными.
Почему моя камера не работает на моем телефоне Android | Как исправить ошибку камеры Android
ThePCEnthusiast поддерживается читателями. Наши статьи обычно содержат партнерские ссылки (Amazon и т.д.). Мы можем получать партнерскую комиссию, если вы покупаете товары по нашим ссылкам. См. информацию о нашем сайте здесь. Спасибо за Вашу поддержку!
Главная » Публикации » Почему моя камера не работает на моем телефоне Android | Как исправить ошибку камеры Android
Люк C
Камера в телефонах Android может стать самым распространенным приложением в нашей жизни. Селфи, пейзажные фотографии, видеозаписи и учебные материалы — все это неотделимо от камеры. И вы даже можете использовать камеру Android в качестве веб-камеры во время встречи или дистанционного обучения.
Однако камера не может работать из-за некоторых аппаратных проблем. Итак, почему моя камера не работает на моем телефоне Android и как исправить ошибку камеры Android? Проверьте восемь исправлений на странице.
1. Перезагрузите Android и очистите оперативную память
Один из самых простых способов исправить ошибки камеры — немедленно перезагрузить телефон. Точно так же, как мы выбираем перезагрузку компьютера, когда сталкиваемся с неизвестными проблемами. Иногда это работает, потому что ваш телефон будет работать лучше, автоматически очищая ОЗУ (оперативную память).
ОЗУ — это хранилище для хранения данных при открытии приложений. Чем больше приложений у вас открыто, тем медленнее будет работать ваш Android. Таким образом, это здорово использовать, когда происходит ошибка, очищая бесполезные данные.
Нажмите кнопку выключения телефона и перезагрузите его, чтобы очистить оперативную память.
2. Очистка данных (кэш и файлы галереи)
Хотя вы не хотите выбирать «Удалить», ваша камера действительно не запустится из-за нехватки места на диске.
Как очистить кэш и файлы данных камеры:
Samsung:
● Откройте «Настройки» > «Приложения» > Вы можете напрямую выполнить поиск «Камера» в поле поиска.)
● Нажмите «Хранилище» > выберите «Очистить кэш» или « Очистить данные» в нижней части экрана.
Huawei:
● Откройте «Настройки» > «Приложения» > «По-прежнему» выберите «Приложения» на следующем экране.
● Прокрутите вниз и выберите приложение «Камера».
● Выберите Хранилище, и вы увидите ОЧИСТИТЬ КЭШ или УДАЛИТЬ ДАННЫЕ.
Если вы хотите восстановить файлы кеша с SD-карты, вы можете использовать стороннее программное обеспечение для восстановления данных — EaseUS Data Recover Wizard.
Как очистить файлы галереи в Android:
● Откройте «Настройки» > «Приложения» > «Поиск в галерее» в поле поиска и нажмите на него.
● Выберите опцию «Хранилище», и вы увидите опцию «ОЧИСТИТЬ ДАННЫЕ».
● Перезагрузите телефон Android.
Примечание. Если ваши фотографии очень важны и не могут быть удалены, вы можете заранее создать резервную копию данных фотографий на доступном USB-устройстве вашего телефона Android.
Если ваши фотографии очень важны и не могут быть удалены, вы можете заранее создать резервную копию данных фотографий на доступном USB-устройстве вашего телефона Android.
3. Проверьте разрешение приложения камеры
Когда вы загружаете новое приложение на свое устройство, оно запросит доступ к разрешениям приложения камеры. Если ваша камера не работает, вы можете проверить разрешения для камеры и отозвать доступ.
Как отозвать доступ к камере:
Шаг 1 . Откройте Настройки > Приложения > Диспетчер разрешений
Шаг 2 . Щелкните Разрешения > Камера
Шаг 3 . Коснитесь приложений, чтобы отменить доступ.
4. Приложение Force Stop Camera
Не удается получить доступ к передней и задней камерам телефона Android? Вы можете принудительно остановить приложение и запустить его снова. Принудительная остановка работает, чтобы исправить проблему, когда приложение не отвечает, когда ваше устройство зависает.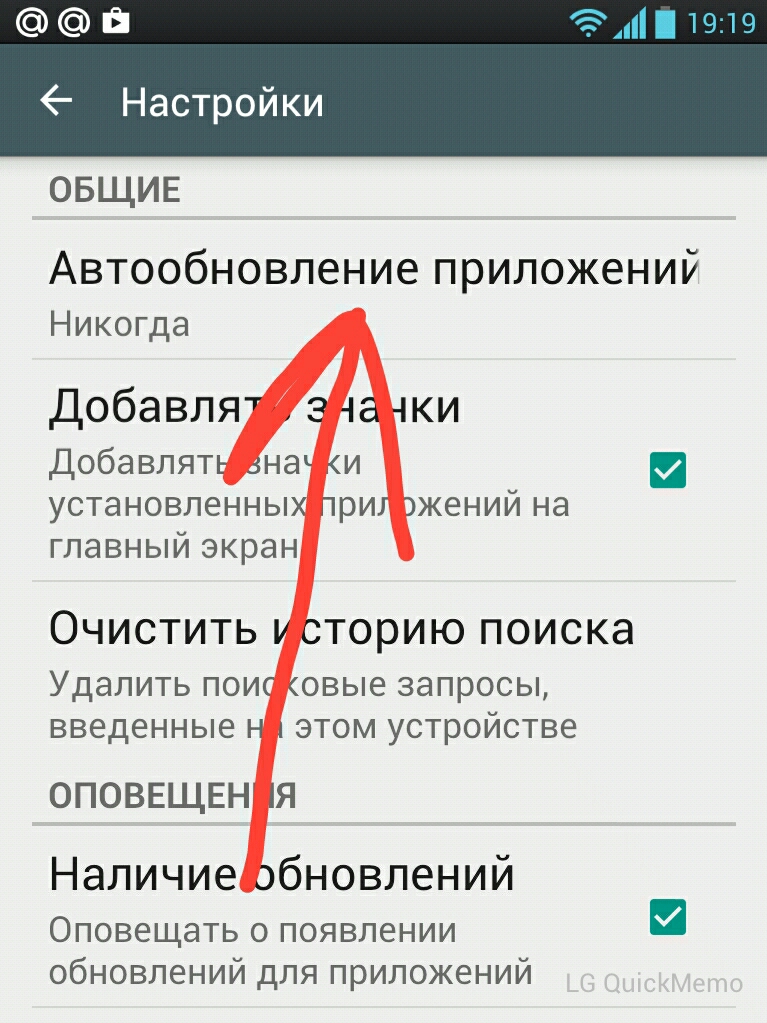
Шаги : Нажмите «Настройки» > «Приложения» > «Управление приложениями» или «Диспетчер приложений» > прокрутите вниз и коснитесь приложения камеры > выберите «Принудительная остановка»
5. Проверьте программу, использующую камеру
разрешения камеры, вы можете отключить сторонние программы, которые недавно использовали камеру. Или вы можете провести пальцем, чтобы увидеть свой телефон в фоновом режиме, чтобы остановить запущенные утилиты.
6. Запустите Android-устройство в безопасном режиме
Безопасный режим для Android может временно запустить программу по умолчанию и отключить все установленные вами сторонние приложения. Кроме того, вы можете использовать безопасный режим для удаления временных файлов.
Как включить безопасный режим:
Шаг 1 . Нажмите кнопку питания > Нажмите и удерживайте кнопку «Выключить», когда появится опция «Питание».
Шаг 2 .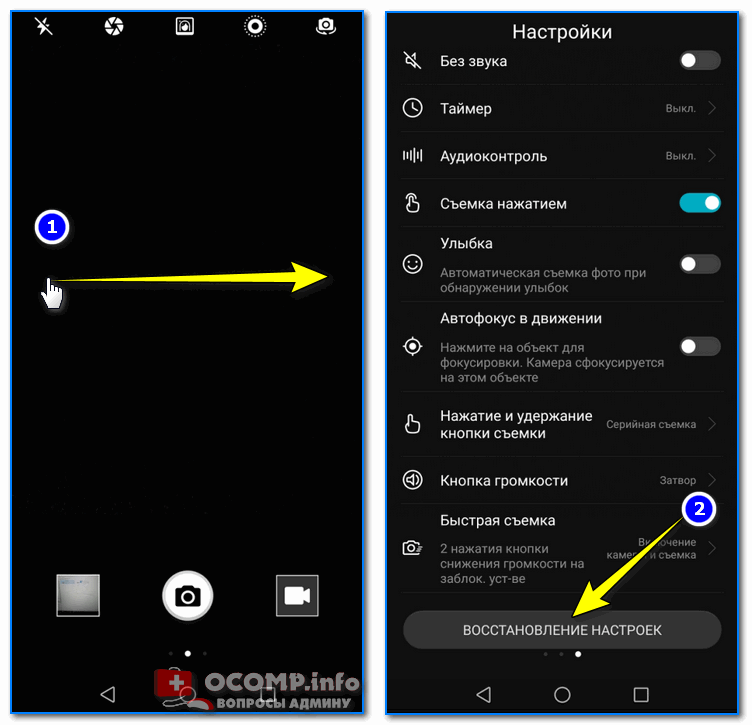

 Даже топовые процессы для смартфонов пока с трудом справляются с обработкой Flash, т.к. она довольно ресурсоёмка. Вычислительные мощности смартфонных процессоров пока находятся на уровне процессоров для компьютеров 1998—1999 гг. В обычных же телефонах процессоры ещё в 3 раза слабее, чем в крутых смартфонах. Чтобы смотреть с телефона видео ВКонтакте, выбирайте мощный смартфон на базе Android 2.2 или Symbian, начиная от версии 3.
Даже топовые процессы для смартфонов пока с трудом справляются с обработкой Flash, т.к. она довольно ресурсоёмка. Вычислительные мощности смартфонных процессоров пока находятся на уровне процессоров для компьютеров 1998—1999 гг. В обычных же телефонах процессоры ещё в 3 раза слабее, чем в крутых смартфонах. Чтобы смотреть с телефона видео ВКонтакте, выбирайте мощный смартфон на базе Android 2.2 или Symbian, начиная от версии 3.