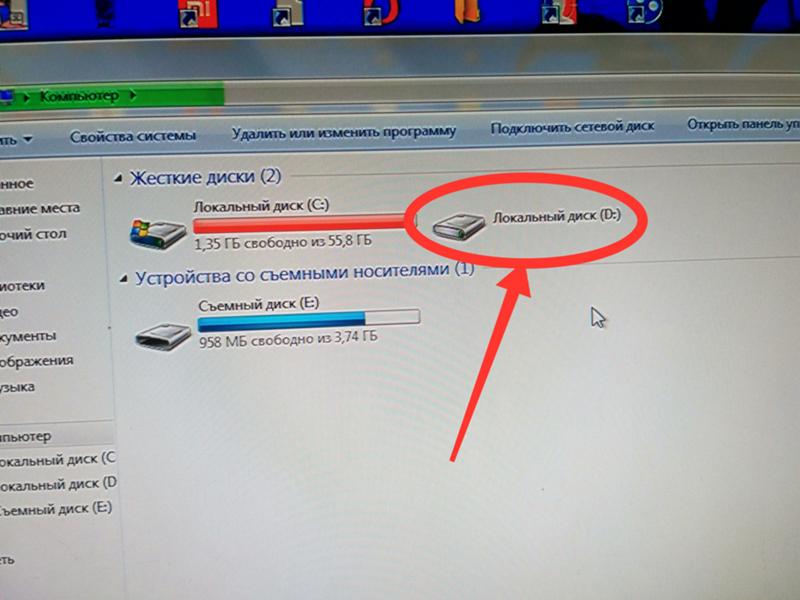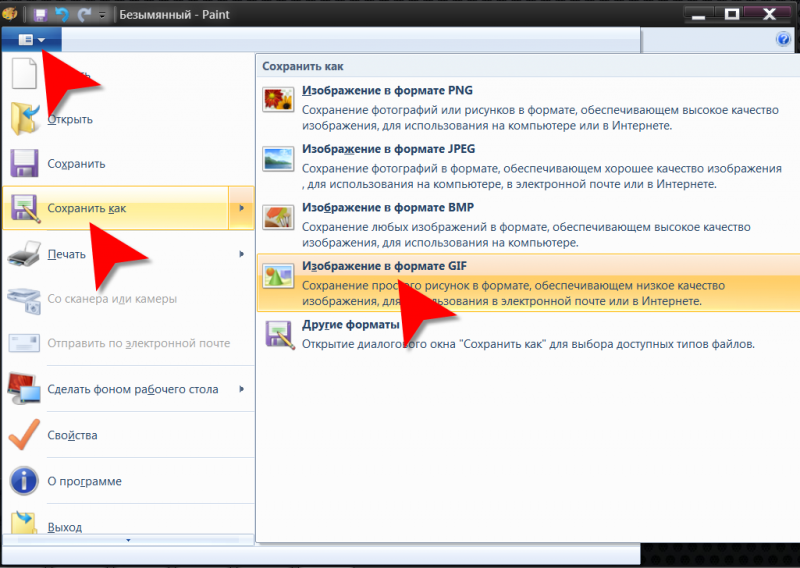Почему не открываются фото и картинки на компьютере: Не открываются фотографии на windows 10! Как исправить?
Пропали фотографии из Галереи телефона, как восстановить
Отвечу на ваши вопросы: почему не отображаются фото в галерее Андроид (телефон не показывает фото) или фото открываются в низком качестве. Что делать, если изображения не сохраняются в Галерее? Ответы опубликованы ниже
- из облака Google Photos;
- с внутренней памяти телефона на sd карту;
- с телефона на компьютер.

- Зайдите в Настройки Камеры
- Найдите опцию Место хранения
- Поменяйте ее на SD карта.
- Откройте приложение «Галерея» на телефоне Samsung Galaxy.
- Нажмите на значок «Еще» в правом верхнем углу.

- Нажмите «Просмотр скрытых альбомов».
- Вы увидите три папки: «Все скрытые фото», «Скрытые видео» и «Скрытые файлы».
- Нажмите «Все скрытые фотографии», чтобы просмотреть скрытые фотографии на телефоне Samsung Galaxy.
- Если вы хотите найти конкретную фотографию, нажмите значок «Поиск» в правом верхнем углу.
- Введите название фотографии, которую вы ищете, и нажмите «Поиск».
- Вам будет представлен список всех скрытых фотографий, которые соответствуют вашему поисковому запросу.
- Нажмите на фотографию, превью которой вы хотите просмотреть.
- Фотография откроется в полноэкранном режиме.
- Чтобы просмотреть более подробную информацию о фотографии, нажмите значок «Еще» в левом верхнем углу.
- Вам будет представлена подробная информация о фотографии, включая дату съемки, размер файла и место, где она была сделана.
- через раздел Оптимизация
- с помощью утилит CCleaner, CleanMaster для Андроид
- вручную, через любой файловый менеджер.
- Скачайте программу SD Formatter
- Отформатируйте карту памяти
- Проверить диск на ошибки можно утилитой chkdsk
- подключив телефон к компьютеру через usb-кабель
- присоединив sd-карту через картридер.
Убедитесь, что ваш телефон Xiaomi подключен к активному интернет-соединению.
Перейдите в приложение «Настройки» на вашем телефоне.
Нажмите на «Дополнительные настройки», а затем выберите «Резервное копирование и сброс».
Нажмите на «Резервное копирование и восстановление», а затем нажмите на «Резервное копирование фотографий».
Вы увидите список всех фотографий и видео, резервные копии которых хранятся на вашем устройстве.

Если вы знаете, когда были сделаны недостающие фотографии, вы можете найти их с помощью опции «Дата».
Если вы не знаете дату, вы можете искать их с помощью параметра «Местоположение».
Определив пропавшие фотографии, вы можете выбрать их, а затем нажать «Восстановить».
Вам будет предложено подтвердить, что вы хотите восстановить фотографии. Нажмите «ОК».
Фотографии будут восстановлены в память вашего Xiaomi телефона.
Если фотографии все еще отсутствуют, попробуйте восстановить их из резервной копии.
- Очистите кэш Галереи Андроид.
- Обновите официальную прошивку при наличии апдейта.
- Если вышеназванные способы не помогли – сделайте сброс настроек.
- Просканируйте карту памяти на ошибки.
- Проверьте карту памяти на ошибки, подключив ее к ПК через картридер.
- Просканируйте sd карту любым настольным recovery-приложением, например, Photorec или Recuva.
- Если фото синхронизировались онлайн – проверьте Google Photos или облако Samsung, включая Корзину.
- Установите root-приложение на телефон, проверьте память телефона через DiskDigger.
- Поищите фотографии в облаке Google Photos, а также в разделе Trash данного сервиса.
- Снова скачайте оригиналы фото с сервиса.
- Эскизы фото – уменьшенные изображения. Восстановить с их помощью оригинал не получится. Серый квадрат означает, что эскиз не может быть создан по причине отсутствия исходного изображения.
- На sd-карте оригинальные фото можно восстановить через Recuva или DiskDigger.
- Удалите кэш приложения Галерея.
- Проверьте настройки Галереи, а именно место хранения снимков.
- Проверьте наличие альбомов в Google Photos, а также настройки онлайн-синхронизации.

- Date taken <Дата съемки>: 2011:08:01 06:37:17
- Date digitized <Дата оцифровки>: 2011:08:01 06:37:17
- Проверьте папку data/com.viber.voip/database/. На сервере фотографии не хранятся.
- Возможно, вы делали сброс настроек, в результате файлы были удалены на устройстве.
- Советуем периодически делать резервную копию через программу KIES для Samsung.
- Мы применяем фильтр к изображениям объемом менее 15 КБ, а также изображениям в формате .png. Как правило, это значки или миниатюры, и вы наверняка не хотите засорять ими вкладку «Фото».
- Если вы используете Dropbox Business, учтите, что на вкладке «Фото» отображаются только фотографии из личного аккаунта Dropbox.
- В аккаунте Dropbox Business вместо вкладки «Фото» отображается вкладка «Уведомления».
- Вкладка «Фото» отобразится в приложении после того, как вы переключитесь на личный аккаунт Dropbox.

- В аккаунте Dropbox Business вместо вкладки «Фото» отображается вкладка «Уведомления».
- Вкладка «Фото» отобразится в приложении после того, как вы переключитесь на личный аккаунт Dropbox.
- Мы применяем фильтр к изображениям объемом менее 15 КБ, а также изображениям в формате .png. Как правило, это значки или миниатюры, и вы наверняка не хотите засорять ими вкладку «Фото».
- Если вы используете Dropbox Business, учтите, что на вкладке «Фото» отображаются только фотографии из личного аккаунта Dropbox.
- Мы применяем фильтр к изображениям объемом менее 15 КБ, а также изображениям в формате .png. Как правило, это значки или миниатюры, и вы наверняка не хотите засорять ими вкладку «Фото».

- Если вы используете Dropbox Business, учтите, что на вкладке «Фото» отображаются только фотографии из личного аккаунта Dropbox.
- 1. Проверить статус сервера Facebook
- 2. Разрешить сайтам показывать изображения в браузере
- 3. Очистить кэш браузера
- 4. Устранить проблемы с Интернетом
- 5. Изменить DNS Настройки
- 6. Сброс сети Конфигурации
- 7. Отключить блокировку рекламы
- 8. Очистить кэш Facebook (Android/iOS)
- 9. Отключить сохранение данных (Android)
- 10. Открыть Facebook в мобильном браузере (Android и iOS)
- 11. Попробуйте Facebook Lite (Android)
- 12. Переустановите приложение
- Часто задаваемые вопросы
- Введите about:config в адресной строке и нажмите Введите .
- Найдите
разрешения.default.imageс помощью панели вверху и убедитесь, что установлено значение 1. - Перейдите в настройки браузера, нажав на три- меню в правом верхнем углу дисплея.
- Выберите «Конфиденциальность и безопасность» в боковом меню.
- Справа нажмите «Настройки сайта».

- В разделе «Содержание» убедитесь, что для параметра «Изображения» установлено значение «Сайты могут показывать изображения».
- Перейдите в настройки браузера, нажав на меню из трех точек в правом верхнем углу.
- В боковом меню выберите «Файлы cookie и разрешения для сайтов».
- В разделе «Изображения» выберите «Показать все» (если он еще не включен).
- Нажмите на гамбургер-меню в правом верхнем углу и перейдите в «Настройки».
- В меню слева выберите «Конфиденциальность и безопасность».
- Прокрутите вниз, пока не дойдете до раздела «Файлы cookie и данные сайта», и нажмите кнопку «Очистить данные».
- В появившемся всплывающем окне обязательно установите флажок «Кэшированный веб-контент», затем нажмите кнопку «Очистить».
- Щелкните значок с тремя точками в правом верхнем углу, чтобы открыть меню.
- Перейти к «Дополнительные инструменты».
- Выберите «Очистить данные браузера».
- Переключитесь на «Основной» в появившемся всплывающем окне.
- Убедитесь, что установлен флажок «Кэшированные изображения и файлы», затем нажмите «Очистить данные».
- Перейдите в «Настройки», как показано выше.

- В боковом меню выберите «Конфиденциальность, поиск и службы».
- В правой части экрана прокрутите вниз, пока не дойдете до «Очистить данные браузера».
- Нажмите «Выбрать то, что вы очищаете».
- В появившемся всплывающем окне убедитесь, что вы установили период для того, что вы хотите удалить из кэша. Мы предлагаем «Все время».
- Убедитесь, что установлен флажок «Кэшированные изображения и файлы», и нажмите «Очистить сейчас».
- Если вы находитесь дома, вам следует связаться с поставщиком услуг и попросить его отправить к техническому специалисту для дальнейшего изучения проблемы.
 Они даже могут решить проблему удаленно.
Они даже могут решить проблему удаленно. - Вы также можете попробовать перезагрузить маршрутизатор.
- Если вы используете общедоступный Wi-Fi, вам, возможно, придется подключиться к мобильным данным, чтобы узнать, обеспечивает ли это более высокую скорость.
- 8.8.8.8
- 8.8.4.4
- 2001:4860:4860::8888
- Откройте приложение «Настройки», нажав Win + I или с помощью кнопки поиска на панели задач.

- Перейдите в раздел «Сеть и Интернет» через боковую панель.
- Нажмите на соединение «Wi-Fi» в правом верхнем углу.
- Нажмите «Свойства оборудования».
- Вы должны увидеть опцию «Назначение DNS-сервера». Нажмите «Изменить», чтобы изменить адрес.
- Ваши настройки, вероятно, установлены на «Автоматически». Нажмите на крошечную стрелку вниз и выберите «Вручную».
- Переключение на IPv4 или IPv6.
- Введите конкретные данные Google оттуда.
- Нажмите кнопку «Поиск» на панели задач Windows.
- Найдите «Командная строка».
- Щелкните правой кнопкой мыши приложение и нажмите «Запуск от имени администратора».
- Введите последовательно следующие команды:
- Перезагрузите компьютер, чтобы завершить процесс.
- Откройте приложение «Настройки» на своем устройстве.
- В зависимости от вашего смартфона перейдите в «Приложения и уведомления» или «Приложения».
- Вы увидите список последних открытых приложений. Нажмите «Просмотреть все приложения X» внизу.
- Выберите Facebook из списка.

- Нажмите «Хранилище и кеш».
- Нажмите «Очистить кеш».
- Откройте приложение Facebook и нажмите на меню-гамбургер, чтобы перейти к «Настройки и конфиденциальность -> Настройки», затем прокрутите вниз до «Разрешения» и нажмите «Браузер».
- На следующем экране нажмите «Очистить» рядом с «Ваши данные просмотра».
- Откройте приложение «Настройки».
- Перейдите в раздел «Сеть и Интернет».
- Выберите «Экономия трафика».

- Включите опцию «Использовать экономию данных» вверху.
- Найдите Facebook в списке приложений на вашем телефоне, как показано в предыдущем разделе, и нажмите на него.
- Выберите «Мобильные данные и Wi-Fi».
- Включите опцию «Неограниченное использование данных» внизу.
- Facebook теперь не подпадает под действие этого правила.
- Фейсбук
- Твитнуть
- Убедитесь, что у вас установлен последний пакет кодеков Windows.
- Попробуйте другой софт, например этот.
- Попробуйте программное обеспечение и кодеки производителя камеры. Сони | Канон | Никон | Пентакс | Олимп | Лейка
- Убедитесь, что вы используете последнюю версию программного обеспечения, которое поддерживает последние модели камер.
- Так много статей и сообщений в блогах, посвященных этой проблеме, призывают вас запустить chkdsk или SFC (проверка системных файлов). Это глупый совет, и я категорически против него.
Где хранятся потерянные фотографии на телефоне Android: краткий ответ
Точное местонахождение потерянных фотографий, хранящихся на телефоне Android, зависит от типа телефона и используемого хранилища фотографий (sd карта памяти или внутреняя память).
Как правило, фотографии хранятся во внутренней памяти телефона в папке с надписью «DCIM». На некоторых телефонах эта папка находится в папке «Pictures» во внутренней памяти, а на других — в корневом каталоге телефона.
Если фотографии хранятся на SD-карте, они обычно находятся в папке «DCIM», которая расположена в корневом каталоге SD-карты.
Если фотографии хранятся в облачном хранилище, например, в Google Фото, то доступ к ним можно получить через приложение или через Интернет, в зависимости от сервиса.
Если фотографии были сохранены в облаке, то их можно восстановить через облачную службу резервного копирования. Многие облачные сервисы имеют функцию резервного копирования и восстановления, которая позволяет пользователям восстанавливать фотографии из предыдущей резервной копии.
Также можно восстановить фотографии с помощью программного обеспечения для восстановления данных, хотя это обычно удается только в том случае, если фотографии все еще находятся во внутренней памяти телефона или на SD-карте.
3 программы, которые восстановят фото из Галереи Android
Среди программ для восстановления фото, отметим три бесплатных инструмента: DiskDigger, Recuva, PhotoRec.

Эти программы будут полезны, если фото из Галереи были удалены, повредились или пропали в результате неудачного копирования файлов:
Советуем тестировать вышеназванные программы с опцией глубокой проверки. Программы устанавливаются на ПК. Сохранять фотографии Галереи следует на жесткий диск, а не sd-карту, иначе удаленные файлы будут перезаписаны и шансы на восстановление значительно уменьшатся.

Измените место хранения фотоснимков
Многие пользователи Андроид устанавливают в телефон новую карту памяти и с удивлением обнаруживают, что снятые фотографии и видео все равно сохраняются в память телефона.
Вы можете легко изменить место хранения фотоснимков. Для этого:
Как найти скрытые фотографии на Samsung Galaxy
Освободите карту памяти от ненужных файлов
Если снятые фотографии сохраняются не на карту памяти, а на телефон (хотя в настройках указана именно SD карта), скорее всего, на карте памяти просто не хватает места и Android использует память телефона как запасную.
Чтобы исправить ситуацию, проверьте свободное место на диске: Настройки — Оптимизация — Память.
При необходимости удалите ненужные файлы на телефоне. Сделать это можно:
Отформатируйте карту памяти и проверьте ее на ошибки чтения
Еще одна известная проблема – фото отображаются некорректно / периодически исчезают из Галереи. Причина – ошибки чтения на карте памяти.
Решить проблему достаточно просто:

Где хранятся фото Галереи?
Запомните название папки — DCIM (Digital Camera IMages).
Все фото, снятые на камеру, хранятся в директории Camera на карте памяти или в телефоне. Для удобства организации, Вы можете создавать другие папки внутри DCIM.
Для удобства организации, Вы можете создавать другие папки внутри DCIM.
Примечание. В DCIM (и вложенных папках) не должно быть файлов с названием nomedia (это сигнал для media scanner игнорировать ее содержимое).
Если Галерея Андроид не отображает фото, проверьте содержимое папки DCIM через ПК:
Если фото найдены, скопируйте их на ПК, если нет – используйте программы для восстановления.
Как найти пропавшие фотографии с Xiaomi
Очистите кэш Галереи
Если вместо эскизов Галерея отображает серые или черные квадраты, очистите кэш. Перед выполнением этого действия советуем зарезервировать файлы из DCIM на жестком диске.
Основные причины удаления фотографий из Галереи
1. Форматирование карты памяти
Пользователи часто забывают о том, что при форматировании карты памяти зачастую удаляются все файлы, хранящиеся на sd карте, включая защищенные от записи фото и заказы на печать.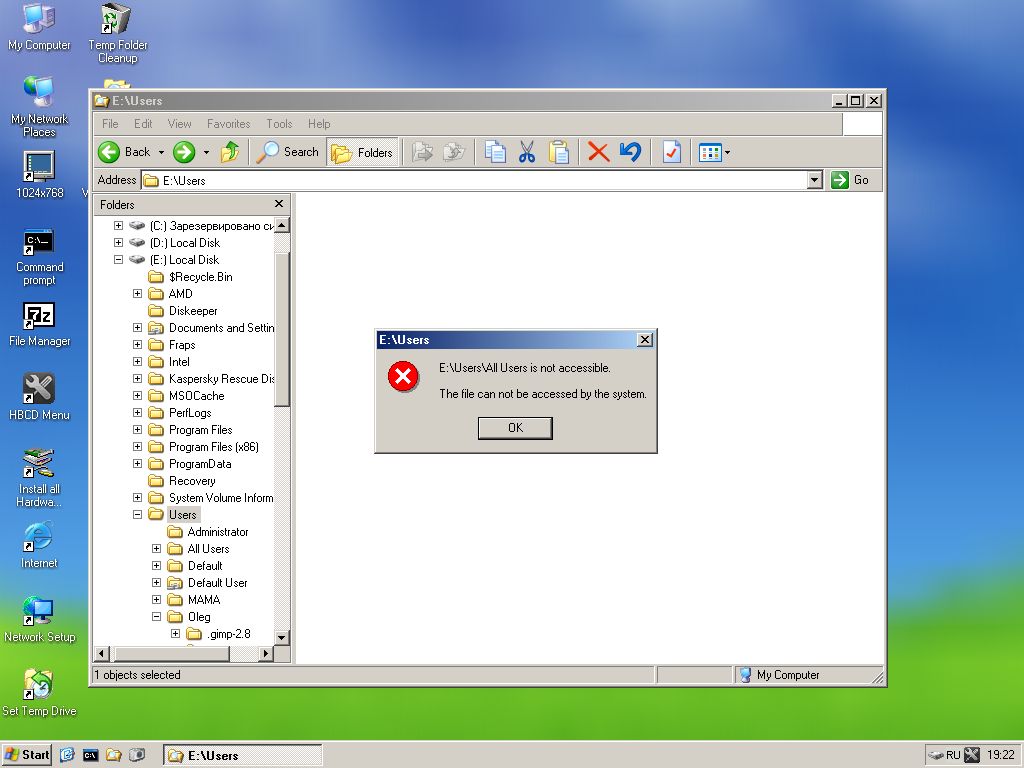 Такие мультимедийные данные могут быть восстановлены только с помощью специального программного обеспечения для восстановления удаленных фотографий.
Такие мультимедийные данные могут быть восстановлены только с помощью специального программного обеспечения для восстановления удаленных фотографий.
2. Перезапись и удаление фотографий
Очень частая ошибка – случайная перезапись изображений, фото, хранящихся на карте памяти фотокамеры, другими данными. На самом деле, перезапись фото очень просто сделать по ошибке. Поэтому мы советуем вам несколько раз убедиться в правильности действий, когда вы записываете фотографии на ваш компьютер или на карту памяти устройства.
3. Повреждение или поломка sd карты фотоаппарата
При ненадежном хранении карты памяти, жесткого диска или флешки, любого носителя информации, они подвергаются большому риску физического повреждения при случайном падении или прямом воздействии на них. Мы настоятельно советуем вам хранить и собственно фотокамеры, и sd карточки, и флешки завернутыми в плотный и мягкий материал, который защитит их – а, соответственно, и ваши фотоснимки – от ударов при любых условиях.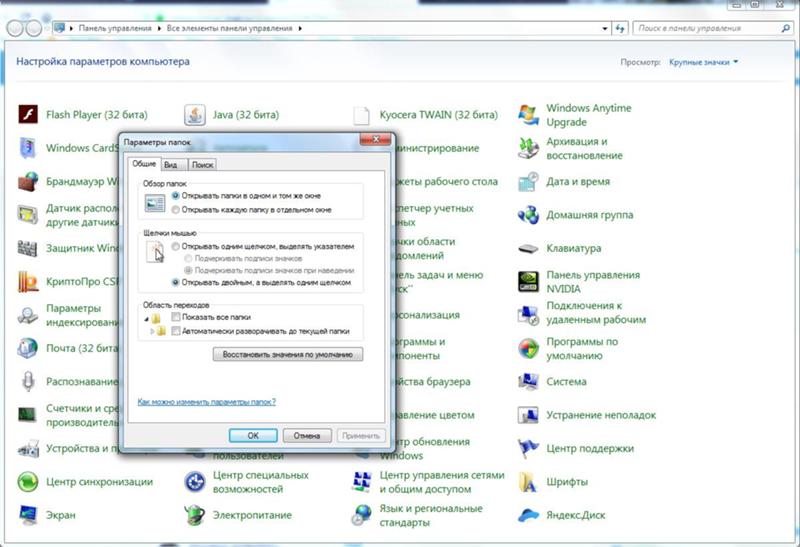
Часто задаваемые вопросы
В этой рубрике мы собрали часто популярные вопросы, связанные с восстановлением фото. Предлагаем в качестве ответа быстрые рецепты решения проблемы.
Не отображаются фото в галерее планшета Huawei. Когда делаю снимок, он сохраняется, но Галерея пуста.
Не отображаются фото в Галерее телефона Samsung.
После обновления телефона пропали фото.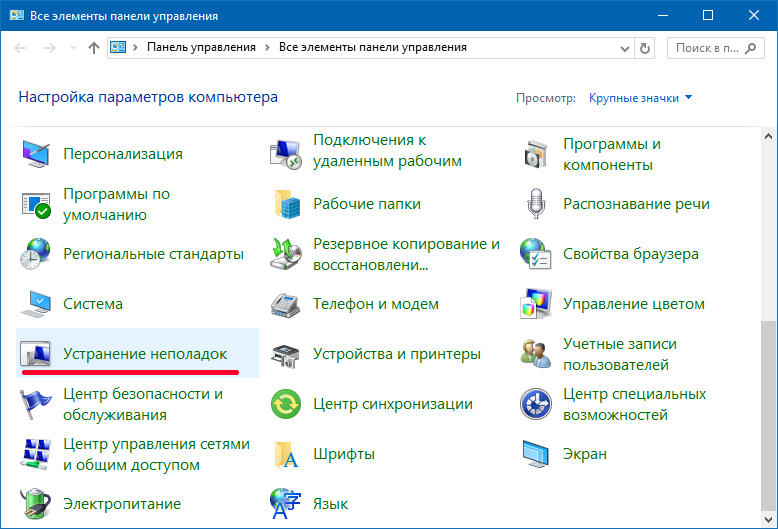
Серые квадраты вместо фотографий в галерее Android (черные картинки с восклицательным знаком).
Не открываются фото на sd карте. Захожу в Галерею, и в разделе фото не отображается половина.
Я потеряла все фото. Восстановить их не проблема, проблема узнать дату съемки. Ведь в свойствах стоит дата, когда я их восстановила.
Дата съемки фото хранится в exif-свойствах файла. Установите любой просмотрщик изображений (например, XnView) и зайдите в свойства изображения. Во вкладке EXIF вы без проблем узнаете дату фото, вплоть до секунды. Информация о съемке выглядит так:
Исчезли фото, полученные через Whatsapp. Хранились в памяти телефона.
Обычно фото Whatsapp хранятся в Галерее или в папке Фотографии, вложенная папка (альбом) называется Whatsapp. Найти их можно через поиск в файловом менеджере. Если искомых файлов там нет – действуйте по инструкции .
Не включается телефон. В сервисном центре предложили сброс до заводских настроек. Важны фото, которые остались в памяти неработающего телефона.
Важны фото, которые остались в памяти неработающего телефона.
Hard reset поможет решить программные ошибки, но при этом все файлы из внутренней памяти будут удалены. Восстановить их будет сложно, для этого понадобятся DiskDigger и root-доступ.
К sd-карте это не относится, вы ее можете достать из телефона и скопировать все файлы на ПК.
С телефона исчезают некоторые фото, снятые на камеру и переданные через Viber. Сама я их не удаляла. Памяти в телефоне достаточно.
Как показать скрытые системные файлы на Android: инструкция
Шаг 1. Разблокируйте устройство Android и откройте «Настройки».
Шаг 2. Откройте папку Samsung.
Шаг 3. Нажмите на «Мои Файлы».
Шаг 4. Нажмите на три вертикальные точки в правом верхнем углу экрана. Перейдите в Настройки.
Шаг 5. Нажмите на «Показать скрытые файлы».
Шаг 6. Активируйте опцию «Отобр. скрытых системных файлов».
Шаг 7. Теперь вы увидите все скрытые файлы в файловом менеджере.
Если вы хотите скрыть файлы снова, повторите шаги 4-7, но на этот деактивируйте пункт «Показать скрытые файлы».
Ответы на вопросы читателей
Вчера хотела удалить первую фотографию из альбома» Камера «, но случайно удалила весь альбом… Фото хранились на внутренней памяти планшета. Резервных копий нет. Девайс Lenovo Tab 2 A 7 30 HC. Как восстановить фотографии? Попробовала сделать это через некоторые приложения из плей маркета, увы качество ужасное , фото просто не смотрибельные…
Ответ. Если пропали фото из галереи Андроид, то для восстановления из внутренней памяти планшета вам нужна специальная программа. Увы, хороших программ не так уж много, посмотрите здесь. Первое, что приходит на ум – программка Undeleter.
Если пропали фото из галереи Андроид, то для восстановления из внутренней памяти планшета вам нужна специальная программа. Увы, хороших программ не так уж много, посмотрите здесь. Первое, что приходит на ум – программка Undeleter.
1. Захожу в галерею — не открываются фото — они пропали. Android пишет — «не удалось создать эскиз». Также в Google не открываются фото и видео. Что делать, если на Андроиде пропали фото из галереи?
2. Новый планшет, новая microsd, переставила с фотоаппарата в планшет. фото как бы есть, но вместо изображения разорванная картинка — не отображается эскиз фото полностью. Когда флешку в телефон вставляю, все фото отображаются. Скажите, в чем причина, почему не отображаются фото в галерее и как исправить, если это возможно!
3. У меня все фотографии сохранялись на карту памяти, как было установлено в настройках Камеры Android. Недавно сделала фотографию, она сохранилась на карту памяти. Зашла в Галерею, а вместо фотографий — чёрный экран.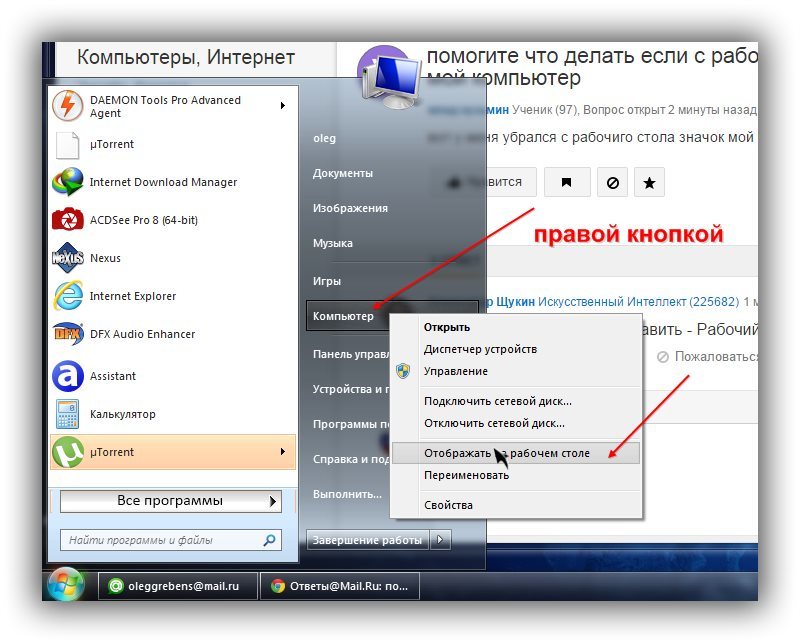 Поменяла сохранение в память телефона – и новая фотография открывается. Как быть? Может, дело в карте памяти?
Поменяла сохранение в память телефона – и новая фотография открывается. Как быть? Может, дело в карте памяти?
4. Делали фото на отдыхе на море. Все открывалось, проблем не было. На второй день последние фотографий 20 в Галерее отражались как серый квадрат. Через несколько минут после просмотра исчезли совсем. Не первый раз такая проблема с Андроидом.
Ответ. Найдите в папке с изображениями файл Nomedia и удалите его. Фотографии на Андроиде хранятся в папке SDCARD/DCIM/CAMERA. Также советую проверить, читает ли телефон карту памяти. Как вариант, можете извлечь sd карту из телефона и через картридер проверить, есть ли там искомые фото, с которыми наблюдается описанная вами проблема.
Здравствуйте, накрылось ПО на Samsung Note 3. Соответственно, после переустановки всё полетело, пропали фото. Очень прошу помочь восстановить данные, в частности фото.
Ответ. В том случае, если фотографии исчезли из Галереи после очистки внутренней памяти телефона, восстановить их можно только с помощью специальных приложений для Android.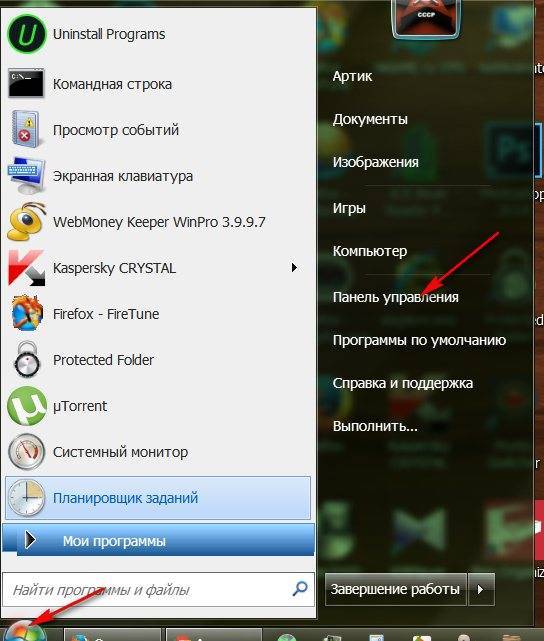 Одно из таких — Undeleter, найти и скачать утилиту-реаниматор можно с Google Play.
Одно из таких — Undeleter, найти и скачать утилиту-реаниматор можно с Google Play.
Вытащила флешку с телефона Микромакс, включила телефон — пропали фото из галереи андроид. Но в Диспетчере файлов они есть, как их вернуть обратно в галерею?
Ответ. Скопируйте фото в папку SDCARD/DCIM/CAMERA на флешку или внутреннюю память мобильного устройства, после этого они должны отобразиться в Галерее Андроид.
С карты памяти SD, из отдельных папок, исчезли фотографии, а сама папка переименовалась в это: կ_ _ _ _ _~2. Что делать?
Ответ. Удаление и переименование могло произойти как в результате действий вируса, так и после ошибки приложения. Поскольку картинки удалились, неплохо было бы их восстановить. Для этого подойдет программа CardRecovery: инструментарий поддерживает карты памяти, в качестве файловых типов можно указать фотографии, изображения.
После восстановления папку можете переименовать вручную.
1. У меня начал глючить телефон Levovo — я его перезагрузила. Когда включила, в галерее пропала папка Camera, файлов нету вообще, Галерея не видит фото. Подскажите, что можно сделать?
У меня начал глючить телефон Levovo — я его перезагрузила. Когда включила, в галерее пропала папка Camera, файлов нету вообще, Галерея не видит фото. Подскажите, что можно сделать?
2. Зашла в галерею посмотреть фото, все было белое и фотки не открывались. То есть, галерея Андроид не видит фото. Я перезагрузила телефон. Все, что было на карте памяти, исчезло. Их можно восстановить? Ведь там уйма воспоминаний?
3. Переносила фото и видео на телефоне с галереи на sd-карту, но при попытке открыть перенесенные фаилы у меня выходит сообщение: неизвестный формат. Ни видео, ни фото не открываются, пропали. Подскажите, возможно ли восстановить данные файлы из Галереи Андроид. Новые фото и видео сохраняются по умолчанию на sd-карте, просматриваются без проблем.
4. Снял пару фотоснимков, затем поставил телефон на блокировку. Спустя 15 минут зашел в Галерею и там не обнаружил ни одного файла из ранее снятых.
Ответ. Если фотографии хранились на карте памяти, возможно, ваш телефон просто ее не видит, поэтому и не отображает в галерее Android. Проверьте, правильно ли расположена sd-карта в гнезде телефона.
Проверьте, правильно ли расположена sd-карта в гнезде телефона.
Возможно, фото из Галереи были повреждены. Можно достать sd-карту и присоединить к ПК через картридер. Затем с помощью программы Recuva просканировать карту памяти — возможно, фото восстановятся.
Восстановить фото из галереи, хранящиеся во внутренней памяти Андроид, гораздо сложнее: нужен солидный опыт. Как это сделать, я описал здесь. Если необходимых навыков нет — лучше не пытаться.
У меня самсунг галакси с4 i9500. Проблема такая. Захожу в Галерею Андроид, в фото или картинки или в папку с блютузом, нажимаю на фото — открывается, но увеличить я не могу. И так с любым файлом. Раньше все было нормально. Что делать? Я имею ввиду пальцами увеличивал или уменьшал.
Ответ. Возможно, фотографии вы переместили в другое место или удалили. Вместо них остались эскизы. Возможно, проблема с галереей Андроид или другими приложениями. Обновление прошивки может решить проблему.
Планшет Digma HIT 4G стирает фото из галереи (фото находится в памяти планшета).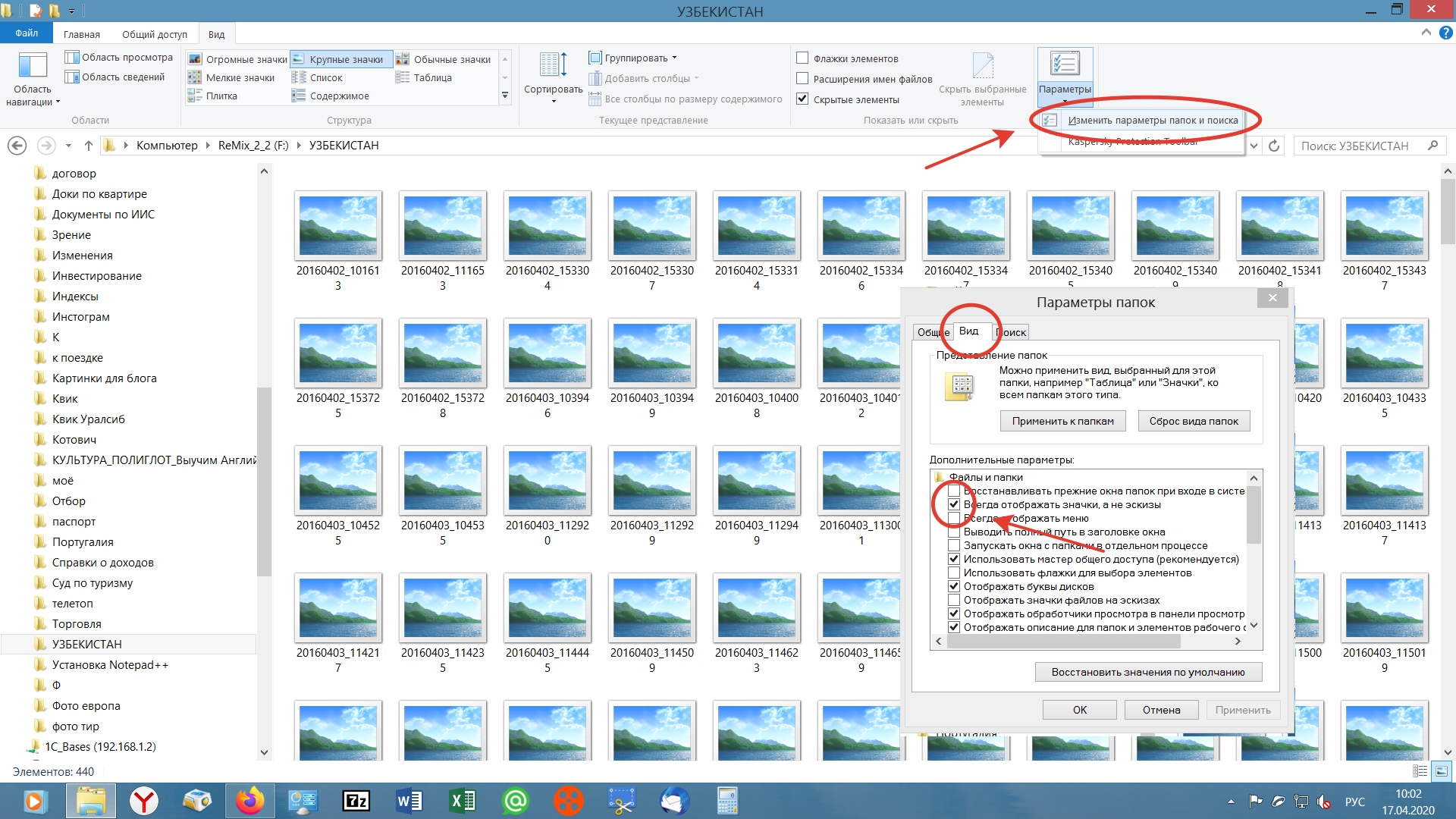 Приложения остаются, а вот галерея Android не показывает фото. В диспетчере файлов память не отображается. Если делаю новые фотографии, то в галерее они не появляются. А насчет скриншотов тоже проблема. Устройство пишет «не удаётся делать скриншот недостаточно памяти или отсутствует разрешение от приложения или организации. Сбрасывала настройки. Все начинает работать, сфотографированные изображения снова отображаются, но через некоторое время опять пропадают из Галереи. Подскажите, что делать, если пропали фотографии из галереи?
Приложения остаются, а вот галерея Android не показывает фото. В диспетчере файлов память не отображается. Если делаю новые фотографии, то в галерее они не появляются. А насчет скриншотов тоже проблема. Устройство пишет «не удаётся делать скриншот недостаточно памяти или отсутствует разрешение от приложения или организации. Сбрасывала настройки. Все начинает работать, сфотографированные изображения снова отображаются, но через некоторое время опять пропадают из Галереи. Подскажите, что делать, если пропали фотографии из галереи?
Ответ. Фотографии не сохраняются во внутренней памяти, поскольку недостаточно памяти на телефоне. Вам нужно удалить ненужные файлы, перенести приложения на карту памяти, если есть такая возможность. Именно по этой причине картинки удалилась из Галереи и не сохраняются во внутреннюю память.
1. Случайно из Галереи удалила папку «Камера» вместо плохого фото. В результате удалились все файлы, телефон не показывает фото в галерее. Не получается их восстановить, восстанавливаются только те фото, которые удалялись по одной.
2. У меня телефон Галакси А3 2016. Уже несколько раз с памяти телефона из Галереи исчезла папка «Камера». Потеряла много важных фотографий 🙁 Несколько программ скачала для восстановления, но именно те, что сами удалились, не появляются. Помогите, пожалуйста, вернуть фотки!
Ответ. Если вы сохраняете файлы на прежнее место, тем самым уменьшаете шансы на восстановление. Поскольку все фотографии были удалены в разное время, у каждой из них свои условия хранения (возможно, файлы были перезаписаны другими). Если вы использовали карту памяти для хранения, попробуйте восстановить фото из Галереи через CardRecovery. Если же файлы хранились во встроенной памяти телефона, поможет DiskDigger. Нужно указать папку DCIM для сканирования.
1. После того как сфоткаю или запишу видео на телефон, все сохраняется на микро сд. Захожу в Галерею Android — а там просто черные картинки висят. Из-за чего это происходит, можно ли их восстановить?
2. Проблема следующего характера.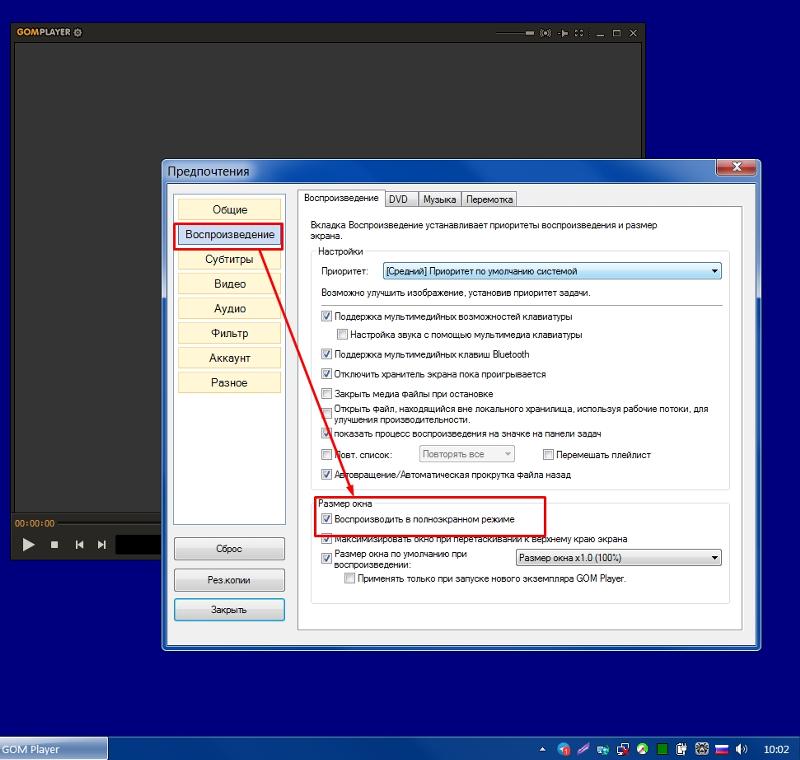 На разных версиях Android (6 или 7), когда делаю фото и путь задаю на внутреннюю память телефона, файлы остаются без проблем, но если путь сохранения изменить на SD card, то через день или два зайдя через галерею, не видны только пустые иконки не поддерживаемого формата, самой фотографии нет. Если просматривать через стандартный файл менеджер фото в папке DCIM тоже нет. Куда фото пропадает?
На разных версиях Android (6 или 7), когда делаю фото и путь задаю на внутреннюю память телефона, файлы остаются без проблем, но если путь сохранения изменить на SD card, то через день или два зайдя через галерею, не видны только пустые иконки не поддерживаемого формата, самой фотографии нет. Если просматривать через стандартный файл менеджер фото в папке DCIM тоже нет. Куда фото пропадает?
Ответ. Нужно освободить внутреннюю память устройства, поскольку системе не хватает пространства для записи фотографий в Галерею — соответственно, они копируются на карту памяти. Сделать это можно вручную, с помощью утилиты CCleaner для Андроид или, например, приложения Storage Analyzer.
Телефон Samsung A3. Сегодня хотела удалить видео из Галереи, выбрала нужные, нажала кнопку «Удалить» и телефон завис, потом нажала на «Выход». В результате не отображаются фото в галерее на Андроид. Я перезагрузила телефон, но ничего не изменилось, фото по-прежнему нет. Можно ли хоть как то восстановить фотографии и видео, которые были в Галерее?!
Ответ. Если файлы исчезли в результате системного сбоя, стоит проверить карту памяти на ошибки. Если вы синхронизировали Галерею с сервисом Google Photo, поищите копию файлов там.
Если файлы исчезли в результате системного сбоя, стоит проверить карту памяти на ошибки. Если вы синхронизировали Галерею с сервисом Google Photo, поищите копию файлов там.
Если же фото Галереи хранились во внутренней памяти Android, задача усложняется. (Читайте наше руководство по восстановлению из внутренней памяти.)
1. Из галереи пропали практически все файлы, было около 20 тыс. — осталось примерно 400. Все файлы были на карте памяти (кроме этих 400). Нашла совет, что нужно удалить файлы с именем «NOMEDIA». Выполнила. В Галерее появилось около 3000. Программой R-Undelete смогла восстановить еще некоторые файлы — но только те, которые я удаляла раньше.
Не все файлы в папках и сами папки были восстановлены. Пожалуйста помогите, уж очень много всего важного было среди этих 20 тысяч фотографий/картинок.
2. SOS. Дней 5 назад перекинула все папки в Галерее с памяти телефона на флешку, чтобы освободить память. Все было хорошо, фото перекинулись. Спустя пару дней заметила, что в одной папке осталось 295 фото (а было 531).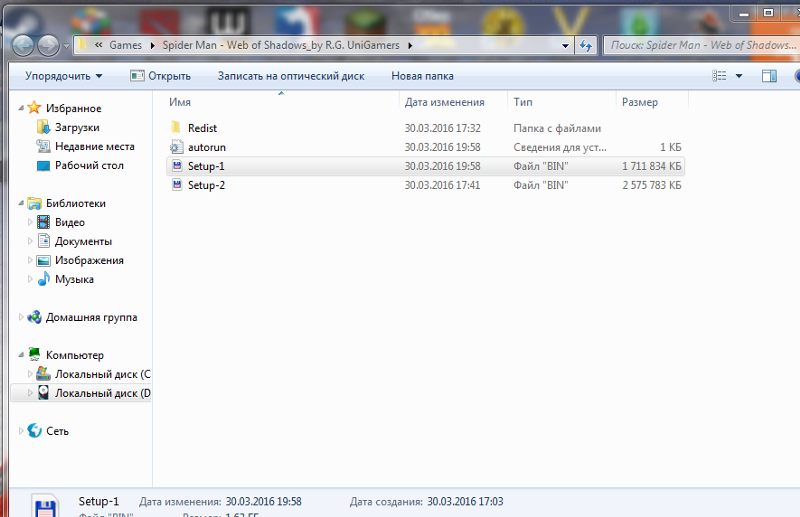 Сейчас извлекла sd карту из телефона и поставила обратно, осталось вообще 18 фото… Как вернуть их? Помогите.
Сейчас извлекла sd карту из телефона и поставила обратно, осталось вообще 18 фото… Как вернуть их? Помогите.
Ответ. Из специализированных программ посоветуем PhotoRec. Программа распознает многие графические форматы (в том числе png, jpg), умеет искать по сигнатурам. При этом велика вероятность, что PhotoRec восстановит фото as is — с повреждениями, без названия или даты. Также попробуйте восстановить фото с помощью DiskDigger (Windows-версия), часть фото можно найти благодаря фунции Dig Deeper.
Я занесла все фотографии в ЛИЧНОЕ, потом некоторые фото случайно перенесла во внутреннюю память, а хотела обратно в Галерею. Пыталась перенести фото из внутренней памяти в Галерею, но не вышло. В названии фото появились вопросы, я нажимаю на них, а там выскакивает окно: в каком виде открыть (видео, изображение, аудио и т.д.). Помогите, пожалуйста, мне эти фото очень дороги (телефон HUAWEI LYO-L21).
Ответ. Переименуйте файлы в формат jpg. Если Андроид все равно не распознает изображения, перенесите их на компьютер и попробуйте открыть. Также, если файлы повреждены, для восстановления jpg файлов советуем использовать специальный софт.
Если Андроид все равно не распознает изображения, перенесите их на компьютер и попробуйте открыть. Также, если файлы повреждены, для восстановления jpg файлов советуем использовать специальный софт.
Почему мои фотографии не отображаются в мобильном приложении Dropbox? — Справка Dropbox
Фотографии могли не появиться в мобильном приложении Dropbox по разным причинам, причем таких причин может быть несколько. Выберите свою операционную систему из списка ниже, чтобы найти более подробную информацию.
Android
Если на вкладке «Фото» не отображаются некоторые фотографии, в соответствующих файлах, возможно, отсутствует информация о том, когда они были сняты.
Как правило, цифровые фотографии состоят из нескольких информационных блоков, включающих дату и время создания. В Dropbox эти данные используются для сортировки ваших фото. При сортировке фотографий с отсутствующей или неполной датой создания будет учитываться дата их последнего изменения.
Вот несколько других причин, по которым фотографии или изображения могли не отобразиться на вкладке «Фото»:
iPad
Как правило, цифровые фотографии состоят из нескольких информационных блоков, включающих дату и время создания. В Dropbox эти данные используются для сортировки ваших фото. При сортировке фотографий с отсутствующей или неполной датой создания будет учитываться дата их последнего изменения.
Пользователи Dropbox Business
iPhone
Как правило, цифровые фотографии состоят из нескольких информационных блоков, включающих дату и время создания. В Dropbox эти данные используются для сортировки ваших фото. При сортировке фотографий с отсутствующей или неполной датой создания будет учитываться дата их последнего изменения.
Пользователи Dropbox Business
Телефон Windows
Если на странице «Фото» отображаются не все фотографии, прокрутите экран до самого конца списка и поищите там.
Как правило, цифровые фотографии состоят из нескольких информационных блоков, включающих дату и время создания. В Dropbox эти данные используются для сортировки ваших фото. При сортировке фотографий с отсутствующей или неполной датой создания будет учитываться дата их последнего изменения.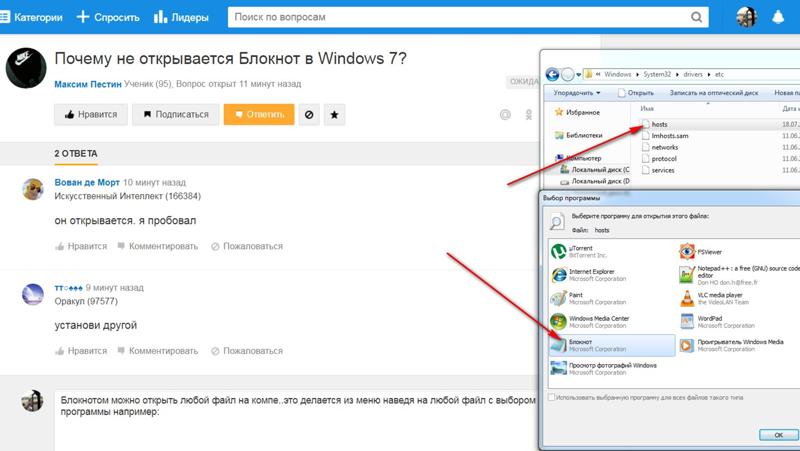
Некоторые фотографии все равно не отображаются?
Планшет Windows
Как правило, цифровые фотографии состоят из нескольких информационных блоков, включающих дату и время создания. В Dropbox эти данные используются для сортировки ваших фото. При сортировке фотографий с отсутствующей или неполной датой создания будет учитываться дата их последнего изменения.
Некоторые фотографии все равно не отображаются?
Насколько полезна была для вас эта статья?
Мы очень сожалеем.
Дайте знать, как нам улучшить свою работу:
Благодарим за отзыв!
Дайте знать, насколько полезной была эта статья:
Благодарим за отзыв!
изображений Facebook не загружаются? Вот исправления
Facebook стал вездесущим в современном мире. Это то, что вы ожидаете всегда быть там, работая, готовые удовлетворить вашу потребность шпионить за людьми из вашего далекого прошлого и участвовать в любых странных группах Facebook, в которых вы состоите. Если фотографии не загружаются на Facebook, то это снижает привлекательность социальной сети. По этой причине мы составили список причин, по которым ваши фотографии на Facebook могут не загружаться, и что вы можете с этим сделать.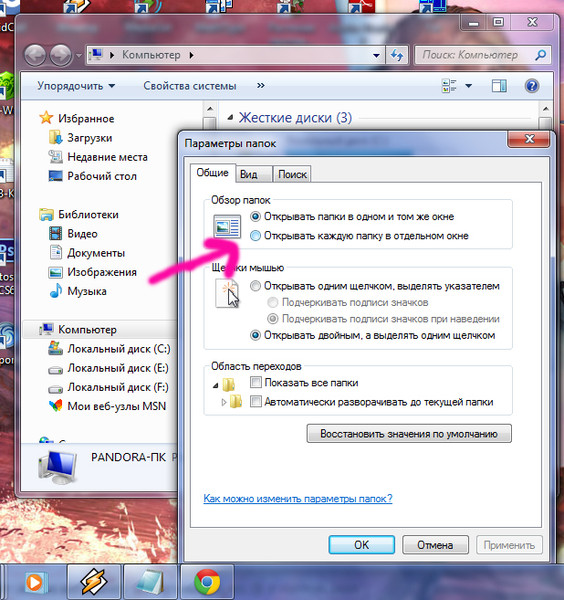
Контент
1. Проверьте статус сервера Facebook. стороне пользователя. Однако это не всегда так, и стоит проверить статус сервера на веб-сайте разработчика Facebook, чтобы узнать, есть ли у них проблемы. На веб-сайте есть подробный список проблем, который дает представление о прошлых и текущих проблемах.
Проверка этого веб-сайта может помочь вам узнать, есть ли проблема с рендерингом изображений. В таком случае вам просто нужно подождать, пока Facebook решит проблему.
В таком случае вам просто нужно подождать, пока Facebook решит проблему.
2. Разрешить сайтам показывать изображения в браузере
Обычно при обновлении браузера ожидаются улучшения. Однако не всегда все идет так, как планировалось. Возможно, вы столкнулись со странной проблемой, например, с отключением изображений после обновления. Выполните следующие шаги, чтобы проверить возможные проблемы с вашим браузером, в зависимости от используемого вами браузера.
Firefox
Chrome
Microsoft Edge
Если вы используете устаревший веб-браузер, попробуйте обновить его. Это может решить возможные проблемы совместимости с Facebook. В Firefox перейдите в «Настройки -> Общие -> Проверить наличие обновлений», а в Chrome откройте трехточечное меню, затем перейдите в «Справка -> О Chrome» и обновите оттуда. Если вы используете Microsoft Edge, нажмите на три точки в правом верхнем углу, затем нажмите «Справка и отзывы -> О Microsoft Edge».
3. Очистить кэш браузера
Иногда проблема, препятствующая правильной загрузке изображений Facebook, связана с повреждением данных или кешем в вашем браузере. Чтобы решить эту проблему, очистите кеш браузера.
Чтобы решить эту проблему, очистите кеш браузера.
Firefox
Chrome
Microsoft Edge
4. Устранение неполадок с Интернетом
Если у вас низкая скорость загрузки, у вас могут возникнуть проблемы с загрузкой мультимедиа, например изображений на вашей странице в Facebook. Проверьте скорость вашего интернета с помощью теста скорости, чтобы увидеть, не вызывает ли скорость проблемы.
Если у вас есть услуга широкополосного доступа, обеспечивающая скорость загрузки менее 25 Мбит/с и скорость загрузки менее 3 Мбит/с, у вас есть несколько вариантов:
5. Изменить настройки DNS
В большинстве случаев ваш компьютер автоматически получает настройки DNS от вашего интернет-провайдера. Однако возможны проблемы с подключением к IP-адресам DNS вашего интернет-провайдера. Одна из попыток исправить это — изменить ваши DNS-адреса IPv4 на те, которые предоставляет Google. Google предлагает следующие адреса IPv4:
Предусмотрены следующие адреса IPv6:
9000 7 2001:4860:4860::8844
Google заявляет свои DNS-серверы являются более надежными и безопасными, поэтому, возможно, стоит попробовать их. Вот как это сделать в Windows:
6. Сброс настроек сети
Если эти методы не дали никаких результатов, и у вас по-прежнему возникают проблемы с правильной загрузкой изображений Facebook, вы можете попробовать сбросить сетевой кеш, чтобы посмотреть, поможет ли это. Если конфигурация вашей сети и кеш по какой-либо причине повреждены или имеют неверные данные, это также может привести к тому, что изображения Facebook не будут правильно загружаться в вашем браузере. Выполните следующие действия, чтобы сбросить сетевой кеш.
Выполните следующие действия, чтобы сбросить сетевой кеш.
ipconfig /release ipconfig/обновить ipconfig /flushdns netsh сброс винсока сетевая остановка dhcp чистый старт dhcp netsh winhttp reset proxy
Хотя блокировщики рекламы могут быть невероятно полезными, позволяя вам наслаждаться плавным просмотром без рекламы слева и справа, они могут мешать и препятствовать нормальной работе Facebook.
Удалить или отключить эти блокировщики рекламы, к счастью, довольно просто. В зависимости от вашего браузера откройте меню браузера, нажав на гамбургер-меню (Firefox) или три точки (Chrome) и выберите «Дополнения и темы» или «Дополнительные инструменты -> Расширения». Вы можете удалить расширения оттуда.
Вы можете удалить расширения оттуда.
В Microsoft Edge просто нажмите на горизонтальные точки в правом верхнем углу и выберите «Расширения» в меню.
8. Очистить кэш Facebook (Android/iOS)
Ваш кеш — это хранилище обычно легковесных временных файлов, которые помогают приложению запомнить вас в следующий раз. Это помогает этому приложению загружаться быстрее и работать более эффективно. Однако, если ваш кеш загроможден, это может привести к неправильному поведению, например, к тому, что ваши фотографии Facebook не появятся. В этом случае стоит попробовать очистить кеш.
Android
На Android очистите кэш Facebook, выполнив следующие действия:
iOS
На iPhone это работает немного иначе, так как вам не нужно заходить в приложение «Настройки».
9. Отключить экономию трафика (Android)
Если вы используете режим «Экономия трафика» на своем устройстве Android, это может быть причиной того, что ваши изображения Facebook не загружаются должным образом. Чтобы узнать, является ли это причиной, попробуйте отключить эту опцию.
Если этот параметр включен, некоторые приложения не могут отправлять или получать данные в фоновом режиме. Приложение, которое вы сейчас используете, может получать доступ к данным, но может делать это реже.
Включить неограниченное использование данных для Facebook
В качестве альтернативы, если вы не хотите отключать эту опцию, вы можете вместо этого включить неограниченное использование данных для Facebook и обойти правила «Экономии трафика».
10. Откройте Facebook в своем мобильном браузере (Android и iOS)
Если ничего из того, что мы перечислили в этом руководстве, пока не работает, вы можете попробовать открыть Facebook в своем браузере.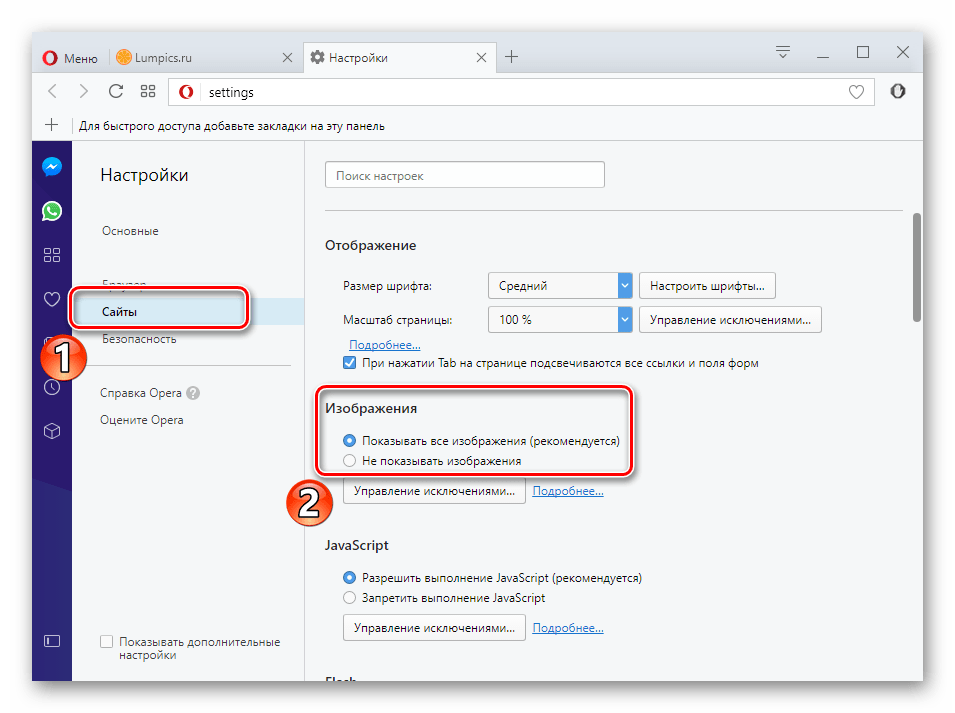 Войдите под своими учетными данными и проверьте, возможно ли таким образом просматривать изображения полностью. Это может просто решить проблему.
Войдите под своими учетными данными и проверьте, возможно ли таким образом просматривать изображения полностью. Это может просто решить проблему.
11. Попробуйте Facebook Lite (Android)
Facebook Lite (Android) — это облегченная альтернатива Facebook, которая обещает более длительное время автономной работы вашего устройства при сохранении данных и внутренней памяти. Если вы все перепробовали, а проблема по-прежнему не улучшается, попробуйте переключиться на Facebook Lite, чтобы посмотреть, загрузятся ли изображения. Единственная проблема с этим методом заключается в том, что приложение может быть доступно не во всех странах и больше не доступно для iPhone.
12. Переустановите приложение
Если вы не хотите устанавливать новое приложение на свой смартфон, можно переустановить обычное приложение Facebook. Загрузите его еще раз из Play Store или App Store, установите еще раз и посмотрите, есть ли разница.
Часто задаваемые вопросы
Что делать, если Facebook тоже не загружает сообщения?
Большинство исправлений, описанных в этой статье, можно применить, когда вы пытаетесь решить проблему с загрузкой сообщений.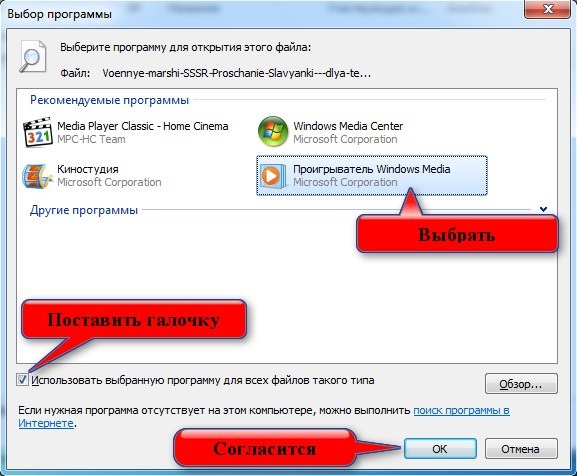 Для начала очистите кеш приложения или браузера. Также попробуйте удалить и переустановить приложение или обновить его. Если кажется, что ничего не работает, не стесняйтесь проверить серверы Facebook, чтобы убедиться, что с сервисом все в порядке, или позвоните своему интернет-провайдеру.
Для начала очистите кеш приложения или браузера. Также попробуйте удалить и переустановить приложение или обновить его. Если кажется, что ничего не работает, не стесняйтесь проверить серверы Facebook, чтобы убедиться, что с сервисом все в порядке, или позвоните своему интернет-провайдеру.
Почему мои фотографии не загружаются в Messenger?
Если ваши изображения не загружаются и в приложении Facebook Messenger, попробуйте обновить приложение и посмотреть, решит ли это проблему. Другим возможным решением может быть переустановка приложения на вашем устройстве или другом устройстве, чтобы увидеть, возобновит ли Messenger свою нормальную работу.
Я перепробовал все, но некоторые изображения все еще не загружаются. Что еще я могу сделать?
Если на Facebook не загружаются только некоторые изображения, рассмотрите альтернативное объяснение. Если изображение было размещено в группе, возможно, админ удалил изображение. То же самое относится к изображению, размещенному одним из ваших друзей: возможно, они решили его удалить. В то же время, возможно, рассматриваемое изображение взято из нелицензионного источника и было удалено Facebook из-за проблем с авторскими правами.
В то же время, возможно, рассматриваемое изображение взято из нелицензионного источника и было удалено Facebook из-за проблем с авторскими правами.
Изображение предоставлено: Pexels Все скриншоты сделаны Александрой Аричи
Александра Аричи
Александра увлечена мобильными технологиями, и ее часто можно увидеть возящей со смартфоном какой-то малоизвестной компании. Она начала свою карьеру в технической журналистике в 2013 году, проработав несколько лет учителем в средней школе. Постоянно движимая любопытством, Александра любит знать, как все устроено, и делиться этими знаниями со всеми.
Подпишитесь на нашу рассылку!
Наши последние учебные пособия доставляются прямо на ваш почтовый ящик
Подпишитесь на все информационные бюллетени.
Регистрируясь, вы соглашаетесь с нашей Политикой конфиденциальности, а европейские пользователи соглашаются с политикой передачи данных.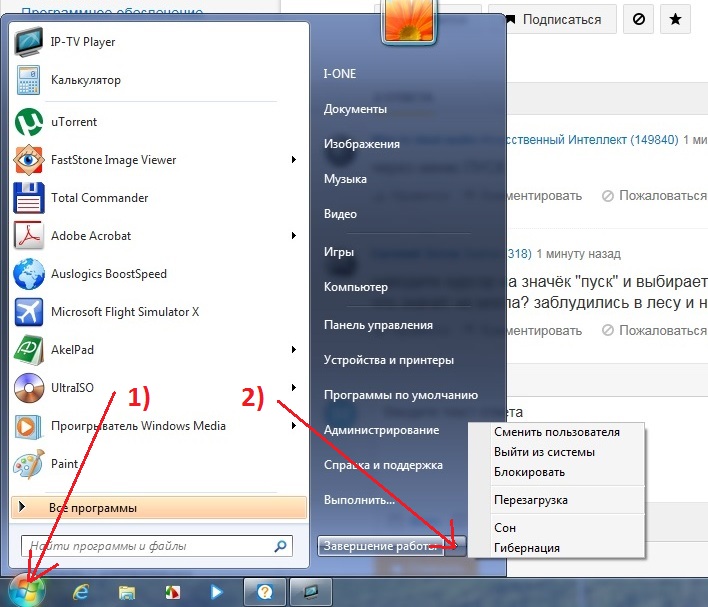 Мы не будем передавать ваши данные, и вы можете отказаться от подписки в любое время.
Мы не будем передавать ваши данные, и вы можете отказаться от подписки в любое время.
Похоже, мы не поддерживаем этот формат файла — DiskTuna // Photo Repair & Photo Recovery
Фотографии Windows: «Похоже, мы не поддерживаем этот формат файла».
Первое, что вам нужно проверить, это то, что другие программы для просмотра фотографий действительно могут открыть файл. Например, попробуйте «старую» программу просмотра фотографий Windows или стороннюю программу просмотра фотографий. Если им также не удается открыть фотографию, файл может быть поврежден.
Если вы пытаетесь открыть изображение в формате RAW (Canon CR2, Nikon NEF и т. д.), также попробуйте программное обеспечение от производителя камеры. Он должен поддерживать последние версии файлов RAW.
Итак:
Если все не удается открыть фотографию, вы можете попробовать, какое программное обеспечение, такое как JEPG-Repair Toolkit , может сделать для вас.
Фотографии Windows: похоже, мы не поддерживаем этот формат файла
Если фотографии являются результатом восстановления, восстановление файла
Многие люди, которые обращаются ко мне с этой проблемой, пытаются открыть фотографии, которые были восстановлены из карту памяти, например, с помощью таких программ, как Stellar Photo Recovery, Easeus или Recuva (и т. д.). В этом случае, вероятно, фотографии были восстановлены неправильно. Фотография может быть восстановлена только в том случае, если она действительно содержит большую часть исходных данных. Вместо того, чтобы восстанавливать такие фотографии, имеет смысл попытаться восстановить их снова с помощью программного обеспечения, такого как ReclaiMe или R-Studio.
д.). В этом случае, вероятно, фотографии были восстановлены неправильно. Фотография может быть восстановлена только в том случае, если она действительно содержит большую часть исходных данных. Вместо того, чтобы восстанавливать такие фотографии, имеет смысл попытаться восстановить их снова с помощью программного обеспечения, такого как ReclaiMe или R-Studio.
Если восстановленные файлы все еще повреждены: Мое специализированное программное обеспечение для восстановления было создано, как правило, для этого типа сценария: JpegDigger :
JpegDigger является результатом многих реальных случаев, которые пришли ко мне через мою службу восстановления фотографий. Я использую его для ежедневного решения проблем, с которыми другие программы не могут справиться. Поэтому, даже если вы пробовали другие инструменты, стоит попробовать.
JpegDigger обнаруживает JPEG и RAW – NEF (Nikon), CR2 (Canon), ORF (Olympus), RW2 (Panasonic-Lumix), ARW (Sony) и DNG (от Leica Q2). Примечание. Должен работать со всеми форматами фотографий RAW на основе TIFF . Обнаруживает не-TIFF Canon CR3 и Fuji RAF .
Примечание. Должен работать со всеми форматами фотографий RAW на основе TIFF . Обнаруживает не-TIFF Canon CR3 и Fuji RAF .
Выходной формат JpegDigger — JPEG. Это означает, что файл CR2 размером 6000×4000 восстанавливается как JPEG 6000×4000. JpegDigger имеет возможность пропускать поврежденные файлы или включать их и восстанавливать их до такой степени, что средство просмотра фотографий может их открыть. Он пытается реконструировать фрагментированные фотографии и позволяет вручную реконструировать ваши фотографии. Часто такие JPEG-файлы можно восстановить с помощью JpegDigger, даже если само фото в формате RAW восстановить невозможно.
Если все фотографии на карте памяти повреждены
Если все или практически все фотографии на карте памяти повреждены (до такой степени, что вы не можете их открыть), есть вероятность, что повреждены не отдельные фотографии, а файл система. В случае, если это вызвано повреждением файловой системы, проблема заключается в том, что каталог все еще можно найти (поэтому вы видите имена файлов и т.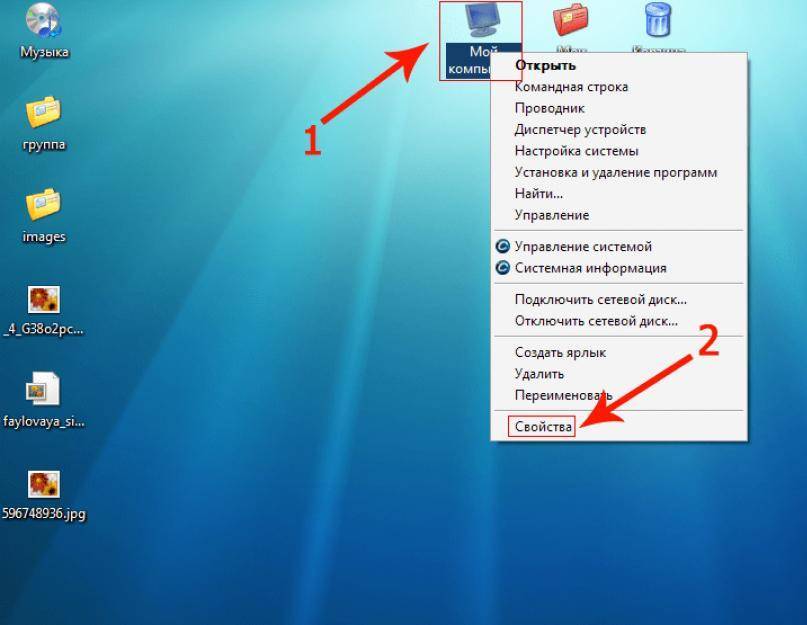 д.), но указатели на файлы неверны. Не пытайтесь решить эту проблему с помощью chkdsk!
д.), но указатели на файлы неверны. Не пытайтесь решить эту проблему с помощью chkdsk!
Вместо этого загрузите JpegDigger и позвольте ему сканировать карту памяти. Используйте переопределение, чтобы игнорировать определенные параметры файловой системы. В приведенном ниже примере показаны поврежденные фотографии на USB-накопителе с поврежденной файловой системой, которые были полностью восстановлены. Немного отличающееся повреждение файловой системы может, например, привести к общим миниатюрам, которые обычно приводят к печально известному сообщению «Похоже, мы не поддерживаем этот формат файла» при попытке просмотреть отдельную фотографию в Windows Photos.
Возможно, первым вашим побуждением будет попытаться восстановить эти явно поврежденные фотографии. Но на самом деле они были *восстановлены* нетронутыми с карты памяти!
Если отдельные фотографии повреждены
«Похоже, мы не поддерживаем этот формат файла» — это то, что я называю общим сообщением об ошибке. Это означает, что существует «какая-то» проблема, которая не позволяет Windows Photos открыть файл. Он не говорит нам , что с не так. Такой файл нельзя восстановить по определению.
Это означает, что существует «какая-то» проблема, которая не позволяет Windows Photos открыть файл. Он не говорит нам , что с не так. Такой файл нельзя восстановить по определению.
Чтобы помочь в восстановлении и диагностике поврежденных фотографий, я создал инструмент под названием JPEG-Repair . Я использую его ежедневно для восстановления фотографий, загруженных клиентами в мою службу восстановления фотографий.
Опыт показывает, что эта ошибка указывает на проблему в заголовке файла фотографии. Однако эта проблема может заключаться в одном байте с ошибочным значением, но также может означать, что поврежден весь заголовок. Еще более серьезно, если повреждение распространяется на фактические данные изображения, но даже в этом случае не все потеряно: пока присутствуют некоторые данные изображения, частичное восстановление все еще возможно.
В худшем случае, и я вижу это довольно часто, к сожалению, когда фотография представляет собой «пустой файл».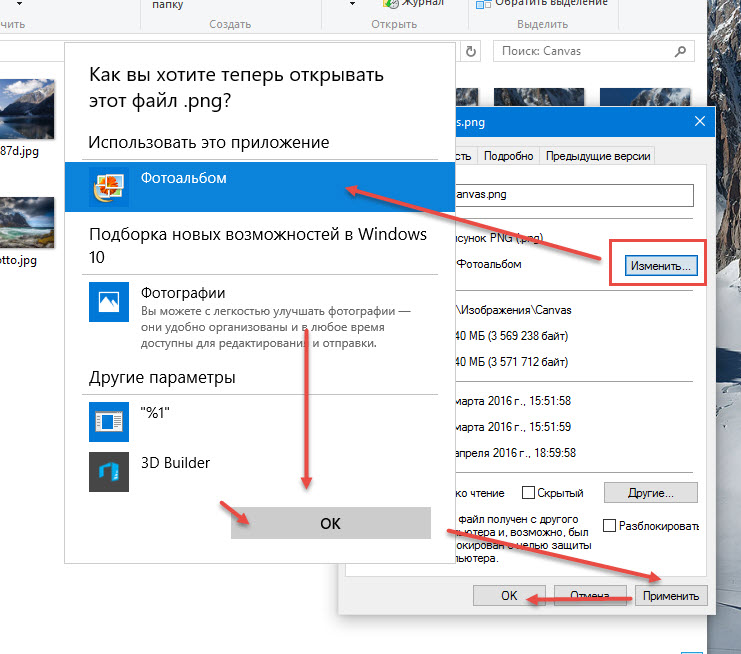 Я имею в виду, что хотя файл может иметь правильное имя, размер и т. д., его содержимое состоит только из нулей или повторяющегося шаблона байтов, после чего вы открываете файл в шестнадцатеричном редакторе. Когда вы пытаетесь восстановить такой файл с помощью JPEG-Repair, он покажет значение энтропии 0,00 бит/байт для файла.
Я имею в виду, что хотя файл может иметь правильное имя, размер и т. д., его содержимое состоит только из нулей или повторяющегося шаблона байтов, после чего вы открываете файл в шестнадцатеричном редакторе. Когда вы пытаетесь восстановить такой файл с помощью JPEG-Repair, он покажет значение энтропии 0,00 бит/байт для файла.
Для получения дополнительной информации прочитайте этот пост в блоге: Поврежденные файлы JPEG и как их исправить.
Фотографии в формате RAW
Существует ряд инструментов, заявляющих о возможностях восстановления фотографий в формате RAW (Canon RAW — CR2, Nikon RAW-NEF, Sony RAW — ARW и т. д.). Однако вместо того, чтобы восстанавливать их, эти инструменты извлекают встроенные файлы JPEG из фотографии RAW так же, как это делает JPEG-Repair. Я не знаю никаких инструментов или даже онлайн-сервисов, которые действительно восстанавливали бы поврежденные фотографии RAW, кроме DiskTuna. Некоторое время это был очень ручной процесс с использованием шестнадцатеричного редактора. Однако это очень трудоемко и, следовательно, дорого, если требуется ремонт большого количества фотографий RAW.
Однако это очень трудоемко и, следовательно, дорого, если требуется ремонт большого количества фотографий RAW.
Я провел исследования и потратил время на написание специального инструмента, помогающего мне в исследовании и восстановлении файлов RAW, — Universal Header Repair Tool (U.H.R.T.). Это часто позволяет мне создать одно решение для нескольких файлов и восстанавливать их в пакетном режиме.
В этом видео показан U.H.R.T. в действии:

Заключение
Можно ли исправить поврежденную фотографию, в результате которой появляется сообщение об ошибке «Похоже, мы не поддерживаем этот формат файла», или не все сводится к: Содержит ли файл (часть) исходные данные изображения . JPEG-repair помогает определить это, показывая значение энтропии и байтовую гистограмму:
Здоровая энтропия и гистограмма
Файл, заполненный шаблоном (FF)
Файл, заполненный нулями
Энтропия первого изображения показывает, что ожидать сжатых данных, которыми является большинство данных изображений.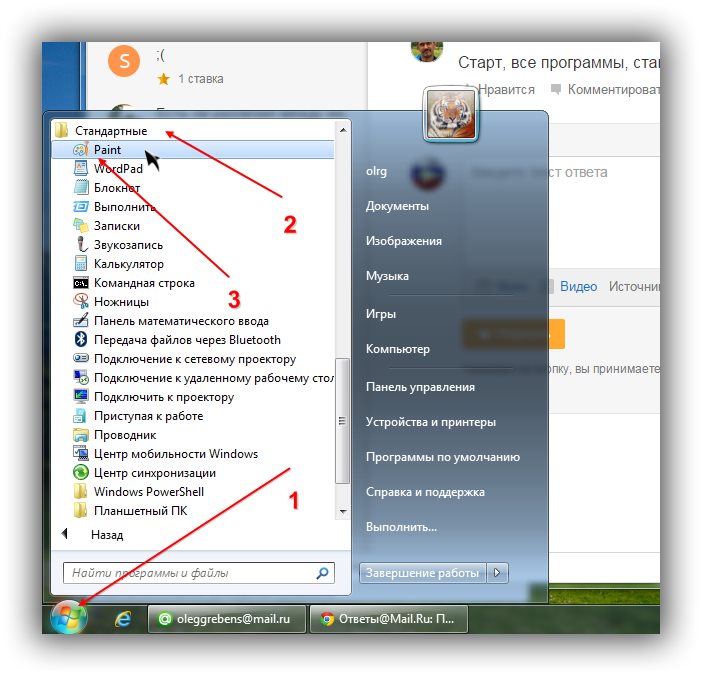

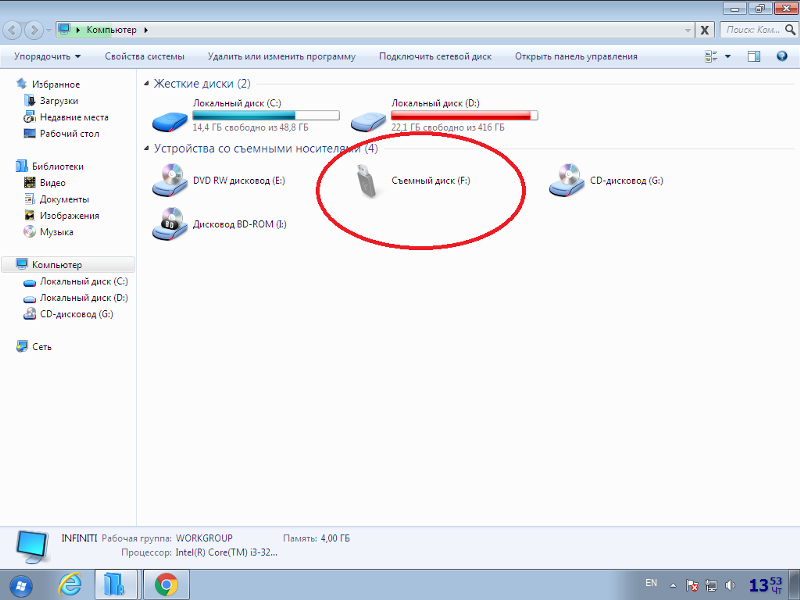
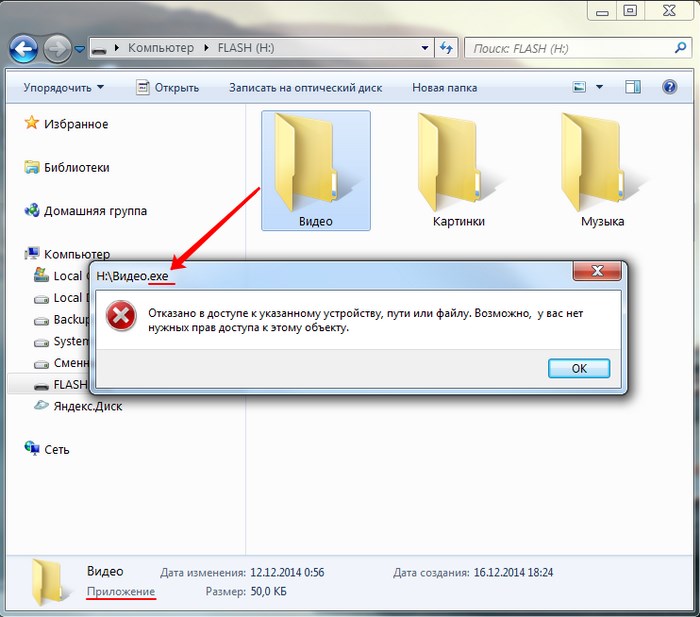

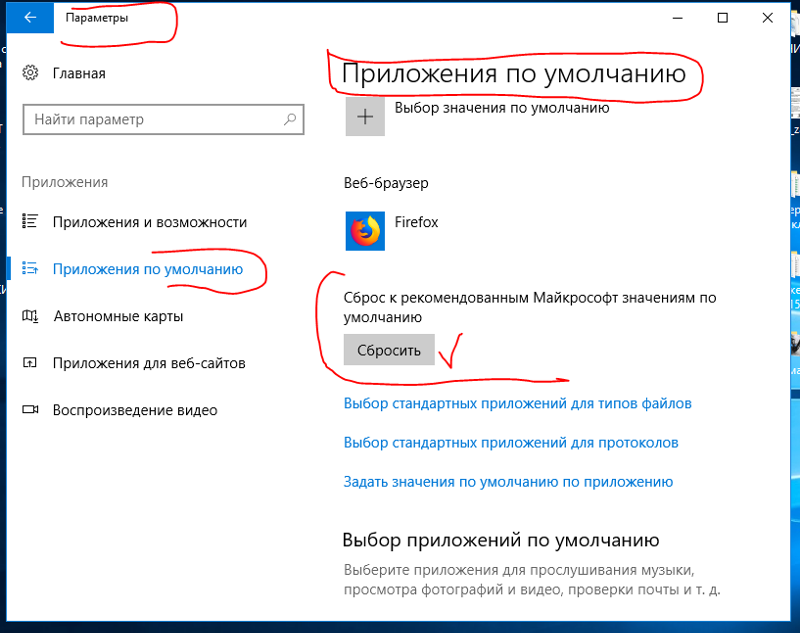
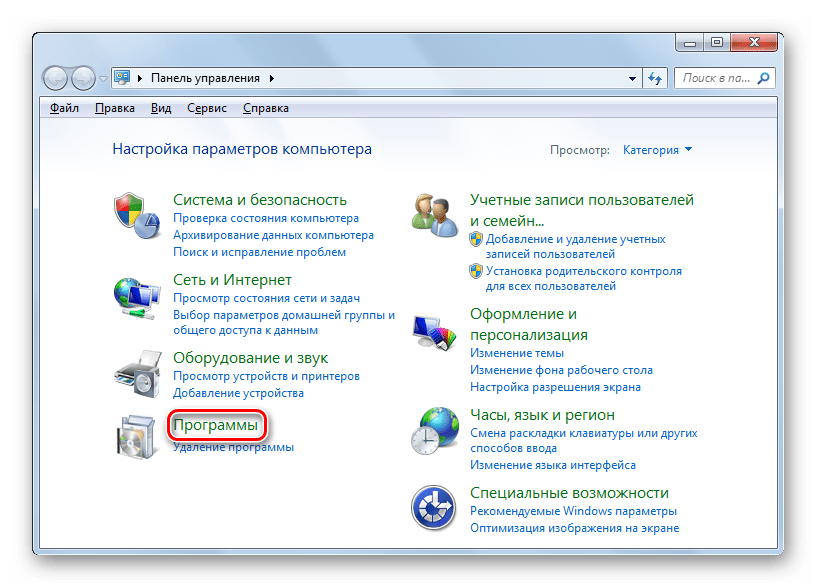
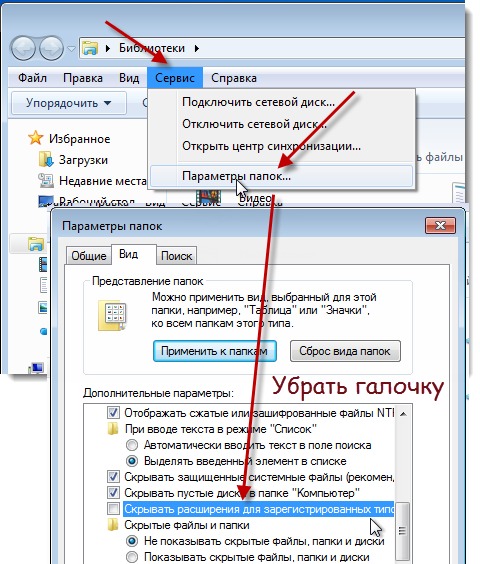

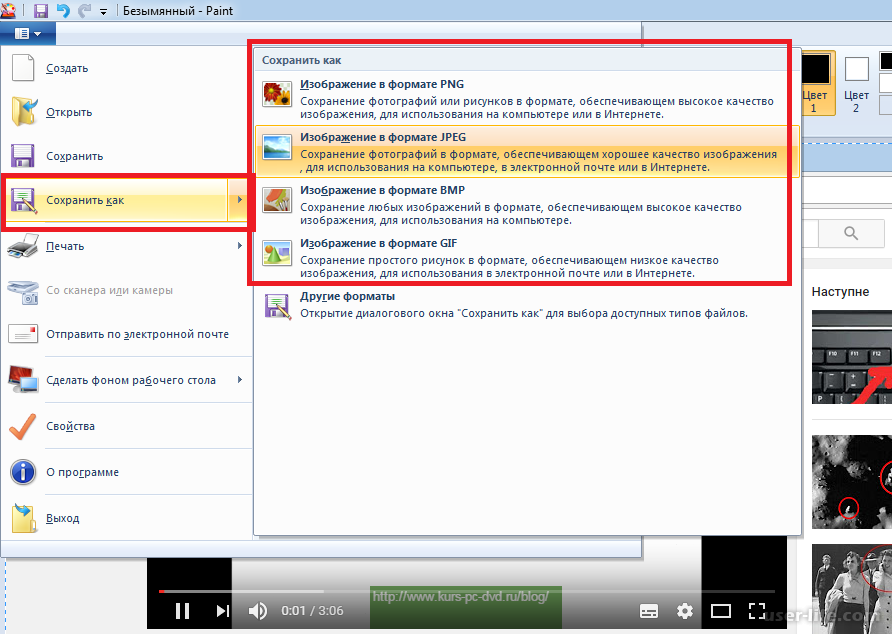 Они даже могут решить проблему удаленно.
Они даже могут решить проблему удаленно.