Почему не открываются папки на рабочем столе на виндовс 8: Что делать, если не открываются папки в Windows
Содержание
папка открывается,а потом вылетает, пропадают все значки рабочего стола
папка открывается,а потом вылетает, пропадают все значки рабочего стола
Вопрос #1905:
При попытке открытия папки ″Мои документы″ папка открывается,а потом вылетает.Причем вылетает так, что пропадают все значки рабочего стола,остается одна заставка,а через несколько секунд появляются значки рабочего стола,а все папки связанные с моими документами закрываются.В чем проблема
Ответ:
Это происходит потому, что у вас стоит вид папки — ″Эскизы страниц″. Откройте любую папку, зайдите в меню ″Вид″, там выберите пункт ″Значки″, ″Список″ или ″Таблица″. Затем зайдите в меню ″Сервис″ -> ″Свойства папки″, перейдите на вкладку ″Вид″ и нажмите кнопку ″Применить ко всем папкам″.
После этого лучше проверить компьютер на вирусы в безопасном режиме.
Новости компании
05.09.2012
Мы стали заниматься вендинговым оборудованием. Продаем кофейные и снековые автоматы, линзоматы, кофемашины. Подробнее об услуге
Новости
30.09.2014
Совершенно недавно были взломаны и выложены в общественный доступ ящики и пароли к ним от популярных почтовых систем. Этим не смогли не воспользоваться злоумышленники и началась новая волна блокировки файлов и компьютеров.
подробнее
14.08.2013
Новые роутеры и лэптопы Apple теперь будут поддерживать новый стандарт Wi-fi соединения, а именно 802. 11ac
11ac
подробнее
06.08.2013
Как известно, ученые уже давно пытаются создать систему, которая смогла бы вести деятельность человеческого мозга. Все ближе и ближе к этой цели приближаются инженеры компании Microsoft.
подробнее
26.07.2013
Общепринятое празднование дня системного адимистратора, в последнюю пятницу июля, всех it-специалистов объединяет замечательный праздник — день системного администратора.
подробнее
24.
 07.2013
07.2013
Совершенно недавно свет увидела новая версия программы Kaspersky Internet Security для компьютеров Mac. Она обладает огромным функционалом и может похвастаться рядом интересных функций.
подробнее
Архив новостей
Microsoft вернула в Windows 8 рабочий стол. Windows стала бесплатной, но не для всех
ПО
Софт
|
Поделиться
В обновлении Windows 8.1 Update 1 рабочий стол на ПК без сенсорного экрана открывается по умолчанию. Большое внимание уделено управлению компьютером с помощью мыши.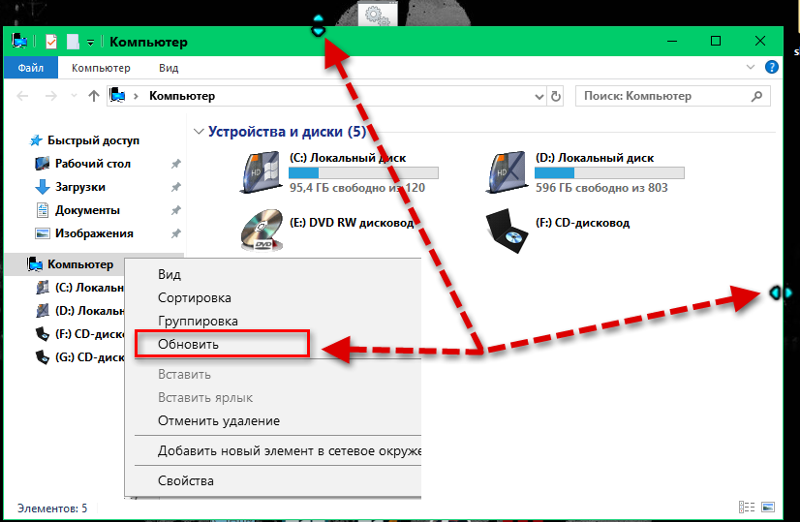 Кроме того, в будущем в Microsoft обещают вернуть и традиционное меню «Пуск».
Кроме того, в будущем в Microsoft обещают вернуть и традиционное меню «Пуск».
Microsoft в рамках конференции Build в Сан-Франциско официально представила обновление Update 1 для Windows 8.1, о котором издание CNews сообщало неоднократно. Это первое крупное обновление после того, как у руля корпорации встал Сатья Наделла (Satya Nadella).
Как и предполагалось, в Update 1 при включении ПК без сенсорного экрана пользователь по умолчанию попадает на рабочий стол, как это было в Windows 7 и во всех предыдущих версиях системы, начиная с Windows 95.
Напомним, что в Windows 8 при включении ПК изначально загружается экран «Пуск» с ярлыками-плитками приложений. Многим пользователям это не понравилось.
«Microsoft посмотрела в зеркало заднего вида и развернула свой автомобиль, — прокомментировала нововведение газета Wall Street Journal. — Это должно облегчить миграцию пользователей со старых версий Windows, включая XP и 7, в новый мир Microsoft».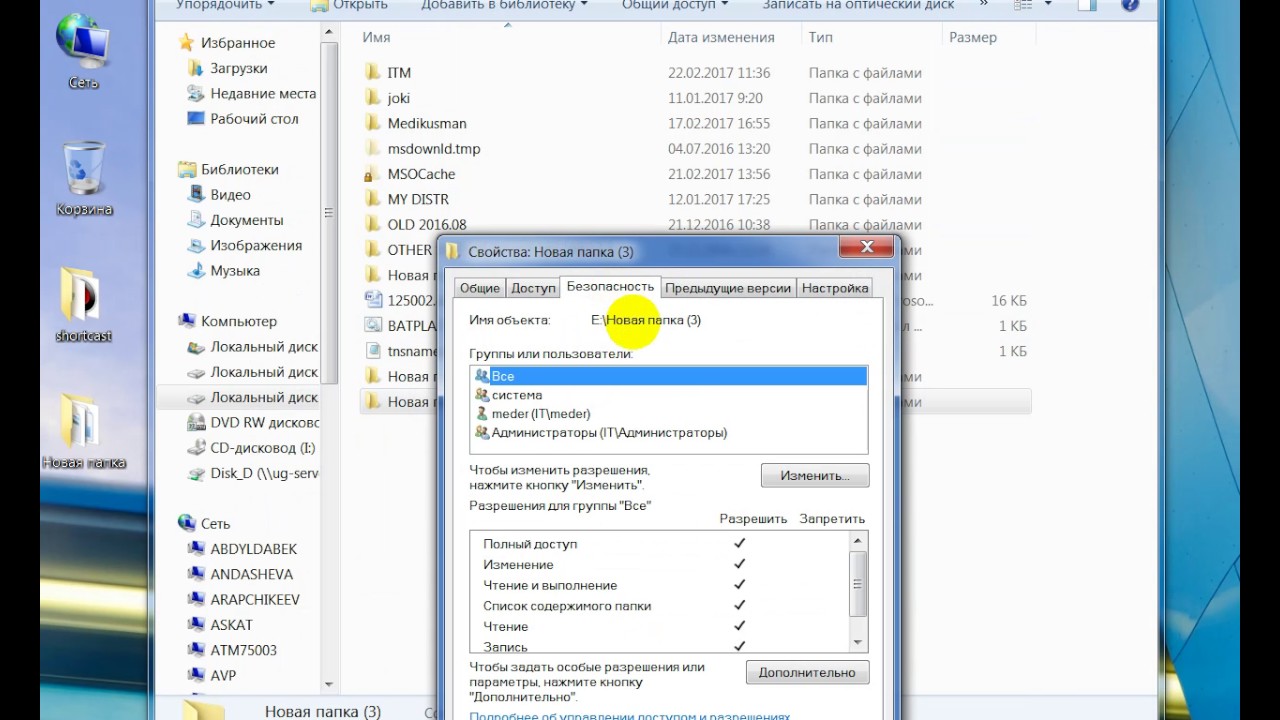
При нажатии на логотип Windows в левом нижнем экране рабочего стола в Update 1 по-прежнему запускается экран «Пуск», а не традиционное меню. Как пишет WSJ, представители Microsoft заявили, что в одном из будущих обновлений они вернут и традиционное меню «Пуск». Таким образом, вернутся все основные элементы дизайна, от которых корпорация отказалась в новой «сенсорной» Windows.
Помимо этого, в Windows 8.1 Update 1 расширена функциональность панели задач. Теперь на ней можно закреплять ярлыки к любым Metro-приложениям. Панель задач также теперь можно использовать для переключения между приложениями.
Экран «Пуск» с улучшенной поддержкой мыши
Кроме того, Metro-приложения теперь можно закрывать, кликнув мышью по кнопке закрытия в углу окна. Также появилась кнопка сворачивания. Ранее в Windows 8 эти привычные элементы отсутствовали, а указанные задачи выполнялись исключительно жестами.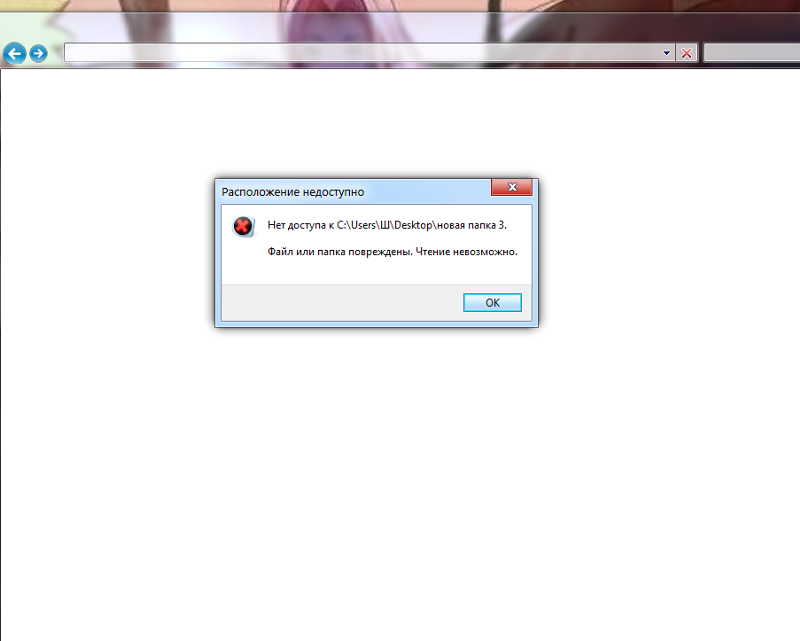 Пункт завершения работы вынесен из недр бокового меню и теперь находится под аватаром (только на ПК без сенсорного экрана).
Пункт завершения работы вынесен из недр бокового меню и теперь находится под аватаром (только на ПК без сенсорного экрана).
Панель задач с возможностью прикрепления ярлыков Metro-приложений
В целом в Update 1 уделено большое внимание управлению мышью, то есть ПК без сенсорных экранов. Функция поиска также вынесена на экран «Пуск» (она находится рядом с аватаром) для большего удобства, а действия над плитками теперь можно выполнять просто кликая на них правой кнопкой манипулятора (ранее приходилось вызывать меню снизу).
Ольга Лебедева, «РТ МИС»: Российскому здравоохранению нужны комплексные BI-решения
ИТ в госсекторе
Издание ZDNet пишет, что все эти нововедения делают Windows 8 такой, «какой она должна была быть с самого начала».
Пункт выключения и другие элементы вынесены на экран «Пуск»
В Windows 8. 1 Update 1 входит обновленная версия браузера Internet Explorer 11. На планшетах добавлена функция поворота экрана в зависимости от ориентации (ранее была только альбомная). Появилась функция приватного веб-серфинга InPrivate, поддержка неограниченного числа вкладок. Новый режим High Savings Mode по аналогии с Opera Turbo сжимает трафик на 60-80%. Появились инструменты для разработчиков, а также режим расширенной совместимости с корпоративными веб-сайтами Enterprise Mode.
1 Update 1 входит обновленная версия браузера Internet Explorer 11. На планшетах добавлена функция поворота экрана в зависимости от ориентации (ранее была только альбомная). Появилась функция приватного веб-серфинга InPrivate, поддержка неограниченного числа вкладок. Новый режим High Savings Mode по аналогии с Opera Turbo сжимает трафик на 60-80%. Появились инструменты для разработчиков, а также режим расширенной совместимости с корпоративными веб-сайтами Enterprise Mode.
Windows 8.1 Update 1 выйдет 8 апреля, в день окончания поддержки Windows XP. Обновление будет бесплатным.
В дополнение к Update 1 корпорация объявила о выходе Visual Studio 2013 Update 2 RC. Обновленный пакет позволяет разработчикам создавать «универсальные приложения» одновременно для всех устройств: ПК, планшетов, смартфонов. Без необходимости переписывать большую часть кода. Пользователь будет загружать из Windows Store такое приложение и сможет пользоваться им на Windows-устройстве любого типа.
Выручка топ-20 поставщиков ИТ в розницу сократилась на 9%
ритейл
В ходе презентации Терри Мейерсон (Terry Myerson), вице-президент группы Operating Systems, объявил, что компания отказалась от взимания платы за Windows с производителей устройств с диагональю экрана менее 9 дюймов (это касается устройств всех типов, включая смартфоны на базе Windows Phone и планшеты на базе Windows).
В Microsoft считают, что это шаг не окажет серьезного влияния на ее выручку в мобильном сегменте из-за небольших объемов продаж (Windows Phone принадлежит всего около 4% мирового рынка смартфонов), но вместе с тем позволит укрепить в целом экосистему Windows и привлечь к ней большей пользователей.
- В каком ЦОД разместить оборудование Colocation? Найти ответ на ИТ-маркетплейсе Market.CNews
Сергей Попсулин
Папка «Мои документы» не открывается при двойном щелчке значка «Мои документы»
Windows Больше.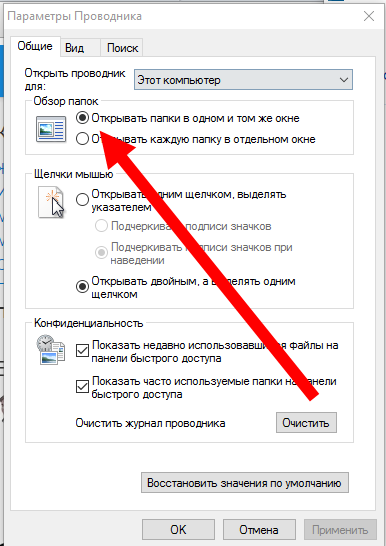 ..Меньше
..Меньше
Симптомы
При двойном щелчке или щелчке правой кнопкой мыши значка «Мои документы» на рабочем столе может возникнуть одно или несколько из следующих действий:
Папка «Мои документы» не открывается, и сообщение об ошибке не отображается.
Вы получаете одно из следующих сообщений об ошибке:
Windows не может получить доступ к указанному устройству, пути или файлу. Возможно, у вас нет соответствующего разрешения на доступ к элементу.
Имя общего ресурса не найдено.
 Убедитесь, что вы ввели его правильно.
Убедитесь, что вы ввели его правильно.Запрошенное вами местоположение не разрешено в качестве цели. Пожалуйста, выберите новое местоположение.
Причина
Это может произойти, если папка «Мои документы» была перенаправлена на сетевой ресурс, который стал недоступен.
Разрешение
Чтобы решить эту проблему, убедитесь, что общий сетевой ресурс доступен, а затем повторно установите подключение к общему ресурсу.
Обходной путь
Чтобы обойти эту проблему, перенаправляйте папку «Мои документы» на локальный диск, пока сетевая папка не станет доступной. Однако если ярлык перенаправить на локальный диск, то файлы, хранящиеся на сетевом ресурсе, будут недоступны.
Чтобы перенаправить папку «Мои документы» на локальный диск, выполните следующие действия:
Щелкните правой кнопкой мыши значок «Мои документы» и выберите «Свойства».
На вкладке «Общий доступ» измените расположение с сетевой папки на локальную папку и нажмите «ОК».
Статус
Корпорация Майкрософт подтвердила, что это проблема продуктов Майкрософт, перечисленных в начале этой статьи.
File Explorer не открывается: как это исправить?
В этой статье вы узнаете:
- что это за ошибка
- как решить проблему
- как защитить ваши данные
Вы готовы? Давай читать!
Проблема «Проводник не работает» может возникать в Windows 7, Windows 8 и Windows 8. 1, но чаще всего пользователи жалуются на эту ошибку в Windows 10. В результате вы не можете открывать или просматривать папки или файлы в Windows 10 из-за этого вы не можете открыть проводник. Эта статья предлагает вам правильные решения и подробные инструкции по устранению проблемы и восстановлению доступа к вашим файлам и папкам.
1, но чаще всего пользователи жалуются на эту ошибку в Windows 10. В результате вы не можете открывать или просматривать папки или файлы в Windows 10 из-за этого вы не можете открыть проводник. Эта статья предлагает вам правильные решения и подробные инструкции по устранению проблемы и восстановлению доступа к вашим файлам и папкам.
Использование диспетчера задач…
Для этого одновременно нажмите Ctrl + Alt + Delete, затем выполните поиск проводника Windows.
Теперь нужно щелкнуть по нему правой кнопкой мыши и выбрать «Завершить задачу».
В верхней части окна диспетчера задач нажмите «Файл» и выберите строку «Выполнить новую задачу».
В соответствующем окне введите «explorer.exe» и нажмите «Enter», чтобы перезапустить файловый менеджер.
Если у вас все еще есть проблема с тем, что проводник Windows 10 не открывается с панели задач, попробуйте все методы, описанные в этой статье, один за другим, вам обязательно повезет!
Поиск обновлений. ..
..
Проверьте, доступны ли какие-либо новые обновления, и если да, немедленно установите их. Ведь новые обновления исправляют известные ошибки, связанные с Windows.
Нажмите «Пуск», введите «обновление» в поле поиска и выберите «Проверить наличие обновлений».
Windows откроет новое окно с доступными обновлениями, нажмите «Установить сейчас» и следуйте инструкциям мастера, чтобы завершить процесс правильно и без ошибок. Затем перезагрузите компьютер и наслаждайтесь результатом.
Перезагрузка ПК…
Возможно просто произошел какой-то сбой, который не позволяет открыть файловый менеджер и обычная перезагрузка компьютера в данном случае должна справиться с этим сбоем. Поэтому смело перезагружайте компьютер и проверяйте эффективность этого простейшего метода.
Создание нового пути…
Чтобы изменить путь для Проводника, сначала щелкните правой кнопкой мыши значок Проводника на панели задач и выберите параметр «Открепить от панели задач».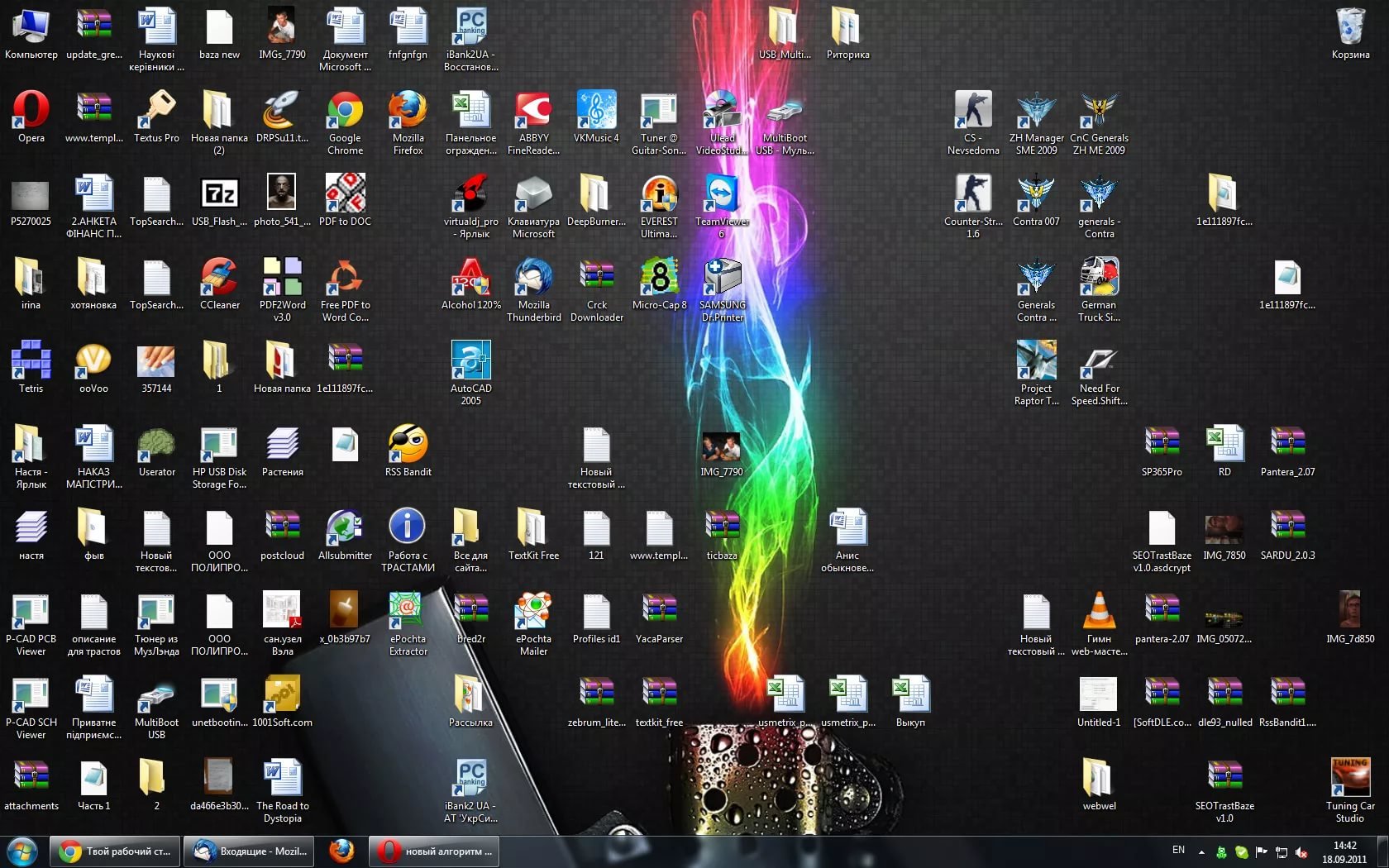
Далее щелкните правой кнопкой мыши пустое место на рабочем столе и выберите «Создать», затем нажмите «Ярлык» и введите следующий адрес: «C:\Windows\explorer.exe» в окне «Создать ярлык»; Нажмите «Далее.
Для удобства использования можно переименовать ярлык в «Проводник» и нажать «Готово».
Теперь осталось только закрепить этот ярлык на панели задач и дважды щелкнуть вновь созданный ярлык, чтобы убедиться, что вы можете открыть Проводник.
Восстановление настроек по умолчанию…
Вы также можете перейти к параметрам проводника и восстановить настройки по умолчанию, так как они могли быть сбиты.
Итак, заходим в «Пуск» и вводим в поисковую строку запрос: Параметры проводника и нажимаем ОК.
В новом окне на вкладке Общие щелкните Очистить. Таким образом, вы можете очистить историю проводника. Затем нажмите «Восстановить настройки по умолчанию», перейдите на вкладку «Вид» и нажмите на раздел «Сбросить папки». Здесь выберите опцию «Восстановить значения по умолчанию» и дождитесь завершения процесса. Рекомендуется перезапустить Windows, чтобы изменения вступили в силу.
Рекомендуется перезапустить Windows, чтобы изменения вступили в силу.
Использование дополнительных настроек…
Также попробуйте оптимизировать дополнительные настройки системы и таким образом закрыть explorer.exe.
Перейдите в Панель управления, выберите раздел «Система» и откройте «Дополнительные параметры системы».
В разделе «Производительность» нажмите «Настройки».
Здесь вам понадобится вкладка «Дополнительно» — настройте оптимальную работу «Программ», если вы этого не сделали раньше.
Далее откройте «Виртуальную память» и нажмите «Изменить…»
Здесь активируйте функцию «Автоматически управлять размером файла подкачки для всех устройств» и выйдите из утилиты.
После перезагрузки компьютера попробуйте открыть файловый менеджер.
Форматирование дисков…
Попробуйте очистить жесткий диск, чтобы освободить место для компьютера.
Щелкните правой кнопкой мыши диск, который хотите очистить, и выберите «Очистка диска»; нажмите «Enter».
Теперь просто выберите все ненужные файлы в списке и нажмите «ОК». Всегда рекомендуется перезагрузить компьютер после очистки диска для улучшения результата.
Запуск средства устранения неполадок…
Средство устранения неполадок обслуживания системы помогает автоматически устранять проблемы с компьютером, в том числе «Проводник не открывается».
Зайдите в «Панель управления» и перейдите в раздел «Устранение неполадок». Затем выберите «Просмотреть все», а затем нажмите «Обслуживание системы».
Нажмите на опцию «Попробовать устранить неполадки от имени администратора» и следуйте рекомендациям мастера. После завершения проверки перезагрузите компьютер.
Использование командной строки…
Вам понадобится командная строка для запуска SFC, которая исправляет поврежденные или отсутствующие системные файлы и, таким образом, может решить вашу проблему.
Нажмите кнопку «Пуск» и введите cmd в поле поиска, затем щелкните правой кнопкой мыши «Командная строка».
 Убедитесь, что вы ввели его правильно.
Убедитесь, что вы ввели его правильно.