Почему не подключается к интернету модем мтс: [РЕШЕНО] Модем МТС не подключается к интернету
Содержание
почему разорвано соединение и 6 способов настройки
В потребительской сфере интернет принято делить на домашний и мобильный. Первый тип доступа к глобальной паутине ограничивает пользователя длинной кабеля или радиусом действия роутера, а второй при помощи специального модема позволяет серфить в браузере и скачивать файлы в любом месте. Устройство подключается через USB-разъем и легко настраивается, но у некоторых людей не работает модем МТС на операционной системе Windows 10.
СОДЕРЖАНИЕ СТАТЬИ:
Причины проблемы
Прежде чем обозначить факторы, влияющие на работоспособность устройства, разберемся в том, что собой представляет модем от компании МТС. Это компактный гаджет, внешне напоминающий USB-флешку, внутри которого скрывается разъем для установки SIM-карты. Именно к ней подключается тариф с интернетом, а модем становится проводником между симкой и компьютером.
Настроить соединение можно по следующей инструкции:
- Подписываем договор с оператором и выбираем тариф, оплачивая АП.

- Вставляем SIM-карту в модем и подключаем гаджет к ПК через USB-разъем.
- Ждем окончания установки официального приложения или скачиваем его самостоятельно.
- Запускаем фирменное ПО и нажимаем на кнопку «Подключиться».
Как правило, после выполнения всех условий доступ к интернету открывается, и человек может пользоваться благами всемирной паутины в соответствии со своим тарифным планом. Если же на экране высвечивается ошибка «Подключение разорвано», и компьютер не подключается к интернету, то клиент МТС имеет дело с проблемой соединения. Она бывает вызвана следующими причинами:
- конфликт ПО;
- неправильные настройки IP-адреса компьютера или модема;
- запрещена работа официального приложения;
- устаревшие драйверы;
- системный сбой из-за воздействия вирусов или других факторов.
Если человек сумеет самостоятельно определить причину, то без труда решит проблему, например, устранив программный конфликт или сняв запрет на использование приложения МТС. Но, чтобы не ошибиться и с высокой долей вероятности суметь исправить ошибку, рекомендуется рассматривать все факторы в комплексе.
Но, чтобы не ошибиться и с высокой долей вероятности суметь исправить ошибку, рекомендуется рассматривать все факторы в комплексе.
Что делать, если в МТС модеме «Подключение разорвано»
«Подключение разорвано» – именно таким сообщением сопровождается самая частая ошибка, возникающая у владельцев USB-модемов компании МТС. Как мы уже выяснили ранее, неполадки появляются по целому ряду причин, многие из которых рядовой пользователь попросту не может установить. В этой связи предлагается действовать от простого к сложному, первым делом рассматривая наиболее вероятные факторы.
Удаление сторонних программ
Люди, которые пользуются мобильным интернетом на компьютере, довольно часто меняют операторов в поисках более выгодных предложений и высокой стабильности соединения. Поэтому сообщение «Подключение разорвано» в «МТС Коннект» нередко появляется из-за того, что фирменное приложение MTS вступило в конфликт с ранее установленным на ПК софтом другого оператора. Например, от «МегаФон» или Beeline.
Например, от «МегаФон» или Beeline.
Следовательно, решается проблема удалением лишних программ:
- Откройте «Параметры» через меню «Пуск».
- Перейдите в раздел «Приложения».
- Отыщите в списке утилиты от других операторов.
- Кликните ЛКМ по названию лишней программы и нажмите на кнопку «Удалить».
На заметку. Также конфликт бывает вызван не только софтом от других операторов, но и программами, влияющими на работу интернета. Например, VPN. От таких приложений тоже рекомендуется избавиться до устранения проблем с подключением.
Удаление лишних программ происходит и другими способами. В частности, тот самый пункт меню можно найти в «Панели управления», а некоторые пользователи для осуществления задуманного прибегают к помощи стороннего софта вроде CCleaner или Revo Uninstaller.
Проверка настроек IP адресации
Доступ в интернет бывает ограничен не только из-за конфликта ПО, но и, в том числе, из-за неправильных настроек.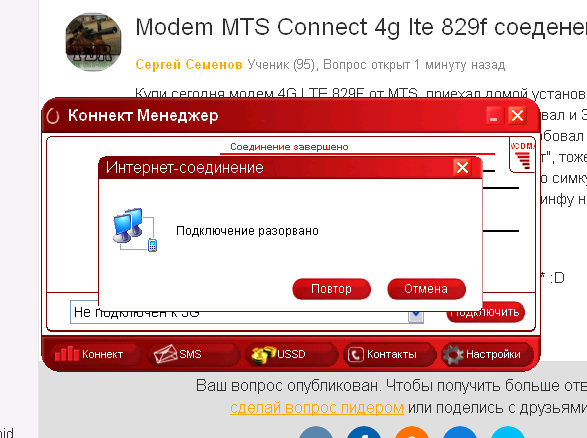 В данном случае нас будет интересовать не менеджер «МТС Коннект», а параметры самого компьютера:
В данном случае нас будет интересовать не менеджер «МТС Коннект», а параметры самого компьютера:
- Зажмите клавиши «Win» + «R» для вызова окна «Выполнить».
- Введите запрос «ncpa.cpl» и нажмите на кнопку «ОК».
- Найдите в списке свое сетевое подключение и щелкните по его названию ПКМ.
- Перейдите в «Свойства».
- Во вкладке сеть установите отметку на пункте с IPv4, если ее не было.
- Нажмите на кнопку «Свойства».
- Подтвердите автоматическое определение IP-адреса и DNS-сервера.
Указанные выше настройки сделают так, чтобы провайдер (МТС) самостоятельно определял параметры для выхода в интернет. Но можно пойти иным путем, например, установив альтернативный адрес DNS-сервера от Google. В таком случае доступ к интернету не будет ограничен, зато работа браузера ускорится.
Проверка реестра
Бывает, что модем USB работает не в полной мере из-за ограничений, выставленных в реестре.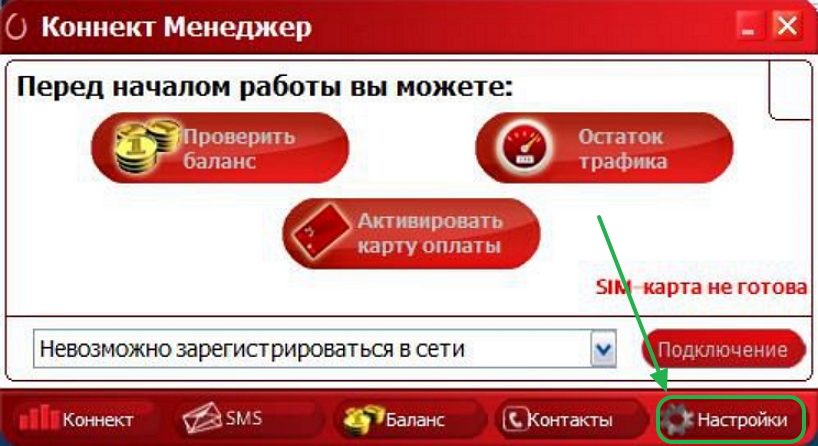 Их можно снять следующим образом:
Их можно снять следующим образом:
- Откройте окно «Выполнить».
- Обработайте запрос «regedit».
- Перейдите в директорию, расположенную по пути «HKEY_LOCAL_MACHINE\System\CurrentControlSet\Services\RasMan».
- Найдите параметр «RequiredPrivileges» и запустите его настройки двойным кликом ЛКМ.
- Проверьте, что в списке значений присутствует «SeLoadDriverPrivilege».
- При необходимости вручную добавьте недостающее значение.
Далее рекомендуется перезагрузить компьютер, чтобы изменения вступили в силу. Скорее всего, это позволит избежать проблем с подключением.
Настройки модема
Коннектор «Менеджер МТС» часто не видит сеть из-за неправильных настроек. Обычно они устанавливаются автоматически, но будет не лишним проверить их самостоятельно, открыв соответствующее приложение:
- точка доступа – internet.mts.ru;
- номер дозвона – *99#;
- логин – mts;
- пароль – mts.

Убедитесь, что в настройках коннектора выставлены аналогичные значения. При необходимости исправьте их на параметры, указанные выше. После этого не забудьте сохранить новые настройки.
Обновление драйверов
Нередко разрыв соединения связывают с использованием устаревших драйверов оборудования. Это касается как модема МТС, так и ПО самого компьютера:
- Кликните ПКМ по иконке «Пуск».
- Запустите «Диспетчер устройств».
- Проверьте, что все виды оборудования используют актуальную версию драйверов (если ПО нужно обновить, рядом с ним высветится желтый значок с восклицательным знаком).
- Для обновления компонентов щелкните ПКМ по названию устройства и нажмите на кнопку «Обновить драйвер».
В случае с модемом от МТС нужно самостоятельно посетить сайт оператора и через раздел «Поддержка» скачать установочный пакет драйверов. Установка осуществляется при помощи загруженного EXE-файла.
Переустановка модема
Если ни один из советов, представленных в материале, не помог, необходимо действовать по следующей инструкции:
- Отключите модем и удалите официальный софт МТС (иногда может потребоваться принудительное отключение компонента через «Диспетчер устройств»).

- Желательно произвести очистку от мусора средствами программ вроде CCleaner.
- Перезагрузите компьютер.
- Снова подключите модем к ПК и дождитесь завершения установки «Коннект Менеджера».
- Пройдите авторизацию в системе, используя свой номер телефона МТС.
Если и в этом случае решить проблему не получится, единственным выходом из ситуации станет обращение в службу поддержки MTS. Все необходимые контактные данные размещены на официальном сайте компании.
Вам помогло? Поделитесь с друзьями — помогите и нам!
Твитнуть
Поделиться
Поделиться
Отправить
Класснуть
Линкануть
Вотсапнуть
Запинить
Читайте нас в Яндекс Дзен
Наш Youtube-канал
Канал Telegram
Ищите сочинения по школьной программе? Тогда Вам сюда
«Как-нибудь» или «как нибудь» – как правильно пишется?
Adblock
detector
Что делать, если модем МТС не подключается к интернету?
USB-модемы от операторов сотовой связи давно уже перестали быть чем-то из ряда вон выходящим и завоевали небывалую популярность среди интернет-серферов, благодаря простоте настройки и использования.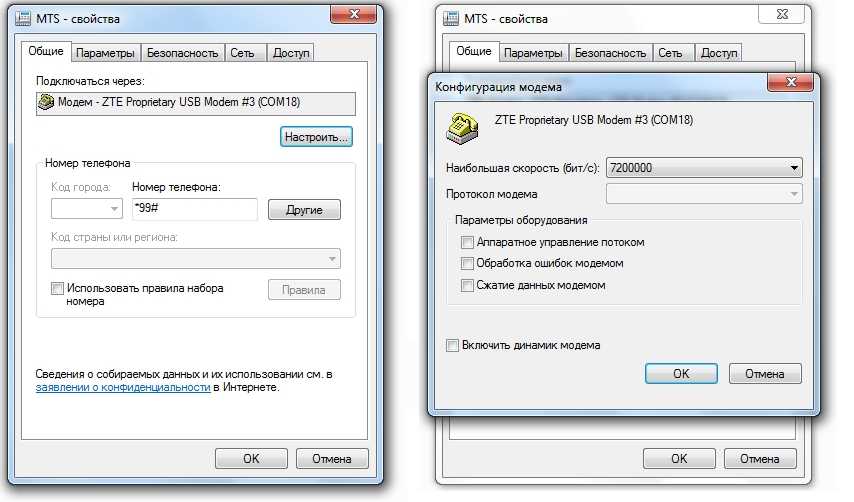 Компания МТС предоставляет пользователям достаточно большой спектр возможностей при покупке такого устройства и заключении контракта на оплату услуг. Однако достаточно часто можно встретить ситуации, когда модем МТС к интернету не подключается, несмотря на то, что большинство настроек полностью автоматизировано, а особое участие пользователя во всех процессах сводится к минимуму. Что можно предпринять, если замечены такие неполадки, далее и разберемся.
Компания МТС предоставляет пользователям достаточно большой спектр возможностей при покупке такого устройства и заключении контракта на оплату услуг. Однако достаточно часто можно встретить ситуации, когда модем МТС к интернету не подключается, несмотря на то, что большинство настроек полностью автоматизировано, а особое участие пользователя во всех процессах сводится к минимуму. Что можно предпринять, если замечены такие неполадки, далее и разберемся.
Как подключиться к интернету через USB-модем МТС?
Как правило, пользователю при подключении модема к USB-порту ничего особо предпринимать не нужно.
Модем определяется в системе в виде съемного диска, после чего, если включен автозапуск, производится старт установки драйверов и программного обеспечения «Коннект Менеджер». Если автостарт не сработал, необходимо войти в корень съемного диска и самостоятельно запустить файл Autorun.exe. Далее нужно следовать указаниям «Мастера установки», а по завершении процесса на «Рабочем столе» появится ярлык для выполнения немедленного подключения.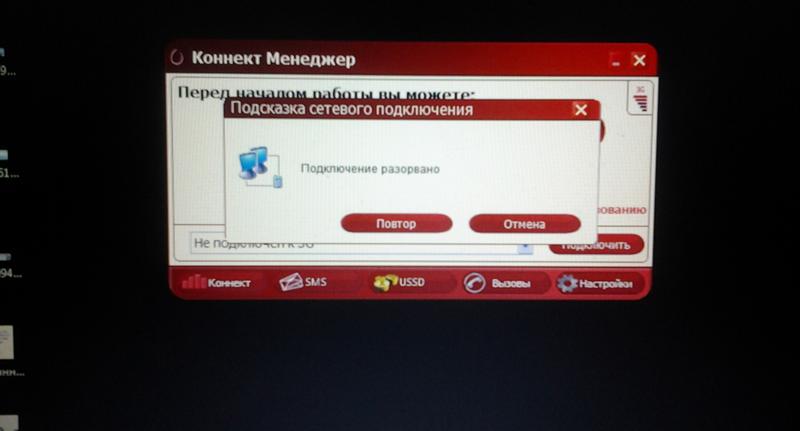
Как подключиться к интернету через модем МТС? Двойным кликом вызываете консоль подключения, предварительно убедившись, что SIM-карта вставлена, а на балансе есть деньги. После регистрации устройства в интернете, нажимаете кнопку подключения и ждете, пока будет установлена связь. Обратите внимание, что сначала в строке состояния может появиться надпись, гласящая, что модем не подключен, но это временное явление. Немного подождите.
Спустя некоторые время активация связи должна быть выполнена. Как видите, ничего настраивать не нужно, поскольку оператор уже позаботился о том, чтобы установка драйверов и нужных параметров была выполнена автоматически.
Основные разновидности ошибок
Но давайте посмотрим на ситуации, когда модем МТС к интернету не подключается, несмотря на то, что все действия вы выполнили согласно инструкции. Действительно, сбои в работе таких устройств наблюдаются достаточно часто.
Если подключение по каким-то причинам оказывается невозможным, придется предпринять несколько действий по их устранению.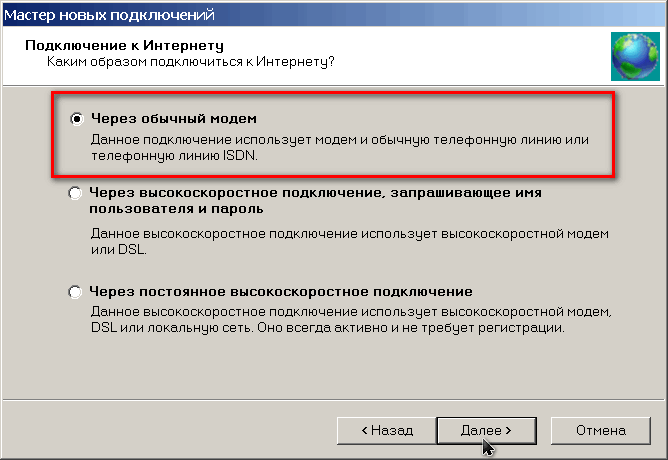 Самой распространенной считается ошибка 619, свидетельствующая о том, что на вашем счету недостаточно средств.
Самой распространенной считается ошибка 619, свидетельствующая о том, что на вашем счету недостаточно средств.
Однако можно встретить и другие сбои, среди которых наиболее характерными можно назвать такие:
- поломка модема;
- отсутствие или повреждение оригинальных драйверов устройства;
- отключенные USB-порты;
- конфликты с другим оборудованием;
- накладывание частотных диапазонов при раздаче сигнала в беспроводном режиме с использованием роутера;
- блокирование соединения сторонними приложениями;
- сбои в операционной системе,
- проблемы на стороне оператора.
Модем МТС подключается, но интернет не работает. Что делать в первую очередь?
Итак, перейдем к устранению возможных проблем. Первым делом необходимо проверить работу устройства на другом компьютере или ноутбуке. Если при подключении модема сбои выявлены не будут, искать причину следует в собственном компьютерном терминале. Самым простым выходом из сложившейся ситуации станет временное отключение встроенного брандмауэра Windows и антивируса (особенно если это какой-то бесплатный программный продукт вроде Avast). Если это не помогает, и модем МТС к интернету не подключается, идем дальше.
Если это не помогает, и модем МТС к интернету не подключается, идем дальше.
Что предпринять, если модем не определяется в системе?
Предположим, что установщик вроде бы все действия выполнил автоматически, но модема среди девайсов в «Диспетчере устройств» все равно нет. Для начала раскройте весь список путем использования пункта показа скрытых устройств. Если там есть модем, и он помечен желтым треугольником, или же вы видите неизвестное устройство, необходимо выполнить обновление или переустановку драйверов, указав системе либо поиск программного обеспечения на локальном компьютере, либо задав в качестве источника съемное устройство. Если это не поможет, с другого терминала необходимо зайти на официальный сайт оператора, загрузить самые свежие драйверы для своей модели модема, после чего установить самостоятельно.
Иногда проблема того, что модем МТС не подключается к интернету или отсутствует среди установленных устройств, решается за счет переподключения к другому USB-порту.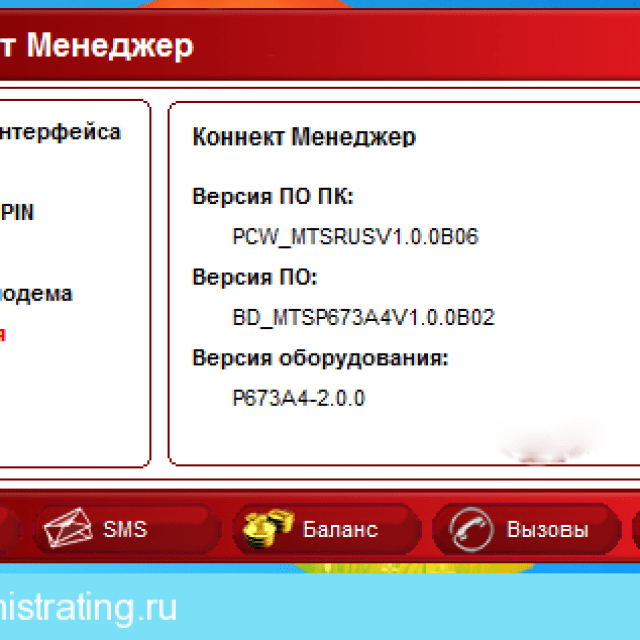
В «Диспетчере устройств» попутно необходимо проверить состояние драйверов USB-контроллеров и хостов (всех без исключения), а при необходимости выполнить обновление или откат, в зависимости от сложившейся ситуации.
Модем определяется, но не работает: диагностика устройства
В принципе, если к интернету модем не подключается, но с ним проблемы на уровне операционной системы не выявлены, можно воспользоваться непосредственно диагностическим средством, предусмотренным для этого в Windows. В свойствах оборудования необходимо задать опрос модема. После этого появится либо сообщение о запуске процесса. Если этого не произошло, устройство просто не работает. В качестве дополнительной меры можно запустить «Коннект Менеджер» и посмотреть, определяется ли модем в этой программе. Если его нет, в командной строке выполните «ipconfig /all» (без кавычек), а узнав свой адрес, свяжитесь с технической службой поддержки.
Настройка параметров маршрутизатора
Наконец, давайте посмотрим, что можно сделать для исправления ситуации, если модем МТС не подключается к интернету через роутер, который может быть использован для раздачи беспроводного сигнала.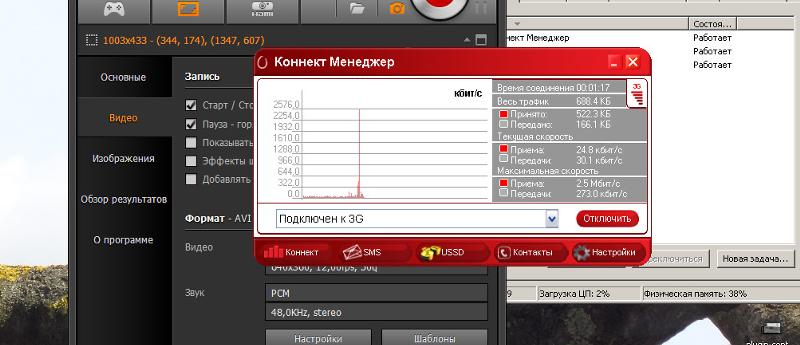
Во-первых, в свойствах протокола IPv4 для созданного подключения убедитесь, что для всех типов адресов выставлено их автоматическое получение (это обязательное условие). Во-вторых, зайдите в веб-интерфейс маршрутизатора, перейдите к дополнительным настройкам и в параметрах приложения USB проверьте выставленные опции. Они должны быть такими:
- APN: internet.mts.ru;
- Номер доступа: *99# или *99***1#;
- Имя пользователя: mts Пароль: mts.
Кроме того, в списке поставщика мобильного интернета должен быть выбран именно оператор МТС, а в качестве региона указана Россия. Как уже понятно, если что-то не соответствует описанным параметрам, опции нужно изменить, сохранить выставленные параметры и выполнить полную перезагрузку маршрутизатора.
Примечание: при непосредственном подключении модема к маршрутизатору через USB-порт желательно проверить и работу самого порта. Если он сломан, поврежден или находится в неработоспособном состоянии, о работе связки модем-роутер можно даже не мечтать.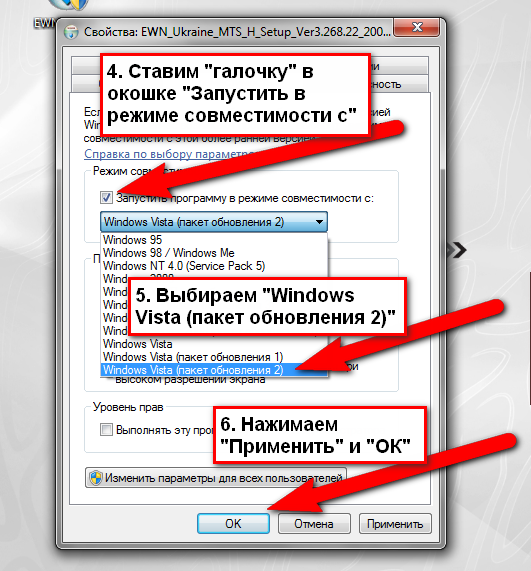
Почему у меня не работает интернет?
Проблемы с подключением к Интернету могут быть вызваны, но не ограничиваются:
- Обновлениями Windows
- Обновления прошивки модема
- Последние обновления программного обеспечения
- Последние обновления оборудования
- Вирусы
- Вредоносное/шпионское ПО
- Неисправные/ослабленные соединения Ethernet
- Изменения в настройках Wi-Fi
- Убедитесь, что на модем подается питание, синхронизация и он подключен к сети
- Powercycle
Powercycling — это технический термин, обозначающий сброс или перезагрузку. Иногда подключение к Интернету может быть потеряно, когда ваш компьютер перестает обмениваться данными с широкополосным модемом Bell MTS или Fibe TV RG. В этом случае выключите и снова включите модем или RG и выключите компьютер.
- Полностью выключите компьютер (не перезагружайте).
- Отсоедините кабель питания от модема или RG как минимум на 30 секунд.

- Снова подключите кабель питания к модему или RG и подождите, пока индикаторы не синхронизируются и не загорятся.
- Включите компьютер снова.
- Проверьте подключение к Интернету.
- Проверить соединения
На большинстве новых компьютеров и ноутбуков рядом с портом Ethernet загорается зеленый или желтый индикатор, когда кабель надежно подключен. Если индикатор не горит, отсоедините кабель Ethernet от компьютера или ноутбука и снова подключите его.
Если после повторного подключения кабеля Ethernet к компьютеру или ноутбуку индикатор по-прежнему не горит, возможно, проблема связана с аппаратным обеспечением компьютера.
Примечание:
Если вы подключаетесь по беспроводной сети, убедитесь, что беспроводной режим включен на вашем компьютере и/или ноутбуке.
- Изменить браузеры
Иногда проблемы с подключением к Интернету могут быть вызваны проблемами с браузером. Некоторые браузеры, такие как Microsoft Internet Explorer или Mozilla Firefox, имеют встроенные надстройки, которые могут блокировать ваше подключение к Интернету.
 Возможно, вам придется удалить все надстройки, установленные браузером, или попробовать использовать другой интернет-браузер, чтобы определить, действительно ли браузер виноват. Помните, что Bell MTS не предоставляет вам браузер, и хотя мы будем поддерживать самые популярные доступные браузеры, наша поддержка может быть ограничена.
Возможно, вам придется удалить все надстройки, установленные браузером, или попробовать использовать другой интернет-браузер, чтобы определить, действительно ли браузер виноват. Помните, что Bell MTS не предоставляет вам браузер, и хотя мы будем поддерживать самые популярные доступные браузеры, наша поддержка может быть ограничена.- Обновите свой компьютер или ноутбук
Если вы используете операционную систему Windows на своем компьютере или ноутбуке, убедитесь, что выполнены все обновления. Если вы случайно загрузили какое-либо вредоносное программное обеспечение, может быть доступно критическое обновление от Microsoft, которое решит эту проблему. Поддержание вашей операционной системы Windows в актуальном состоянии гарантирует наличие самых последних доступных обновлений.
- Запустить сканирование на вирусы
Как и в случае обновлений Windows, ваше антивирусное программное обеспечение должно быть обновлено. Большинство антивирусных программ имеют функцию ручного обновления, которую вы можете использовать для поддержания программного обеспечения в актуальном состоянии.
 После того, как вы убедитесь, что ваша антивирусная программа обновлена, выполните полную проверку компьютера, чтобы убедиться, что на вашем компьютере нет ничего, что может препятствовать вашему интернет-соединению.
После того, как вы убедитесь, что ваша антивирусная программа обновлена, выполните полную проверку компьютера, чтобы убедиться, что на вашем компьютере нет ничего, что может препятствовать вашему интернет-соединению.Примечание:
Если у вас нет антивирусной программы, вы можете загрузить и установить бесплатную полную версию Zone Alarm Internet Security Solution, авторизованную Bell MTS.
- Проверить телефонное соединение
Для клиентов широкополосного DSL ваш широкополосный модем Bell MTS будет подключен через телефонный кабель к настенной розетке в вашем доме. Убедитесь, что длина кабеля не превышает 10 футов. Более длинный кабель может ухудшить сигнал. Убедитесь, что вы используете интернет-разветвитель на вашем интернет-телефонном кабеле, чтобы гарантировать отсутствие помех для вашей телефонной службы.
- Проверьте свой IP
Когда установлено действительное подключение к Интернету, ваш компьютер или ноутбук получит IP-адрес 192.
 168.X.X. Это означает, что ваш компьютер или ноутбук подключен к сети и проблема с подключением связана с вашим компьютером. Любой компьютер, получивший IP-адрес 169.x.x.x. не подключен к сети, и Windows присвоила ему «петлевой» адрес. Потребуется дальнейшее устранение неполадок.
168.X.X. Это означает, что ваш компьютер или ноутбук подключен к сети и проблема с подключением связана с вашим компьютером. Любой компьютер, получивший IP-адрес 169.x.x.x. не подключен к сети, и Windows присвоила ему «петлевой» адрес. Потребуется дальнейшее устранение неполадок.Чтобы проверить свой IP-адрес:
- Для пользователей Windows нажмите на Пуск , затем выберите Выполнить .
- Введите CMD .
- Когда откроется окно командной строки, введите ipconfig /all .
- Найдите строку, которая отображает ваш IP-адрес IPV4, и скопируйте ее.
- Убедитесь, что он действителен (т. е. формат 192.168.X.X).
- Свяжитесь с нами
Если вы по-прежнему не можете подключиться к Интернету, свяжитесь с нами.
Прежде чем обращаться в службу поддержки клиентов Bell MTS, будьте готовы ответить на следующие вопросы:
.

- Является ли ваш компьютер проводным или беспроводным?
- Могут ли другие компьютеры в доме подключаться к Интернету?
- Если компьютер подключен проводом, то напрямую ли он подключен к широкополосному модему Bell MTS или через маршрутизатор или шлюз стороннего производителя?
- Когда компьютер потерял подключение к Интернету?
- Вы перезагрузили компьютер?
- Выключали ли вы модем и/или маршрутизатор/шлюз?
- Если вы подключены к беспроводной сети, можете ли вы подключиться к Интернету через проводное соединение?
- Выполняли ли вы недавно какие-либо обновления вашего компьютера, программного или аппаратного обеспечения?
- При беспроводном подключении, вносили ли вы последние изменения в настройки беспроводной сети или настройки беспроводной сети?
- Электронная почта работает?
- Вы пробовали использовать другой интернет-браузер?
Не можете найти то, что ищете?
Связаться с нами
wireless — Почему мой ключ MTS MBlaze не определяется?
спросил
Изменено
9 лет назад
Просмотрено
37 тысяч раз
Согласно руководству пользователя, мне необходимо установить драйвер, который присутствует на ключе. Но когда я вставляю ключ, ничего не появляется. Хотя зеленая лампочка на нем мигает. Он правильно определяется в Windows 7.
Но когда я вставляю ключ, ничего не появляется. Хотя зеленая лампочка на нем мигает. Он правильно определяется в Windows 7.
- беспроводная связь
- 12.04
- устройства
- широкополосная мобильная связь
впервые подключите MTS к системе Windows 7, и будет установлен дисковод для компакт-дисков.
Не устанавливайте программное обеспечение, откройте дисковод компакт-дисков MTS, найдите файл с расширением .deb
Это файл драйвера Debian, который нам нужен для установки
Скопируйте/вставьте файл debian в Ubuntu Home, откройте терминал и выполните следующую команду
sudo dpkg -i имя_пакета.deb
правильно укажите имя пакета.
Самый простой способ — дважды щелкнуть файл deb, который открывает программу установки программного обеспечения UBUNTU, но много раз возвращает ошибку
Не беспокойтесь об ошибке отключения модема.
 У меня тоже довольно часто. Иногда это занимает 10-20 минут после многих испытаний. Сначала подключите устройство, а затем запустите систему. Не знаю технической причины этого. Но я подключаюсь с 2-х или 3-х попыток, делая это.
У меня тоже довольно часто. Иногда это занимает 10-20 минут после многих испытаний. Сначала подключите устройство, а затем запустите систему. Не знаю технической причины этого. Но я подключаюсь с 2-х или 3-х попыток, делая это.
Ubuntu настолько мощный, что может обнаружить любой модем. Вам нужно сделать только правильную настройку, чтобы использовать его. Для службы поддержки клиентов Mblaze нет. (номер телефона в соответствии с вашим штатом и городом)
Бихар: 9135-955-955
Дели: 9136-955-955
Харьяна: 9138-955-955
Карнатака: 9141-955-955
Керала: 9142- 955-955
Калькутта: 9153-955-955
Махараштра: 9145-126-126
Мумбаи: 9146-126-126
Пуна: 9146-126-126
Раджастхан: 9667-955-955
Тамил Наду: 9150-955-955
Западная Бенгалия: 9153-955-955
Обратитесь в службу поддержки клиентов и обратите внимание на детали
- APN:
- Имя пользователя:
- Пароль:
- Набрать номер:
Я предлагаю вам узнать эти данные, потому что они могут меняться в зависимости от состояния.
- Щелкните в диспетчере сети (см. в верхней правой панели)
- Нажмите «изменить подключения», затем перейдите к мобильной широкополосной связи
- Нажмите «Добавить». Выберите Индию в качестве страны и МТС в качестве провайдера.
- Теперь перейдите на вкладку мобильного широкополосного доступа. Изменить данные, предоставленные службой поддержки клиентов.
Вы сможете подключиться к Интернету через mblaze. Нет необходимости в другом программном обеспечении или драйвере.
У меня сработало следующее:
Щелкните значок сетевого подключения в правом верхнем углу рабочего стола.
Затем перейдите в Редактировать подключения->Добавить->Тип подключения-> и выберите Мобильная широкополосная связь->Выбрать поставщика услуг, настройте и сохраните.
Фокус приходит после. Теперь, когда мы создали соединение, мы должны включить его, и вот как мы это делаем:
В меню сетевых подключений появится опция «Включить мобильную широкополосную связь».

Отметьте эту опцию и вуаля, ваш МТС теперь запущен и работает.
Надеюсь, это поможет, Приятного просмотра!!!
Для устройств МТС в Ubuntu драйвера устанавливать не нужно. Он определяется автоматически. Для подключения необходимо настроить имя пользователя и пароль.
- Щелкните в диспетчере сети (см. в верхней правой панели)
- нажмите «изменить подключения», затем перейдите к мобильному широкополосному доступу
- Нажмите «Добавить». Выберите Все детали, такие как страна и поставщик.
- Теперь перейдите на вкладку «Мобильный широкополосный доступ». Укажите имя пользователя [имя пользователя — [email protected] ] и пароль [пароль — mts ].
- Теперь попробуйте подключиться. Нажмите на сетевой менеджер и выберите ваше соединение
Сообщите нам, если у вас возникнут трудности.
2
откройте терминал и введите «su», чтобы получить root-доступ.




 Возможно, вам придется удалить все надстройки, установленные браузером, или попробовать использовать другой интернет-браузер, чтобы определить, действительно ли браузер виноват. Помните, что Bell MTS не предоставляет вам браузер, и хотя мы будем поддерживать самые популярные доступные браузеры, наша поддержка может быть ограничена.
Возможно, вам придется удалить все надстройки, установленные браузером, или попробовать использовать другой интернет-браузер, чтобы определить, действительно ли браузер виноват. Помните, что Bell MTS не предоставляет вам браузер, и хотя мы будем поддерживать самые популярные доступные браузеры, наша поддержка может быть ограничена. После того, как вы убедитесь, что ваша антивирусная программа обновлена, выполните полную проверку компьютера, чтобы убедиться, что на вашем компьютере нет ничего, что может препятствовать вашему интернет-соединению.
После того, как вы убедитесь, что ваша антивирусная программа обновлена, выполните полную проверку компьютера, чтобы убедиться, что на вашем компьютере нет ничего, что может препятствовать вашему интернет-соединению. 168.X.X. Это означает, что ваш компьютер или ноутбук подключен к сети и проблема с подключением связана с вашим компьютером. Любой компьютер, получивший IP-адрес 169.x.x.x. не подключен к сети, и Windows присвоила ему «петлевой» адрес. Потребуется дальнейшее устранение неполадок.
168.X.X. Это означает, что ваш компьютер или ноутбук подключен к сети и проблема с подключением связана с вашим компьютером. Любой компьютер, получивший IP-адрес 169.x.x.x. не подключен к сети, и Windows присвоила ему «петлевой» адрес. Потребуется дальнейшее устранение неполадок.
 У меня тоже довольно часто. Иногда это занимает 10-20 минут после многих испытаний. Сначала подключите устройство, а затем запустите систему. Не знаю технической причины этого. Но я подключаюсь с 2-х или 3-х попыток, делая это.
У меня тоже довольно часто. Иногда это занимает 10-20 минут после многих испытаний. Сначала подключите устройство, а затем запустите систему. Не знаю технической причины этого. Но я подключаюсь с 2-х или 3-х попыток, делая это.