Почему не показывает видео в интернете: Не работает видео на компьютере. Нет видео в интернете. В браузере не воспроизводится видео
Содержание
Почему не показывает видео в Яндекс Браузере черный экран
Статьи › Яндекс Браузер
Как убрать черный фон в Яндекс браузере? Если для оформления главной страницы вы выбрали опцию Как в системе, но тема не изменилась — возможно, в настройках Браузера вы выбрали светлую или темную тему. Выберите опцию Как в системе и для Браузера. Нажмите → Галерея фонов → Выключить смену фона.
- Почему Яндекс черный экран
- Почему не работает видео
- Как смотреть видео на Яндексе
- Как очистить кэш в Яндексе
- Почему в браузере черный фон
- Как убрать черный фон
- Как убрать черный цвет в браузере
- Что случилось с Яндекс
- Что делать если Яндекс браузер не открывает страницы
- Как оптимизировать Яндекс браузер
- Что делать если не показывает видео в интернете
- Почему не показывает фильм в интернете
- Что делать если невозможно воспроизвести видео
- Почему не открываются картинки в яндексе
- Как включить видео на Яндекс станции
- Как разрешить доступ к камере в Яндексе
- Как запустить перевод видео в Яндексе
Почему Яндекс черный экран
Одной из причин появления черного экрана в Google Chrome или Яндекс Браузере может стать установленные расширения. В этом случае необходимо их поочередно отключить, чтобы узнать какое именно влияет.
В этом случае необходимо их поочередно отключить, чтобы узнать какое именно влияет.
Почему не работает видео
Причиной могут быть проблемы с Флеш Плеером, драйвером графического процессора, видеоплеером или настройками веб-проводника. Для решения проблемы обновите или включите Flash Player, обновите драйвера или проверьте расширения.
Как смотреть видео на Яндексе
Видео можно смотреть как во встроенном плеере Яндекс. Видео (для этого нужно кликнуть по названию видеоролика или изображению слева от него) или перейти на сайт-источник (для этого нужно кликнуть на ссылку на сайт под названием видео).
Как очистить кэш в Яндексе
Чтобы очистить кеш:
- Нажмите → Дополнительно → Очистить историю либо сочетание клавиш Ctrl + Shift + Del (в Windows и Linux) или Shift + ⌘ + Backspace (в macOS).
- В списке Очистка истории выберите период для удаления кеша.
- Включите опцию Файлы, сохранённые в кеше.
Почему в браузере черный фон
На компьютерах и мобильных устройствах функция называется «Тёмная тема».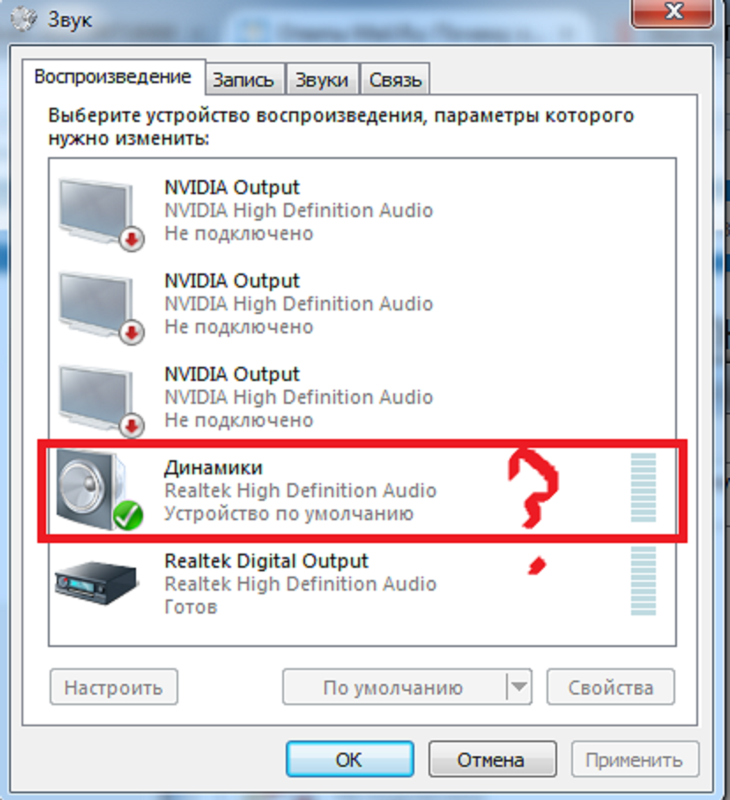 Если в Chrome включена тёмная тема, то стартовая страница, панель управления, настройки и некоторые другие страницы будут затемнены. Важно! Тёмная тема доступна на устройствах с Android 5 и более поздних версий.
Если в Chrome включена тёмная тема, то стартовая страница, панель управления, настройки и некоторые другие страницы будут затемнены. Важно! Тёмная тема доступна на устройствах с Android 5 и более поздних версий.
Как убрать черный фон
Откройте настройки телефона. Выберите Экран. Включите или отключите параметр Тёмная тема.
Как убрать черный цвет в браузере
Шаг 1: Откройте Google.com в браузере Хром. Шаг 2: Нажмите «Настройки» в правом нижнем углу. Шаг 3: Выберите «Настройки поиска» → «Вид». Шаг 3: Выберите «Светлая тема» и нажмите кнопку «Сохранить».
Что случилось с Яндекс
Домен Yandex.ru перестал существовать. Теперь главная страница «Яндекса» находится по адресу Ya.ru. Оттуда можно зайти в свою почту, посмотреть погоду, пробки и курсы валют, а также воспользоваться поиском. Поиск по «Яндексу» и погода доступны и на «Дзене».
Что делать если Яндекс браузер не открывает страницы
Попробуйте обновить страницу, удалить кеш Браузера и cookie, утилиты и расширения Браузера, которые могут быть причиной сбоя:
- Отключите утилиты
- Проверьте расширения Браузера
- Обновите страницу
- Удалите cookie.

- Очистите кеш
- Отключите аппаратное ускорение
- Отключите блокировку рекламы
- Отключите шифрование DNS.
Как оптимизировать Яндекс браузер
Ускорение работы
Однако браузер «Яндекса» можно сделать еще быстрее, активировав специальную опцию в настройках. Перейдите на страницу browser://settings/system и отрегулируйте параметры в разделе «Производительность». Включите следующие три опции: «Использовать аппаратное ускорение, если возможно».
Что делать если не показывает видео в интернете
Вот как это сделать:
- На компьютере откройте Chrome..
- В правом верхнем углу окна нажмите на значок с тремя точками Настройки.
- Выберите Конфиденциальность и безопасность Настройки сайтов.
- Нажмите JavaScript. Разрешить сайтам использовать JavaScript.
- Перейдите на сайт с видео или игрой.
Почему не показывает фильм в интернете
Обновите страницу или перезапустите браузер.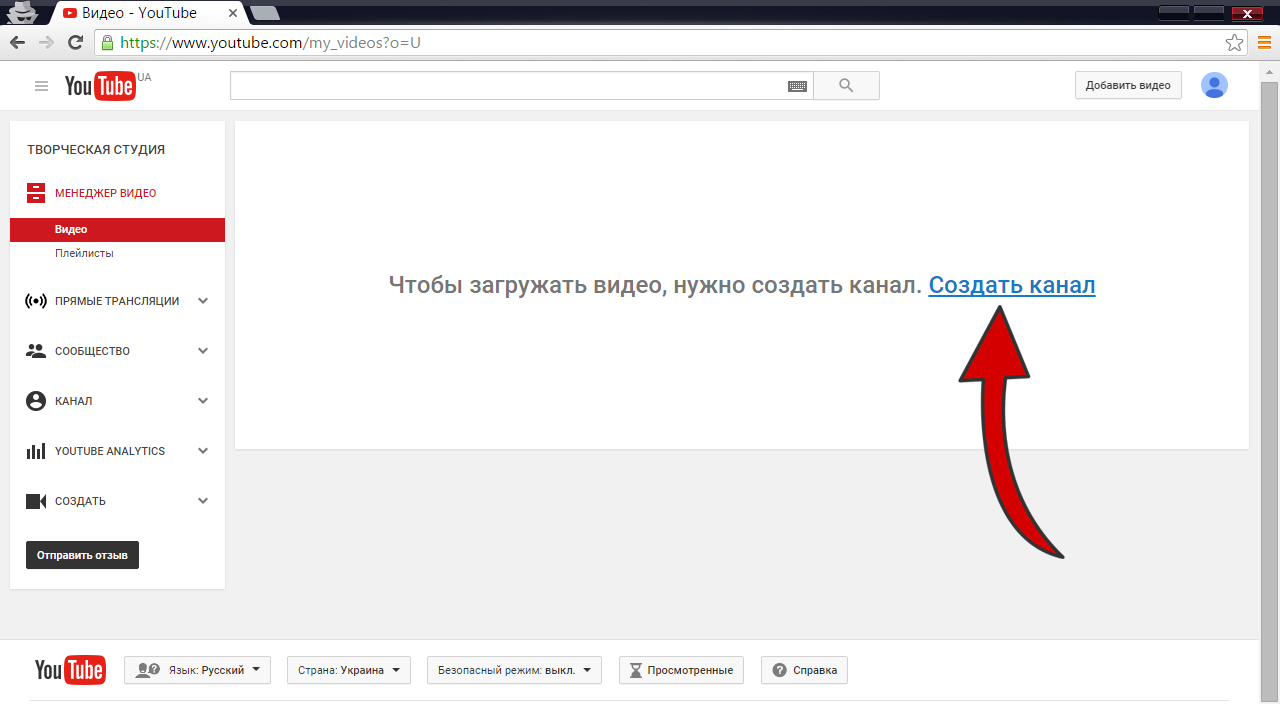 Проверьте скорость подключения к Интернету. Если она низкая, закройте другие браузеры, вкладки и приложения. Также попробуйте перезагрузить модем или маршрутизатор.
Проверьте скорость подключения к Интернету. Если она низкая, закройте другие браузеры, вкладки и приложения. Также попробуйте перезагрузить модем или маршрутизатор.
Что делать если невозможно воспроизвести видео
Если видео не воспроизводится на мобильном устройстве:
- Перезагрузите устройство
- Очистите кэш браузера и удалите файлы cookie.
- Воспользуйтесь другим браузером
- Подключитесь к другой сети
- Проверьте наличие системных обновлений
Почему не открываются картинки в яндексе
Существует несколько вариантов: 1) это может быть связано с обновлениями, которые периодически выходят, 2) установка стороннего программного обеспечения может повлиять на настройки, 3) вирусы и прочее вредоносное ПО.
Как включить видео на Яндекс станции
- Войдите в аккаунт на Яндексе, который вы используете для управления Станцией.
- Найдите фильм или серию и нажмите кнопку просмотра.

- В правом верхнем углу над видеоплеером нажмите значок.
- Выберите Станцию в списке устройств и нажмите кнопку Отправить.
Как разрешить доступ к камере в Яндексе
Нажмите → Настройки → Сайты. Прокрутите страницу вниз и нажмите Расширенные настройки сайтов. В разделе Доступ к камере выберите камеру (например, у вас могут быть встроенная и подключенная видеокамеры).
Как запустить перевод видео в Яндексе
Проверьте, включено ли уведомление:
- Нажмите → Настройки → Сайты.
- В разделе Уведомления нажмите От сервисов Яндекса.
- На вкладке В Яндекс Браузере включите опцию Перевод видео.
- Почему Яндекс черный экран
Не показывает видео в Яндекс Браузере — как исправить проблему
Проблемы в работе обозревателя могут выражаться различными симптомами, например, не показывает видео в Яндекс Браузере. Чтобы исправить ситуацию и наслаждаться просмотром фильмов и роликов мы составили подробную инструкцию, собрав все возможные причины и способы их решения.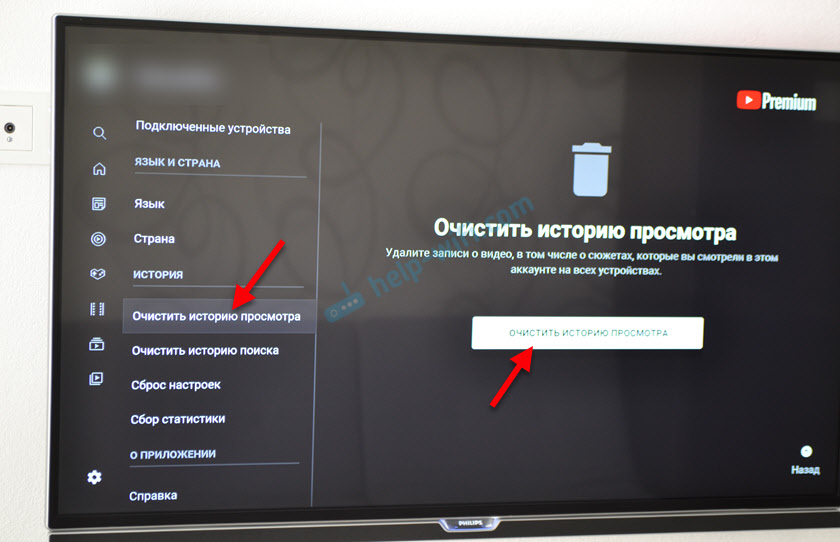
Содержание
- Почему не работает видео в Яндекс.Браузере
- Первые действия, если не воспроизводится видео
- Основные причины и способы их решения
- Устаревшая версия браузера
- Работа режима Турбо
- Включено аппаратное ускорение
- Конфликтующие дополнения
- Переполнен кеш браузера
- Настройка плагина Flash Player
- VPN
- Настройки геолокации
- Активные загрузки
- Включены блокировщики рекламы
- Изменены настройки файла hosts
- Настройки антивируса
- Что ещё можно сделать
- Переустановка браузера
- Установка/Переустановка плагина Flash Player
- Проверка на наличие вирусов
Почему не работает видео в Яндекс.Браузере
Современные браузеры позволяют просматривать видео контент без предварительных танцев с бубном. Достаточно пройти на сайт, где есть плеер, включить его и наслаждаться просмотром. В Яндекс.Браузере есть все для этого. Но бывают ситуации, когда фильм или ролик не воспроизводится.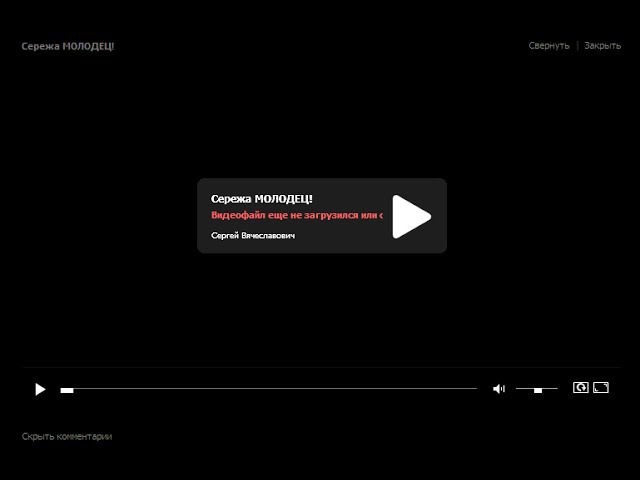 На глаз определить причину невозможно. Это может быть следствием вирусного заражения, в отдельном регионе заблокирован показ видео с определенного сайта, в ПК или в браузере установлены расширения или плагины, блокирующие работу плеера.
На глаз определить причину невозможно. Это может быть следствием вирусного заражения, в отдельном регионе заблокирован показ видео с определенного сайта, в ПК или в браузере установлены расширения или плагины, блокирующие работу плеера.
Чтобы выявить причину и исправить неполадку нужно двигаться поэтапно. Сначала выполнить обязательные простые манипуляции, а после если не помогло, следуя нашей инструкции, выполнять более сложные рекомендации.
Первые действия, если не воспроизводится видео
Если вы столкнулись с проблемой, когда вместо видео открывается черный экран или видео работает с прерываниями — в первую очередь нужно перезагрузить браузер, а лучше компьютер. Часто проблемы появляются после установки на компьютер какого-то ПО или расширений в браузер.
Если вчера ещё всё было хорошо, а сегодня вы скачали и установили какой-то плагин и видео перестало работать, первым делом стоит удалить этот плагин, возможно он конфликтует в браузере с другими плагинами и блокирует работу плеера.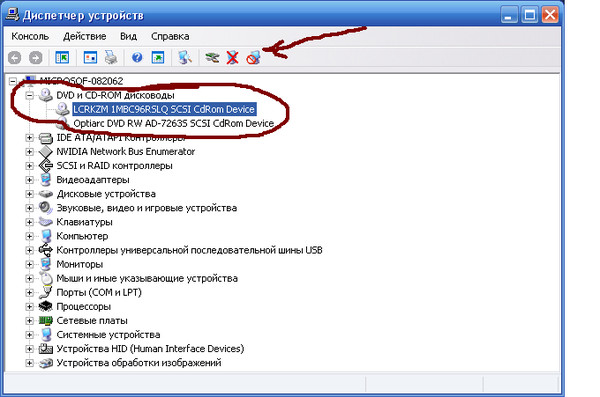 То же касается и программного обеспечения, установленного на компьютер.
То же касается и программного обеспечения, установленного на компьютер.
Основные причины и способы их решения
Проблема с воспроизведением видео как раз из таких, которая не поддается быстрой идентификации. Можно только пошагово идти по списку, включать отключать настройки и выполнять рекомендации.
Устаревшая версия браузера
Обновления браузера приносят улучшения, исправления уязвимостей, новые функции и возможности. Если долгое время использовать устаревшую версию браузера, то велика вероятность появления различных ошибок.
- Чтобы обновить браузер откройте «Меню» и в выпадающем списке выберите «Дополнительно»/«О браузере».
- Если система обнаружит актуальную версию, на сервере здесь вы увидите кнопку «Обновить».
Процедура простая и занимает несколько секунд времени. Достаточно нажать кнопку «Обновить» и дождаться завершения процедуры. После перезагрузите компьютер.
Работа режима Турбо
Режим «Турбо» разработали для повышения производительности и быстрой загрузки страниц в кеш браузера при условии медленного интернета. Но если у вас высокоскоростной интернет, то Турбо может работать наоборот, снижая производительность, а иногда и вызывая ошибки в работе онлайн-плеера.
- Чтобы отключить «Турбо» откройте «Меню» и выпадающем списке нажмите на соответствующий пункт, при условии что он включен.
- Чтобы в настройках отключить режим «Турбо» пройдите на «Настройки» и с разделе «Инструменты» снимите галочки с активных опций и выставьте режим работы данной опции «Никогда».
Включено аппаратное ускорение
Одна из опций, которая по умолчанию включена также может спровоцировать некорректную работу браузера — это «Аппаратное ускорение». Находится этот раздел в настройках в самом низу страницы в блоке «Производительность».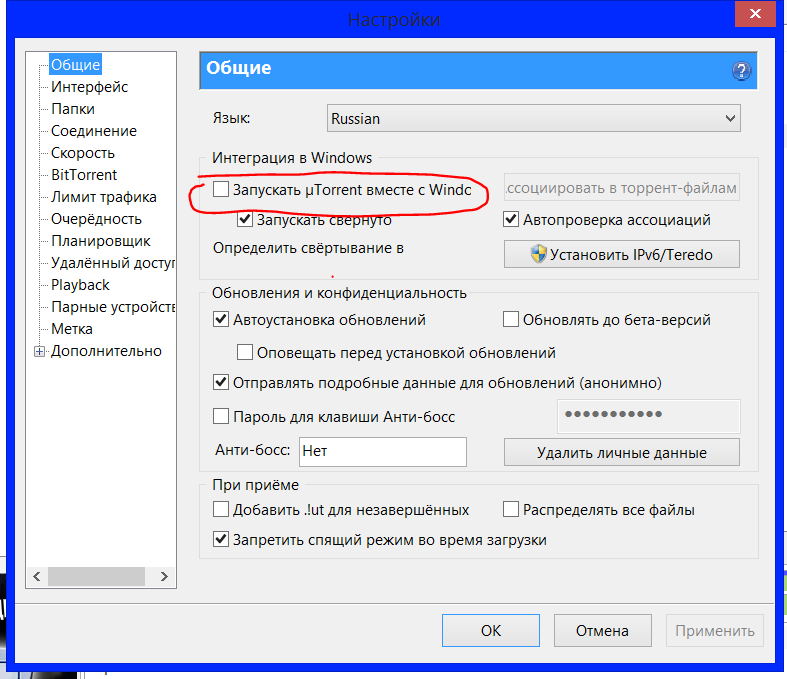 Достаточно снять галочку с активного пункта. Изменения будут применены автоматически. Аппаратное ускорение корректно работает на компьютерах с мощными техническими возможностями и поддержкой виртуализации. На слабых ПК эта опция только вредит.
Достаточно снять галочку с активного пункта. Изменения будут применены автоматически. Аппаратное ускорение корректно работает на компьютерах с мощными техническими возможностями и поддержкой виртуализации. На слабых ПК эта опция только вредит.
Конфликтующие дополнения
Дополнения в браузер, это небольшие программы, созданные для определенных целей. В интернет-магазине Google Chrome и Опера есть расширения и дополнения для самых разных задач. Здесь их просто бесчисленное количество. Большая часть из них написана сторонними разработчиками. И, соответственно, разработчики Яндекс.Браузера не несут ответственности, если какое-то из дополнений спровоцирует конфликты программного обеспечения.
Например звук есть, а видео не показывает в браузере Яндекс. Кроме того в Яндекс.Браузере по умолчанию уже есть некоторые полезные дополнения. При условии если они работают, а также если вы загружали сторонние разрешения велика вероятность появления проблем в работе обозревателя.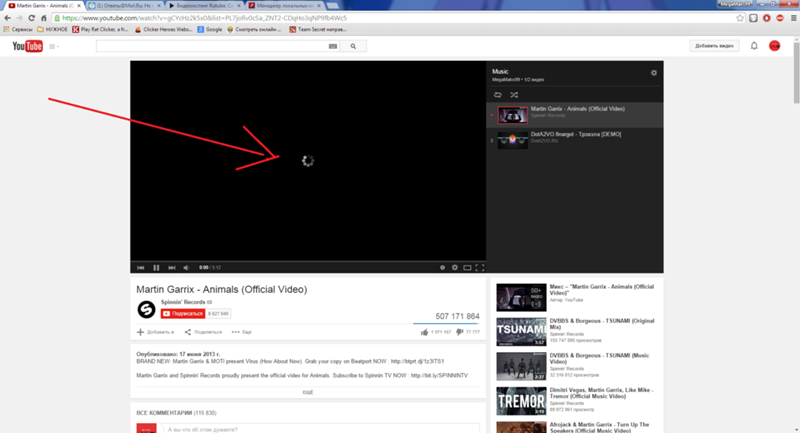
Один из вот этих плагинов может вполне блокировать корректное воспроизведение видео: Flash Block (Plus), StopFlash Flash Blocker, Flash Control и пр.
- Откройте меню и перейдите в раздел «Дополнения».
- Просмотрите список установленных расширений и отключите ненужные.
- Расширения, установленные со сторонних источников, можно удалить. Соответствующая кнопка появляется при наведении на название дополнения.
Переполнен кеш браузера
Частая проблема с воспроизведением фильмов на различных сайтах, это переполненный кэш браузера. Дело в том что обозреватель подгружает часть видео наперёд, чтобы фильм воспроизводился без прерываний. Данные подгружаются в кэш. Если он переполнен, то с воспроизведением могут возникать проблемы.
- Чтобы очистить кэш пройдите в меню и здесь выберите «История».
- В открывшейся всплывающем окне снова выберите «История». Или нажмите комбинацию клавиш Ctrl + H.

- В левом нижнем углу рабочего окна нажмите кнопку «Очистить историю».
- В открывшемся окне снимите все галочки, кроме пункта очистки кэша.
- Нажмите «Очистить».
Настройка плагина Flash Player
Плагин Flash Player в Яндекс.Браузере используется для воспроизведения мультимедийного контента. Если он отключён, то на многих сайтах, где для корректной для корректного воспроизведения мультимедийного контента требуется именно этот Flash Player, видео воспроизводиться не будет.
Чтобы включить плагин следуйте дальнейшим инструкции:
- Нажмите на кнопку в виде трех полос в правом верхнем углу браузера и в открывшемся меню выберите «Настройки».
- В блоке слева перейдите на вкладку «Сайты».
- Пройдите по ссылке «Расширенные настройки сайтов».
- В блоке Flash активируем опцию «Разрешен только для важного содержимого».

Таким образом при переходе в онлайн-кинотеатр и включении фильма, если для работы плеера используется Adobe Flash Player, он автоматически включится.
Пройдите в «Настройки сайтов» и посмотрите на вкладке «Запрещён» не числится ли данный сайт, на котором не работает видео, в чёрном списке. Возможно ранее вы случайно туда его добавили.
Следующий шаг: нужно активировать плагин на специальной технической странице браузера – browser://plugins.
- Чтобы активировать плагин Adobe Flash Player нажмите на кнопку «Включить».
- Отметьте галочкой пункт «Запускать всегда».
- Перезапустите браузер и проверяйте видео.
VPN
При использовании плагинов и расширений для смены IP адреса, особенно бесплатных, нередки неполадки и проблемы, такие как черный экран в Яндекс Браузере при просмотре видео в интернете. На сервере, который вы используете, может сильно упасть скорость или доступ к серверу временно будет заблокирован.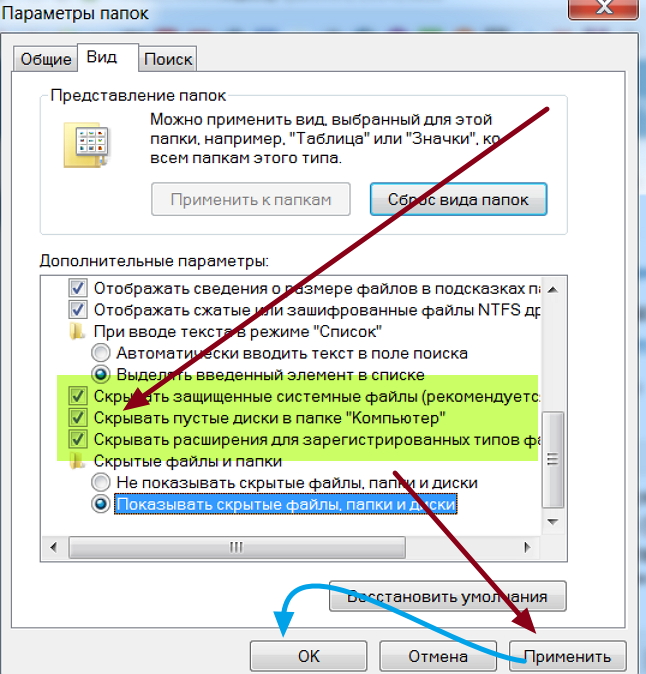
- Отключите расширение VPN в разделе дополнений
browser://tune/. - А также в настройках
browser://settings/во вкладке «Системные» в блоке опций «Сеть» пройдите по ссылке «Настройки прокси серверов». - Отключите в настройках системы прокси-сервер.
Настройки геолокации
Некоторые сайты могут быть заблокированы в определенном регионе. Для получения доступа к этим ресурсам и для просмотра видео можно изменить геолокацию в браузере вручную, как это сделать мы писали в другой нашей статье. Или используйте одно из специальных расширений VPN.
Активные загрузки
Проблема с воспроизведением видео может наблюдаться, если в ПК в определенный момент загружается объемные файлы, игры или фильмы. Отключите загрузку этих файлов или приостановите на время.
Включены блокировщики рекламы
Про расширения мы уже говорили и блокировщики одни из таких, которые могут вызывать различные проблемы.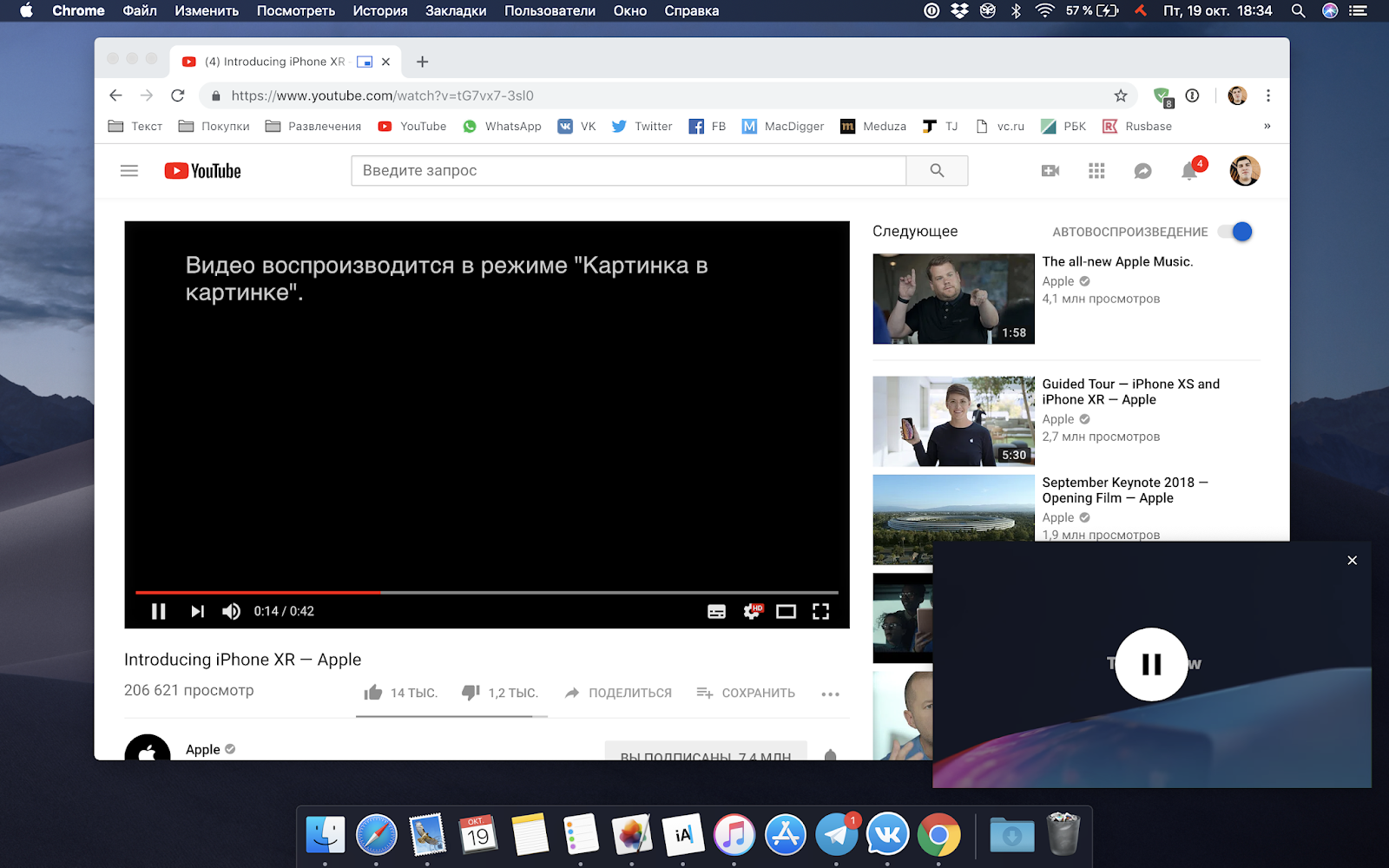 Большинство сайтов зарабатывают как раз на рекламе, а когда мы устанавливаем блокировщик мы лишаем веб-мастеров заработка. Владельцы ресурсов могут блокировать доступ к контенту, если в браузере установлен блокировщик.
Большинство сайтов зарабатывают как раз на рекламе, а когда мы устанавливаем блокировщик мы лишаем веб-мастеров заработка. Владельцы ресурсов могут блокировать доступ к контенту, если в браузере установлен блокировщик.
Как правило, при попытке включить фильм на экране появляется соответствующее уведомление. Но плеер может не включаться и без уведомления. Отключите все блокировщики, и встроенные, и загруженные из сторонних источников. Чаще всего этого хватает, чтобы убрать проблему.
Изменены настройки файла hosts
Файл hosts отвечает за переназначение связок из адресов DNS-серверов и доменов. Простым языком, при попытке перейти на один сайт этот файл может перенаправить пользователя на другой или, вообще, на сайт заглушку. Как правило подобные изменения в файл вносят вирусы, чтобы перенаправлять пользователей на вредоносные ресурсы.
Находится он на системном диске по пути C:\Windows\System32\drivers\etc.
- Открыть файл можно с помощью обычного блокнота установленного в системе по умолчанию.
 Для этого выполните на файле правый клик мыши и выберите в списке предложенных программ «Блокнот».
Для этого выполните на файле правый клик мыши и выберите в списке предложенных программ «Блокнот». - Все записи после строчек
127.0.0.1 localhostи::1 localhostнужно удалить. Здесь могут быть такие строчки как: «0.0.0.0 Google.com», «127.0.0.1 youtube.com», «0.0.0.0 ad.doubleclick.net» и другие. Они как раз и являются причиной того, что сайт открывается, а видео не загружается.
Настройки антивируса
Блокировать работу плеера может стационарный антивирус, если он по каким-то причинам посчитал, что этот ресурс небезопасен. Любой антивирус имеет инструменты для отключения его на определенный промежуток времени: на 10 минут, на час или более. В зависимости от антивируса данная опция может называться по разному.
- Пройдите в настройки своего антивируса и найдите параметры защиты интернета.
- Отключите опцию, если это возможно.
- Также просмотрите другие настройки.

Часто для полного отключения веб-монитора требуется отключать несколько опций.
Что ещё можно сделать
Как правило, после выполнения одной или нескольких рекомендаций из советов выше ситуация нормализуется и работа плеера восстанавливается. Но если не помогло можно выполнить шаги по поиску вирусов и переустановке программного обеспечения.
Переустановка браузера
Классическая ситуация, когда не помогают никакие советы и плеер в браузере никак не хочет работать на одном или нескольких сайтов, можно полностью переустановить браузер.
Есть несколько способов сделать переустановку:
- ручной, когда вы через «Пуск»/«Панель управления»/«Удаление программы» деинсталлируете браузер. А после вычищаете вручную из папок пользователя и реестра хвосты, которые остались от обозревателя.
- и с помощью сторонней утилиты. Второй предпочтительней, так как утилита в автоматическом режиме найдет все что осталось от Яндекс.
 Браузера и выполнит чистое удаление. Подобная процедура необходима, если в браузере наблюдаются неполадки.
Браузера и выполнит чистое удаление. Подобная процедура необходима, если в браузере наблюдаются неполадки.
Вне зависимости от выбора способа удаления браузера предварительно нужно выполнить синхронизацию ваших данных в браузере с аккаунтом Яндекс. Сделать это можно в блоке «Синхронизации» во всплывающем меню или в разделе «Настройки» в блоке «Настройки синхронизации».
Полное удаление браузера Яндекс:
- Скачайте и установите на ПК утилиту IObit Uninstaller с официального сайта.
- Запустите утилиту и в списке установленных программ отметьте галочкой пункт с Яндекс.Браузером.
- Нажмите напротив строчки Яндекс.Браузера на корзину или в верхней части окна нажмите «Удалить».
- В открывшемся окне отметьте пункты создания контрольной точки и очистки мусорных файлов.
- Дождитесь окончания процедуры. После удаления браузера программа покажет список найденных мусорных файлов, удалите их.

- После перезагрузите ПК.
Установка Яндекс.Браузера:
- Теперь можно устанавливать Яндекс.Браузер с официального сайта.
- Так как после чистой переустановки браузер не сможет автоматически подтянуть пользовательские данные с папок пользователя, мы их удалили, то в разделе «Настройки» понадобится выполнить авторизацию и синхронизацию с аккаунтом Яндекс, чтобы вернуть назад все ваши файлы.
При чистой переустановке Яндекс.Браузера голосовой помощник Алиса поможет выполнить первичную настройку: синхронизация, выбор темы, вид вкладок, импорт закладок и настроек из другого браузера.
Установка/Переустановка плагина Flash Player
Раньше практически все сайты с возможностью просмотра видео, онлайн игры и пр использовали Flash Player. Но после большинство сайтов перешли на технологию HTML5 и для него не требуется установка никаких программ или плагинов.
Однако не все владельцы веб-ресурсов идут в ногу со временем и ещё осталось довольно много сайтов, где для корректной работы сайта или плеера, если это онлайн-кинотеатр, например, требуется, чтобы на ПК была установлена актуальная версия Flash Player.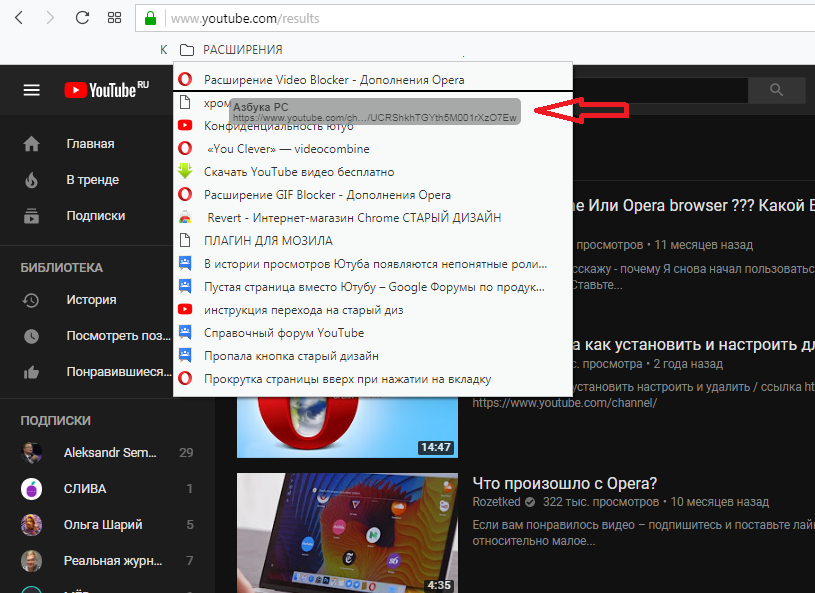
Вне зависимости от наличия или отсутствия плагина Flash Player его нужно установить/переустановить:
- Отправляйтесь на официальный сайт https://get.adobe.com/ru/flashplayer/.
- Откроется окно загрузки Flash Player.
- В шаге 1 выберите операционную систему
- В шаге 2 выберите версию. Для Яндекс.Браузера — нужно выбрать версию для Chromium.
- Снимите галочки с предложения установить дополнительные программы.
- Нажмите «Загрузить Flash Player».
- Сохраните установочный файл в память компьютера. Если у вас в браузере установлена директория по умолчанию, то файл скачается в папку «Загрузки».
- Запустите установку файла
flashplayer 32pp_xa_installдвойным кликом. - Дождитесь окончания процедуры и перезагрузите компьютер.
- Если изначально у вас не был установлен Флеш Плеер вернитесь к шагу настройки плагина флеш и выполните рекомендации по включению плагина и настройке разрешений.

Проверка на наличие вирусов
Вирусное заражение может проявляться самыми разнообразными симптомами. Один из таких, когда не работает видео в Яндекс.раузере. Типов вирусов очень много и сказать точно кто именно стал виновником очень трудно. Но если вы обнаружили в системе какие-то неполадки рекомендуется выполнить сканирование антивирусной программой. Делать это рекомендуется облачными сканерами:
- Emsisoft Commandline Scanner
- Emsisoft Emergency Kit
- Kaspersky Virus Removal Tool
- SUPERAntiSpyware Free
- Dr.Web CureIt!
Просканируйте систему одним или несколькими облачными утилитами и, если нарушитель будет найден, удалите его и переустановите вашу стационарную антивирусную программу. Если она единожды пропустила зловреда, значит антивирус сам может быть заражен или не справляется со своими обязанностями и стоит обратить внимание на другую антивирусную программу для домашнего пользования
21 решение для исправления YouTube, не работающего на iPhone или iPad
Все может остановиться, когда самая популярная платформа потокового видео, YouTube, не работает для вас. Это может быть связано с проблемами сети на вашей стороне, нехваткой свободного места на вашем iPhone, ошибками в официальном приложении YouTube или сбоями YouTube в вашем регионе.
Это может быть связано с проблемами сети на вашей стороне, нехваткой свободного места на вашем iPhone, ошибками в официальном приложении YouTube или сбоями YouTube в вашем регионе.
По какой-либо причине, если YouTube не работает на вашем iPhone или iPad , вот 21 решение для решения этой проблемы. Как только YouTube снова заработает, вы сможете снова наслаждаться любимой музыкой, технологиями или видеороликами о кошках.
1. Убедитесь, что ваш iPhone подключен к Интернету
Интернет-соединение — это первое, что нужно проверить, если YouTube не работает на вашем устройстве. Для этого откройте Safari и посетите веб-страницу. Если загрузится, то отлично. Если нет, см. это руководство, чтобы исправить проблемы с Wi-Fi на вашем iPhone.
Во-вторых, если вы используете сотовые данные или лимитный Wi-Fi, убедитесь, что у вас достаточно трафика на день или месяц.
2. Убедитесь, что сотовые данные для YouTube включены
Откройте настройки iPhone и коснитесь Сотовая связь . Отсюда прокрутите вниз и убедитесь, что переключатель рядом с YouTube зеленый.
Отсюда прокрутите вниз и убедитесь, что переключатель рядом с YouTube зеленый.
3. Включение и отключение режима полета
Когда вы переводите iPhone в режим полета, он отключает все радиосоединения, такие как Wi-Fi, Bluetooth и сотовая связь. Это устранит проблемы с сетью и обеспечит возобновление работы YouTube.
Вы можете включать и отключать режим полета из Центра управления iOS, коснувшись значка самолета. Кроме того, вы можете открыть Настройки и включите Режим полета . Через 15 секунд коснитесь того же переключателя, чтобы выключить его.
4. Отключите VPN
В редких случаях YouTube может работать неправильно или некоторые видеоролики, относящиеся к конкретному региону, могут не воспроизводиться при подключении к VPN. Чтобы это исправить, откройте приложение VPN на своем iPhone и выключите его.
Точно так же, если вы используете новую частную ретрансляцию iOS 15, рассмотрите возможность ее отключения и посмотрите, загружается ли сейчас YouTube или нет.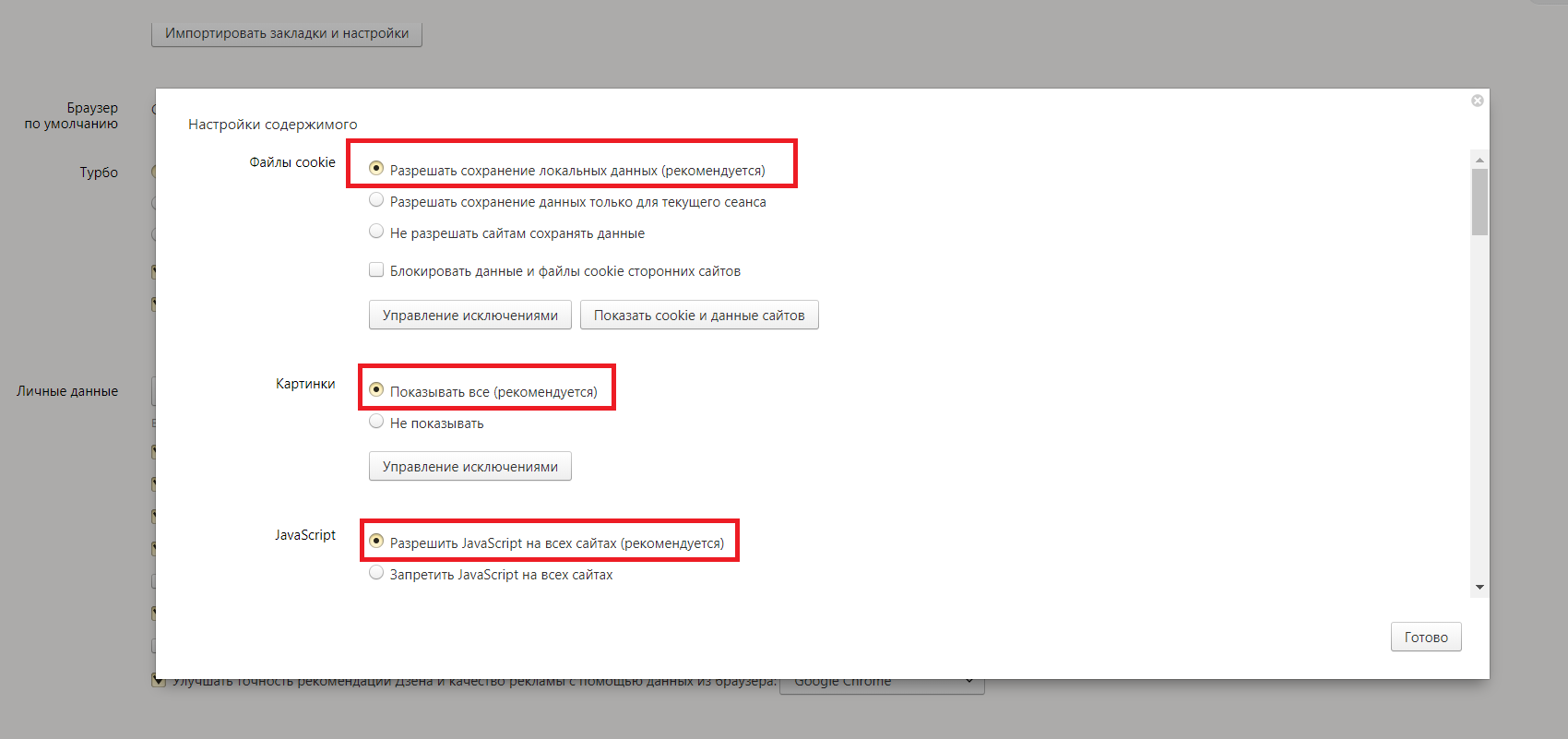
Примечание : Если YouTube запрещен в вашем регионе и вы используете VPN, чтобы обойти это ограничение, не отключайте VPN. Следуйте оставшимся решениям ниже.
5. Изменить качество видео YouTube
Во многих случаях падает скорость интернета, из-за чего YouTube показывает экран загрузки или вообще не работает.
Чтобы исправить это, коснитесь значка с тремя точками > Качество > Дополнительно и выберите более низкое качество видео. 144p предлагает наименьшее качество. Хороший вариант для плохой связи — 360p.
Если у вас ограниченный лимит данных или вы живете в районе с низкой скоростью, вы можете установить более низкое качество для всех видео на YouTube.
- Коснитесь своего изображения профиля в приложении YouTube и выберите Настройки .
- Коснитесь Настройки качества видео .
- Наконец, нажмите В мобильных сетях или В сети Wi-Fi и выберите Экономия трафика .

6. Воспроизведение видео с YouTube
Иногда видео может просто зависнуть на экране загрузки или буферизации и вообще не воспроизводиться. Чтобы решить эту проблему, просто закройте видео и воспроизведите его снова.
7. Принудительно закройте приложение YouTube и снова откройте его.
На iPhone с Face ID проведите вверх от нижнего края экрана и удерживайте. На других моделях iPhone быстро нажмите переднюю кнопку «Домой». Теперь перетащите карту YouTube полностью вверх, чтобы принудительно закрыть ее. Через 15 секунд снова откройте YouTube, и он должен работать.
8. Перезагрузите iPhone и маршрутизатор Wi-Fi
Когда YouTube или другие приложения работают неправильно или аварийно завершают работу, один из простых способов исправить такие проблемы — перезагрузить iPhone. Для этого выключите iPhone и снова включите его через минуту.
Аналогичным образом, отключение маршрутизатора Wi-Fi с помощью главного настенного выключателя и включение его через несколько секунд поможет решить проблемы с сетью.
9. Используйте другой браузер
Используете ли вы YouTube в другом браузере, таком как Aloha, Brave, Firefox и т. д.? Если да, подумайте о переходе на Safari или Chrome.
Иногда YouTube не работает должным образом в Firefox на моем Mac. Но когда я переключаюсь на Chrome, он работает безупречно. Вы можете попробовать этот трюк на своем iPhone или iPad.
10. Очистите данные Safari или другого браузера
Если YouTube не работает в браузере вашего iPhone, рассмотрите возможность очистки данных браузера. Чтобы сделать это для Safari, откройте Настройки > Safari > Очистить историю и данные веб-сайта и подтвердите.
Сторонние приложения, такие как Chrome, имеют этот параметр в настройках своего приложения.
11. Используйте YouTube в официальном приложении вместо других приложений, таких как WhatsApp
Когда вы получаете ссылки на YouTube внутри таких приложений, как WhatsApp, он пытается воспроизвести видео в этом приложении, а не в приложении YouTube или браузере. В некоторых случаях это может не сработать или воспроизведение видео может занять много времени.
В некоторых случаях это может не сработать или воспроизведение видео может занять много времени.
Чтобы исправить это, нажмите на ссылку еще раз, чтобы открыть ее в приложении YouTube. Вы также можете скопировать ссылку и открыть ее в браузере.
12. Обновите приложение YouTube
Если YouTube не работает на вашем iPhone из-за ошибки, обновление приложения должно устранить проблему.
- Нажмите и удерживайте значок App Store на главном экране iPhone или в библиотеке приложений и выберите Updates .
- Перетащите экран обновлений вниз, чтобы обновить его.
- Коснитесь ОБНОВЛЕНИЕ рядом с YouTube, если он доступен.
13. Удалите YouTube и переустановите его.
Если обновление приложения не решило проблему, попробуйте удалить приложение YouTube и переустановить его. Примечание : это также приведет к удалению всех видео YouTube, которые вы сохранили в автономном режиме.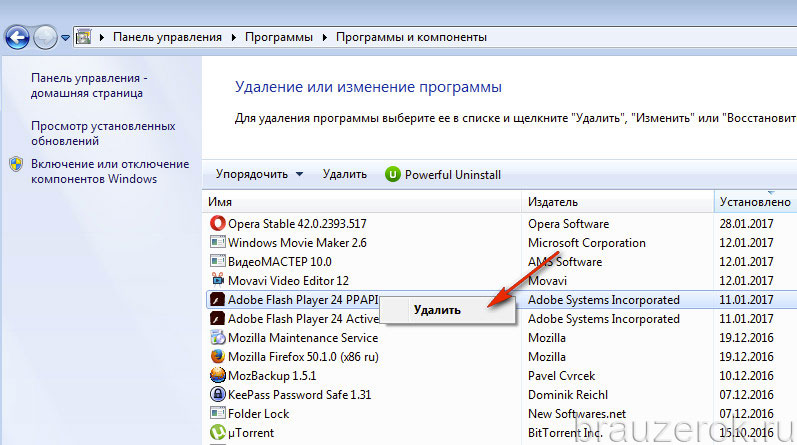
14. Проверьте, не работает ли YouTube глобально или в вашем регионе
Иногда проблема может быть не на вашей стороне, а на YouTube. И, как и вы, несколько других людей могут столкнуться с похожими проблемами, когда YouTube не работает на их смартфонах и компьютерах.
Чтобы проверить, выполните поиск в Интернете по запросу « YouTube не работает в [название вашего региона] ». В результатах поиска выберите один из вариантов, например downdetector.com или downforeveryoneorjustme.com. Отсюда вы можете узнать, сталкиваются ли с этим другие люди или нет. Если да, подождите некоторое время, пока YouTube не решит эту проблему.
Вы также можете связаться с ними в Твиттере @TeamYouTube или проверить их последние твиты на наличие обновлений.
15. Попробуйте использовать YouTube в режиме инкогнито
Если YouTube не работает нормально, попробуйте использовать его в режиме инкогнито. Это почти похоже на режим инкогнито в Chrome.
- В приложении YouTube коснитесь своего изображения профиля .

- Коснитесь Включите инкогнито .
- Теперь найдите видео, и оно должно воспроизвестись.
- Коснитесь значка инкогнито в правом верхнем углу, чтобы отключить его.
Примечание . В режиме инкогнито YouTube вы не можете видеть свои подписки.
16. Выйдите из учетной записи YouTube и войдите снова
В редких случаях выход и вход в систему могут помочь решить проблему. Кроме того, если вы изменили пароль учетной записи Google и не видите свои подписки, может помочь повторная аутентификация.
Для этого коснитесь изображения профиля > вашего имени > Использовать YouTube без выхода . Затем перезагрузите iPhone. После этого откройте приложение YouTube, коснитесь значка профиля в правом верхнем углу и войдите в систему.
17. Свободное место на вашем iPhone, чтобы предотвратить сбой приложения YouTube
Если у вас есть всего несколько МБ свободного места на вашем iPhone, YouTube и другие приложения могут аварийно завершать работу или завершаться случайным образом. Чтобы решить эту проблему, избавьтесь от ненужных файлов на вашем iPhone, чтобы освободить место.
Чтобы решить эту проблему, избавьтесь от ненужных файлов на вашем iPhone, чтобы освободить место.
Связанный : более 40 способов сэкономить место на iPhone и iPad
18. Переключить местоположение в YouTube
Если некоторые видео не воспроизводятся, вы можете попробовать изменить местоположение, чтобы узнать, принесет ли это удачу или нет. В приложении YouTube коснитесь своего изображения профиля > Настройки > Общие > Места и выберите другую страну.
19. Разблокировать YouTube в настройках Экранного времени
Знаете ли вы, что YouTube легко заблокировать на iPhone и iPad?
В этом случае ваш опекун (или лицо, установившее это ограничение) может разблокировать YouTube, выбрав Настройки > Экранное время > Контент и ограничения конфиденциальности . Отсюда отключите Content & Privacy Restrictions .
20. Обновите свой iPhone
Если вы используете очень старую версию iOS, рассмотрите возможность обновления вашего iPhone, перейдя в Настройки > Общие > Обновление ПО . Это обеспечит идеальную работу сторонних приложений, таких как YouTube, на устройстве.
21. Сброс настроек сети iPhone
Наконец, если ни одно из вышеперечисленных решений не помогает и если YouTube не отключен в вашем регионе, вы можете сбросить все настройки сети, чтобы решить эту проблему.
Открыть настройки iPhone > Общие > Передача или сброс iPhone > Сброс > Сброс настроек сети . Как только это будет завершено, подключите iPhone к Wi-Fi или сотовой сети, и YouTube должен работать нормально.
Вот как вы можете решить проблему с YouTube, которая не работает на iPhone. Я надеюсь, что это руководство помогло вам решить проблему, и теперь вы можете смотреть видео и короткие ролики на YouTube, как раньше.
Другие сообщения YouTube:
- Как транслировать прямую трансляцию на YouTube с iPhone, iPad и Mac
- Способы поделиться ссылкой на конкретную временную метку видео YouTube
- Как не переплатить за YouTube Premium
Как устранить проблему черного экрана Amazon Prime Video
Во время блокировки COVID-19 вы смотрите голливудский блокбастер на Amazon Prime Video, и вдруг он превращается в черный экран с сообщением «Позвоните в службу поддержки клиентов по адресу amazon.com/contact us». Проблема может возникнуть на любом устройстве, будь то телефоны и планшеты Android, Samsung/LG/Fire/Vizio TV, PS4 или другие. Распространенные причины включают в себя проблемы со сбором оборудования, устаревшее программное обеспечение или систему, поломку устройства и т. д. Вот как устранить проблему, чтобы вы могли нормально смотреть свои любимые фильмы или передачи на своем устройстве.
- 1. Уменьшите разрешение видео
- 2.
 Перезапустите или переустановите
Перезапустите или переустановите - 3. Обновите и перезапустите браузер
- 4. Устранение неполадок коллекции HDMI
- 5. Очистить историю просмотров Prime Video
- 6. Обновление программного обеспечения
- 7. Удалите графический драйвер на вашем компьютере
1. Уменьшите разрешение видео
1. Если вы воспроизводите содержимое 4K UHD, попробуйте снизить разрешение до 1080p или ниже. Перезапустите интернет-модем/маршрутизатор, чтобы обеспечить наилучшее соединение. Для воспроизведения 4K Ultra HD на Amazon Prime Video рекомендуется стабильное подключение к Интернету со скоростью не менее 15 Мбит/с. В противном случае возможно, что потоковое видео Prime буферизуется/зависает. Ваше устройство должно поддерживать HDCP 2.2.
2. Вернитесь на предыдущую страницу и повторите попытку воспроизведения материала.
3. Выберите другие телешоу или фильмы, чтобы проверить, не связана ли проблема с контентом. Узнайте, что делать, если Amazon Prime Video недоступен.
Узнайте, что делать, если Amazon Prime Video недоступен.
2. Перезапустите или переустановите
Удалите приложение Amazon Prime Video на своем устройстве, выключите устройство, подождите несколько минут, а затем включите его. Переустановите приложение и повторите попытку просмотра видео. Перезапуск и переустановка всегда решают некоторые неожиданные проблемы.
3. Обновите и перезапустите браузер
1. Если вы используете браузер для просмотра Amazon Prime Video, обновите браузер и перезапустите его.
2. Отключить надстройки в браузере. Очистите кеш браузера.
3. Попробуйте другой браузер, чтобы проверить, сохраняется ли проблема.
4. Устранение неполадок коллекции HDMI
Проверьте коллекцию HDMI на телевизоре. Попробуйте использовать другой порт HDMI, кабель HDMI, другие порты HDMI на другом телевизоре, поменяв местами концы кабеля HDMI. Если к телевизору подключен ресивер или звуковая панель, убедитесь, что они включены, или подключите устройство напрямую к телевизору.
5. Очистить историю просмотров Prime Video
Очистить историю просмотров Amazon Prime. В веб-браузерах откройте веб-сайт Amazon, войдите в свою учетную запись, перейдите в «Учетные записи и списки»> «Ваше основное видео»> «Настройки»> «История просмотра»> «Просмотреть историю просмотра»> «Удалить это из просмотренных видео». В приложении Amazon Prime Video нажмите «Настройки» > «Очистить историю поиска видео» и снова попробуйте Amazon Prime Video.
6. Обновление программного обеспечения
Выполните обновление программного обеспечения или системы, когда оно будет доступно. Некоторые старые телевизоры или устройства, которые больше не поддерживают обновления, могут быть несовместимы с приложением Amazon Prime Video.
7. Удалите графический драйвер на вашем компьютере
Удалите графический драйвер на компьютере с Windows, удалите драйвер и переустановите его. Если проблема с черным экраном Amazon Prime Video вызвана компьютером с Windows, проверьте решения для ошибок черного экрана в Windows.




 Для этого выполните на файле правый клик мыши и выберите в списке предложенных программ «Блокнот».
Для этого выполните на файле правый клик мыши и выберите в списке предложенных программ «Блокнот».
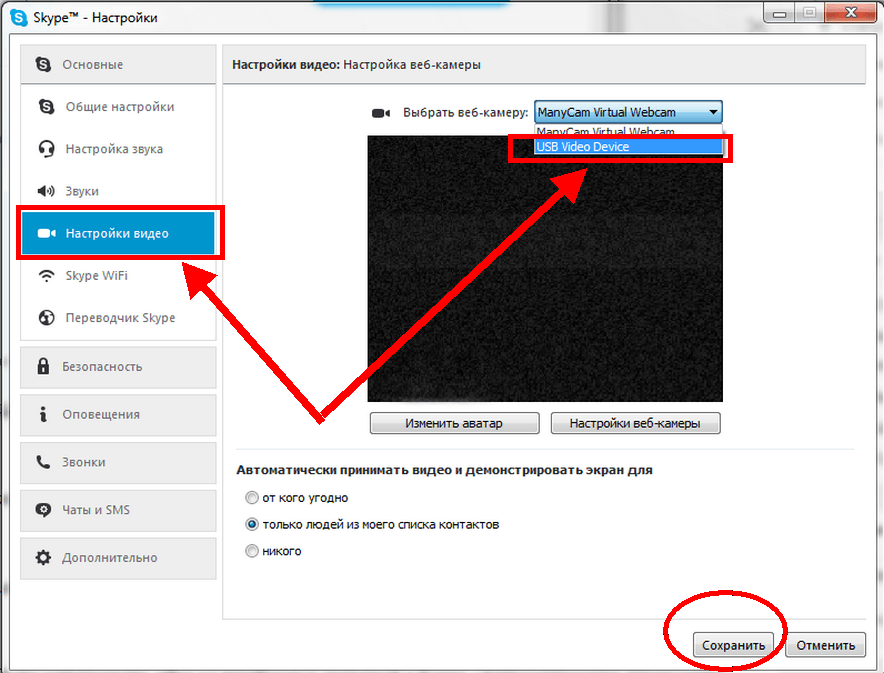 Браузера и выполнит чистое удаление. Подобная процедура необходима, если в браузере наблюдаются неполадки.
Браузера и выполнит чистое удаление. Подобная процедура необходима, если в браузере наблюдаются неполадки.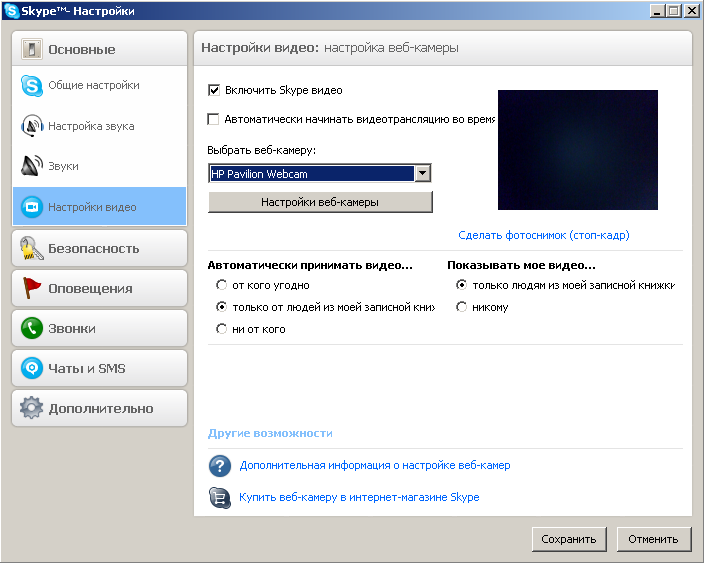
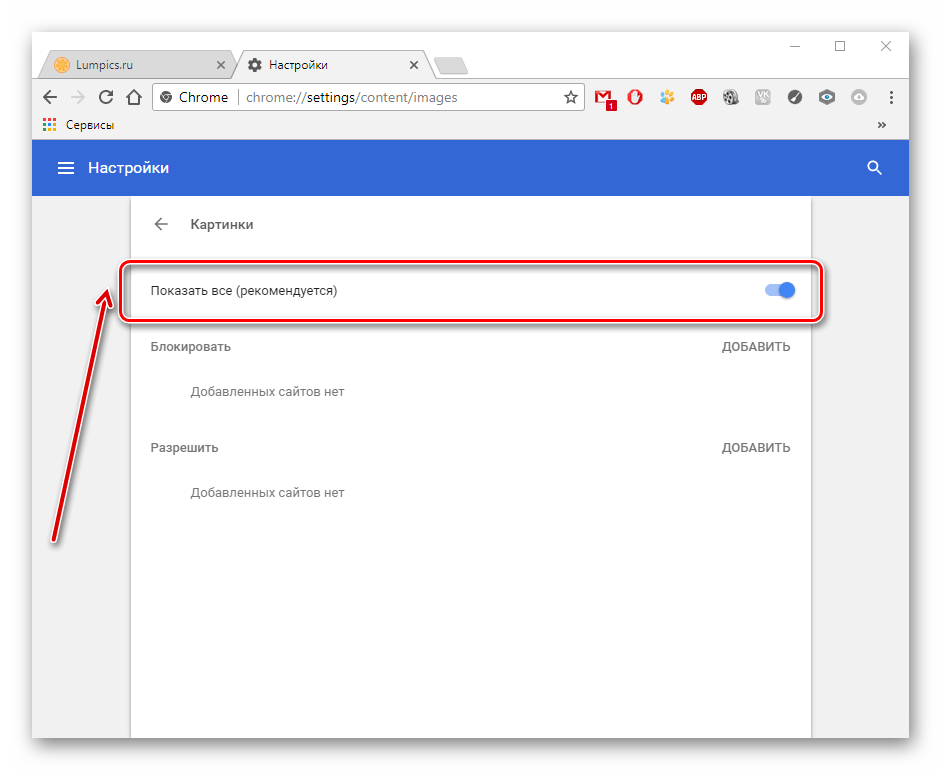
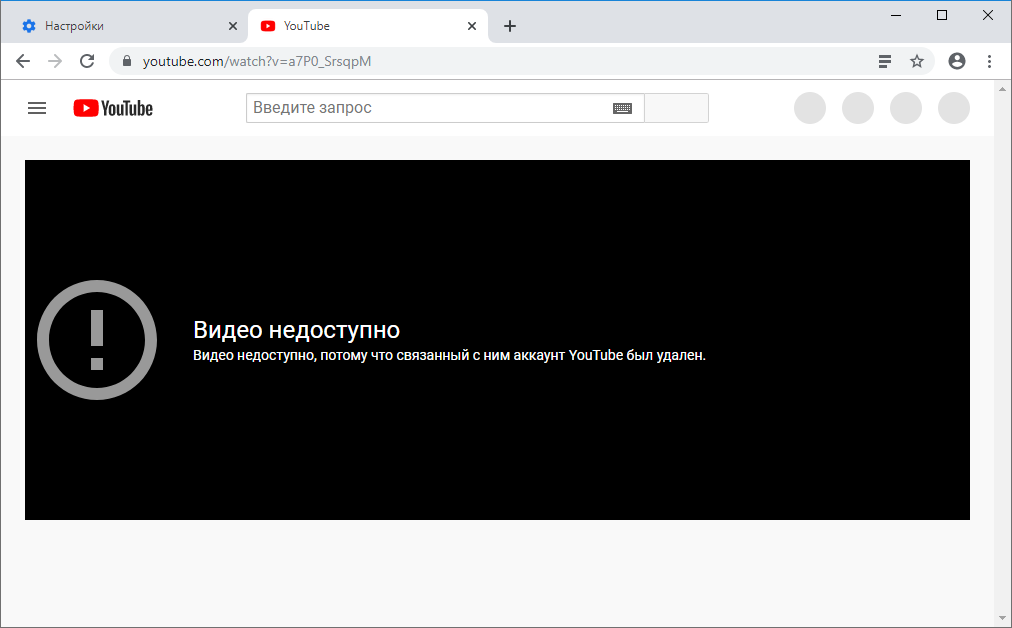
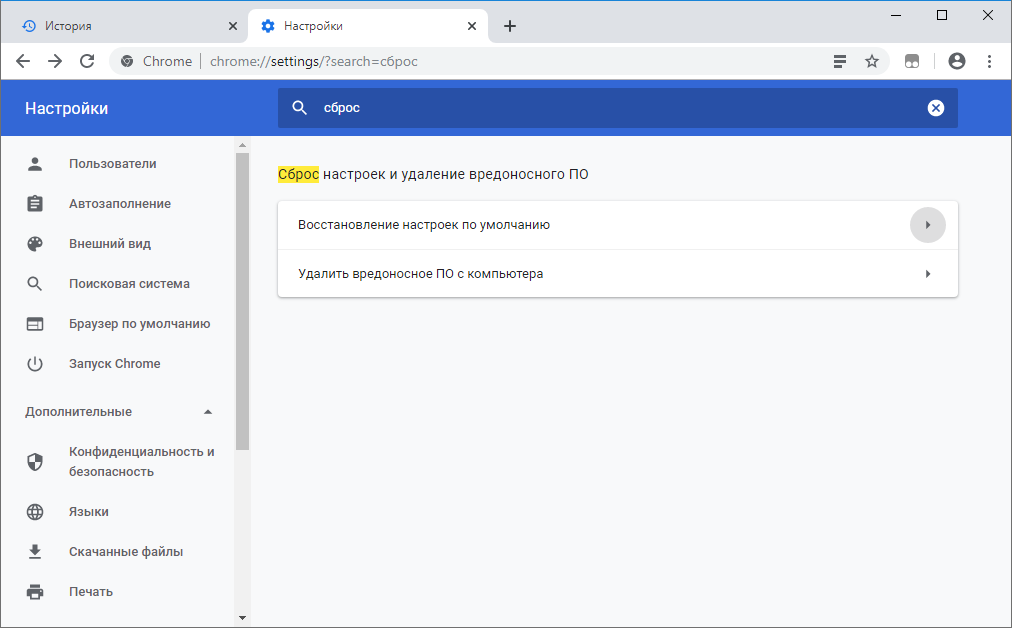
 Перезапустите или переустановите
Перезапустите или переустановите