Почему не показывает видео в интернете онлайн: Не работает видео на компьютере. Нет видео в интернете. В браузере не воспроизводится видео
Содержание
Почему Гугл Хром не воспроизводит видео в Ютуб
Гугл Хром не воспроизводит видео по множеству причин, основные: неправильная конфигурация браузера или повреждение самого файла ролика. В таких ситуациях следует сначала попробовать очистить кэш или сбросить настройки веб-обозревателя к стандартным значениям, установленным по умолчанию. Инной распространенной причиной, является заражение устройства вирусным программным обеспечением, которое требуется удалить для восстановления нормальной функциональности программы.
Если видеоролик не показывает Ютуб, а вместо открываются пустые или полностью черные окна, следует проверить использование устаревшей Flash технологии (в новых версиях Chrome она и вовсе не поддерживается). Лучше обновить браузер.
В статье рассмотрены эти и другие ситуации, влияющие на воспроизведение. А также покажем несколько простых способов решения с помощью подробных инструкций.
Содержание статьи:
- 1 Что делать, если не воспроизводится видео в Youtube или другом сайте
- 1.
 1 Проверка скорости интернета: используем онлайн-сервисы
1 Проверка скорости интернета: используем онлайн-сервисы - 1.2 Возможно не работает само видео: поврежден файл
- 1.3 Чистим куки и кеш
- 1.4 На системном диске мало места
- 1.5 Не хватает оперативной памяти
- 1.6 Отключен компонент “JavaScript”
- 1.7 Видео не проигрывается из-за установленного расширения
- 1.8 Пробуем включить аппаратное ускорение
- 1.9 Проблема с Flash Player
- 1.10 Чистка браузера и ПК от вирусов
- 1.11 Обновляем браузер
- 1.12 Восстановление настроек Хрома по умолчанию
- 1.13 Полная переустановка “с нуля”
- 1.14 Обновление драйверов видеокарты
- 1.
Рекомендуем проверять отсутствие проблемы после выполнения каждого шага инструкции. Если в Гугл Хром также не работает звук, то примените рекомендации из другой нашей статьи.
Как проявляется неисправность?
Не грузится
Вижу черный экран
Слышу только речь
Тормоза, зависание
Обрывает воспроизведение
Другое
Отображается пустая страница
Нет звука
Poll Options are limited because JavaScript is disabled in your browser.
Когда удастся устранить проблему, то напоминаем, что Ютуб Вы можете смотреть в Google Chrome с функцией «картинка в картинке». Очень удобно — рекомендуем попробовать.
Проверка скорости интернета: используем онлайн-сервисы
Воспроизведение любого видеоролика требует высокой скорости передачи данных. Поэтому, если возникли проблемы с его проигрыванием, следует протестировать текущее интернет соединение, возможно скорость загрузки замедлилась. Для этого потребуется ввести адрес сайта “speedtest.net”, используя поисковую строку и перейти.
Кликните по кнопке “Начать”. Дождитесь окончания теста.
На следующей странице — подробный отчет о качестве текущего соединения. Если скорость загрузки составляет менее 1 Mbps, значит следует искать проблему с роутером или звонить провайдеру.
При большинстве сетевых проблем следует применить способы устранения, о которых мы писали в статье «Как отключить «Ваше подключение не защищено» в Google Chrome».
Возможно не работает само видео: поврежден файл
Видео может не работать по причине его неисправности. Если ролик открывается по ссылке, то она может быть нерабочей и приводить на удаленный или поврежденный контент. Chrome может не воспроизводить это видео также по причине действующих ограничений на просмотр, необходимости дополнительной авторизации или вводе кода или пароля. Решением будет поиск аналогичного ролика, но на другом общедоступном ресурсе.
Чистим куки и кеш
При частом использовании браузера сохраняется множество ненужных элементов, таких как история просмотров, скачиваний, данных авторизации и других файлов с ранее просмотренных ресурсов. При длительном пользовании накапливается много подобной информации, которая может существенно замедлять работу самого браузера и помешать воспроизведению видео. Решается проблема следующим образом:
- Нажмите в правом верхнем углу Chrome на значок, обозначенный 3 точками.
- Найдите пункт “Дополнительные инструменты”, кликните на “Удаление данных о просмотренных страницах”.

- Проверьте, чтобы был выбран временной интервал за все время использования.
- Проставьте галочки на всех имеющихся пунктах.
- Кликните по кнопке удаления.
На системном диске мало места
Chrome при работе резервирует небольшое количество свободного места внутреннего накопителя, таким образом обеспечивая ускоренную загрузку страниц и стабильную работу «тяжелых» ресурсов. Когда заканчивается память, не только Хром, сама система может работать медленно. Держите свободнымы 10% памяти от общего объема накопителя.
Не хватает оперативной памяти
Браузер Chrome известен своей прожорливостью. Даже при скромном использовании, способен занимать больше половины установленной оперативной памяти в системе.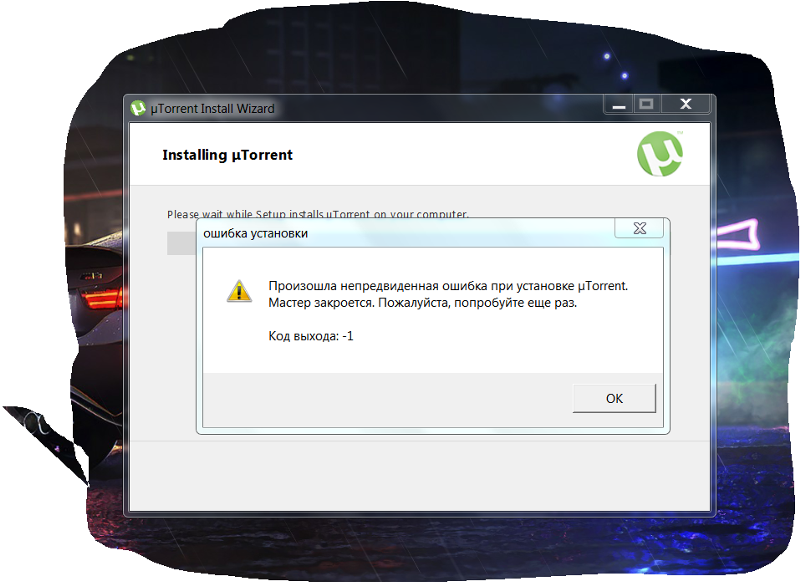 Когда параллельно с работой браузера фоном запущены другие программы, видео может не показывать или идти с задержками. Проверить нагрузку можно с помощью стандартного диспетчера задач, перейдя во вкладку производительность.
Когда параллельно с работой браузера фоном запущены другие программы, видео может не показывать или идти с задержками. Проверить нагрузку можно с помощью стандартного диспетчера задач, перейдя во вкладку производительность.
Если общий процент используемой памяти превышает 80%, следует выгрузить ненужные приложения вручную, затем попробовать снова запустить ролик. Для этого необходимо перейти во вкладку процессы и закрыть неиспользуемые программы.
Отключен компонент “JavaScript”
Хром или другое программное обеспечение могут отключить JavaScript. Этот модуль требуется для корректного отображения содержимого некоторых ресурсов и вполне может влиять на проблемы с воспроизведением роликов. Чтобы снова включить этот компонент потребуется:
- Открыть настройки, кликнув по 3 точкам в правом верхнем углу, и внизу страницы нажимаем на вкладку “Дополнительные”.
- Выбираем пункт “Настройки сайтов” в разделе “Конфиденциальность и безопасность”.

- Находим пункт JavaScript, разрешаем использование.
Видео не проигрывается из-за установленного расширения
Определенные расширения для Хрома могут блокировать рекламу, заодно скрывая полезный контент с сайтов, вызывая сбои при воспроизведении. Некоторые стриминговые сервисы просто отказываются проигрывать ролики, если идентифицируют наличие у вас дополнений, блокирующих рекламу. Чтобы исключить эту возможность, рекомендуются следующие действия:
- кликните по значку пазла, выберите строку “Управление расширениями;
- с помощью ползунка отключите любое активное дополнение;
- вернитесь на страницу с роликом и обновите ее, попробуйте снова включить видео.
Расширения следует отключать по одному и проверять работоспособность видео, пока не будет выявлено проблемное приложение.
Пробуем включить аппаратное ускорение
Хром периодически задействует графический процессор вашего устройства для визуализации некоторых страниц.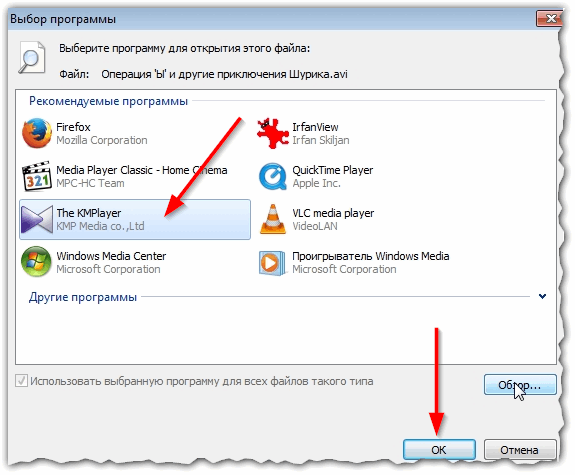 Если опция не активирована, могут возникнуть трудности при проигрывании видео. Исправить ситуацию можно включив аппаратное ускорение в разделе “Система”.
Если опция не активирована, могут возникнуть трудности при проигрывании видео. Исправить ситуацию можно включив аппаратное ускорение в разделе “Система”.
Еще способы включить ускорение в Google Chrome найдете в другой инструкции.
Проблема с Flash Player
Команда разработчиков Хром, как и многие другие создатели популярных браузеров отказались от поддержки Flash Player в 2021 году. Некоторые ресурсы до сих поддерживают контент, который был реализован с использованием этой технологии. Столкнувшись с этим, вам будет автоматическим предложено установить программу. Ее использование не рекомендуется из-за проблем с безопасностью и отсутствием официальной поддержки. Лучшим вариантом будет поиск аналогичного ролика на другом сайте.
Чистка браузера и ПК от вирусов
При существенном замедлении работы Хрома и проблем с показом видео, вполне вероятно что ПК был заражен вирусами. Чтобы использовать встроенное средство для борьбы с нежелательным ПО, необходимо обратиться к настройкам браузера, во вкладке “Система” выбрать соответствующий пункт и запустить процесс.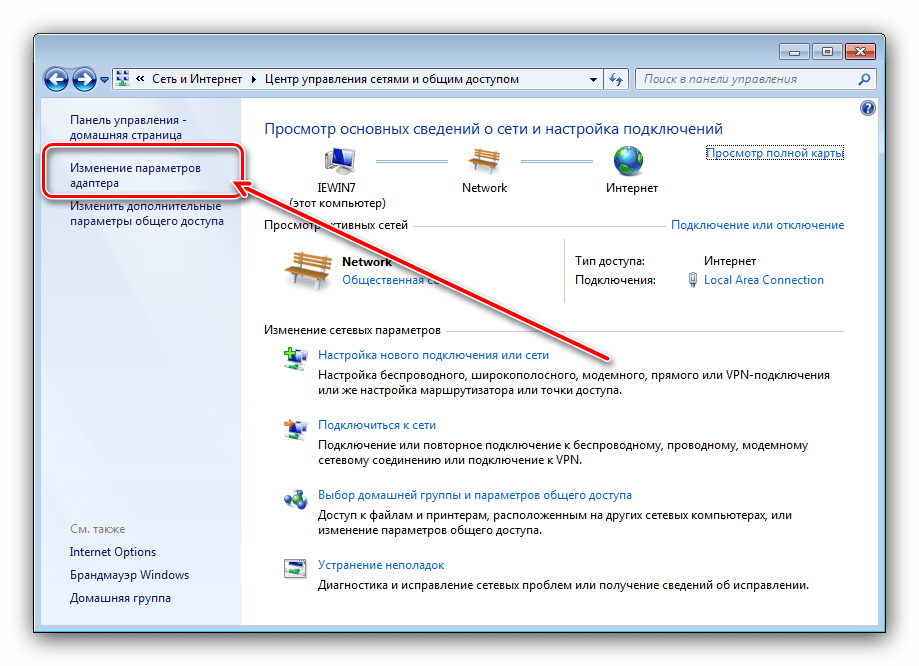
Проверить свой ПК также можно штатным антивирусом или бесплатными утилитами.
Обновляем браузер
Chrome находится в активной разработке, поэтому регулярно обновляется, совершенствуя уже имеющиеся функции. Если видео не работает, попробуйте обновиться до последней версии. Для этого перейдите во вкладку “О браузере”. Процесс обновления запустится автоматически, по его завершению потребуется кликнуть по кнопке “Перезапустить”. Другие способы обновления смотрите здесь.
Восстановление настроек Хрома по умолчанию
Если ничего не помогает, то, скорее всего, проблема кроется в самом браузере. Возможно была проведена некорректная установка или повреждение сторонними расширениями.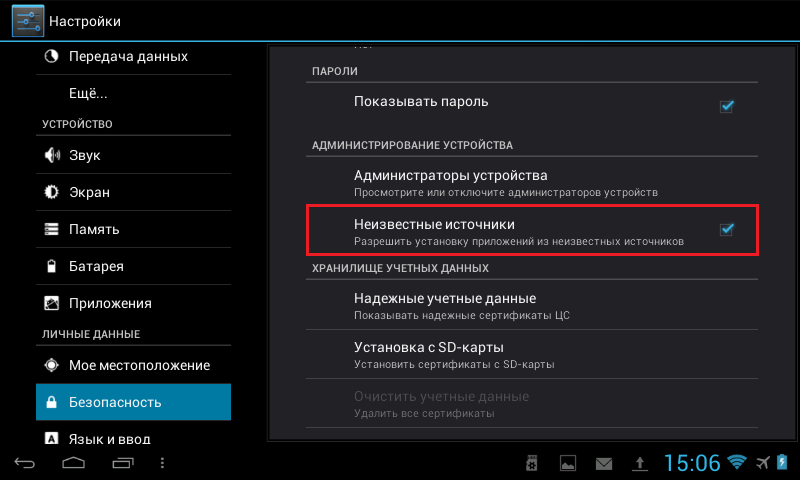 Потребуется просто сбросить настройки к изначальным.
Потребуется просто сбросить настройки к изначальным.
Полная переустановка “с нуля”
Кардинальное, но эффективное решение. Для этого потребуется полностью удалить Chrome, используя встроенное средство по управлению программами в Windows. После этого необходимо перейти на официальный сайт Хрома через любой другой браузер и провести повторную установку, следуя инструкциям. Скачать свежие версии браузера для Виндовс 10, 7 или Android Вы сможете на нашем сайте.
Обновление драйверов видеокарты
Если звук идет, а видео не работает и экран остается черным, то виной этому может послужить видеокарта. Исправить проблему поможет переустановка драйверов:
- Кликните правой кнопкой мыши в любом месте на рабочем столе, выберите “Параметры экрана”, “Дисплей”.
- Внизу страницы откройте ссылку “Дополнительные параметры”.
- Выбираем в открывшемся окне “Свойства видеоадаптера”, во вкладке драйвер, выбираем опцию “Обновить”.

Почему не воспроизводится и не проигрывается видео в браузерах Яндекс, Опера, Мозила, что делать
Проблема с воспроизведением видео в онлайн-режиме достаточно распространена для браузеров. Причины неполадок могут быть разные, но часто происходят из-за вовремя не обновлённого программного обеспечения. Также причиной могут быть и сторонние программы.
Содержание
1 Возможные проблемы при запуске видео
1.1 Причины возникновения проблем с воспроизведением
2 Установка Flash Player
2.1 Видео: почему видео воспроизводится «рывками» в браузере Google Chrome
3 Как обновить Flash Player
4 Если Flash Player отключён
4.1 Включение Flash Player в Opera, «Яндекс.Браузере» и Google Chrome
4.1.1 Видео: включение Flash Player в «Яндекс.Браузере»
4.2 Действия по включению Flash Player для Firefox
4.
 3 Включение Flash Player в браузере Internet Explorer
3 Включение Flash Player в браузере Internet Explorer4.4 Flash Player в Microsoft Edge
5 Другие проблемы
Возможные проблемы при запуске видео
При работе или поиске информации в интернете могут возникнуть проблемы. Особенно это касается просмотра видео, которые более чувствительны к неполадкам в сети или на компьютере, чем картинки или текст. Проблемы могут быть следующие:
- при клике на видео оно не воспроизводится или появляется пустой экран;
- видео проигрывается, но тормозит;
- одно и то же видео по-разному воспроизводится на разных браузерах;
- при воспроизведении браузер выдаёт ошибку и отключается.
Причины возникновения проблем с воспроизведением
Причин для некорректного воспроизведения существует очень много. На практике чаще всего встречаются:
- устаревший Flash Player или его отсутствие;
- проблема с работой конкретного плеера на одном из сайтов;
- высокая нагрузка на сервере тоже влияет на воспроизведение видео, особенно часто эта проблема появляется при просмотре видео в социальных сетях.
 Здесь неполадки со стороны разработчика и пользователь не сможет решить её самостоятельно;
Здесь неполадки со стороны разработчика и пользователь не сможет решить её самостоятельно; - проблемы с доступом, например, на YouTube закрывают некоторые видео для просмотра в конкретной стране или автор канала ограничивает доступ;
Автор ограничил доступ к своим видео на YouTube - некорректная работа самого браузера, замусоренный кэш;
- при использовании USB-модема скорости передачи данных может просто не хватать для загрузки видео. Если у вас домашний интернет с хорошей пропускной способностью, то, возможно, ролики не загружаются из-за включённого менеджера закачек (Torrent, Download Master и т. п.), которые потребляют весь трафик.
При нажатии на крестик в углу программы закрывается только окно, а uTorrent переходит в фоновый режим. Поэтому для его закрытия заходим в Область уведомлений в правом нижнем углу экрана, нажимаем на него правой кнопкой мыши и жмём «Выход»
Установка Flash Player
99% проблем с воспроизведением видео (а также музыки и другого мультимедийного контента) связано с тем, что Flash Player не установлен или его версия устарела.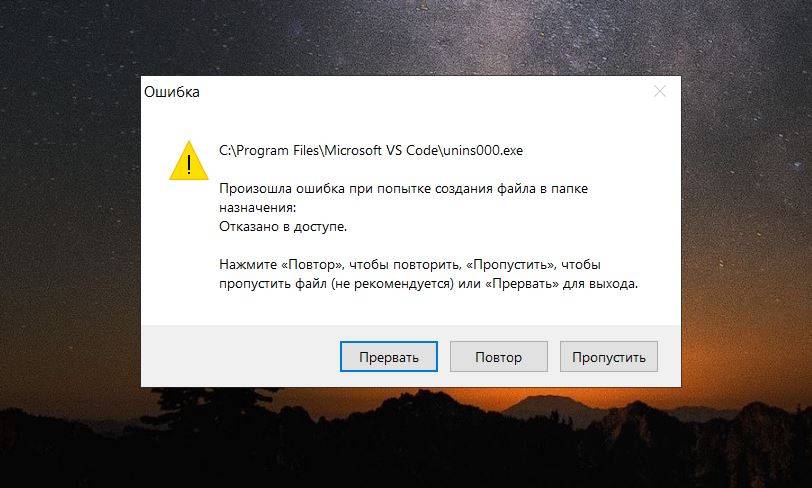 Обычно сразу появляется соответствующее предупреждающее сообщение, но иногда происходит сбой.
Обычно сразу появляется соответствующее предупреждающее сообщение, но иногда происходит сбой.
Adobe Flash Player — бесплатный плагин, скачать его можно с официального сайта программы.
- Переходим на ресурс, снимаем флажки с дополнительного программного обеспечения и нажимаем «Установить». Начнётся скачивание загрузчика.
Параметры вашей системы находятся в левой части окна - После завершения запускаем его. Перед тем как программа начнёт загрузку Flash Player, закройте все браузеры и выберите подходящий вариант будущих обновлений (устанавливать автоматически, уведомлять о новых обновлениях или никогда не проверять их наличие).
Для корректной работы при установке выберите автоматическое обновление Flash Player - Далее следуем инструкциям установщика и ждём, пока завершится загрузка.
- Если процесс завис, то открываем диспетчер задач (Ctrl+Alt+Del), принудительно выключаем процесс и заново запускаем установщик.
Прекращение загрузки может произойти из-за отключения интернета, но в большинстве случаев не начинается заново после подключения к сети.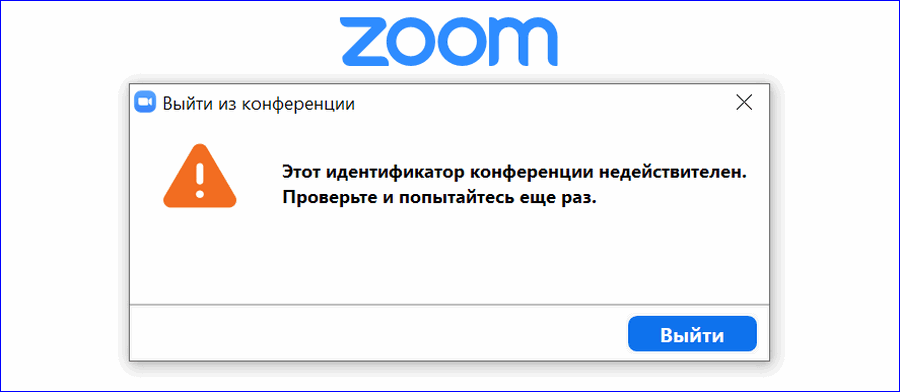
Рекомендуется выбирать автоматическое обновление Adobe. Если выберете уведомление перед установкой, придётся следить за активностью этой программы. Если же выберете «никогда не проверять обновления» — в будущем могут появиться сбои и неполадки в работе утилиты.
Видео: почему видео воспроизводится «рывками» в браузере Google Chrome
Как обновить Flash Player
Чтобы обновить Flash Player, нужно выполнить те же действия, что и при установке. Но в некоторых случаях это может не решить проблему с воспроизведением. Тогда придётся устанавливать плагин сначала:
- Открываем панель управления.
- Выбираем «Установка и удаление программ».
- Ищем в списке Adobe Flash Player.
Нужно удалить все файлы Adobe Flash Player, если в списке их несколько - Удаляем его.
 Желательно подчистить остаточные файлы программой типа Ccleaner.
Желательно подчистить остаточные файлы программой типа Ccleaner. - Опять устанавливаем Flash Player с сайта Adobe.
Если Flash Player отключён
Flash Player — плагин, который устанавливается в браузер, и по каким-то причинам он может просто отключиться. Это происходит из-за сбоя в работе обозревателя, ошибки антивируса и т. д.
Включение Flash Player в Opera, «Яндекс.Браузере» и Google Chrome
- В адресной строке пишем «browser://plugins» (chrome:plugins в Google Chrome) и жмём Enter.
- Ищем в списке нужный плагин.
- Если он выключен, нажимаем «Включить».
Поставьте галочку «Запускать всегда» у плагина - Перезапускаем браузер.
Видео: включение Flash Player в «Яндекс.Браузере»
Действия по включению Flash Player для Firefox
- Нажимаем на меню в правом верхнем углу.

- Выбираем «Дополнения».
- Переходим на «Плагины».
- Находим Flash Player, в Mozilla Firefox он называется Shockwave Flash.
В Mozilla Firefox плагин называется Shockwave Flash - Выбираем «Всегда включать».
- Перезагружаем браузер.
Включение Flash Player в браузере Internet Explorer
- Открываем «Настройки» (шестерёнка в правом верхнем углу).
- Выбираем управление дополнениями.
- Жмём «Панели инструментов и расширения».
- Щёлкаем правой кнопкой мышки на Flash Player.
- Выбираем «Включить».
Включение флеш-плеера в Internet Explorer - Перезагружаем браузер.
Flash Player в Microsoft Edge
- Нажимаем на значок трёх точек в правом верхнем углу.
- Жмём на «Настройки».
- Прокручиваем список вниз и выбираем «Посмотреть дополнительные параметры».
- Находим «Использовать проигрыватель Adobe Flash Player».
- Переключаем рычажок в положение «Вкл.
 ».
».
Для включения плагина передвигаем рычажок в положение «Вкл» - Перезапускаем браузер.
Другие проблемы
Если установка Flash Player не помогла исправить проблему, то попробуйте решить её с помощью следующих действий:
- обновить браузер до последней версии, почистить кэш и cookie;
- проверить систему на наличие вирусов;
- если видео проигрывается, но тормозит — не хватает скорости, нужно поставить воспроизведение на паузу и подождать, пока ролик прогрузится до конца;
- закрыть лишние файлы и программы, кроме браузера с открытым видео, и попробовать воспроизвести видео снова;
- поискать ролик на другом ресурсе, так как проблема может быть в самом сайте.
В большинстве случаев проблемы с воспроизведением видео в браузере возникают из-за неполадок с флеш-плеером, поэтому его переустановка или обновление должно решить проблему. Не забывайте время от времени чистить историю и кэш, поставьте хорошую защиту от вирусов. Это поможет предотвратить множество проблем.
Это поможет предотвратить множество проблем.
- Автор: Ирина Комарицкая
- Распечатать
Оцените статью:
(22 голоса, среднее: 2.5 из 5)
Поделитесь с друзьями!
Устранение проблем с отображением сайта в режиме совместимости в Internet Explorer 11
Windows Internet Explorer Больше…Меньше
Поддержка Internet Explorer прекращена 15 июня 2022 г.
Internet Explorer 11 был окончательно отключен с помощью обновления Microsoft Edge в некоторых версиях Windows 10. Если какой-либо сайт, который вы посещаете, нуждается в Internet Explorer 11, вы можете перезагрузить его в режиме Internet Explorer в Microsoft Edge. Мы рекомендуем вам использовать Microsoft Edge для более быстрого, безопасного и современного просмотра веб-страниц.
Начните работу с Microsoft Edge
Для Windows 10
Иногда веб-сайты выглядят не так, как вы ожидаете: изображения могут не отображаться, меню могут быть не на своем месте, а текст может быть перемешан. Это может быть вызвано проблемой совместимости между Internet Explorer и сайтом, на котором вы находитесь. Иногда это можно исправить, добавив сайт в список просмотра в режиме совместимости.
Чтобы добавить сайт в список просмотра совместимости
Откройте Internet Explorer, нажмите кнопку Инструменты , а затем выберите Параметры просмотра в режиме совместимости .
- org/ListItem»>
В разделе Добавить этот веб-сайт введите URL-адрес сайта, который вы хотите добавить в список, а затем выберите Добавить .
Примечание. Если вы добавили сайт в список просмотра в режиме совместимости, а страница выглядит хуже, возможно, проблема не в совместимости, и вам следует удалить сайт из списка.
После того, как вы включите представление в режиме совместимости, Internet Explorer будет автоматически показывать этот сайт в представлении в режиме совместимости при каждом посещении. Вы можете отключить его, удалив сайт из списка совместимости. Не все проблемы с отображением веб-сайтов вызваны несовместимостью браузера. Прерванное подключение к Интернету, интенсивный трафик или проблемы с веб-сайтом также могут повлиять на отображение страницы.
Для Windows 7
Если сайт несовместим с Internet Explorer 11 для Windows 7, вы увидите кнопку «Просмотр в режиме совместимости» в адресной строке. Включив просмотр в режиме совместимости, вы поможете исправить проблемы с отображением на сайтах.
Включив просмотр в режиме совместимости, вы поможете исправить проблемы с отображением на сайтах.
Чтобы включить просмотр в режиме совместимости
Посмотрите, есть ли Просмотр в режиме совместимости Кнопка отображается в адресной строке. (Если вы не видите кнопку, нет необходимости включать режим совместимости.)
Нажмите кнопку Представление в режиме совместимости , чтобы отобразить сайт в представлении в режиме совместимости.
Чтобы очистить список сайтов просмотра в режиме совместимости
- org/ItemList»>
Откройте Internet Explorer, нажмите кнопку Инструменты , а затем выберите Параметры Интернета .
В разделе История просмотров выберите Удалить .
В диалоговом окне Удалить историю просмотра установите флажок История , а затем выберите Удалить .
6 способов устранения неполадок, когда YouTube не работает
- Если у вас не работает YouTube, существует несколько способов устранения неполадок, чтобы запустить его.
- Для начала убедитесь, что у вас есть надежное подключение к Интернету, и проверьте статус YouTube в DownDetector.

- Вы также можете закрыть и перезапустить приложение YouTube, очистить кэш приложения и оценить общую скорость интернета.
Безусловно, сегодня YouTube является одним из самых распространенных сервисов потокового видео; в то время как Netflix и Hulu могут быть более коммерческими, почти все на YouTube бесплатно. И хотя YouTube утверждает, что у него около 2 миллиардов пользователей по всему миру, бывают случаи, когда сайт, даже такой большой и зависимый, испытывает проблемы.
Как и любой веб-сайт, который может не работать, может быть трудно точно определить, в чем проблема — может быть ряд проблем с сайтом, вашим интернет-соединением или устройством, к которому вы пытаетесь подключиться. Решите проблему с YouTube, применяя каждый из приведенных ниже советов по устранению неполадок, пока не обнаружите проблему.
Проверьте, есть ли у вас надежное подключение к Интернету
Несмотря на множество проблем, которые могут помешать вам успешно просмотреть видео на YouTube, наиболее вероятную из них также проще всего устранить: есть ли у вас надежное подключение к Интернету? Если вы разговариваете по телефону, проверьте значки состояния в верхней части экрана, чтобы узнать, есть ли у вас Wi-Fi или сотовая связь. Если вы сомневаетесь, откройте приложение «Настройки» на телефоне и выключите Wi-Fi, а затем включите его снова.
Если вы сомневаетесь, откройте приложение «Настройки» на телефоне и выключите Wi-Fi, а затем включите его снова.
Проверьте свое мобильное устройство, чтобы узнать, есть ли у вас соединение Wi-Fi или хотя бы сигнал сотовой связи.
Дэйв Джонсон
Надежный способ проверить наличие доступа в Интернет — попробовать другое приложение, требующее подключения. Например, вы можете проверить, можете ли вы начать воспроизведение видео в приложении Netflix, или посмотреть, можете ли вы отправлять и получать электронную почту.
Проверьте, не работает ли YouTube.
YouTube — относительно надежный сервис потокового видео, но время от времени на сайте происходят сбои. Если вы знаете, что ваш собственный доступ в Интернет устойчив, то, возможно, было бы неплохо проверить, не отключена ли служба, прежде чем тратить время на другие советы по устранению неполадок. Самый простой способ проверить это — перейти на страницу статуса YouTube в DownDetector или просто выполнить поиск «YouTube не работает» в поиске Google (DownDetector обычно находится в верхней части результатов поиска). Если сайт не работает, подождите некоторое время и повторите попытку позже.
Если вы знаете, что ваш собственный доступ в Интернет устойчив, то, возможно, было бы неплохо проверить, не отключена ли служба, прежде чем тратить время на другие советы по устранению неполадок. Самый простой способ проверить это — перейти на страницу статуса YouTube в DownDetector или просто выполнить поиск «YouTube не работает» в поиске Google (DownDetector обычно находится в верхней части результатов поиска). Если сайт не работает, подождите некоторое время и повторите попытку позже.
Проверьте DownDetector, чтобы узнать, подключена ли служба к сети.
Дэйв Джонсон
Закройте приложение YouTube и перезапустите его
Если вы пытаетесь смотреть YouTube на мобильном устройстве, возможно, приложение YouTube работает неправильно. Средство? Принудительно закройте приложение, а затем перезапустите его — вот как закрыть приложение на Android и закрыть приложение на iOS. Если вы пытались смотреть YouTube на смарт-телевизоре или проигрывателе потокового мультимедиа, вы также можете закрыть и перезапустить приложение там, хотя шаги различаются в зависимости от того, какое у вас устройство.
Средство? Принудительно закройте приложение, а затем перезапустите его — вот как закрыть приложение на Android и закрыть приложение на iOS. Если вы пытались смотреть YouTube на смарт-телевизоре или проигрывателе потокового мультимедиа, вы также можете закрыть и перезапустить приложение там, хотя шаги различаются в зависимости от того, какое у вас устройство.
Закрытие приложения YouTube, а затем его перезапуск — это быстрый способ проверить простой программный сбой.
Дэйв Джонсон
Если вы пытаетесь смотреть YouTube в веб-браузере на своем компьютере, вы можете закрыть браузер и перезапустить его, но еще лучше открыть другой браузер (например, переключиться на Firefox, если он не работает в Chrome).
Если это не решит вашу проблему, перезагрузите все устройство (например, вот как перезагрузить iPhone).
Попробуйте в другом месте
Один из лучших способов устранить проблему, которая может иметь множество возможных причин, — попробовать ее на другом устройстве. Если вы смотрите YouTube на своем телефоне, проверьте, есть ли такой же сбой YouTube на планшете, плеере Roku или в браузере на вашем ноутбуке. Если вы используете компьютер и у вас нет доступа к другим устройствам, вы можете попробовать запустить YouTube в другом браузере.
Очистите кеш приложения устройства
Если YouTube отказывается работать должным образом на вашем телефоне или планшете, но кажется, что он работает нормально в других местах, возможно, у вас проблема с приложением или его кешем.
Если вы используете iPhone, очистить кеш YouTube без удаления приложения невозможно, так что сделайте это — удалите YouTube с вашего iPhone, а затем переустановите его из App Store.
Если вы используете телефон или планшет Android, это немного проще. Шаги могут незначительно отличаться в зависимости от используемой версии Android, но вот общая процедура:
1. Запустите приложение Настройки .
2. Нажмите Приложения и уведомления .
3. Перейдите к списку приложений (может потребоваться нажать Просмотреть все приложения ) и нажмите YouTube .
4. Нажмите Хранилище и кэш .
5. Нажмите Очистить кэш .
Вы можете устранить сбой приложения YouTube, очистив кеш приложения.
Дэйв Джонсон
Проверьте, достаточно ли быстрое ваше интернет-соединение.

Иногда проблема не в том, что приложение не запускается или вообще ничего не работает. Если видео тормозит и тормозит или звук не синхронизирован, возможно, ваше соединение недостаточно быстрое. Вы можете запустить онлайн-тест скорости, например Google Internet Speed Test, чтобы узнать, насколько быстро ваше соединение. Вы можете сделать это на телефоне, планшете, ноутбуке или стационарном компьютере.
YouTube говорит, что ваше соединение должно быть не менее 1,1 Мбит/с для видео стандартного разрешения 480p, но чем быстрее, тем лучше, а для видео высокого разрешения 1080p потребуется не менее 5 Мбит/с. Есть несколько способов ускорить ваше интернет-соединение.
Дэйв Джонсон
Внештатный писатель
Дэйв Джонсон — журналист, пишущий о потребительских технологиях и о том, как индустрия трансформирует спекулятивный мир научной фантастики в современную реальную жизнь.
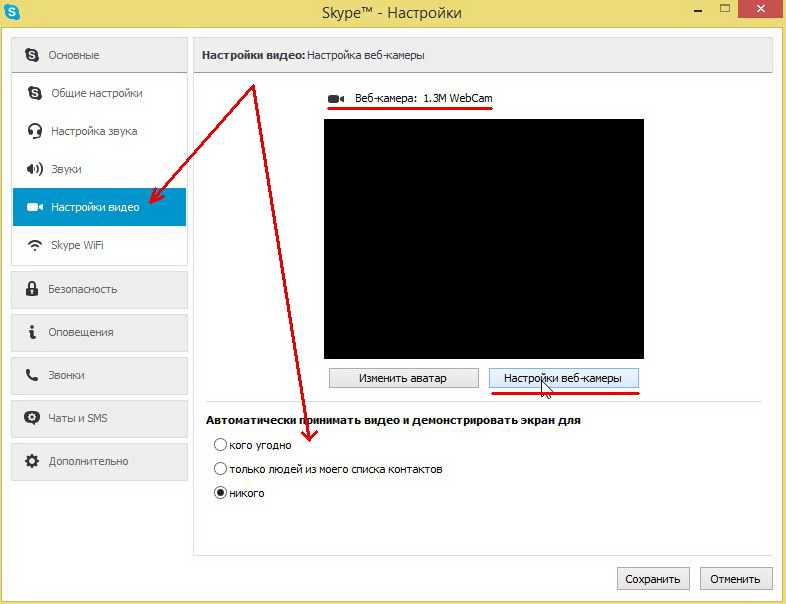
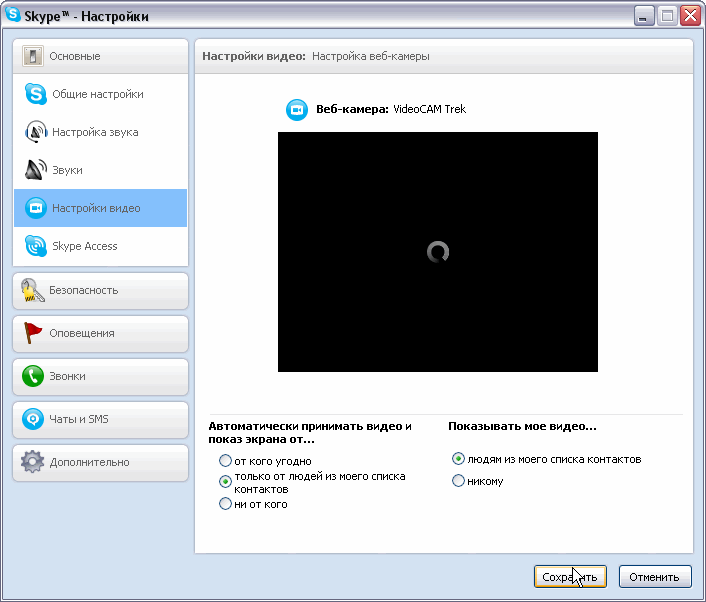
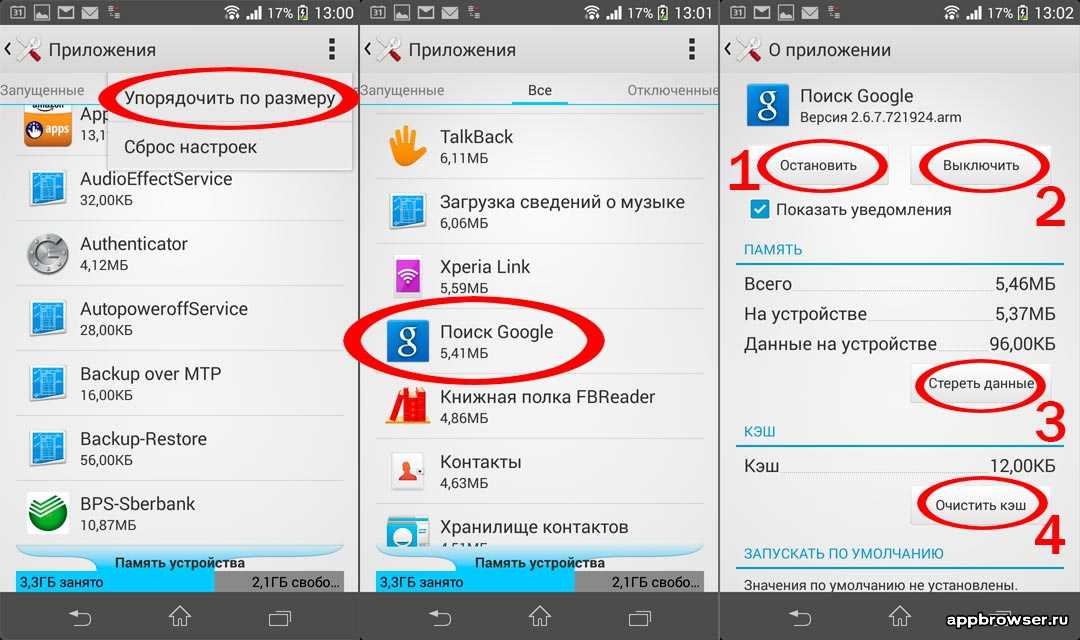

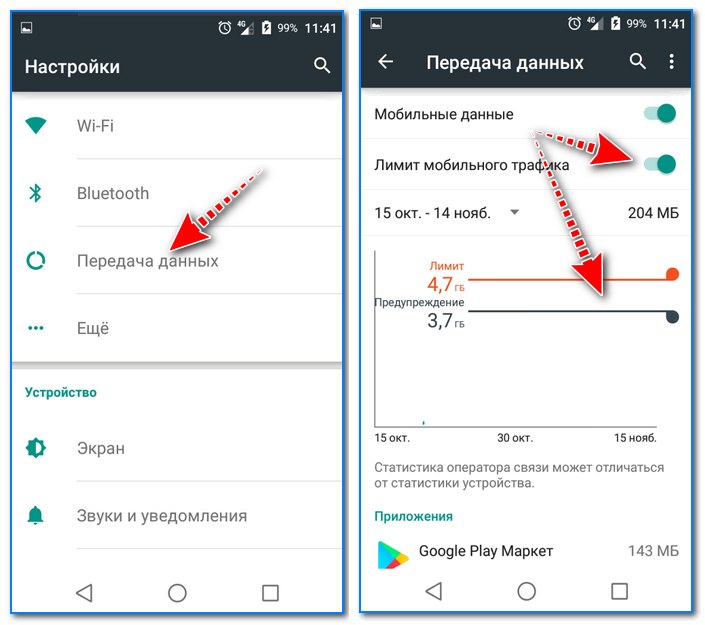 3 Включение Flash Player в браузере Internet Explorer
3 Включение Flash Player в браузере Internet Explorer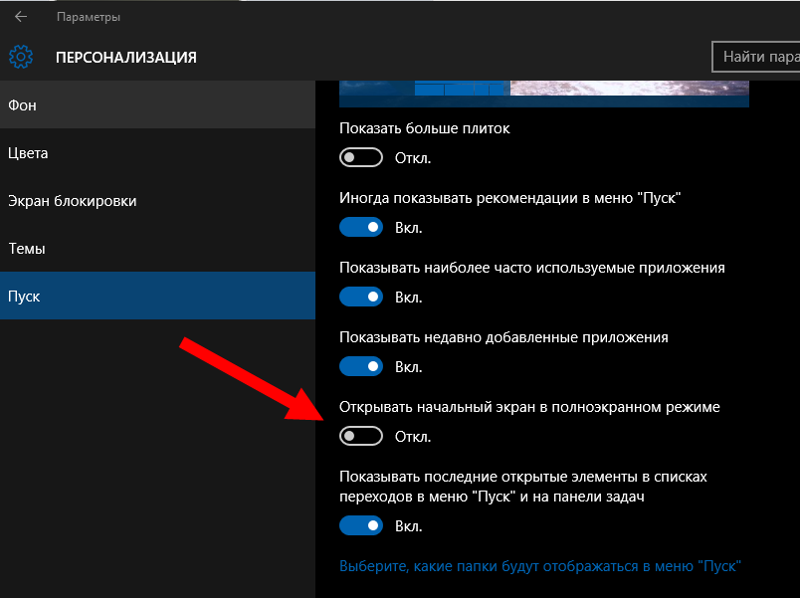 Здесь неполадки со стороны разработчика и пользователь не сможет решить её самостоятельно;
Здесь неполадки со стороны разработчика и пользователь не сможет решить её самостоятельно;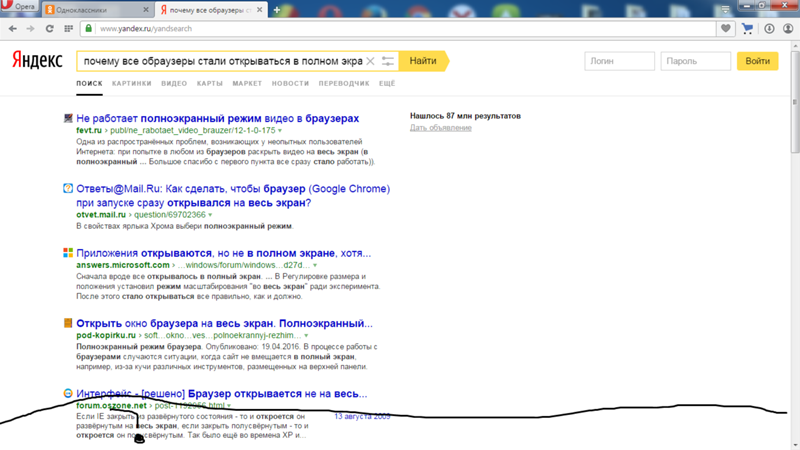 Желательно подчистить остаточные файлы программой типа Ccleaner.
Желательно подчистить остаточные файлы программой типа Ccleaner.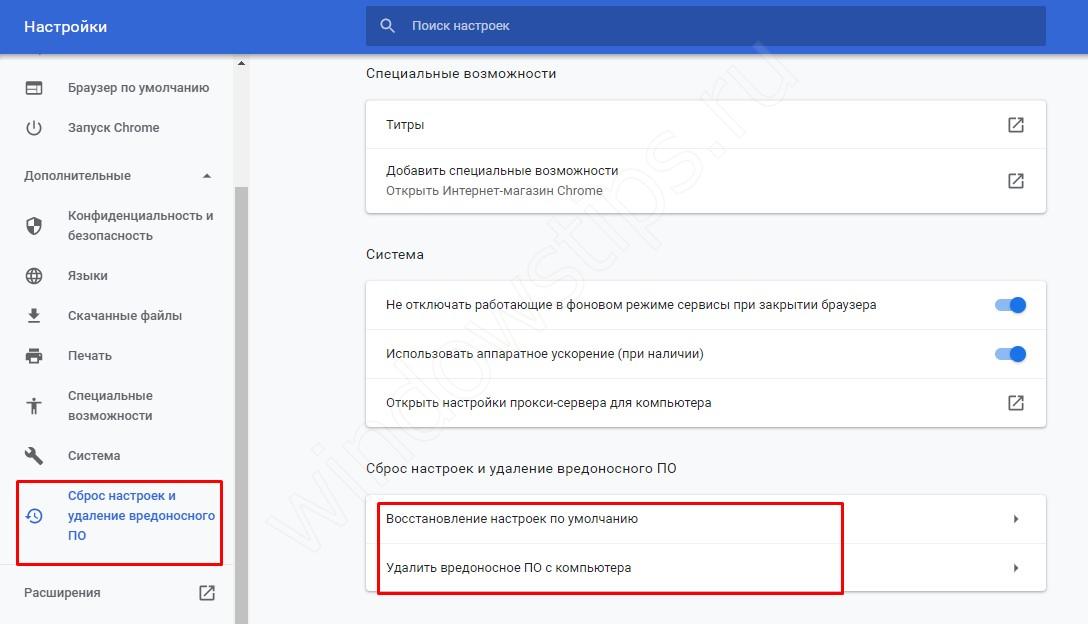
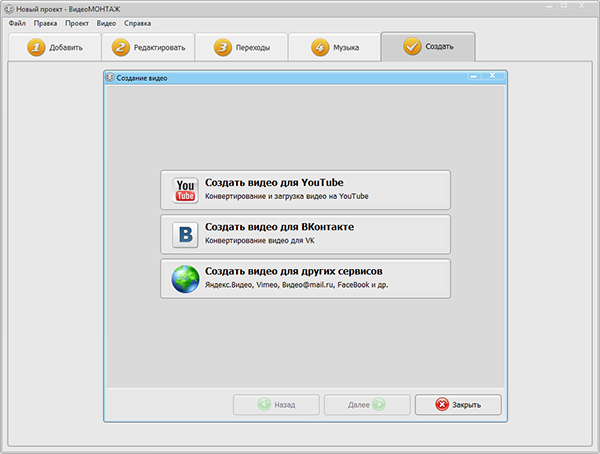 ».
».