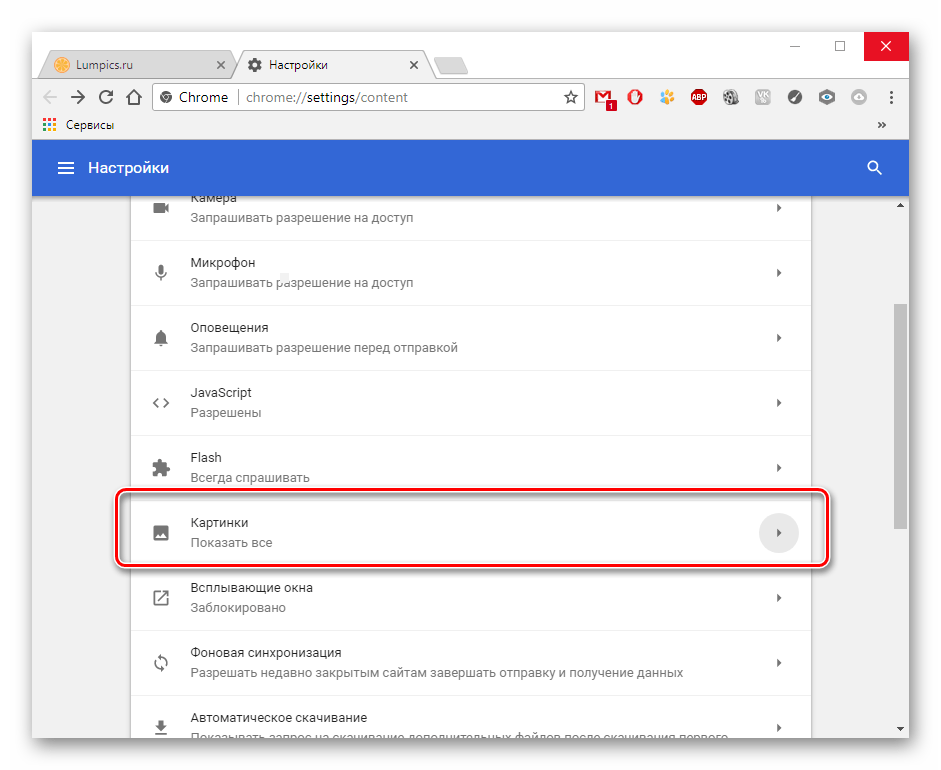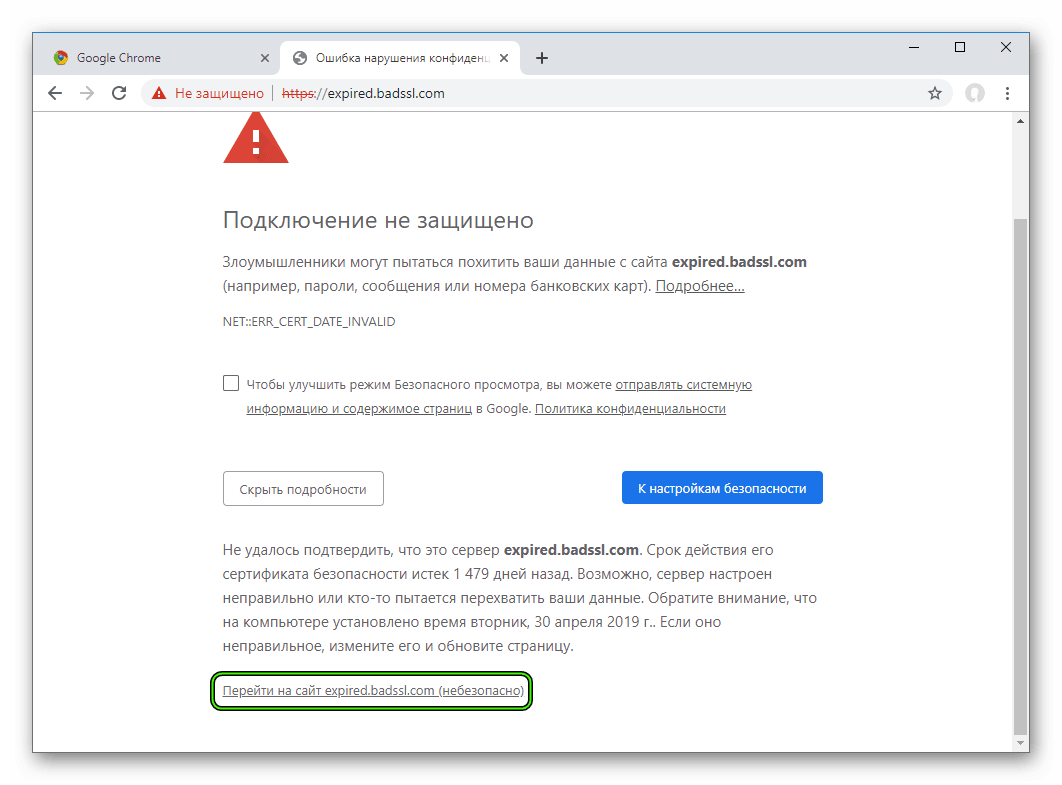Почему не работает браузер гугл хром: Почему Гугл Хром не запускается и как исправить — OldVersions.INFO
Содержание
Как исправить ошибку «Ваше подключение не защищено»
При переходе на сайт или в панель управления сервером можно увидеть такие сообщения, как:
- ваше подключение не защищено,
- это соединение является недоверенным,
- подключение не защищено,
- подключение к сайту не защищено.
В этой статье мы расскажем, как создаётся защищённое соединение, какие причины ошибок такого соединения бывают и как убрать проблему.
Что такое защищённое соединение
Когда появился интернет, проблем с мошенниками не было. Разработчикам было важно наладить сам процесс передачи данных. Одной из важных разработок для интернета стал протокол передачи данных – HTTP (HyperText Transfer Protocol). С его помощью браузер получает информацию от сервера и показывает пользователю контент.
Со временем проблема утечки персональных данных стала очень острой, и на смену HTTP пришёл HTTPS. HTTPS (HyperText Transfer Protocol Secure) ― защищённый протокол передачи данных в интернете. Это тот же протокол HTTP, но защищённый SSL-сертификатом, который выдаётся центром сертификации после проверки сайта и его владельца. Владелец ресурса должен приобрести SSL и установить HTTPS-соединение, чтобы пользователи могли безопасно заходить на его сайт. Подробнее о работе протокола читайте в статье Что такое протокол HTTPS и принципы его работы.
Это тот же протокол HTTP, но защищённый SSL-сертификатом, который выдаётся центром сертификации после проверки сайта и его владельца. Владелец ресурса должен приобрести SSL и установить HTTPS-соединение, чтобы пользователи могли безопасно заходить на его сайт. Подробнее о работе протокола читайте в статье Что такое протокол HTTPS и принципы его работы.
Если раньше защищённое соединение было необязательным, то сейчас браузеры оповещают пользователей о незащищённых сайтах. Они могут это делать в URL-строке или показывать сообщение вида «Ваше подключение не защищено» на весь экран.
Сообщение «Ваше подключение не защищено»: как исправить
Самая очевидная причина отсутствия HTTPS-соединения ― отсутствие SSL-сертификата у владельца сайта. Сам пользователь не может повлиять на это. Ему остаётся только решить, готов ли он рискнуть своими данными при соединении с веб-ресурсом. Однако среди ответственных ресурсов таких ситуаций становится всё меньше.
Кроме этой причины, есть ещё несколько как на стороне пользователя, так и на стороне владельца.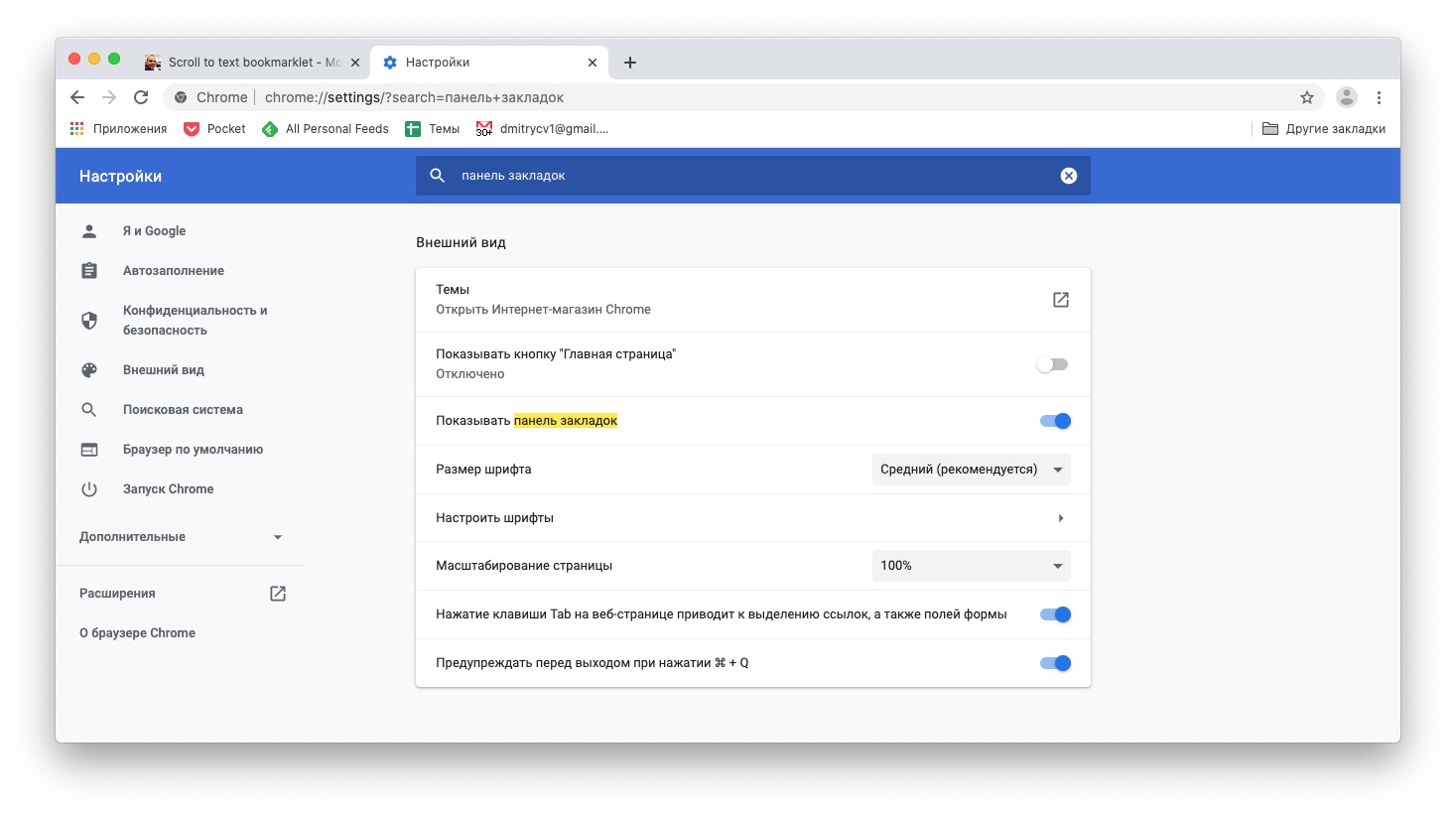
Подключение не защищено в Google Chrome и других браузерах: как исправить ошибку владельцу
Чаще всего на стороне владельца проблемы возникают по следующим причинам:
Установлен самоподписанный SSL-сертификат. SSL-сертификат можно купить или выпустить самому. Самоподписанный бесплатный сертификат обеспечивает такую же защиту передаваемых данных, как и заверенный платный сертификат. Однако браузер не доверяет самовыпущенным SSL, так как они не верифицированы сторонней компанией.
Заверенные платные сертификаты, помимо защиты передачи данных, гарантируют, что информация о домене и его владельце была проверена независимым источником. Если владельцем домена является юридическое лицо, сертификат гарантирует, что такая компания действительно существует и её деятельность законна. Поэтому, если вы пользуетесь самоподписанным SSL, пользователи будут часто встречаться с таким предупреждением на вашем сайте.Закончился срок действия SSL-сертификата.
 Сертификат приобретается на 1 год. Если вы зашли на привычный сайт и увидели ошибку, достаточно подождать, когда владелец продлит SSL. Тогда защищённое соединение будет восстановлено. Если вы владелец ресурса и покупали сертификат в REG.RU, установите функцию автопродления в Личном кабинете. Так вы не забудете продлить услугу, и данные ваших посетителей будут надёжно защищены.
Сертификат приобретается на 1 год. Если вы зашли на привычный сайт и увидели ошибку, достаточно подождать, когда владелец продлит SSL. Тогда защищённое соединение будет восстановлено. Если вы владелец ресурса и покупали сертификат в REG.RU, установите функцию автопродления в Личном кабинете. Так вы не забудете продлить услугу, и данные ваших посетителей будут надёжно защищены.Сайт не настроен для работы по HTTPS. Кроме покупки и установки сертификата, нужно настроить переадресацию сайта на HTTPS. Если владелец веб-сайта этого не сделал, браузер будет выдавать ошибку.
Подключение к сайту защищено не полностью. Даже если владелец установил SSL и сделал переадресацию ресурса на HTTPS, внутри сайта могут находиться ссылки на внутренние страницы и файлы (CSS-стили, изображения, видео и т. д.), которые работают по HTTP. В такой ситуации поисковые системы будут считать ресурс небезопасным и в браузере будут появляться уведомления об этом. Чтобы исправить ошибку, нужно найти все HTTP-ссылки и изменить их на HTTPS.
 Если вы работаете с WordPress, можно использовать плагины, например Easy HTTPS Redirection и Really Simple SSL. Подробнее о том, как пользоваться этими плагинами, читайте в статье.
Если вы работаете с WordPress, можно использовать плагины, например Easy HTTPS Redirection и Really Simple SSL. Подробнее о том, как пользоваться этими плагинами, читайте в статье.
Если вы пользователь, исправить эту ситуацию нельзя. Подождите, пока владелец решит проблему или войдите на сайт по HTTP, если вы доверяете ресурсу.
Подключение не защищено в Google Chrome и других браузерах: как отключить ошибку пользователю
Перед тем как делать что-то с настройками устройства, убедитесь, что проблема именно с ним. Откройте страницу на другом ПК или смартфоне. Если на другом устройстве сайт работает, проблема в устройстве. Вы можете попробовать один из способов решения ниже.
На устройстве установлена неправильная дата и время. Для установки соединения между браузером и сайтом важно, чтобы дата и время на обоих устройствах совпадали. Если они не совпадают, может возникнуть ошибка SSL-подключения. Необязательно, чтобы всё было выверено до секунды.
 Достаточно, чтобы совпадал день и час. Многие браузеры уже научились определять проблему неправильного времени, поэтому можно увидеть сообщение «Часы отстают» или «Часы спешат».
Достаточно, чтобы совпадал день и час. Многие браузеры уже научились определять проблему неправильного времени, поэтому можно увидеть сообщение «Часы отстают» или «Часы спешат».Мешают кэш и куки. Если даже спустя некоторое время веб-ресурс так и не открылся, попробуйте почистить временные данные. Во-первых, в них могла сохраниться старая версия сайта с ошибкой. В этом случае сайт уже может работать по HTTPS, но кэш не даст вам перейти на обновлённую версию веб-ресурса. Во-вторых, переполненная память кеша и cookies влияет на работу браузера и может вызывать ошибки.
Мешают расширения. Если вы недавно установили новые расширения для браузера, попробуйте отключить их или удалить. Иногда они могут нарушать его работу.
Антивирус и брандмауэр мешают соединению. Бывает, что антивирус или брандмауэр блокируют подозрительные сайты. Если вы уверены в безопасности страницы, можете попробовать отключить защиту на некоторое время и попытаться перейти на сайт снова.
 Однако, программы-защитники редко ошибаются.
Однако, программы-защитники редко ошибаются.Обновите браузер. Старые версии со временем теряют свою работоспособность. Если у вас старый браузер, обновите его.
Проверьте файл hosts. Мошенники умеют проникать в файл hosts на вашем устройстве и менять IP-адреса сайтов. Таким образом можно попасть на сайт-двойник, который сделали злоумышленники. Браузер или антивирус может заподозрить подмену и сообщить о мошеннических действиях. Откройте файл и проверьте его настройки. Если там есть посторонние записи, удалите их. О том, что такое hosts и как им пользоваться читайте в наших инструкциях для разных ОС:
- Windows 10,
- Windows 7,
- macOS,
- Linux,
- Android.
Попробуйте подключиться к другому Wi-Fi. Ошибки могут появляться при использовании публичного Wi-Fi. Некоторые публичные Wi-Fi имеют плохую конфигурацию и не работают по протоколу HTTPS. Попробуйте подключиться к другой сети или используйте VPN.

Что делать, если сообщение о небезопасности наблюдается при переходе в панель управления
Если вы увидели такое сообщение при попытке зайти в панель управления сервером, проигнорируйте его и зайдите по незащищённому соединению. Ваш браузер запомнит правило и в следующий раз не будет выводить предупреждения.
Как подключиться по небезопасному соединению
Ниже мы дадим инструкцию, как подключиться по HTTP к сайту при появлении ошибки «подключение не защищено» в браузерах Google Chrome, Mozilla Firefox и Safari.
Google Chrome
Mozilla Firefox
Safari
-
1.Нажмите Дополнительные:
Подключение не защищено в Google: как убрать блокировку доступа -
2.Нажмите на ссылку Перейти на сайт 123.
 123.123.123 (небезопасно):
123.123.123 (небезопасно):
-
1.Нажмите Дополнительно:
-
2.Нажмите Принять риск и продолжить:
-
1.Нажмите Подробнее:
-
2.Нажмите на ссылку посетить этот веб-сайт:
Готово, вы зашли на страницу по HTTP-протоколу.
Старайтесь не использовать сайты без SSL-сертификата.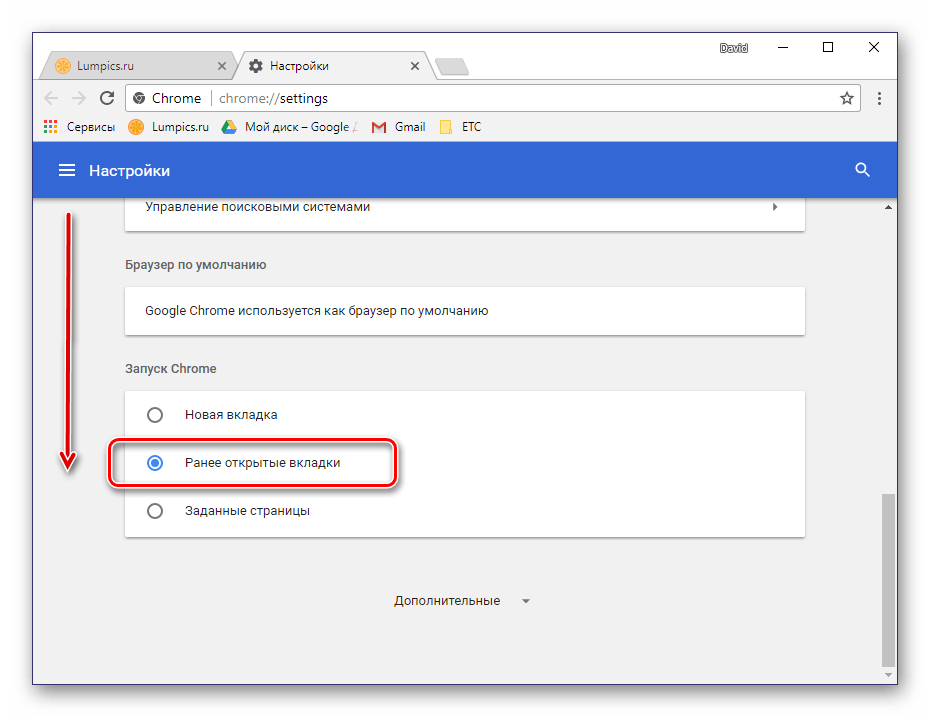 Честный и ответственный бизнес никогда не подвергнет опасности персональные данные своих клиентов. Поэтому, если вы видите предупреждение «подключение не защищено», скорее всего, угроза, действительно, есть.
Честный и ответственный бизнес никогда не подвергнет опасности персональные данные своих клиентов. Поэтому, если вы видите предупреждение «подключение не защищено», скорее всего, угроза, действительно, есть.
Помогла ли вам статья?
Да
раз уже
помогла
Обновите Google Chrome (и другие браузеры на Chromium)
Астрологи объявили неделю ретроградного Меркурия браузерных уязвимостей: количество опасных дыр в браузерах увеличилось вдвое! Только что мы написали о том, что надо оперативно установить обновления iOS и macOS из-за серьезного бага в Apple WebKit (основа браузера Safari и любых браузеров в iOS). И вот из-за похожей, так сказать, по своим эксплуатационным характеристикам проблемы пора срочно обновлять и другие браузеры. На этот раз речь идет о Google Chrome, а также о родственных ему браузерах — и не только браузерах, но не будем забегать вперед.
Уязвимости в движке V8
Уязвимость CVE-2023-2033 была найдена в движке V8. Этот движок используется для обработки JavaScript. Нашел ее тот же самый исследователь из команды Google Threat Analysis Group (TAG), который участвовал в обнаружении уязвимостей в iOS и macOS, описанных в нашем предыдущем посте.
Этот движок используется для обработки JavaScript. Нашел ее тот же самый исследователь из команды Google Threat Analysis Group (TAG), который участвовал в обнаружении уязвимостей в iOS и macOS, описанных в нашем предыдущем посте.
В соответствии со своей обычной политикой, Google не разглашает подробности об уязвимости, пока большинство пользователей не обновит свои браузеры, так что подробной информации о дыре пока нет. Однако известно, что эксплойт для этой уязвимости уже существует.
Чтобы ее проэксплуатировать, атакующим необходимо создать вредоносную веб-страницу и заманить на нее жертву. После этого они получат возможность выполнения произвольного кода на атакуемом компьютере. В общем, как и найденная ранее уязвимость в Safari WebKit, данная дыра позволяет организовывать атаки zero-click, то есть заражать устройства пользователей без каких-либо активных действий с их стороны — достаточно лишь тем или иным образом заставить жертву открыть опасный сайт.
Известно, что данная уязвимость есть как минимум в десктопных версиях всех браузеров, основанных на проекте Chromium, — то есть не только в самом Google Chrome, но еще и в Microsoft Edge, Opera, Яндекс.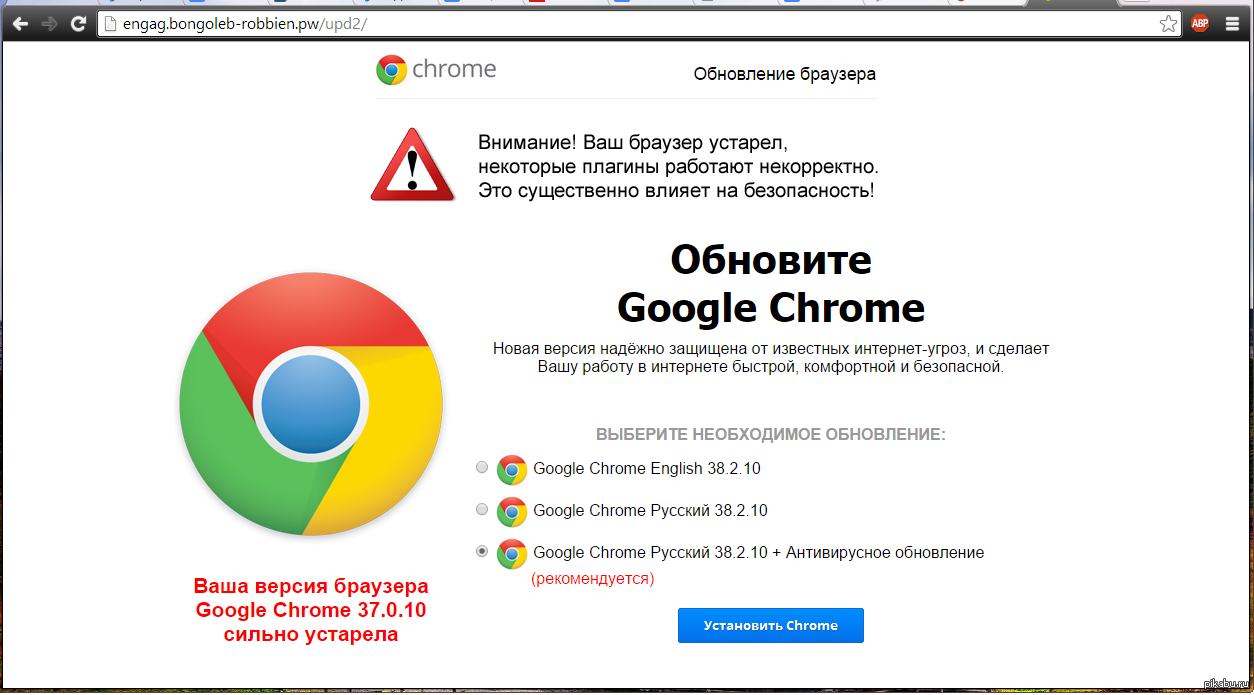 Браузере, Vivaldi, Brave и многих других. Также она, вероятно, затрагивает приложения, работающие на основе фреймворка Electron, — как мы уже не так давно писали, такие программы по сути представляют собой веб-страницы, открытые во встроенном в приложение браузере Chromium.
Браузере, Vivaldi, Brave и многих других. Также она, вероятно, затрагивает приложения, работающие на основе фреймворка Electron, — как мы уже не так давно писали, такие программы по сути представляют собой веб-страницы, открытые во встроенном в приложение браузере Chromium.
Как защититься от данной уязвимости
Чтобы избавиться от уязвимости CVE-2023-2033 на вашем компьютере, следует как можно быстрее обновить все основанные на Chromium браузеры, которые у вас установлены. У нас есть подробный пост с описанием того, как это сделать непосредственно в Google Chrome. Ну а если совсем коротко, то:
- Google Chrome следует обновить до версии 112.0.5615.121;
Описанная в посте дыра устранена в Google Chrome версии 112.0.5615.121
- уязвимость следует также закрыть и в других приложениях на базе Chromium: здесь можно найти патч, обновляющий Microsoft Edge до версии 112.0.1722.48, а на сайтах Vivaldi и Brave уже есть заплатки и для этих браузеров;
- не забудьте перезапустить браузер после установки обновления — иначе апдейт не вступит в силу;
- желательно также обновить и все приложения, работающие на основе фреймворка Electron, но апдейты для них появятся, скорее всего, не так быстро.

Ну и, конечно же, обязательно защищайте все свои устройства надежным антивирусом, который позаботится о безопасности в те моменты, когда уязвимости уже активно эксплуатируют, а закрывающие их обновления еще не выпущены.
Обновите iOS и macOS прямо сейчас — опять
В яблочных операционках снова обнаружены очень серьезные уязвимости. Постарайтесь — не откладывая — обновиться до iOS 16.4.1 и macOS 13.3.1. Кстати, для старых версий iOS и macOS также доступны обновления.
Советы
Осторожно, домены .zip и .mov!
Имена сайтов в зонах zip и mov неотличимы от имен файлов. Как это повлияет на IT-системы и что будут делать злоумышленники?
Знай свой личный ландшафт угроз
Понятие ландшафта угроз из корпоративной безопасности можно применить и к самому себе — так проще оставаться в безопасности.
Защита детей: вечная тема в новом исполнении
Какие нововведения в Kaspersky Safe Kids помогут родителям лучше организовывать время ребенка и прививать здоровые цифровые привычки.
Пять атак на аппаратные криптокошельки
Аппаратные криптокошельки эффективно защищают криптовалюту, но украсть ваши деньги могут и из них. Разберемся, от каких рисков нужно защищаться их владельцам.
Подпишитесь на нашу еженедельную рассылку
- Email*
- *
- Я согласен(а) предоставить мой адрес электронной почты АО “Лаборатория Касперского“, чтобы получать уведомления о новых публикациях на сайте. Я могу отозвать свое согласие в любое время, нажав на кнопку “отписаться” в конце любого из писем, отправленных мне по вышеуказанным причинам.
Как исправить, что Google Chrome не работает на Android в 2023 году
Одним из наиболее широко используемых браузеров сегодня является Google Chrome. Он прост в использовании, быстр, надежен и почти никогда не требует настройки. Кроме того, это один из самых хрупких доступных браузеров. Он настолько популярен, что является одним из самых используемых браузеров на планете. К сожалению, иногда возникают небольшие проблемы с операционной системой Android.
Кроме того, это один из самых хрупких доступных браузеров. Он настолько популярен, что является одним из самых используемых браузеров на планете. К сожалению, иногда возникают небольшие проблемы с операционной системой Android.
Когда вы открываете Google Chrome на устройстве Android, загрузка занимает несколько секунд. Это происходит, когда Chrome открывается на устройстве с множеством приложений. Эта статья покажет вам, как исправить, что Google Chrome не отвечает на Android.
Содержимое страницы
Закрыть другие вкладки и приложения
Как вы, наверное, знаете, одновременное открытие слишком большого количества вкладок и приложений может замедлить работу вашего устройства. В этом случае лучше закрыть другие вкладки и приложения, чтобы повысить производительность вашего устройства.
- «Закрыть все вкладки» , кроме той, на которой отображается сообщение об ошибке.
- «Закрыть другие приложения» или запущенные программы.

- Приостанавливайте загрузку любых приложений или файлов во время их загрузки для экономии места в памяти.
- На вкладке ошибок «попробуйте перезагрузить».
Перезапустите Chrome
Если ваш Chrome начинает работать медленно или загружается неправильно, вы можете перезапустить его, чтобы посмотреть, решит ли это проблему. Вот как:
- Во-первых, нажмите «кнопку меню» в правом верхнем углу окна Chrome.
- Нажмите «Выход» или «Выход».
- Подождите несколько секунд, а затем «перезапустите Chrome».
Если у вас по-прежнему возникают проблемы после перезапуска, вам может потребоваться более радикальная мера, например переустановка Chrome.
Перезагрузите телефон или планшет Android
Перезагрузите телефон всякий раз, когда установленное приложение перестает отвечать на запросы, чтобы посмотреть, решит ли оно проблему.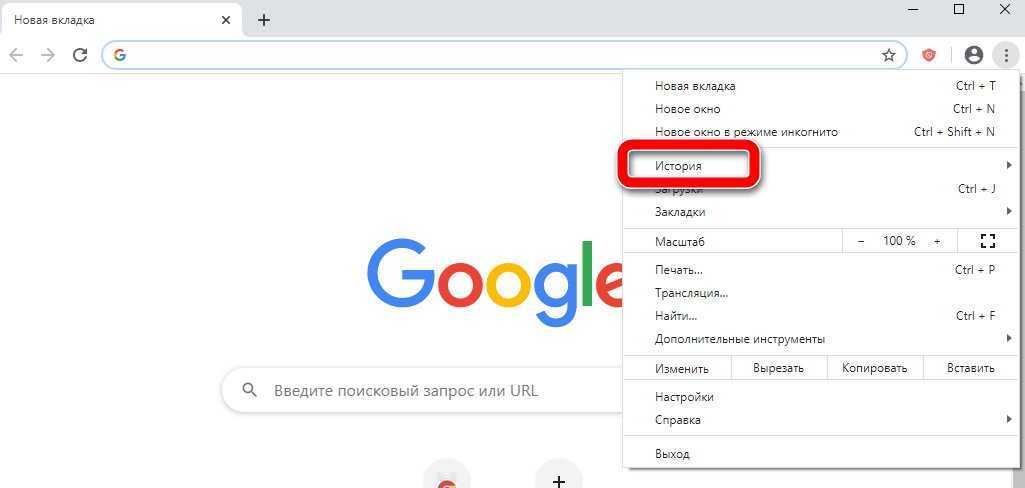 В большинстве случаев простой перезапуск телефона устраняет многие мелкие проблемы. Это должно работать, даже если Chrome перестает отвечать. Это может помочь устранить любые программные ошибки, которые могут вызывать проблемы. Вот как перезагрузить устройство Android:
В большинстве случаев простой перезапуск телефона устраняет многие мелкие проблемы. Это должно работать, даже если Chrome перестает отвечать. Это может помочь устранить любые программные ошибки, которые могут вызывать проблемы. Вот как перезагрузить устройство Android:
- Нажмите и удерживайте «кнопку питания» , пока не появится диалоговое окно питания.
- Коснитесь «Перезагрузить».
- Устройство перезагрузится, и вы снова увидите диалоговое окно питания.
- Коснитесь «Выключить».
- Подождите 30 секунд, затем снова нажмите и удерживайте кнопку питания, чтобы снова включить устройство.
Исправить проблемы с сетью и сообщить о проблемах с веб-сайтом
Chrome должен быть подключен к Интернету для работы; таким образом, у вас будут проблемы с серфингом, если ваше соединение нестабильно или ненадежно. Иногда это приводит к полной остановке работы браузера.
Если у вас возникли проблемы с сетью или веб-сайтом, вы можете предпринять несколько шагов, чтобы попытаться устранить проблему. Сначала проверьте подключение к Интернету, чтобы убедиться, что вы подключены. Если это не так, попробуйте перезагрузить маршрутизатор или модем. Если это не сработает, обратитесь за помощью к своему интернет-провайдеру.
Сначала проверьте подключение к Интернету, чтобы убедиться, что вы подключены. Если это не так, попробуйте перезагрузить маршрутизатор или модем. Если это не сработает, обратитесь за помощью к своему интернет-провайдеру.
Убедившись, что вы подключены к Интернету, попробуйте перезагрузить страницу или сайт, с которым у вас возникли проблемы. Если это не сработает, попробуйте очистить кеш браузера и файлы cookie. Если у вас все еще есть проблемы, возможно, проблема связана с самим веб-сайтом, и вам нужно обратиться за помощью к администратору сайта.
Исправить проблемы с сетью и сообщить о проблемах с веб-сайтом
Если у вас возникли проблемы с открытием страницы в Chrome, на самом деле есть два способа сделать это.
- Попробуйте открыть страницу в другом браузере. Например, попробуйте использовать Firefox или Safari для загрузки страницы.
- Если он работает в другом браузере, попробуйте удалить и переустановить Chrome. Возможно, что-то не так с вашим профилем Chrome, что вызывает проблемы.

- «Удалить Chrome» и обязательно установите флажок, чтобы удалить данные просмотра.
- Затем «переустановите Chrome».
Это может быть проблема с вашей сетью или самим веб-сайтом, если он не работает в другом браузере.
Очистить кеш в Google Chrome
Важно время от времени очищать кеш, чтобы обеспечить оптимальную работу веб-браузера. Если вы не очистите кеш, ваш браузер может стать медленным, что замедлит работу в Интернете.
Кроме того, кэшированные файлы могут занимать место на жестком диске, поэтому лучше время от времени их удалять.
Чтобы очистить кеш Chrome:
- Первый шаг — «открыть Chrome» и «щелкнуть три точки» в правом верхнем углу.
- «Нажмите «Дополнительные инструменты» , а затем «Очистить данные просмотра».
- В появившемся диалоговом окне установите флажки для типов данных, которые вы хотите удалить.

- «Нажмите «Очистить данные».
После того, как вы очистите кеш, вам нужно будет закрыть и снова открыть Chrome, чтобы изменения вступили в силу.
Обновите Google Chrome
Если у вас нет самой последней версии Google Chrome, вам необходимо обновить ее, прежде чем вы сможете продолжить. Пока вы исследуете Интернет, устаревший браузер может внезапно перестать отвечать на запросы, среди прочих проблем.
- Откройте Google Chrome.
- «Выберите три точки в правом верхнем углу» на экране.
- Выберите «Настройки» из раскрывающегося меню.
- Прокрутите вниз до раздела «О программе» и нажмите кнопку «Проверить наличие обновлений» .
- Если доступно обновление, оно начнется автоматически.
- После загрузки обновления нажмите кнопку «Перезапустить» , чтобы установить обновление.
- Поздравляем, вы успешно «обновили Google Chrome!»
Вы также можете загрузить последнюю версию браузера Chrome для своего мобильного телефона снизу.
Google Chrome: быстрый и безопасный
Разработчик:
ООО «Гугл»
Цена:
Бесплатно
Удаление обновлений для Chrome
При установке нового обновления приложения вы можете заметить, что ваш браузер перестает отвечать на запросы. Это связано с тем, что обновление содержит много новых функций, а также ошибки, из-за которых у некоторых приложений возникают проблемы.
Если ваш браузер не отвечает после установки обновления приложения, вы можете предпринять шаги, чтобы откатить обновление и восстановить нормальную работу.
- Сначала откройте «Настройки» на своем телефоне.
- Перейдите к «Приложения и уведомления» > «Chrome в настройках».
- Нажмите на три точки на странице приложения Chrome в правом верхнем углу.
- Затем выберите «Удалить обновления» из меню.
- При появлении запроса «нажмите OK» , чтобы подтвердить свой выбор.

После удаления этих обновлений откройте Chrome, и браузер должен работать так же, как и до установки этого обновления.
Часто задаваемые вопросы
Почему Chrome не работает на моем телефоне Android?
Одной из возможных причин, по которой Chrome не работает на вашем телефоне Android, может быть устаревшая версия приложения. Если вы недавно не устанавливали новое обновление, стоит проверить, доступны ли какие-либо обновления.
Другая возможность заключается в том, что ваша учетная запись Google или пароль могут быть неправильными. Прежде чем продолжить, проверьте эти данные и убедитесь, что они верны. У Google есть очень подробное руководство по устранению той же проблемы.
Чем Chrome лучше других браузеров?
Chrome — это веб-браузер, предлагающий множество функций и преимуществ по сравнению с другими браузерами, такими как Firefox и Safari.
Одним из основных преимуществ является скорость. Известно, что Chrome быстро загружает страницы и плавно отображает графику, что делает его отличным вариантом для пользователей, которые постоянно находятся в сети или нуждаются в быстром доступе к ресурсам.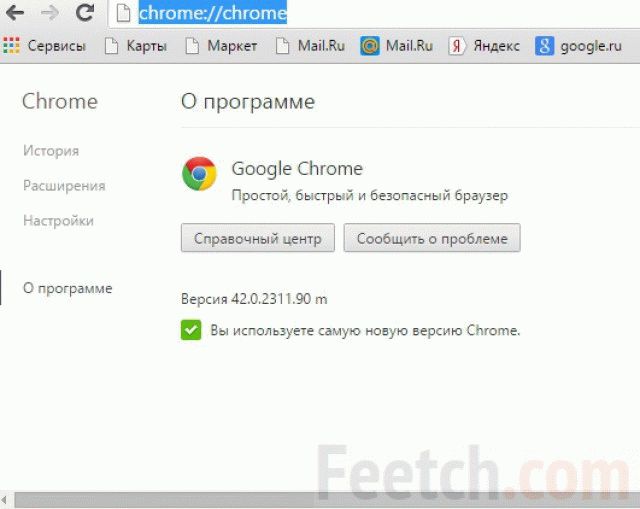
Как перезапустить Chrome на Android?
На устройстве Android коснитесь или нажмите кнопку последних приложений в нижней части экрана. Проведите вверх по Chrome, чтобы закрыть его, найдя его в списке. Чтобы снова открыть Chrome, найдите его в панели приложений и нажмите на него.
Заключение
Надеемся, вам понравилась наша статья про android google chrome не работает. Многие люди сталкивались с этой проблемой, поэтому мы надеемся, что эта статья была полезной!
Как исправить, что Карты Google не работают в Chrome [последнее обновление]
- Мастер разделов
- Диспетчер разделов
- Как исправить, что Карты Google не работают в Chrome [последнее обновление]
Шерри | Подписаться |
Последнее обновление
Вас беспокоит, что Карты Google не работают? Не волнуйся. Проблема часто встречается на ПК с Windows. Чтобы решить эту проблему, MiniTool Partition Wizard собирает некоторые исправления от пользователей. Вы можете попробовать.
Вы можете попробовать.
Карты Google — это картографический веб-сервис, разработанный Google. Он обеспечивает аэрофотосъемку, карты улиц, планирование маршрута, состояние трафика в реальном времени и многие другие функции, которые полезны, когда вам нужно выйти на улицу. Он достаточно популярен во всем мире. В 2020 году Картами Google ежемесячно пользовались более 1 миллиарда пользователей.
Однако некоторые из тех, кто использует Карты Google на ПК с Windows, сообщают, что Карты Google не работают должным образом в браузере Chrome. Они жалуются, что функция 3D и функция просмотра улиц не запускаются, когда они нажимают «Направления».
Почему Карты Google не работают? Сообщалось, что определенные файлы cookie Google с ошибками могут привести к тому, что Карты Google не будут работать. Google исправил проблему, но некоторые пользователи по-прежнему сталкиваются с той же проблемой.
Чтобы решить эту проблему быстро, нужно выйти из учетной записи Google, а затем посетить Карты Google, но это долгосрочное решение. Если вы больше не хотите получать ошибку, вы можете попробовать следующие исправления, чтобы решить ее.
Если вы больше не хотите получать ошибку, вы можете попробовать следующие исправления, чтобы решить ее.
Исправление 1: посещение Chrome в режиме инкогнито
Вам не нужно использовать какие-либо локально сохраненные файлы cookie, если вы открываете Google Chrome в режиме инкогнито. Некоторые пользователи исправили, что Карты Google не работают, используя режим инкогнито, и вы также можете попробовать.
Вам просто нужно нажать на трехточечный значок , чтобы открыть меню и выбрать Новое окно в режиме инкогнито . Вы также можете нажать Ctrl + Shift + N в Google Chrome, чтобы быстро открыть новую вкладку в режиме инкогнито. В новом окне вы можете открыть свои Google Карты и проверить, правильно ли они работают. Если Карты Google по-прежнему не работают, вам следует перейти к следующему исправлению.
Поскольку проблема с неработающими Google Maps вызвана определенными файлами cookie, вы можете очистить всю коллекцию файлов cookie, чтобы решить эту проблему. Однако в процессе будут удалены многие пользовательские настройки, такие как информация для входа в систему, поведенческие настройки и так далее.
Однако в процессе будут удалены многие пользовательские настройки, такие как информация для входа в систему, поведенческие настройки и так далее.
Если вы не хотите терять эти пользовательские настройки, вам следует удалить только соответствующие файлы cookie. Вот подробные шаги.
Шаг 1 : В Google Chrome скопируйте следующий адрес и вставьте его в адресную строку: chrome://settings/cookies/detail?site=www.google.com . Затем нажмите Введите , чтобы посетить адрес.
Шаг 2 : Отобразится окно Настройки , которое включает все локально сохраненные файлы cookie. Вам просто нужно найти куки, начинающиеся с gsScrollPos и удалите их.
Теперь вы можете перезапустить Google Chrome и открыть Карты Google, чтобы проверить, решена ли проблема.
Исправление 3. Удаление расширения
Некоторые пользователи сообщают, что через некоторое время проблема с неработающими картами Google снова появилась.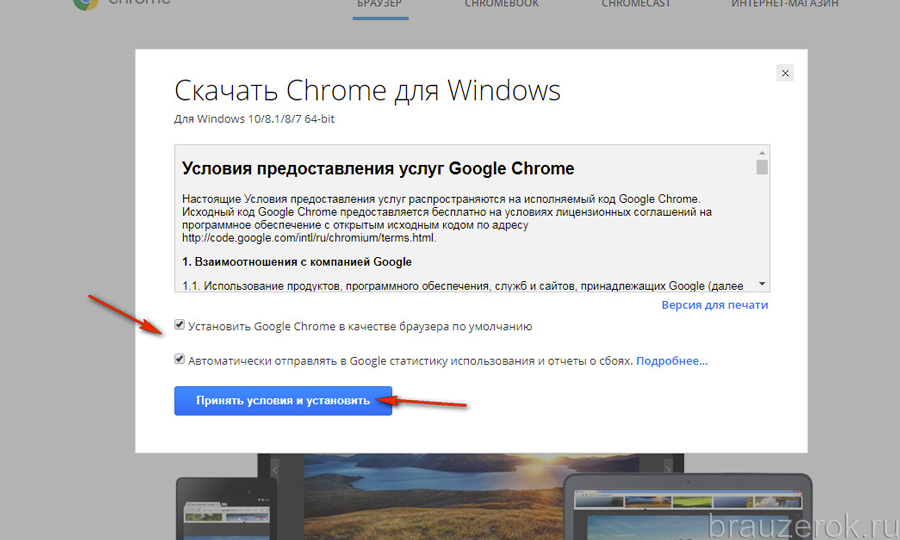
 Сертификат приобретается на 1 год. Если вы зашли на привычный сайт и увидели ошибку, достаточно подождать, когда владелец продлит SSL. Тогда защищённое соединение будет восстановлено. Если вы владелец ресурса и покупали сертификат в REG.RU, установите функцию автопродления в Личном кабинете. Так вы не забудете продлить услугу, и данные ваших посетителей будут надёжно защищены.
Сертификат приобретается на 1 год. Если вы зашли на привычный сайт и увидели ошибку, достаточно подождать, когда владелец продлит SSL. Тогда защищённое соединение будет восстановлено. Если вы владелец ресурса и покупали сертификат в REG.RU, установите функцию автопродления в Личном кабинете. Так вы не забудете продлить услугу, и данные ваших посетителей будут надёжно защищены. Если вы работаете с WordPress, можно использовать плагины, например Easy HTTPS Redirection и Really Simple SSL. Подробнее о том, как пользоваться этими плагинами, читайте в статье.
Если вы работаете с WordPress, можно использовать плагины, например Easy HTTPS Redirection и Really Simple SSL. Подробнее о том, как пользоваться этими плагинами, читайте в статье. Достаточно, чтобы совпадал день и час. Многие браузеры уже научились определять проблему неправильного времени, поэтому можно увидеть сообщение «Часы отстают» или «Часы спешат».
Достаточно, чтобы совпадал день и час. Многие браузеры уже научились определять проблему неправильного времени, поэтому можно увидеть сообщение «Часы отстают» или «Часы спешат».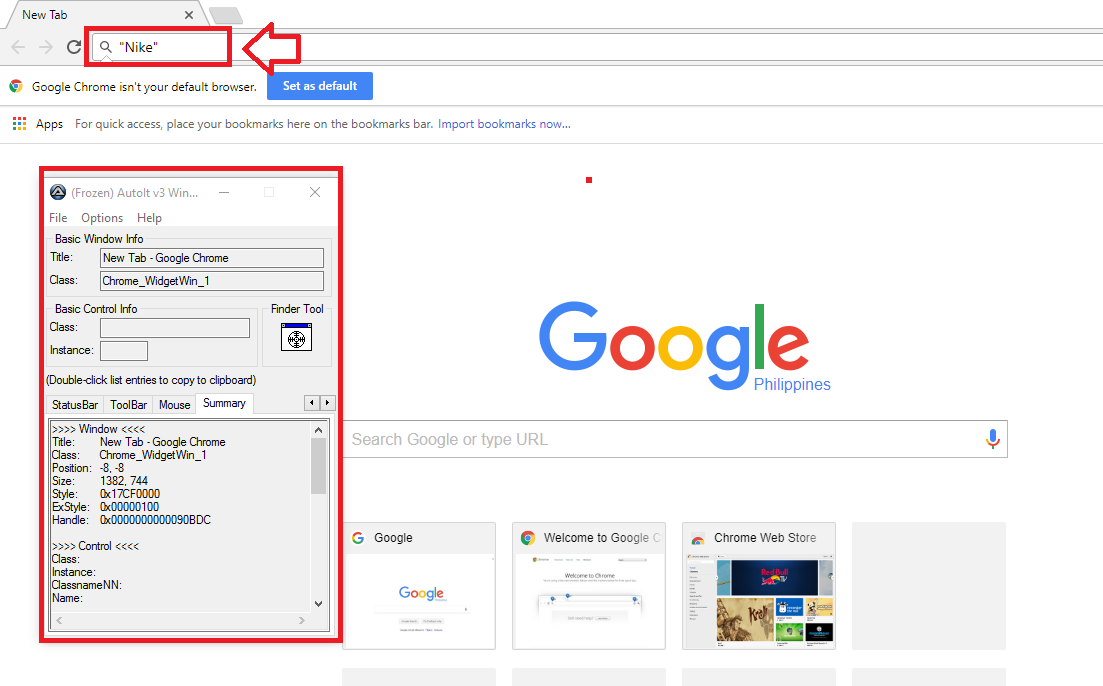 Однако, программы-защитники редко ошибаются.
Однако, программы-защитники редко ошибаются.
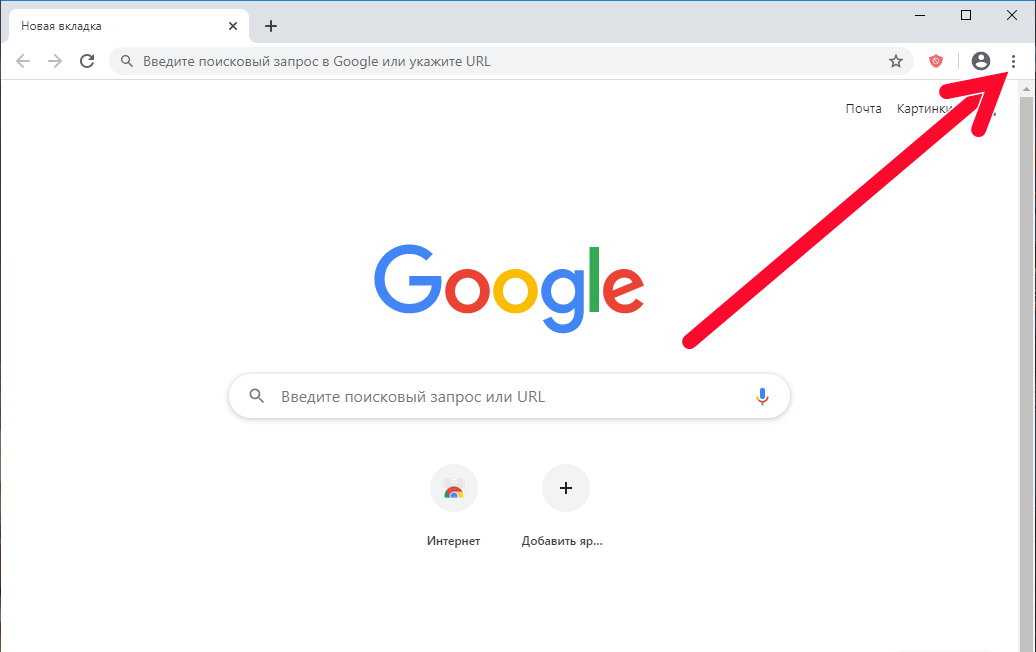 123.123.123 (небезопасно):
123.123.123 (небезопасно):