Почему не работает проигрыватель windows media на виндовс 7: Не работает Windows Media Player
Содержание
Отключение и удаление Windows media center
Windows media center – это программное обеспечение, позволяющее прослушивать музыку и проигрывать фильмы без дополнительных утилит, кроме кодаков, если они не идут в комплекте с системой. На самом деле этот инструмент довольно медленный и мало функциональный по сравнению с конкурентами, от разработчиков ПО со стороны, например тех же Media Player Classic. Благодаря отключению Windows media center можно добиться существенного прироста к производительности вашей операционной системы.
Часто встречается, что ваш media center присутствует в автозагрузке, не зависимо от того нужен он вам или нет, эту проблему мы и планируем поправить. Стоит понимать, что это приложение интегрировано в систему очень плотно, поэтому удалять его не придется, да и у вас это, скорее всего, не получиться сделать. Удаление опасно, ведь реестр – это голова Windows, в которой хранится всё необходимая информация и удаление из неё каких-либо частей нужно делать, только если вы полностью уверенны в своих силах, а Media Center однозначно затронет важные записи, которые придется восстанавливать вручную. Соответственно, если вы хотите его просто полностью отключить вы можете столкнуться с проблемами, то есть он вместе с отключением удаляет некоторые части вашего реестра, которые могут выплыть ошибкой в самый непредвиденный момент через определенное время.
Соответственно, если вы хотите его просто полностью отключить вы можете столкнуться с проблемами, то есть он вместе с отключением удаляет некоторые части вашего реестра, которые могут выплыть ошибкой в самый непредвиденный момент через определенное время.
После отключения Windows media center система действительно заметно быстрее начинает выполнять поставленные задачи.
Важно иметь максимальную производительность, если у вас слабый компьютер или ваши вы используете ресурсоемкие приложения, для вас статья особенно актуальная. Так же стоит отметить, что после отключения вы сможете продолжать пользоваться другими плеерами обработки звука и видео, которых в изобилии предоставлено в сети.
Как отключить Windows media center?
Способ 1
Для начала давайте разберём, как его просто убрать из автозапуска, другими словами вы сможете использовать ваш медиацентр только по необходимости, дополнительной нагрузки на ваш компьютер, в остальное время, он создавать не будет. Для такой цели вам нужно перейти нажатием Window + R в строку «Выполнить» и ввести msconfig.
Для такой цели вам нужно перейти нажатием Window + R в строку «Выполнить» и ввести msconfig.
В конфигурационном окне вам нужно перейти во вкладку сначала Автозагрузка и отключить, если там есть связанные с названием Windows media center программы. После этого зайти во вкладку Службы и найти такие же службы отвечающие за автозапуск вашего медиа центра, характерными особенностями будет полное имя Windows media center в составе названия службы. Когда вы найдете нужные пункты, нажмите дважды на них и в открывшемся окне установите состояние в «Отключено» или «Вручную».
Способ 2
Другой очень удобный способ – это воспользоваться утилитой CCleaner, у которой в вкладке сервис находится такой же пункт Автозагрузка, как и в варианте ниже, у вас, если работает Media Center, будет пункт в этой вкладке, который нужно отключить.
После этого перейдите во вкладку «Запланированные задачи», в котором точно также само уберите все имеющие отношение к нашему приложению службы, у меня он уже отключен, поэтому таких задач нет.
В первом и втором способе после отключение необходимых частей вам предложат перезагрузить компьютер, что бы изменения вступили в силу, это важно сделать, но можно отложить и сделать это вручную через какое-то время.
Теперь разберём если вас всё же можно отключить медиацентр, о нюансах связанных с возможностью некорректной работы некоторых драйверов или программ мы уже говорили.
Как убрать Windows media center?
1. Проследуйте в Пуск, где содержится вкладка «Панель управления»;
2. Далее найдите «Программы и компоненты», как представлено на скрине;
3. Нас не интересует в данный момент включение или отключение программ, поэтому переходим в меню «Включение или отключение компонентов Windows»;
4. Подождите, пока построится список, найдите в нем папку «Компоненты для работы с мультимедиа», нажмите на неё;
5. В открывшемся списке можете снимать все галочки, Windows вас будет предупреждать об возможных последствиях, просто нажмите «Да».
На этом всё, можете не волноваться, что у вас может что-то работать некорректно, ведь вы всегда можете включить этот компонент, не задев никаких жизненно важных артерий системы Windows.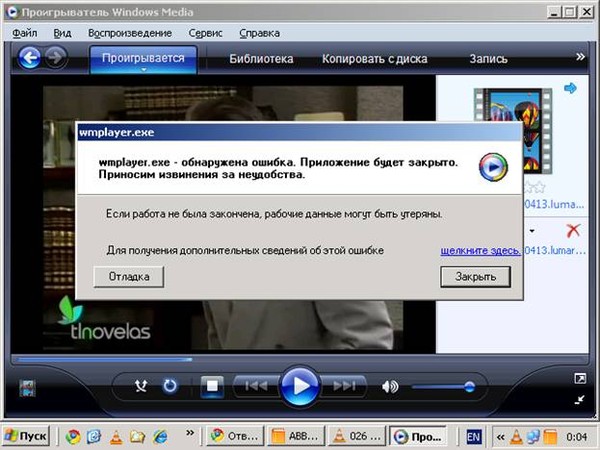 Но в некоторых случаях, автоматическое восстановление работы при установке галочки в нужном разделе не происходит, а включить его нужно.
Но в некоторых случаях, автоматическое восстановление работы при установке галочки в нужном разделе не происходит, а включить его нужно.
Мы разберем пример, как удалить из загрузки Windows Media Center, но алгоритм работает и в обратную сторону, если вам нужно возобновить работу компонента.
В поле «Выполнить» введите команду regedit. В каталоге вашего реестра перейдите по пути HKEY_LOCAL_Machine\SOFTWARE\Microsoft\Windows\CurrentVersion\Run или RunOnce, удалите параметр ehTray из раздела реестра, он отвечает за автозапуск приложение.
Читайте также: Почему не запускаются exe файлы на Windows?
В случаем создания запуска кликните правой кнопки мыши в разделе CurrentVersion и нажмите создать. В текстовом поле введите RunOnce и нажмите сохранить.
Бывают случаи, когда не получается отключить Media Center из-за того что есть нарушение в ассоциации расширений файлов, может быть такое что у вас .exe или .rar файлы, обрабатываются этим компонентов, для чего он в корне не подходим. В этом случае необходимо первым делом восстановить правильную ассоциацию, для этого нужно скачать специальный .reg файл, который вы без труда найдете в интернете.
В этом случае необходимо первым делом восстановить правильную ассоциацию, для этого нужно скачать специальный .reg файл, который вы без труда найдете в интернете.
Если у Вас остались вопросы по теме «Отключение и удаление Windows media center», то можете задать их в комментариях
Оцените материал
Рейтинг статьи 2 / 5. Голосов: 14
Пока нет голосов! Будьте первым, кто оценит этот пост.
ᐈКак отредактировать фильм или клип в проигрывателе Windows Media™
Автор: Ольга Кровякова — 13 апреля 2023 г.
В этой статье объясняется, как использовать WMP Trimmer Plugin для быстрого редактирования популярных видео или аудио файлов, таких как MP4 или MP3 или многих других.
TRY WMP TRIMMER Plugin FREE
Рисунок 1
Плагин предназначен для работы в Windows Media Player 9 и версий 10, 11, 12.
Плагин позволяет сохранить или вырезать часть файла прямо в окне проигрывателя быстро, без потери первоначального качества видео и без проблем связанных с аудио/видео синхронизацией.
Включение плагина SolveigMM WMP Trimmer
1. Установите WMP Trimmer Plugin с его домашней страницы и запустите проигрыватель Windows Media.
Плагин должен появится в окне проигрывателя.
2. Если плагин отсутствует в окне проиигрывателя, в главном меню выберите «Сервис -> Подключаемые модули -> SolveigMM WMP Trimmer Plugin» (Рисунок 2).
Если главное меню проигрывателя Media Player отключено, нажмите правой кнопкой мыши по верхней области проигрывателя и перейдите по такому же пути.
Рисунок 2. Включение SolveigMM WMP Trimmer Plugin
Редактирование медиа файлов
Отредактировать медиа файлы с плагином SolveigMM WMP Trimmer можно легко и быстро. Интерфейс плагина представлен на Рисунке 3.
Рисунок 3. Элементы управления SolveigMM WMP Trimmer (вид при открытии Windows Media Player)
Порядок операций по редактированию медиафайла указан ниже.
1. Откройте медиафайл обычным способом через меню проигрывателя Windows Media (рис. 4a) или используйте кнопку «Открыть файл» в плагине WMP Trimmer (рис. 4b).
Рисунок 4а. Открытие медиафайлов с помощью Windows Media Player
Рисунок 4b. Открытие медиафайлов с помощью плагина SolveigMM WMP Trimmer
2. Нажмите кнопку «Редактировать файл» плагина (Рисунок 5).
Рисунок 5
3. Вы увидите расширенный вид плагина. Используйте ползунок и маркеры, чтобы установить время начала и окончания фрагментов, которые вы хотите сохранить.
Чтобы отметить начало фрагмента, переместите ползунок в желаемое положение и нажмите кнопку «Добавить маркер» или горячую клавишу «М«.
Сделайте то же самое, чтобы отметить конечную временную позицию фрагмента.
Если вы хотите сохранить несколько фрагментов в выходной файл, используйте ту же операцию.
Вы можете использовать колесико мыши для того, чтобы изменить масштаб шкалы времени и легко найти нужный кадр конца/начала фрагмента.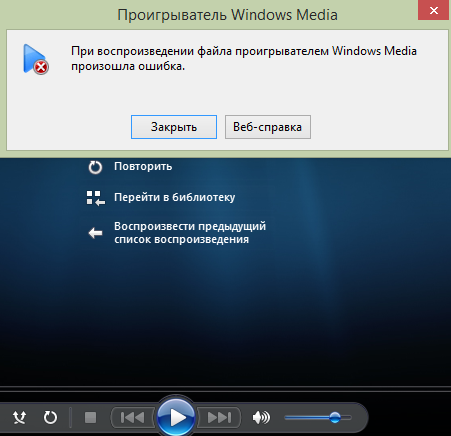
Рисунок 6
4. Теперь необходимо отметить фрагменты, которые вы хотите вырезать из выходного видеофайла. Переместите курсор мыши на такой фрагмент. Затем нажмите появившуюся кнопку «Ножницы». Проделайте ту же операцию для всех фрагментов, которые вы хотите удалить (Рисунок 9).
Рисунок 7
5. Когда все фрагменты, которые вы не хотели бы видеть в финальном видео, отмечены, нажмите кнопку «Сохранить», чтобы начать процесс редактирования (Рисунок 8).
Рисунок 8
6. Вам будет предложено ввести имя файла, в котором должна быть сохранена обрезанная часть медиафайла (Рисунок 9).
Рисунок 9
7. Процесс редактирования будет отображаться с индикатором выполнения и может быть отменен в любое время (Рисунок 10).
Рисунок 10
8. Когда процесс редактирования будет завершен, вы получите соответствующее сообщение (Рисунок 11). Нажмите кнопку «Да» в диалоговом окне сообщения, если вы хотите открыть папку с выходным медиафайлом.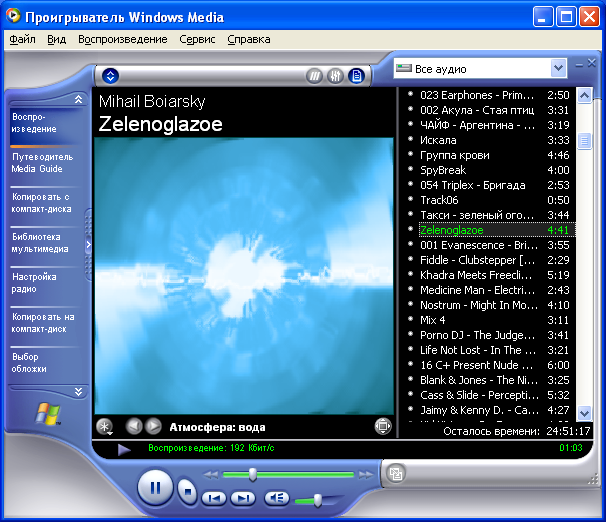 В обратном случае, нажмите кнопку «Нет».
В обратном случае, нажмите кнопку «Нет».
Рисунок 11
Рисунок 12
Вот и все! Удачи в ваших проектах редактирования!
SolveigMM WMP Trimmer Plugin поддерживает следующие форматы файлов:
- FLV (*.flv)
- AVCHD (*.m2ts)
- WebM (*.webm)
- MKV (*.mkv)
- MP4 (*.mp4)
- MOV (*.mov)
- AVI (*.avi )
- DV AVI type 1,2 (*.avi)
- Windows Media Video (*.asf, *.wmv,*.wm)
- Windows Media Audio (*.wma)
- MPEG Audio (*.mp3,*.mp1,*.mpa )
- MPEG-2 Video PS,TS,VES (*.mpeg,*.vob,*.ts)
Начиная с версии 4 WMP Trimmer Plugin поддерживает редактирование MP4, MKV и TS файлов с HEVC кодеком, а также редактирование 4K видео файлов в версии Business Edition.
Пожалуйста, смотрите схему со всеми элементами управления WMP Trimmer Plugin на рисунках ниже (Рисунки 13-14).
Рисунок 13. Элементы управления WMP Trimmer Plugin (расширенный вид)
Рисунок 14. Элементы управления SolveigMM WMP Trimmer (уменьшенный вид)
Элементы управления SolveigMM WMP Trimmer (уменьшенный вид)
TRY WMP TRIMMER Plugin FREE
Похожие темы:
Как разрезать MPEG2 файл
Как удалить рекламу из видео ролика
Об авторе
Ольга Кровякова — менеджер технической поддержки в комании Solveig Multimedia с 2010 года.
Она является автором многих текстовых и видео инструкций по программным продуктам компании: Video Splitter, HyperCam, WMP Trimmer Plugin, AVI Trimmer+ и TriMP4.
Посколько она работает с программами каждый день, то хорошо знает как они работают. Свяжитесь с Ольгой по почте [email protected], если у вас возникнут вопросы и она с радостью вам поможет!
Устранение неполадок: проигрыватель Windows Media перестал работать в Windows 7
Очистить кэш WMP
Если ваш проигрыватель Windows Media перестал работать в Windows 7, удаление содержимого кэша WMP может решить проблему. Выполните следующие действия, чтобы очистить кэш WMP:
1. Закройте проигрыватель Windows Media (если он открыт)
Закройте проигрыватель Windows Media (если он открыт)
2. Откройте окно RUN (Ctrl+R), введите %LOCALAPPDATA%\Microsoft и нажмите OK
3. Найдите папку Media Player и удалите все содержимое внутри нее
4. Готово. Посмотрите, исчезла ли ошибка.
Запустить средство проверки системных файлов (SFC)
Средство проверки системных файлов (SFC) — это встроенный инструмент Windows, который проверяет, находятся ли системные файлы Windows в том же состоянии, в каком они были при установке Windows, и не повреждены, не повреждены или измененный.
Если поврежденный, измененный или поврежденный системный файл приводит к прекращению работы WMP, SFC найдет этот файл и позволит вам восстановить исходный файл с установочного диска Windows 7.
Чтобы запустить SFC, выполните следующие действия:
1. Перейдите в меню «Пуск» -> «Все программы» -> «Стандартные», щелкните правой кнопкой мыши командную строку и выберите «Запуск от имени администратора»
2. Если будет предложено ввести пароль администратора , введите его и нажмите OK.
Если будет предложено ввести пароль администратора , введите его и нажмите OK.
3. Когда откроется окно командной строки, введите « sfc /scannow » и нажмите Enter.
SFC начнет сканирование системных файлов. Обратите внимание, что этот процесс займет некоторое время, так что наберитесь терпения.
4. После завершения сканирования протестируйте WMP и посмотрите, решена ли проблема, с которой вы столкнулись.
Удаление сторонних кодеков
Одной из основных причин проблем с WMP является использование сторонних кодеков, которые вы могли установить на свой компьютер. Если вы установили Divx, CCCP, K-Lite или любой другой кодек, удалите его со своего компьютера и снова проверьте WMP.
Вы можете попробовать обновить кодек до последней версии перед его удалением. Часто кодек повреждается или конфликтует с настройками WMP, что приводит к прекращению работы WMP. Либо обновите, либо удалите сторонний кодек из вашей системы и посмотрите, решит ли это проблему.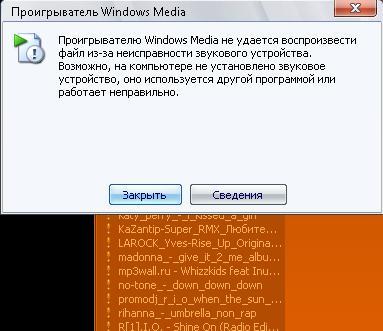
Добавление службы Windows в группу администраторов
Предоставление прав администратора учетной записи локальной службы Windows также может решить проблему. Инструкции для этой процедуры приведены ниже:
1. Перейдите в меню «Пуск» -> «Все программы» -> «Стандартные», щелкните правой кнопкой мыши командную строку и выберите «Запуск от имени администратора».
2. В командной строке введите следующую команду и нажмите Enter:
net localgroup «Администраторы» «NT Authority\Local Service» /добавить
3. Перезапустите Windows и протестируйте проигрыватель Windows Media.
Восстановить систему
Восстановление системы — один из лучших способов избавиться от проблем с Windows. Вы можете использовать Восстановление системы, чтобы восстановить Windows в предыдущее состояние, прежде чем у вас возникли проблемы.
Чтобы вернуть компьютер в предыдущее состояние, выполните следующие действия:
- Перейдите в Панель управления
- Нажмите «Система и безопасность»
- Нажмите «Центр поддержки»
- Нажмите «Восстановление» в нижней правой части окна
- Нажмите «Открыть восстановление системы»
- Нажмите «Далее»
- Установите флажок «Показать больше точек восстановления»
- Выберите точку восстановления
- Нажмите «Далее» и следуйте инструкциям на экране для завершения процесса восстановления
- Готово
Установите свежую копию или последнюю версию WMP
Если ни один из описанных выше методов не работает, последнее, что вы можете сделать, это установить последнюю версию WMP или новую копию текущей версии WMP, которую вы используете.
Вы можете загрузить любую версию WMP из Интернета. Если вы идете в Интернет, чтобы загрузить WMP, убедитесь, что вы загружаете программу с надежного веб-сайта загрузки. Лучшими веб-сайтами для загрузки WMP являются Microsoft.com и Download.com. После успешной переустановки WMP перезагрузите систему и снова проверьте WMP.
Изображение предоставлено автором панели восстановления системы. Пользователи обычно могут получить информацию об альбоме в проигрывателе Windows Media, щелкнув альбом правой кнопкой мыши и выбрав найти информацию об альбоме. Но иногда проигрыватель Windows Media не находит информацию об альбоме. Следовательно, проигрыватель Windows Media не отображает информацию о музыке для своих дорожек.
Измененный хост-файл, содержащий информацию об IP-адресе службы, которую программное обеспечение использует для получения полной музыкальной информации, обычно является причиной того, что проигрыватель Windows Media 12 не может найти информацию об альбоме. Эту проблему можно решить, изменив IP-адрес в файле хоста.
Эту проблему можно решить, изменив IP-адрес в файле хоста.
Устранение неполадок WMP — Windows Media…
Пожалуйста, включите JavaScript
Устранение неполадок WMP — проигрыватель Windows Media не установлен должным образом
Предположим, вы столкнулись с проблемой в библиотеке проигрывателя Windows Media, которая не добавляет файлы независимо от того, что вы делаете. В этом случае ваша база данных, скорее всего, повреждена, и вам, возможно, придется удалить ее, а затем снова добавить все свои носители обратно в библиотеку. Ниже приведены несколько способов, которые пользователи могут использовать для решения проблемы, связанной с тем, что проигрыватель Windows Media не обновляет информацию об альбоме.
Содержание
- 1 Как добавить вручную?
- 2 3 основных метода решения проблемы, с которой проигрыватель Windows Media не находит информацию об альбоме
- 2.1 Способ 1: Редактировать файлы хоста
- 2.
 2 Способ 2: Обновить базу данных проигрывателя Windows Media
2 Способ 2: Обновить базу данных проигрывателя Windows Media - 2.3 Способ 3: Переустановить проигрыватель Windows Media
- 3 Часто задаваемые вопросы
- 3. 1 Почему проигрыватель Windows Media не может найти информацию об альбоме?
- 3.2 Как вручную обновить информацию об альбоме в проигрывателе Windows Media?
- 3.3 Где находятся обложки альбомов в проигрывателе Windows Media?
- 3.4 Как исправить библиотеку проигрывателя Windows Media?
- 3.5 Как очистить кэш в проигрывателе Windows Media?
- 3.6 Как удалить и переустановить проигрыватель Windows Media?
- 4 Заключение
Как добавить вручную?
Как бы вы ни старались, медиаплеер Microsoft часто не может найти подходящие обложки для некоторых ваших музыкальных альбомов. Может быть, у вас есть (или более старый) альбом, который не может быть сопоставлен с уважаемым изображением. Может быть, это местная группа, которая не выпустила свой альбом на профессиональном лейбле.
Если он недоступен в онлайн-ресурсах, которые использует проигрыватель Windows Media 12, он, несомненно, найдет лучшее совпадение или даже с пустыми руками. А в некоторых сценариях может быть так много нерелевантных результатов, что вы в конечном итоге вообще сдадитесь.
В этом случае лучше всего вручную обновить их с помощью загруженного файла образа. Вы можете найти гораздо больше изображений в Интернете и, вероятно, найти правильное, а не использовать проигрыватель Windows Media 12. С помощью этого процесса можно легко решить, как найти информацию об альбоме в проигрывателе Windows Media.
См. также: Обзор Elmedia Player для Mac: Universal Media Player для macOS
3 основных метода решения проблемы, при которой проигрыватель Windows Media не находит информацию об альбоме
С помощью этих 3 методов вы можете быстро решить базу данных с информацией об альбоме проигрывателя Windows Media, и проигрыватель Windows Media не найдет информацию об альбоме.
Метод 1: редактирование файлов хоста
Проигрыватель Windows Media 12 не может найти информацию об альбоме из-за измененного файла hosts , содержащего сведения об IP-адресе службы, из которой программное обеспечение получает подробные сведения о музыке.
Пользователи медиаплееров Windows подтвердили, что редактирование IP-адреса в файле хоста может исправить информацию об альбоме WMP. Вот как пользователи могут редактировать файл хоста.
- Во-первых, откройте Проводник одновременно с Win+E на клавиатуре.
- Введите C: WindowsSystem32driveretc в адрес проводника и нажмите клавишу «Ввод».
- Щелкните правой кнопкой мыши файл hosts.txt и выберите «Открыть с помощью > Блокнот».
- Затем найдите строку в файле хоста, которая включает redir.metaservices.microsoft.com.
- Если числа 0.0.0.0. являются redir.metaservices.microsoft.
 com, измените их на 2.18.213.82. Таким образом, строка должна быть 2.18.213.82 redir.metaservices.microsoft.com.
com, измените их на 2.18.213.82. Таким образом, строка должна быть 2.18.213.82 redir.metaservices.microsoft.com. - Затем нажмите «Сохранить как».
- Выберите сохранение файла на рабочий стол системы.
- Затем нажмите кнопку сохранения.
- Щелкните правой кнопкой мыши файл hosts.txt на рабочем столе и выберите «Переименовать».
- Затем удалите расширение txt из названия файла.
- Щелкните правой кнопкой мыши файл хоста на рабочем столе и выберите «Копировать».
- Снова откройте путь к файлу C: > Windows > System 32 > driver > etc в проводнике.
- Затем щелкните правой кнопкой мыши место в папке хоста и выберите «Вставить».
Этот метод может решить, как найти информацию об альбоме в проигрывателе Windows Media.
См. также: 6 способов исправить высокий уровень использования диска в локальной системе хоста службы
Способ 2: обновить базу данных проигрывателя Windows Media
Отсутствующая информация об альбоме также может быть вызвана повреждением базы данных проигрывателя Windows Media.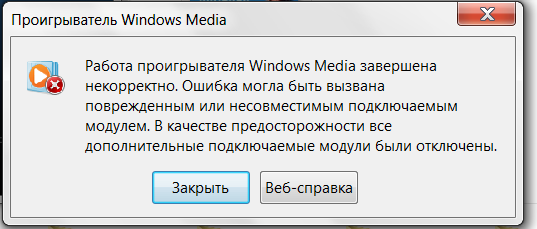 Таким образом, исправление и восстановление базы данных проигрывателя Windows Media может быть улучшено. Пользователи облачных сервисов хранения часто сталкивались с этой распространенной ошибкой Google Диска, а именно Ой! Не удалось воспроизвести это видео. Пользователи могут перестроить базу данных, выполнив указанные ниже действия.
Таким образом, исправление и восстановление базы данных проигрывателя Windows Media может быть улучшено. Пользователи облачных сервисов хранения часто сталкивались с этой распространенной ошибкой Google Диска, а именно Ой! Не удалось воспроизвести это видео. Пользователи могут перестроить базу данных, выполнив указанные ниже действия.
- Откройте диалоговое окно «Выполнить», одновременно нажав клавишу Windows +R на клавиатуре.
- Введите %LOCALAPPDATA%MicrosoftMedia Player в текстовом поле «Открыть» и нажмите «ОК», чтобы открыть проводник.
- С помощью клавиши CTRL выберите все файлы в папке, но старайтесь не выбирать вложенные папки.
- Затем нажмите «Удалить», чтобы удалить все содержимое в папках.
- Затем при открытии проигрывателя Windows Media база данных будет перестроена.
Это исправит проигрыватель Windows Media, который не находит информацию об альбоме.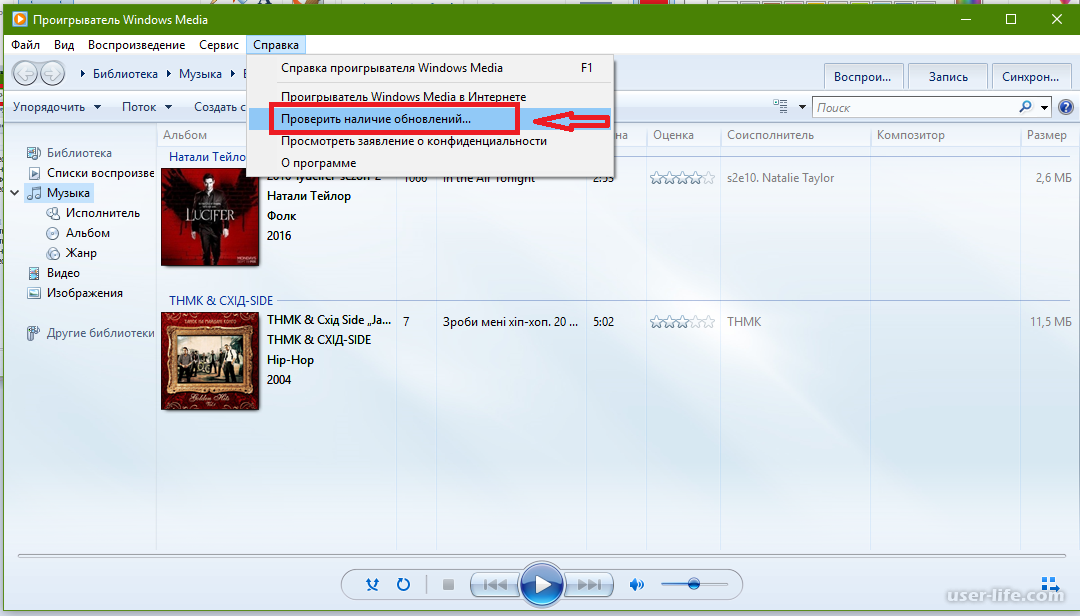
См. также: 4 способа исправить ошибку поврежденной базы данных/данных PS4
Способ 3: переустановите проигрыватель Windows Media
В дополнение к описанным выше методам вы также можете попробовать переустановить проигрыватель Windows Media. Ошибка 0xc00d36c4 — это ошибка, которая может возникнуть при попытке воспроизведения определенных аудио- или видеофайлов. Эта ошибка возникает из-за множества причин, в первую очередь связанных с установкой обновлений/обновлений в системе Windows.
Но вам нужно выключить и снова включить проигрыватель Windows Media, чтобы переустановить его. Выполните следующие действия, чтобы переустановить проигрыватель Windows Media.
- Откройте окно «Выполнить», одновременно нажав Win+R на клавиатуре.
- Введите appwiz.cpl в появившемся окне «Выполнить» и нажмите «ОК».
- Затем включите или выключите функцию Windows, чтобы открыть окно.

- Разверните раздел «Медиа» соответственно.
- Затем, после этого, отмените выбор проигрывателя Windows Media в списке.
- Нажмите кнопку ОК.
- Перезапустите Windows после выключения проигрывателя Windows Media.
- Снова откройте функцию Windows, как вы это делали раньше,
- Теперь установите флажок проигрывателя Windows Media и нажмите «ОК», чтобы переустановить проигрыватель Windows Media.
Это три разрешения, которые, вероятно, проигрыватель Windows Media не найдет информацию об альбоме в Windows 10 и как найти информацию об альбоме в проигрывателе Windows Media. Однако помните, что Microsoft подтвердила, что прекратила поддержку службы метаданных для медиаплееров Windows в Windows 7. Прочтите эту статью , если ваши наушники не работают в Windows 10.
Следовательно, медиаплеер Windows 7 больше не отображает новый жанр, название, обложку, режиссера и метаданные исполнителя.
См. также: Как переустановить Windows 10 без потери данных
Часто задаваемые вопросы
Почему проигрыватель Windows Media не может найти информацию об альбоме?
Отсутствие информации об альбоме в проигрывателе Windows Media редко связано с измененным файлом хоста, который содержит сведения об IP-адресе службы, из которой программное обеспечение получает сведения о музыке. Пользователи проигрывателя Windows Media подтвердили, что изменение IP-адреса в файле хоста может исправить информацию об альбоме проигрывателя Windows Media. Вот как пользователи могут редактировать файл хоста.
Как вручную обновить информацию об альбоме в проигрывателе Windows Media?
Щелкните правой кнопкой мыши песню (или, в случае альбома, выбранные песни). Выберите «Найти информацию об альбоме». Выберите Изменить. А затем заполните информацию тега так, как вы хотите, чтобы она отображалась. Нажмите «Готово», когда закончите заполнение данных.
Где находится обложка альбома в проигрывателе Windows Media?
Вам необходимо обновить вид альбома. Эффективный и простой способ сделать это — щелкнуть другое представление на левой боковой панели, например «Исполнитель» или «Жанр», а затем снова щелкнуть «Альбомы». Теперь вы должны увидеть, что обложка альбома обновлена файлом, который вы вставили из буфера обмена Windows.
Как исправить библиотеку проигрывателя Windows Media?
Нажмите клавишу Windows+R, введите «%LOCALAPPDATA%MicrosoftMedia Player» и нажмите Enter. Нажмите Ctrl+A на клавиатуре, чтобы выбрать каждый файл в папке. Удерживайте одновременно клавиши Shift+Delete, чтобы безвозвратно удалить все файлы из папки. Перезапустите проигрыватель Windows Media.
Как очистить кэш проигрывателя Windows Media?
Откройте Мой компьютер с рабочего стола. Перейдите к %allusersprofile%pplication datamicrosoftmedia index (например, C:documents and settingsll userpplication datamicrosoftmedia index).
 2 Способ 2: Обновить базу данных проигрывателя Windows Media
2 Способ 2: Обновить базу данных проигрывателя Windows Media com, измените их на 2.18.213.82. Таким образом, строка должна быть 2.18.213.82 redir.metaservices.microsoft.com.
com, измените их на 2.18.213.82. Таким образом, строка должна быть 2.18.213.82 redir.metaservices.microsoft.com.