Почему не работает сетевая карта на компьютере: Компьютер не видит сетевую карту: инструкция по решению проблемы
Содержание
Не работает интернет в Windows 10 после подключения сетевого кабеля
Расскажу вам сейчас о проблеме, с которой сам недавно столкнулся. После подключения сетевого кабеля к ноутбук с установленной Windows 10, интернет просто не заработал. Компьютер никак не реагировал на подключение кабеля, статус соединения так и оставался «Сетевой кабель не подключен». Я подключал интернет от роутера, но у вас такая же проблема может возникнуть при подключении кабеля от провайдера. Windows 10 просто не реагирует на подключение интернета.
Я сразу же подумал, что проблема в роутере. Перезагрузил его, ничего не поменялось. Сменил сетевой кабель, перезагрузил ноутбук, снова ничего не помогло, интернет не работал. Подключил другой компьютер с помощью этого кабеля, и интернет заработал. Значит, проблема в ноутбуке, а точнее, что-то в Windows 10. Давайте разбираться.
Я сразу пошел в диспетчер устройств, что бы посмотреть, что там с драйверами на сетевой адаптер. Драйвер на сетевую карту Windows 10 установила самостоятельно.
Да и адаптер Ethernet присутствует. Но никак не хочет увидеть подключенный сетевой кабель.
Как видите выше на скриншоте, адаптер включен, но кабеля не видит.
Решил, что нужно переустановить драйвер на сетевой адаптер. Обновление через диспетчер устройств ничего не дало. Система писала, что установлен нормальный драйвер, или что-то в этом роде.
Тогда, я зашел на сайт производителя своего ноутбука, через поиск на сайте нашел свою модель, и скачал там драйвер на сетевую карту. Ориентируйтесь по названию драйвера: LAN, Ethernet. Скачал архив с драйвером, запустил установочный файл и просто установил драйвер. Интернет сразу заработал.
Если вы не найдете драйвер на сетевую карту для Windows 10 (его может просто не быть для вашего ноутбука, или сетевой карты), то попробуйте скачать драйвер для Windows 8, или 8.1. У меня он подошел.
Вот такое решение. Конечно же, причин такой проблемы может быть много, но у меня дело было в драйвере. Что-то Windows 10 криво его установила.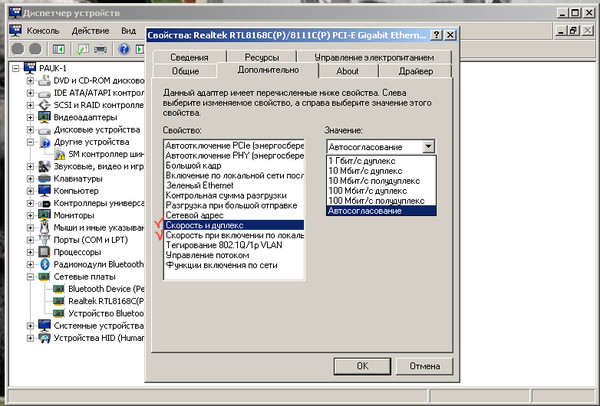 Кстати, Windows 10 у меня не сборка, а скачанный с сайта Майкрософт образ.
Кстати, Windows 10 у меня не сборка, а скачанный с сайта Майкрософт образ.
Похожие статьи
Ошибка DNS-сервер не отвечает в Windows 11
Intel Wi-Fi 6 AX201 160 MHz: ошибка, драйвер, не работает, настройка в Windows 11, 10
Низкая скорость интернета по кабелю. Скорость линии (прием/передача) 100 Мбит/с в Windows: как изменить и увеличить?
Wi-Fi в Windows 11 тормозит, обрывается, отключается, нестабильно работает интернет
Windows 11 — подборка статей и подробных инструкций
Windows 10 — все инструкции по настройке интернета и решению проблем
Популярные статьи
Новые статьи
Как подключить телевизор к Windows 11 ноутбуку или компьютеру?
Как подключить наушники TWS i7, i8, i9, i10, i11, i12, F9 к телефону, iPhone, ноутбуку или компьютеру?
Ошибка DNS-сервер не отвечает в Windows 11
Intel Wi-Fi 6 AX201 160 MHz: ошибка, драйвер, не работает, настройка в Windows 11, 10
Bluetooth наушники (колонка) не определяются как «Аудио» и отображаются как «Другие устройства» в Windows 11, 10
Комментарии
Что делать если не работает интернет
Памятка абонентам GPON Оплата через Сбербанк Online Оплата через сайт Что делать если не работает интернет Рекомендуемые модели роутеров Настройка Wi-Fi маршрутизатора TP-LINK Удаление программы Avast Antivirus Скачивание утилиты Dr. Web CureIt Оплата интернета через приложение «Тинькофф»
Web CureIt Оплата интернета через приложение «Тинькофф»
Шаг 1
Самое первое, что нужно сделать, если перестал работать интернет – перезагрузить компьютер. Некоторые компоненты операционной системы могут давать сбои, что может привести к отключению интернета. Перезагрузка компьютера заново запустит эти компоненты. Перезагружаем и проверяем, работает ли интернет. Если нет – переходим к следующему действию.
Шаг 2
Второе что нужно сделать, если не работает интернет – перезагрузить роутер, если он у Вас есть. Роутер может зависнуть или дать сбой в работе. Перезагрузка, как и в случае с перезагрузкой компьютера, заново запустит работу роутера. В большинстве случаев, проблема с отсутствием интернета решается с помощью перезагрузки роутера. Перезагрузить роутер можно отключив блок питания из розетки, сосчитав до 10 включить назад в розетку питания. Если не помогло, то идем дальше.
Проверяем, все ли кабеля плотно подключены в роутер. Для этого отключаем каждый кабель и подключаем его до щелчка, а именно порты №3 и №4.
Описание составной роутера:
1) Этой кнопкой можно включить и выключить маршрутизатор.
2) Шнур питания.
3) Разъем WAN, необходимый для подключения Интернета. В этот порт вставляется кабель от провайдера.
4) Разъем LAN, посредством которого мы подключили роутер к компьютеру.
Кнопки №5 и №6 трогать нельзя!
Шаг 3
Если Вы сделали все как описано в пункте “Шаг 2”, то, вам нужно проверить световые индикаторы на роутере, так как каждый индикатор отвечает за работу роутера. Самый первый индикатор — это индикатор питания, он показывает, выключен или включён ваш роутер.
Второй — это системный индикатор, если он мигает, то всё в порядке, а если горит постоянно, то это говорит о какой-то ошибке в системе.
Третий – информирует нас о состоянии сети Wi-Fi. Если сеть отключена, то индикатор не горит, а если включена, то мигает.
Индикаторы, начиная с 4-го и по 7-й – показывают наличие подключений по локальной сети. Если такой индикатор не горит, то соединения нет.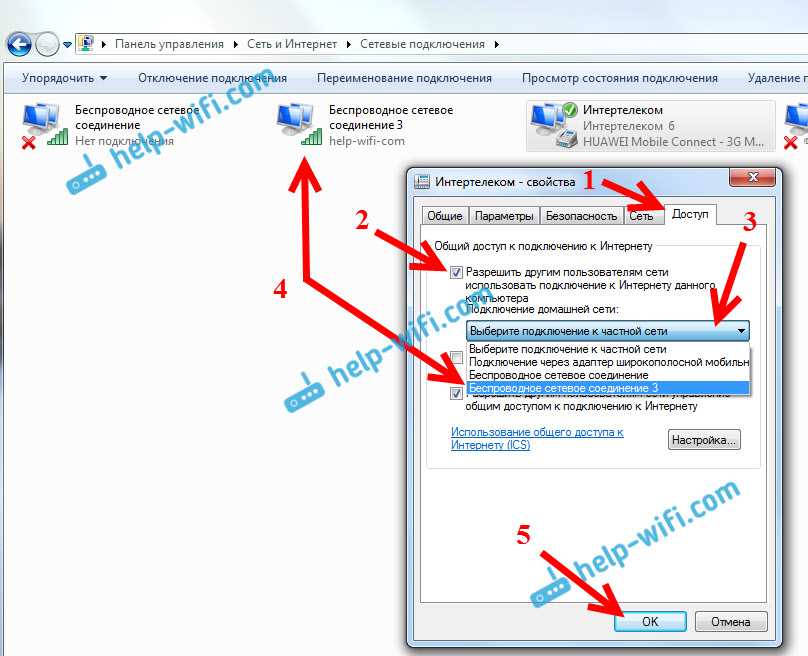 Если горит, то есть, а если мигает, то идёт обмен информацией между компьютером и роутером.
Если горит, то есть, а если мигает, то идёт обмен информацией между компьютером и роутером.
Восьмой – это индикатор Internet. Если он горит, то интернет подключен. При обмене данными индикатор мигает, а если кабель не подключен, то лампочка не горит, если кабель подключен, а лампочка горит красным, то это говорит о том, что проблемы в кабеле.
Самый крайний индикатор говорит о состоянии функции QSS (это так называемая «Быстрая безопасная настройка»).
Шаг 4
Проверьте состояние проводов и соединений. Может Ваш любимый питомец перегрыз провода или Вы случайно их отсоединили. Проверьте, до конца ли вставлены сетевые кабели в компьютер или роутер.
Проверка целостности патч-корда, внешний вид указан на фото. Проверяем по длине кабеля, нет ли на нем повреждений или надломов.
Визуально в отсутствии соединения между кабелем-интернета и компьютером можно найти следующим образом. На большинстве стационарных компьютеров при наличии исправной и включенной сетевой карты и не поврежденного сетевого кабеля при подключении его к компьютеру сам разъем подсвечивается, т. е. имеет световую индикацию. Визуально это выглядит таким образом.
е. имеет световую индикацию. Визуально это выглядит таким образом.
Сам разъем сетевой карты. Обычно находится на тыльной стороне системного блока компьютера.
Проверяйте, что бы индикатор сетевой карты светился, когда в него подключен кабель. Если кабель подключен, а индикатор не светится, то отключаем кабель из разъема сетевой карты и подключаем его обратно до щелчка. Если индикатор не стал светится, то проблема в вашей сетевой карте компьютера.
Внешний вид разъема сетевой карты на ноутбуке.
При его повреждении на компьютере при просмотре индикации подключения к интернету будет содержаться информация следующего типа «Сетевой кабель не подключен»,либо «Подключение отсутствует».Внешне это отображается значком на Панели инструментов в виде монитора с красным крестиком, перечёркнутым монитором, как на фото ниже.
Шаг 5
Если вы не можете самостоятельно найти проблему с неработающим интернетом, то обратитесь в службу технической поддержки. Номера тех.поддержки: 3-93-93, 3-93-94 и 8932 555 33 33. Заодно узнаете, не проводятся ли сейчас какие-то работы или не произошла ли какая-то внештатная ситуация, по которой не работает интернет. Может дело не в вашем компьютере или роутере, а просто у провайдера не все в порядке.
Номера тех.поддержки: 3-93-93, 3-93-94 и 8932 555 33 33. Заодно узнаете, не проводятся ли сейчас какие-то работы или не произошла ли какая-то внештатная ситуация, по которой не работает интернет. Может дело не в вашем компьютере или роутере, а просто у провайдера не все в порядке.
Устраняем неисправность
Проблема в роутере
Если Вы сделали все как описано в пункте “Первые шаги”, то, вам нужно проверить
роутер неправильно настроен (сбились настройки) или нужно купить новый (отремонтировать старый).
Попробуйте заново настроить роутер или попросите провайдера об этой услуге. Убедитесь, что Вы правильно ввели все данные для настройки. Так же нужно попробовать обновить прошивку роутера. Если перенастройка и прошивка не помогла, то, к сожалению, нужно покупать новый роутер или ремонтировать этот.
Проблема в компьютере
Если Ваш роутер исправен или его вообще нет, то дело в компьютере.
Шаг 1
Проверьте настройки сетевого подключения, IP адреса, маски подсети, логин и пароль.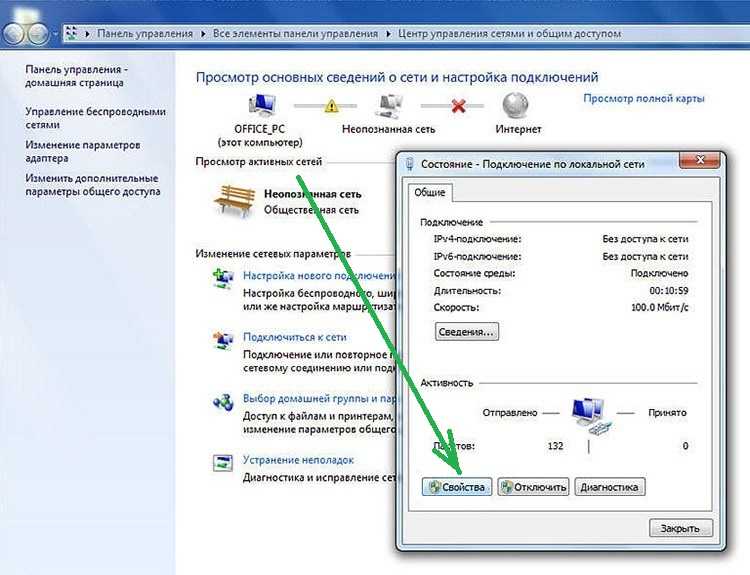 Так как все настройки забиты в Ваш компьютер. Либо, на компьютере уже прописан IP (например, от старого подключения). В таком случае, нужно попробовать выставить автоматическое получение IP и DNS, или задать эти параметры вручную.
Так как все настройки забиты в Ваш компьютер. Либо, на компьютере уже прописан IP (например, от старого подключения). В таком случае, нужно попробовать выставить автоматическое получение IP и DNS, или задать эти параметры вручную.
Для начала, попробуйте выставить автоматическое получение IP и DNS. Заходим в Панель управления\Сеть и Интернет\Сетевые подключения, или так, как указано на фото ниже:
Нажимаем правой кнопкой мыши на Подключение по локальной сети и выбираем Свойства. А дальше делаем так, как указано на фото ниже:
Далее отключите и обратно подключите сетевой кабель. Интернет должен заработать.
Шаг 2
Необходимо проверить компьютер на вирусы. Есть компьютерные вирусы, которые блокируют работу интернета. Для этого запустить в вашей антивирусной программе проверку на вирусы, а потом очистите их.
Шаг 3
Проверьте, что исправна Ваша сетевая карта. Зайдите в диспетчер устройств (Пуск – правой клавишей мыши на значок “Компьютер”- управление — диспетчер устройств). В разделе сетевые платы должно быть название Вашей сетевой карты, если возле нее есть восклицательный знак, значит она работает неправильно. Попробуйте переустановить драйвер. Если ее нет, а есть неизвестные устройства, то обновите драйвер сетевой карты. Возможно, он был поврежден или удален, из-за системной ошибки.
В разделе сетевые платы должно быть название Вашей сетевой карты, если возле нее есть восклицательный знак, значит она работает неправильно. Попробуйте переустановить драйвер. Если ее нет, а есть неизвестные устройства, то обновите драйвер сетевой карты. Возможно, он был поврежден или удален, из-за системной ошибки.
Шаг 4
Посмотрите, какие программы Вы недавно устанавливали. В редких случаях некоторые программы могут блокировать доступ в интернет. Удалите программы, которые Вы устанавливали непосредственно, перед тем как пропал интернет.
Заключение
Найти причину, почему не работает интернет можно несколькими способами. В данной статье предложены самые популярные и эффективные способы. Следуйте всем шагам, что бы быстро найти причину, по которой перестал работать интернет.
Базовое устранение неполадок сети
Обновлено: 30 декабря 2021 г., автор: Computer Hope
Эта страница предназначена для помощи в устранении основных неполадок сети и сетевой карты (сетевой интерфейсной платы).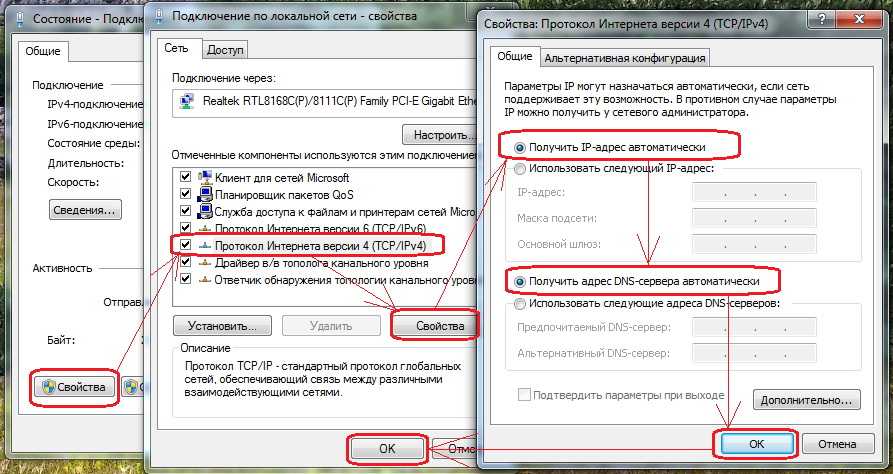 Однако из-за разнообразия сетевого оборудования, сетевых конфигураций, операционных систем и настроек не вся следующая информация может относиться к вашей сети или операционной системе.
Однако из-за разнообразия сетевого оборудования, сетевых конфигураций, операционных систем и настроек не вся следующая информация может относиться к вашей сети или операционной системе.
Примечание
Мы не можем помочь вам с проблемами сети из-за неизвестного пароля или неизвестных настроек ISP (интернет-провайдера), так как у нас нет способа проверить или определить эту информацию.
Ресурсы адаптера
Убедитесь, что сетевой адаптер установлен правильно и обнаружен компьютером без конфликтов. В Microsoft Windows откройте диспетчер устройств и убедитесь в отсутствии ошибок. «Сетевые адаптеры» должны присутствовать для каждого сетевого адаптера, установленного на компьютере, как на картинке.
- Как открыть Диспетчер устройств Windows.
- Как определить проблемы в диспетчере устройств Windows.
Если существуют конфликты или сетевой адаптер определяется как «Другое устройство», сетевая карта установлена неправильно. Попробуйте позволить Windows повторно обнаружить и установить сетевую карту, удалив сетевой адаптер и любые другие конфликтующие устройства из диспетчера устройств, а затем перезагрузив компьютер. Если Windows повторно обнаруживает карту, но не находит драйверы, загрузите последние версии драйверов сетевой карты с веб-сайта производителя компьютера или с веб-сайта производителя сетевой карты.
Попробуйте позволить Windows повторно обнаружить и установить сетевую карту, удалив сетевой адаптер и любые другие конфликтующие устройства из диспетчера устройств, а затем перезагрузив компьютер. Если Windows повторно обнаруживает карту, но не находит драйверы, загрузите последние версии драйверов сетевой карты с веб-сайта производителя компьютера или с веб-сайта производителя сетевой карты.
- Как удалить устройство в диспетчере устройств Windows.
- Список сетевых драйверов и производителей сетевых карт.
Проверка соединений
Проводная сеть
Если это проводная сеть, проверьте правильность подключения сетевого кабеля и убедитесь, что индикаторы рядом с сетевым разъемом светятся должным образом. Например, сетевая карта настольного компьютера с горящим зеленым светодиодом или обычно указывает на то, что карта либо подключена, либо получает сигнал. Если зеленый свет мигает, это свидетельствует о передаче данных. На рисунке показан пример порта LAN с двумя светодиодными индикаторами рядом с портом RJ-45. С этим портом один светодиод загорается при правильном подключении, а другой мигает при передаче данных.
С этим портом один светодиод загорается при правильном подключении, а другой мигает при передаче данных.
Если индикаторы не горят или горят оранжевым или красным цветом, возможно, карта неисправна, неправильно подключена или не получает сигнал из сети. Если вы работаете в небольшой сети и можете проверить концентратор, коммутатор или маршрутизатор, проверьте правильность подключения кабелей и наличие питания. Если после проверки подключений светодиодные индикаторы выглядят плохо, сетевой адаптер, порт или кабель могут быть неисправны.
Беспроводная сеть
Если вы используете ноутбук с беспроводной сетью, найдите кнопку Wi-Fi на ноутбуке и убедитесь, что она включена. На многих ноутбуках есть кнопка Wi-Fi, которая позволяет включать и выключать беспроводную сеть. Кнопка Wi-Fi может находиться над клавиатурой, на передней панели ноутбука или интегрирована с клавишей F. Изображения являются примерами кнопки Wi-Fi и индикатора Wi-Fi на клавише F, которые включены.
Если кнопка включена, убедитесь, что вы используете правильную точку доступа Wi-Fi, щелкнув правой кнопкой мыши значок «Сеть» в области уведомлений Windows и выбрав «Подключиться к сети». Обычно сеть с самым сильным соединением (с наибольшим количеством полос) является вашим беспроводным маршрутизатором.
Наконец, при подключении к большинству беспроводных сетей необходимо ввести правильный пароль SSID для подключения к сети. Если введен неверный пароль, вы не сможете получить доступ к сети.
Функциональность адаптера
Убедитесь, что сетевая карта может проверить связь с самой собой с помощью команды ping. Пользователи Windows могут проверить связь с компьютером из командной строки Windows. Пользователи Unix и Linux могут пинговать из оболочки.
Чтобы пропинговать карту или локальный хост, введите одну из следующих команд:
пинг 127.0.0.1
или
пинг локальный хост
Выполнение любой из приведенных выше команд должно получить ответы от сетевой карты.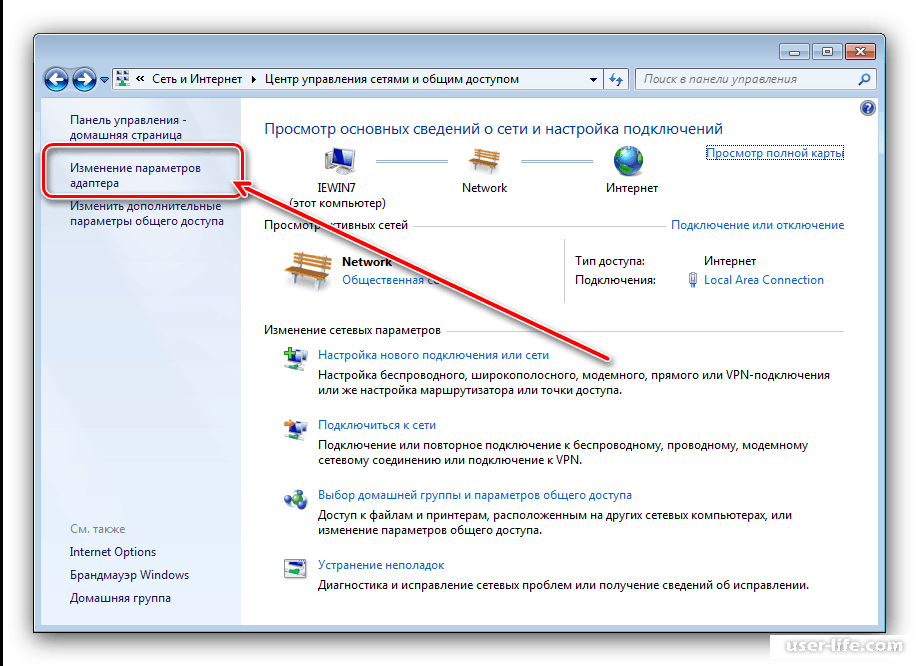 Если вы получили сообщение об ошибке или передача не удалась, сетевая карта подключена неправильно, на ней установлены неправильные или устаревшие драйверы или она неисправна.
Если вы получили сообщение об ошибке или передача не удалась, сетевая карта подключена неправильно, на ней установлены неправильные или устаревшие драйверы или она неисправна.
Убедитесь, что сетевая карта физически правильно установлена в компьютере, удалив ее и снова вставив. Проверьте веб-сайт производителя сетевой карты на наличие последних версий драйверов и установите эти драйверы. Если сетевая карта неисправна, ее необходимо заменить.
Подключиться к роутеру
Если в вашей сети есть маршрутизатор, убедитесь, что компьютер подключается к маршрутизатору с помощью следующих команд.
Определить адрес роутера
С помощью команды ipconfig (или команды ifconfig для Linux) определите адрес маршрутизатора, взглянув на адрес шлюза. Ниже приведены шаги для пользователей Microsoft Windows. Пользователи Linux могут заменить ifconfig на ipconfig.
- Откройте командную строку Windows.
- В командной строке введите ipconfig и нажмите Введите .
 Должен появиться вывод, аналогичный следующему примеру.
Должен появиться вывод, аналогичный следующему примеру.
Ethernet-адаптер Подключение по локальной сети: DNS-суффикс для конкретного подключения. : computerhope.com. Айпи адрес. . . . . . . . . . . . : 192.168.1.103 Маска подсети . . . . . . . . . . . : 255.255.255.0 Шлюз по умолчанию . . . . . . . . . : 192.168.1.1
Шлюз по умолчанию — это адрес вашего маршрутизатора. У большинства домашних маршрутизаторов адрес шлюза начинается с 192.168, как показано выше. Предполагая, что адрес вашего шлюза — 192.168.1.1, попробуйте пропинговать маршрутизатор, чтобы узнать, может ли он отправлять и получать информацию, выполнив следующую команду.
пинг 192.168.1.1
Если вы получаете ответы от маршрутизатора, соединение между вашим маршрутизатором и компьютером хорошее, и вы можете перейти к следующему шагу.
Если вы не получаете ответы от маршрутизатора, либо маршрутизатор неправильно настроен, либо существует плохое соединение между маршрутизатором и компьютером.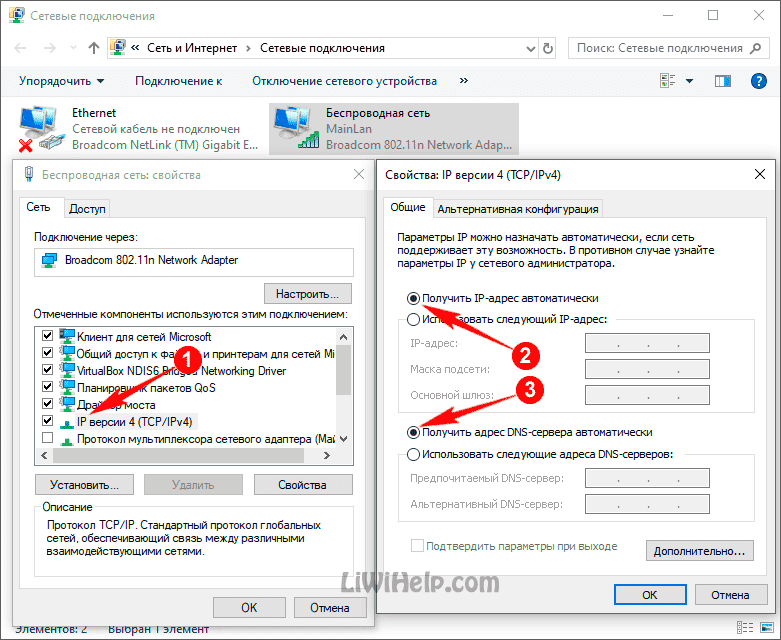 Сбросьте настройки маршрутизатора, чтобы убедиться, что проблема не в нем, выполнив следующие действия.
Сбросьте настройки маршрутизатора, чтобы убедиться, что проблема не в нем, выполнив следующие действия.
- Выключите питание компьютера и оставьте его выключенным.
- Отключите питание маршрутизатора и кабельного или DSL-модема.
- Оставьте кабели питания отключенными на 10-15 секунд, а затем снова подключите модем, а затем маршрутизатор.
- Наконец, снова включите компьютер и повторите этот шаг, чтобы проверить, можете ли вы пропинговать свой маршрутизатор.
Если у вас есть беспроводная сеть и вы не можете проверить связь с беспроводным маршрутизатором, используя описанные выше действия, снова выключите компьютер. Подключите компьютер напрямую к маршрутизатору с помощью кабеля Ethernet. Если это не помогает, обратитесь к производителю маршрутизатора за дополнительной поддержкой или заменой.
Брандмауэр
Если в вашей компьютерной сети используется брандмауэр, убедитесь, что все необходимые порты открыты, особенно порт 80, который является портом HTTP. Если возможно, отключите программное обеспечение брандмауэра или отключите компьютер от брандмауэра, чтобы убедиться, что он не вызывает сетевых проблем.
Если возможно, отключите программное обеспечение брандмауэра или отключите компьютер от брандмауэра, чтобы убедиться, что он не вызывает сетевых проблем.
Интернет не работает
Если вы не можете пропинговать маршрутизатор и не можете подключиться к Интернету, либо ваш маршрутизатор неправильно настроен, либо у провайдера возникли проблемы.
Примечание
Некоторые интернет-провайдеры, такие как Comcast, требуют установки специального программного обеспечения. Убедитесь, что любое программное обеспечение, входящее в комплект поставки модема или другого оборудования, установлено по крайней мере на одном компьютере, если вы настраиваете новое подключение к Интернету.
Если ваш Интернет работал, но недавно отключился, подождите несколько минут, чтобы убедиться, что это не временное отключение. Если, подождав несколько минут, у вас все еще есть проблемы, и вы еще не отключили питание маршрутизатора и модема, выполните следующие действия.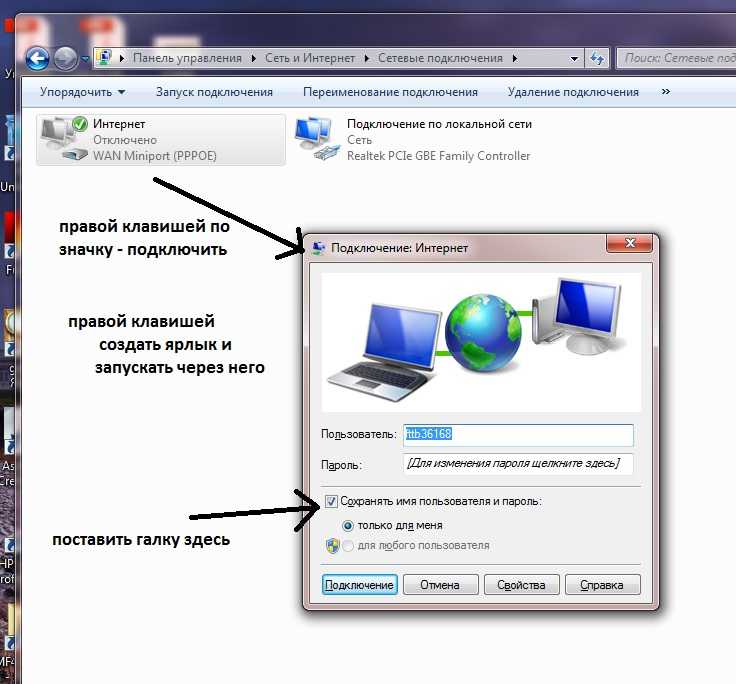
- Выключите питание компьютера и оставьте его выключенным.
- Отсоедините кабель питания от маршрутизатора и кабельного модема или модема DSL.
- Оставьте кабели питания отключенными на 10-15 секунд, снова подключите модем, а затем снова подключите маршрутизатор.
- Наконец, включите компьютер и проверьте, можете ли вы пропинговать свой маршрутизатор.
Если после выполнения вышеуказанных действий интернет по-прежнему не работает, откройте командную строку и выполните следующую команду.
пинг google.com
Выполнение вышеуказанной команды должно получить ответ от Google. Если вы получили ответ, это свидетельствует о том, что Интернет работает. Однако у вас может возникнуть проблема с интернет-браузером, который вы используете для работы в Интернете. Попробуйте альтернативный браузер, например Firefox или Chrome.
Если вы не получаете ответа от Google, ваш маршрутизатор или модем не подключается к Интернету.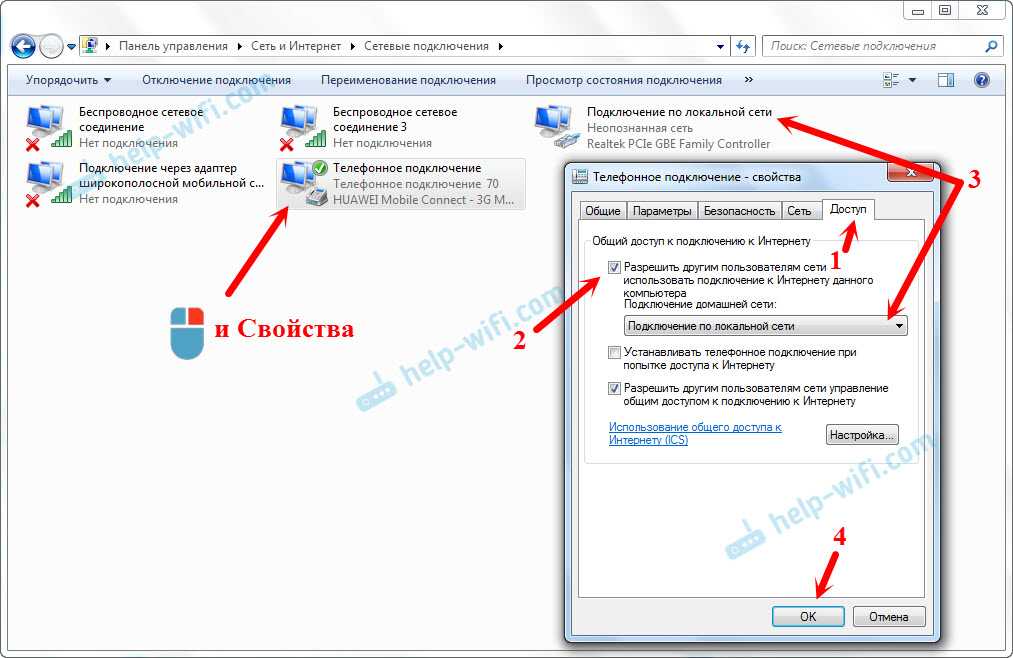 Если у вас есть маршрутизатор, убедитесь, что на нем включен DHCP и что адрес WAN или шлюза соответствует адресу интернет-провайдера.
Если у вас есть маршрутизатор, убедитесь, что на нем включен DHCP и что адрес WAN или шлюза соответствует адресу интернет-провайдера.
Наконец, если описанные выше шаги не помогли, обратитесь к своему интернет-провайдеру, чтобы убедиться, что с их стороны нет проблем, и чтобы он помог вам с любыми особыми настройками.
Дополнительные способы устранения неполадок
Используйте команду tracert, если вы являетесь пользователем Windows, или команду traceroute, если вы являетесь пользователем варианта Linux или Unix, в качестве еще одного метода определения проблем с сетью. Эта команда дает вам обзор каждого из устройств (маршрутизаторов), через которые проходит пакет (скачки) по сети. Это также может дать представление о том, где существует проблема в вашей сети или за ее пределами.
Чтобы использовать эту команду, вы должны находиться в командной строке и ввести одну из следующих команд в зависимости от вашей операционной системы.
трассировка google.com
или
трассировка google.com
В случае успеха должен появиться каждый переход между компьютером и сетевыми устройствами. В случае сбоя подключения определите, какое устройство вызывает проблему, просмотрев список traceroute.
- Почему мой Wi-Fi не работает?
- См. наше определение сети для получения дополнительной информации о сетях и соответствующих ссылках.
- Справка и поддержка по сети и сетевой карте.
Симптомы неисправной карты Wi-Fi | Small Business
Энди Уолтон
Карта Wi-Fi вашего компьютера действует как шлюз между компьютером и беспроводной сетью вашего предприятия, позволяя ему обмениваться данными с другими устройствами Wi-Fi. Таким образом, неисправная карта Wi-Fi может стать серьезным ударом по работе компьютера, лишив его доступа к беспроводным ресурсам и потенциально отключив его от Интернета. Изучение того, как определить неисправную карту Wi-Fi, может помочь вам определить беспроводное оборудование, которое необходимо заменить, прежде чем оно полностью выйдет из строя.
Проблемы с подключением
Первым признаком потенциальной неисправности карты Wi-Fi могут быть изменения в сетевом подключении. Без работающей карты Wi-Fi ваш компьютер не сможет обрабатывать радиоволны, составляющие сигналы Wi-Fi, и преобразовывать их в сетевую информацию. Таким образом, неисправность вашей карты Wi-Fi может привести к тому, что ваше сетевое соединение станет нестабильным или вообще выйдет из строя. Если вы столкнулись с плохим качеством беспроводной связи, проверьте индикатор беспроводного соединения вашей операционной системы, чтобы убедиться, что компьютер вообще не теряет связь с вашим маршрутизатором.
Не удается пропинговать
Пинг — это инструмент, используемый для проверки наличия связи между двумя устройствами. Он работает, отправляя несколько пакетов данных за раунд к месту назначения, а затем измеряя, все ли эти пакеты пережили поездку и сколько времени это заняло. Вы можете использовать ping, чтобы проверить свою карту Wi-Fi на наличие ответа, открыв командную строку Windows (терминал в Mac OSX), набрав «ping 127.
 0.0.1» и нажав «Return». Если карта не отвечает, возможно, она неисправна.
0.0.1» и нажав «Return». Если карта не отвечает, возможно, она неисправна.
Невидимый
Диспетчер устройств — это инструмент Windows, который позволяет вам видеть все оборудование, установленное на вашем компьютере. Ваша карта Wi-Fi должна отображаться в диспетчере устройств на вкладке «Сетевые адаптеры». Если вы не видите свою карту в списке, ваш компьютер не сможет распознать наличие карты. Вероятно, это связано с тем, что на карте не установлены правильные драйверы или эти драйверы повреждены. Пользователи Mac OSX могут использовать System Profiler, который в основном выполняет ту же работу, что и диспетчер устройств.
Устранение неполадок
Если ваша карта Wi-Fi кажется неисправной, вы можете попытаться исправить ее, сбросив ее. Это можно сделать из меню «Просмотр сетевых подключений» панели управления Windows, щелкнув правой кнопкой мыши значок адаптера, выбрав «отключить», а затем «включить». Если ваша карта вообще не отображается на вашем компьютере, вам следует загрузить последние версии драйверов.

 Должен появиться вывод, аналогичный следующему примеру.
Должен появиться вывод, аналогичный следующему примеру. com
com  0.0.1» и нажав «Return». Если карта не отвечает, возможно, она неисправна.
0.0.1» и нажав «Return». Если карта не отвечает, возможно, она неисправна.