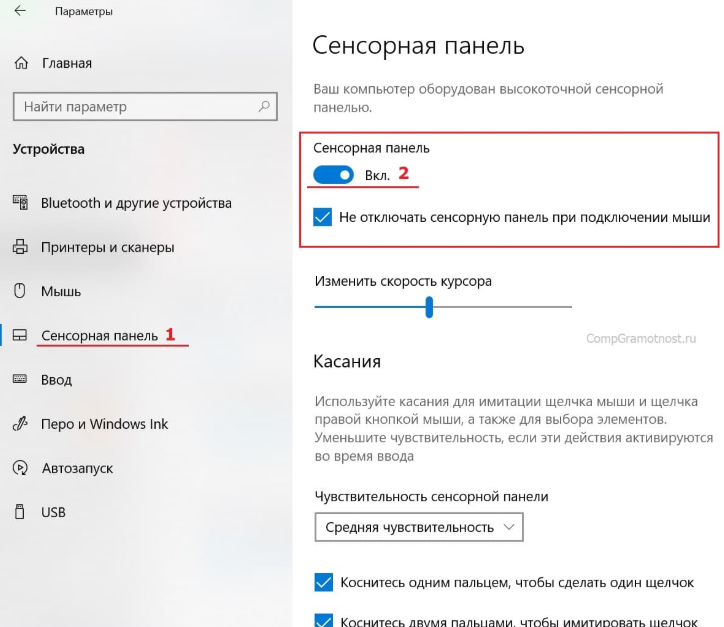Почему не работает тачпад на ноуте: Не работает тачпад на ноутбуке? Возможные решения проблемы
Содержание
Не работает тачпад на ноутбуке — как исправить?
Устранение проблем с сенсорной панелью в Windows
Если ваша сенсорная панель не работает, причиной этому может быть отсутствующий или устаревший драйвер. Обновление или переустановка драйверов сенсорной панели в Диспетчере устройств может помочь устранить проблему.
Чтобы открыть диспетчер устройств, введите Диспетчер устройств в поиск на панели задач, а затем выберите Диспетчер устройств.
Обновление драйверов сенсорной панели
- Откройте Диспетчер устройств.
- Чтобы найти устройства с сенсорной панелью, выберите Устройства с интерфейсом пользователя или Мышии другие указывающие устройства , а затем щелкните правой кнопкой мыши устройство, которое вы хотите обновить.
- Выберите Обновить драйвер.
Переустановка драйверов сенсорной панели
- Откройте Диспетчер устройств.
- Щелкните правой кнопкой мыши имя устройства и выберите удалить устройство.

- Выберите Удалить и перезагрузите компьютер.
- Windows попытается переустановить драйвер.
Если Windows не нашли новый драйвер и его переустановка не помогает, обратитесь за помощью к изготовителю компьютера.
Если ваша сенсорная панель не работает, причиной этому может быть отсутствующий или устаревший драйвер. Обновление или переустановка драйверов сенсорной панели в Диспетчере устройств может помочь устранить проблему.
Чтобы открыть диспетчер устройств, введите диспетчер устройств в поле поиска на панели задач, а затем выберите Диспетчер устройств.
Обновление драйверов сенсорной панели
- Откройте Диспетчер устройств.
- Чтобы найти устройства с сенсорной панелью, выберите Устройства с сенсорным интерфейсом или Мыши и другие указывающие устройства,а затем щелкните правой кнопкой мыши (или нажмите и удерживайте) устройство, которое вы хотите обновить.
- Выберите Обновить драйвер.
Переустановка драйверов сенсорной панели
- Откройте Диспетчер устройств.

- Щелкните правой кнопкой мыши (или нажмите и удерживайте) имя устройства, а затем выберите Удалить устройство.
- Выберите Удалить и перезагрузите компьютер.
- Windows попытается переустановить драйвер.
Если Windows не нашли новый драйвер и его переустановка не помогает, обратитесь за помощью к изготовителю компьютера.
Источник: https://support.microsoft.com/ru-ru/windows/%D1%83%D1%81%D1%82%D1%80%D0%B0%D0%BD%D0%B5%D0%BD%D0%B8%D0%B5-%D0%BF%D1%80%D0%BE%D0%B1%D0%BB%D0%B5%D0%BC-%D1%81-%D1%81%D0%B5%D0%BD%D1%81%D0%BE%D1%80%D0%BD%D0%BE%D0%B9-%D0%BF%D0%B0%D0%BD%D0%B5%D0%BB%D1%8C%D1%8E-%D0%B2-windows-30b498e5-0caa-9740-2b21-336ea75ee756
Не работает тачпад на ноутбуке — как исправить?
Частый вопрос владельцев ноутбуков: Что делать, если перестал работать тачпад или сенсорная панель. В большинстве случаев проблема имеет сравнительно простые решения.
В этой инструкции подробно о причинах, по которым может работать тачпад на ноутбуке в Windows 11, Windows 10 и предыдущих версиях системы и способах исправить ситуацию.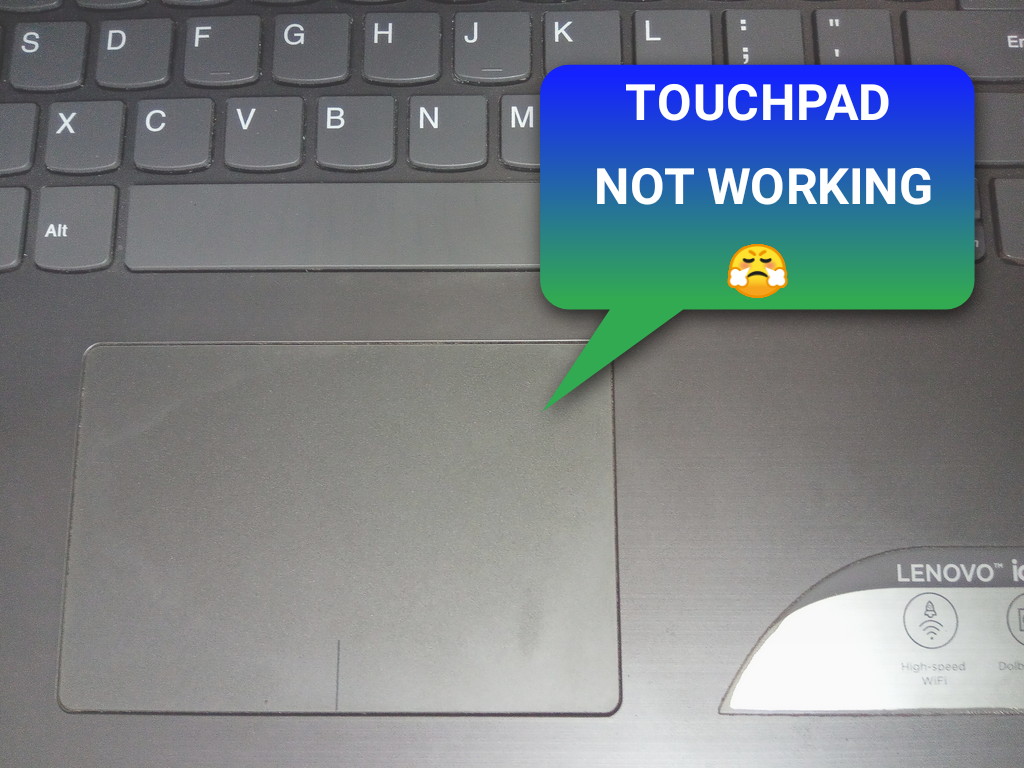
Клавиша отключения тачпада
Одна из самых частых причин — случайное нажатие специальной клавиши для отключения тачпада. Это, вероятнее всего ваш случай при условии, что перед появлением проблемы с ноутбуком не выполнялось никаких особенных действий: переустановки Windows, обновления драйверов и аналогичных.
Где искать и как пользоваться такой клавишей? В зависимости от конкретной марки и модели ноутбука это может быть разная клавиша, обычно — одна из функциональных F-клавиш в верхнем ряду, которая включает и отключает тачпад сама по себе, либо при нажатии в сочетании с клавишей Fn. Несколько популярных примеров (фактическое расположение может отличаться на конкретной модели ноутбука, во всех случаях может потребоваться удержание Fn):
- Acer — обычно это клавиша F7 (или сочетание Fn+F7)
- ASUS — клавиша F9
- Dell — F3 или F5 (но не на всех моделях)
- Gigabyte — F10
- HP — на современных моделях этой марки обычно используется зона на самом тачпаде для его отключения и включения: левый верхний угол, помеченный точкой или значком сенсорной панели, который нужно быстро нажать два раза или удерживать.

- Lenovo — F6
- MSI — F3
Во всех случаях клавиша включения/отключения тачпада имеет миниатюру, по которой можно определить её назначение.
Параметры сенсорной панели Windows 11 и Windows 10
Тачпад может быть отключен в Параметрах Windows 11/10. Чтобы проверить статус устройства в Параметрах, выполните следующие шаги:
- В Windows 11 перейдите в Параметры — Bluetooth и Устройства и откройте пункт «Сенсорная панель».
- В Windows 10 откройте Параметры — Устройства и выберите пункт «Сенсорная панель» слева.
- Убедитесь, что сенсорная панель включена. Если это не так — включите её.
- Если сенсорная панель уже включена, но не работает, установите отметку «Не отключать сенсорную панель при подключении мыши», чтобы увидеть этот пункт в Параметрах Windows 11 потребуется «раскрыть» пункт «Сенсорная панель» с помощью значка стрелки справа.
Если пункт «Сенсорная панель» отсутствует в Параметрах, можно предположить, что для тачпада не установлены драйверы: либо их нет вовсе, либо установлены не те, которые для него подходят.
Панель управления
Также рекомендую заглянуть в пункт «Мышь» панели управления:
- Откройте «Панель управления», для этого можно использовать поиск в панели задач.
- Если в поле «Просмотр» справа вверху установлено «Категории», переключите на «Значки».
- Откройте пункт «Мышь» и проверьте, нет ли в настройках мыши отдельной вкладки для управления тачпадом (обычно она обозначается именем производителя сенсорной панели, например, Synaptics или ELAN).
При наличии такой вкладке, возможность включения и отключения тачпада может присутствовать там.
Драйверы тачпада ноутбука
В большинстве случаев тачпад ноутбука работает без установки каких-либо отдельных драйверов, во всяком случае выполняет свои базовые функции. Но не всегда.
Прежде всего рекомендую зайти на официальный сайт производителя ноутбука на страницу поддержки вашей модели ноутбука и посмотреть, присутствует ли там отдельный драйвер для тачпада, он может называться:
- Pointing Device
- Иметь в названии слова Synaptics, ELAN, Alps
Также следует учитывать следующие моменты:
- Правильная работа тачпада может быть невозможной без установки оригинальных драйверов чипсета и управления электропитанием с сайта производителя ноутбука.

- Возможно, на официальном сайте будут представлены только драйверы для предыдущих версий ОС, однако, в большинстве случаев они будут исправно работать и в новейших Windows 11 или Windows 10.
В некоторых случаях на странице загрузки драйверов нет отдельного драйвера для тачпада. В этом случае предполагается, что Windows самостоятельно установит нужный драйвер.
Рекомендую проверить, наличие неизвестных устройств или устройств с ошибками в диспетчере устройств Windows (открыть его можно, нажав правой кнопкой мыши по кнопке «Пуск» и выбрав нужный пункт контекстного меню) и особенно в разделе «Мыши и иные указывающие устройства».
Там же следует проверить наличие отключенных устройств (рядом со значками таких устройств отображается стрелка). Если отключенные устройства присутствуют — нажмите по ним правой кнопкой мыши (или выберите с помощью клавиатуры и нажмите клавишу «Меню» слева внизу) и используйте пункт контекстного меню «Включить устройство». Учитывайте, что устройство не обязательно будет называться «тачпад», это может быть и «мышь».
Ещё один вариант: если в списке «Мыши и иные указывающие устройства» присутствует ваш тачпад, какие-либо ошибки не отображаются, попробуйте изменить его драйвер, для этого:
- Нажмите правой кнопкой мыши по устройству и выберите «Свойства». Если мышь отсутствует, используйте клавиатуру для выбора устройства, а затем клавишу «Меню» внизу справа для открытия контекстного меню.
- Нажмите «Обновить драйвер».
- Выберите пункт «Найти драйверы на этом компьютере».
- Затем — «Выбрать драйвер из списка доступных драйверов на компьютере».
- Посмотрите, какие варианты доступны и выберите один из них, не тот, что установлен в настоящий момент (например, драйвер с тем же названием но другой версией, HID-совместимая мышь или PS/2-совместимая мышь) и подтвердите установку. Это может включить базовую функциональность тачпада для перемещения указателя и совершения кликов.
- В некоторых случаях также помогает отключение тачпада и повторное включение в диспетчере устройств: выполняется точно так же, через контекстное меню устройства.

При наличии неизвестных устройств и невозможности найти подходящие драйверы, используйте инструкции: Как установить драйвер неизвестного устройства и Установка драйверов с помощью Snappy Driver Installer (если будете использовать последний вариант, будьте внимательны при прочтении инструкции).
Тачпад отключен в БИОС/UEFI
В БИОС некоторых ноутбуков предусмотрен отдельный пункт для включения и отключения тачпада. Он может находиться в разделах «Main», «Configuration», «Advanced» и называться:
- Touchpad
- Internal Pointing Device
- TrackPad
- Нужная опция может находиться в подразделах, таких как Keyboard and Mouse.
Если пункт найден, обычно достаточно переключить его значение в Enabled (включено), а затем выйти из БИОС с сохранением настроек, чтобы тачпад вновь заработал.
Служба сенсорной клавиатуры и панели рукописного ввода
По некоторым данным, работа службы TabletInputService на ноутбуках с сенсорным экраном в некоторых случаях может вызывать проблемы с работой тачпада. Можно проверить, приведут ли к решению следующие действия:
Можно проверить, приведут ли к решению следующие действия:
- Нажмите клавиши Win+R на клавиатуре, введите services.msc и нажмите Enter.
- В списке служб найдите «Служба сенсорной клавиатуры и панели рукописного ввода» или TabletInputService (на ноутбуках без сенсорного ввода она может отсутствовать).
- Дважды нажмите по службе и остановите её. Если кнопка «Остановить» не активна, измените «Тип запуска» на «Отключена», примените настройки и перезагрузите ваш ноутбук.
После отключения службы, проверьте, заработал ли тачпад ноутбука.
Аппаратные проблемы
Нельзя исключать и поломку тачпада, вызванную его физическим повреждением, проблемами со шлейфом подключения, окислением контактов после пролития жидкости и даже повреждением электронных компонентов материнской платы.
В этой ситуации, если вы не обладаете соответствующими навыками диагностики и ремонта, оптимальным вариантом будет обратиться к профильному специалисту для выявления причин неполадки и решения о возможности ремонта устройства.
Другие методы решения проблемы
В завершение ещё несколько вариантов, которые могут помочь в решении проблемы с неработающим тачпадом:
- Если проблема появилась сравнительно недавно, а система не переустанавливалась, попробуйте использовать точки восстановления системы на дату, когда сенсорная панель работала исправно.
- Если тачпад работает после перезагрузки ноутбука, но перестает работать после завершения работы и повторного включения (или после режима сна и гибернации), попробуйте отключить быстрый запуск Windows 11 или Windows 10. Также в такой ситуации имеет смысл вручную установить оригинальные драйверы чипсета, управления электропитанием и Intel Management Engine Interface для ноутбуков Intel взамен тех, что Windows установила автоматически.
- Проверьте, функционален ли тачпад в безопасном режиме. Если при загрузке в нём устройство работает нормально, можно предположить, что его работе мешает какое-либо недавно установленное ПО, службы или вредоносные программы — имеет смысл выполнить проверку на их наличие и удаление при обнаружении.

А вдруг и это будет интересно:
- Лучшие бесплатные программы для Windows
- Syncthing — синхронизация файлов Windows, Linux, MacOS и Android
- Память встроенной видеокарты Intel HD или Iris Xe, AMD Radeon — как посмотреть, увеличить или уменьшить
- Файл открыт в System при удалении файла — как исправить?
- Как открыть порты в Windows и посмотреть список открытых портов
- Как добавить путь в переменную среды PATH в Windows
- Windows 11
- Windows 10
- Android
- Загрузочная флешка
- Лечение вирусов
- Восстановление данных
- Установка с флешки
- Настройка роутера
- Всё про Windows
- В контакте
- Одноклассники
- Давид 26.01.2023 в 09:40
- Dmitry 27.01.2023 в 08:27
- Давид 01.02.2023 в 00:00
Источник: https://remontka.pro/touchpad-not-working-laptop/
Не работает тачпад в Windows 10
Если после установки Windows 10 или обновления у вас не работает тачпад на ноутбуке, в этой инструкции — несколько способов исправить проблему и другая полезная информация, которая может помочь избежать повторного появления проблемы.
Примечание: прежде чем продолжать, обратите внимание на наличие на клавиатуре ноутбука клавиш для включения-отключения тачпада (на ней должно быть относительно понятное изображение, см. скриншот с примерами). Попробуйте нажать эту клавишу, либо её же в сочетании с клавишей Fn — возможно, уже это простое действие исправить проблему.
Также попробуйте зайти в панель управления — мышь. И посмотреть, а нет ли там опций включения и отключения тачпада ноутбука. Возможно, по какой-то причине он был отключен в настройках, такое встречается на тачпадах Elan и Synaptics. Еще одно расположение с параметрами тачпада: Пуск — Параметры — Устройства — Мышь и сенсорная панель (если в этом разделе отсутствуют пункты для управления сенсорной панелью, то либо она отключена, либо не установлены драйвера для нее).
Установка драйверов тачпада
Драйверы тачпада, а точнее их отсутствие — наиболее частая причина того, что он не работает. А их установка вручную — первое, что следует попробовать. При этом, даже если драйвер установлен (например, Synaptics, с которым это происходит чаще других), все равно попробуйте этот вариант, так как очень часто оказывается, что новые драйверы, устанавливаемые самой Windows 10, в отличие от «старых» официальных, не работают.
При этом, даже если драйвер установлен (например, Synaptics, с которым это происходит чаще других), все равно попробуйте этот вариант, так как очень часто оказывается, что новые драйверы, устанавливаемые самой Windows 10, в отличие от «старых» официальных, не работают.
Для того, чтобы скачать необходимые драйверы, зайдите на официальный сайт производителя вашего ноутбука в раздел «Поддержка» (Support) и найдите там загрузки драйверов для вашей модели ноутбука. Еще проще ввести в поисковике фразу марка_и_модель_ноутбука support — и перейти по первому же результату.
Есть немалая вероятность того, что драйверов тачпада (Pointing Device) для Windows 10 там не найдется, в этом случае смело загружайте имеющиеся в наличии драйверы для Windows 8 или 7.
В некоторых случаях, тачпад может не работать при отсутствии необходимых драйверов чипсета ноутбука, таких как Intel management Engine Interface, ACPI, ATK, возможно, отдельных драйверов USB и дополнительных специфичных драйверов (которые часто бывают необходимы на ноутбуках)./i.s3.glbimg.com/v1/AUTH_08fbf48bc0524877943fe86e43087e7a/internal_photos/bs/2018/I/q/F0ZYb1TTyZtAjGVHYI9w/m2.jpg)
Например, для ноутбуков ASUS, помимо установки Asus Smart Gesture необходимо наличие ATK Package. Вручную загрузите подобные драйверы с официального сайта производителя ноутбука и установите их.
Дополнительные способы включить тачпад
Если шаги, описанные выше, не помогли, вот еще некоторые варианты, которые могут сработать, если не работает тачпад ноутбука в Windows 10.
Примечание: если не работает тачпад на Macbook в Boot Camp, установите драйверы, которые при создании загрузочной флешки с Windows 10 в дисковой утилите загружаются на этот USB накопитель в папку Boot Camp.
А вдруг и это будет интересно:
- Лучшие бесплатные программы для Windows
- Syncthing — синхронизация файлов Windows, Linux, MacOS и Android
- Память встроенной видеокарты Intel HD или Iris Xe, AMD Radeon — как посмотреть, увеличить или уменьшить
- Файл открыт в System при удалении файла — как исправить?
- Как открыть порты в Windows и посмотреть список открытых портов
- Как добавить путь в переменную среды PATH в Windows
- Windows 11
- Windows 10
- Android
- Загрузочная флешка
- Лечение вирусов
- Восстановление данных
- Установка с флешки
- Настройка роутера
- Всё про Windows
- В контакте
- Одноклассники
- Андрей 06.
 01.2021 в 01:54
01.2021 в 01:54- Dmitry 04.04.2022 в 15:33
Источник: https://remontka.pro/touchpad-not-working-windows-10/
#228. Смартфоны с гибким экраном как последний аккорд — Mobile-review.com — Все о мобильной технике и технологиях
Всем привет.
25 июля Samsung проведет ежегодную презентацию, посвященную смартфонам с гибким экраном. Раньше показывали серию Galaxy Note, а теперь — Galaxy Fold.
Обновления будут минорными, поэтому Samsung, чтобы создать для журналистов хоть какую-то иллюзию инноваций, собирается провести мероприятие в Сеуле (тут надо пояснить, что обычно Samsung возит массивный десант из журналистов).
Глядя на утечки про новые смартфоны, которыми забит Интернет, захотелось подвести итоги для всей категории, которая уже 4 года с нами.
«Раскладушки» видятся как лебединая песня рынка смартфонов. Когда производители уже не знают, чего бы ещё такого придумать, а новая технология (виртуальных шлёмов от Apple) уже стучится в дверь.
- Телефоны, которые так и не полетели
- В чем основные причины неудачи больших раскладных смартфонов Samsung
- Относительно высокая цена
- Большой размер
- Двойная проблема с позиционированием
- Потенциал компактных раскладушек
- Заключение
Телефоны, которые так и не полетели
За 4 года технология смартфонов с гибким экраном достигла определенного уровня зрелости, при этом сами смартфоны до сих не стали массовыми и остаются уделом гиков, а также тех, кто таким образом пытается подчеркнуть свой статус.
Для статуса, кстати, большие раскладные смартфоны отлично подходят. Тут важен не столько бренд, сколько форм-фактор, который означает, что владелец минимум 100 т.р. потратил.
При этом сам рынок очень нишевый, но перспективный.
Общий объём рынка складных смартфонов в 2022 году составил 14.2 млн штук, из которых около 12 млн пришлось на смартфоны Samsung.
Samsung — бесспорный фаворит на мировом рынке. Для сравнения, на втором месте Oppo, продажи которой исчисляются двумя-тремя сотнями тысяч. Разумеется, есть ещё и Huawei, которая отгрузила 1.8 млн смартфонов за 2022 год, но в данном случае все продажи приходятся исключительно на Китай.
Для сравнения, на втором месте Oppo, продажи которой исчисляются двумя-тремя сотнями тысяч. Разумеется, есть ещё и Huawei, которая отгрузила 1.8 млн смартфонов за 2022 год, но в данном случае все продажи приходятся исключительно на Китай.
Ну а Motorola со своими razr так и подавно продала за 2022 год всего около 40 тысяч штук.
Важный момент, который нужно понимать. У Samsung из 12 млн складных смартфонов 8-9 млн приходится не на дорогой Z Fold, а на раскладушку Galaxy Flip.
Для примера, в 2021 году Samsung продала всего 3 миллиона Galaxy Z Fold, а 7 миллионов пришлось на модели Galaxy Flip.
В чем основные причины неудачи больших раскладных смартфонов Samsung
Несмотря на то, что на днях Samsung покажет уже 5-е поколение флагманского складного смартфона, продажи Z Fold указывают на то, что покупатели до сих пор не поняли полезность-нужность-смысл подобного устройства и не готовы переплачивать за него.
Говорим мы про Samsung, так как компания олицетворяет данный сегмент рынка.
Сразу скажу, что нет какого-то одного решающего фактора неудачи. Всё работает в комбинации.
Относительно высокая цена
Samsung сознательно вывела модели Z Fold в сегмент ультрапремиум. Первые два поколения пытались продавать за сногсшибательные 2 тысячи долларов. К 4-му поколению снизили до 1 799 за версию с 256 ГБ памяти. И это по-прежнему дорого даже для американцев.
В США, где, как известно, покупают смартфон вместе с тарифным планом, цена составляет 50 долларов в месяц. В то время как iPhone 14 Pro Max на 256 ГБ обойдётся в 33,34 доллара в месяц.
Однако если iPhone, благодаря маркетинговым усилиям Apple, перешел из категории электроники в «лайфстайл» (то есть продукт, который соответствует определенному привычному образу жизни, тут не обязательно про лакшери, а скорее про привычку и подход), то Samsung воспринимается просто как производитель, делающий избыточно дорогой смартфон.
Большой размер
Samsung на официальном сайте пытается подчеркнуть, что Galaxy Z Fold совсем чуть-чуть превышает размеры стандартного смартфона. Но на самом деле нет. Да, Samsung удалось чуть снизить вес. Так, первый Fold весил 276 г, а 4-е поколение — уже 263 грамма. Но это по-прежнему чересчур много. Брусочек весом более четверти кило и толщиной 1.5 см довольно сильно оттягивает и оттопыривает карман. Тот же Tecno Phantom V Fold, который недавно был на тесте, я в итоге носил в рюкзаке: в кармане штанов неудобно, а нагрудные карманы курток или пиджаков чересчур оттягивает.
Но на самом деле нет. Да, Samsung удалось чуть снизить вес. Так, первый Fold весил 276 г, а 4-е поколение — уже 263 грамма. Но это по-прежнему чересчур много. Брусочек весом более четверти кило и толщиной 1.5 см довольно сильно оттягивает и оттопыривает карман. Тот же Tecno Phantom V Fold, который недавно был на тесте, я в итоге носил в рюкзаке: в кармане штанов неудобно, а нагрудные карманы курток или пиджаков чересчур оттягивает.
Двумя руками держать надо.
Двойная проблема с позиционированием
Большой экран – это круто. Под этим лозунгом смартфоны развивались все последние 15 лет. В каждой рекламе производители рассказывают, как смогли сделать экран ещё больше. И по этой логике Samsung Z Fold должен был выстрелить. У Galaxy Fold даже слоган: «Из смартфона в планшет одним движением».
Однако Samsung не смогла объяснить, зачем же нужен такой большой экран. Специально просмотрел официальные сайты разных стран и разных поколений Galaxy Z Fold.
На первом месте Samsung предлагает смотреть сериалы на Netflix.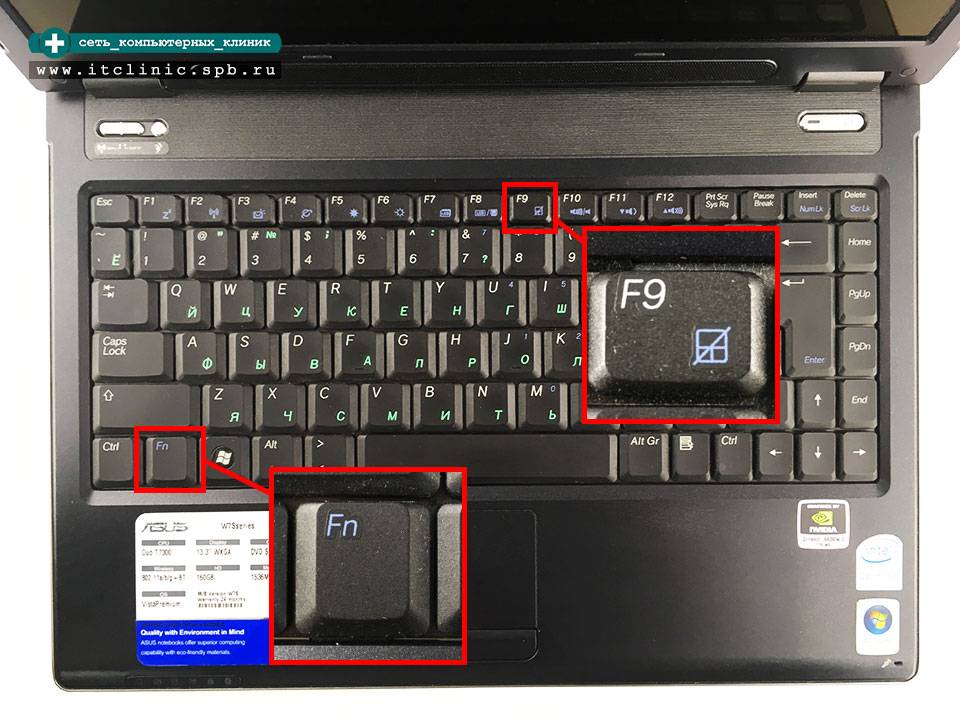 Задумайтесь над подачей. Пользователю надо купить устройство ценой около 2 тысяч долларов, чтобы смотреть стриминговые сериальчики с месячной подпиской в 10-20 долларов. Это примерно как продавать БТР, рекламируя, как классно на нем можно на работу ездить. В принципе, да, классно, но и на Хунь-Мунь-мобиле (подставьте сюда хороший китайский автобренд) неплохо кататься.
Задумайтесь над подачей. Пользователю надо купить устройство ценой около 2 тысяч долларов, чтобы смотреть стриминговые сериальчики с месячной подпиской в 10-20 долларов. Это примерно как продавать БТР, рекламируя, как классно на нем можно на работу ездить. В принципе, да, классно, но и на Хунь-Мунь-мобиле (подставьте сюда хороший китайский автобренд) неплохо кататься.
Всё про статус. Мужчина пришел на сеанс влажного бритья опасной бритвой, чтобы Netflix смотреть. Отлично подходит к смартфону: сомнительной нужности процедура для владельца сомнительной нужности смартфона. В целом, есть вопросы к фото. Обычно же, вроде, голову на подушечку откидываешь.
Разумеется, если пролистать страницу вниз, то Samsung расскажет, что это ещё и устройство для многозадачности. Но на первом месте Netflix, потом внешний вид, а бизнес составляющая уже там в конце, если кто-нибудь долистает.
Позиционирование – это ключевая проблема устройства. Уже не раз обсуждали этот момент применительно к другим технологиям. Инновационная технология-устройство получает зеленый свет от публики только при условии, что польза-удовольствие от использования устройства превышают страдания, на которые приходится идти. Страдания обычно выражаются в деньгах, с которыми надо расстаться. Хотя в случае с гарнитурами виртуальной реальности (например, Microsoft HoloLens) страдания в прямом смысле – неудобно носить, глаза в кучку после использования и т.д. Однако инженеры и дизайнеры в разных компаниях готовы идти на жертвы, потому что преимущества от новых возможностей превышают.
Инновационная технология-устройство получает зеленый свет от публики только при условии, что польза-удовольствие от использования устройства превышают страдания, на которые приходится идти. Страдания обычно выражаются в деньгах, с которыми надо расстаться. Хотя в случае с гарнитурами виртуальной реальности (например, Microsoft HoloLens) страдания в прямом смысле – неудобно носить, глаза в кучку после использования и т.д. Однако инженеры и дизайнеры в разных компаниях готовы идти на жертвы, потому что преимущества от новых возможностей превышают.
В случае с Samsung непонятно, зачем страдать ради того, чтобы посмотреть Netflix на чуть большем экране. При этом на картинке выше Samsung лукавит. В реальности на экране будут рамки сверху и снизу. И тогда экран с изображением по размеру становится таким же, как у обычного, не складного смартфона. Публика не дура, сразу это раскусила.
Вторая проблема Fold’ов в том, что на инновационность продукта брошена тень. Я о злополучной щели между двумя половинками. Пока Fold был единственным подобным смартфоном на рынке, ещё можно было рассказывать, что только так можно правильно согнуть экран.
Пока Fold был единственным подобным смартфоном на рынке, ещё можно было рассказывать, что только так можно правильно согнуть экран.
Но когда подтянулись остальные производители, оказалось, что Samsung Fold – единственный щелевой смартфон на рынке. Тут можно противопоставить, что у Samsung защита IP68, экраны лучше и прочее. Но вникать никто не будет.
Тут можете со мной поспорить, но я не верю в успех больших раскладных смартфонов, так как на текущий момент для них нет каких-то мощных сценариев. Не исключаю, что со временем могут придумать какой-нибудь сценарий.
Прогнозисты предрекали, что в 2023 году продажи смартфонов с гибким экраном составят 30 млн штук, то есть рынок вырастет в 2 раза. К данному прогнозу есть вопросы. Так как, например, в 4-м, самом ходовом квартале 2022 года продажи всех смартфонов с гибким экраном просели год к году на 26%. Тут ещё важно учитывать тот факт, что, по сути, данная категория из-за низкой стартовой базы должна была расти двузначными темпами ещё несколько лет.
Потенциал компактных раскладушек
На контрасте с большими смартфонами маленькие гибкие раскладушки видятся более перспективным сегментом. Это подтверждают и продажи, занимающие львиную долю сегмента смартфонов с раскладным экраном.
У маленьких раскладных смартфонов же есть гораздо больший потенциал.
Во-первых, Flip-смартфоны (тут не только про Samsung, все производители используют слово Flip) действительно решают проблему. Они позволяют сделать смартфон компактнее, сложив его пополам и уменьшив до размера пудреницы.
Сюда же следует добавить то, что в разложенном состоянии раскладушка превращается в самый обычный и привычный смартфон. То есть тут перед нами знакомый продукт.
Во-вторых, цена раскладушки значительно приятнее. В США Flip4 от Samsung дают за 28 долларов. Говорю о США, так как это рынок со стабильной валютой, на котором потребители в меньшей степени подвержены экономическим шокам.
Третья причина заключается в том, что категория по-прежнему развивается и становится лучше.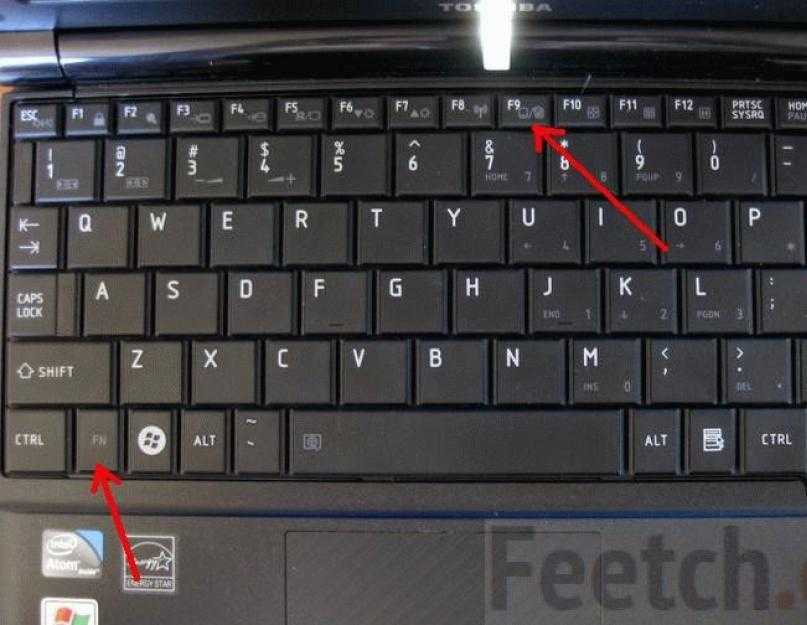 Речь про внешний экран, который год от года увеличивается в диагонали и становится более функциональным.
Речь про внешний экран, который год от года увеличивается в диагонали и становится более функциональным.
В этом году на примере Motorola Razr 40 Ultra видно, что экран достиг максимального размера. Но остаётся ещё большой простор для маневра по улучшению пользовательского опыта и добавления новых функций.
Плюс довольно много возможностей по внутренней оптимизации. Раскладушки по-прежнему страдают от гигантского троттлинга, и пока что, по сути, это простые звонилки, не предназначенные для чего-то серьезного.
Уже скоро должны показать новый Samsung Galaxy Z Flip5, у которого тоже будет большой экран. В Интернете уже полно изображений ещё не представленного смартфона.
Samsung уступает Motorola по стилю. Гигантский внешний экран, залезающий на камеры, с практической точки зрения чрезмерен, но визуально, конечно, рвет шаблоны.
Однако, кажется, и у Samsung наконец-то получилось согнуть экран так, как этого хочет публика.
Заключение
Показанный Apple шлём виртуальной реальности указывает направление, в котором будут развиваться технологии. Те, кто смеется над гигантскими размерами визора от Apple, пусть вспомнят, каким был первый мобильный телефон от Motorola.
Те, кто смеется над гигантскими размерами визора от Apple, пусть вспомнят, каким был первый мобильный телефон от Motorola.
А текущие гибкие смартфоны я воспринимаю как последнее издыхание рынка. Тут удобно вспомнить переход между телефонами и смартфонами. Там же тоже под конец Nokia и остальные пытались чудить. Вот вам складной телефон, вот телефон-пудреница, раздвижной Express Music или Е75 и так далее.
Разумеется, технология гибких экранов никуда не исчезнет. Она перспективна и будет востребована в других сегментах рынка.
А вы что думаете про перспективы смартфонов с гибким экраном?
Руководство по устранению проблемы «Сенсорная панель ноутбука не работает»
Это руководство посвящено устранению проблемы «Сенсорная панель ноутбука не работает». Недавно я обновил этот учебник и постараюсь сделать все возможное, чтобы вы поняли это руководство. Надеюсь, вам понравился этот блог, Как исправить ошибку «Сенсорная панель ноутбука не работает» . Если после прочтения статьи вы ответили «да», поделитесь этой статьей со своими друзьями и семьей, чтобы поддержать нас.
Если после прочтения статьи вы ответили «да», поделитесь этой статьей со своими друзьями и семьей, чтобы поддержать нас.
Проверьте, как исправить «Сенсорная панель ноутбука не работает», проблема
Тачпад — это старая функция, давно заменившая «указательную палочку» (или «сосок», как мне нравилось ее называть) в качестве стандартизированной альтернативы управлению мышью на ноутбуке. Но если ваш трекпад перестает работать, когда вы находитесь вдали от дома или в какой-либо другой ситуации, когда у вас нет под рукой запасной мыши, вы можете застрять. Вы можете быть одним из тех людей, которые игнорируют сенсорную панель вашего ноутбука и идут прямо к мыши, но если вы в основном полагаетесь на сенсорную панель и обнаруживаете, что она не работает. Если это так, то это плохие новости: вам может быть запрещено полностью контролировать свой компьютер Mac или Windows.
Существует несколько распространенных причин, по которым сенсорная панель может не работать. Поэтому попробуйте все эти советы один за другим, пока не сможете перезагрузить ноутбук в режиме устранения неполадок специально для сенсорной панели, но прежде чем зайти слишком далеко, убедитесь, что весь компьютер не заблокирован. Возможно, компьютер дает сбой или зависает так, что ничего не работает, включая клавиатуру и трекпад. Для управления сенсорной панелью найдите функциональную строку клавиатуры над клавиатурой. Если вы видите это, попробуйте снова включить его, нажав Функция + эта клавиша. На некоторых ноутбуках вам может потребоваться нажать клавишу Windows вместо функциональной клавиши, так что попробуйте и это.
Возможно, компьютер дает сбой или зависает так, что ничего не работает, включая клавиатуру и трекпад. Для управления сенсорной панелью найдите функциональную строку клавиатуры над клавиатурой. Если вы видите это, попробуйте снова включить его, нажав Функция + эта клавиша. На некоторых ноутбуках вам может потребоваться нажать клавишу Windows вместо функциональной клавиши, так что попробуйте и это.
Проверьте клавишу сенсорной панели клавиатуры
Одной из наиболее распространенных причин неработающей сенсорной панели ноутбука является то, что вы случайно отключили ее комбинацией клавиш. На большинстве ноутбуков есть клавиша Fn, которая сочетается с клавишами F1, F2 и другими функциональными клавишами для выполнения специальных операций.
Многие из них, такие как изменение яркости или отключение беспроводных функций, полезны. Однако на многих ноутбуках одна из этих комбинаций клавиш отключает сенсорную панель ноутбука. Так как это легко сделать по ошибке, вы можете подумать, что ваша сенсорная панель сломана, если вы случайно поменяете ее.
Точная клавиша зависит от модели вашего ноутбука (она будет различаться в моделях Asus, HP, Lenovo и других), но обычно она имеет квадратный значок, похожий на трекпад, иногда с X рядом с ним. На некоторых клавиатурах эта клавиша подсвечивается, чтобы сообщить вам, что трекпад мыши выключен.
Удалите любую внешнюю мышь
Двигаясь дальше, еще один простой, но важный шаг по устранению неполадок, связанных с неработающей сенсорной панелью ноутбука, — это попробовать отключить любую USB-мышь, подключенную к вашему ноутбуку. Вы также должны отключить любую используемую Bluetooth-мышь.
Причина этого в том, что некоторые ноутбуки (помимо Windows и macOS) имеют функцию автоматического отключения трекпада при подключении внешней мыши. Это может быть причиной того, что ваш тачпад перестал работать. Для достижения наилучших результатов при тестировании выключите систему, отключите все подключенные второстепенные устройства и аксессуары, а затем перезагрузите компьютер.
Если после перезагрузки сенсорная панель мыши работает, проблема найдена. В зависимости от вашего компьютера вы можете изменить этот параметр, чтобы тачпад оставался активным даже с подключенной мышью (подробнее об этом см. ниже).
Проверьте настройки мыши в Windows
Далее вам нужно проверить настройки мыши в Windows на случай, если что-то там не так. Сначала перейдите в «Настройки»> «Устройства»> «Сенсорная панель». Здесь убедитесь, что ползунок сенсорной панели включен. Под этим также есть поле с надписью «Оставлять сенсорную панель включенной, когда мышь подключена», как упоминалось выше. Пока вы здесь, взгляните на другие параметры сенсорной панели, чтобы убедиться, что ваш ввод с помощью мыши ведет себя так, как вы ожидаете.
Если вы не можете решить проблему из этого меню, вы можете получить доступ к настройкам сенсорной панели в другом месте. Перейдите в «Настройки» > «Устройства» > «Мышь» и нажмите ссылку «Дополнительные параметры мыши» справа. Если вы этого не видите, перетащите окно «Настройки» по горизонтали, пока оно не появится. В появившемся диалоговом окне вы должны увидеть вкладку с правой стороны с надписью «Настройки устройства», «Тачпад» или что-то подобное. Здесь вы можете включить или отключить тачпад; вы можете обнаружить, что он отключен, если он не работал раньше. Попробуйте снова включить его и посмотрите, заработает ли снова тачпад.
Если вы этого не видите, перетащите окно «Настройки» по горизонтали, пока оно не появится. В появившемся диалоговом окне вы должны увидеть вкладку с правой стороны с надписью «Настройки устройства», «Тачпад» или что-то подобное. Здесь вы можете включить или отключить тачпад; вы можете обнаружить, что он отключен, если он не работал раньше. Попробуйте снова включить его и посмотрите, заработает ли снова тачпад.
Углубитесь в Диспетчер устройств
Если коврик для мыши вашего ноутбука по-прежнему не работает, вам нужно перейти к более подробному устранению неполадок. Нажмите Win + X (или щелкните правой кнопкой мыши кнопку «Пуск»), чтобы открыть меню «Опытный пользователь», затем выберите «Диспетчер устройств».
Здесь разверните категорию Мыши и другие указывающие устройства. Вы увидите здесь несколько записей, если вы подключили мышь, отличную от трекпада. Дважды щелкните один и посмотрите на его местоположение (на вкладке «Общие»), чтобы узнать, что это такое. Если он говорит «В устройстве ввода USB» или аналогичном, это не ваша сенсорная панель.
Найдя мышь, попробуйте щелкнуть ее правой кнопкой мыши и выбрать «Отключить устройство», а затем снова «Включить устройство». Затем щелкните запись правой кнопкой мыши и выберите «Обновить драйвер», после чего будет выполнен автоматический поиск обновленного программного обеспечения драйвера. Маловероятно, что это на самом деле найдет новый драйвер для решения проблемы, но иногда он появляется.
Disable Tablet PC Services
Устройства Windows с сенсорным экраном, такие как гибриды 2-в-1, имеют специальную службу под названием Tablet PC Input Service. Это управляет сенсорными функциями, включая отключение трекпада в режиме планшета.
Существует небольшая вероятность того, что это будет мешать работе сенсорной панели при обычном использовании. Стоит посмотреть, если до сих пор ничего не помогло. Чтобы проверить это, введите services в меню «Пуск» и запустите утилиту «Службы». Здесь прокрутите вниз до службы ввода планшетного ПК, щелкните ее правой кнопкой мыши и выберите «Стоп».
Если после этого ваша сенсорная панель заработала, вы нашли проблему. Чтобы эта служба не загружалась при каждом запуске, дважды щелкните ее и установите для параметра «Тип запуска» значение «Вручную», чтобы она не запускалась без необходимости. Отключено, чтобы он вообще не запускался, но это может привести к нестабильному поведению при использовании устройства в режиме планшета.
Надеюсь, вы поняли эту статью, Как исправить ошибку «Сенсорная панель ноутбука не работает» . Если ваш ответ отрицательный, вы можете задать любой вопрос через раздел контактного форума, связанный с этой статьей. И если ваш ответ да, пожалуйста, поделитесь этой статьей со своими друзьями и семьей, чтобы поддержать нас.
Как включить сенсорную панель на ноутбуке Asus? (Windows 10/11)
Сталкивались ли вы с проблемой неотвечающей сенсорной панели на ноутбуке Asus? Не волнуйтесь, мы тоже столкнулись с той же проблемой. Вооружившись обширными исследованиями и практическим опытом, medCPU проведет вас через простые шаги, чтобы снова включить функциональность сенсорной панели.
Давайте погрузимся и вернем ваш тачпад в нужное русло!
Содержание
Переключатель
Как включить сенсорную панель на ноутбуке Asus
Чтобы включить сенсорную панель на ноутбуке Asus, вы можете использовать горячую клавишу сенсорной панели или включить ее в настройках Windows и убедиться, что установлен правильный драйвер сенсорной панели.
Использование горячей клавиши сенсорной панели
Начнем с метода горячей клавиши сенсорной панели, простого, но эффективного способа активировать сенсорную панель ноутбука Asus. Просто найдите на клавиатуре клавишу Fn, обычно расположенную между клавишей управления (Ctrl) и клавишей с логотипом Windows.
Затем найдите одну из функциональных клавиш вверху (F1-F12), на которой есть значок сенсорной панели — он отличается от модели к модели. Теперь просто нажмите эти две клавиши одновременно и вуаля! Ваш тачпад должен снова работать.
Этот ярлык работает как по волшебству для многих пользователей, испытывающих проблемы с сенсорной панелью своего ноутбука Asus.
Включение функции тачпада в настройках Windows
Мы можем быстро включить функцию тачпада на ноутбуке Asus, используя настройки Windows. Сначала мы переходим к « Настройки », а затем нажмите « Устройства ». В левом столбце опции «Устройства» мы выбираем « Touchpad ».
В этом разделе будет переключатель с надписью «Оставлять сенсорную панель включенной при подключении мыши». Если он выключен, просто щелкнув его обратно в положение «ВКЛ», вы должны снова включить сенсорную панель вашего ноутбука Asus.
Эти настройки также предлагают множество функций настройки. Мы можем экспериментировать с различными скоростями курсора или настраивать жесты сенсорной панели в соответствии с нашими предпочтениями в этой области. Обеспечение точности этих конфигураций помогает гарантировать, что наша сенсорная панель работает безупречно каждый раз, когда мы используем наши ноутбуки Asus.
Установка драйвера тачпада
В некоторых случаях тачпад на ноутбуке Asus может не работать из-за устаревших или поврежденных драйверов. Чтобы решить эту проблему, вам необходимо установить новый драйвер сенсорной панели для вашей модели Asus.
Чтобы решить эту проблему, вам необходимо установить новый драйвер сенсорной панели для вашей модели Asus.
Сначала перейдите на официальный сайт поддержки Asus и выберите «Драйверы и руководства». Введите модель вашего ноутбука и выберите операционную систему. Затем прокрутите вниз, пока не найдете «тачпад» в списке доступных драйверов.
Загрузите последнюю версию и установите ее, следуя отображаемым инструкциям. После успешной установки перезагрузите компьютер, чтобы изменения вступили в силу. Удивительно, но этот процесс часто решает проблемы с сенсорной панелью Asus, легко восстанавливая функциональность!
Устранение неполадок с сенсорной панелью
Чтобы устранить проблемы с сенсорной панелью на ноутбуке Asus, проверьте наличие физических повреждений или препятствий, обновите драйвер сенсорной панели и запустите средство устранения неполадок оборудования и устройств в настройках Windows.
Проверка на наличие физических повреждений или препятствий
Для устранения проблем с сенсорной панелью на ноутбуке Asus важно проверить наличие физических повреждений или препятствий.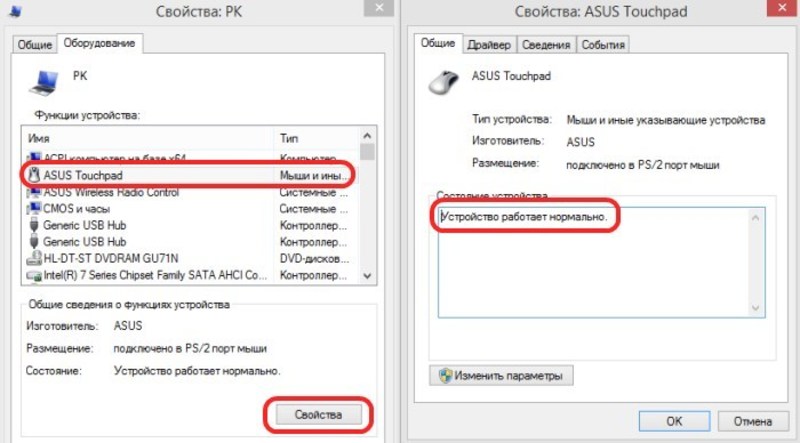 Начните с осмотра сенсорной панели на наличие видимых повреждений, таких как трещины или царапины.
Начните с осмотра сенсорной панели на наличие видимых повреждений, таких как трещины или царапины.
Если вы заметили какое-либо физическое повреждение, возможно, потребуется заменить сенсорную панель.
Затем убедитесь, что сенсорная панель не блокируется никакими препятствиями. Иногда грязь, пыль или мусор могут скапливаться по краям сенсорной панели и мешать ее работе.
Используйте мягкую ткань или баллончик со сжатым воздухом, чтобы аккуратно очистить поверхность вокруг сенсорной панели и удалить частицы грязи.
Обновление драйвера сенсорной панели
Чтобы обновить драйвер сенсорной панели на ноутбуке Asus, выполните следующие простые действия. Сначала откройте меню «Пуск» и найдите « Диспетчер устройств. » Нажмите на верхний результат, чтобы открыть Диспетчер устройств.
В окне диспетчера устройств найдите и разверните категорию «Мыши и другие указывающие устройства». Щелкните правой кнопкой мыши устройство с сенсорной панелью (оно может называться примерно как « HID-совместимая мышь » или « Synaptics Touchpad ») и выберите « Обновить драйвер ».
Затем вам будет предложено два варианта: «Автоматический поиск обновленного программного обеспечения драйвера» или «Выполнить поиск драйвера на моем компьютере». Если у вас есть подключение к Интернету, рекомендуется выбрать первый вариант, так как Windows будет искать в Интернете все доступные обновления.
Если обновления не найдены или вы предпочитаете установить определенный драйвер вручную, выберите второй вариант и найдите загруженный файл драйвера сенсорной панели (который обычно можно найти на веб-сайте производителя).
Запуск средства устранения неполадок оборудования и устройств
Для устранения проблем с сенсорной панелью на ноутбуке Asus можно запустить средство устранения неполадок оборудования и устройств. Этот встроенный в Windows инструмент помогает выявлять и устранять проблемы с устройствами, подключенными к вашему компьютеру.
Чтобы запустить средство устранения неполадок, перейдите в Панель управления, выберите «Устранение неполадок», затем нажмите «Оборудование и звук». Оттуда выберите «Оборудование и устройства» и следуйте инструкциям, чтобы начать процесс устранения неполадок.
Оттуда выберите «Оборудование и устройства» и следуйте инструкциям, чтобы начать процесс устранения неполадок.
Инструмент выполнит поиск любых проблем, связанных с сенсорной панелью, и предложит возможные решения или рекомендации по их устранению. Запуск средства устранения неполадок оборудования и устройств может быть быстрым и удобным способом решения проблем с сенсорной панелью без необходимости выполнять сложные настройки или конфигурации.
Заключение
Включение сенсорной панели на ноутбуке Asus — это простой процесс, который можно выполнить несколькими способами. Будь то использование горячей клавиши сенсорной панели, настройка параметров в Windows или установка/обновление драйвера сенсорной панели, существует множество вариантов, позволяющих снова запустить сенсорную панель.
Если у вас возникли проблемы с сенсорной панелью, действия по устранению неполадок, такие как проверка на наличие физических повреждений, обновление драйверов и запуск средств устранения неполадок оборудования, могут помочь решить эти проблемы.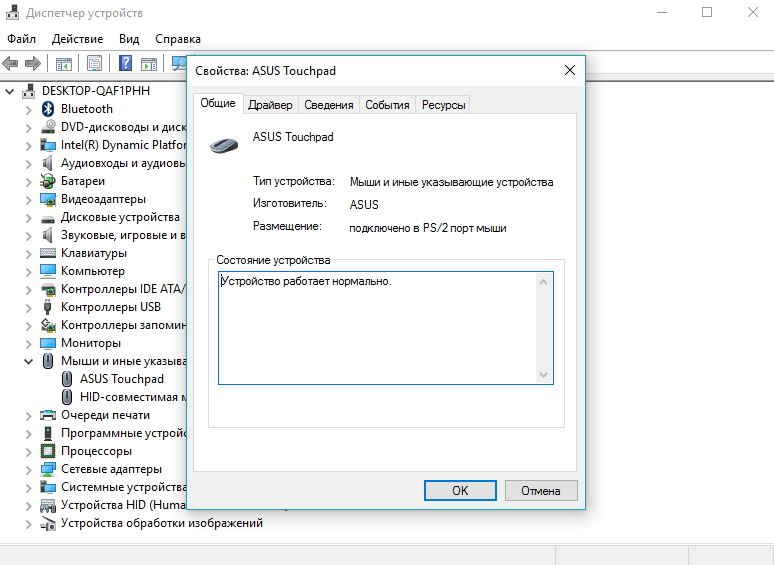
Не забудьте ознакомиться с часто задаваемыми вопросами о сенсорных панелях, чтобы получить больше информации об их функциях и возможностях настройки. С помощью этих шагов и советов сенсорная панель вашего ноутбука Asus будет работать без сбоев в кратчайшие сроки!
Часто задаваемые вопросы: Как включить сенсорную панель на ноутбуке Asus?
1. Как включить тачпад на ноутбуке Asus?
Чтобы включить сенсорную панель на вашем ноутбуке Asus, вы можете нажать клавишу Fn вместе с определенной функциональной клавишей (обычно F9или F7) со значком сенсорной панели. Эта комбинация включает или выключает тачпад.
2. Что делать, если на моем ноутбуке Asus не работает тачпад?
Если тачпад не работает на вашем ноутбуке Asus, сначала убедитесь, что он включен, следуя инструкциям в предыдущем FAQ. Если он уже включен и по-прежнему не работает, попробуйте перезагрузить ноутбук или обновить драйвер сенсорной панели через диспетчер устройств.