Почему не работает у ноутбука тачпад: Не работает тачпад на ноутбуке? Возможные решения проблемы
Содержание
7 способов исправить неработающую сенсорную панель Dell — TechCult
Сенсорная панель (также называемая трекпадом) играет заметную роль основного указательного устройства в ноутбуках. Хотя ничто не забывает об ошибках и проблемах в Windows. Ошибки и неисправности сенсорной панели носят универсальный характер; с ними сталкивается хотя бы один раз каждый пользователь ноутбука, независимо от марки его ноутбука и версии операционной системы.
Однако в последнее время о проблемах с сенсорной панелью чаще всего сообщают пользователи ноутбуков Dell. Хотя у нас есть отдельное и более подробное руководство о том, как исправить неработающую сенсорную панель со списком из 8 различных решений, в этой статье мы рассмотрим методы до 9.0005 исправляет сенсорную панель в ноутбуках Dell.
Причины, по которым сенсорная панель ноутбука Dell не работает, можно сузить до двух причин. Во-первых, сенсорная панель могла быть случайно отключена пользователем, а во-вторых, драйверы сенсорной панели устарели или повреждены. Проблемы с сенсорной панелью в основном возникают после неправильного обновления программного обеспечения Windows, а иногда и совершенно неожиданно.
Проблемы с сенсорной панелью в основном возникают после неправильного обновления программного обеспечения Windows, а иногда и совершенно неожиданно.
К счастью, починить тачпад и, следовательно, вернуть его функциональность довольно просто. Ниже приведены несколько способов устранения проблемы с неработающей сенсорной панелью Dell.
Содержание
1
Обязательно создайте точку восстановления на случай, если что-то пойдет не так.
Как упоминалось ранее, есть только две причины, по которым тачпад может не реагировать на ваши мягкие прикосновения. Мы будем исправлять их обе, одну за другой, и попытаемся оживить ваш тачпад.
Мы начнем с проверки того, что сенсорная панель действительно включена, а если нет, мы включим ее через панель управления или настройки Windows. Если функциональность сенсорной панели по-прежнему не возвращается, мы перейдем к удалению текущих драйверов сенсорной панели и замене их самыми последними драйверами, доступными для вашего ноутбука.
Способ 1. Используйте комбинацию клавиш для включения сенсорной панели
На каждом ноутбуке есть комбинация горячих клавиш для быстрого включения и отключения сенсорной панели. Комбинация клавиш удобна, когда пользователь подключает внешнюю мышь и не хочет конфликтов между двумя указывающими устройствами. Также особенно полезно быстро отключить сенсорную панель во время набора текста, чтобы предотвратить случайное касание ладонью.
Горячая клавиша обычно обозначается прямоугольником, в который вписаны два меньших квадрата в нижней половине и косая линия, проходящая через него. Обычно это Fn+F9.в компьютерах Dell, но это может быть любая из клавиш с номером f. Поэтому поищите то же самое (или выполните быстрый поиск в Google по номеру модели вашего ноутбука), а затем одновременно нажмите клавишу включения / выключения сенсорной панели fn и , чтобы включить сенсорную панель.
Если описанное выше не устраняет проблему, вам необходимо дважды коснуться индикатора включения/выключения сенсорной панели , как показано на рисунке ниже, чтобы выключить свет сенсорной панели и включить сенсорную панель.
Способ 2: включить сенсорную панель через панель управления
Помимо комбинации горячих клавиш, тачпад также можно включать и выключать из панели управления. Многие пользователи Dell, столкнувшиеся с проблемами сенсорной панели после обновления Windows, сообщили, что включение сенсорной панели с панели управления решило их проблему. Чтобы включить сенсорную панель из панели управления, выполните следующие действия:
1. Нажмите клавишу Windows + R на клавиатуре, чтобы открыть команду запуска. Введите control или панель управления и нажмите Enter.
(Можно также нажать кнопку «Пуск», найти панель управления и нажать «Открыть»)
2. В окне панели управления щелкните Оборудование и звук , а затем Мышь и сенсорная панель .
3. Теперь нажмите Дополнительные параметры мыши .
(Вы также можете получить доступ к дополнительным параметрам мыши через настройки Windows. Откройте настройки Windows (клавиша Windows + I) и нажмите «Устройства». В разделе «Мышь и сенсорная панель» нажмите «Дополнительные параметры мыши» в нижней или правой части экрана.)
Откройте настройки Windows (клавиша Windows + I) и нажмите «Устройства». В разделе «Мышь и сенсорная панель» нажмите «Дополнительные параметры мыши» в нижней или правой части экрана.)
4. Откроется окно под названием «Свойства мыши». Переключитесь на Вкладка сенсорной панели Dell и проверьте, включена ли сенсорная панель. (Если указанная вкладка отсутствует, щелкните вкладку ELAN или «Настройки устройства» и в разделе «Устройства» найдите свою сенсорную панель)
5. Если ваша сенсорная панель отключена, просто нажмите тумблер, чтобы снова включить ее.
Если вы не найдете тумблер, снова откройте команду запуска, введите main.cpl и нажмите Enter.
Переключитесь на вкладку сенсорной панели Dell, если вы еще не на ней, и нажмите Щелкните, чтобы изменить настройки сенсорной панели Dell
Наконец, щелкните переключатель включения/выключения сенсорной панели и , чтобы включить его . Нажмите сохранить и выйти. Проверьте, возвращается ли функциональность сенсорной панели.
Нажмите сохранить и выйти. Проверьте, возвращается ли функциональность сенсорной панели.
Способ 3. Включение сенсорной панели в настройках
1. Нажмите клавишу Windows + I, затем выберите Устройства.
2. В меню слева выберите Сенсорная панель.
3. Затем убедитесь, что включите тумблер под сенсорной панелью.
4. Перезагрузите компьютер, чтобы сохранить изменения.
Это должно устранить проблему с сенсорной панелью Dell, которая не работает в Windows 10 но если вы все еще испытываете проблемы с сенсорной панелью, перейдите к следующему способу.
Читайте также: Устранение задержек или зависаний мыши в Windows 10
Способ 4. Включение сенсорной панели из конфигурации BIOS
Проблема с неработающей сенсорной панелью Dell иногда может возникать из-за того, что сенсорная панель может быть отключена в BIOS.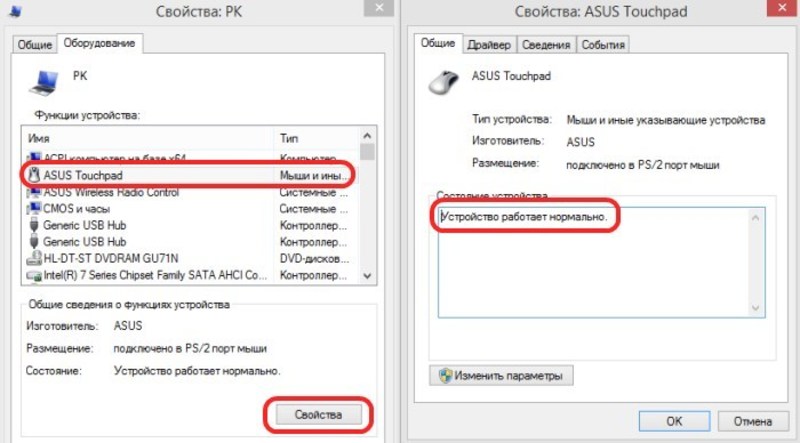 Чтобы решить эту проблему, вам нужно включить сенсорную панель в BIOS. Загрузите Windows и, как только появятся загрузочные экраны, нажмите 9.0035 Клавиша F2 или F8 или DEL для доступа к BIOS. Когда вы окажетесь в меню BIOS, найдите настройки сенсорной панели и убедитесь, что сенсорная панель включена в BIOS.
Чтобы решить эту проблему, вам нужно включить сенсорную панель в BIOS. Загрузите Windows и, как только появятся загрузочные экраны, нажмите 9.0035 Клавиша F2 или F8 или DEL для доступа к BIOS. Когда вы окажетесь в меню BIOS, найдите настройки сенсорной панели и убедитесь, что сенсорная панель включена в BIOS.
Метод 5: Удаление других драйверов мыши
Неработающая сенсорная панель Dell может возникнуть, если вы подключили к ноутбуку несколько мышей. Что происходит здесь, так это то, что когда вы подключаете эти мыши к своему ноутбуку, их драйверы также устанавливаются в вашей системе, и эти драйверы не удаляются автоматически. Таким образом, эти другие драйверы мыши могут мешать вашей сенсорной панели, поэтому вам нужно удалить их один за другим:
1. Нажмите клавишу Windows + R, затем введите devmgmt.msc и нажмите Enter, чтобы открыть диспетчер устройств.
2. В окне диспетчера устройств разверните Мыши и другие указывающие устройства.
3. Щелкните правой кнопкой мыши на других устройствах мыши (кроме сенсорной панели) и выберите Удалить.
4. Если запросит подтверждение, выберите Да.
5. Перезагрузите компьютер, чтобы сохранить изменения.
Способ 6: обновить драйверы сенсорной панели (вручную)
Второй причиной поломки тачпада являются поврежденные или устаревшие драйверы устройств. Драйверы — это компьютерные программы/программное обеспечение, которые помогают аппаратному обеспечению эффективно взаимодействовать с операционной системой. Производители оборудования часто выпускают новые и обновленные драйверы, чтобы не отставать от обновлений ОС. Важно, чтобы ваши драйверы были обновлены до последней версии, чтобы максимально использовать подключенное оборудование и не сталкиваться с какими-либо проблемами.
Вы можете вручную обновить драйверы сенсорной панели через диспетчер устройств или воспользоваться помощью сторонних приложений для обновления всех драйверов одновременно. Первый из двух объясняется в этом методе.
Первый из двух объясняется в этом методе.
1. Начнем с запуска Диспетчера устройств . Есть несколько способов сделать это, и мы перечислили некоторые из них ниже. Следуйте тому, что кажется вам наиболее удобным.
а. Нажмите клавишу Windows + R, чтобы запустить команду запуска. В текстовом поле команды запуска введите devmgmt.msc и нажмите OK.
б. Нажмите кнопку «Пуск» Windows (или нажмите клавишу Windows + S), введите «Диспетчер устройств» и нажмите «Ввод», когда появятся результаты поиска.
в. Откройте панель управления, используя шаги, описанные в предыдущем методе, и нажмите «Диспетчер устройств».
д. Нажмите клавишу Windows + X или щелкните правой кнопкой мыши кнопку «Пуск» и выберите Диспетчер устройств .
2. В окне диспетчера устройств разверните Мыши и другие указывающие устройства , щелкнув стрелку рядом с ним или дважды щелкнув ярлык.
3. Щелкните правой кнопкой мыши сенсорную панель Dell и выберите Свойства .
Щелкните правой кнопкой мыши сенсорную панель Dell и выберите Свойства .
4. Перейдите на вкладку Драйвер в окне свойств сенсорной панели Dell.
5. Нажмите на Кнопка удаления драйвера для удаления любого поврежденного или устаревшего программного обеспечения драйвера, которое может быть запущено.
6. Теперь нажмите кнопку Обновить драйвер .
7. В следующем окне выберите Автоматический поиск обновленного программного обеспечения драйвера .
Вы также можете вручную загрузить последние и наиболее обновленные драйверы для сенсорной панели Dell через веб-сайт Dell. Чтобы загрузить драйверы тачпада вручную:
1. Откройте предпочитаемый веб-браузер и найдите «Dell модель ноутбука Загрузка драйвера» . Не забудьте заменить модель ноутбука на модель на модель вашего ноутбука.
2. Щелкните самую первую ссылку, чтобы перейти на официальную страницу загрузки драйвера.
Щелкните самую первую ссылку, чтобы перейти на официальную страницу загрузки драйвера.
3. Введите Сенсорная панель в текстовое поле под Ключевое слово. Также нажмите на выпадающее меню под меткой Операционная система и выберите свою ОС, архитектуру системы.
4. Наконец, нажмите Download . Вы также можете проверить номер версии и дату последнего обновления драйверов, щелкнув стрелку рядом с датой загрузки. После загрузки извлеките файл с помощью встроенного инструмента Windows или WinRar/7-zip.
5. Выполните шаги 1-6 предыдущего метода и на этот раз выберите просмотрите мой компьютер для поиска драйверов.
6. Нажмите кнопку Browse и найдите загруженную папку. Нажмите Далее и следуйте инструкциям на экране, чтобы установить последние версии драйверов сенсорной панели.
Кроме того, вы также можете установить драйверы, просто нажав на файл . exe и следуя инструкциям на экране.
exe и следуя инструкциям на экране.
Способ 7. Обновление драйверов сенсорной панели (автоматически)
Вы также можете выбрать автоматическое обновление драйверов сенсорной панели с помощью стороннего приложения. Иногда невозможно найти нужную версию драйвера для определенной модели ноутбука. Если это ваш случай или вы просто не хотите заниматься ручным обновлением драйверов, рассмотрите возможность использования таких приложений, как Driver Booster или Driver Easy. Оба они имеют как бесплатную, так и платную версии и расширяют длинный список функций.
Рекомендуется:
- Исправить сенсорную панель HP, не работающую в Windows 10
- Исправление ошибки Netflix «Невозможно подключиться к Netflix»
- Что такое адаптер Microsoft Virtual WiFi Miniport и как его включить?
Если проблема с тачпадом все же возникла, вам необходимо отнести ноутбук в сервисный центр, где проведут тщательную диагностику вашего тачпада.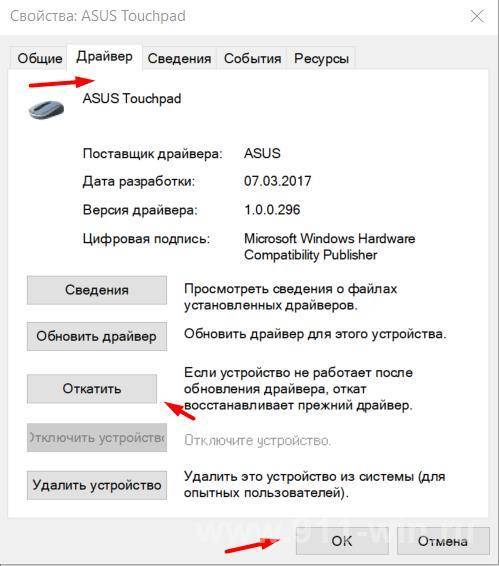 Это может быть физическое повреждение сенсорной панели, которое требует ремонта. Однако вышеупомянутые методы помогут вам решить проблемы, связанные с программным обеспечением, из-за которых сенсорная панель Dell не работает.
Это может быть физическое повреждение сенсорной панели, которое требует ремонта. Однако вышеупомянутые методы помогут вам решить проблемы, связанные с программным обеспечением, из-за которых сенсорная панель Dell не работает.
Сенсорная панель ноутбука не работает | Теккингс
погонщик драконов
Новичок
#1
Привет
Мой тачпад перестал работать после того, как мой ноутбук упал на пол. Я использовал восстановление системы и попытался обновить драйвер для него, но он все еще не работает.
Когда я касаюсь сенсорной панели, указатель мыши не перемещается, а правый и левый щелчок не реагируют?
Информацию о моем ноутбуке можно найти ниже. Любая помощь будет оценена по достоинству.
Любая помощь будет оценена по достоинству.
Ноутбук: Toshiba Satellite P200-12D
Система: Windows 7 — 64-битная
Synaptics TouchPad v6.3 — порт PS/2.
Расположение: подключен к порту мыши PS/2
Версия драйвера: 13.2.1.0
Дата драйвера: 06.12.2009
Устройство включено и работает правильно в соответствии со статусом устройства (свойствами).
аксо
VIP-член
#2
Возможно, после стука ослабло соединение между тачпадом и материнской платой.
Вам придется аккуратно разобрать его, чтобы проверить, будьте очень осторожны, удаляя и снова вставляя соединения, так как их можно легко повредить.
На данный момент это маловероятно, так как эти соединения обычно тихие и безопасные.
йодав
VIP-член
#3
Привет, dragondriver,
Это, скорее всего, не проблема с программным обеспечением dragondriver, и, скорее всего, это будет аппаратная ошибка, если он был сброшен. Надеюсь, небольшой ленточный кабель сенсорной панели оторвался внутри. Надеюсь, сама сенсорная панель не повреждена навсегда.
Вам может сойти с рук просто удаление драйвера клавиатуры Dragon, и, похоже, вы сможете увидеть разъем сенсорной панели, чтобы увидеть, не сместился ли он каким-либо образом.
Вот инструкция по разборке клавиатуры, которая, я думаю, подойдет для вашей модели./i.s3.glbimg.com/v1/AUTH_08fbf48bc0524877943fe86e43087e7a/internal_photos/bs/2018/I/q/F0ZYb1TTyZtAjGVHYI9w/m2.jpg) Вот полное руководство по разборке, которое, надеюсь, вам не понадобится.
Вот полное руководство по разборке, которое, надеюсь, вам не понадобится.
А вот и фотография рассматриваемого ленточного кабеля.
спинка
Новичок
#4
Думаю, вы обнаружите, что USB-мышь будет работать и выполнять все функции сенсорной панели.
визуальный
Новичок
#5
Ноутбуки Toshiba очень просто разобрать, под ноутбуком вы найдете около трех винтов с логотипом клавиатуры на них, удалите их, затем переверните, откройте экран, и над или под клавиатурой будет около 4 пружинных зажимов, один раз осторожно нажимая на них пластиковой ручкой или острым краем, клавиатура выскочит, будьте осторожны с кабелем внизу.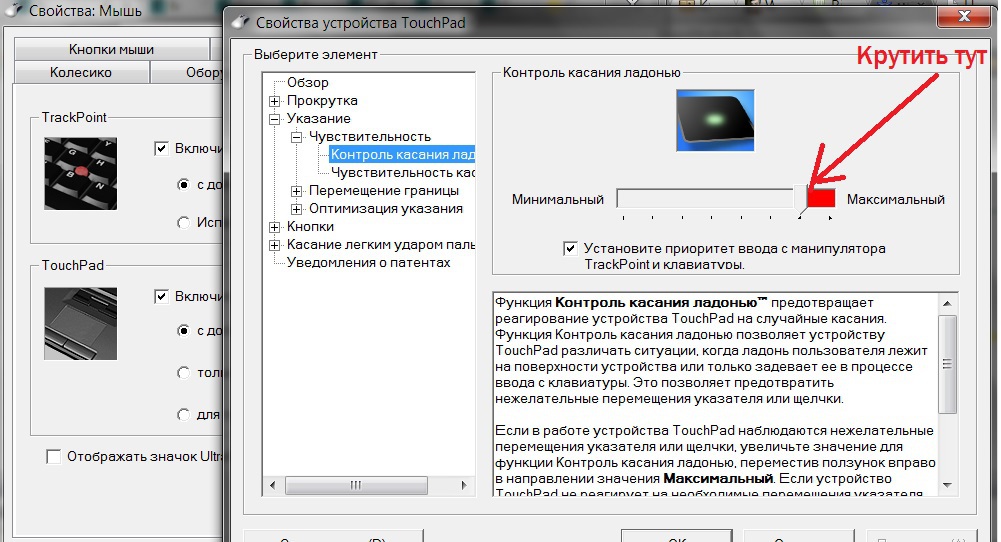 Оказавшись в этом месте, вы можете обратиться к диаграмме Джодавса.
Оказавшись в этом месте, вы можете обратиться к диаграмме Джодавса.
Драйвер дракона
Новичок
#6
Привет
Я попробовал ваши предложения и открыл свой ноутбук, следуя веб-сайту, предоставленному Джодавом. Я отключил и снова вставил штекер тачпада.
Но это все равно не работает.
Я также пытался посмотреть, не отключился ли он случайно, поэтому я нашел руководство, и оно сказало мне нажать FN и F9ключи, чтобы снова включить его. Еще ничего.
Чего я не понимаю, так это почему в свойствах указано, что оборудование работает, а на самом деле нет?
йодав
VIP-член
#7
В свойствах в основном говорится, что ваша операционная система может видеть\распознавать сенсорную панель и может взаимодействовать с ней, если сенсорная панель работала. Он не знает, тач-пад плохо за неимением лучшего слова. Похоже, следующим шагом будет покупка другого упора для рук где-нибудь наподобие e-bay dragondriver. Но заменить это не так просто, как то, что вы только что сделали. Однако с небольшим количеством пациентов, я уверен, вы сможете это сделать, если не торопитесь, используя предоставленные руководства. Однако, если вам неудобно это делать, отнесите его в ремонтную мастерскую, не выходите за пределы своей зоны комфорта.