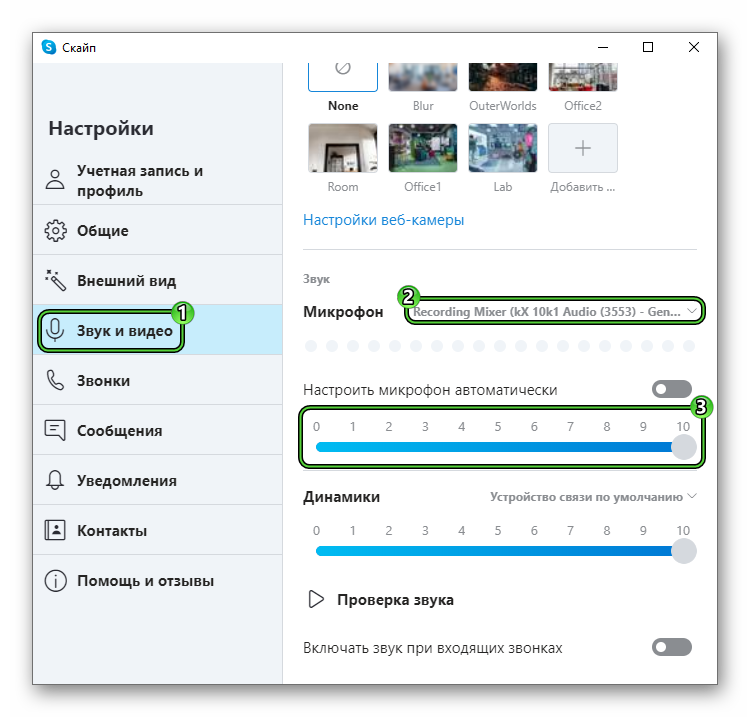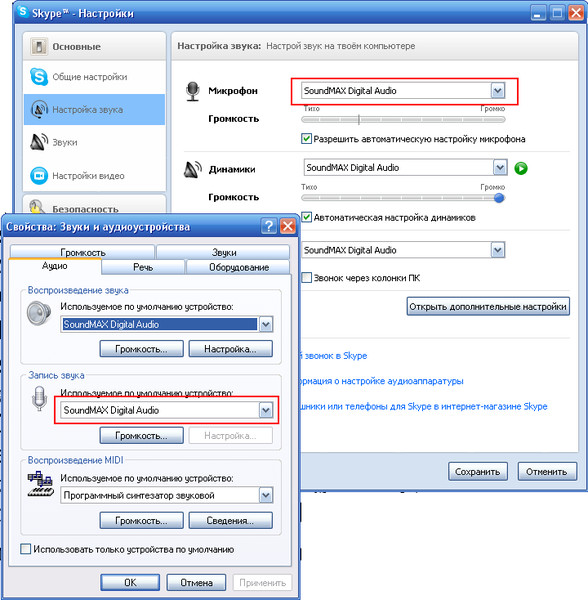Почему не работает в наушниках микрофон в скайпе: Не работают наушники в скайпе – Настройка (1 мин)
Содержание
Не работает микрофон в скайпе
Если во время звонка по скайпу ваш собеседник вас не слышит, то это скорее всего свидетельствует о проблемах с микрофоном.
Давайте рассмотрим, что следует делать, когда в скайпе не работает микрофон.
Первое, что нужно сделать — это убедиться, что микрофон рабочий. Проверить это можно, например, в стандартной программе звукозаписи или подключив его к другому компьютеру.
Далее не мешает посчитать количество микрофонов, подключенных к компьютеру или ноутбуку. Например, мне доводилось сталкиваться с ситуацией, когда к ноутбуку одновременно были подключены внешний микрофон и веб-камера, при этом у самого ноутбука также был встроенный микрофон. Не забывайте, что внешние веб-камеры обычно также имеют микрофон. Нужно понимать, какой из микрофонов должен использоваться в скайпе и затем его выбрать в настройках программы (об этом дальше).
Следующий шаг – проверить корректность подключения микрофона. То есть если микрофон внешний, то убедитесь, что он подключен к правильному гнезду компьютера.
Микрофоны обычно подключаются к красному разъему. На корпусе компьютера или звуковой карты обычно наносится значок, указывающий разъем для подключений наушников и разъем для подключения микрофона.
Если вы подключаете микрофон не к звуковой карте (на задней стороне корпуса), а к разъему на самом корпусе, то нужно быть уверенным, что разъем на корпусе правильно подключен к соответствующему разъему материнской платы (такое случается редко, но все же не стоит об этом забывать). Поэтому если микрофон не работает, то стоит его переподключить непосредственно к звуковой карте на задней стороне корпуса.
Также бывают микрофоны, подключаемые к компьютеру через разъем USB или через внешнюю звуковую карту. Это более сложная ситуация и тут нужно быть уверенным, что установлены соответствующие драйвера устройств. С USB-микрофонами, как правило, проблем не бывает, а вот с внешними звуковыми картами очень могут быть, но это опять же частный случай. В общем, не забываем о драйверах (обычно идут в комплекте с устройством или доступны для скачивания на официальном сайте производителя устройства).
Можно сказать, что это был подготовительный этап, в котором мы убедились, что микрофон исправен и подключен верно.
Теперь запускаем скайп и заходим в настройки программы (меню «Инструменты», пункт «Настройки»). Переходим в раздел «Настройка звука» и обращаем внимание на подраздел «Микрофон».
Можно снять галочку «Разрешить автоматическую настройку микрофона» и убедиться, что регулятор громкости микрофона не находится на нуле.
Следует выбрать из выпадающего списка тот микрофон, который вы планируете использовать. На скриншоте ниже у меня отображаются два микрофона: певый — Logitech USB Headset – это наушники с микрофоном, подключенные к компьютеру через USB-разъем, второый – Realtek High Definition Audio – это по сути обозначение разъема звуковой карты (Realtek), к которому подключон микрофон веб-камеры.
Далее просто произносим в микрофон что-либо и должен появиться зеленый индикатор уровня звука:
Если индикатор никак не реагирует на ваш голос, то попробуйте изменить микрофон, выбрав из списка другой.
Если все установлено верно, но звук так и не появился, то нужно «копнуть глубже» и обратиться к настройкам операционной системы. Для этого в Панели управления переходим в раздел «Управление звуковыми устройствами» и в открывшемся окне переходим на вкладку Запись. Тут тоже есть индикатор, который показывает уровень звука в микрофоне.
Выбираем из перечня тот микрофон, который хотим использовать и нажимаем на кнопку Свойства.
Переходим на вкладку «Уровни» и убеждаемся, что регулятор установлен на 100.
Обычно этих действий достаточно, чтобы решить проблему.
-
Сергей
Полезная информация.
 Было также микрофон то работал то нет пока не обратились к знакомому за помощью по его совету поставили другой драйвер и заново настроили скайп и все заработало.Спасибо за ваши уроки.С уважением Сергей.
Было также микрофон то работал то нет пока не обратились к знакомому за помощью по его совету поставили другой драйвер и заново настроили скайп и все заработало.Спасибо за ваши уроки.С уважением Сергей. -
Анатолий Абеленцев
Спасибо!У меня такой проблемы нет. Прочитал с интересом. На ус намотал, пригодится.
Не работает микрофон на ноутбуке или ПК? Рассказываем как это исправить
В качестве микрофона может выступать датчик, встроенный в веб-камеру, аудио гарнитура, или отдельный девайс, подключенный к соответствующему порту на передней или задней панели компьютера. Не зависимо от того, какой тип устройства вы используете, если на ноутбуке не работает микрофон, то первым делом следует зайти в настройки звука в Windows.
Откройте меню «Пуск» и наберите слово «микрофон» без кавычек. В найденных результатах кликните по строке «Параметры конфиденциальности для микрофона».
Нажмите правой кнопкой мыши по меню «Пуск» и перейдите в «Параметры». Затем — «Конфиденциальность». Далее нажмите в левом меню на строку «Микрофон». Здесь в разделе «Доступ приложениям к микрофону» нажмите на выключатель «Включить».
Промотав меню ниже вы увидите список приложений, которые могут задействовать микрофон. Оставьте только те, которые вы намерены использовать для голосового общения или записи вашего голоса.
Теперь для проверки работы микрофона откройте еще раз меню «Пуск» и «Параметры» и зайдите в «Система». Здесь в левом меню найдите и кликните по разделу «Звук». Справа чуть промотайте вниз до раздела «Ввод» и вы увидите полоску с уровнем звукового сигнала, принимаемым микрофоном.
Для проверки просто начните говорить и если микрофон работает, эта полоска начнет «прыгать» вправо. Таким образом вы проверите работу этого датчика и будете уверены, что он будет использоваться для передачи вашего голоса.
Таким образом вы проверите работу этого датчика и будете уверены, что он будет использоваться для передачи вашего голоса.
Вышеописанные манипуляции чаще всего помогают в случае, когда не работает встроенный микрофон на ноутбуке. Но это не все действия, которые требуются для корректного функционирования микро. Если ситуация не поменялась, то переходите к следующему пункту.
Тонкие настройки уровня сигнала
Есть также вероятность, что выбрано другое устройство для записи звука. Проверить это можно, набрав в меню «Пуск» слова «Панель управления» без кавычек и, выбрав в результатах соответствующее меню. Это старое меню управления системой, знакомое пользователям еще по Windows 7. Выберите категорию «Оборудование и звук» и далее «Звук».
В открывшемся окне выберите вкладку «Запись» и проверьте, выбран ли ваш микрофон в качестве устройства по умолчанию. Если это не так, выберите его и нажмите «По умолчанию». Затем нажмите «Свойства» и в следующем окне на вкладке «Уровни» проверьте уровень сигнала от датчика и усиление.
Теперь вы знаете, где в Windows можно выбрать устройство для записи звука и настроить уровень сигнала, а также задать при необходимости усиление. Но если и здесь вам не удалось заставить микрофон заработать, то возможно причины кроются в неправильной установке драйверов или они могут вообще отсутствовать.
Правильные аудио драйверы для микрофона
Система Windows воспринимает микрофон, как и любое другое аппаратное устройство, входящее в аудиосистему ПК. Он может быть в составе драйверов материнской платы или отдельной звуковой карты, если она используется в компьютере для улучшения качества звука. Для контроля правильной работы вашей аудиосистемы стоит убедиться в наличие в ОС соответствующих драйверов.
Если вы используете внешний отдельный микрофон или в составе подключаемой по USB-кабелю веб-камеры либо аудио гарнитуры, то драйвер должен входить в комплект устройства. Если вы не можете найти этот диск, то лучше скачать драйвер с сайта производителя. Для этого достаточно простого поиска Google.
Для этого достаточно простого поиска Google.
Чтобы узнать, какая материнская плата или аудиоплата установлена в вашем ПК, воспользуйтесь бесплатной тестовой программой Everest. Кроме того, можно воспользоваться и современным преемником этой утилиты Aida64. После этого вы можете скачать необходимые драйверы именно для вашей модели, воспользовавшись ссылками в программе или поиском в Google.
Настройка программы
Помимо системных настроек, работу микрофона также контролируют и опции внутри софта. Каждый мессенджер для голосовой связи обладает подобным функционалом.
Например, если у вас не работает микрофон на ноутбуке при работе в Skype, то придется залезть в меню настроек. Находятся они в правом верхнем углу программы. Затем перейдите в раздел «Звук и видео». Здесь также рекомендуется выбрать выбрать девайс для записи вашего голоса аналогично, как мы это делали в системных настройках. Желательно отключить автоматическую настройку микро и выставить желаемый уровень вручную.
Механическая настройка девайса
Если не работает микрофон на наушниках, подключенных к ноутбуку, то скорее всего их тоже нужно настраивать отдельно. Если гарнитура оснащена встроенным микрофоном, то возможно он просто выключен по умолчанию.
Большинство производителей наушников оснащают свои продукты специальным колесиком, которое отвечает за уровень чувствительности микрофона. Если оно выкручено в минимум, то вас собеседник не услышит. Также иногда на гарнитурах присутствуют специальные кнопки для быстрого отключения микро. Поэтому мы рекомендуем ознакомиться со спецификациями вашего девайса на официальном сайте. Возможно, вы случайно выключили микрофон или убавили его чувствительность.
Вывод
Теперь вы знаете, что делать если не работает микрофон на ноутбуке или ПК. Проблема довольно распространенная, но справиться с ней очень просто, если попробовать все вышеописанные способы. Если вам ничего не помогла, то, скорее всего, неисправность носит характер физического повреждения. Если гаджет ещё на гарантии, обратитесь к продавцу.
Если гаджет ещё на гарантии, обратитесь к продавцу.
Читайте также:
- Как установить Skype на Windows 8/10 без учетной записи Microsoft
Теги
windows
звуковые карты
микрофон
Автор
Андрей Киреев
Микрофон Skype не работает в Windows 10/11/8/7 {ИСПРАВЛЕНО}
Почему мой микрофон не работает в Skype? Это самый распространенный вопрос, который задают многие пользователи Windows.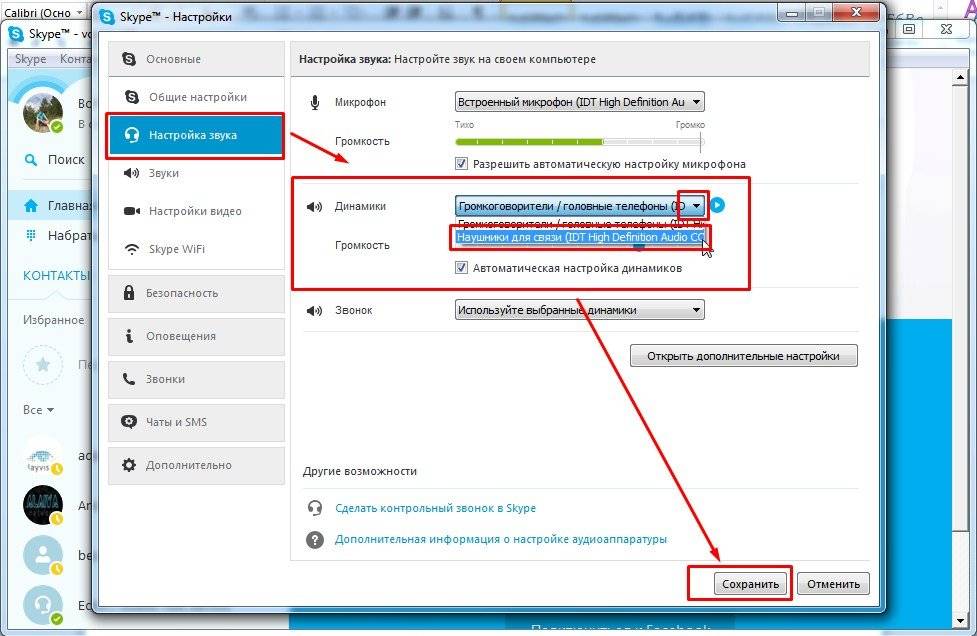 Узнайте решения этой проблемы из статьи ниже.
Узнайте решения этой проблемы из статьи ниже.
Список лучших решений для устранения неправильной работы микрофона Skype на ПК с Windows
1. Включите микрофон для приложения Skype
2. Измените настройки звука в Skype
3. Перезапустите службы Windows Audio.
4. Обновите аудиодрайверы на ПК (рекомендуется)
Заключительные слова: микрофон Skype не работает в Windows 10/11/8/7
Skype — это коммуникационное программное обеспечение, которое принадлежит и управляется корпорацией Microsoft. Программное обеспечение используется для общения с другими пользователями посредством сообщений, аудиозвонков и видеозвонков. Услугами именно этого программного обеспечения пользуются пользователи со всего мира.
Однако некоторые пользователи жаловались, что микрофон их устройства не работает в приложении Skype. Эта конкретная проблема создает много проблем для пользователей, поскольку мешает им эффективно общаться с другими пользователями.
Если вы столкнулись с той же проблемой, то у нас есть для вас хорошие новости. Ниже в этой статье мы обсудили некоторые из лучших решений проблемы с микрофоном Skype, не работающим на ПК с Windows 10.
Список лучших решений для устранения неправильной работы микрофона Skype на ПК с Windows
Ниже приведен список лучших и наиболее эффективных решений, которые помогут исправить неработающий микрофон в Skype. Чтобы эффективно устранить эту проблему, точно следуйте шагам, указанным в решениях.
1. Включить микрофон для приложения Skype
Первое решение в нашем списке — включить микрофон для приложения Skype в настройках устройства. Шаги, которые необходимо выполнить для этой цели, приведены ниже: —
- Непосредственно зайдите в настройки Windows, нажав одновременно клавиши Win + I.
- Щелкните настройки конфиденциальности и безопасности на левой панели и выберите параметр «Микрофон».
- Теперь найдите приложение Skype под заголовком Разрешить приложениям доступ к вашему микрофону.

- Проверьте состояние настроек и включите его.
- Наконец, зайдите в приложение Skype и проверьте, работает ли микрофон.
С помощью этого простого исправления вы можете легко решить проблему неработающего микрофона Skype на ПК с операционной системой Windows. Если это решение не работает на вашем устройстве, мы предлагаем вам воспользоваться другими решениями, описанными ниже.
2. Изменение настроек звука в Skype
Неправильные настройки звука в приложении Skype могут быть причиной, по которой пользователи сталкиваются с этой конкретной проблемой. Эту проблему можно легко решить с помощью следующих инструкций, приведенных ниже: —
- Запустите приложение Skype и войдите в систему со своим собственным идентификатором.
- Щелкните значок с тремя точками в верхней части экрана.
- Выберите параметр настроек в диалоговом окне.
- Теперь нажмите «Настройки аудио и видео».
- В настройках аудио выберите нужный микрофон для приложения.

- Наконец, проверьте, решена ли проблема неработающего микрофона Skype в Windows 10.
Выбор правильного микрофона очень легко решает эту проблему для пользователей Windows. Но если решение не работает для вас, не волнуйтесь, у нас есть другие решения, обсуждаемые в списке ниже.
3. Перезапустите Windows Audio Services
Следующее решение, которое вы можете попытаться исправить, чтобы микрофон не работал в Skype, — перезапустить аудиослужбы Windows. Шаги для перезапуска аудиослужб Windows приведены ниже, точно следуйте этим шагам: —
- Нажмите кнопку «Пуск» Windows и введите services, выберите самый верхний результат.
- На новом экране найдите Windows Audio и щелкните его правой кнопкой мыши.
- Теперь выберите параметр «Перезагрузить» в появившемся окне.
- Службы Windows Audio будут перезапущены, и проблема будет решена.
Рекомендуется один раз перезагрузить компьютерное устройство вскоре после завершения вышеуказанных действий. Многие пользователи сочли это конкретное решение очень полезным для исправления неправильной работы микрофона Skype на ПК с Windows.
Многие пользователи сочли это конкретное решение очень полезным для исправления неправильной работы микрофона Skype на ПК с Windows.
4. Обновите аудиодрайверы на ПК (рекомендуется)
Последнее, но не менее важное, решение, которое поможет вам решить проблему с микрофоном Skype, не работающим на ПК с операционной системой Windows. Выполнить загрузку драйвера микрофона и обновить на ПК. Эти файлы программного драйвера очень важны для создания сети связи между микрофоном и операционной системой Windows.
Существует множество различных способов обновления файлов аудиодрайвера на вашем ПК. Но самый эффективный и рекомендуемый способ сделать это с помощью Bit Driver Updater. Это конкретное программное обеспечение позволяет пользователям Windows свободно загружать и обновлять все файлы драйверов, установленные на ПК пользователя.
Ниже приведены надлежащие инструкции по установке и использованию Bit Driver Updater на вашем ПК с Windows:
- Нажмите кнопку загрузки, чтобы загрузить программное обеспечение на свой ПК.

- Правильно установите файл программного обеспечения на свой компьютер и запустите его.
- Щелкните параметр «Сканировать драйверы» на экране и дождитесь завершения процесса.
- Вы можете загрузить файлы аудиодрайвера, нажав кнопку «Обновить сейчас».
- Вы также можете загрузить все последние файлы драйверов, нажав кнопку «Обновить все».
- Процесс загрузки файлов драйверов займет несколько минут, после завершения процесса перезагрузите компьютер.
Таким образом, вы можете обновить файлы аудиодрайвера и решить проблему неправильной работы микрофона Skype на компьютерном устройстве с ОС Windows.
Заключительные слова: микрофон Skype не работает в Windows 10/11/8/7
Вот и подошли к концу этой статьи, некоторые из лучших решений для исправления микрофона Skype, не работающего в Windows 10/11/8/7 ПК описаны в статье выше.
Надеюсь, что эта статья ответит на вопрос, почему мой микрофон не работает в Skype, и решит его точно. Вы можете задать все интересующие вас вопросы и поделиться своим мнением в разделе комментариев ниже.
Вы можете задать все интересующие вас вопросы и поделиться своим мнением в разделе комментариев ниже.
Как исправить неработающий микрофон Skype в Windows
« Микрофон Skype » — это основная функция для эффективного разговора и общения. Неисправность в микрофоне, связанном со Skype, может возникнуть, если микрофон не может зарегистрироваться в Skype, даже если он правильно работает с другими приложениями. С этим конкретным ограничением можно столкнуться, если вы не выбрали микрофон, который используете, или драйвер звуковой карты устарел.
В этой статье будут указаны исправления для устранения неполадок в « Skype Microphone » в Windows.
Как исправить проблему «Микрофон Skype не работает» в Windows?
Чтобы решить проблемы с « Skype Microphone », рассмотрите следующие исправления:
- Настройте параметры звука в Skype.
- Выберите правильный микрофон в Skype.
- Проверьте микрофон Skype в настройках Windows.

- Перезапустите службу « Windows Audio ».
- Обновите драйвер звуковой карты.
- Переустановите Скайп.
Исправление 1: Настройка параметров звука в Skype
Поскольку обнаруженное ограничение связано со звуком, поэтому для решения этой проблемы сначала рассмотрите возможность настройки параметров звука Skype. Примените следующие шаги, чтобы сделать это.
Шаг 1. Перейдите к настройкам Skype
В приложении Skype нажмите на три точки вверху и нажмите «9».0091 Настройки «, чтобы открыть настройки Skype:
Шаг 2. Настройте параметры микрофона
Теперь переключите выделенный параметр на « Выкл. «, чтобы отключить автоматическую настройку параметров микрофона:
9003 6 После этого , проверьте, работает ли сейчас микрофон. В противном случае перейдите к следующему решению.
Исправление 2: выберите правильный микрофон в Skype
Также может быть вероятность того, что вы используете другой микрофон, который больше не работает или заменен. В таком случае настройте соответствующий микрофон в « Приложение Skype », выбрав правильный микрофон из выделенного раскрывающегося списка:
В таком случае настройте соответствующий микрофон в « Приложение Skype », выбрав правильный микрофон из выделенного раскрывающегося списка:
Исправление 3: проверьте микрофон Skype в настройках Windows
Одной из основных причин неисправности микрофона Skype также может быть « отключен » микрофон в приложении Skype. Чтобы разобраться с этим ограничением, ознакомьтесь с приведенными ниже шагами.
Шаг 1: Перейдите к «Конфиденциальность»
Сначала откройте « Настройки-> Конфиденциальность ”:
Шаг 2. Изучите микрофон Skype
В разделе « Разрешения приложения » найдите приложение « Skype » в настройках « Микрофон » и убедитесь, что что переключатель против этого приложение включено:
После применения этой проверки обнаруженное ограничение, скорее всего, будет устранено. Если проблема не устранена, перейдите к следующему решению.
Исправление 4: перезапустите службу «Windows Audio»
Служба « Windows Audio » управляет всеми аудиоустройствами в системе. Поэтому перезапуск этой связанной службы также может помочь справиться с неисправным микрофоном.
Шаг 1: Откройте «Службы»
Введите « services.msc » в поле «Выполнить», чтобы открыть « Services »:
Шаг 2: Перезапустите служба «Виндовс аудио»
Теперь найдите конкретную службу. Щелкните правой кнопкой мыши по нему и вызовите « Restart » для перезапуска службы:
После перезапуска обсуждаемой службы проблемы с микрофоном Skype, скорее всего, будут решены.
Исправление 5: Обновление драйвера звуковой карты
Обновленные драйверы помогают устройствам взаимодействовать более эффективно. Поэтому такой подход также может быть эффективен при решении обсуждаемой проблемы.
Шаг 1: Откройте «Диспетчер устройств»
Нажмите комбинацию клавиш « Windows + X » и выберите «9». 0091 Диспетчер устройств », чтобы открыть Диспетчер устройств:
0091 Диспетчер устройств », чтобы открыть Диспетчер устройств:
Шаг 2: Обновите драйвер звуковой карты
Здесь расширьте параметр « Звуковые, видео и игровые контроллеры », щелкните правой кнопкой мыши драйвер звуковой карты, и выберите « Обновить драйвер »:
Шаг 3: Установите драйвер
В следующем окне выберите первый вариант автоматической установки наилучшего доступного драйвера:
установить скайп
Если ни одно из обсуждаемых решений не помогло, попробуйте вместо этого переустановить приложение Skype. Переустановка последней версии этого приложения сбрасывает все данные и позволяет начать заново, что, вероятно, решит возникшую проблему.
Заключение
Чтобы устранить проблемы с « Микрофон Skype », настройте параметры звука в Skype, выберите правильный микрофон в Skype, проверьте микрофон Skype в настройках Windows, перезапустите «».
 Было также микрофон то работал то нет пока не обратились к знакомому за помощью по его совету поставили другой драйвер и заново настроили скайп и все заработало.Спасибо за ваши уроки.С уважением Сергей.
Было также микрофон то работал то нет пока не обратились к знакомому за помощью по его совету поставили другой драйвер и заново настроили скайп и все заработало.Спасибо за ваши уроки.С уважением Сергей.