Почему не работает веб камера на компьютере виндовс 7: Как исправить то, что не работает на Windows: клавиатура, веб-камера, USB-порт| ichip.ru
Содержание
Как исправить то, что не работает на Windows: клавиатура, веб-камера, USB-порт| ichip.ru
Как известно, ОС Windows не зря заслужила славу «глюкавой», однако в последних версиях системы ее разработчики сделали все, чтобы разубедить пользователей. Тем не менее, хотя Windows и стала более стабильной, досадные проблемы все еще случаются. Иногда, правда, достаточно минимальных знаний, чтобывернуть все в рабочее состояние.
Если не работает клавиатура
Когда вы вдруг обнаружили, что клавиатура вашего компьютера не работает, первое, что необходимо сделать, если вы работаете на десктопе — вытащить и вновь воткнуть разъем клавиатуры в USB. Если клавиатура не появилась, попробуйте сделать то же самое с несколькими портами, поскольку возможно, что проблема именно в них. Попробуйте также подключить вашу клавиатуру к другому устройству — может быть, проблема в ней. Также, если вы пользуетесь беспроводной клавиатурой, проверьте, включена ли она.
Если вы пользуетесь ноутбуком, попробуйте его перезагрузить. Возможно, имел место сбой в программном обеспечении, тогда перезагрузка поможет.
Возможно, имел место сбой в программном обеспечении, тогда перезагрузка поможет.
Когда вы отмели все эти варианты, а клавиатура так и не заработала, войдите в систему в Безопасном режиме или Режиме чистой загрузки, и посмотрите, работает ли клавиатура. Дело в том, что этот режим использует минимальный набор программ и драйверов, что зачастую позволяет понять, причину той или иной поломки.
Для того, чтобы попасть в Безопасный режим, если вы пользуетесь Windows 7, необходимо при загрузке системы несколько раз нажать на клавишу F8. Если же на вашем компьютере установлена более поздняя версия ОС, ваш вариант — Режим чистой загрузки. Для того, чтобы в него попасть, следует нажать Win+R, а затем в командной строке написать msconfig.После этого в появившемся окне выберите вкладку «Общие», выберите пункт «Выборочный запуск» и снимите галку с пункта «Загружать элементы автозагрузки». Обратите внимание: вторая галочка должна остаться включенной.
Если клавиатура включается в Безопасном или Чистом режимах, скорее всего, на вашем компьютере повреждены драйвера. Как их обновить, мы подробно разбирали в первой статье. После того, как вы попали в Диспетчер устройств, найдите строку «Клавиатуры» > «Клавиатура», после чего обновите драйвер. После перезагрузки системы все должно работать штатно.
Как их обновить, мы подробно разбирали в первой статье. После того, как вы попали в Диспетчер устройств, найдите строку «Клавиатуры» > «Клавиатура», после чего обновите драйвер. После перезагрузки системы все должно работать штатно.
Последний «программный» вариант, почему может не работать клавиатура — это заражение вашей системы вирусом. Проверьте ее антивирусом, вылечите все, что может быть вылечено — возможно, это поможет.
Если не работает веб-камера
Если вы работаете на ноутбуке и у вас вдруг перестала работать камера, для начала попробуйте включить ее. Возможно, по умолчанию она выключена. Для этого внимательно осмотрите верхнюю строку клавиатуры. Вы увидите ряд кнопок с маркировкой F. Это так называемые функциональные клавиши. В левом нижнем углу, справа от клавиши CTRL находится кнопка Fn. Если нажать Fn+правильную функциональную клавишу, вы включите камеру.
Если включить камеру таким образом не получилось, перезагрузите ваш компьютер, а также отсоедините и вновь подключите вашу камеру. Если не помогло и это, скорее всего, проблема заключается в драйвере устройства.
Если не помогло и это, скорее всего, проблема заключается в драйвере устройства.
Чтобы исправить эту проблему, зайдите в «Диспетчер устройств» и попробуйте найти там вашу камеру. Сложность в том, что она может располагаться как в разделе «Устройства обработки изображений», так и в «Неизвестных устройствах». Если же камеры нет нигде, кликните на вкладку «Вид» и установите галочку «Показать скрытые устройства».
После того, как вы нашли камеру, установите драйвер для нее и перезагрузите компьютер.
На этом компьютере нет драйвера камеры и двух USB-контроллеров
Если не работает USB-порт
Эта проблема может решаться по-разному, в зависимости от того, не работает один USB-порт или все они. Если не работают все порты, наиболее вероятно, они отключены в BIOS. Чтобы их включить, необходимо зайти в систему управления материнской платой. Как это сделать, а также, чем отличается BIOS от UEFI, можно прочитать в данной статье. Затем вам надо зайти в USB Configuration. Если USB Controller или USВ Controller 2. 0 включен, он стоит в положении Enabled, если же нет — его следует включить, сохранить изменения и перезагрузить компьютер.
0 включен, он стоит в положении Enabled, если же нет — его следует включить, сохранить изменения и перезагрузить компьютер.
Если описанные выше шаги не помогли, значит дело, скорее всего, в драйверах. Зайдите в «Диспетчер устройств» >«Контроллеры последовательной шины USB». Одно из устройств в этом разделе может быть помечено желтым восклицательным знаком. Если это так, оно неисправно. Кликните по этой строке дважды, после чего должно открыться окно устройства, где отражена информация о неисправности. Если для него нет драйвера, обновите его.
Иногда также проблема может заключаться в драйвере на чипсет материнской платы. И да, его тоже можно обновить.
Читайте также:
- Исправляем то, что не работает на Windows: звук, микрофон, наушники
- Как попасть в BIOS Setup или UEFI материнской платы
Фото: pixabay.com, CHIP
Как подключить и настроить веб камеру в системе Windows 7
Интернет предлагает людям множество способов общения. Еще в совсем недалеком прошлом пользователи в основном довольствовались текстовыми методами коммуникации посредством чатов, электронной почты и т. п.
Еще в совсем недалеком прошлом пользователи в основном довольствовались текстовыми методами коммуникации посредством чатов, электронной почты и т. п.
В связи со значительным улучшением качества подключения со временем завоевало популярность голосовое общение с одновременной передачей видеоизображения.
Ключевым элементом для осуществления этого является веб-камера (ВК). Для использования ее преимуществ следует уметь подключать прибор и правильно его настраивать.
Ниже дано описание всех необходимых действий для грамотного запуска и настройки веб-камеры в компьютере на Windows 7.
Содержание
- Что собой представляет ВК?
- Процедура подключения и настройки ВК
- А если ВК не определяется в диспетчере устройств?
- Как подключить ВК наружного типа
- Сторонние приложения для ВК
- Splitcam
- WebcamMax
- ManyCam
Что собой представляет ВК?
Это прибор для записи видео (и иногда звука) в компьютер для дальнейшей передачи ее через глобальную сеть назначенному клиенту. Большинство лэптопов уже оснащены ВК, а для стационарных компьютеров она приобретается и устанавливается отдельно.
Большинство лэптопов уже оснащены ВК, а для стационарных компьютеров она приобретается и устанавливается отдельно.
Наиболее часто внешние веб-камеры крепятся на монитор специальной клипсой, но есть и модели, которые можно устанавливать отдельно на стол.
Процедура подключения и настройки ВК
Обычно уже вмонтированная камера в лэптопах пребывает в режиме ожидания, то есть уже почти совсем готова к полноценной эксплуатации. Просто следует открыть любую программу для общения, например, «Скайп», и указать в ней требуемые настройки видеоизображения.
Иногда приложение не может обнаружить ВК. В этом случае камеру требуется включить. В лэптопах с этой целью часто применяется одновременное нажатие двух следующих клавиш: «Fn» и кнопка с нанесенной на нее пиктограммой «камеры».
Также нередко используются и функциональные – «F1 … F12». Поэтому желательно свериться с инструкцией пользователя из сопроводительной документации к ПК.
Также бывает очень полезно знать, как включить камеру на компьютере с «Виндовс 7» программно. С этой целью необходимо выполнить всего несколько последовательных действий:
С этой целью необходимо выполнить всего несколько последовательных действий:
- Запустить «Панель управления»;
- Далее войти во вкладку «Все элементы» и открыть раздел «Диспетчер устройств»;
- Затем посмотреть в отобразившемся перечне строку «Устройства обработки изображений», где, вызвав контекстное меню от ВК, кликнуть «Задействовать»;
- После этого перезагрузить ПК;
- Готово, ВК активирована.
А если ВК не определяется в диспетчере устройств?
В этом случае следует обеспечить оборудование подходящим ПО.
Обычно «Виндовс 7» сама хорошо справляется с инсталляцией нужных программ. Надо просто кликнуть «Обновить драйверы».
В следующем окошке рекомендуется щелкнуть по первому варианту действий.
Если в автоматическом режиме подходящее ПО не получилось установить, то придется сначала ознакомиться с точным наименованием ВК из ее сопроводительной документации, а затем инсталлировать драйвера с официального источника производителя.
Как подключить ВК наружного типа
Наиболее часто подключение осуществляется посредством комплектного USB-провода. Просто штекер кабеля идущего от ВК надо вставить в соответствующий порт в компьютере.
При полном отсутствии какой-либо реакции со стороны ПК после подключения ВК, можно сделать заключение о неисправности провода либо разъема в компьютере.
Как проверить работоспособность последнего? Для этого потребуется установить в разъем какое-нибудь (заведомо исправное) USB-устройство, к примеру, флешку.
В случае когда внешний носитель нормально отображается в проводнике «Виндовс 7», значит, с USB-портом все в порядке, но необходимо заменить дефектный кабель или саму ВК.
Наружные варианты моделей веб-камер в основном комплектуются диском с программным обеспечением. Поэтому после подсоединения прибора к ПК требуется вставить в оптический привод «CD» и инсталлировать ПО.
Обычно фирменные программы обладают широким перечнем настроек, что значительно увеличивает удобство эксплуатации оборудования.
Сторонние приложения для ВК
Разработано много полезных утилит, отлично работающих в среде «Виндовс 7». Ниже приведены лучшие из них.
Splitcam
Обладает широкими функциональными возможностями. Среди них особо следует отметить опции зуммирования, записи видео, удобное выполнение скриншотов и добавление большого количества эффектов.
WebcamMax
Очень похожа на предыдущую утилиту, но обладает намного более широкими возможностями для наложения эффектов.
ManyCam
Позволяет повышать качество изображения. Добавляет смешные эффекты.
Приложение специализируется на видеонаблюдении и имеет возможность постоянно передавать потоковое видео через глобальную сеть. Поддерживает одновременную работу нескольких ВК. Все отснятые видеоролики сохраняются на сервере. Позволяет удаленно управлять включением камеры, и так же отключать ее.
youtube.com/embed/uDMX6SDFWR8?feature=oembed» frameborder=»0″ allow=»accelerometer; autoplay; clipboard-write; encrypted-media; gyroscope; picture-in-picture» allowfullscreen=»»>
Веб-камера не работает Windows 7 [Исправлено]
Если ваша веб-камера перестала работать по какой-либо причине, это руководство обязательно вам поможет. Итак, в этом руководстве мы поделимся некоторыми шагами по проверке и ремонту вашей веб-камеры Windows 7.
Решение 1. Убедитесь, что ваша камера отключена или закрыта
Решение 2. Проверьте драйвер веб-камеры в диспетчере устройств
Решение 3. Переустановите драйвер с веб-сайта производителя камеры или ноутбука определенное программное обеспечение, которое не может получить доступ к вашей веб-камере
Решение 5. Проверьте настройки антивируса. на некоторых клавиатурах ноутбуков также есть горячие клавиши для включения и отключения веб-камеры.
Итак, наше первое решение — проверить, не отключают ли кнопки горячих клавиш на клавиатуре веб-камеру, и проверить саму веб-камеру, чтобы убедиться, что шторка или крышка открыты.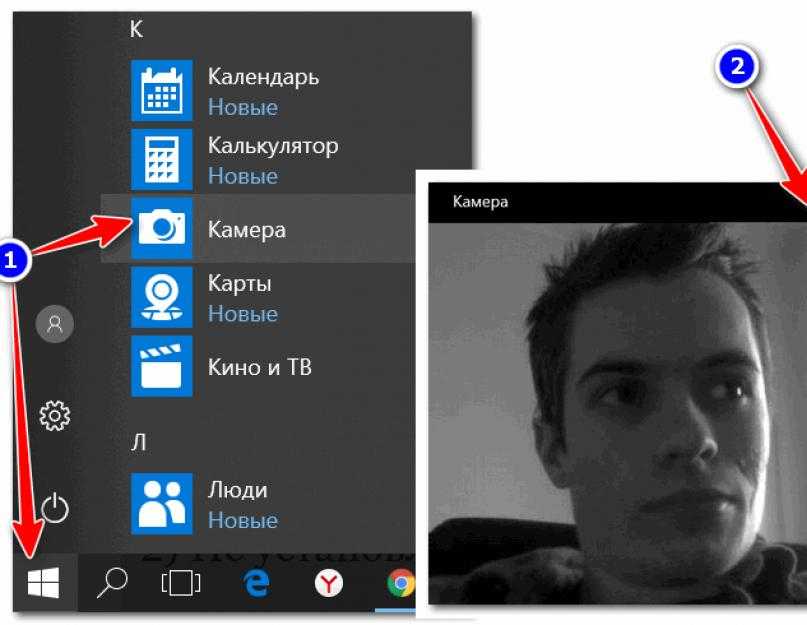
Решение 2. Проверьте драйвер веб-камеры в диспетчере устройств
Все подключенные устройства должны отображаться в списке диспетчера устройств Windows 7. Давайте посмотрим, отображается ли ваша веб-камера в списке, и исправьте это:
Щелкните правой кнопкой мыши мой компьютер или ПК и выберите Управление .
Перейти к камерам. В этом списке проверьте, видны ли ваши веб-камеры и подключены ли они к вашему компьютеру.
Щелкните правой кнопкой мыши устройство видимой камеры и обновите драйвер.
После обновления драйвера перезагрузите ноутбук.
Решение 3. Установите или переустановите драйвер с веб-сайта производителя камеры или ноутбука. Вот почему вам нужно скачать и установить их самостоятельно с сайта производителя. Загрузите драйвер, а затем установите его. Проделайте тот же процесс, если вы используете внешнюю веб-камеру USB.

Решение 4. Проверьте программное обеспечение или приложение, которое не обнаруживает вашу веб-камеру
Иногда у определенного приложения или программного обеспечения могут возникнуть проблемы с обнаружением веб-камеры. В этом случае вам следует проверить настройки соответствующего приложения или программного обеспечения, например Skype, Teams или Zoom, найти настройки веб-камеры и выбрать веб-камеру по умолчанию из настроек.
Решение 5. Проверьте программное обеспечение или приложение, которые не обнаруживают вашу веб-камеру
Некоторые антивирусы не только проверяют ваш компьютер на наличие вирусов, но также берут разрешение на доступ к приватности и аппаратному обеспечению для приложений и программного обеспечения. Поэтому иногда антивирус может блокировать доступ к вашей веб-камере для некоторых приложений или для всех приложений. Поэтому вам следует проверить настройки антивируса и отключить его на время, если веб-камера работает нормально после отключения антивируса, то проверьте для антивируса раздел конфиденциальности и разрешите необходимые разрешения.
ЕН
ЕН
DE
ЕС
Франция
JA
нокаут
VI
ПРИВЕТ
ру
Ж
Камера не обнаружена в Windows 7
- Поддерживать
- Поиск
- Скачать
Свяжитесь с нами
Решение
Если камера не распознается правильно в среде Windows 7 и причина этого неизвестна, выполните приведенные ниже процедуры, чтобы удалить драйвер устройства камеры, а затем переустановите его.
ВАЖНО
- Используйте USB-кабель для подключения камеры к компьютеру.
- В зависимости от модели камеры кабель USB может не входить в комплект поставки камеры.
- Если у вас нет кабеля USB, приобретите его отдельно.
- Для компактных цифровых камер доступны следующие два типа USB-кабелей:
- Конец камеры: Mini-B (IFC-400PCU)
- Конец камеры: Micro-B (IFC-600PCU)
*Для получения дополнительной информации о типе USB-кабеля, который можно использовать с вашей камерой, см. в инструкции по эксплуатации камеры.
ССЫЛКА
Если камера не распознается программой CameraWindow, проверьте, может ли какой-либо из следующих случаев решить проблему.
- Версия поддерживаемого программного обеспечения может отличаться в зависимости от используемой камеры и операционной системы, установленной на компьютере.
- При использовании камеры или компьютера, модель которых отличается от исходной модели, загрузите поддерживаемую версию CameraWindow.
 Версии CameraWindow для различных камер/операционных систем можно загрузить с домашней страницы Canon.
Версии CameraWindow для различных камер/операционных систем можно загрузить с домашней страницы Canon.
ПРИМЕЧАНИЕ
Проблемы с импортом могут возникнуть, если на карте памяти слишком много изображений (более 1000).
В этом случае используйте устройство чтения карт памяти для импорта изображений.
1. Подключите [DIGITAL Terminal] к USB-разъему ПК с помощью USB-кабеля (со стороны камеры: Mini-B).
ВАЖНО
- В этом примере процедура показана на PowerShot ELPH 340 HS / IXUS 265 HS. Положение кнопок, индикация на экране и элементы настройки могут различаться в зависимости от модели камеры.
2. Нажмите кнопку <Питание>, чтобы включить камеру.
3. Щелкните [Пуск] (), щелкните правой кнопкой мыши [Компьютер], щелкните [Свойства], а затем щелкните [Диспетчер устройств].
4. Появится следующее окно.
Дважды щелкните [Другие устройства] или [Портативные устройства].

 Версии CameraWindow для различных камер/операционных систем можно загрузить с домашней страницы Canon.
Версии CameraWindow для различных камер/операционных систем можно загрузить с домашней страницы Canon.