Почему не работают видео в интернете: Не работает видео на компьютере. Нет видео в интернете. В браузере не воспроизводится видео
Содержание
iPad не воспроизводит видео, 5 способов исправить
Фиона Кауфман Сен 06, 2021 Проигрывание видео
Вы сталкиваетесь с ситуацией, когда некоторые видео не воспроизводятся на iPad?
Различные причины будут вызывать iPad не воспроизводит видео проблема. В некоторых случаях видео Facebook не загружаются на iPad, видео YouTube не воспроизводятся на iPad Safari или встроенные видео не воспроизводятся на iPad.
Будет очень неприятно, когда видео не воспроизводится на iPad Pro, iPad Air или mini. В этом посте мы хотели бы поделиться 5 полезными советами, которые помогут вам избавиться от iPad не воспроизводит видео вопрос.
- СОДЕРЖАНИЕ СТРАНИЦЫ:
- Часть 1. Перезагрузите iPad, чтобы исправить то, что iPad не воспроизводит видео
- Часть 2. Проверка сетевого подключения iPad и маршрутизатора.
- Часть 3. Сбросьте настройки сети, чтобы исправить видео, которые не воспроизводятся на iPad
- Часть 4. Обновите приложение и iPad, чтобы исправить то, что iPad не воспроизводит видео
- Часть 5.
 Конвертируйте формат, чтобы исправить то, что iPad не воспроизводит видео
Конвертируйте формат, чтобы исправить то, что iPad не воспроизводит видео - Часть 6. Часто задаваемые вопросы об iPad, который не воспроизводит видео
Часть 1. Перезагрузите iPad, чтобы исправить то, что iPad не воспроизводит видео
Если видео не загружаются или не воспроизводятся на вашем iPad Pro, Air или mini, вам следует сначала перезагрузить iPad, чтобы исправить это. Вы можете обычным способом выключить устройство iOS и перезапустить его. После этого вы можете попробовать воспроизвести видео и проверить, решена ли проблема.
Чтобы перезапустить iPad без кнопки «Домой», вы можете удерживать нажатой верхнюю кнопку и кнопку увеличения или уменьшения громкости, пока не увидите ползунок выключения питания.
Часть 2. Проверка сетевого подключения iPad и маршрутизатора.
Для воспроизведения видео требуется хорошее подключение к сети Wi-Fi. Когда видео не воспроизводится на iPad, вам следует проверить соединение Wi-Fi или сотовой сети для передачи данных. Убедитесь, что вы используете работоспособное и стабильное сетевое соединение. Здесь вы можете перезапустить маршрутизатор или повторно подключить Wi-Fi, чтобы решить проблему.
Убедитесь, что вы используете работоспособное и стабильное сетевое соединение. Здесь вы можете перезапустить маршрутизатор или повторно подключить Wi-Fi, чтобы решить проблему.
Часть 3. Сбросьте настройки сети, чтобы исправить видео, которые не воспроизводятся на iPad Pro Air mini
Если ваш iPad не воспроизводит видео в Safari, вы можете сбросить настройки сети, чтобы обеспечить хорошее сетевое соединение.
открыто Настройки на iPad, а затем выберите Сброс настроек вариант. Когда вы войдете в основной интерфейс сброса, выберите и нажмите на Сбросить настройки сети вариант. Когда процесс будет завершен, вам нужно повторно подключить iPhone к сети, а затем воспроизвести видео.
Часть 4. Обновите приложение и iPad, чтобы исправить то, что iPad не воспроизводит видео
Возможно, ваш iPad не воспроизводит видео, потому что ваш iPad или его приложения устарели. Чтобы решить, что видео не воспроизводится на iPad, вы можете обновить определенные приложения. Кроме того, вы можете выполнить обновление системы, чтобы устранить проблему.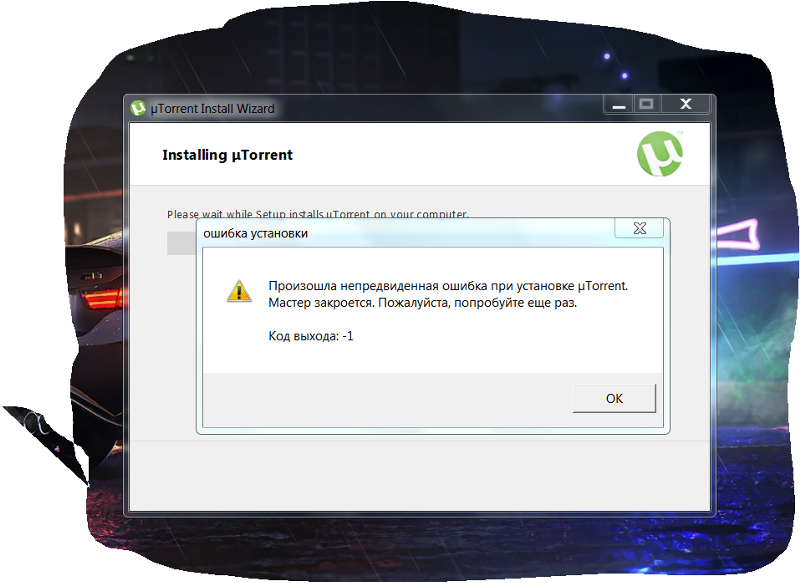
Перейти к Настройки приложение на iPad, коснитесь Генеральная а затем выберите Обновление программного обеспечения вариант. Если есть доступная версия обновления, вы можете нажать Установить обновить свой iPad.
Вы можете открыть Магазин приложений для обновления приложений на вашем iPad. Кран Обновления в нижней нижней части экрана найдите приложение, которое хотите обновить, а затем нажмите Обновить кнопку, чтобы подтвердить операцию.
Часть 5. Конвертируйте формат, чтобы исправить то, что iPad не воспроизводит видео
Помимо потокового контента, вы также можете использовать iPad для просмотра загруженных видео. Вы должны знать, что многие видеоформаты, такие как MKV, FLV и AVI, не могут напрямую воспроизводиться на iPad. Поэтому вам нужно конвертировать видео в поддерживаемый iPad формат, например MP4 или MOV.
Здесь мы настоятельно рекомендуем вам мощное программное обеспечение для конвертации видео с iPad, Video Converter. Он имеет возможность конвертировать любое видео в формат, поддерживаемый iPad, без потери качества.
Он имеет возможность конвертировать любое видео в формат, поддерживаемый iPad, без потери качества.
Лучший конвертер видео для iPad
- Конвертируйте любое видео в поддерживаемый iPad формат видео, например MP4 и MOV.
- Конвертируйте видео 4K, 1080p HD и SD в более чем 200 форматов, таких как MP4, MOV, AVI, FLV, MP3 и т. Д.
- Мощные функции редактирования, такие как обрезка, обрезка, поворот, водяной знак, 3D, улучшение, эффекты и многое другое.
- Поддержка расширенного аппаратного ускорения и оптимизации многоядерных процессоров.
Скачать бесплатно Скачать бесплатно
Вы можете дважды щелкнуть кнопку загрузки выше, чтобы бесплатно установить и запустить этот конвертер видео для iPad на своем конвертере. Затем импортируйте видео, которое хотите преобразовать, выберите формат вывода, поддерживаемый iPad, а затем нажмите кнопку «Конвертировать», чтобы выполнить преобразование. Преобразованное видео сохранит исходное качество изображения и звука. Вам не нужно беспокоиться о потере качества. После этого вы можете перенести видео на iPad и начать его воспроизведение.
Вам не нужно беспокоиться о потере качества. После этого вы можете перенести видео на iPad и начать его воспроизведение.
Часть 6. Часто задаваемые вопросы об iPad, который не воспроизводит видео
Вопрос 1. Почему мой Safari не воспроизводит видео?
По многим причинам видео не воспроизводятся в Safari. Если видео не может быть воспроизведено в Safari или оно продолжает буферизоваться и заикаться, помимо описанных выше методов, вы можете очистить кеш и файлы cookie истории, чтобы устранить проблему. Откройте Safari и выберите опцию «Очистить историю и данные веб-сайтов».
Вопрос 2. Как перестать появляться видео на моем iPad?
Если вы хотите остановить всплывающие видео на своем iPad, вы можете перейти в приложение «Настройки». Выберите вариант Safari, нажмите «Общие» и затем включите функцию «Блокировать всплывающие окна».
Вопрос 3. Почему видео в Facebook не воспроизводятся автоматически?
Вы можете включить функцию «Никогда не воспроизводить видео автоматически» в Facebook. Вы можете открыть приложение Facebook, коснуться кнопки меню, выбрать «Настройки приложения», а затем коснуться параметра «Автозапуск». Когда вы попадете туда, вы можете настроить параметры автовоспроизведения видео Facebook в зависимости от ваших потребностей.
Вы можете открыть приложение Facebook, коснуться кнопки меню, выбрать «Настройки приложения», а затем коснуться параметра «Автозапуск». Когда вы попадете туда, вы можете настроить параметры автовоспроизведения видео Facebook в зависимости от ваших потребностей.
Вывод
Будет неприятно, что при просмотре любимого потокового шоу на iPad видео не может воспроизводиться нормально. В этом посте рассказывается о 5 эффективных решениях, которые помогут вам исправить iPad не воспроизводит видео проблема. Надеюсь, вы легко избавитесь от него после прочтения этой страницы.
Ошибка «Время ожидания ответа истекло»
Время от времени при работе в браузере каждый пользователь сталкивается с ошибкой «Превышено время ожидания ответа от сайта». В статье мы расскажем, с чем связана эта ошибка и как её исправить.
Что означает ошибка «Время ожидания ответа истекло»
Ошибка ERR_CONNECTION_TIMED_OUT (Время ожидания ответа истекло / Превышено время ожидания ответа от сайта) означает, что сервер, к которому обращается браузер, не отвечает.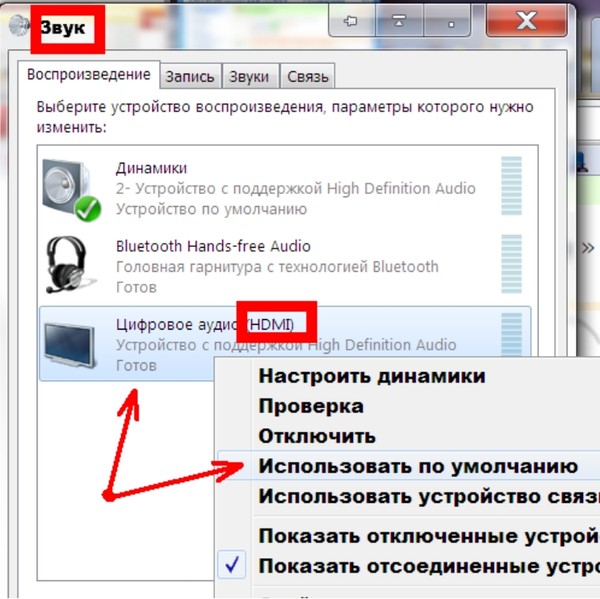 Чтобы понять, с чем это связано, вкратце рассмотрим, как устроены сайты и как взаимодействуют сервер и браузер.
Чтобы понять, с чем это связано, вкратце рассмотрим, как устроены сайты и как взаимодействуют сервер и браузер.
Когда пользователь переходит на тот или иной ресурс, он видит целостную картину — уже сверстанные страницы с единым дизайном. Эта целостность формируется на внутреннем уровне. «Под капотом» сайт состоит из совокупности элементов — кода, файлов (картинок, текста, видео), элементов верстки.
Пока эти файлы хранятся только на компьютере, о существовании ресурса никто не узнает. Чтобы пользователи могли посетить сайт, его нужно разместить в интернете — на сервере. Для этого можно арендовать сервер или заказать хостинг.
Чтобы попасть на уже размещенный сайт, нужно обратиться к серверу и запросить у него файлы. Этим занимается браузер. Сразу после того, как пользователь вбивает какой-то запрос в поисковик, браузер делает запрос на сервер. После этого сервер дает ответ, и искомый портал открывается в браузере.
Промежуток времени между тем, когда пользователь вбил запрос в адресную строку, и тем, когда в браузере открылся ресурс, называется временем загрузки сайта. Иногда на загрузку уходят миллисекунды. Иногда приходится ждать 10-30 секунд или больше. Общее время загрузки складывается из:
Иногда на загрузку уходят миллисекунды. Иногда приходится ждать 10-30 секунд или больше. Общее время загрузки складывается из:
времени отклика серверов (время запросов и ответов веб и DNS-серверов, к которым относится сайт),
времени генерации сайта на сервере и в браузере (суммарное время загрузки всех файлов).
Браузер не может ждать ответ от сервера вечно. Если сервер не отвечает, он ожидает некоторое время и сообщает пользователю, что сайт недоступен. Ошибку «Превышено время ожидания ответа от сайта» могут спровоцировать как неисправности на сервере, так и проблемы подключения у пользователя.
Причины возникновения ошибки
Основные причины возникновения ошибки:
- Проблемы с интернет-подключением (отсутствие интернета, неправильные настройки, влияние вредоносного ПО или сторонних программ).
- Низкая скорость загрузки или сильно загруженное интернет-соединение.
- Проблемы на стороне сервера (профилактические работы, сбои).

- Неполадки в работе сайта (некорректные настройки в файле hosts) — в случае если не открывается только конкретный ресурс.
- Захламленность браузера (например, кэшем и куками).
- Блокировка на уровне региона.
- Работа под VPN или через прокси-сервер.
Как устранить ошибку
В первую очередь стоит выяснить, на чьей стороне возникла проблема — на вашей или на стороне сервера. Самый простой способ проверки: подключитесь к искомому порталу с другого устройства. Если сайт по-прежнему недоступен, значит проблема на стороне ресурса. В этом случае придется подождать, когда доступ будет восстановлен.
Если вам удалось попасть на сайт, значит проблема в локальном интернет-соединении. Чтобы наладить доступ, поэтапно выполните следующие шаги:
- 1.
Проверьте корректность URL-адреса сайта, если вводили его вручную.
- 2.
Перезагрузите страницу или попробуйте подключиться к ресурсу повторно.
- 3.
Перезагрузите роутер и компьютер.
 Чтобы выключить роутер, нажмите на соответствующую кнопку на задней панели. Если кнопка питания отсутствует, обесточьте роутер на 30-60 секунд, а затем снова включите.
Чтобы выключить роутер, нажмите на соответствующую кнопку на задней панели. Если кнопка питания отсутствует, обесточьте роутер на 30-60 секунд, а затем снова включите.Подключитесь к той же сети при помощи другого устройства и проверьте работу интернета. Если на нём тоже нет связи с DNS-сервером, значит проблема в настройках роутера или у интернет-провайдера.Если интернет-соединение и роутер работают исправно, перейдите к следующему шагу.
- 4.
Очистите кеш браузера. Браузер мог кешировать страницу сайта в момент, когда он был недоступен, и теперь показывает устаревшую информацию. Для этого перейдите по нужному адресу и нажмите «Ctrl» + «F5» или используйте способы, которые указаны в инструкции Как очистить кэш браузера.
Пример очистки кэша и куков в браузере Firefox
- 5.
Если вы работаете под VPN, отключите программу или расширения и проверьте подключение. Если у вас операционная система Windows, проверьте, не стоит ли в настройках подключение через прокси-сервер.
 Если работоспособность ресурса не восстановилась, переходите дальше.
Если работоспособность ресурса не восстановилась, переходите дальше. - 6.
Если на вашем компьютере установлены антивирусы или фаерволы, попробуйте временно отключить их и посмотрите, изменит ли это ситуацию. В случае неудачи переходите к следующему шагу.
- 7.
Откройте файл .hosts и проверьте его содержимое. В файле не должно быть строки, которая начинается со знака «#» и содержит адрес ресурса, к которому не удается подключиться. Если такая строка присутствует — удалите её, сохраните файл и подключитесь повторно. Вам поможет инструкция Где находится файл hosts и как его изменить.
- 8.
Установите программы для сброса параметров сети и обнаружения вредоносных файлов. Например, CCleaner, Wise Disk Cleaner или расширение Empty Cache Button. Просканируйте компьютер и удалите файлы, которые мешают работе.
Теперь вы разбираетесь в причинах ошибки «Превышено время ожидания ответа от сайта» и знаете, как её исправить, если проблема возникла на вашей стороне.
Помогла ли вам статья?
Да
раз уже
помогла
8 лучших способов исправить Safari, не воспроизводящий видео на iPhone
Safari всегда был надежным мобильным браузером для iPhone. И именно такие функции, как группы вкладок, интеллектуальное предотвращение отслеживания и поддержка расширений, удерживают пользователей от перехода на другие альтернативы браузера. Но ваш опыт просмотра может быть эффективно испорчен, если видео не воспроизводится в Safari на iPhone.
Проблемы с воспроизведением видео в Safari могут быть вызваны различными причинами. Следовательно, советы по устранению неполадок будут отличаться от пользователя к пользователю. В любом случае, решения, упомянутые ниже, должны помочь вам навсегда решить любые проблемы с воспроизведением видео в Safari. Итак, давайте проверим это.
1. Откройте видео в приватном окне
Первое, что вы должны сделать, когда у вас возникнут проблемы с веб-сайтом, — это открыть его в приватном окне. Это проверит, не конфликтуют ли какие-либо расширения браузера, чтобы предотвратить более плавное воспроизведение видео.
Это проверит, не конфликтуют ли какие-либо расширения браузера, чтобы предотвратить более плавное воспроизведение видео.
Чтобы открыть приватное окно в Safari, нажмите и удерживайте значок вкладок в правом нижнем углу и выберите «Новая приватная вкладка» из списка.
Попробуйте загрузить видео сюда, чтобы убедиться, что оно воспроизводится нормально.
2. Отключить расширения
В iOS 15 Apple представила поддержку сторонних расширений в Safari для iPhone. Если вы использовали какое-либо из этих расширений для улучшения работы в Интернете, одно из этих расширений может мешать воспроизведению видео в Safari. Попробуйте на мгновение отключить все расширения, чтобы увидеть, работает ли это.
Шаг 1: Запустите приложение «Настройки», прокрутите вниз до Safari и откройте его.
Шаг 2: Перейдите в Расширения и отключите все свои расширения отсюда.
Помимо расширений, если на вашем iPhone установлено приложение для блокировки рекламы, рассмотрите возможность его удаления.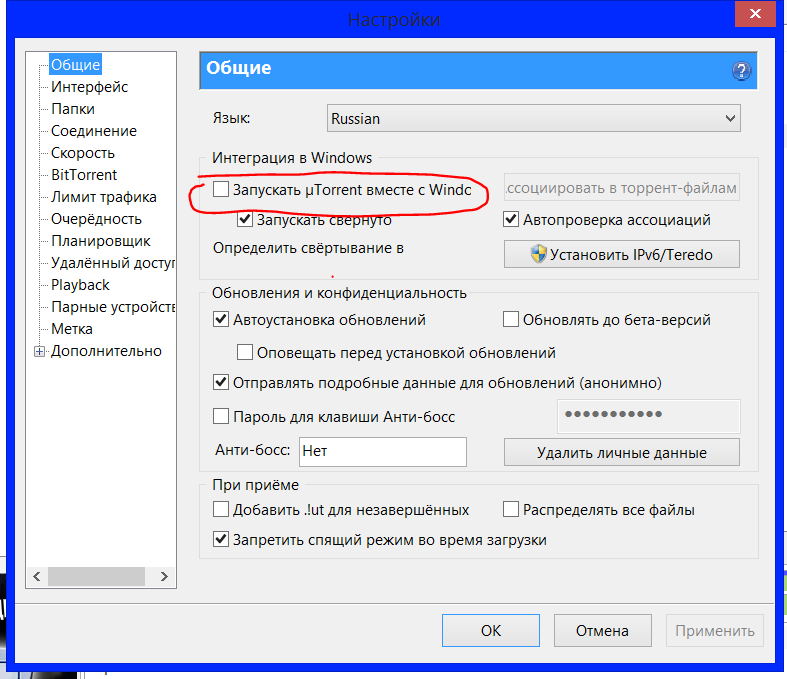
3. Отключить экспериментальные функции
Если вы экспериментировали с какой-либо из экспериментальных сборок или функций Safari, вы, вероятно, столкнетесь с такой проблемой. Чтобы этого избежать, попробуйте отключить все экспериментальные функции и снова воспроизвести видео.
Шаг 1: Откройте «Настройки» на iPhone и перейдите в Safari.
Шаг 2: Нажмите «Дополнительно» и откройте «Экспериментальные функции».
Шаг 3: Здесь отключите все экспериментальные функции.
4. Проверьте ограничения контента
Ограничения контента на вашем iPhone также могут блокировать определенные приложения, типы контента, веб-сайты и т. д. Итак, если вы использовали функцию «Экранное время» на своем iPhone, чтобы наложить какие-либо ограничения на контент или конфиденциальность, пришло время отключить их.
Шаг 1: Откройте меню «Настройки» и перейдите к «Экранному времени».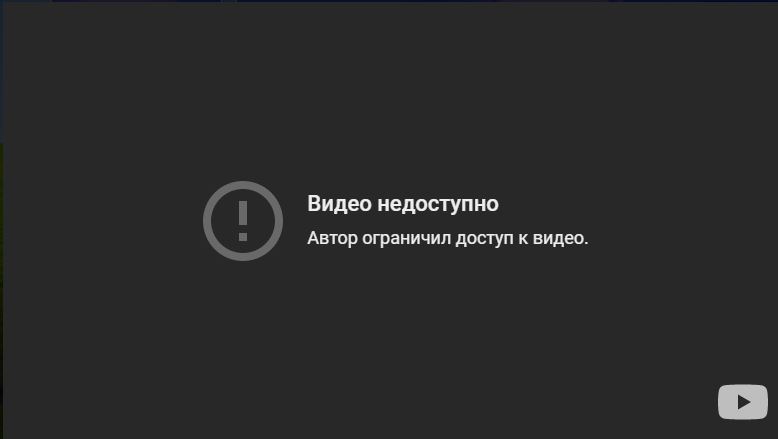
Шаг 2: Посетите раздел «Ограничения содержимого и конфиденциальности» и отключите его.
Проверьте, может ли Safari теперь воспроизводить видео.
5. Убедитесь, что JavaScript включен
JavaScript — это язык программирования, который разработчики используют для включения различных функций на свои веб-сайты. Но если на вашем iPhone отключен JavaScript, эти функции могут не работать и привести к таким проблемам, как невоспроизведение видео или сбой Safari.
Шаг 1: Запустите приложение «Настройки» на iPhone и перейдите в Safari.
Шаг 2: Прокрутите вниз, чтобы перейти к расширенным настройкам, и включите переключатель рядом с JavaScript.
6. Очистить историю и данные Safari
Если вы используете Safari какое-то время, возможно, за время использования браузер накопил приличный объем данных просмотра. Но если эти данные по какой-то причине стали недоступны, вы можете столкнуться с такими проблемами во время просмотра. Вы можете попробовать очистить существующие данные просмотра, чтобы увидеть, устраняет ли это проблему с воспроизведением видео на iPhone.
Вы можете попробовать очистить существующие данные просмотра, чтобы увидеть, устраняет ли это проблему с воспроизведением видео на iPhone.
Шаг 1: Откройте «Настройки» на iPhone и перейдите в Safari.
Шаг 2: Нажмите на опцию «Очистить историю и данные веб-сайта». При появлении запроса выберите «Очистить историю и данные».
7. Обновите iPhone
Своевременное обновление вашего iPhone — это отличный способ избежать таких ошибок и ошибок. Итак, если вы все еще не можете воспроизвести видео в Safari, пришло время проверить наличие ожидающих обновлений для вашего iPhone.
Чтобы проверить наличие обновлений программного обеспечения, откройте приложение «Настройки» и нажмите «Общие». Перейдите в раздел «Обновление программного обеспечения», чтобы загрузить и установить все ожидающие обновления.
8. Сброс настроек сети
Неправильно настроенные сетевые настройки на вашем iPhone также могут быть причиной того, что видео не воспроизводится на iPhone. Чтобы исправить это, вы можете попробовать сбросить настройки сети на своем iPhone и начать заново, чтобы решить проблему с воспроизведением видео в Safari.
Чтобы исправить это, вы можете попробовать сбросить настройки сети на своем iPhone и начать заново, чтобы решить проблему с воспроизведением видео в Safari.
Шаг 1: Откройте «Настройки» на вашем iPhone и нажмите «Общие». Нажмите на опцию «Перенос или сброс» внизу.
Шаг 2: Нажмите кнопку «Сброс» внизу и выберите «Сбросить настройки сети» в появившемся меню.
Оттуда следуйте инструкциям на экране, чтобы завершить сброс настроек сети на iPhone.
Play It Smooth
Хотя вы можете изменить браузер по умолчанию, многие пользователи iPhone используют Safari в качестве основного браузера. Хотя такие проблемы часто могут привести к разочарованию, к счастью, их довольно легко исправить. Итак, какое из приведенных выше решений сработало для вас? Дайте нам знать в комментариях ниже.
Видео с YouTube не обрабатывается — исправьте!
Краткое содержание
Обнаружена проблема с обработкой видео на YouTube? Не волнуйтесь. В этом посте показаны наиболее эффективные способы решения проблемы с зависанием видео на YouTube. Следите за обновлениями!
В этом посте показаны наиболее эффективные способы решения проблемы с зависанием видео на YouTube. Следите за обновлениями!
Видео YouTube не обрабатывается
Содержание
* Зачем YouTube требуется обработка видео после загрузки?* Сколько времени занимает обработка YouTube?* Как исправить проблему с необработкой видео YouTube?* Обновить страницу* Открыть новую Вкладка на YouTube* Работа в браузере* Измените свое видео на MP4* Отправить отзыв на YouTube* Удалить видео и загрузить снова
Почему YouTube должен обрабатывать видео после загрузки?
Есть две причины, по которым YouTube необходимо обрабатывать видео после загрузки. Во-первых, каждую минуту на YouTube загружается 300 часов видео. YouTube должен хранить все видео в центре обработки данных. Во-вторых, вообще говоря, долго загружается видео на любых устройствах. Чтобы убедиться, что пользователи YouTube смотрят видео в наилучшем качестве и не требуют много времени для загрузки, YouTube делает несколько копий видео в разных разрешениях и хранит их на серверах. Затем он предоставляет лучший видеофайл, который загружается быстрее всего и имеет лучшее качество для пользователей в Интернете. В-третьих, YouTube должен проверить, использовали ли вы песни или видео, защищенные авторскими правами. Любой контент, который не соответствует требованиям, не будет обработан.
Затем он предоставляет лучший видеофайл, который загружается быстрее всего и имеет лучшее качество для пользователей в Интернете. В-третьих, YouTube должен проверить, использовали ли вы песни или видео, защищенные авторскими правами. Любой контент, который не соответствует требованиям, не будет обработан.
Не пропустите: как добавить заставку к видео YouTube >
Сколько времени занимает обработка YouTube?
Технически время обработки зависит от формата видео, размера видео и загружаемого трафика. Чем длиннее видео, тем дольше.
Если вам нужно точное число, каждая минута видео обрабатывается не менее одной минуты. То есть, если вы загружаете 5-минутное видео, YouTube может занять 5 минут, чтобы обработать видео.
Как исправить, что видео YouTube не обрабатывается?
Если видео на YouTube загружено, но не обрабатывается, попробуйте один за другим исправить следующие способы.
Исправление 1. Обновите страницу
Из-за подключения к Интернету страница обработки может где-то зависнуть. Щелкните правой кнопкой мыши и обновите страницу, чтобы убедиться, что ваше видео на YouTube действительно не обрабатывается.
Щелкните правой кнопкой мыши и обновите страницу, чтобы убедиться, что ваше видео на YouTube действительно не обрабатывается.
Исправление 2. Откройте новую вкладку на YouTube
Это взлом. Мы не знаем, почему это работает, но это работает как чудо.
Пока ваше видео обрабатывается, перейдите в раздел Мой канал YouTube > Менеджер видео. Итак, вы открыли две страницы обработки. Закройте первую страницу обработки, вы увидите, что видео начинает обрабатываться быстрее.
Исправление 3. Работайте в браузере
Что касается YouTube, Chrome — лучший браузер для загрузки видео. Переключитесь на него и посмотрите, не зависло ли ваше видео в обработке.
Кроме того, может помочь очистка кеша вашего браузера. Подробные шаги могут отличаться. Возьмите Хром в качестве примера. Вы должны нажать на три вертикальные точки, затем перейти в «Дополнительные инструменты»> «Очистка данных браузера».
Исправление 4. Измените свое видео на MP4
MP4 — лучший формат для обработки YouTube. Попробуйте преобразовать видео в MP4 с помощью видео конвертера FlexClip. Все, что вам нужно сделать, это загрузить видео в инструмент, затем выбрать MP4 в качестве желаемого формата, вы можете получить преобразованное видео за считанные минуты. Бесплатно, эффективно и без потери качества.
Попробуйте преобразовать видео в MP4 с помощью видео конвертера FlexClip. Все, что вам нужно сделать, это загрузить видео в инструмент, затем выбрать MP4 в качестве желаемого формата, вы можете получить преобразованное видео за считанные минуты. Бесплатно, эффективно и без потери качества.
Исправить, видео YouTube не обрабатывается — преобразовать в MP4
Исправить 5. Отправить отзыв на YouTube
Отправка отзыва на YouTube поможет вам узнать, почему ваше видео не обрабатывается.
Перейдите в Мой канал > Отправить отзыв. В поле описания опишите проблему, с которой вы столкнулись, а затем добавьте снимок экрана. YouTube вскоре обработает ваше видео, если оно не связано с какими-либо проблемами авторского права, или отправит информацию о том, почему ваше видео не обрабатывается.
Исправление 6. Удалите видео и снова загрузите
Это последнее разрешение. Делайте это только в том случае, если ваше видео зависло более чем на 8 часов.
Войдите в свою учетную запись YouTube, перейдите в раздел «Мои видео», найдите видео, зависшее в обработке, нажмите кнопку «Удалить».
 Конвертируйте формат, чтобы исправить то, что iPad не воспроизводит видео
Конвертируйте формат, чтобы исправить то, что iPad не воспроизводит видео
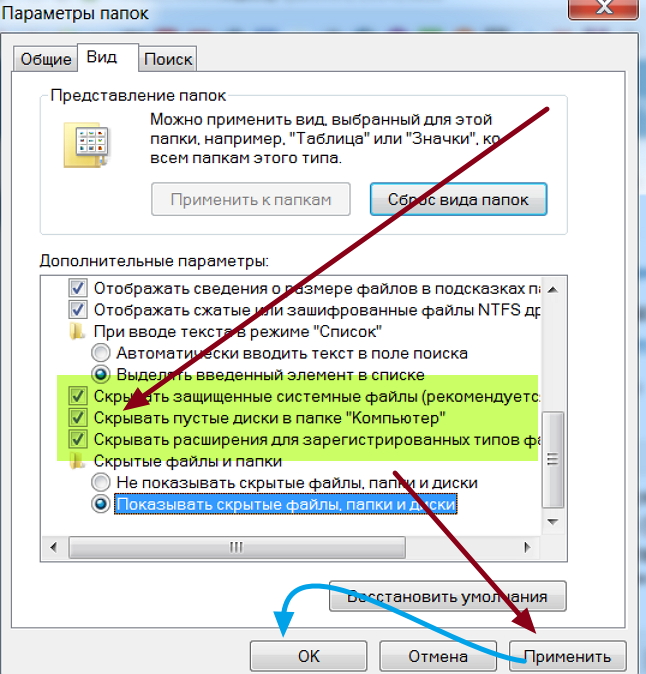 Чтобы выключить роутер, нажмите на соответствующую кнопку на задней панели. Если кнопка питания отсутствует, обесточьте роутер на 30-60 секунд, а затем снова включите.
Чтобы выключить роутер, нажмите на соответствующую кнопку на задней панели. Если кнопка питания отсутствует, обесточьте роутер на 30-60 секунд, а затем снова включите. Если работоспособность ресурса не восстановилась, переходите дальше.
Если работоспособность ресурса не восстановилась, переходите дальше.