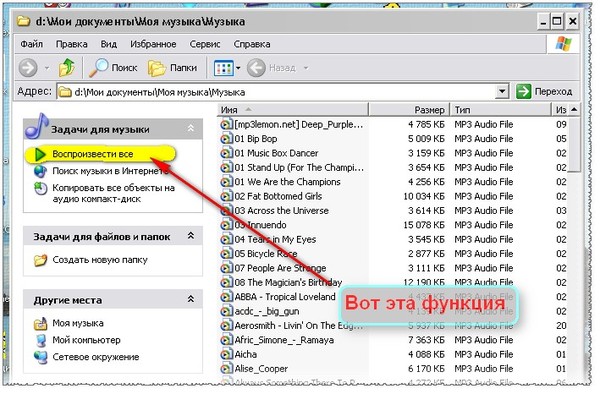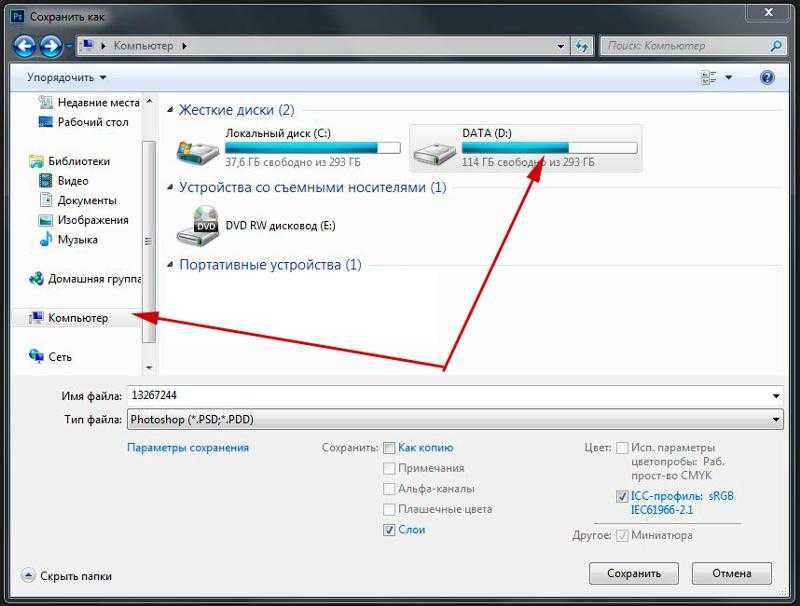Почему не скачивается музыка с интернета на компьютер: Почему не скачиваются файлы с Интернета на компьютер
Содержание
Не скачиваются файлы с интернета на компьютер с ОС Windows: решение проблемы
В интернете часто необходимо скачать программу, фильм или изображение, однако ничего не происходит. Возникает вопрос, что делать, как исправить ситуацию. Есть подробная инструкция, чтобы браузер заработал должным образом.
Содержание
- Причины проблем с загрузкой
- Исправление невозможности скачивания
- Почему не идет скачивание
- Проблемы с антивирусным ПО
- Исправление проблем подключения
Причины проблем с загрузкой
Если не скачиваются программы с интернета на компьютер, возможно, в ПК появился вирус. Другие причины:
- настройки браузера;
- нет места;
- повторная загрузка;
- отсутствует интернет;
- сбой операционной системы;
- повышенная безопасность;
- блокировка брандмауэра;
- сторонние приложения.
Исправление невозможности скачивания
Обзор и настройка модема D-Link Dir-320
Когда не загружаются файлы с интернета на компьютер, специалисты рекомендуют сразу перепроверять интернет-соединение. Даже из-за короткого сбоя невозможно произвести скачивание данных. В этом случае пользователи проводят повторную попытку. Часто люди просто не запоминают, куда сохранили данные. По умолчанию это может быть рабочий стол или папка загрузки. Также сохранение происходит в документы, необходимо полностью проверять проводник.
Даже из-за короткого сбоя невозможно произвести скачивание данных. В этом случае пользователи проводят повторную попытку. Часто люди просто не запоминают, куда сохранили данные. По умолчанию это может быть рабочий стол или папка загрузки. Также сохранение происходит в документы, необходимо полностью проверять проводник.
Почему не идет скачивание
В чем отличия между сетями 3G и 4G: особенности, преимущества и недостатки
Пользователи задаются вопросом, почему не скачиваются файлы с интернета. Загрузка в большинстве случаев блокируется браузером. Специалисты производят перезагрузку, обновляя программу. Надо проверить настройки, при необходимости очистить историю загрузок и кэш.
Важно! Файлы могут не загружаться, поскольку мешают сторонние утилиты. Менеджер загрузки просто не может запуститься, связь заблокирована.
Проблемы с антивирусным ПО
Как передать файлы с компьютера на компьютер через Wifi
Программа «Касперский Интернет Секьюрити» многие данные воспринимает, как вредоносные.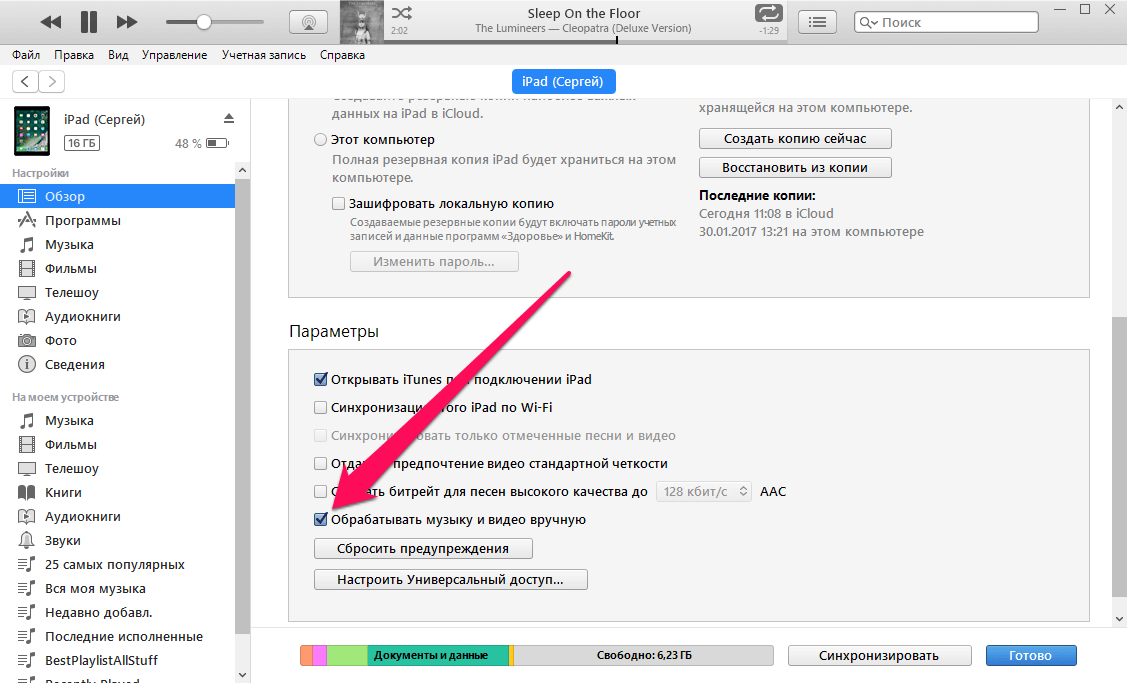 Система обновляется и современные вирусы маскируются под нормальные установщики. В результате пользователи даже не знают, почему плохо скачивается из интернета, казалось бы, обычная программа на официальном сайте. Инструкция по исправлению:
Система обновляется и современные вирусы маскируются под нормальные установщики. В результате пользователи даже не знают, почему плохо скачивается из интернета, казалось бы, обычная программа на официальном сайте. Инструкция по исправлению:
- Панель управления.
- Рубрика «программы».
- Антивирус.
- Изменения.
- Отключение.
Исправление проблем подключения
Когда невозможно загрузить файл из интернета, необходимо проверить антивирус. Специалисты рекомендуют не забывать про программы оптимизации. Они способны блокировать браузер, поэтому файлы могут не открываться.
Рассматривая «Интернет Эксплорер», проще всего начать с настроек. Пользователям рекомендуется сбросить параметры и перезагрузить браузер:
- Переход в настройки.
- Дополнительные параметры.
- Кнопка сброса настроек.
Использование сервиса Wix помогает пользователям онлайн проверить Виндовс, браузер и решить проблему. Для этого на примере Google Chrome используется комбинация Ctrl + Shift + N.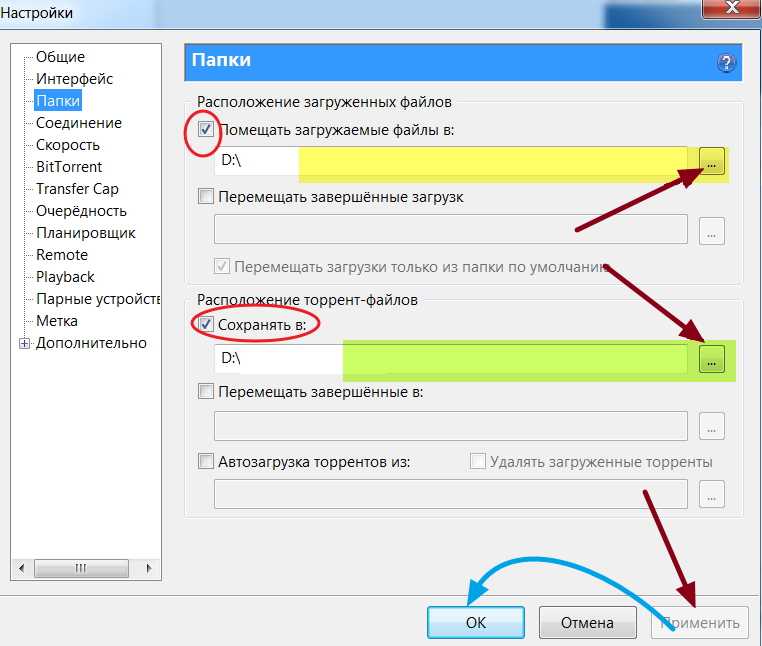 Показан переход во вкладку Console, следует сделать скриншот.
Показан переход во вкладку Console, следует сделать скриншот.
На сайте whatismybrowser.com необходимо загрузить данные и вкратце описать проблему. Firefox часто страдает от того, что файл не грузится, и браузер после сбоя не желает включаться. Есть простые шаги, чтобы продолжить скачивание, ошибка исчезнет.
1 шаг — Проверка загрузки.
Необходимо выбрать настройки, защиту загрузок. На панели отображён значок с инструментами. В окне показаны все, что скачано из сети.
2 шаг — Удаление истории.
У пользователей может не открыться загруженный файл, поскольку ранее скачано большое количество документов или музыки. Необходимо почистить историю и выполнить инструкцию:
- Переход в меню.
- Отображение опций.
- Рубрика «загрузки».
- Кнопка «очистить».
- Закрытие окна.
3 шаг — Выбор папки.
В компьютере порой нельзя загружать файлы в определенную папку. Проблема может быть связана с жёстким диском или вирусной атакой. В любом случае можно исправить ситуацию. Инструкция:
В любом случае можно исправить ситуацию. Инструкция:
- Открытие браузера.
- Выбор меню.
- Переход в настройки.
- Рубрика «основные».
- Подраздел «загрузки».
- Перехода в файлы и приложения.
- Кнопка «обзор».
- Сохранение файлов.
- Выбор папки.
- Сохранение настроек.
4 шаг — Сброс папки.
Файлы могут не загрузиться, поскольку сеть не способна найти доступ к ним. Если выбор другого места не помог, лучше сбросить папку для загрузок. План действий:
- Адресная строка.
- Команда about:config.
- Подтверждение операции.
- Строка поиска.
- Значение browser.download.
- Проверка статуса.
- Сброс настроек.
5 шаг — Проверка типа файла.
Когда после скачивания документа или фильма браузер вообще не желает запускаться, надо проверить настройки, в частности, тип файлов. В Firefox есть проблемы с обработкой некоторых мультимедиа. Речь идет о программной ошибке.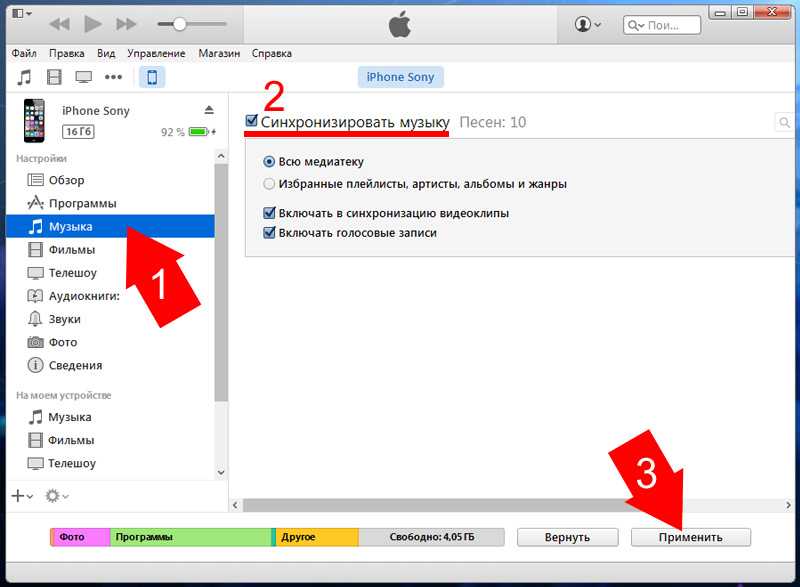 Алгоритм действий:
Алгоритм действий:
- Открытие браузера.
- Выбор меню.
- Вкладка «настройки».
- Рубрика «приложение».
- Команда «действия».
- Поиск типов файлов.
- Добавить галочку по всем рубрикам.
- Сохранение настроек.
Программы, отправляющие запрос на сайт, могут блокировать работу браузера. Многие программы на компьютере вообще находятся в зоне безопасности. Чтобы исправить ситуацию, требуется вмешаться в системные настройки. Отдельные программы исключаются из списка или удаляются.
Важно! Брандмауэр — вероятная причина, по которой приложение не может устанавливаться и компьютер, ноутбук, телефон его не видит.
Если установлена система Windows 7,8,10, для отключения Firewall стоит следовать плану:
- Переход в панель управления.
- Классические значки.
- Строка «брандмауэр».
- Система безопасности.
- Общие настройки.
- Рубрика «брандмауэр».
- Функция «включения, отключения».

- Выбор необходимого пункта.
В окне показаны ячейки, в них можно ставить галочки. Брандмауэр легко заблокировать либо полностью отключить.
Антивирусные системы легко деактивировать на время, чтобы попробовать вновь скачать файл через браузер. В программе «Касперский Интернет Секьюрити» необходим переход в меню. На панели «пуск» открывается контекстное меню, где выпадают доступные функции. Надо перейти в свойства и далее приостановить работу приложения. Это можно сделать на время или до перезагрузки.
Обратите внимание! Если используется антивирус 360 Total Security, стоит выбрать программу, вызвать контекстное меню, перейти в настройки.
В окне показана рубрика «основные», надо спуститься вниз по списку. Есть графа активной защиты, где по умолчанию стоит галочка. Для проверки браузера необходимо её снять и подтвердить операцию.
Антивирус ESET NOD32 подключается ещё проще. На панели «пуск» есть значок программы. В настройках показана блокировка сети и файлы журнала. С целью скачивания через браузер лучше выбрать временное отключение защиты.
С целью скачивания через браузер лучше выбрать временное отключение защиты.
На примере Avast осуществляется вход в настройки антивируса. Через контекстное меню показана вкладка «управление экранами». В выпадающем окне есть предложение отключения защиты на час или навсегда. Как в случае с Касперским, это можно сделать до перезагрузки компьютера.
Выше рассмотрены причины, по которым файл невозможно скачивать. Необходима полная проверка, есть специальные инструкции. Учитывается операционная система, установленное программное обеспечение.
Подгорнов Илья ВладимировичВсё статьи нашего сайта проходят аудит технического консультанта. Если у Вас остались вопросы, Вы всегда их можете задать на его странице.
Что делать, если перестали скачиваться файлы из интернета?
Проверьте загрузку файлов с других сайтов
Возможно, неверно указан путь к файлам на конкретном сайте.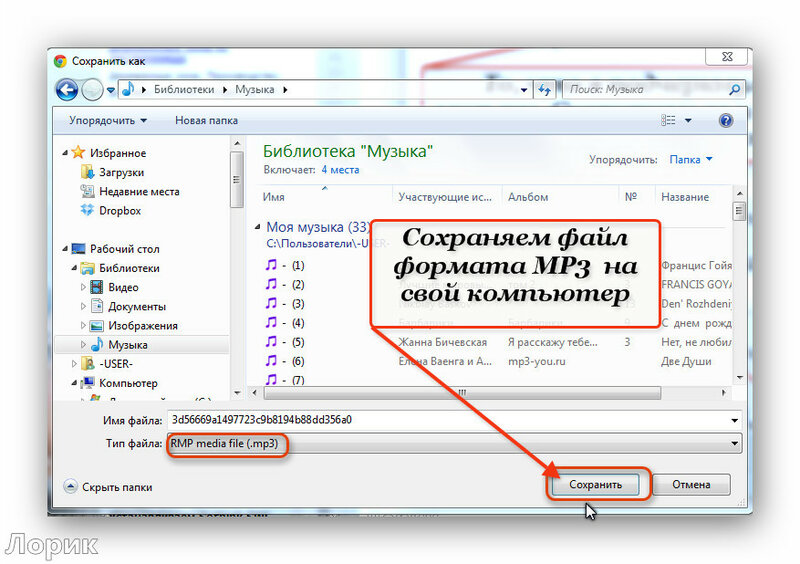
Если с других сайтов файлы скачиваются нормально – с устройством все в порядке, пользуйтесь им дальше.
Если файлы не скачиваются и с других сайтов – перейдите к следующей рекомендации.
Проверьте, имеет ли браузер доступ к памяти смартфона
Когда приложение скачивает файл, оно помещает его в память смартфона.
Если у приложения нет разрешения на доступ к памяти – файлы скачиваться не будут.
- Откройте меню «Настройки» > «Приложения». Выберите браузер, который Вы используете. В нашем случае это Chrome.
- Выберите пункт «Разрешения». Убедитесь, что доступ к памяти включен.
Перезагрузите устройство
Если файлы перестали скачиваться внезапно, перезагрузите устройство. Проблема может возникнуть из-за сбоя подключения, и перезагрузка устранит этот сбой.
Если после перезагрузки файлы скачиваются – с устройством все в порядке, пользуйтесь им дальше.
Если файлы не скачиваются и после перезагрузки – перейдите к следующей рекомендации.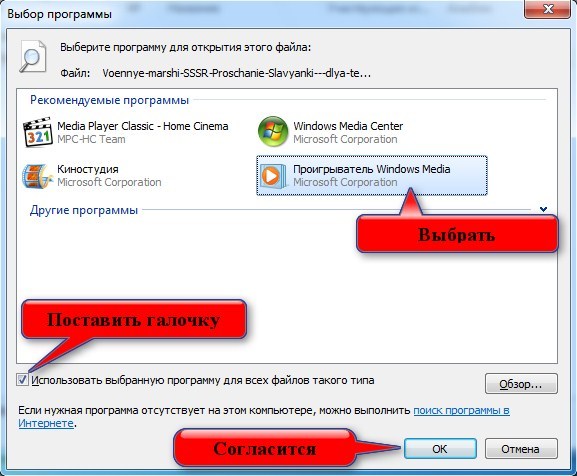
Очистите данные диспетчера загрузки
Когда Вы удаляете данные приложения, оно становится таким, как будто его запустили первый раз. Вместе с данными удаляются и ошибки, которые мешают работать приложению.
О том, как очистить данные приложения «Диспетчер загрузки», в следующей статье.
ПО ТЕМЕ:
Как удалить данные приложения на Samsung Galaxy
Проверьте наличие свободного места в памяти
- Откройте меню «Настройки» > «Обслуживание устройства».
- Объем свободной памяти указан в пункте «Память».
- Если памяти недостаточно, удалите ненужные данные приложений или сами приложения. О том, как это сделать, в следующих статьях.
ПО ТЕМЕ:
Как удалить данные приложения на Samsung Galaxy
Как правильно удалять приложения на Андроид
Попробуйте использовать другой браузер
Если Вы используете Chrome – попробуйте скачать файл через браузер «Интернет», и наоборот.
Проверьте другой источник интернета
Если Вы используете мобильный интернет – попробуйте SIM-карту другого оператора.
Если Вы используете сеть Wi-Fi – попробуйте подключиться к другой точке доступа.
Проверьте работу устройства в безопасном режиме
В безопасном режиме не работают приложения, которые Вы установили после покупки. Работают только системные приложения – те, которые установлены на заводе.
ПО ТЕМЕ:
Как загрузить Android в безопасном режиме
Выполните сброс настроек
Сброс настроек приведет к удалению всех данных с Вашего устройства.
Мы настоятельно рекомендуем сделать резервную копию всех важных данных до сброса.
Обратитесь в сервисный центр
Если указанные инструкции не помогли – обратитесь в сервисный центр Samsung.
Импорт песен из Интернета в приложение «Музыка» на Mac
Искать в этом руководстве
Добро пожаловать
Какие новости
Начать
Подпишитесь на Apple Music
Поделитесь Apple Music с помощью Family Sharing
Потоковые рекомендуемые песни
Выберите исполнителей в качестве избранных
Добавляйте и скачивайте музыку
Доступ к вашей музыкальной библиотеке на всех ваших устройствах
Воспроизведение радио Apple Music
Слушайте музыку вместе с помощью SharePlay
Слушайте аудио без потерь
Слушайте пространственное аудио
Создайте профиль Apple Music
Делитесь музыкой с друзьями
Посмотрите, что друзья слушают
Разрешить приложениям доступ к Apple Music
Введение в iTunes Store
Настройка и просмотр учетной записи
Купить или скачать музыку
Покупайте музыку в подарок
Используйте подарочную карту
Создать список желаний
Предзаказ товаров
Скачать предыдущие покупки
Ограничить доступ
Авторизовать компьютер
Проблемы с использованием iTunes Store
Импорт песен с компакт-дисков
Выберите настройки импорта
Если вы не видите информацию о песне
Импортировать элементы, которые уже есть на вашем компьютере
Импорт с других компьютеров с помощью Home Sharing
Импорт песен из интернета
Подключите ваше устройство к вашему Mac
Используйте несколько библиотек
Поиск музыки
Найдите песню с помощью браузера столбцов
Воспроизведение песен из вашей библиотеки
Перемешивать или повторять песни
Используйте очередь «Играть дальше»
Сортировать песни
Исчезать между песнями
Запретить воспроизведение песни
Любите или не любите песни
Слушайте интернет-трансляцию
Воспроизведение компакт-дисков
Используйте музыкальный мини-плеер
Используйте HomePod с музыкой
Слушайте музыку с помощью Apple Music Voice
Выбрать колонки
Отрегулируйте громкость
Отрегулируйте качество звука
Настройте приложение iTunes Remote
Проблемы с воспроизведением музыки или звука
Введение в плейлисты
Создание, редактирование и удаление стандартных списков воспроизведения
Создание, редактирование и удаление смарт-плейлистов
Используйте Genius
Посмотрите, в каких плейлистах находится песня
Распределяйте плейлисты по папкам
Сохраните копию своих плейлистов
Из общей библиотеки
Из сообщений, почты и т.
 д.
д.Введение в запись компакт-дисков и DVD-дисков
Создание собственных компакт-дисков и DVD-дисков
Проблемы с записью диска
Просмотр и ввод текста
Изменить информацию о песне и компакт-диске
Добавить обложку
Оценивайте песни и другие элементы
Найти повторяющиеся элементы
Удалить элементы
Изменить место хранения музыкальных файлов
Преобразование форматов музыкальных файлов
Изменить настройки музыки
Настройте окно «Музыка»
Посмотреть визуальные эффекты
Управление уведомлениями
Горячие клавиши
Символы, используемые в музыке
авторское право
Вы можете добавлять аудиофайлы, найденные в Интернете, в свою музыкальную библиотеку.
Некоторые веб-сайты позволяют загружать аудиофайлы. Другие веб-сайты позволяют загружать только ссылку (URL) на аудиофайл; когда вы проигрываете ее, приложение «Музыка» находит песню в Интернете и транслирует ее в прямом эфире на ваш компьютер. Песни, которые транслируются, отмечены символом трансляции рядом с ними в окне «Музыка».
Важно: Не воруйте музыку. Некоторые веб-сайты требуют регистрации, прежде чем вы сможете воспроизводить или загружать файлы.
Откройте для меня музыку
См. также Воспроизведение радио Apple Music в приложении «Музыка» на Mac
Максимальное количество символов:
250
Пожалуйста, не указывайте личную информацию в своем комментарии.
Максимальное количество символов — 250.
Спасибо за отзыв.
Добавление и загрузка музыки в iTunes на ПК
Как только вы присоединитесь к Apple Music, вы сможете добавлять песни, альбомы, плейлисты и видеоклипы из Apple Music в свою музыкальную библиотеку iCloud, доступную с вашего ПК, iPhone, iPad и iPod touch всякий раз, когда вы вошли в Apple Music.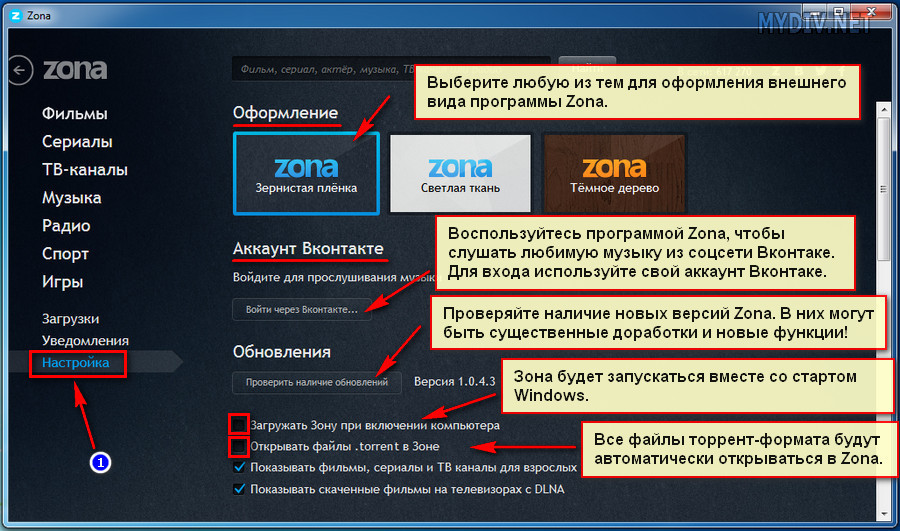
После добавления элемента в Медиатеку iCloud вы можете загрузить его на свой компьютер или устройство для воспроизведения в любое время, даже если вы не в сети.
Добавьте музыку в свою библиотеку
В приложении iTunes на ПК выберите «Музыка» во всплывающем меню в левом верхнем углу.
Выполните одно из следующих действий:
Просмотрите рекомендации, специально предназначенные для вас: Нажмите «Для вас», затем найдите недавно воспроизведенную музыку, личные плейлисты, созданные для вас, жанры, которые могут вам понравиться, и многое другое.
Если вы не видите «Для вас», убедитесь, что вы вошли в Apple Music, используя свой Apple ID.
Узнайте, что нового в Apple Music: Нажмите «Обзор», затем найдите музыку по настроению, новым релизам, чартам и т. д.
Поиск в каталоге Apple Music: Щелкните поле поиска в правом верхнем углу окна iTunes, введите слово или фразу, затем нажмите «Вся Apple Music».

Чтобы добавить музыку в медиатеку, выполните одно из следующих действий:
Наведите указатель на объект и нажмите кнопку «Добавить» .
Наведите указатель на элемент (например, песню или альбом), нажмите кнопку «Еще» , затем выберите «Добавить в библиотеку».
Примечание: Когда вы добавляете список воспроизведения Apple Music в библиотеку, песни в списке воспроизведения обновляются всякий раз, когда владелец списка воспроизведения обновляет их; однако отдельные песни не отображаются в вашем списке песен.
Если вы не видите эти параметры, либо вы не вошли в Apple Music с помощью своего Apple ID, либо вы не присоединились к Apple Music, либо в iTunes не выбран параметр «Музыкальная библиотека iCloud». настройки: выберите «Правка» > «Настройки», нажмите «Основные», убедитесь, что выбрана «Медиатека iCloud», затем нажмите «ОК».
Загрузка музыки на компьютер
В приложении iTunes на ПК выберите «Музыка» во всплывающем меню в левом верхнем углу, затем нажмите «Медиатека».


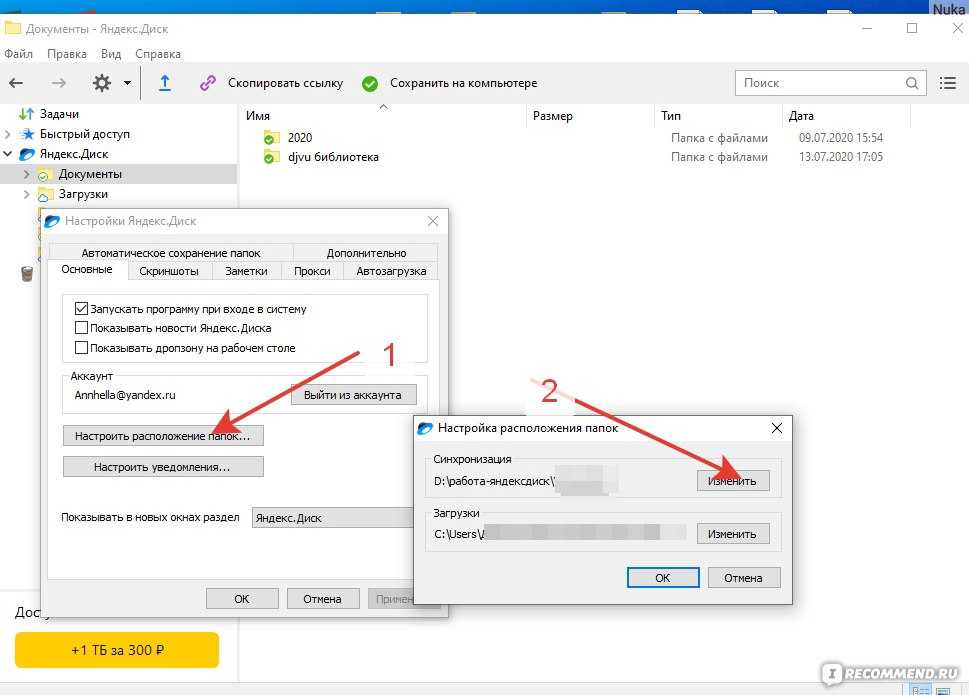 д.
д.