Почему не включается веб камера на компьютер: Камера не работает в Windows
Содержание
Как включить веб камеру на ноутбуке или компьютере
Как включить веб камеру на ноутбуке — очень частый и популярно задаваемый вопрос в последнее время. Дело в том, что современные ноутбуки и нетбуки, оснащены встроенными камерами для того, чтобы пользователь мог разговаривать по видеосвязи через интернет из любой точки мира. И сегодня мы как раз поговорим о таких камерах, которые встроены в ноутбуки, как их правильно включать, что делать, если они не работают. Данная информация будет актуальна для пользователей компьютера. В данной статье я расскажу о нескольких способах активации, а также опишу некоторые возможные неисправности, делающие работу камеры не совсем корректной. Ну, поехали!
Первым делом – обращение к владельцам внешних веб-камер, которых не устраивает качество встроенной. Как правило, подобные девайсы подключаются посредством USB кабеля, поэтому если она у вас не включается или не определяется, проверьте соединение, попробуйте вставить в другой USB-разъем. Не помогло? Или у вас все-таки встроенная веб камера? Может быть вы забыли установить драйвера? Читаем дальше!
Не помогло? Или у вас все-таки встроенная веб камера? Может быть вы забыли установить драйвера? Читаем дальше!
Драйвера на веб-камеру
Драйвера – это специальные служебные утилиты, которые «рассказывают» компьютеру о новом подключенном устройстве, чтобы система «понимала» его и работа была корректной. У вас же наверняка на ноутбуке установлены драйвера на принтер, сканер или какие-нибудь другие вещи? Так вот, веб-камера – не исключение. Ей тоже нужны свои драйвера и если они у вас не установлены, то обязательно скачайте их из интернета и установите.
Хочу отметить, что сейчас очень часто можно встретить веб-камеры, которым не требуется специальные драйвера от производителя. Достаточно вставить камеру в нужный разъем, после чего система установит драйвера на веб-камеру, которые уже были предустановлены в системе. Особенно это относится к пользователям, у которых установлены системы: Windows 7 и Windows 8.
Если надо найти драйвер для веб-камеры, то не стоит волноваться, найти их не составит особого труда, надо знать модель камеры, либо ноутбука, если камера встроенная. Для того чтобы определить модель обратите внимание на упаковку (когда покупали) веб-камеры или на самой веб-камере или на проводе, может присутствовать наклейка, в которой как раз и написана модель, смотрите изображение ниже.
Для того чтобы определить модель обратите внимание на упаковку (когда покупали) веб-камеры или на самой веб-камере или на проводе, может присутствовать наклейка, в которой как раз и написана модель, смотрите изображение ниже.
Как установить драйвера на веб камеру
Я решил для примера взять невстроенную веб камеру в ноутбук, чтобы вы знали, как включить веб камеру на компьютере. Итак, если модель вам известна, теперь можно приступить к поиску. Забиваем в Google примерно такой запрос: «(модель) драйвера» и будет вам счастье! Чтобы не быть голословным давайте разберемся на живом примере. У меня есть старенькая веб – камера, к которой сейчас и найдем нужный драйвер.
Модель камеры узнал по наклейке. Захожу в Google и ввожу «ilook 300 драйвера», после чего смотрю на ссылки, чтобы они вели на сайт производителя, а не какой-то шарашкиной конторы.
Открыл две ссылки, одна на русском, а другая на английском. Давайте разберемся, как скачать драйвер для веб-камеры на примере русскоязычного сайта.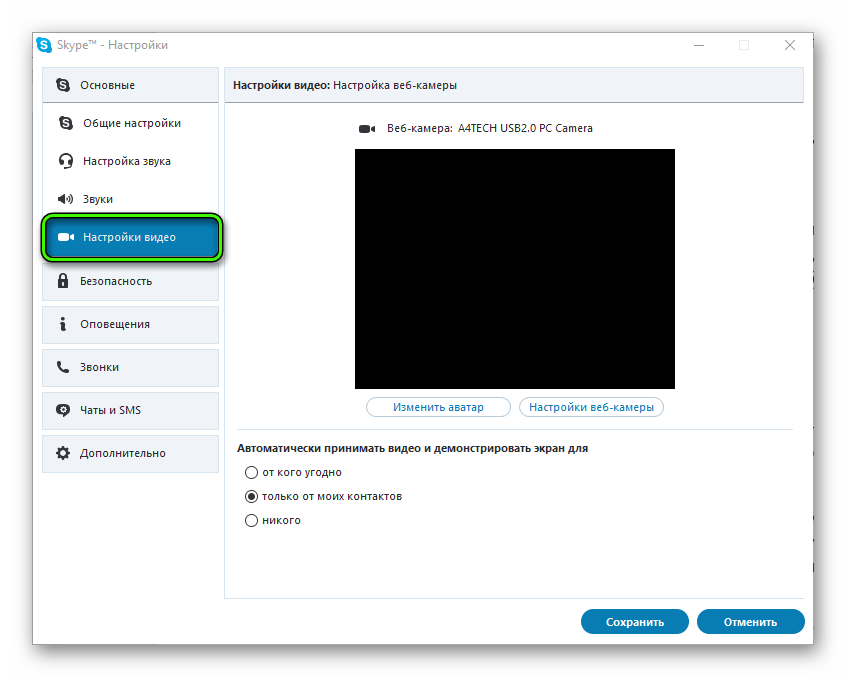 Захожу на сайт, но там нет ссылки для скачивания драйверов, поэтому жму «Технические характеристики».
Захожу на сайт, но там нет ссылки для скачивания драйверов, поэтому жму «Технические характеристики».
Вот тут и находятся драйвера. Выбираю нужный и скачиваю.
После скачивания просто устанавливаем их, соглашаясь со всеми требованиями и соглашениями в мастере установки программного обеспечения. Затем можно перезагрузить компьютер, хотя обычно этого не требуется.
Скайп вам в помощь
Что делать, если драйвера не помогли? Как включить веб камеру на ноутбуке тогда? Во-первых, удалять их ни в коем случае не нужно, пусть будут. А во-вторых, нам следует проверить настройки Skype и посмотреть, есть ли вообще сигнал или нет. Для этого включаем программу, в верхнем меню выбираем «Инструменты» — «Настройки». Далее во вкладке «Основные» кликаем по пункту: «Настройки видео».
Если у вас появилась видеотрансляция в открывшемся окне справа, значит камера настроена корректно. Кстати, в этом окне можно также настроить камеру, например сделать картинку светлее или темнее, если немного поиграться с этими настройками, то можно добиться улучшения вашего изображения.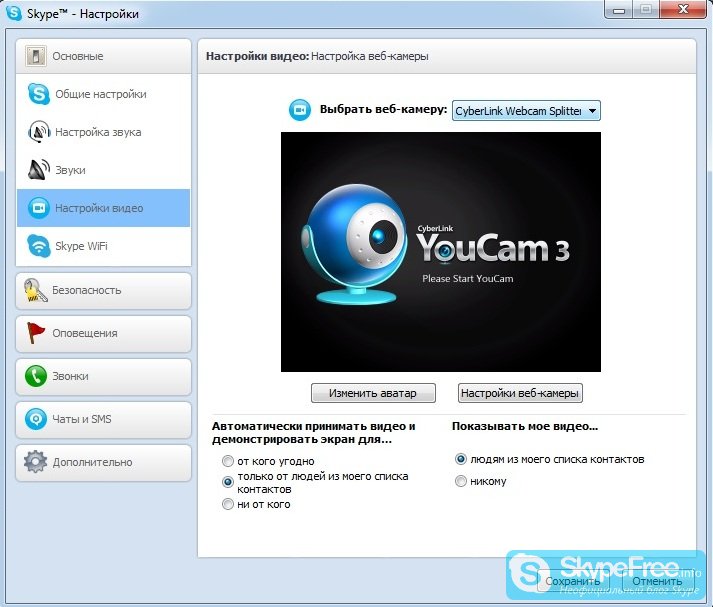
А в случае, когда никакой видеотрансляции не появилось, а вместо нее вы увидели надпись: «Skype не обнаружил видеокамеры», значит у вас проблема либо со Скайпом, либо с проводами или разъемами, что, кстати, более вероятно.
Переустановите Skype, и если это не поможет, разбирайтесь с технической стороной вопроса, а не с программной, так как с ней у вас все в порядке. Но я еще раз напомню, что правильный драйвер — залог успешной работы устройства. Если установите не тот драйвер или не для вашей версии системы, то никакого изображения вы не увидите. Поэтому советую установить правильный драйвер для вашей веб — камеры.
Дополнительные возможности включения веб-камеры
Также можете проверить корректность работы веб камеры стандартными средствами Windows. Чтобы это сделать, проходим в меню «Пуск» — «Панель управления» — «Оборудование и звук».
В разделе «Устройства и принтеры» выбираем подраздел «Диспетчер устройств». В открывшемся окне ищем «Устройства обработки изображений». Если у вас там ничего нет, значит проблема действительно с технической стороны.
Если у вас там ничего нет, значит проблема действительно с технической стороны.
Можно попробовать включить и потом заново отключить вашу веб — камеру. Для этого нажмите по ней правой кнопкой мыши и выберите «Отключить».
Перезагружаем компьютер. После чего заходите опять в диспетчер устройств, и выбираете «Задействовать», нажав по веб-камере правой кнопкой мыши.
Следующая информация актуальна будет для пользователей, которые пользуются встроенной веб камерой. Таким образом я покажу, как включить веб камеру на ноутбуке. Как способ включения можно предложить следующий вариант. Среди клавиш F1…F12 ищем ту, на которой нарисован синий значок с камерой. После этого зажимаем сочетание кнопок Fn + нужная клавиша. Тем самым вы активируете и деактивируете веб-камеру.
Итак, вы поняли, как включить камеру на ноутбуке и на компьютере. Теперь давайте проверим её не через Skype.
Существуют специальные программы, которое предназначены для работы с веб камерами, но для проверки работоспособности веб камеры, обычно используются программы Skype, либо в других подобных клиентах, где есть возможность видео разговоров, например Mail Agent.
Что касается онлайн сервисов, тут можно привести в качестве примера videochatru.com или проект мирового масштаба «Chatroulette». Оба сайта предлагают своим пользователям пообщаться в режиме онлайн со случайно выбранным собеседником, из числа тех, кто сейчас также находится на сайте. На самом деле, это неважно, мы здесь, чтобы проверить веб камеру.
Я рассмотрю пример первого сервиса. Наводим указатель мыши в нижний экран слева и нажимаем «Разрешить доступ к устройствам».
Появится окно, выберите «Разрешить» и нажмите «Закрыть».
В принципе все, после чего вы сможете видеть себя на экране, что нам и требовалось.
Программа для веб-камеры
Не хотел рассказывать про программы, но дописав статью до конца, решил дополнить статью. Думаю, что это дополнение будет важным для некоторых пользователей.
Самая популярная, как мне известно, считается программа WebcamMax. Эта программа платная, но для тех кто изучал мой видеокурс и более опытные пользователи, думаю понимают, как и где её взять.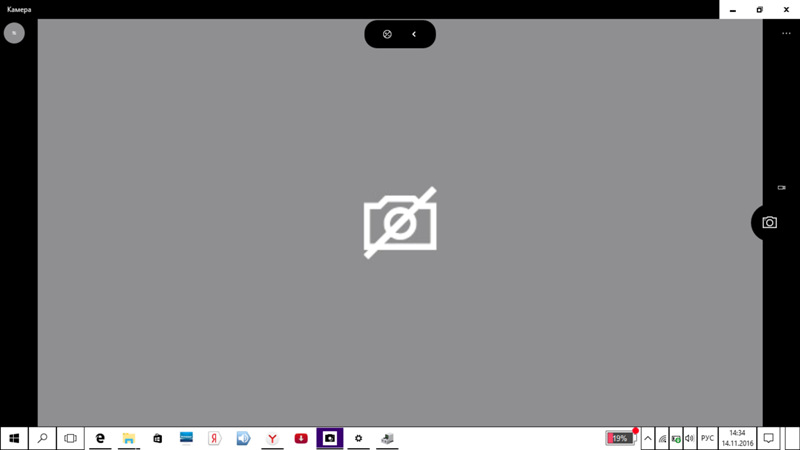
Программа проста, после открытия, нажимаем на картинку «человечка», справа появится меню. Здесь вы можете выбрать вашу веб-камеру, если она не хочет показывать.
Также программа имеет всякие эффекты для наложения на вас. Как это сделать? Нажимаете на шляпку.
Справа появятся эффекты, которыми вы можете воспользоваться.
Чтобы наложить несколько эффектов, выберите 3 шляпки в верхнем меню, после чего перемещайтесь по категориям слева, где и будут разные наложения. Самый прикол в том, что при перемещении головы эти наложения двигаются вместе с вами. Немного поэкспериментировал и вот что получилось:
Вот и все, что я хотел вам рассказать по этой теме. Надеюсь, что теперь вопроса, как включить веб камеру на ноутбуке, больше у вас не возникнет. Если не получилось включить веб камеру, тогда можете попробовать её подключить к другому компьютеру и проверить на работоспособность. И не забудьте, что нужно установить драйвера.
youtube.com/embed/UyCrvmeV4h5?rel=0″ allowfullscreen=»» frameborder=»0″>
Как включить веб-камеру на ноутбуке DNS
Обновлено: Олег Давыдов 3 мин.
При покупке новой техники часто возникает проблема, что некоторые функции не работают, в том числе веб-камера. Почему так происходит и что делать? Ниже мы разберем основные причины и решения этой проблемы.
Содержание статьи
- Первоочередные действия
- Клавиатурные сокращения
- Стандартные средства
- Внутренний поисковик
- Использование сторонних приложений
- Драйвера
- Видео по теме:
- Комментарии пользователей
Первоочередные действия
Итак, как включить встроенную веб-камеру на ноутбуке DNS? Для начала, убедитесь, что на вашем ПК она присутствует. Если модель ультра бюджетная, данный модуль в ней вполне может отсутствовать.
Если же встроенной камеры нет, что бывает крайне редко, необходимо приобрести внешнюю вебку и подключить ее через USB-порт.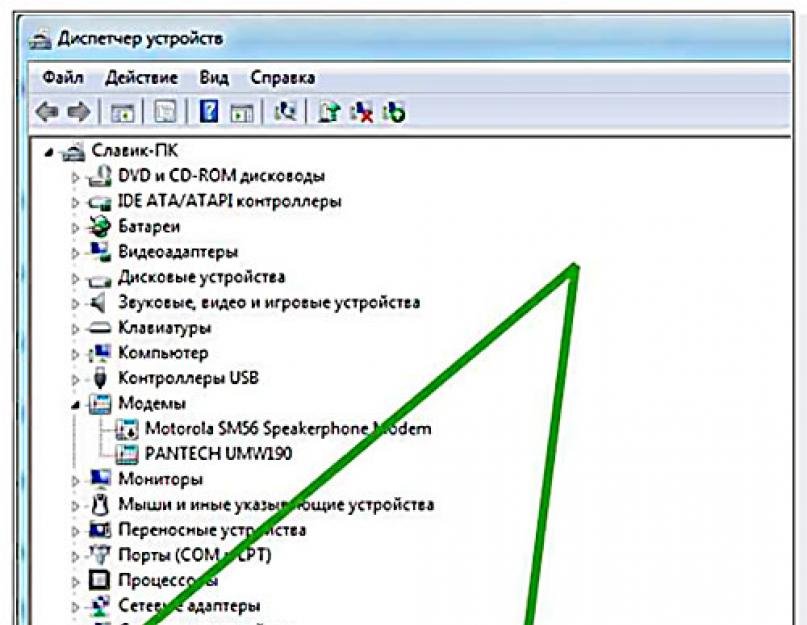
Клавиатурные сокращения
На ноутбуках и нетбуках ДНС используются специальные комбинации клавиш для включения web-камеры и других дополнительных модулей.
Зажмите кнопку «FN» и, не отпуская ее, нажмите «F1». Если ничего не произошло, используйте разные варианты от (F2 до F12), пока не добьетесь желаемого результата.
Стандартные средства
Следующий простой метод обнаружения в ОС Windows:
- Проходим путь «Пуск-Панель управления-Оборудование».
- Ищем свое устройство.
- Кликаем «Включить»
Принцип поиска всегда одинаков, работает как в ОС Windows Vista, 7 так и в 8-рке и 10-тке, однако может иметь небольшие различия, в зависимости от операционной системы.
Внутренний поисковик
Еще один простейший способ запуска веб-камеры на ноутбуке фирмы DNS – использование внутреннего системного поиска. На операционной системе Windows 10 он находится рядом с меню «Пуск» и представлен в виде значка, изображающего лупу.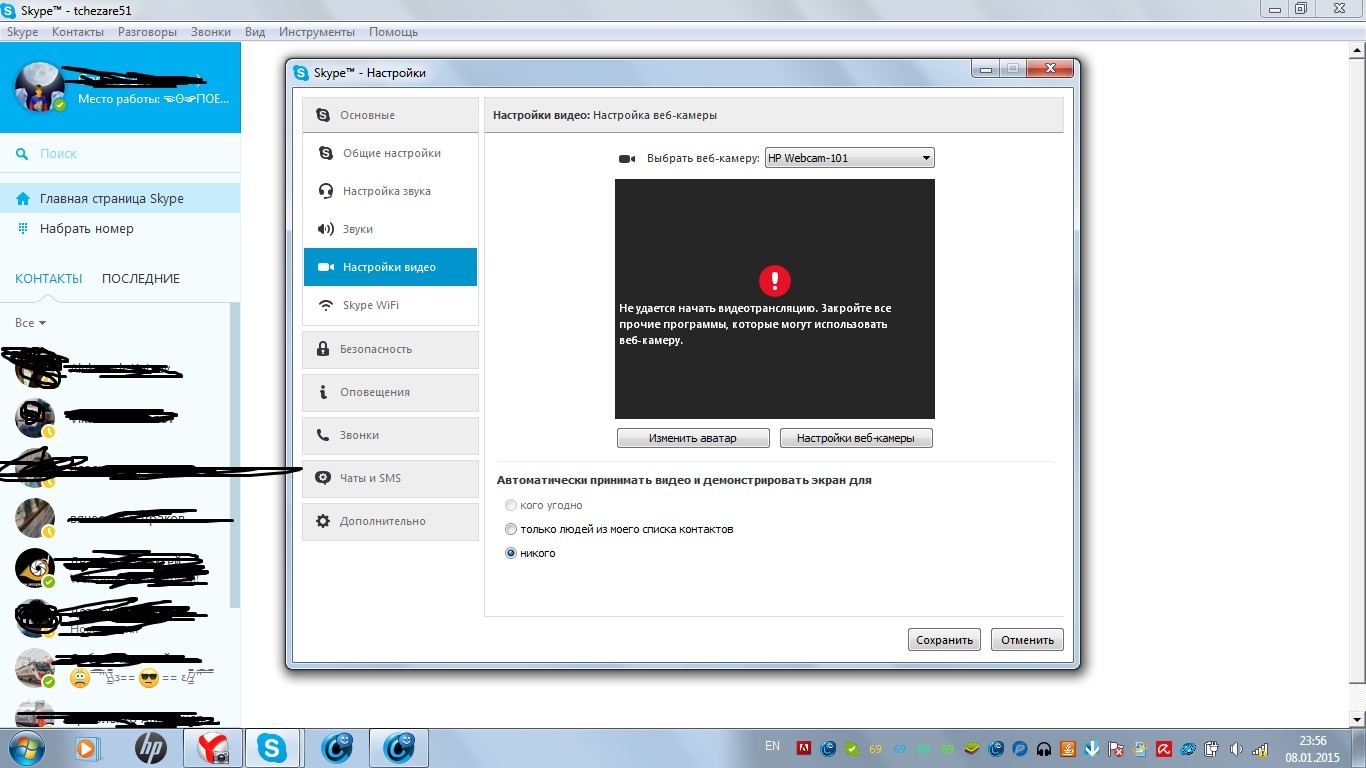 Порядок действий при этом будет таков:
Порядок действий при этом будет таков:
- Сначала необходимо открыть системный поисковик.
- Далее ввести в интерактивном поле запрос «Камера».
- В результатах поиска появится значок камеры с соответствующей надписью – по нему необходимо кликнуть левой кнопкой мыши.
На этом все, камера запущена.
Использование сторонних приложений
Данный способ открытия веб-камеры подойдет в ситуации, когда пользователю требуется проверить ее качество. Так, например, открыв приложение Skype, которое в некоторых версиях ОС является предустановленным, можно не только проверить качество изображения, но и узнать, насколько хорошо компьютер передает (записывает) звук.
Драйвера
Отсутствие предварительно установленных драйверов – это еще одна причина, почему не работает встроенная веб камера на ноутбуке.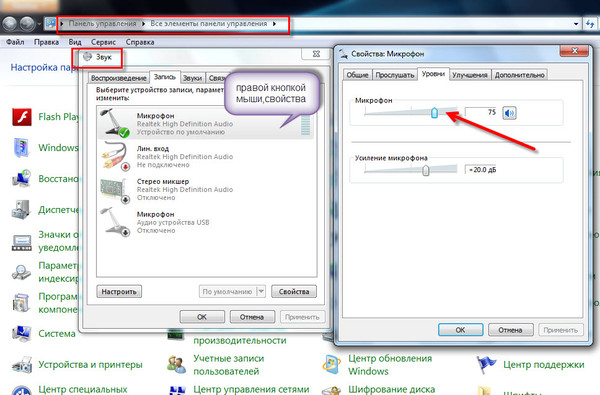
- Запускаем «Диспетчер устройств».
- Появится окно, в котором находим вебку.
- Если рядом с названием устройства имеются красные или желтые знаки, значит, драйвер не был установлен или установлен не корректно.
В этом случае, нужно:
- Узнать модель своего нетбука. Посмотреть ее можно, как на самой коробке, так и на нижней части корпуса.
- Скачать и установить драйвера для веб-камеры с официального сайта разработчика устройства.
В конце остается лишь включить ее с помощью первых двух способов, разобранных в начале статьи.
Разобранные способы включения камеры на ноутбуках DNS позволяют решить проблему в 98%случаев. Оставшиеся 2 процента – неисправность самого устройства и устранить проблему можно с помощью мастеров в сервис центре.
Видео по теме:
простых способов исправить проблему «Камера OBS не работает»?
Если вы профессионал, занимающийся созданием контента, велика вероятность того, что вы уже знакомы с программным обеспечением Open Broadcaster. Настройки и функции, доступные в этом программном приложении, довольно продвинуты для бесплатной платформы с открытым исходным кодом. Хотя инструмент очень многофункциональный, все еще возникают различные проблемы. Среди этих проблем довольно распространенной является неработающая камера OBS 9.0004 и если вы столкнулись с ним; нет необходимости паниковать. С вашим оборудованием все в порядке, и все, что вам нужно сделать, это настроить несколько параметров, и оно снова начнет работать.
Настройки и функции, доступные в этом программном приложении, довольно продвинуты для бесплатной платформы с открытым исходным кодом. Хотя инструмент очень многофункциональный, все еще возникают различные проблемы. Среди этих проблем довольно распространенной является неработающая камера OBS 9.0004 и если вы столкнулись с ним; нет необходимости паниковать. С вашим оборудованием все в порядке, и все, что вам нужно сделать, это настроить несколько параметров, и оно снова начнет работать.
В этом руководстве мы обсудим ряд методов, которые помогут вам решить проблему в кратчайшие сроки. OBS Studio — это, по сути, инструмент для записи экрана и потоковой передачи, который доступен для загрузки во всех основных операционных системах. Процесс установки также довольно прост, и все, что вам нужно сделать, это следовать инструкциям на экране, чтобы завершить установку. Инструмент позволит пользователям настраивать параметры в соответствии со своими требованиями, а также не будет ограничений на длину записи и разрешение.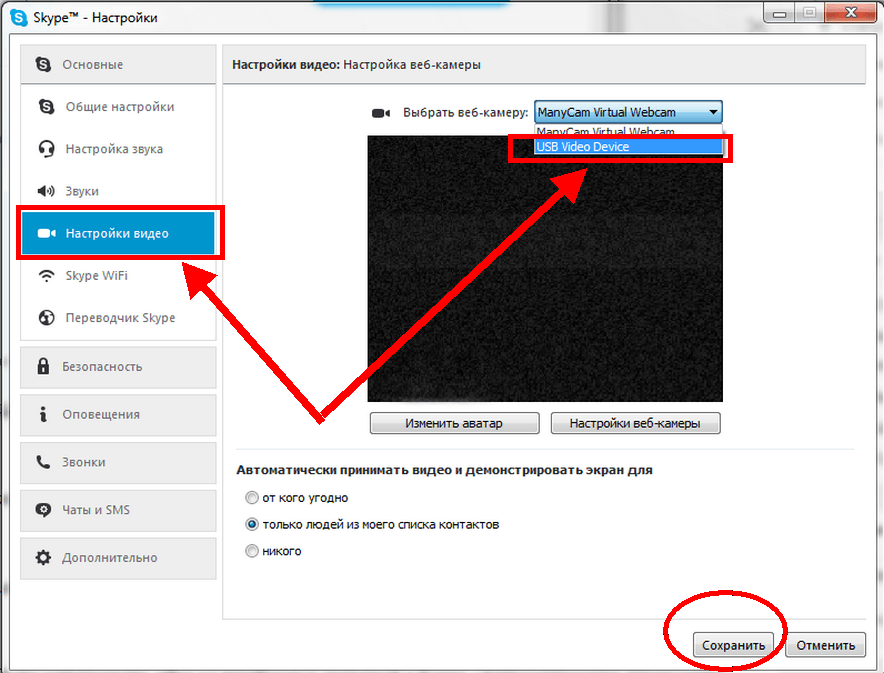
1. Перезапустите OBS
В качестве первого метода пользователям следует попробовать перезапустить OBS Studio; есть высокие шансы, что это решит проблему без каких-либо дополнительных настроек. Если вы столкнулись с проблемой при настройке Studio, довольно редко она исправит ситуацию самостоятельно. Что вы должны сделать в качестве первого решения, это полностью закрыть приложение и запустить его снова. Попробуйте следовать той же конфигурации, и это может решить проблему без какой-либо другой настройки конфигурации. Если камера по-прежнему не отображается и вы получаете сообщение об ошибке при загрузке канала, мы рекомендуем перезагрузить компьютер.
Другая причина, по которой OBS Studio не может загрузить канал, связана с установленным антивирусом или брандмауэром. Эти программные приложения могут быть основной причиной того, что камера OBS не отображает . На время отключите эти инструменты и снова запустите OBS Studio, чтобы проверить, решена ли проблема.
Помимо этих попыток решить проблему, вы также можете попробовать полностью удалить все установленные пакеты этого инструмента и установить его снова. Если проблема не устранена, мы рекомендуем просмотреть все это руководство, поскольку мы также собираемся обсудить несколько продвинутых методов.
2. Измените разрешение, FPS, формат видео
Переходя к другому методу, на который вы можете согласиться, мы порекомендуем пользователям настроить параметры вывода в своем приложении OBS. Бывают случаи, когда эти факторы являются основной причиной любой проблемы, связанной с камерой в OBS Studio. Возможно, настроенное вами разрешение не поддерживается используемой вами веб-камерой. В этом разделе мы собираемся обсудить шаги, которые вам нужно будет выполнить, чтобы настроить эти параметры в приложении.
Запустите OBS Studio, и как только она полностью загрузится, вам нужно будет нажать «Файл».
Откроется новое диалоговое окно с рядом параметров настройки.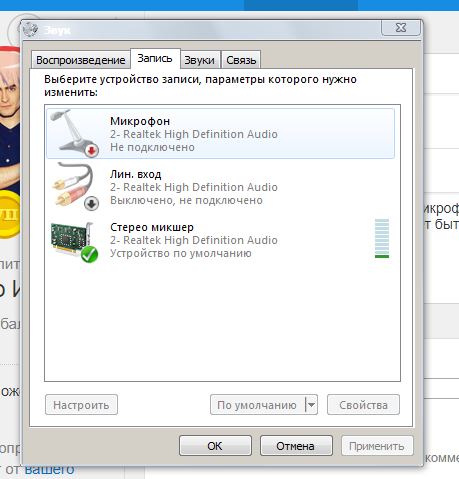 Здесь вам нужно будет перейти в раздел «Вывод». Вы найдете его на левой панели.
Здесь вам нужно будет перейти в раздел «Вывод». Вы найдете его на левой панели.
В этих настройках вам нужно будет щелкнуть раскрывающееся меню для формата записи. Измените его на любой другой вариант и проверьте, решена ли проблема.
Хотя у вас будет возможность настроить эти параметры после установки, всегда лучше настроить их во время установки. Мастер автоматической настройки попросит вас установить предпочтительное разрешение и FPS.
Также держите FPS на фиксированном уровне. Если вы уходите, чтобы переключиться между диапазонами, это может вызвать некоторую ошибку, и вы все еще можете столкнуться с проблемой веб-камеры , не обнаруженной OBS .
3. Переустановите веб-камеру
В OBS Studio есть определенные ошибки, но проблема, с которой вы столкнулись, связанная с камерой, может быть совершенно другой. На компьютерах с Windows продолжают возникать определенные проблемы, связанные с драйверами.
В этом методе мы собираемся обсудить подробное руководство, в котором мы расскажем вам, как легко переустановить веб-камеру на вашем компьютере без каких-либо хлопот. Шаги довольно просты и понятны и могут быть легко выполнены за пару минут. Если вы опытный пользователь, вы, должно быть, чаще сталкивались с проблемами, связанными с драйверами. Давайте углубимся в шаги.
Шаги довольно просты и понятны и могут быть легко выполнены за пару минут. Если вы опытный пользователь, вы, должно быть, чаще сталкивались с проблемами, связанными с драйверами. Давайте углубимся в шаги.
Прежде чем углубляться в настройки драйвера, убедитесь, что настройки конфиденциальности включены. Перейдите в приложение «Настройки» и введите Конфиденциальность камеры в поле поиска. Здесь вы получите возможность включить / отключить доступ к камере. Нажмите кнопку «Изменить» и включите переключатель, если он отключен. Проверьте, решена ли проблема с камерой.
Если проблема с камерой не устранена, вам необходимо пройти процесс удаления. Нажмите кнопку «Пуск» и найдите «Диспетчер устройств». После открытия перейдите к кнопке «Камера» и нажмите на нее, чтобы развернуть. Щелкните правой кнопкой мыши параметр «Встроенная камера» и нажмите кнопку «Удалить устройство». Он запросит у вас несколько подтверждений, и вы сможете успешно удалить драйверы камеры с вашего устройства.
Теперь, чтобы вернуть его, вам нужно перейти в верхнюю часть окна диспетчера устройств и нажать кнопку «Действие». Вам нужно будет нажать «Сканировать изменения оборудования». После сканирования системы должны быть установлены драйверы камеры, и вы снова получите опцию «Камера» в списке. Однако может потребоваться перезагрузка компьютера.
Также есть вероятность, что вам потребуется обновить драйвер для камеры. Щелкните правой кнопкой мыши параметр «Встроенная камера» и выберите «Обновить драйвер». Нажмите кнопку «Автоматический поиск», и он найдет все доступные обновления для драйверов вашей камеры.
4. Проверьте обновления OBS
Когда вы используете какое-либо программное приложение, велика вероятность того, что разработчики будут продолжать предлагать вам обновления. Эти обновления очень важны для правильного функционирования всех функций. Когда дело доходит до определенных проблем с OBS, это может быть связано с некоторыми обновлениями, которые вы могли пропустить.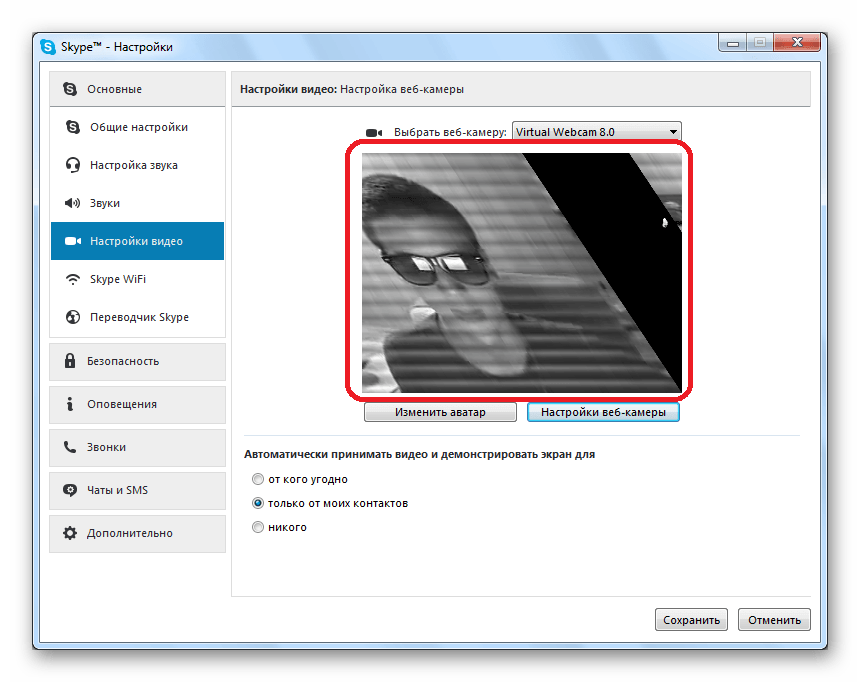 Кроме того, в большинстве случаев разработчики продолжают предлагать ключевые функции в этих обновлениях. Если вы хотите проверить наличие доступных обновлений, мы собираемся записать руководство здесь.
Кроме того, в большинстве случаев разработчики продолжают предлагать ключевые функции в этих обновлениях. Если вы хотите проверить наличие доступных обновлений, мы собираемся записать руководство здесь.
Запустите приложение OBS Studio, и после его загрузки вам нужно будет нажать кнопку «Справка» вверху. Перейдите к кнопке «Проверить наличие обновлений».
Это займет несколько секунд, и если будет доступно какое-либо обновление, появится новое диалоговое окно. Здесь вам нужно будет нажать кнопку «Обновить сейчас», и она запросит у вас необходимые разрешения для внесения изменений на вашем компьютере. В зависимости от вашего подключения к Интернету загрузка и обновление Studio займет несколько минут. После установки обновления приложение загрузится само. Вы должны проверить, смогли ли установленные обновления решить проблему.
5. Используйте альтернативу OBS
Если камера работает правильно в своем собственном приложении, но веб-камера не отображается в OBS, возможно, за этим стоит какая-то ошибка. Вы должны сообщить об этом в OBS, а тем временем вы можете использовать стороннее приложение, которое может предложить очень продвинутые функции. Wondershare DemoCreator — это платный инструмент , который содержит первоклассных функций . Пользователи также получат интегрированный редактор 9.0004, который позволит им настроить записанных кадров с точными деталями. Вот как это использовать.
Вы должны сообщить об этом в OBS, а тем временем вы можете использовать стороннее приложение, которое может предложить очень продвинутые функции. Wondershare DemoCreator — это платный инструмент , который содержит первоклассных функций . Пользователи также получат интегрированный редактор 9.0004, который позволит им настроить записанных кадров с точными деталями. Вот как это использовать.
Попробуйте сейчас — это бесплатно!
Безопасная загрузка
Попробуйте сейчас — это бесплатно!
Безопасная загрузка
Как записать экран с помощью DemoCreator?
Запустите приложение, и оно встретит вас компактной приборной панелью. Это даст вам два варианта; Захват и Видеоредактор .
Поскольку вы собираетесь записать новый проект, нажмите «Захват». Откроется новое диалоговое окно с рядом функций и настроек, которые вы можете сделать..png) Прямо рядом с кнопкой Record DemoCreator позволит вам выбрать разрешение, и вы можете использовать инструмент перетаскивания для выбора области записи.
Прямо рядом с кнопкой Record DemoCreator позволит вам выбрать разрешение, и вы можете использовать инструмент перетаскивания для выбора области записи.
Пользователи также смогут включить микрофон, веб-камеру и системные звуки прямо с этой панели. После того, как все настройки настроены, пришло время нажать кнопку «Запись». Видео начнется с запишите после предоставления буферного времени в 3 секунды.
Независимо от того, какое устройство вы используете, некоторые ошибки будут постоянно появляться, и вам придется искать способы их исправить. Однако, прежде чем вы начнете обвинять разработчиков, всегда рекомендуется просмотреть настройки приложения и убедиться, что вы не отключили какой-либо конкретный переключатель.
Проблема веб-камеры с OBS является распространенной, и мы надеемся, что это руководство помогло вам решить ее. Для пользователей, которые ищут более продвинутый инструмент , мы рекомендуем использовать Wondershare DemoCreator. Этот инструмент имеет широкий спектр функций, а также встроенный редактор для придания вашим записанным материалам профессионального вида.
Этот инструмент имеет широкий спектр функций, а также встроенный редактор для придания вашим записанным материалам профессионального вида.
Попробуйте прямо сейчас — это бесплатно!
Безопасная загрузка
Попробуйте сейчас — это бесплатно!
Безопасная загрузка
Вращающееся колесо во время проверки веб-камеры
Последнее изменение: 01.02.2022, 8:18 по тихоокеанскому стандартному времени
Если вы столкнулись с какой-либо из вышеперечисленных ошибок «вращающегося колеса» (и затемнением кадра там, где должно быть изображение с веб-камеры), это связано с тем, что другая программа, фоновый процесс или настройка конфиденциальности на вашем компьютере не позволяют LockDown Browser от активации вашей камеры.
Пользователям Mac следует прочитать эту статью, чтобы настроить параметры конфиденциальности камеры.
Пользователям Windows может потребоваться настроить параметры конфиденциальности камеры в Windows, утилите камеры или в антивирусной программе.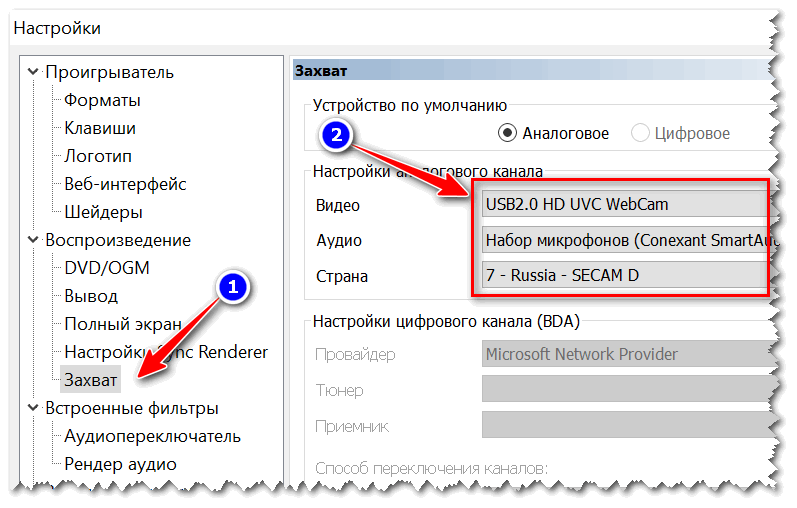
Чтобы проверить настройки конфиденциальности камеры в Windows 10, перейдите к настройкам конфиденциальности камеры, показанным здесь:
Прокрутите до «Разрешить настольным приложениям доступ к вашей камере» и убедитесь, что выбрано «Вкл.». LockDown Browser также должен появиться в списке ниже, как показано здесь:
Повторите описанный выше процесс для «Настройки конфиденциальности микрофона».
Если вы используете более старую версию Windows, вышеуказанные разрешения для камеры и микрофона могут быть недоступны (и, вероятно, включены по умолчанию).
Важно: также проверьте настройки конфиденциальности камеры в утилитах камеры или в антивирусном ПО, которое может быть установлено на вашем компьютере.
Если описанные выше действия не помогли решить проблему на компьютере с Windows или Mac, возможно, другое приложение контролирует вашу веб-камеру или микрофон и не делает их доступными для LockDown Browser. Примером такого приложения является Mediasite Desktop Recorder, которое необходимо закрыть вручную перед запуском LockDown Browser.
Чтобы узнать, используется ли приложение в настоящее время в Windows, перейдите в «Настройки конфиденциальности камеры» и прокрутите до «Выберите, какие приложения Microsoft Store могут получить доступ к вашей камере». Если приложение отображается как «используется в настоящее время» (см. пример ниже), измените настройку на «Выкл.». Вы также можете попробовать отключить все приложения в этом списке «Приложения Microsoft Store», чтобы узнать, не блокирует ли браузер доступ к камере. Но убедитесь, что основная камера включена.
Если вы не можете найти приложение или процесс, управляющий камерой, вам придется вручную искать и закрывать приложения, которые могут использовать камеру или микрофон. Для этого:
1) Выйдите из LockDown Browser
2) При использовании Windows нажмите CTRL + SHIFT + ESC, чтобы открыть Диспетчер задач Windows. На Mac откройте монитор активности из папки приложений.
3) Закройте приложения, которые могут использовать или блокировать доступ к вашей веб-камере.