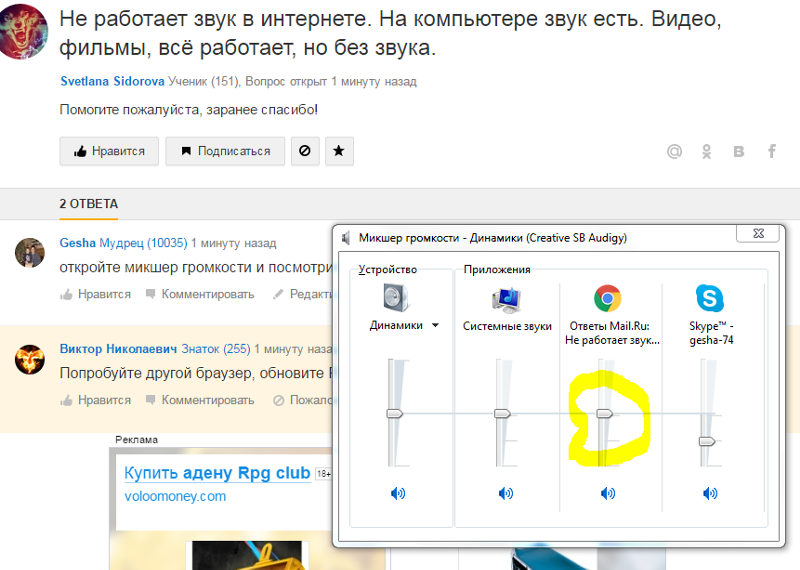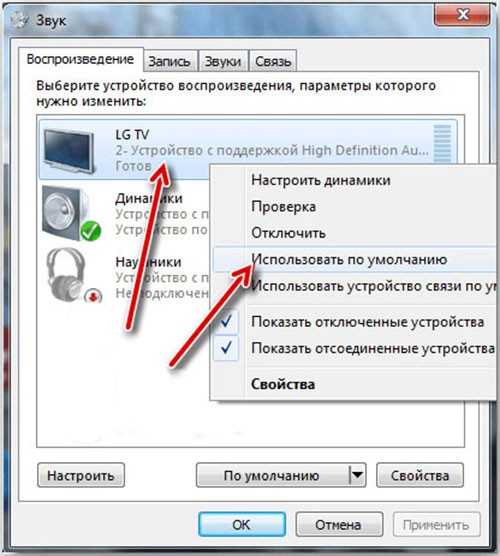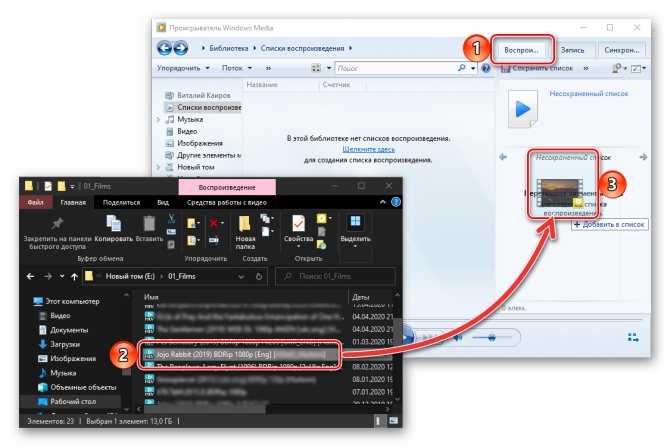Почему не включается видео в интернете на компьютере: Не работает видео на компьютере. Нет видео в интернете. В браузере не воспроизводится видео
Содержание
Почему не воспроизводится видео в Интернете (браузере)
Довольно частая проблема у пользователей, когда не воспроизводится видео в интернете. Это может быть, как в социальных сетях Вконтакте и Одноклассниках, так и на видеохостинге YouTube или онлайн кинотеатрах. Хотя, скачанные ранее видеофайлы или звуковые дорожки на компьютер, проигрывается без проблем. Тогда в большинстве случаев неисправность такого характера является проблема с плагином Adobe Flash Player. Если у вас раньше Flash Player был установлен, и все прекрасно работало, но вдруг перестало, то имеет смысл обновить Adobe Flash Player или установить его, если он не был установлен ранее.
Adobe Flash Player — модуль, встроенный в браузер, предназначен для воспроизведения аудио и видео.
Скачать плагин можно с официального сайта Adobe
Переходим на официальный сайт, снимаем все галочки (отмечены на рисунке) и нажимаем кнопку «Установить сейчас»:
Я рекомендую сначала удалить устаревший установленный когда-то Adobe Flash Player и только потом приступать к установке нового.
Удаляем Adobe Flash Player
Перед удалением плагина, закрываем все браузеры, что бы ни чего не препятствовало удалению.
Заходим в Панель управления -> Удаление программ -> Находим Adobe Flash Player и удаляем:
Устанавливаем Adobe Flash Player
Запускаем установщик и следуем подсказкам при установке. На первом этапе выйдет окошко «Настройки обновления Flash Player». Рекомендуется выбрать «Разрешить Adobe устанавливать обновления». По окончанию установки, нажмите «Готово» и видео должно воспроизводится.
После обновления или установки плеера, видео так и не хочет воспроизводится, не стоит переживать, а для начала можно попробовать перезагрузить компьютер.
Перезагрузка не дала видимого результата, видео не воспроизводится, то тут уже следует проверить, открываются ли видео через другие браузеры на компьютере. Возможно, в одном не работает, а во втором будет все в порядке.
Если будет выявлена проблема с браузером, то стоит проверить настройки этого браузера.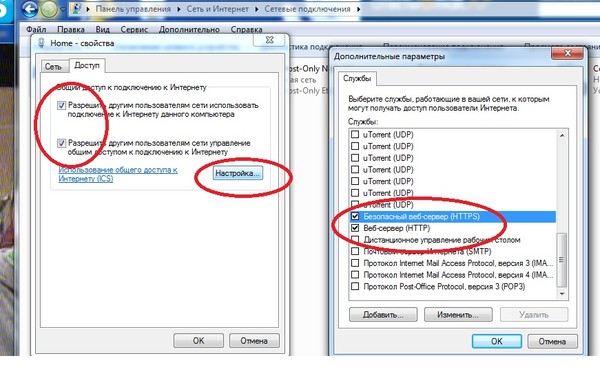
В настройках браузера, на примере Opera, нужно обратить внимание на пункты:
- JavaScript,
- Плагины,
- Изображения.
В этих разделах нужно будет выбрать Разрешить или Запретить. Следует воспользоваться подсказкам и отметить те пункты где стоит «Рекомендуется».
Если даже после всех этих манипуляций видео все равно не воспроизводится, то тут уже следует прибегнуть к переустановке браузера или обновлению до последней актуальной версии. Удалить старую версию и скачать с официального сайта последнюю новую версию браузера.
И последнее на что стоит обратить внимание, если видео так и не хочет воспроизводиться. Проверить на наличие вирусов и обновить драйвера видеокарты.
Так же можно воспользоваться программами для очистки от «мусора» на компьютере, например CCleaner. Как пользоваться программой, можно прочитать в моей статье:
Как пользоваться CCleaner. Обзор программы.
Всем удачи!
Не воспроизводится видео.
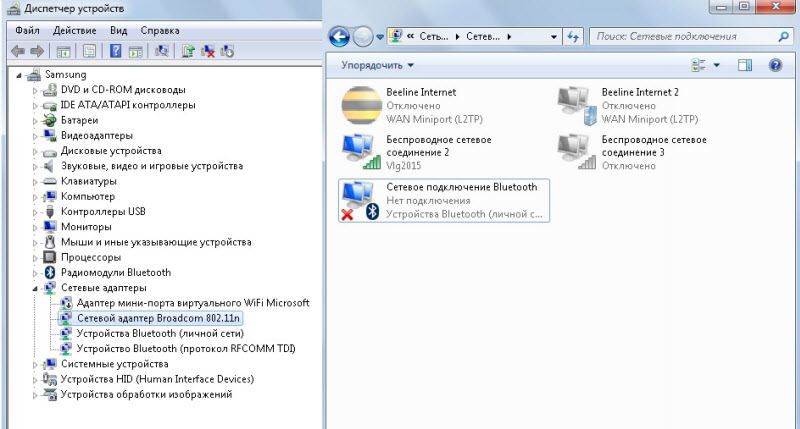 Не показывает видео
Не показывает видео
Авг
26
2012
Приветствую на страницах нашего блога moicom.ru. Почему не воспроизводится видео на вашем компьютере, сегодня вы узнаете как решить эту проблему и какие меры нужно для этого предпринять.
В прошлой публикации я рассказал про полезную F8, читайте статью, смотрите видео уроки и не забывайте нажимать на социальные кнопки в конце.
Если нет видео, то проблем может быть две:
- Не запускаются нужные вам файлы с компьютера (жесткий диск, обычный диск, флешка, или любой другой носитель).
- Не воспроизводится видео в интернете, то есть любом браузере (Opera, Mozila Firefox, Google Chrome, Internet Explorer, Safari и т.д.)
Вы скачали новый фильм, принесли его на флешке, или любой другой видео-файл, но при его воспроизведении выходит ошибка: «На компьютере не найден соответствующий кодек (декодер)». Есть звук, но нет изображения, или нет ни того ни другого и просто стоит черный экран.
Могу вам сказать с большой вероятностью, что на вашем компьютере не загружены нужные кодеки для воспроизведения определенных видео-файлов. Такие случаи часто происходят после покупки нового компьютера, или загрузки (переустановки) операционный системы. Программа кодеков не входит в пакет программного обеспечения, при покупке или установке. Её нужно загружать отдельно.
Что такое кодек
Кодек — это специальная нужная программа, для декодирования звуковых и видео файлов. Чтобы улучшить нашу жизнь (просматривать более яркие, качественные видео и музыкальные файлы), программисты придумали большое множество различных видеоформатов. Для каждого из них соответственно нужно загрузить определенный кодек.
Не идет видео на компьютере
Как решить эту проблему, чтобы ваш компьютер воспроизводил определенные (нужные) звуковые и видео файлы? Нужно загрузить и установить дополнительную программу с кодеками.
Я советую устанавливать полные комплекты, они регулярно пополняются и обновляются — K-Lite Mega Codec Pack. После их инсталляции на ваш компьютер, вы наверняка забудете данную проблему с воспроизведением аудио и видео файлов.
Скачать K-Lite Mega Codec Pack совершенно бесплатно можно по этой ссылке >>> K-Lite Codec Pack 1635 Mega
Данная ссылка поможет вам скачать программу с моего блога. Официальный сайт программы разработчика кодеков англоязычный. Если вы понимаете английский язык, то можете воспользоваться официальным сайтом (первоисточника). Там всегда самые свежие версии продуктов.
Предупреждаю сразу, быстро скачать оттудого не получиться — нужно будет перейти по нескольким ссылкам, прежде чем найдете нужную. Данная версия, которая расположена у меня на блоге, думаю будет вполне актуальна.
Официальный сайт программы разработчика кодеков >>> https://www.codecguide.com
Загрузите, распакуйте и установите. В процессе будет предложено инсталлировать универсальный Media Player Classic проигрыватель, рекомендую им воспользоваться.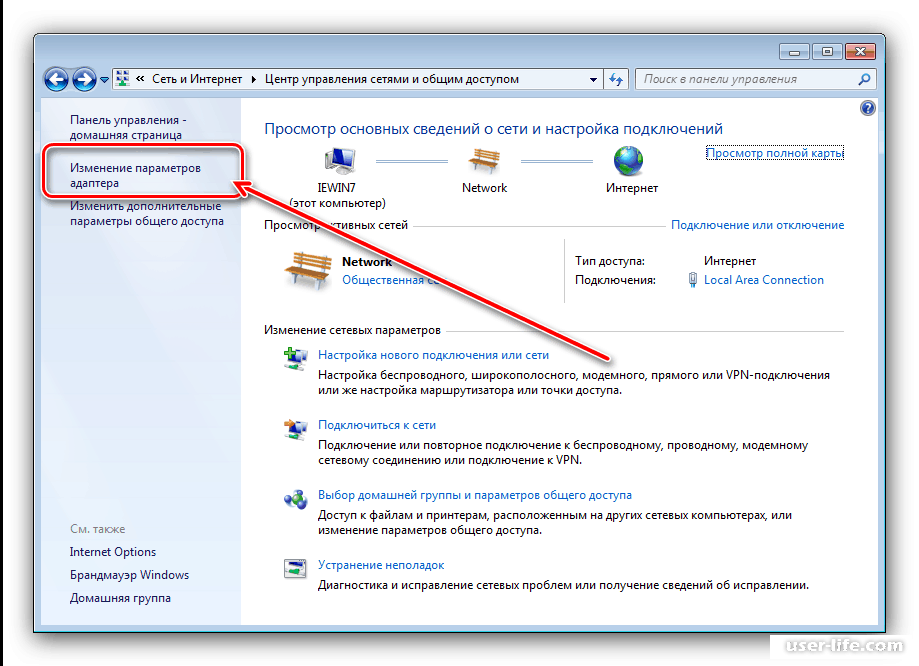 Он простой, надежный и удобный в применении, который воспроизводит почти все файлы без всяких проблем.
Он простой, надежный и удобный в применении, который воспроизводит почти все файлы без всяких проблем.
После того, как все загрузите и установите, отдельного запуска кодеков не требуется. Находим любой нужный нам аудио или видео файл, запускаем его, все должно работать нормально.
Если у вас запускается файл, который до этого не работал — то вы все сделали правильно. Если же проблема осталось не решенной, то рекомендую ознакомиться с инструкцией о том, как загрузить и установить кодеки, которую я опубликую в следующих статьях.
Не работает видео в интернете
Видео файлы в интернете на You Tube, Ru Tube и других ресурсах проигрываются с помощью небольшого проигрывателя Adobe Flash Player.
Если у вас возникли проблемы при их просмотре на страницах интернета, то рекомендую установить или обновить проигрыватель Flash Player до свежей (последней) версии.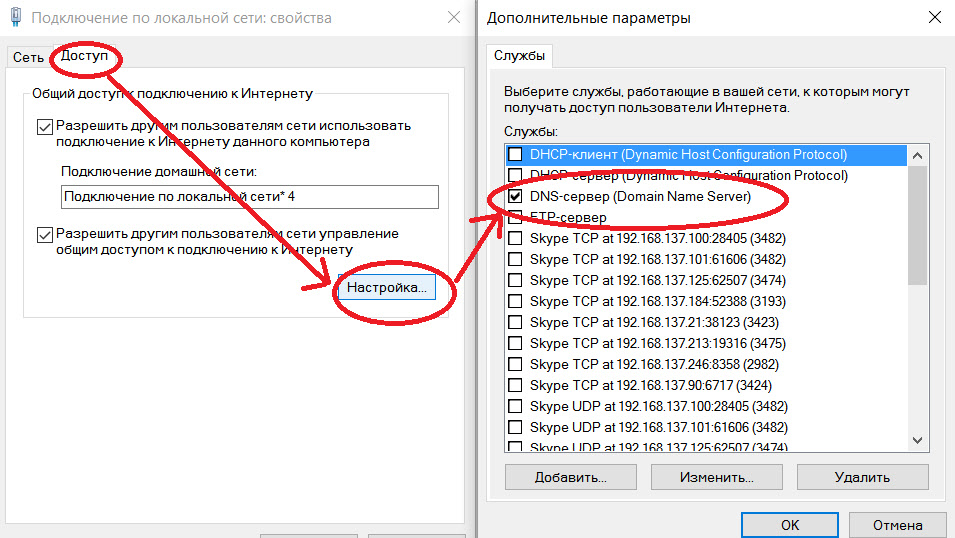 Благодаря этой процедуре вы сможете просматривать без проблем нужные видеоролики в интернете.
Благодаря этой процедуре вы сможете просматривать без проблем нужные видеоролики в интернете.
Для этого нужно выполнить следующие шаги:
- Перед загрузкой и установкой Flash проигрывателя свежей версии нужно зайти в Установку и удаление программ (Windows XP), или Программы и компоненты (Windows 7), найти Adobe Flash Player, который используется на данный момент и удалить его из системы, подробнее тут как удалить Flash Player.
- Перед обновлением проигрывателя до новой версии, рекомендуется полностью удалить текущие и предыдущие версии, для того чтобы это сделать посмотрите параграф выше.
- После удаления можно спокойно выполнять обновление или установку свежей версии Flesh, подробнее здесь как установить Flash Player.
Краткая установка:
Загружаем Adobe Flash Player последней (свежей) версии.
Закрываем браузер интернета.
Запускаем обновление или новую установку, которую мы недавно загрузили на наш компьютер.
Официального сайт Adobe Flash >>> https://get.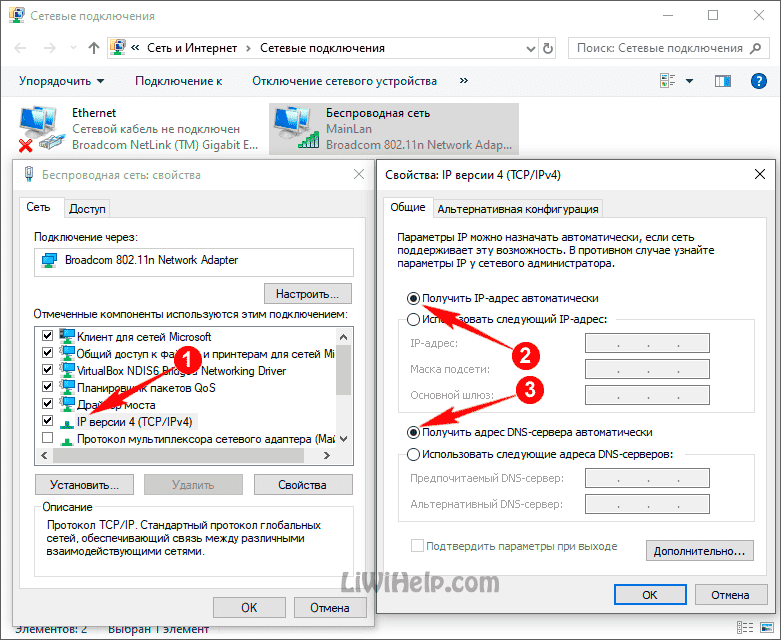 adobe.com/ru/flashplayer/
adobe.com/ru/flashplayer/
Снова запускаем (открываем) браузер, идем на тот сайт, где до этого не показывало видео — все должно работать.
После этих процедур никаких проблем, связанных с просмотром видео в интернете быть не должно.
В заключение
Если же ни один из этих способов вам не помог и проблема осталось не решенной — не воспроизводится видео. Можете зайти на справочные форумы и сообщества, на которых можно будет обсудить данную проблему с остальными пользователями интернета.
Возможно у вас появились вопросы связанные с проблемой не воспроизводятся видео файлы. Можете задавать их ниже в комментариях к этой статье, а так же воспользоваться формой обратной связи со мной.
Благодарю вас что читаете меня в Твиттере.
Оставайтесь на связи — мой канал You Tube.
Если приведенная выше информация оказалась для вас полезной, тогда рекомендую подписаться на обновления моего блога, чтобы всегда быть в курсе свежей и актуальной информации по настройке и ремонту вашего компьютера.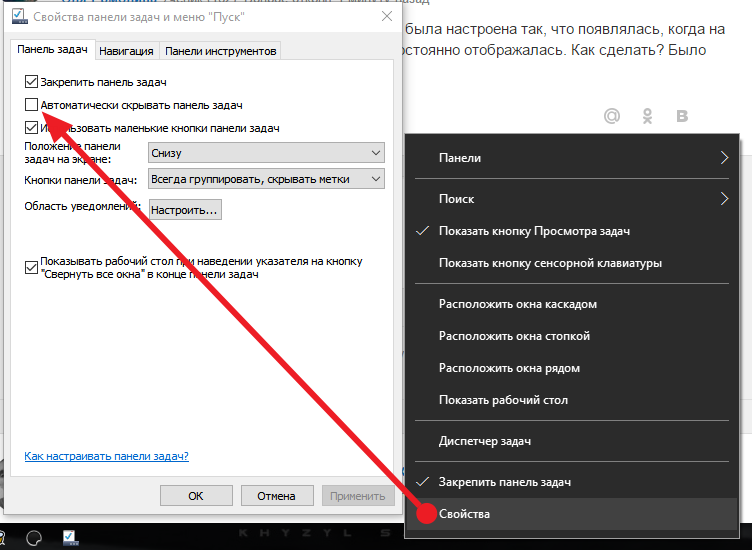
Не забудьте поделиться этой информацией с вашими знакомыми и друзьями, нажмите на социальные кнопки — поблагодарите автора.
С уважением, Дмитрий Сергеев 26 августа 2012
Навигаця по блогу
Вы можете поделиться своим мнением, или у вас есть что добавить, обязательно оставьте свой комментарий.
Прошу поделитесь ссылками в социальных сетях.
Получайте новые выпуски на почту
[Ноутбук/Настольный компьютер/все-в-одном] Устранение неполадок — Проблемы с беспроводной сетью | Официальная поддержка
Сначала мы должны проверить, вызваны ли проблемы либо компьютером, либо интернет-оборудованием (модем/интернет-кабель/беспроводное совместное устройство), либо провайдером интернет-услуг, прежде чем искать решение проблемы с Интернетом.
Это средство устранения неполадок предлагает только решения проблем с Интернетом, вызванных компьютером. (Общие симптомы, такие как отсутствие значка Wi-Fi, сбой Wi-Fi, отсутствие сигнала Wi-Fi или появление восклицательного знака в Wi-Fi диспетчера устройств и т.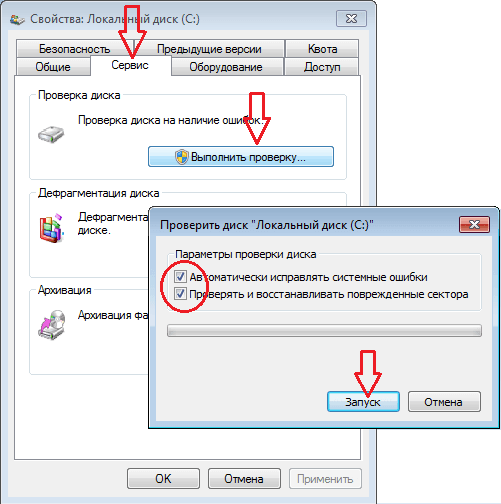 д. .)
д. .)
По другим вопросам об интернет-оборудовании/услугах обращайтесь к интернет-провайдеру за дополнительной информацией.
Предположим, что вы используете компьютер (A) и смартфон (B) и подключаете их к сети Интернет через Wi-Fi:
Оба (A) и (B) не могут подключиться к Интернету -> проблемы обычно в результате интернет-услуг или интернет-провайдеров.
(A) не может подключиться к Интернету, но (B) может -> См. приведенные ниже решения:
Примечание : Если вы улучшите производительность системы, это поможет решить проблему со скоростью сети. Здесь вы можете узнать больше о том, как изменить режим питания и план.
Чтобы предоставить вам более подробные инструкции, вы также можете щелкнуть ссылку на видео ASUS Youtube ниже, чтобы узнать больше об устранении неполадок с беспроводной сетью на ноутбуке
ttps://www.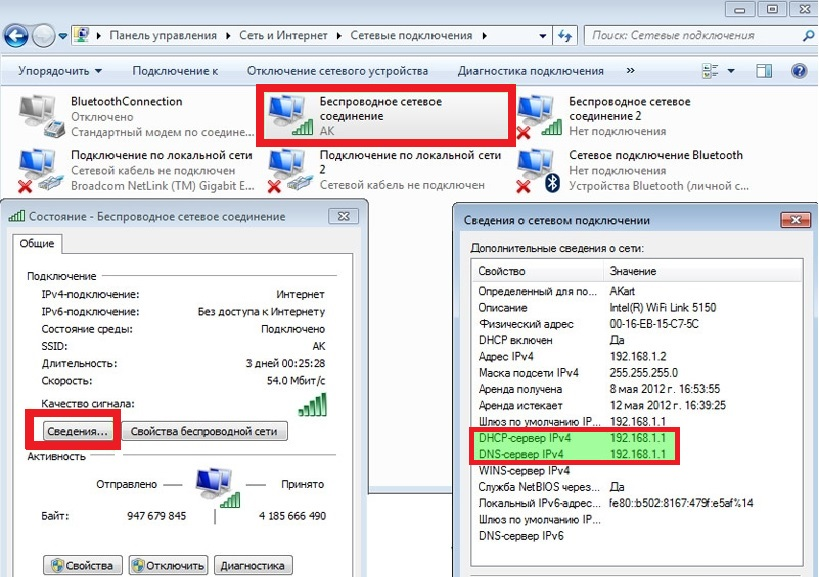 youtube.com/watch?v=gkNxGmHu0EY
youtube.com/watch?v=gkNxGmHu0EY
Пожалуйста, перейдите к соответствующей инструкции в зависимости от текущей операционной системы Windows на вашем компьютере:
- Windows 11
- Windows 10
Операционная система Windows 11
Содержание:
- Убедитесь, что функция беспроводной связи активирована
- Восстановление настроек BIOS
- Полностью выключить компьютер
- Запустить диагностику беспроводной сети в MyASUS
- Адаптер беспроводной сети с желтым восклицательным знаком в диспетчере устройств
- Обновите драйверы беспроводной сети и Bluetooth через диспетчер устройств
- Сброс сети
- Сброс интернет-браузера
- Обновите и подтвердите последнюю версию пакетов/драйверов BIOS/Windows на вашем ПК
- Восстановление системы из точки восстановления
- Перезагрузите компьютер
Убедитесь, что функция беспроводной связи активирована
Нажмите значок [Сеть и Интернет] на панели задач ①, затем убедитесь, что Wi-Fi [Включить] ②.
Примечание : Когда значок Wi-Fi становится синим, это означает, что функция включена.
Если проблема не устранена, перейдите к следующему шагу устранения неполадок.
Вернуться к оглавлению
Восстановить настройки BIOS
Попробуйте сбросить настройки BIOS по умолчанию, здесь вы можете узнать больше о том, как восстановить настройки BIOS.
Если проблема не устранена, перейдите к следующему шагу устранения неполадок.
Назад к оглавлению
Полностью выключите компьютер
Щелкните значок [Пуск] на панели задач ①, выберите [Shift] , затем удерживайте значок и ② клавишу ③ на клавиатуре, а также одновременно выберите [Завершение работы] ④. Ваш компьютер будет полностью выключен.
После полного выключения компьютера перезагрузите его и проверьте, устранена ли проблема. Если проблема не устранена, перейдите к следующему шагу устранения неполадок.
Если проблема не устранена, перейдите к следующему шагу устранения неполадок.
Назад к оглавлению
Запустите диагностику беспроводной сети в MyASUS
Используйте диагностику системы в MyASUS для проверки проблем с беспроводным подключением.
- Введите и найдите [MyASUS] в строке поиска Windows ①, затем нажмите [Открыть] ②.
Если поиск не дал результатов, это означает, что ваш компьютер не может установить его, обратитесь к разделу Как установить MyASUS. - В MyASUS выберите [Поддержка клиентов] ③.
- В [Диагностика системы] ④ выберите пункт [Проблемы беспроводного подключения] ⑤. Здесь вы можете узнать больше о MyASUS System Diagnosis — Introduction.
Примечание : Если в MyASUS нет вкладки System Diagnose , это означает, что ваш компьютер не поддерживает эту функцию, пропустите этот шаг и перейдите к следующему. Здесь вы можете узнать больше о том, почему я вижу только функцию «Поддержка клиентов» в приложении MyASUS.
Здесь вы можете узнать больше о том, почему я вижу только функцию «Поддержка клиентов» в приложении MyASUS. - Нажмите [Проверка] ⑥.
- Если возникает какая-либо ошибка, попробуйте рекомендации по устранению неполадок и возможные подходы к решению проблемы в MyASUS. Если проблема не устранена, перейдите к следующему шагу устранения неполадок.
Вернуться к оглавлению
Беспроводной сетевой адаптер с желтым восклицательным знаком в диспетчере устройств
Если вы столкнулись с этим беспроводным сетевым адаптером с желтым восклицательным знаком в диспетчере устройств, попробуйте решить эту проблему следующим способом. (Этот шаг предназначен только для ноутбуков. Для настольных компьютеров и компьютеров AIO перейдите к следующему устранению неполадок.)
- Снимите адаптер переменного тока.
Примечание : Не отсоединяйте адаптер переменного тока для моделей ноутбуков ASUS TP420IA и UX425IA. (Для этих моделей необходимо подключить адаптер переменного тока для выполнения процесса аппаратного сброса.)
(Для этих моделей необходимо подключить адаптер переменного тока для выполнения процесса аппаратного сброса.) - Нажмите и удерживайте кнопку питания в течение 40 секунд, чтобы выполнить аппаратный сброс.
- Подождите 90 секунд, после чего ваш компьютер автоматически загрузится.
- После того, как ваш компьютер загрузится, снова проверьте адаптер беспроводной сети в Диспетчере устройств, все ли нормально. Если проблема не устранена, перейдите к следующему шагу устранения неполадок.
Назад к оглавлению
Обновите драйверы беспроводной связи и Bluetooth с помощью диспетчера устройств
Если версии драйверов беспроводной связи и Bluetooth слишком различаются, это может вызвать проблему совместимости программного обеспечения. Поэтому мы рекомендуем обновить оба драйвера до последней версии.
- Введите и найдите [Диспетчер устройств] в строке поиска Windows ①, затем нажмите [Открыть] ②.

- Проверьте стрелку рядом с [Сетевые адаптеры] ③, затем щелкните правой кнопкой мыши [Intel(R) Wi-Fi 6 AX201 160 МГц] ④ и выберите [Удалить устройство] ⑤.
Примечание . Имя устройства может различаться в зависимости от модели. - Выберите [Попытка удалить драйвер для этого устройства] ⑥, затем нажмите [Удалить] ⑦.
- Проверьте стрелку рядом с [Bluetooth] ⑧, затем щелкните правой кнопкой мыши [Intel(R) Wireless Bluetooth(R)] ⑨ и выберите [Удалить устройство] ⑩.
Примечание . Имя устройства может различаться в зависимости от модели. - Выберите [Попытка удалить драйвер для этого устройства] ⑪, затем нажмите [Удалить] ⑫.
- После удаления сетевого адаптера и Bluetooth нажмите [Действие] ⑬ и выберите [Поиск аппаратных изменений] ⑭.

Компьютер переустановит беспроводную сеть и Bluetooth, а устройства отобразятся в категориях Сетевые адаптеры и Bluetooth. - Если не удается обновить драйвер беспроводной сети или Bluetooth через диспетчер устройств, вы можете загрузить и установить последнюю версию драйвера с сайта поддержки ASUS. Здесь вы можете узнать больше о том, как искать и загружать драйверы.
Примечание : Найдите драйвер беспроводной сети или Bluetooth в паре с именем поставщика, который используется на вашем ПК. Например, название поставщика беспроводного устройства [Intel]. Если проблема не устранена, перейдите к следующему шагу устранения неполадок.
Вернуться к оглавлению
Сброс сети
- Нажмите [Меню Пуск] ①, затем выберите [Настройки] ②.
- Выберите [Сеть и Интернет] ③, затем выберите [Дополнительные настройки сети] ④.

- Выберите [Сброс сети] ⑤.
- Нажмите [Сбросить сейчас] ⑥, затем выберите [Да] ⑦. Ваш компьютер будет перезагружен после завершения сброса.
- Если проблема не устранена, перейдите к следующему шагу устранения неполадок.
Вернуться к оглавлению
Сбросить настройки интернет-браузера
Если вам не удается подключиться к Интернету через браузер, но приложение для чата работает нормально, попробуйте перезагрузить браузер, чтобы решить эту проблему.
- Возьмем, к примеру, Microsoft Edge . Нажмите значок [Настройки и др.] ① в правом верхнем углу и выберите 9.0004 [Настройки] ②.
- Выберите [Сброс настроек] ③ и нажмите [Восстановить настройки до значений по умолчанию] ④.
- Выберите [Сброс] ⑤.

- Если проблема не устранена, перейдите к следующему шагу устранения неполадок.
Вернуться к оглавлению
Обновите и подтвердите установку последней версии пакетов/драйверов BIOS/Windows на свой ПК
Обновление программного обеспечения обычно способствует стабильности и оптимизации системы, поэтому мы рекомендуем последняя версия на вашем ПК. Здесь вы можете узнать больше о:
Как обновить версию BIOS в системе Windows
Как использовать EZ Flash для обновления версии BIOS
(Для настольных продуктов см. Материнские платы ASUS EZ Flash 3 Introduction.) , здесь вы можете узнать больше о:
Как запустить Центр обновления Windows
Как обновить драйверы через службу поддержки в MyASUS
Если проблема не устранена после того, как вы обновили пакеты/драйверы BIOS/Windows до указанной даты, перейдите к следующему шаг устранения неполадок.
Вернуться к оглавлению
Восстановление системы из точки восстановления
Если недавно возникла проблема с беспроводной сетью, и если вы когда-либо создавали точку восстановления или существовало автоматическое восстановление системы, попробуйте восстановить компьютер до точки, прежде чем проблема начала решать проблему.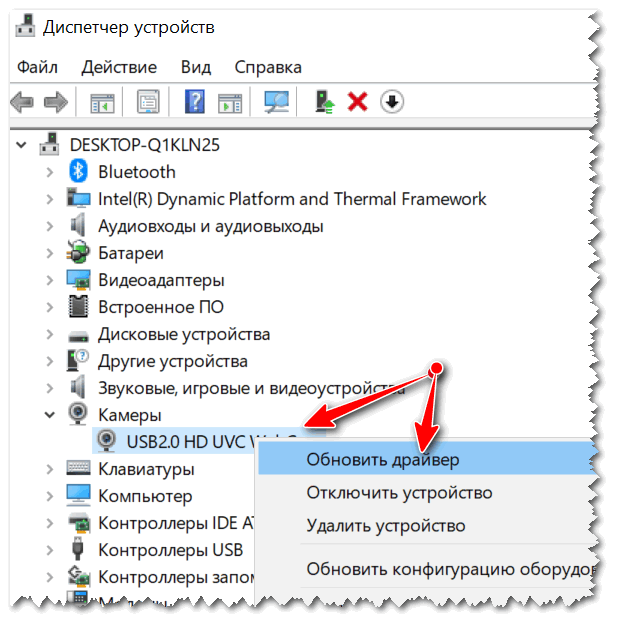 Здесь вы можете узнать больше о Как использовать точку восстановления для восстановления системы. Если проблема не устранена, перейдите к следующему шагу устранения неполадок.
Здесь вы можете узнать больше о Как использовать точку восстановления для восстановления системы. Если проблема не устранена, перейдите к следующему шагу устранения неполадок.
Вернуться к оглавлению
Перезагрузите компьютер
Если проблема не устранена после выполнения всех шагов по устранению неполадок. Сделайте резервную копию ваших личных файлов, а затем сбросьте ПК до исходной конфигурации. Здесь вы можете узнать больше о:
Как перезагрузить систему и удалить все мои личные файлы
Как перезагрузить систему и сохранить мои личные файлы
Вернуться к оглавлению
Вы также можете обратиться к предложения Microsoft, здесь вы можете узнать больше о том, как исправить проблемы с сетевым подключением в Windows.
Если проблема не устранена после выполнения вышеуказанных действий по устранению неполадок, проблема может быть вызвана поставщиком услуг Интернета (ISP) или интернет-оборудованием (модем/кабель Интернета/устройство беспроводного доступа).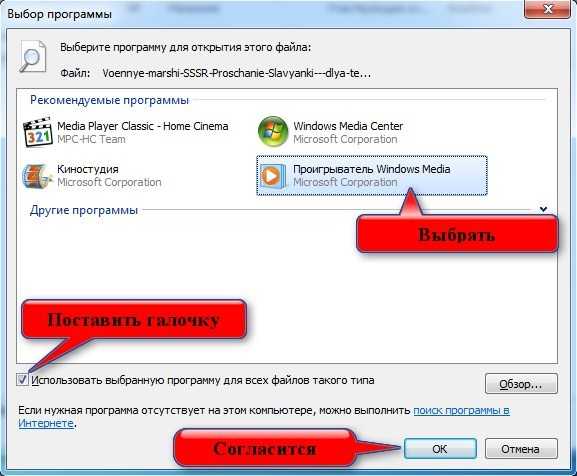 Мы предлагаем вам обратиться к вашему интернет-провайдеру или попробовать осуществить устранение неполадок интернет-оборудования. Здесь вы можете узнать больше об устранении неполадок роутера ASUS:
Мы предлагаем вам обратиться к вашему интернет-провайдеру или попробовать осуществить устранение неполадок интернет-оборудования. Здесь вы можете узнать больше об устранении неполадок роутера ASUS:
[Устранение неполадок] Неудачный доступ в Интернет через роутер
[Устранение неполадок] Часто пропадает сигнал Wi-Fi
Если вы по-прежнему не можете решить проблему, загрузите MyASUS и попробуйте Диагностику системы для устранения неполадок. Нажмите ниже!
Операционная система Windows 10
Содержание:
- Убедитесь, что функция беспроводной связи активирована
- Восстановление настроек BIOS
- Полностью выключить компьютер
- Запустить диагностику беспроводной сети в MyASUS
- Адаптер беспроводной сети с желтым восклицательным знаком в диспетчере устройств
- Обновите драйверы беспроводной сети и Bluetooth через диспетчер устройств
- Сброс сети
- Сброс интернет-браузера
- Обновите и подтвердите последнюю версию пакетов/драйверов BIOS/Windows на вашем ПК
- Восстановление системы из точки восстановления
- Сброс системы
Убедитесь, что функция беспроводной связи активирована
Нажмите значок [Сеть и Интернет] на панели задач ①, затем убедитесь, что Wi-Fi установлен на [Включить] ②.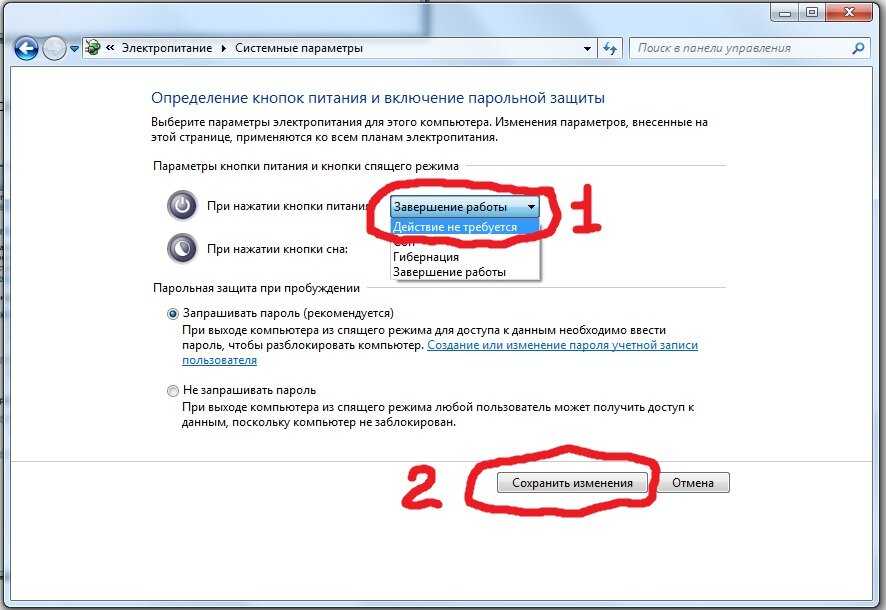
Примечание : Когда значок Wi-Fi становится синим, это означает, что функция включена.
Если проблема не устранена, перейдите к следующему шагу устранения неполадок.
Вернуться к оглавлению
Восстановить настройки BIOS
Попробуйте сбросить настройки BIOS по умолчанию, здесь вы можете узнать больше о том, как восстановить настройки BIOS.
Если проблема не устранена, перейдите к следующему шагу устранения неполадок.
Вернуться к оглавлению
Полностью выключить компьютер
Нажмите значок [Пуск] в крайнем левом углу панели задач ①, выберите [Питание] , а Клавиша [Shift] ③ на клавиатуре, а также одновременно выберите [Завершение работы] ④. Ваш компьютер будет полностью выключен.
После полного выключения компьютера перезагрузите его и проверьте, устранена ли проблема.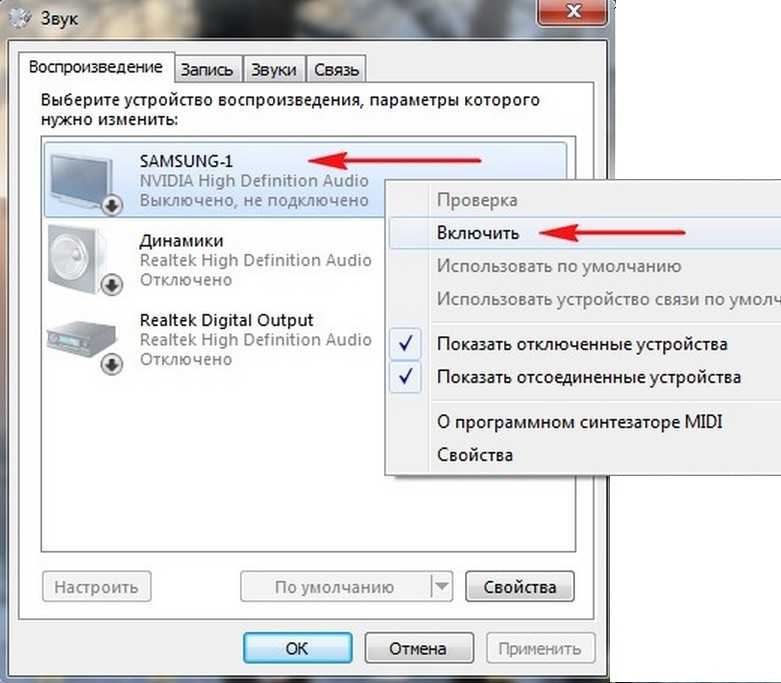 Если проблема не устранена, перейдите к следующему шагу устранения неполадок.
Если проблема не устранена, перейдите к следующему шагу устранения неполадок.
Назад к оглавлению
Запустите диагностику беспроводной сети в MyASUS
Используйте диагностику системы в MyASUS для проверки проблем с беспроводным подключением.
- Введите и выполните поиск [MyASUS] в строке поиска Windows ①, затем нажмите [Открыть] ②.
Если поиск не дал результатов, это означает, что ваш компьютер не может установить его, обратитесь к Как установить MyASUS. - В MyASUS выберите [Поддержка клиентов] ③.
- В [Диагностика системы] ④ выберите [Проблемы с беспроводным подключением] пункт ⑤. Здесь вы можете узнать больше о MyASUS System Diagnose — Introduction.
Примечание : Если в MyASUS нет вкладки System Diagnose , это означает, что ваш компьютер не поддерживает эту функцию, пропустите этот шаг и перейдите к следующему. Здесь вы можете узнать больше о Почему я вижу только функцию «Поддержка клиентов» в приложении MyASUS.
Здесь вы можете узнать больше о Почему я вижу только функцию «Поддержка клиентов» в приложении MyASUS. - Нажмите [Проверка] ⑥.
- Если возникает какая-либо ошибка, попробуйте рекомендации по устранению неполадок и возможные подходы к решению проблемы в MyASUS. Если проблема не устранена, перейдите к следующему шагу устранения неполадок.
Вернуться к оглавлению
Беспроводной сетевой адаптер с желтым восклицательным знаком в диспетчере устройств
Если вы столкнулись с этим беспроводным сетевым адаптером с желтым восклицательным знаком в диспетчере устройств, попробуйте решить эту проблему следующим способом. (Этот шаг предназначен только для ноутбуков. Для настольных ПК и ПК «все в одном») перейдите к следующему поиску и устранению неполадок.)
- Отсоедините адаптер переменного тока.
Примечание : Не отсоединяйте адаптер переменного тока для моделей ноутбуков ASUS TP420IA и UX425IA. (Для этих моделей необходимо подключить адаптер переменного тока для выполнения процесса аппаратного сброса.)
(Для этих моделей необходимо подключить адаптер переменного тока для выполнения процесса аппаратного сброса.) - Нажмите и удерживайте кнопку питания в течение 40 секунд, чтобы выполнить аппаратный сброс.
- Подождите 90 секунд, после чего ваш компьютер автоматически загрузится.
- После того, как ваш компьютер загрузится, снова проверьте адаптер беспроводной сети в Диспетчере устройств, все ли нормально. Если проблема не устранена, перейдите к следующему шагу устранения неполадок.
Назад к оглавлению
Обновите драйвер беспроводной сети с помощью диспетчера устройств
Если версии драйверов беспроводной связи и Bluetooth слишком различаются, это может вызвать проблему совместимости программного обеспечения. Поэтому мы рекомендуем обновить оба драйвера до последней версии.
- Щелкните правой кнопкой мыши [Меню Пуск] ①, затем щелкните [Диспетчер устройств] ②.

- Проверьте стрелку рядом с [Сетевые адаптеры] ③, затем щелкните правой кнопкой мыши [Intel(R) Dual Band Wireless-AC 8265] ④ и выберите [Удалить устройство] ⑤.
Примечание . Имя устройства может различаться в зависимости от модели. - Выберите [Удалить программное обеспечение драйвера для этого устройства] ⑥, затем нажмите [Удалить] ⑦.
- Проверьте стрелку рядом с [Bluetooth] ⑧, затем щелкните правой кнопкой мыши [Intel(R) Wireless Bluetooth(R)] ⑨ и выберите [Удалить устройство] ⑩.
Примечание . Имя устройства может различаться в зависимости от модели. - Выберите [Удалить программное обеспечение драйвера для этого устройства] ⑪, затем нажмите [Удалить] ⑫.
- После удаления сетевого адаптера и Bluetooth нажмите [Действие] ⑬ и выберите [Поиск изменений оборудования] ⑭.

Компьютер переустановит беспроводную сеть и Bluetooth, а устройства отобразятся в категориях Сетевые адаптеры и Bluetooth. - Если не удается обновить драйвер беспроводной сети или Bluetooth через диспетчер устройств, вы можете загрузить и установить последнюю версию драйвера с сайта поддержки ASUS. См. Как искать и загружать драйверы.
Примечание : Найдите драйвер беспроводной сети или Bluetooth в паре с именем поставщика, который используется на вашем ПК. Например, название поставщика беспроводного устройства — [Intel] . - Если проблема не устранена, перейдите к следующему шагу устранения неполадок.
Вернуться к оглавлению
Сброс сети
- Нажмите [Меню Пуск] ①, затем нажмите [Настройки] ②.
- Выберите [Сеть и Интернет] ③, затем нажмите [Сброс сети] ④.

- Нажмите [Сбросить сейчас] ⑤, затем выберите [Да] ⑥. Ваш компьютер будет перезагружен после завершения сброса.
- Если проблема не устранена, перейдите к следующему шагу устранения неполадок.
Вернуться к оглавлению
Сбросить настройки интернет-браузера
Если вам не удается подключиться к Интернету через браузер, но приложение для чата работает нормально, попробуйте перезагрузить браузер, чтобы решить эту проблему.
- Возьмем, к примеру, Internet Explorer 11 (IE11) . Нажмите [значок шестеренки] ① в правом верхнем углу и выберите [Свойства обозревателя] ②.
- Выберите [Дополнительно] ③ и нажмите [Сброс] ④, чтобы продолжить.
- Если проблема не устранена, перейдите к следующему шагу устранения неполадок.
Назад к оглавлению
Обновите и подтвердите установку пакетов/драйверов BIOS/Windows последней версией на ПК
Обновление программного обеспечения обычно помогает стабильности и оптимизации системы, поэтому мы рекомендуем вам проверять и часто обновлять до последней версии на вашем ПК. Здесь вы можете узнать больше о:
Здесь вы можете узнать больше о:
Как обновить версию BIOS в системе Windows
Как использовать EZ Flash для обновления версии BIOS
(Информацию о настольных продуктах см. в разделе Материнская плата ASUS EZ Flash 3 Introduction.)
Для выполнения обновления Windows и обновления драйверов здесь вы можете узнать больше о:
Как выполнить обновление Windows
Как обновить драйверы через службу поддержки клиентов в MyASUS
Если проблема не устранена после того, как вы обновили пакеты/драйверы BIOS/Windows до указанной даты, перейдите к следующему шагу устранения неполадок.
Вернуться к оглавлению
Восстановление системы из точки восстановления
Если недавно возникла проблема с беспроводной сетью, и если вы когда-либо создавали точку восстановления или существовало автоматическое восстановление системы, попробуйте восстановить компьютер до точки, прежде чем проблема начала решать проблему.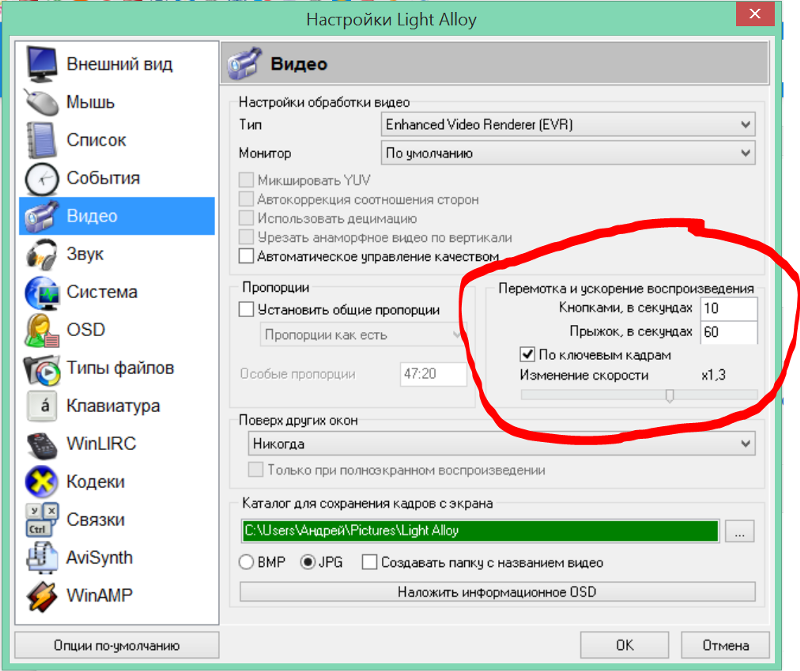 Здесь вы можете узнать больше о Как использовать точку восстановления для восстановления системы. Если проблема не устранена, перейдите к следующему шагу устранения неполадок.
Здесь вы можете узнать больше о Как использовать точку восстановления для восстановления системы. Если проблема не устранена, перейдите к следующему шагу устранения неполадок.
Вернуться к оглавлению
Сброс системы
Если проблема не устранена после выполнения всех шагов по устранению неполадок. Сделайте резервную копию ваших личных файлов, а затем сбросьте ПК до исходной конфигурации. Здесь вы можете узнать больше о:
Как перезагрузить систему и удалить все мои личные файлы
Как перезагрузить систему и сохранить мои личные файлы
Вернуться к оглавлению
Вы также можете обратиться к предложениям Microsoft, здесь вы можете узнать больше о том, как исправить проблемы с сетевым подключением в Windows.
Если проблема не устранена после выполнения описанных выше действий по устранению неполадок, проблема может быть вызвана поставщиком услуг Интернета (ISP) или интернет-оборудованием (модем/кабель Интернета/устройство беспроводного доступа). Мы предлагаем вам обратиться к вашему интернет-провайдеру или попробовать осуществить устранение неполадок интернет-оборудования. Здесь вы можете узнать больше об устранении неполадок роутера ASUS:
Мы предлагаем вам обратиться к вашему интернет-провайдеру или попробовать осуществить устранение неполадок интернет-оборудования. Здесь вы можете узнать больше об устранении неполадок роутера ASUS:
[Устранение неполадок] Сбой доступа в Интернет через маршрутизатор
[Устранение неполадок] Сигнал Wi-Fi часто отключается
Если вы по-прежнему не можете решить проблему, загрузите MyASUS и попробуйте Диагностику системы для устранения неполадок. Нажмите ниже!
[Ноутбук/Настольный компьютер/все-в-одном] Устранение неполадок — Проблемы с беспроводной сетью | Официальная поддержка
Сначала мы должны проверить, вызваны ли проблемы либо компьютером, либо интернет-оборудованием (модем/интернет-кабель/беспроводное совместное устройство), либо провайдером интернет-услуг, прежде чем искать решение проблемы с Интернетом.
Это средство устранения неполадок предлагает только решения проблем с Интернетом, вызванных компьютером. (Общие симптомы, такие как отсутствие значка Wi-Fi, сбой Wi-Fi, отсутствие сигнала Wi-Fi или появление восклицательного знака в Wi-Fi диспетчера устройств и т.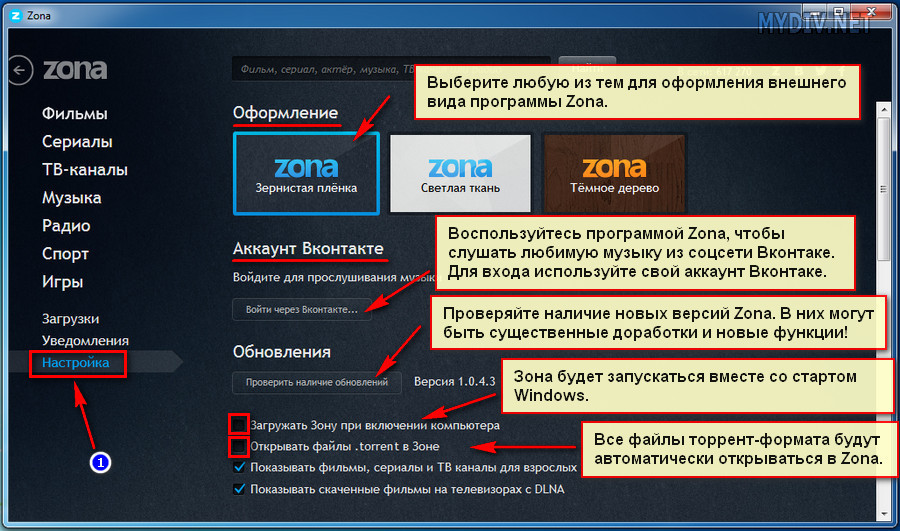 д. .)
д. .)
Для других запросов об интернет-оборудовании / услуге , пожалуйста, свяжитесь с интернет-провайдером для получения дополнительной информации.
Предположим, что вы используете компьютер (A) и смартфон (B) и подключаете их к сети Интернет по Wi-Fi:
Оба (A) и (B) не могут подключиться к Интернету -> проблемы обычно возникают из-за интернет-услуг или интернет-провайдеров.
(A) не может подключиться к Интернету, но (B) может -> См. приведенные ниже решения:
Примечание . Если вы улучшите производительность системы, это поможет решить проблему со скоростью сети. Здесь вы можете узнать больше о том, как изменить режим питания и план.
Чтобы предоставить вам более подробные инструкции, вы также можете щелкнуть ссылку на видео ASUS Youtube ниже, чтобы узнать больше об устранении неполадок с беспроводной сетью на Notebook 9.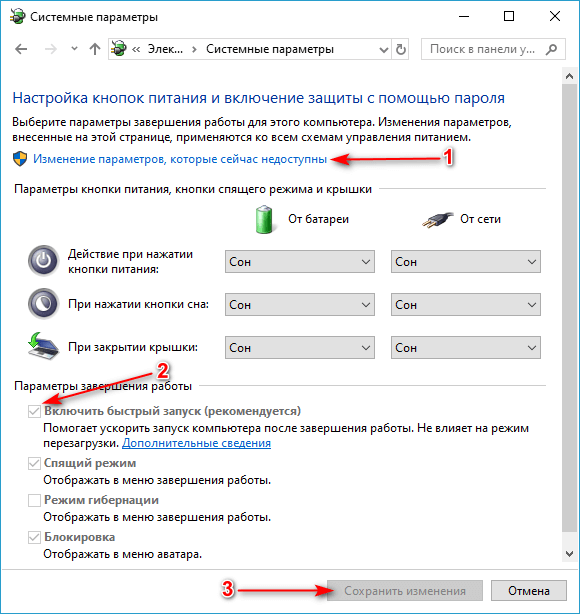 0007
0007
ttps://www.youtube.com/watch?v=gkNxGmHu0EY
Перейдите к соответствующей инструкции, исходя из текущей операционной системы Windows на вашем компьютере:
- Windows 11
- Windows 10
Операционная система Windows 11
Содержание:
- Убедитесь, что функция беспроводной связи активирована
- Восстановление настроек BIOS
- Полностью выключить компьютер
- Запустить диагностику беспроводной сети в MyASUS
- Адаптер беспроводной сети с желтым восклицательным знаком в диспетчере устройств
- Обновите драйверы беспроводной сети и Bluetooth через диспетчер устройств
- Сброс сети
- Сброс интернет-браузера
- Обновите и подтвердите последнюю версию пакетов/драйверов BIOS/Windows на вашем ПК
- Восстановление системы из точки восстановления
- Перезагрузите компьютер
Убедитесь, что функция беспроводной связи активирована
Нажмите значок [Сеть и Интернет] на панели задач ①, затем убедитесь, что Wi-Fi [Включить] ②.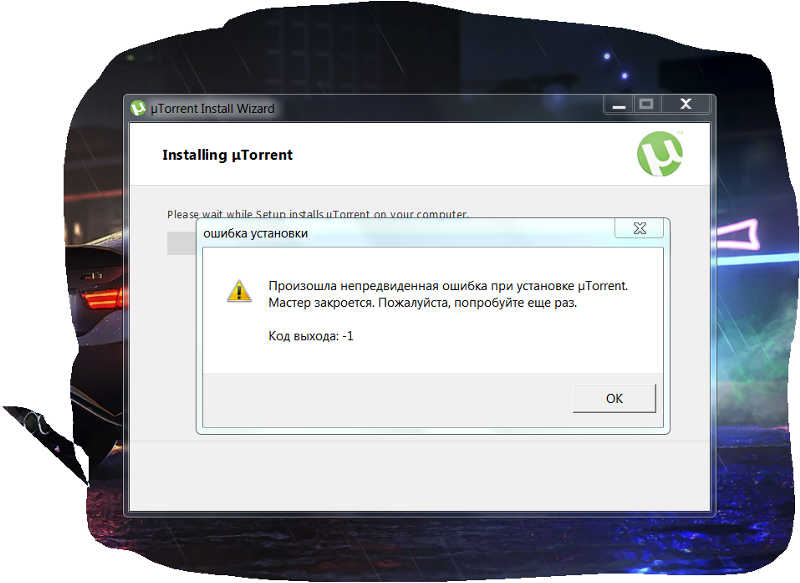
Примечание : Когда значок Wi-Fi становится синим, это означает, что функция включена.
Если проблема не устранена, перейдите к следующему шагу устранения неполадок.
Вернуться к оглавлению
Восстановить настройки BIOS
Попробуйте сбросить настройки BIOS по умолчанию, здесь вы можете узнать больше о том, как восстановить настройки BIOS.
Если проблема не устранена, перейдите к следующему шагу устранения неполадок.
Вернуться к оглавлению
Полностью выключить компьютер
Нажмите значок [Пуск] на панели задач ①, выберите [Питание] значок ②, затем нажмите и удерживайте клавишу [Shift] ③ на клавиатуре, а также выберите [Завершение работы] ④ одновременно. Ваш компьютер будет полностью выключен.
После полного выключения компьютера перезагрузите его и проверьте, устранена ли проблема.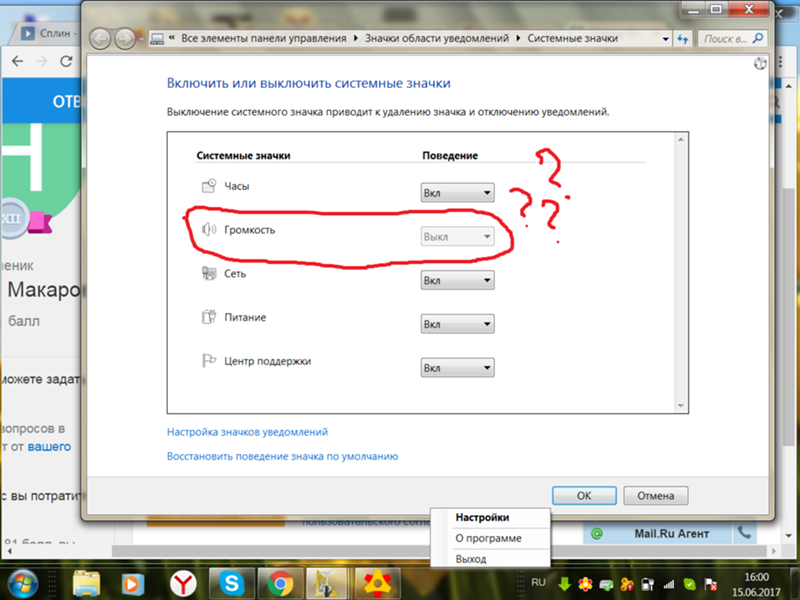 Если проблема не устранена, перейдите к следующему шагу устранения неполадок.
Если проблема не устранена, перейдите к следующему шагу устранения неполадок.
Вернуться к оглавлению
Запустить диагностику беспроводной сети в MyASUS
Используйте Диагностику системы в MyASUS для проверки проблем с беспроводным подключением.
- Введите и найдите [MyASUS] в строке поиска Windows ①, затем нажмите [Открыть] ②.
Если поиск не дал результатов, это означает, что ваш компьютер не может установить его, обратитесь к разделу Как установить MyASUS. - В MyASUS выберите [Поддержка клиентов] ③.
- В [Диагностика системы] ④ выберите [Проблемы беспроводного подключения] пункт ⑤. Здесь вы можете узнать больше о MyASUS System Diagnosis — Introduction.
Примечание : Если в MyASUS нет вкладки System Diagnose , это означает, что ваш компьютер не поддерживает эту функцию, пропустите этот шаг и перейдите к следующему. Здесь вы можете узнать больше о том, почему я вижу только функцию «Поддержка клиентов» в приложении MyASUS.
Здесь вы можете узнать больше о том, почему я вижу только функцию «Поддержка клиентов» в приложении MyASUS. - Нажмите [Проверка] ⑥.
- Если возникает какая-либо ошибка, попробуйте рекомендации по устранению неполадок и возможные подходы к решению проблемы в MyASUS. Если проблема не устранена, перейдите к следующему шагу устранения неполадок.
Вернуться к оглавлению
Беспроводной сетевой адаптер с желтым восклицательным знаком в диспетчере устройств
Если вы столкнулись с этим беспроводным сетевым адаптером с желтым восклицательным знаком в диспетчере устройств, попробуйте решить эту проблему следующим способом. (Этот шаг предназначен только для ноутбуков. Для настольных ПК и ПК «все в одном») перейдите к следующему поиску и устранению неполадок.)
- Отсоедините адаптер переменного тока.
Примечание : Не отсоединяйте адаптер переменного тока для моделей ноутбуков ASUS TP420IA и UX425IA. (Для этих моделей необходимо подключить адаптер переменного тока для выполнения процесса аппаратного сброса.)
(Для этих моделей необходимо подключить адаптер переменного тока для выполнения процесса аппаратного сброса.) - Нажмите и удерживайте кнопку питания в течение 40 секунд, чтобы выполнить аппаратный сброс.
- Подождите 90 секунд, после чего ваш компьютер автоматически загрузится.
- После того, как ваш компьютер загрузится, снова проверьте адаптер беспроводной сети в Диспетчере устройств, все ли нормально. Если проблема не устранена, перейдите к следующему шагу устранения неполадок.
Назад к оглавлению
Обновите драйверы беспроводной связи и Bluetooth с помощью диспетчера устройств
Если версии драйверов беспроводной связи и Bluetooth слишком различаются, это может вызвать проблему совместимости программного обеспечения. Поэтому мы рекомендуем обновить оба драйвера до последней версии.
- Введите и найдите [Диспетчер устройств] в строке поиска Windows ①, затем нажмите [Открыть] ②.

- Проверьте стрелку рядом с [Сетевые адаптеры] ③, затем щелкните правой кнопкой мыши [Intel(R) Wi-Fi 6 AX201 160 МГц] ④ и выберите [Удалить устройство] ⑤.
Примечание . Имя устройства может различаться в зависимости от модели. - Выберите [Попытка удалить драйвер для этого устройства] ⑥, затем нажмите [Удалить] ⑦.
- Проверьте стрелку рядом с [Bluetooth] ⑧, затем щелкните правой кнопкой мыши [Intel(R) Wireless Bluetooth(R)] ⑨ и выберите [Удалить устройство] ⑩.
Примечание . Имя устройства может различаться в зависимости от модели. - Выберите [Попытка удалить драйвер для этого устройства] ⑪, затем нажмите [Удалить] ⑫.
- После удаления сетевого адаптера и Bluetooth нажмите [Действие] ⑬ и выберите [Поиск аппаратных изменений] ⑭.

Компьютер переустановит беспроводную сеть и Bluetooth, а устройства отобразятся в категориях Сетевые адаптеры и Bluetooth. - Если не удается обновить драйвер беспроводной сети или Bluetooth через диспетчер устройств, вы можете загрузить и установить последнюю версию драйвера с сайта поддержки ASUS. Здесь вы можете узнать больше о том, как искать и загружать драйверы.
Примечание : Найдите драйвер беспроводной сети или Bluetooth в паре с именем поставщика, который используется на вашем ПК. Например, название поставщика беспроводного устройства [Intel]. Если проблема не устранена, перейдите к следующему шагу устранения неполадок.
Вернуться к оглавлению
Сброс сети
- Нажмите [Меню Пуск] ①, затем выберите [Настройки] ①.
- Выберите [Сеть и Интернет] ③, затем выберите [Дополнительные настройки сети] ④.

- Выберите [Сброс сети] ⑤.
- Нажмите [Сбросить сейчас] ⑥, затем выберите [Да] ⑦. Ваш компьютер будет перезагружен после завершения сброса.
- Если проблема не устранена, перейдите к следующему шагу устранения неполадок.
Вернуться к оглавлению
Сброс интернет-браузера
Если вам не удается подключиться к Интернету через браузер, но приложение для чата работает нормально, вы можете попробовать сбросить настройки браузера, чтобы решить эту проблему.
- Возьмем, к примеру, Microsoft Edge . Нажмите значок [Настройки и др.] ① в правом верхнем углу, а затем выберите [Настройки] ②.
- Выберите [Сброс настроек] ③ и нажмите [Восстановить настройки до значений по умолчанию] ④.
- Выберите [Сброс] ⑤.

- Если проблема не устранена, перейдите к следующему шагу устранения неполадок.
Вернуться к оглавлению
Обновите и подтвердите установку последней версии пакетов/драйверов BIOS/Windows на свой ПК
Обновление программного обеспечения обычно способствует стабильности и оптимизации системы, поэтому мы рекомендуем последняя версия на вашем ПК. Здесь вы можете узнать больше о:
Как обновить версию BIOS в системе Windows
Как использовать EZ Flash для обновления версии BIOS
(Для настольных продуктов см. Материнские платы ASUS EZ Flash 3 Introduction.) , здесь вы можете узнать больше о:
Как запустить Центр обновления Windows
Как обновить драйверы через службу поддержки в MyASUS
Если проблема не устранена после того, как вы обновили пакеты/драйверы BIOS/Windows до указанной даты, перейдите к следующему шаг устранения неполадок.
Вернуться к оглавлению
Восстановление системы из точки восстановления
Если недавно возникла проблема с беспроводной сетью, и если вы когда-либо создавали точку восстановления или существовало автоматическое восстановление системы, попробуйте восстановить компьютер до точки, прежде чем проблема начала решать проблему. Здесь вы можете узнать больше о Как использовать точку восстановления для восстановления системы. Если проблема не устранена, перейдите к следующему шагу устранения неполадок.
Здесь вы можете узнать больше о Как использовать точку восстановления для восстановления системы. Если проблема не устранена, перейдите к следующему шагу устранения неполадок.
Вернуться к оглавлению
Перезагрузите компьютер
Если проблема не устранена после выполнения всех шагов по устранению неполадок. Сделайте резервную копию ваших личных файлов, а затем сбросьте ПК до исходной конфигурации. Здесь вы можете узнать больше о:
Как перезагрузить систему и удалить все мои личные файлы
Как перезагрузить систему и сохранить мои личные файлы
Вернуться к оглавлению
Вы также можете обратиться к предложения Microsoft, здесь вы можете узнать больше о том, как исправить проблемы с сетевым подключением в Windows.
Если проблема не устранена после выполнения вышеуказанных действий по устранению неполадок, проблема может быть вызвана поставщиком услуг Интернета (ISP) или интернет-оборудованием (модем/кабель Интернета/устройство беспроводного доступа).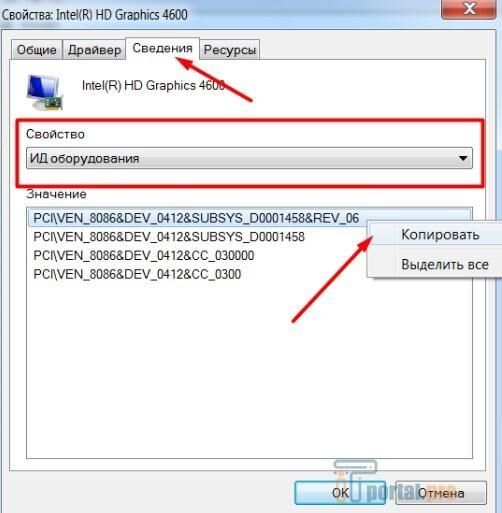 Мы предлагаем вам обратиться к вашему интернет-провайдеру или попробовать осуществить устранение неполадок интернет-оборудования. Здесь вы можете узнать больше об устранении неполадок роутера ASUS:
Мы предлагаем вам обратиться к вашему интернет-провайдеру или попробовать осуществить устранение неполадок интернет-оборудования. Здесь вы можете узнать больше об устранении неполадок роутера ASUS:
[Устранение неполадок] Неудачный доступ в Интернет через роутер
[Устранение неполадок] Часто пропадает сигнал Wi-Fi
Если вы по-прежнему не можете решить проблему, загрузите MyASUS и попробуйте Диагностику системы для устранения неполадок. Нажмите ниже!
Операционная система Windows 10
Содержание:
- Убедитесь, что функция беспроводной связи активирована
- Восстановление настроек BIOS
- Полностью выключить компьютер
- Запустить диагностику беспроводной сети в MyASUS
- Адаптер беспроводной сети с желтым восклицательным знаком в диспетчере устройств
- Обновите драйверы беспроводной сети и Bluetooth через диспетчер устройств
- Сброс сети
- Сброс интернет-браузера
- Обновите и подтвердите последнюю версию пакетов/драйверов BIOS/Windows на вашем ПК
- Восстановление системы из точки восстановления
- Сброс системы
Убедитесь, что функция беспроводной связи активирована
Нажмите значок [Сеть и Интернет] на панели задач ①, затем убедитесь, что Wi-Fi установлен на [Включить] ②.
Примечание : Когда значок Wi-Fi становится синим, это означает, что функция включена.
Если проблема не устранена, перейдите к следующему шагу устранения неполадок.
Вернуться к оглавлению
Восстановить настройки BIOS
Попробуйте сбросить настройки BIOS по умолчанию, здесь вы можете узнать больше о том, как восстановить настройки BIOS.
Если проблема не устранена, перейдите к следующему шагу устранения неполадок.
Вернуться к оглавлению
Полностью выключить компьютер
Нажмите значок [Пуск] в крайнем левом углу панели задач ①, выберите [Питание] , а Клавиша [Shift] ③ на клавиатуре, а также одновременно выберите [Завершение работы] ④. Ваш компьютер будет полностью выключен.
После полного выключения компьютера перезагрузите его и проверьте, устранена ли проблема.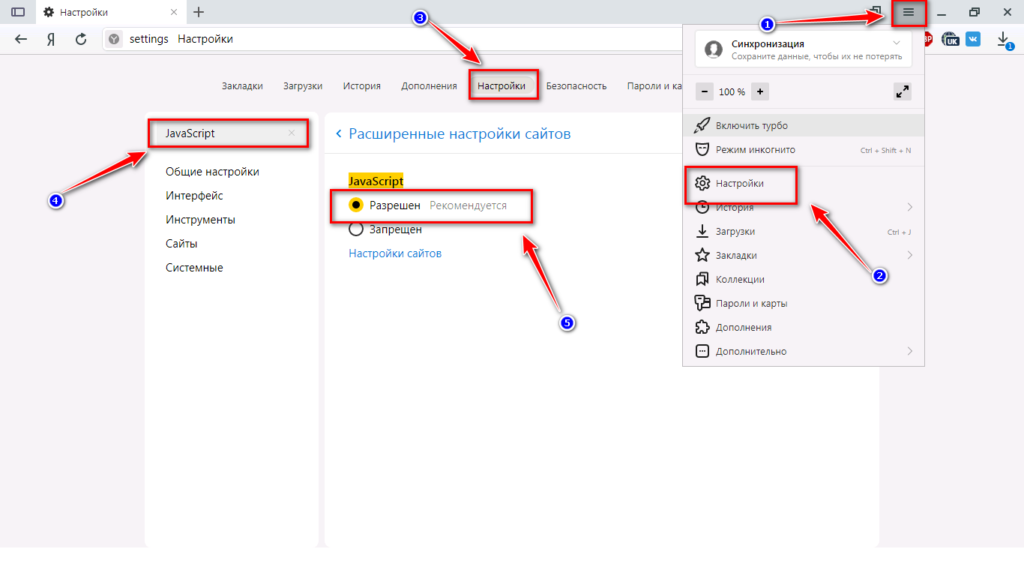 Если проблема не устранена, перейдите к следующему шагу устранения неполадок.
Если проблема не устранена, перейдите к следующему шагу устранения неполадок.
Вернуться к оглавлению
Запустите диагностику беспроводной сети в MyASUS
Используйте диагностику системы в MyASUS для проверки проблем с беспроводным подключением.
- Введите и выполните поиск [MyASUS] в строке поиска Windows ①, затем нажмите [Открыть] ②.
Если поиск не дал результатов, это означает, что ваш компьютер не может установить его, обратитесь к Как установить MyASUS. - В MyASUS выберите [Поддержка клиентов] ③.
- В [Диагностика системы] ④ выберите [Проблемы с беспроводным подключением] пункт ⑤. Здесь вы можете узнать больше о MyASUS System Diagnose — Introduction.
Примечание : Если в MyASUS нет вкладки System Diagnose , это означает, что ваш компьютер не поддерживает эту функцию, пропустите этот шаг и перейдите к следующему. Здесь вы можете узнать больше о Почему я вижу только функцию «Поддержка клиентов» в приложении MyASUS.
Здесь вы можете узнать больше о Почему я вижу только функцию «Поддержка клиентов» в приложении MyASUS. - Нажмите [Проверка] ⑥.
- Если возникает какая-либо ошибка, попробуйте рекомендации по устранению неполадок и возможные подходы к решению проблемы в MyASUS. Если проблема не устранена, перейдите к следующему шагу устранения неполадок.
Вернуться к оглавлению
Беспроводной сетевой адаптер с желтым восклицательным знаком в диспетчере устройств
Если вы столкнулись с этим беспроводным сетевым адаптером с желтым восклицательным знаком в диспетчере устройств, попробуйте решить эту проблему следующим способом. (Этот шаг предназначен только для ноутбуков. Для настольных ПК и ПК «все в одном») перейдите к следующему поиску и устранению неполадок.)
- Отсоедините адаптер переменного тока.
Примечание : Не отсоединяйте адаптер переменного тока для моделей ноутбуков ASUS TP420IA и UX425IA. (Для этих моделей необходимо подключить адаптер переменного тока для выполнения процесса аппаратного сброса.)
(Для этих моделей необходимо подключить адаптер переменного тока для выполнения процесса аппаратного сброса.) - Нажмите и удерживайте кнопку питания в течение 40 секунд, чтобы выполнить аппаратный сброс.
- Подождите 90 секунд, после чего ваш компьютер автоматически загрузится.
- После того, как ваш компьютер загрузится, снова проверьте адаптер беспроводной сети в Диспетчере устройств, все ли нормально. Если проблема не устранена, перейдите к следующему шагу устранения неполадок.
Назад к оглавлению
Обновите драйвер беспроводной сети с помощью диспетчера устройств
Если версии драйверов беспроводной связи и Bluetooth слишком различаются, это может вызвать проблему совместимости программного обеспечения. Поэтому мы рекомендуем обновить оба драйвера до последней версии.
- Щелкните правой кнопкой мыши [Меню Пуск] ①, затем щелкните [Диспетчер устройств] ②.

- Проверьте стрелку рядом с [Сетевые адаптеры] ③, затем щелкните правой кнопкой мыши [Intel(R) Dual Band Wireless-AC 8265] ④ и выберите [Удалить устройство] ⑤.
Примечание . Имя устройства может различаться в зависимости от модели. - Выберите [Удалить программное обеспечение драйвера для этого устройства] ⑥, затем нажмите [Удалить] ⑦.
- Проверьте стрелку рядом с [Bluetooth] ⑧, затем щелкните правой кнопкой мыши [Intel(R) Wireless Bluetooth(R)] ⑨ и выберите [Удалить устройство] ⑩.
Примечание . Имя устройства может различаться в зависимости от модели. - Выберите [Удалить программное обеспечение драйвера для этого устройства] ⑪, затем нажмите [Удалить] ⑫.
- После удаления сетевого адаптера и Bluetooth нажмите [Действие] ⑬ и выберите [Поиск изменений оборудования] ⑭.

Компьютер переустановит беспроводную сеть и Bluetooth, а устройства отобразятся в категориях Сетевые адаптеры и Bluetooth. - Если не удается обновить драйвер беспроводной сети или Bluetooth через диспетчер устройств, вы можете загрузить и установить последнюю версию драйвера с сайта поддержки ASUS. См. Как искать и загружать драйверы.
Примечание : Найдите драйвер беспроводной сети или Bluetooth в паре с именем поставщика, который используется на вашем ПК. Например, название поставщика беспроводного устройства — [Intel] . - Если проблема не устранена, перейдите к следующему шагу устранения неполадок.
Вернуться к оглавлению
Сброс сети
- Нажмите [Меню Пуск] ①, затем нажмите [Настройки] ②.
- Выберите [Сеть и Интернет] ③, затем нажмите [Сброс сети] ④.

- Нажмите [Сбросить сейчас] ⑤, затем выберите [Да] ⑥. Ваш компьютер будет перезагружен после завершения сброса.
- Если проблема не устранена, перейдите к следующему шагу устранения неполадок.
Вернуться к оглавлению
Сбросить настройки интернет-браузера
Если вам не удается подключиться к Интернету через браузер, но приложение для чата работает нормально, попробуйте перезагрузить браузер, чтобы решить эту проблему.
- Возьмем, к примеру, Internet Explorer 11 (IE11) . Нажмите [значок шестеренки] ① в правом верхнем углу и выберите [Свойства обозревателя] ②.
- Выберите [Дополнительно] ③ и нажмите [Сброс] ④, чтобы продолжить.
- Если проблема не устранена, перейдите к следующему шагу устранения неполадок.
Назад к оглавлению
Обновите и подтвердите установку пакетов/драйверов BIOS/Windows последней версией на ПК
Обновление программного обеспечения обычно помогает стабильности и оптимизации системы, поэтому мы рекомендуем вам проверять и часто обновлять до последней версии на вашем ПК.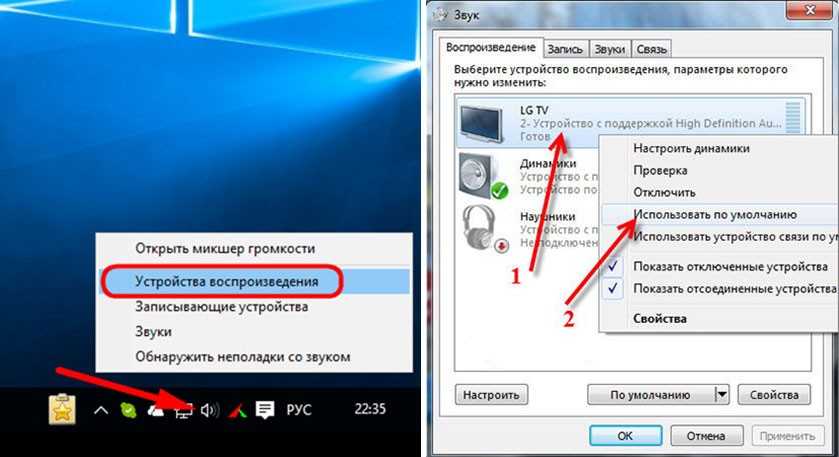 Здесь вы можете узнать больше о:
Здесь вы можете узнать больше о:
Как обновить версию BIOS в системе Windows
Как использовать EZ Flash для обновления версии BIOS
(Информацию о настольных продуктах см. в разделе Материнская плата ASUS EZ Flash 3 Introduction.)
Для выполнения обновления Windows и обновления драйверов здесь вы можете узнать больше о:
Как выполнить обновление Windows
Как обновить драйверы через службу поддержки клиентов в MyASUS
Если проблема не устранена после того, как вы обновили пакеты/драйверы BIOS/Windows до указанной даты, перейдите к следующему шагу устранения неполадок.
Вернуться к оглавлению
Восстановление системы из точки восстановления
Если недавно возникла проблема с беспроводной сетью, и если вы когда-либо создавали точку восстановления или существовало автоматическое восстановление системы, попробуйте восстановить компьютер до точки, прежде чем проблема начала решать проблему.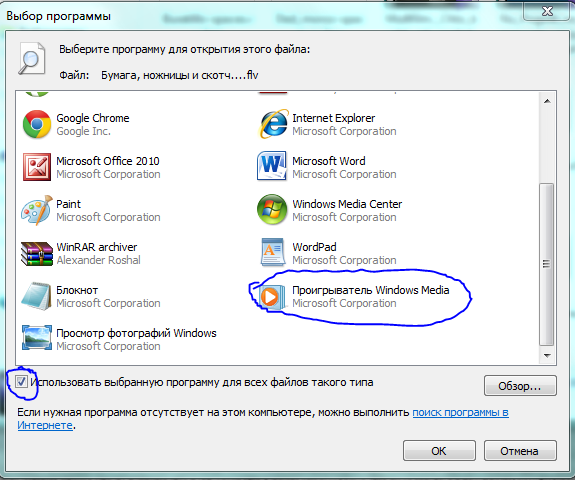 Здесь вы можете узнать больше о Как использовать точку восстановления для восстановления системы. Если проблема не устранена, перейдите к следующему шагу устранения неполадок.
Здесь вы можете узнать больше о Как использовать точку восстановления для восстановления системы. Если проблема не устранена, перейдите к следующему шагу устранения неполадок.
Вернуться к оглавлению
Сброс системы
Если проблема не устранена после выполнения всех шагов по устранению неполадок. Сделайте резервную копию ваших личных файлов, а затем сбросьте ПК до исходной конфигурации. Здесь вы можете узнать больше о:
Как перезагрузить систему и удалить все мои личные файлы
Как перезагрузить систему и сохранить мои личные файлы
Вернуться к оглавлению
Вы также можете обратиться к предложениям Microsoft, здесь вы можете узнать больше о том, как исправить проблемы с сетевым подключением в Windows.
Если проблема не устранена после выполнения описанных выше действий по устранению неполадок, проблема может быть вызвана поставщиком услуг Интернета (ISP) или интернет-оборудованием (модем/кабель Интернета/устройство беспроводного доступа).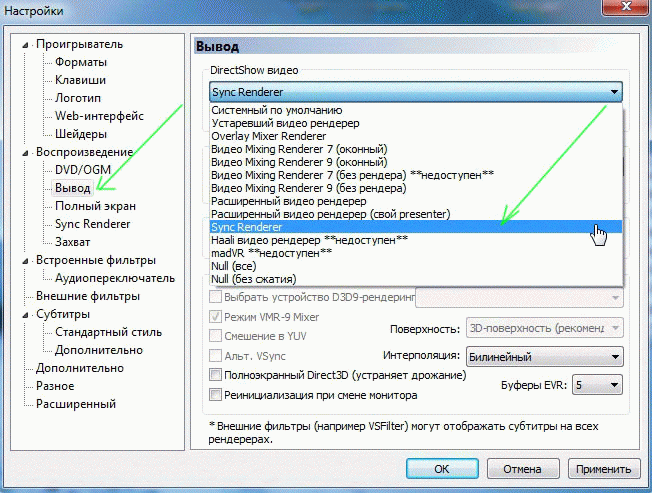
 Здесь вы можете узнать больше о том, почему я вижу только функцию «Поддержка клиентов» в приложении MyASUS.
Здесь вы можете узнать больше о том, почему я вижу только функцию «Поддержка клиентов» в приложении MyASUS.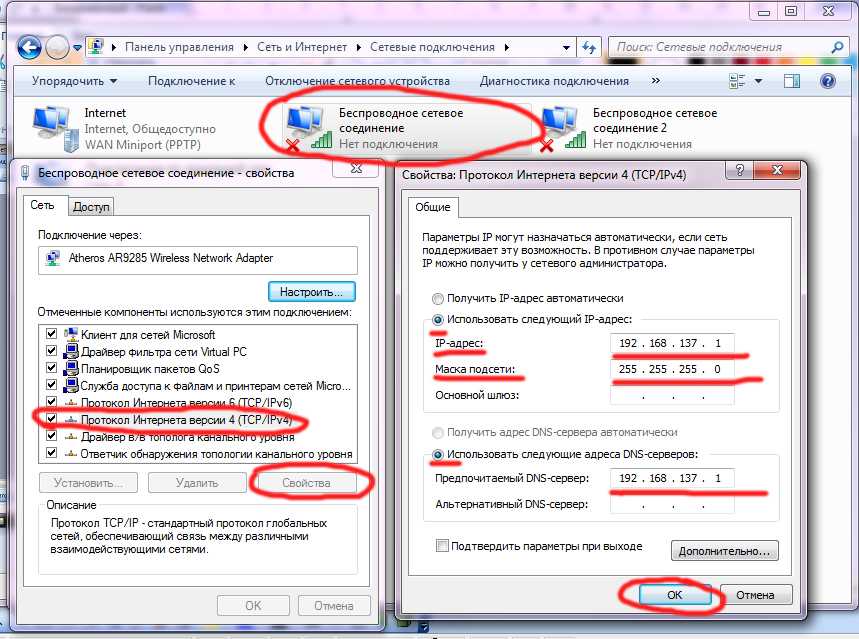 (Для этих моделей необходимо подключить адаптер переменного тока для выполнения процесса аппаратного сброса.)
(Для этих моделей необходимо подключить адаптер переменного тока для выполнения процесса аппаратного сброса.)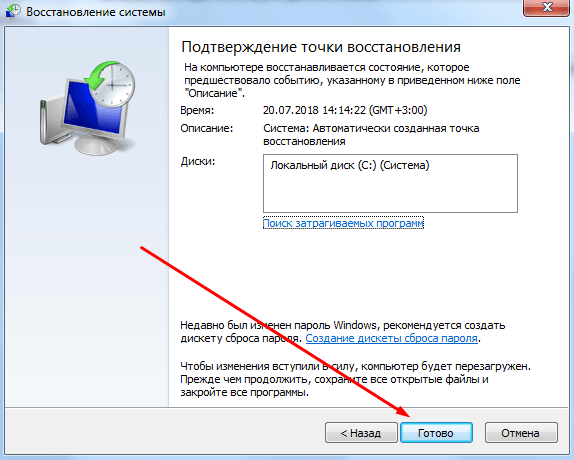
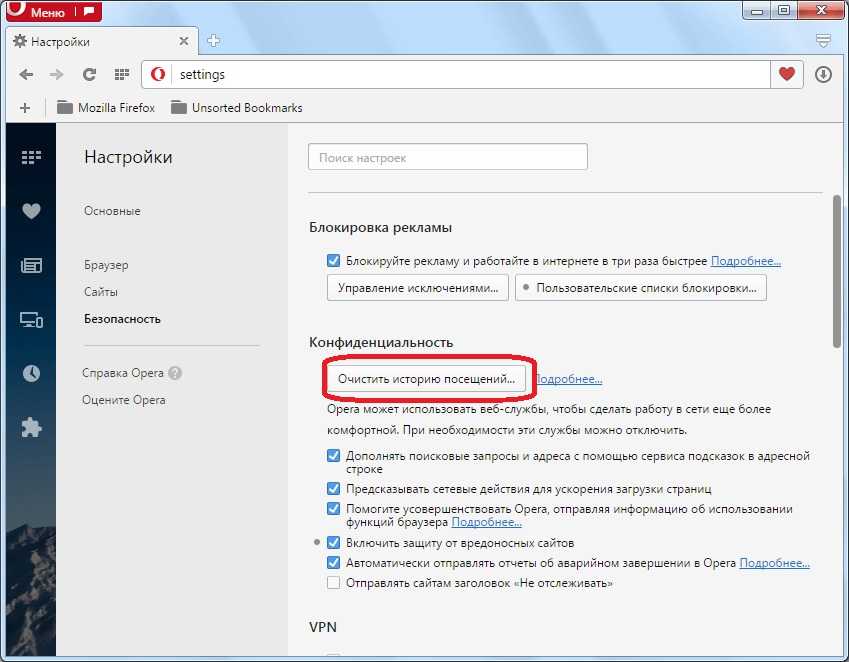
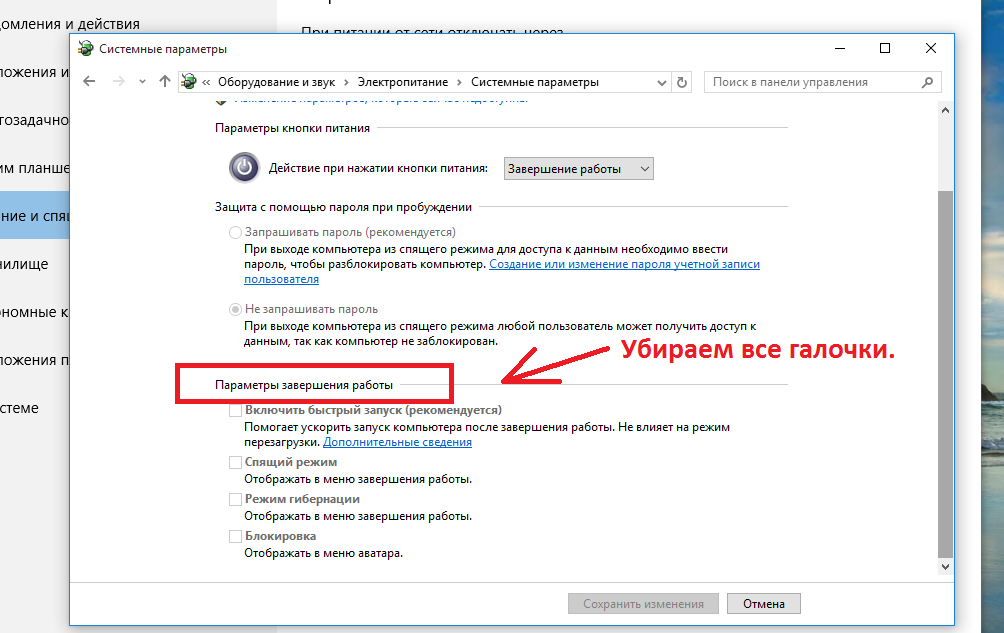
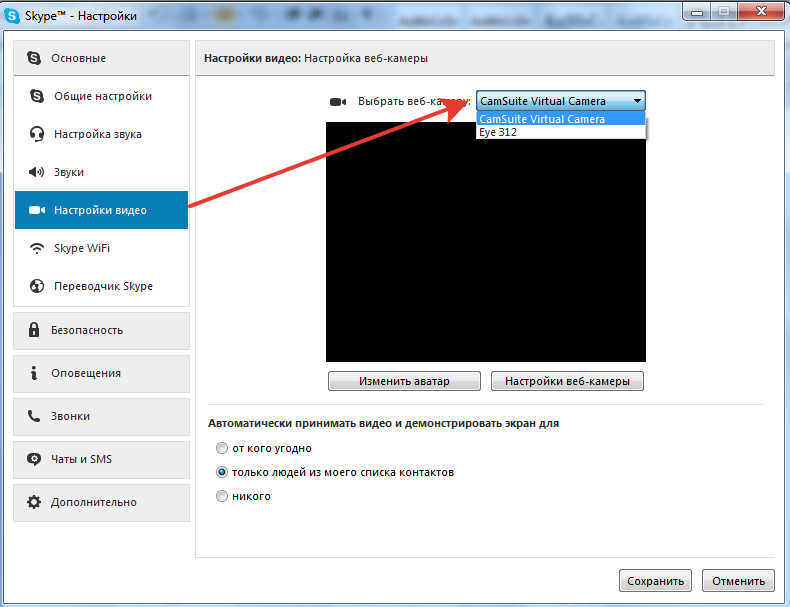
 Здесь вы можете узнать больше о Почему я вижу только функцию «Поддержка клиентов» в приложении MyASUS.
Здесь вы можете узнать больше о Почему я вижу только функцию «Поддержка клиентов» в приложении MyASUS.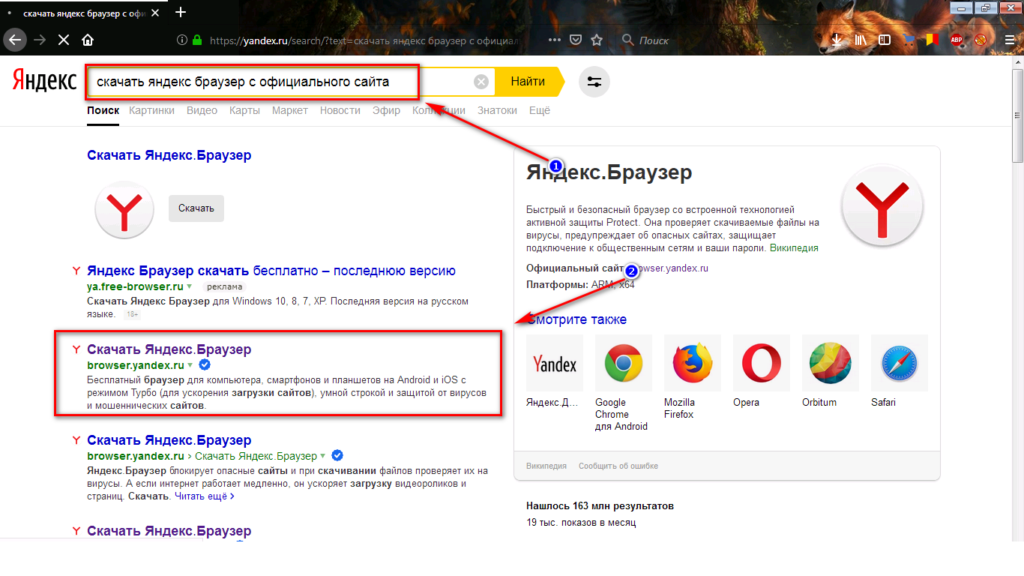 (Для этих моделей необходимо подключить адаптер переменного тока для выполнения процесса аппаратного сброса.)
(Для этих моделей необходимо подключить адаптер переменного тока для выполнения процесса аппаратного сброса.)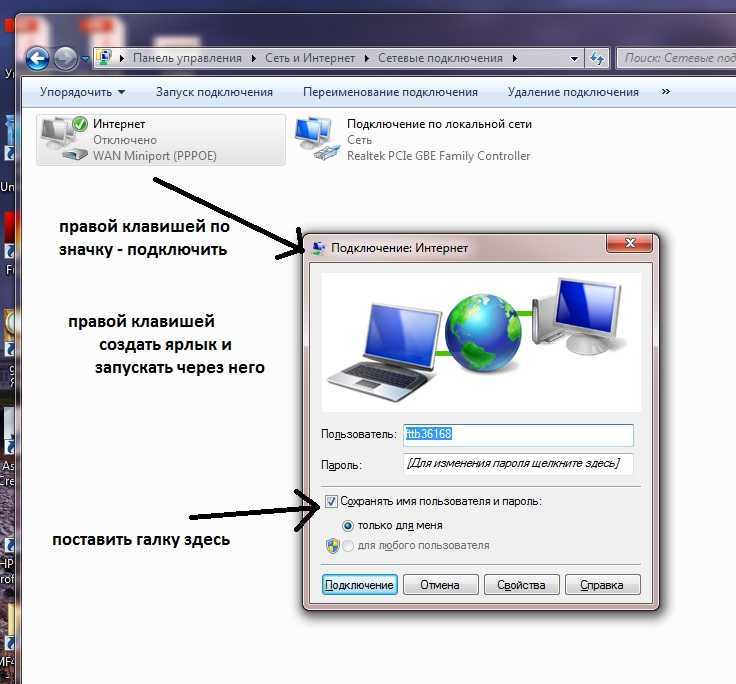
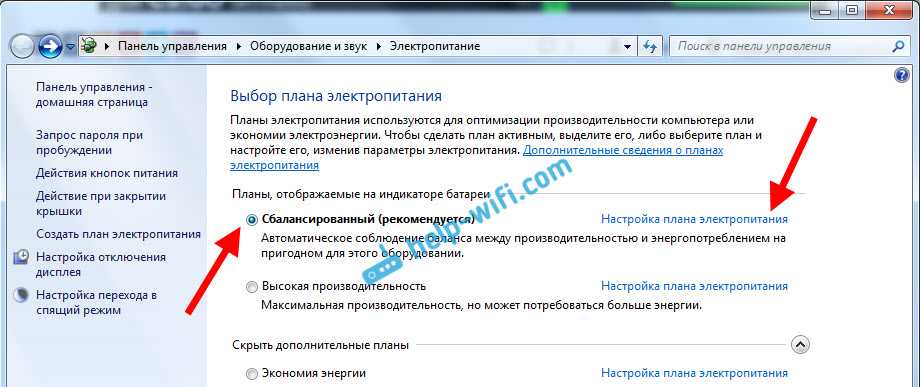
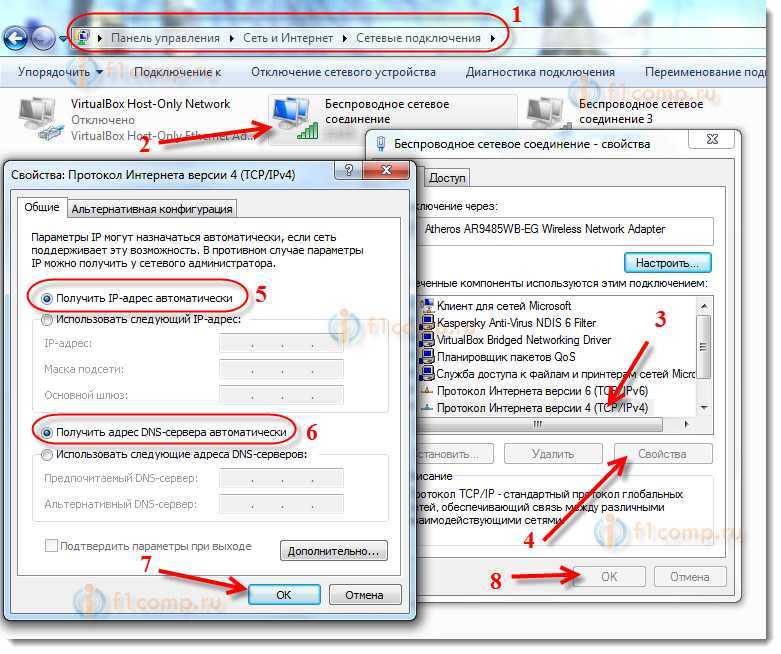
 Здесь вы можете узнать больше о том, почему я вижу только функцию «Поддержка клиентов» в приложении MyASUS.
Здесь вы можете узнать больше о том, почему я вижу только функцию «Поддержка клиентов» в приложении MyASUS.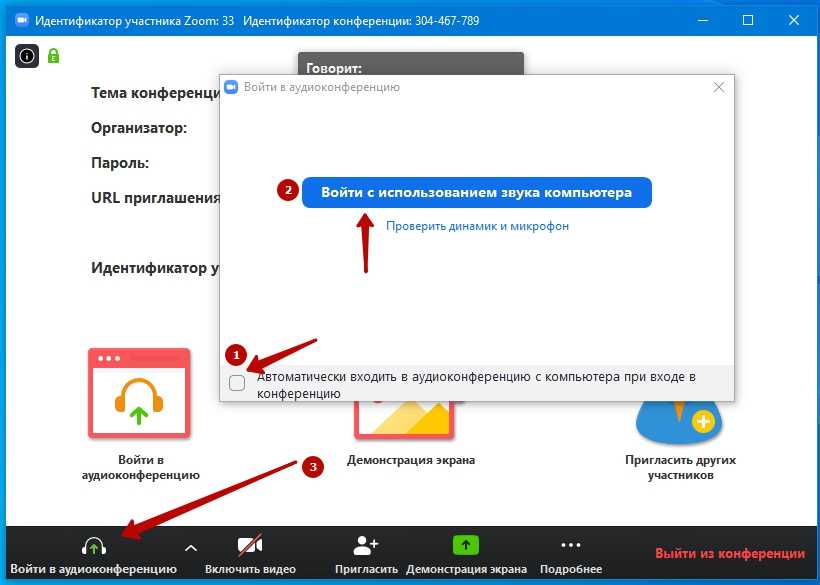 (Для этих моделей необходимо подключить адаптер переменного тока для выполнения процесса аппаратного сброса.)
(Для этих моделей необходимо подключить адаптер переменного тока для выполнения процесса аппаратного сброса.)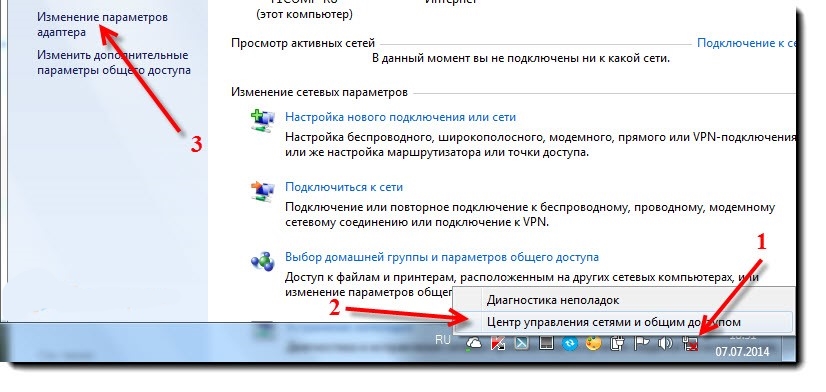
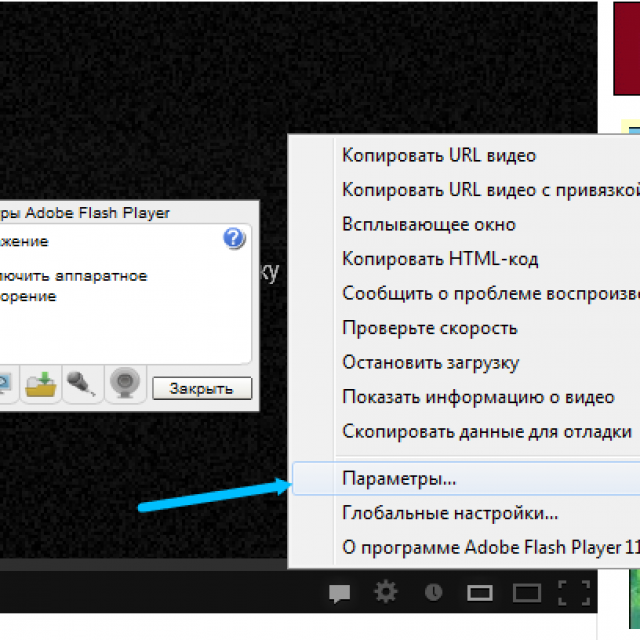
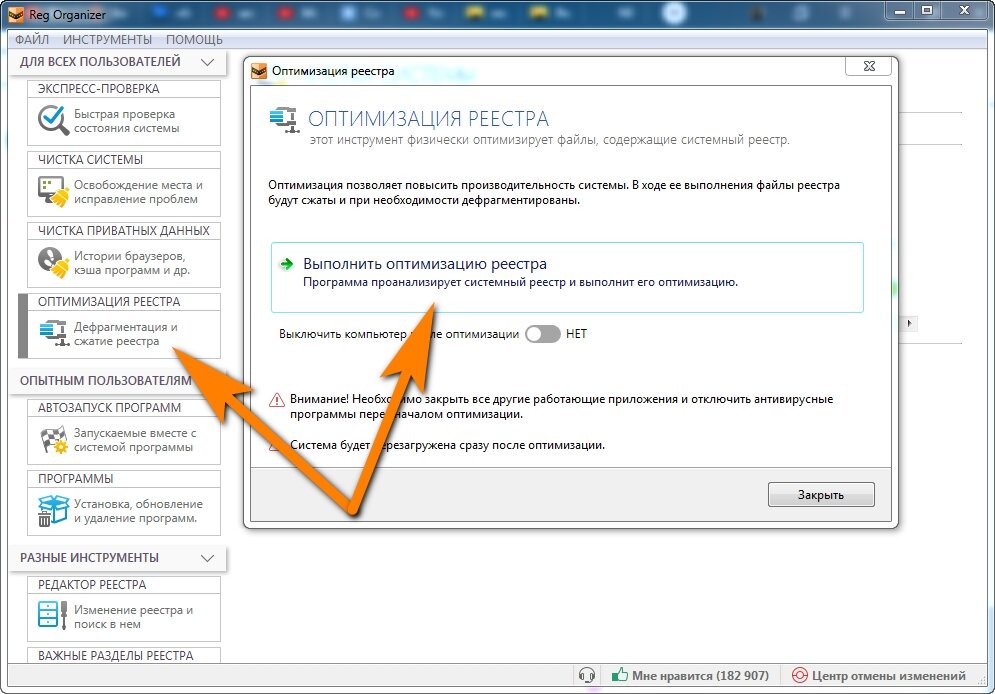
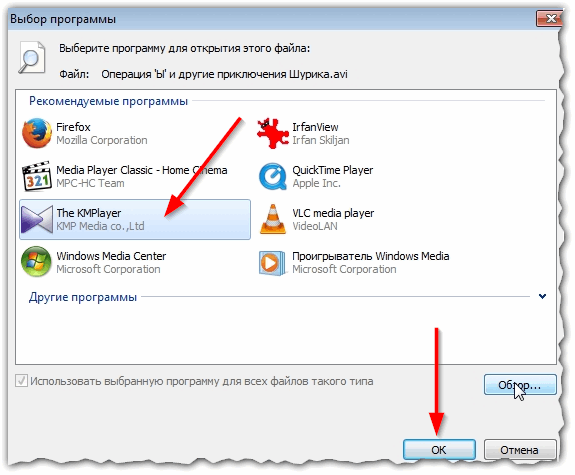
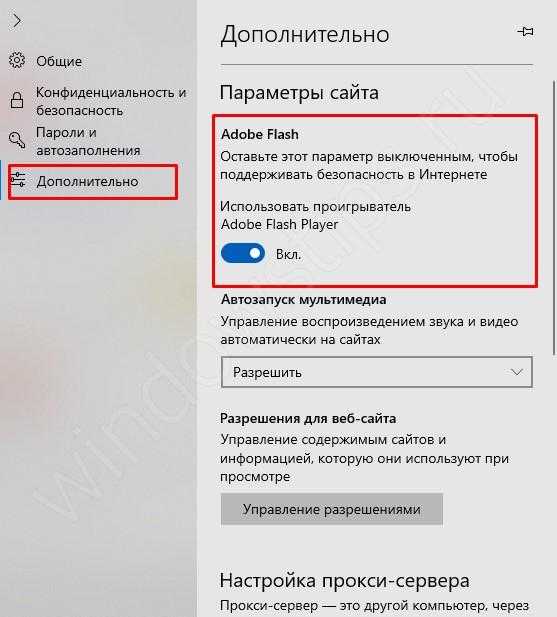 Здесь вы можете узнать больше о Почему я вижу только функцию «Поддержка клиентов» в приложении MyASUS.
Здесь вы можете узнать больше о Почему я вижу только функцию «Поддержка клиентов» в приложении MyASUS.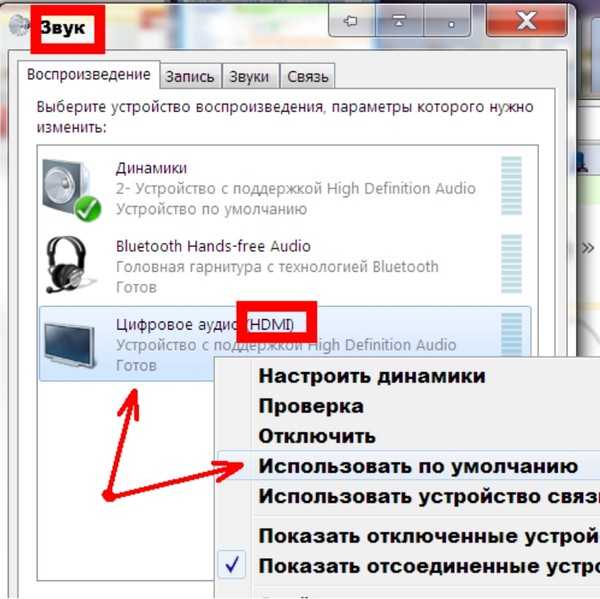 (Для этих моделей необходимо подключить адаптер переменного тока для выполнения процесса аппаратного сброса.)
(Для этих моделей необходимо подключить адаптер переменного тока для выполнения процесса аппаратного сброса.)