Почему не воспроизводит видео: Что делать, если не воспроизводится видео на телефоне
Содержание
7 способов исправить то, что Telegram не может воспроизводить видео на Android и iPhone – TickTechTold
Вы пользователь Telegram, который когда-либо задавался вопросом, «Почему я не могу воспроизводить видео в Telegram?» или «Почему видео Telegram не воспроизводятся на моем iPhone?»
7 Быстрое исправление для Snapchat «Нажмите для L…»
Включите JavaScript
7 Быстрое исправление для Snapchat «Нажмите для загрузки» Ошибка
Не волнуйтесь; ты не один! Проблемы с воспроизведением видео могут быть настоящим обломом, особенно когда вы пытаетесь наверстать упущенное в последних вирусных видео или поделиться воспоминаниями с друзьями и семьей.
Вот почему мы составили это подробное руководство, которое поможет вам исправить проблемы с воспроизведением видео в Telegram на устройствах Android и iPhone .
Интересный факт №1 : А вы знали, что Telegram был запущен в августе 2013 года братьями Николаем и Павлом Дуровыми? Теперь это одна из самых быстрорастущих платформ обмена сообщениями с более чем 500 миллионами активных пользователей в месяц!
Содержание
- Как исправить приложение Telegram, которое не может воспроизводить видео на телефонах iPhone и Android
- Метод 1.
 Проверьте формат видеофайла
Проверьте формат видеофайла - Метод 2. Отключить VPN или прокси -сервисы
- Метод 3. Включить разрешения на хранение
- Метод 4. Очистить кеш и данные
- Метод 5. Проверьте подключение к Интернету
- Метод 6 6 , Обновите приложение Telegram
- Способ 7. Перезагрузите устройство
- Метод 1.
- Заключение
Как исправить приложение Telegram, которое не может воспроизводить видео на телефонах iPhone и Android
Вот семь (7) способов , которые вы можете использовать для решения проблемы.
Способ 1. Проверьте формат видеофайла
Хотя Telegram поддерживает широкий спектр видеоформатов, иногда вы можете встретить видео, несовместимое с платформой.
Возможно, поэтому вы спрашиваете: « Почему я не могу воспроизвести видео в Telegram? «Чтобы решить эту проблему, проверьте формат видеофайла и убедитесь, что он поддерживается Telegram.
Telegram поддерживает популярные форматы видео, такие как MP4, MOV, MKV, AVI и другие .
Если видео, которое вы пытаетесь воспроизвести, имеет неподдерживаемый формат, рассмотрите возможность использования инструмента преобразования видео, чтобы преобразовать его в совместимый формат, например MP4, прежде чем публиковать его в Telegram.
Способ 2. Отключите VPN или прокси-сервисы
Если вы используете VPN (виртуальную частную сеть) или прокси-сервис на своем устройстве, это может повлиять на воспроизведение видео в Telegram.
Эти службы могут иногда замедлять соединение или ограничивать полосу пропускания, доступную для потоковой передачи видеоконтента.
Чтобы узнать, не в этом ли проблема, попробуйте временно отключить службу VPN или прокси, а затем попробуйте воспроизвести видео в Telegram.
Если видео воспроизводится без проблем, вам может потребоваться рассмотреть возможность использования другого VPN или прокси-сервиса или изменить настройки текущего сервиса для повышения производительности.
Метод 3.
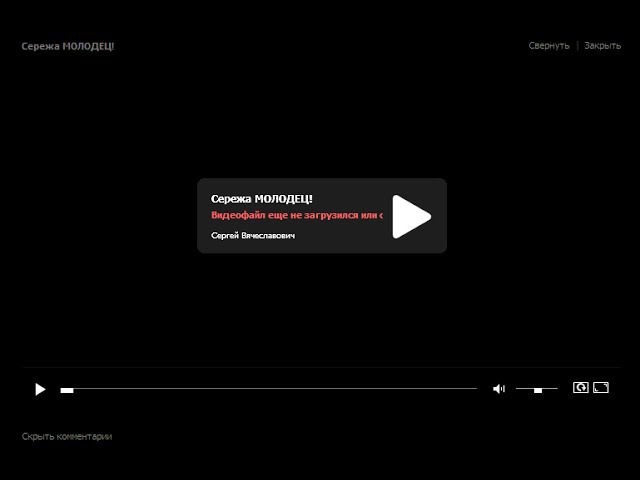 Включить разрешения на хранение
Включить разрешения на хранение
Если вы задаетесь вопросом: « Почему видео Telegram не воспроизводится на моем iPhone или Android? «.
Это может быть связано с тем, что у приложения нет необходимых разрешений для доступа к хранилищу вашего устройства.
Включение разрешений на хранение позволит Telegram читать и записывать файлы, что необходимо для воспроизведения видео.
Для пользователей Android:
- Откройте приложение «Настройки» на своем устройстве.
- Перейдите в «Приложения» или «Приложения».
- Найдите Telegram и нажмите на него.
- Коснитесь «Разрешения», затем включите «Хранилище», переключив переключатель.
Для пользователей iPhone:
- Откройте приложение «Настройки» на своем устройстве.
- Прокрутите вниз и нажмите «Telegram».
- Убедитесь, что для разрешения «Фотографии» установлено значение «Чтение и запись».

После настройки разрешений проверьте, можете ли вы теперь воспроизводить видео в Telegram.
Способ 4. Очистить кеш и данные
Когда вы используете Telegram, он накапливает кеш и данные, что иногда может вызывать проблемы, такие как проблемы с воспроизведением видео.
Очистка кэша и данных может быть быстрым и эффективным способом решения этих проблем.
Для пользователей Android выполните следующие действия:
- Откройте приложение «Настройки» на своем устройстве.
- Перейдите в «Приложения» или «Приложения».
- Найдите Telegram и нажмите на него.
- Нажмите «Хранилище», а затем нажмите «Очистить кэш» и «Очистить данные».
Пользователям iPhone необходимо удалить и переустановить приложение, чтобы очистить кеш и данные, поскольку iOS не предоставляет возможности очистки кеша для отдельных приложений.
Имейте в виду, что для очистки данных может потребоваться повторный вход в свою учетную запись Telegram, поэтому убедитесь, что вы помните свои учетные данные для входа.
Способ 5. Проверьте подключение к Интернету
Иногда вы можете спросить: « Почему я не могу воспроизвести видео в Telegram? » просто из-за плохого или нестабильного интернет-соединения.
Для воспроизведения видео требуется стабильное и относительно быстрое соединение, поэтому необходимо убедиться, что вы подключены к надежной сети.
Попробуйте загрузить веб-сайт или воспроизвести потоковое видео в другом приложении, чтобы проверить соединение. Если у вас низкая скорость, рассмотрите возможность переключения между Wi-Fi и мобильными данными, чтобы увидеть, есть ли улучшения.
Если вы используете общедоступный Wi-Fi или общую сеть, имейте в виду, что скорость соединения может быть ниже из-за нескольких пользователей.
Метод 6. Обновите приложение Telegram
Первое, что вы должны сделать, столкнувшись с проблемами воспроизведения видео в Telegram, — это убедиться, что вы используете последнюю версию приложения.
Разработчики постоянно работают над улучшением производительности приложения, исправлением ошибок и добавлением новых функций. Таким образом, обновление вашего приложения может просто решить проблему «Telegram не может воспроизводить видео».
Для пользователей Android: зайдите в Google Play Store, найдите Telegram и нажмите «Обновить», если доступно обновление. Пользователи iPhone могут сделать то же самое через App Store.
Способ 7. Перезагрузите устройство
Это может показаться банальным, но иногда самым простым решением технических проблем является перезагрузка устройства. Выключение и повторное включение телефона может устранить временные сбои и помочь вашему устройству работать более плавно.
Чтобы перезагрузить устройство Android или iPhone, выполните следующие действия:
- Нажмите и удерживайте кнопку питания на устройстве, пока не появится меню.
- Нажмите «Перезагрузить» или «Выключить» и подождите, пока ваше устройство выключится.

- Если вы выбрали «Выключить», подождите несколько секунд, а затем снова нажмите и удерживайте кнопку питания, чтобы снова включить устройство.
После перезагрузки устройства откройте Telegram и попробуйте воспроизвести видео, чтобы узнать, решена ли проблема.
Заключение
Мы рассмотрели 10 методов, которые помогут вам решить проблемы с воспроизведением видео в Telegram на устройствах Android и iPhone.
С помощью этих советов вы сможете решить проблему « Telegram не может воспроизвести видео » и вернуться к просмотру вашего любимого видеоконтента на платформе.
Не забывайте обновлять свое приложение и устройство, поддерживать стабильное подключение к Интернету и не стесняйтесь обращаться в службу поддержки Telegram, если это необходимо.
Оставайтесь на связи с друзьями и семьей и наслаждайтесь плавным воспроизведением видео в Telegram!
Firefox не воспроизводит онлайн-видео
Mozilla Firefox — один из самых быстрых браузеров с множеством функций, защитой конфиденциальности и параметрами настройки.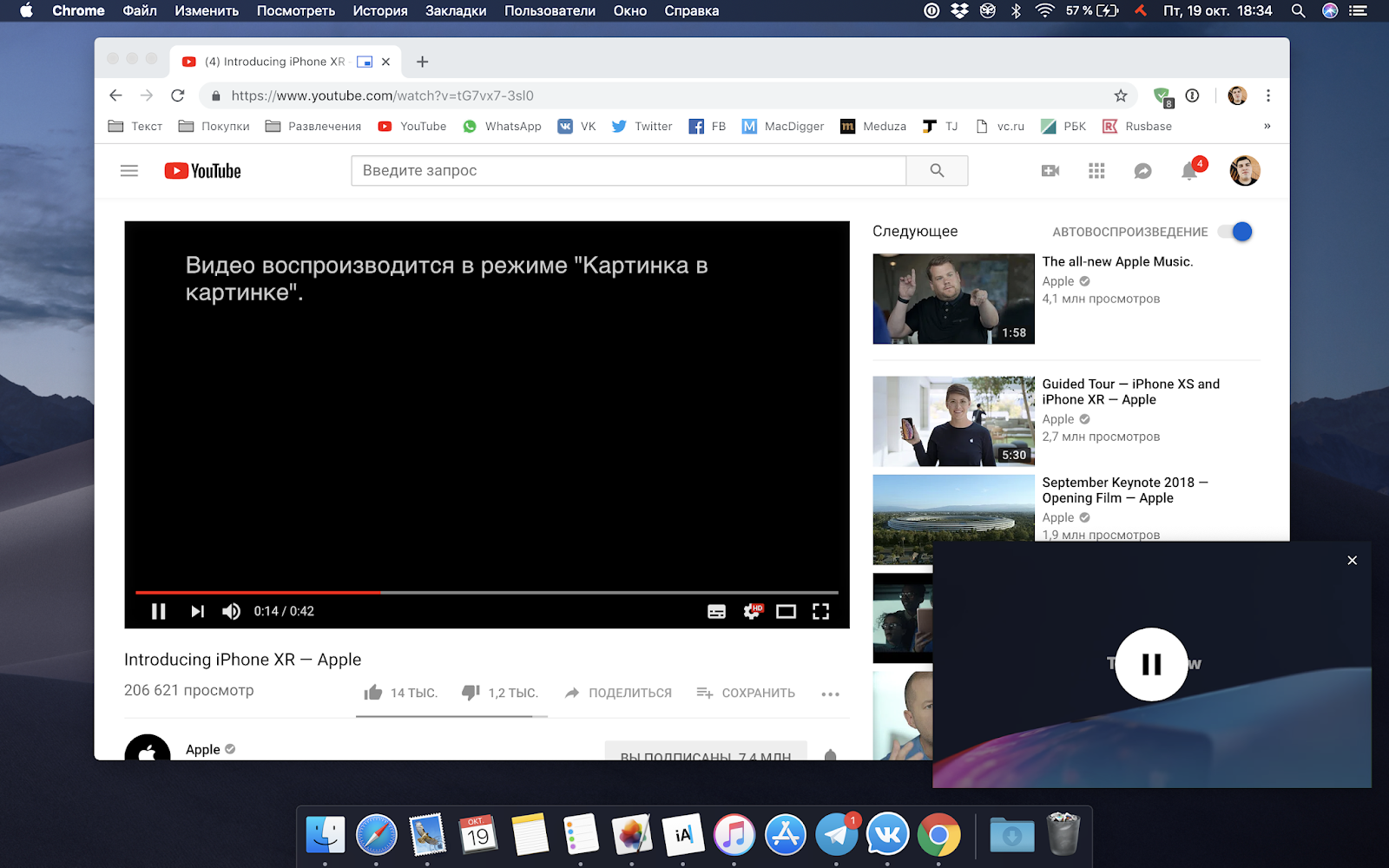 Популярность Firefox снизилась с момента выпуска Google Chrome, и оба браузера составляют друг другу жесткую конкуренцию.
Популярность Firefox снизилась с момента выпуска Google Chrome, и оба браузера составляют друг другу жесткую конкуренцию.
Firefox по-прежнему имеет очень преданных поклонников. Если вы также являетесь поклонником Firefox, вы можете столкнуться с трудностями при воспроизведении видео в Firefox. Есть много факторов, из-за которых это может произойти.
Прежде чем начать, вы должны попробовать два коротких и быстрых исправления, чтобы Firefox не проигрывал видео. Во-первых, вам следует попробовать перезапустить Firefox. И во-вторых, вы должны проверить свое интернет-соединение, запустив тест скорости.
Если какое-либо из этих исправлений помогло, вам не нужно продолжать, так как это была временная проблема. Но если эти исправления не помогают, продолжайте с предложениями по устранению неполадок.
Содержание на этой странице
Обновление браузера Firefox
Один из лучших способов исправить то, что Firefox не воспроизводит видео, — это обновить браузер Firefox.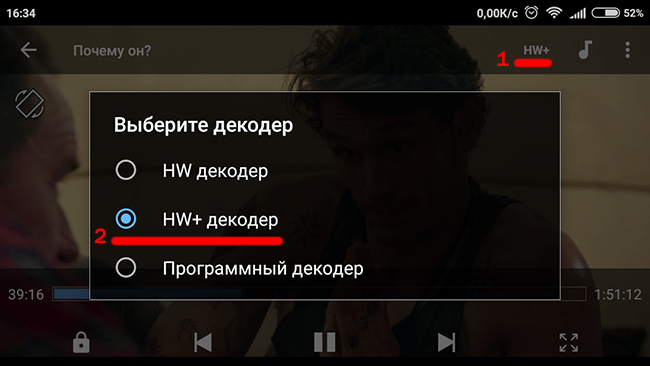 Возможно, у вас есть более старая версия Firefox, которую видеоплеер не поддерживает. Следовательно, последняя версия может включать поддержку.
Возможно, у вас есть более старая версия Firefox, которую видеоплеер не поддерживает. Следовательно, последняя версия может включать поддержку.
- Запустите браузер Firefox на компьютере.
- Нажмите на Больше для меню параметров.
- Выберите Справка > О Firefox .
The О Mozilla Firefox 9Появится окно 0018, и начните проверку обновлений .
- Firefox загрузит обновления и автоматически установит их в фоновом режиме.
Я также могу попросить перезапустить браузер для значительных обновлений. После обновления вы не потеряете свои данные или пароли, сохраненные в Firefox. Вместо этого вам также могут понравиться новые функции, недавно добавленные в Firefox.
Очистить файлы cookie и кэш
Иногда данные, собранные в файлах cookie и кэше, могут препятствовать воспроизведению видео. Очистите файлы cookie, историю, пароли и данные просмотра, чтобы освободить место для загрузки и воспроизведения новых видео. Вот шаги по очистке файлов cookie и кеша:
Вот шаги по очистке файлов cookie и кеша:
- Запустите браузер Firefox на компьютере.
- Нажмите на Больше для меню опций и выберите меню Опции .
- Перейти на вкладку Конфиденциальность и безопасность на боковой панели .
- Прокрутите вниз до раздела Файлы cookie и данные сайта .
- Нажмите на
Очистка кэша освободит место в Firefox, что может помочь загрузить видео и воспроизвести их. Но это также приведет к выходу из системы входа в систему, который у вас может быть в Firefox.
Отключить надстройки и расширения
Надстройка или расширение могут быть причиной того, что видео воспроизводится в приватном, а не в обычном режиме. Попробуйте отключить все расширения и плагины по одному и проверьте, воспроизводится ли видео.
Вот шаги для отключения дополнений или расширений:
- Откройте приложение Firefox на компьютере.

- Нажмите на Больше для меню параметров.
- Выберите из списка опции Дополнения и Тема .
- Переключитесь на Extensions с левой боковой панели.
- Переключите параметр Отключить для каждого расширения.
Вы можете либо отключить все расширения, либо включить их по отдельности, чтобы проверить, что вызывает проблему. Вы также можете отключать их по одному и проверять одновременно; все, что вам нравится, должно работать.
Включить автовоспроизведение в Firefox
Firefox по умолчанию блокирует автоматическое воспроизведение видео со звуком. Вам нужно будет включить автоматический проигрыватель для воспроизведения онлайн-видео в Firefox. Лучше всего рассматривать это как шаг по устранению неполадок; автоматическое воспроизведение видео раздражает.
- Запустите браузер Firefox на компьютере.
- Нажмите на Больше для меню параметров.

- Выберите вкладку Параметры из списка.
- Перейдите на вкладку Конфиденциальность и безопасность и прокрутите вниз до раздела Разрешения .
- Нажмите «Настройки…» рядом с Autoplay.
- В раскрывающемся списке по умолчанию для всех веб-сайтов выберите Разрешить аудио и видео .
- Нажмите кнопку «Сохранить изменения».
Когда вы включаете автовоспроизведение в Firefox, видео, которые появляются в Firefox, будут воспроизводиться автоматически без каких-либо действий или кликов. Это может потреблять немного больше данных, но вам следует проверить настройку JavaScript, если видео начинает воспроизводиться автоматически.
Сброс браузера Firefox
Если что-либо из вышеперечисленного не помогло решить проблему, вы можете полностью обновить Firefox. Это может потребоваться, так как некоторые программы или расширения могли изменить некоторые настройки, и вы не можете это исправить.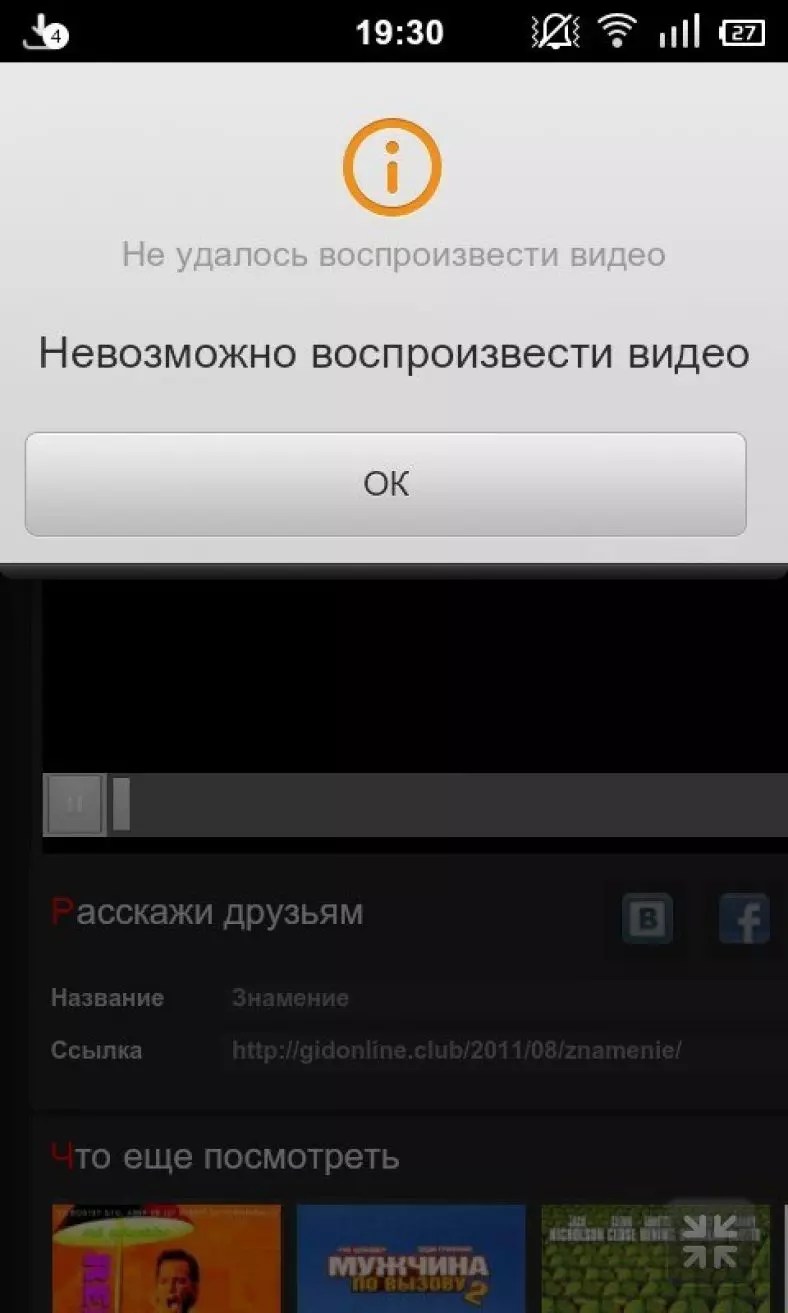
Вот шаги для сброса и обновления:
- Запустите браузер Firefox на компьютере.
- Щелкните Дополнительно для меню параметров и выберите меню Справка .
Раскроет меню Справка.
- Щелкните Дополнительные сведения об устранении неполадок в подменю.
- Нажмите кнопку Обновить Firefox….
- Нажмите «Обновить Firefox» в диалоговом окне подтверждения.
Обновление или сброс удалит все настройки и настройки, чтобы сделать Firefox таким же свежим, как новый; однако сохраненные данные, такие как закладки и пароли, останутся нетронутыми.
Bottom Line
Вы можете исправлять по одному и останавливаться там, где решена ваша проблема, связанная с тем, что Firefox не воспроизводит видео. Таким образом, вы также обнаружите ошибку, препятствующую воспроизведению видео в Firefox.
Исправления показывают, что вы можете исправить Firefox, не воспроизводящий видео. Однако иногда может быть неприятно не воспроизводить видео в Firefox. Но если вы будете следовать вышеуказанным методам, один из них обязательно поможет вам решить проблему в Firefox.
Однако иногда может быть неприятно не воспроизводить видео в Firefox. Но если вы будете следовать вышеуказанным методам, один из них обязательно поможет вам решить проблему в Firefox.
В случае с моей сестрой надстройка Firefox заблокировала элемент веб-сайта от загрузки видео. Я отключил надстройку блокировщика контента в Firefox и перезагрузил веб-страницу, чтобы посмотреть, работает ли видео, и оно сработало.
Мы надеемся, что вы исправили Firefox, который не воспроизводит онлайн-видео. Но тем не менее, если у вас возникнут трудности с потоковой передачей видео, сообщите нам об ошибках и предпринятых вами действиях по устранению неполадок.
Часто задаваемые вопросы
Мы перечислили некоторые из часто задаваемых вопросов, связанных с тем, что браузер Mozilla Firefox не воспроизводит онлайн-видео:
Почему Firefox не воспроизводит видео?
Иногда файлы с большим объемом кеша, старые версии браузера или несколько определенных расширений, блокирующих контент, могут помешать Firefox воспроизводить видео.
 Проверьте формат видеофайла
Проверьте формат видеофайла


