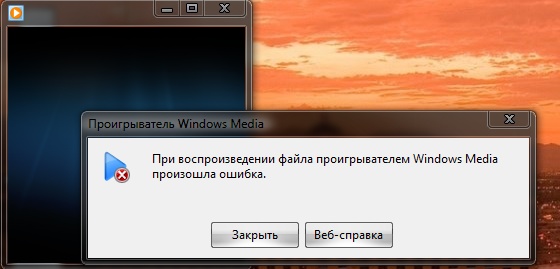Почему не воспроизводит звук проигрыватель windows media: Не работает Windows Media Player
Содержание
Почему нет звука в Media Player Classic
Автор MPC На чтение 4 мин. Просмотров 4.2k. Опубликовано
Причин, почему нет звука в Media Player Classic, существует множество. Это может произойти из-за неправильных настроек плеера или в результате отсутствия пакета кодеков. Зачастую проблема кроется и в самой операционной проблемой. Чтобы найти решение, рассмотрим наиболее распространенные ошибки.
Навигация
- Почему пропал звук в Media Player Classic
- Вариант 1: настройка громкости
- Вариант 2: отсутствие звуковой дорожки
- Вариант 3: аудиопереключатель плеера
- Вариант 4: настройка вывода
- Вариант 5: установка кодеков
Если не воспроизводится звук в Media Player, можно решить проблему самостоятельно. Разберем, причины возникновения ошибки и способы, которые помогут вернуть звуковое сопровождение.
Вариант 1: настройка громкости
Если пропал звук, то первое, что нужно сделать – это проверить его уровень в настройках приложения. Такая причина кажется маловероятной, но для многих людей этот нюанс может просто вылететь из головы.
Такая причина кажется маловероятной, но для многих людей этот нюанс может просто вылететь из головы.
В плеере предусмотрено управление громкостью. При воспроизведении файла, располагается иконка с ползунком, отвечающим за уровень звука. Если значок перечеркнут красной полоской, это значит, что он отключен вовсе. Выводя ползунок вправо, можно увеличить уровень звучания.
Встроенный микшер операционной системы позволяет контролировать уровень громкости не системы в целом, а также и отдельных приложений.
Если звук тихий или совсем пропал, а в Media Player все в порядке, то попробуйте сделать следующее:
- Кликните по значку звука в трее и нажмите на надпись «Микшер».
- В разделе «Приложения» ищите плеер.
- Если снизу иконка звука перечеркнута, то громкость выключена.
- Отрегулируйте уровень звучания с помощью ползунка.
Иногда это помогает. Если с этим все в порядке, то можно переходить к другим способам решения проблемы.
Вариант 2: отсутствие звуковой дорожки
Причина отсутствия звука может крыться в том, что нет аудиодорожки в видео. В основном в файл уже она встроена. Но иногда могут происходить сбои. Возможности приложения позволяют заменить звук в видеозаписи.
Для этого следуйте инструкции:
- Запустите плеер и нажмите в верхней панели на раздел «Файл», затем выберите «Открыть файл».
- Появится небольшое окно, где нужно сделать выбор аудио и видео.
- В строке «Дубляж» иногда автоматические появляются доступные дорожки. Также их можно назначить вручную, нажав но кнопку «Выбрать».
Запустится системный проводник, где нужно указать путь к аудиодорожке. Отключите и снова включите ее, чтобы проверить.
Вариант 3: аудиопереключатель плеера
Автоматический аудиопереключатель – одна из полезный функций медиаплеера, которая переключает дорожки, основываясь на их качестве.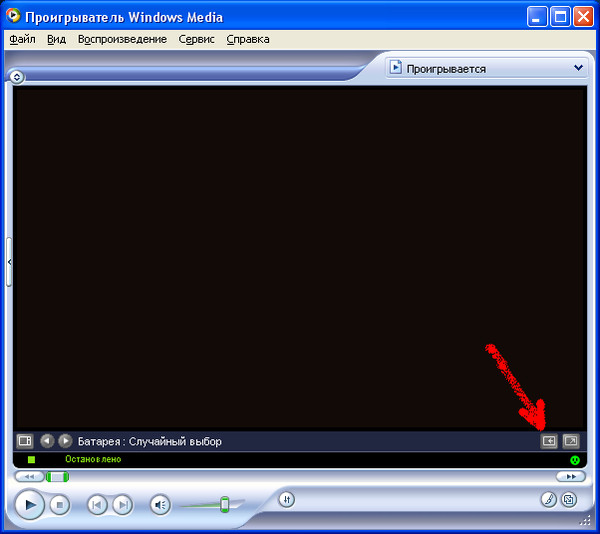 Но также это может быть причиной, объясняющей, почему нет звука в плеере.
Но также это может быть причиной, объясняющей, почему нет звука в плеере.
Чтобы настроить опцию, следуйте инструкции:
- В верхней панели плеера выберите «Вид» и в самом низу списка кликните по настройкам.
- Выберите раздел «Встроенные фильтры», а здесь – соответствующий пункт.
- Откроется окно, где следует включить встроенный аудиопереключатель, нормализовать звук и восстанавливать громкость, поставив галочки напротив пунктов.
Нажмите на кнопку «Применить». Чтобы изменения начали действовать, требуется перезагрузить Media Player. Проверьте звук, включив любой видеофайл.
Вариант 4: настройка вывода
Если звук все еще отключен, могут помочь другие настройки медиаплеера. Функционал позволяет выбрать устройство для вывода аудио. Эта настройка может сбиться.
Для ее регулировки действуйте следующим образом:
- Перейдите в «Вид» и выберите в списке пункт «Настройка».

- Откройте раздел «Воспроизведение» и нажмите на пункт «Вывод».
- В окне справа нужно найти «Аудио-рендер».
- Откройте выпадающий список и назначьте устройство для вывода «Динамики».
- Кликните по кнопку «Применить» внизу, чтобы изменения вступили в силу.
Перезагрузите плеер и проверьте, не заработал ли звук. Иногда настройки звука и выбор устройства для вывода аудио помогает исправить ситуацию. В других случаях, требуется более радикальные решения.
Вариант 5: установка кодеков
Если все настройки сделаны, а звук есть в других приложениях, то, скорее всего, понадобится более трудоемкий процесс: установки аудиокодеков. Иногда они слетают или удаляются из-за случайного действия пользователя.
Чтобы установить кодеки, следуйте короткому руководству:
- Удалите те кодеки, которые были установлены ранее. Найти их можно в панели управления под названием «K-Lite Codec Pack».

- Скачайте установочный файл утилиты. Лучше его взять с официального сайта. Старайтесь найти полный дистрибутив, в котором есть пакет основных форматов медиа.
- Запустить установку K-Lite Codec Pack. Все кодеку распакуются в нужную папку автоматически.
Как включить звук в Media Player Classic? Проверить его можно через микшер в операционной системе, а также настройки самого приложения. Иногда установки сбиваются вследствие ошибок в работе. Если аудиокодеки не установлены или сбросились, то их можно переустановить самостоятельно в несколько кликов.
VLC Media Player не воспроизводит звук: что делать?
Если ищите альтернативу Windows Media, то следующее название проигрывателя, которое приходит в голову – это VLC Media Player. Помимо того, что медиаплеер воспроизводит все видео и аудио форматы, он также включает ряд расширенных функций и обладает интуитивно понятным интерфейсом. Но иногда в его работе возникают ошибки, в частности, VLC не воспроизводит звук при просмотре видео.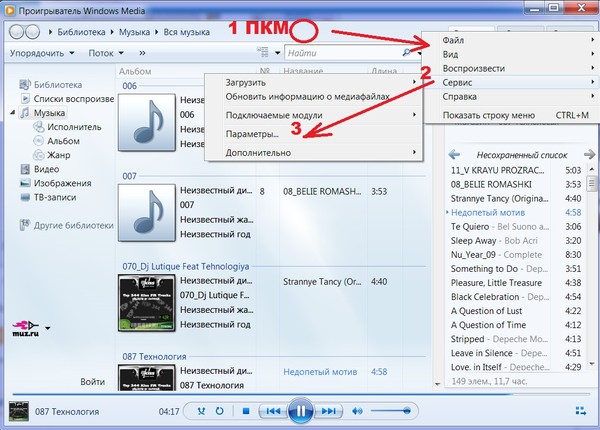 Узнаем подробнее, как устранить эту неполадку.
Узнаем подробнее, как устранить эту неполадку.
Проверка уровня в микшере громкости
Сначала откройте VLC и поставьте видео на воспроизведение. Затем на панели задач щелкните правой кнопкой мыши на значок динамика в области уведомлений. В контекстном меню кликните на пункт «Открыть микшер громкости».
Перейдите к регулировке громкости VLC Media Player и нажмите на значок динамика внизу (если зачеркнут), чтобы его включить.
Активация функции в параметрах проигрывателя
Запустите проигрыватель, в меню Инструменты выберите Настройки.
На вкладке Аудио проверьте, установлен ли флажок на опции «Включить звук». Если нет, активируйте его, сохраните изменения и выйдите.
Отключено устройство аудиовыхода
Одновременно нажмите на Win + R, в диалоговом окне наберите control и кликните на «ОК» для входа в Панель управления.
В правом верхнем углу переключите просмотр на крупные значки и перейдите в раздел Звук.
В закладке Воспроизведения проверьте, включено ли устройство, назначенное по умолчанию. Если нет, включите и сохраните изменения.
Если нет, включите и сохраните изменения.
Сброс настроек
Если звук все еще не воспроизводится, попробуйте сбросить его настройки до значений по умолчанию. Снова откройте Инструменты – Настройки – Аудио. В самом низу экрана нажмите кнопку «Сбросить настройки».
Подождите до завершения процесса, затем запустите видео и проверьте, решена ли проблема.
Повторная инициализация звуковой дорожки
В VLC Media Player запустите видео, на вкладке Аудио выберите пункт Аудиодорожка. В дополнительном меню нажмите на «Отключить». Теперь снова включите ее.
Этим способом удается устранить проблему с аудиосигналом VLC, но, если звука по-прежнему нет, попробуйте модель модуля вывода.
Изменение модуля вывода
После запуска медиаплеера разверните меню Инструменты –Настройки. На вкладке Аудио перейдите в раздел Вывода. Для модуля вывода установки значение «Автоматически». Сохраните изменения и выйдите из проигрывателя.
Если звук не воспроизводится, попробуйте другие модули вывода из раскрывающего списка один за другим и каждый раз нажимайте кнопку «Сохранить».
Отключение улучшений в свойствах воспроизведения
Снова из Панели управления откройте раздел Звук. На вкладке Воспроизведения щелкните на аудиоустройство и выберите Свойства. В закладке Улучшения отметьте флажком поле «Отключить все звуковые эффекты».
Примените изменения, и закройте окно. Перезагрузите ПК и запустите видеоролик, теперь звук должен воспроизводится без каких-либо проблем.
Если методы не работают, остается проверить, установлена ли последняя версия плеера. Если нет, полностью удалите медиаплеер из окна Программы и компоненты, затем загрузите последнюю версию из официального сайта и установите. Неполадки должны исчезнуть. В противном случае ищите проблемы в параметрах Windows.
Windows Media Player Нет звука в Windows 11/10? Зафиксированный!
Проигрыватель Windows Media раньше был вашим медиаплеером по умолчанию в Windows 10, 8, 7 или более ранних версиях. Но это не относится к Windows 11. Теперь медиаплеером по умолчанию для Windows 11 является недавно выпущенный Media Player .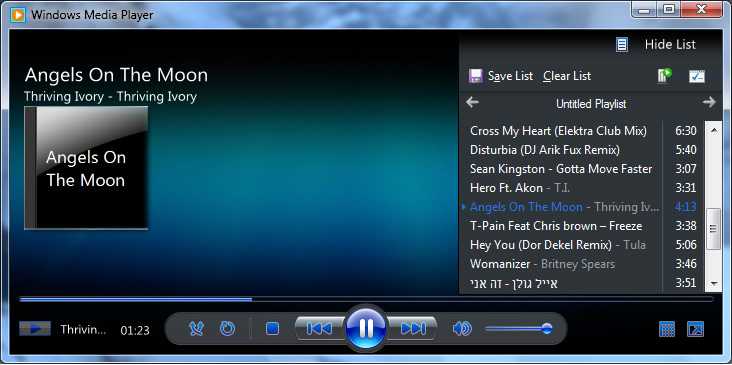 Это не означает, что проигрыватель Windows Media полностью отсутствует в Windows 11. Вы по-прежнему можете использовать проигрыватель Windows Media в Windows 11 после того, как вручную загрузите и установите его на ПК.
Это не означает, что проигрыватель Windows Media полностью отсутствует в Windows 11. Вы по-прежнему можете использовать проигрыватель Windows Media в Windows 11 после того, как вручную загрузите и установите его на ПК.
Тем не менее, независимо от того, какую операционную систему вы используете, Windows 11, Windows 10 или Windows 8, вас все равно преследует ошибка воспроизведения видео WMP без звука в MKV MP4. Не будь мрачным. К счастью, существует множество решений, позволяющих устранить эту ошибку WMP без звука.
Windows Media Player Нет звука в MKV MP4? Правильный кодек MKV MP4!
Нет звука в WMP при воспроизведении видео обычно возникает из-за неправильного кодека. В таком случае конвертация видео/аудио кодека — это то, что вам нужно!
Инструмент открыт для исправления кодеков MKV MP4 AVI WMV и т. д. путем преобразования видео и аудио кодеков в лучшие кодеки WMP, такие как MPEG-4, h364, DivX, WMV2, 3GPP, VP8, AAC, MP3, MP2, WMAV2, libvorbis, и т. д. Таким образом, вы можете повторно загрузить видео в WMP для воспроизведения без звуковой ошибки, вызванной неправильным аудио/видео кодеком. И он может автоматически восстанавливать поврежденные видеофайлы для плавного воспроизведения, без проблем с отсутствием звука.
д. Таким образом, вы можете повторно загрузить видео в WMP для воспроизведения без звуковой ошибки, вызванной неправильным аудио/видео кодеком. И он может автоматически восстанавливать поврежденные видеофайлы для плавного воспроизведения, без проблем с отсутствием звука.
Лучшие решения WMP Нет звука в MKV MP4 Ошибка
- Решение 1. Проверьте настройки громкости
- Решение 2. Проверьте системные настройки звука
- Решение 3. Установите видеорасширение HEVC
- Решение 4. Обновите аудиодрайвер
- Решение 5. Обновите или переустановите проигрыватель Windows Media
- Решение 6. Использование альтернатив WMP
Решение 1. Проверить настройки громкости
Запустите проигрыватель Windows Media в Windows 11/10/8/7 и переместите мышь в нижнюю часть пользовательского интерфейса, чтобы найти панель регулировки громкости. Переместите ползунок слева направо, чтобы увеличить громкость WMP.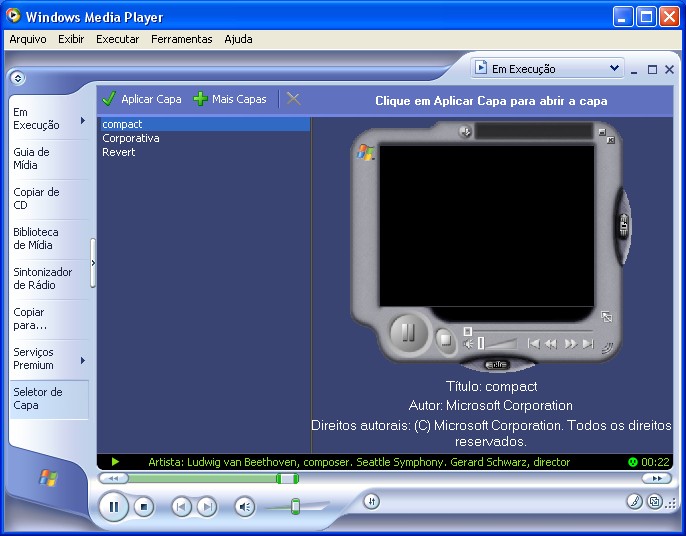 Если ползунок находится слева, он отключается и, конечно же, звук не воспроизводится.
Если ползунок находится слева, он отключается и, конечно же, звук не воспроизводится.
После завершения настройки вернитесь в WMP и проверьте, хорошо ли на этот раз воспроизводится видео в формате MKV или MP4 со звуком.
Проверьте настройки звука WMP.
Решение 2. Проверьте системные настройки звука
Убедитесь, что ваш системный звук (в области уведомлений) не отключен или отключен. После этого выполните следующие шаги, чтобы при необходимости настроить параметры системного звука:
- Щелкните правой кнопкой мыши значок «Звук» на панели задач > выберите «Звуки» из списка > коснитесь «Воспроизведение» во всплывающем окне свойств.
- Ваша звуковая система работает неправильно, если на динамике не отображается значок зеленой галочки. Если зеленого значка нет, выберите «Динамики» > нажмите кнопку «Установить по умолчанию» > нажмите «Свойства».
- Доступ к вкладке «Дополнительно» > выберите другую частоту дискретизации и разрядность.

- Следующее нажатие переходит к тесту. Затем вы можете проверить, воспроизводится ли звук из проигрывателя Windows Media во время воспроизведения MKV MP4.
- Сохраните все сделанные вами изменения, нажав кнопку OK.
Настройка параметров аудиосистемы
Решение 3. Установка видеорасширения HEVC
Некоторые видеоматериалы, закодированные с помощью кодека HEVC (высокоэффективное кодирование видео), имеют больше шансов столкнуться с воспроизведением WMP без проблем со звуком в Windows 10 или Windows 11. Это связано с тем, что только некоторые приложения Microsoft, такие как видеопроигрыватель Microsoft Movies & TV и новейший проигрыватель Media Player имеют возможность изначально воспроизводить контент HEVC в Windows 11/10 без установки каких-либо расширений для видео или пакетов кодеков.
Что касается запущенного проигрывателя Windows Media, вам необходимо сначала установить кодек HEVC для Windows 11 или 10, например, пакет расширений видео HEVC за 0,99 долл. США или бесплатный пакет «Видеорасширения HEVC от производителя устройства» в вашей Windows 11 или Windows 10.
США или бесплатный пакет «Видеорасширения HEVC от производителя устройства» в вашей Windows 11 или Windows 10.
Установите видеорасширения HEVC
Решение 4. Обновите аудиодрайвер
Устаревший аудиодрайвер также испортит воспроизведение видео MKV MOV MP4 HEVC в проигрывателе Windows Media. Если аудиодрайвер является ключом к вашей проблеме, обновите аудиодрайвер через Диспетчер устройств или на веб-сайте производителя. Здесь мы показываем подробное руководство по обновлению аудиодрайвера для WMP через Диспетчер устройств (используется чаще, чем веб-сайт производителя).
- Оставайтесь на панели задач > щелкните правой кнопкой мыши значок Windows.
- Выберите Диспетчер устройств из списка.
- Разверните содержимое «Звуковые, видео и игровые контроллеры».
- Щелкните аудиоустройство правой кнопкой мыши > коснитесь «Обновить драйвер» в меню параметров.
Обновите аудиодрайвер через диспетчер устройств
Решение 5. Обновите или переустановите проигрыватель Windows Media
Обновите проигрыватель Windows Media до последней версии.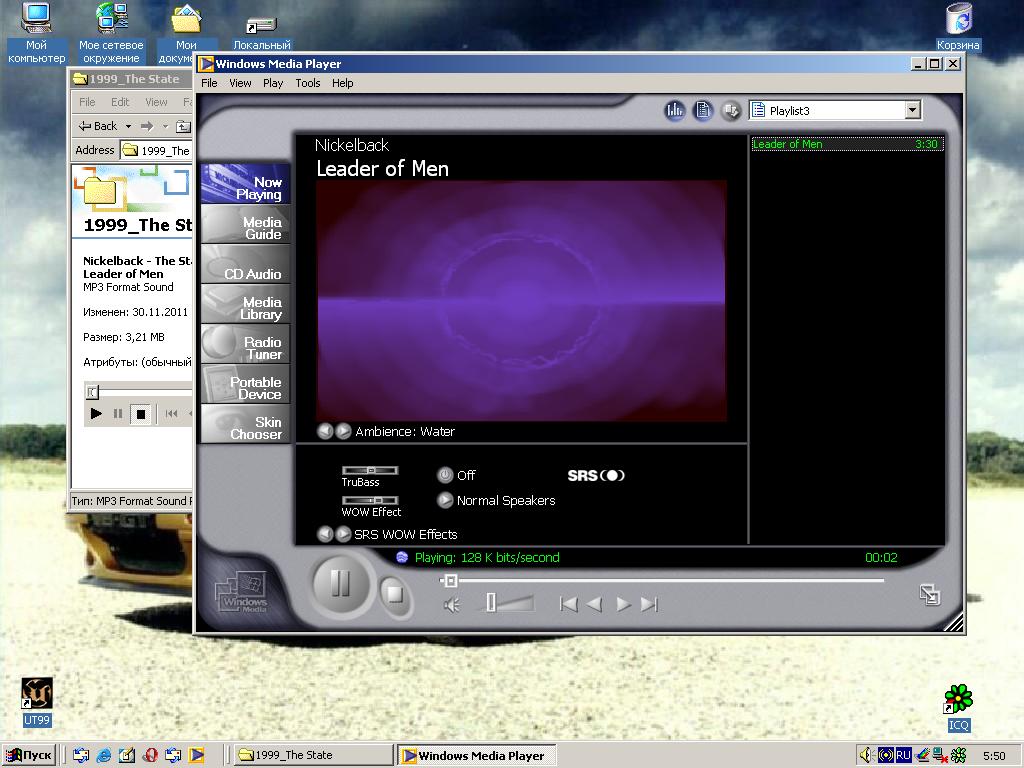 Если он уже был самым новым, удалите его из Windows 11/10 и переустановите на своем ПК, чтобы попробовать. Не забудьте очистить все данные и кеши при удалении.
Если он уже был самым новым, удалите его из Windows 11/10 и переустановите на своем ПК, чтобы попробовать. Не забудьте очистить все данные и кеши при удалении.
Решение 6. Использование альтернатив WMP
Если, к сожалению, вышеупомянутые решения сложны для вас или все еще не работают, чтобы решить проблему со звуком в WMP, в настоящее время откажитесь от медиаплеера Windows и прибегните к альтернативам WMP, таким как медиаплеер VLC, Microsoft Media Player, Microsoft Movies & TV. app, 5KPlayer, KMplayer, GOM player и т. д. Большинство из них изначально поддерживают воспроизведение практически всех современных видеофайлов в Windows 11, 10, 8, 7 без загрузки дополнительного пакета кодеков или расширения кодека.
Лучшие альтернативы WMP
Что еще более важно, большинство лучших альтернатив WMV обновляются с гораздо большей частотой, чем WMP, и могут мгновенно исправить отсутствие звука при воспроизведении видео MKV MP4, ошибку «Проигрыватель Windows Media обнаружил проблему при воспроизведении файла», и WMP не будет открытые проблемы (хотя они случаются). Таким образом, лучшие альтернативы проигрывателю Windows Media сослужат вам хорошую службу. Дайте им шанс, если вы в отчаянии.
Таким образом, лучшие альтернативы проигрывателю Windows Media сослужат вам хорошую службу. Дайте им шанс, если вы в отчаянии.
Нет звука в приложении Media Player в Windows 11/10 [Исправлено]
Если при воспроизведении аудиофайла в приложении Media Player вы не слышите звук от динамиков, сначала проверьте все подключения к оборудованию. Проверьте, правильно ли вы подключили все кабели. Кроме того, убедитесь, что ваши кабели не повреждены и не неисправны. Вы можете проверить это, подключив динамики к другому компьютеру или воспроизведя аудиофайл в другом медиаплеере.
Если все в порядке, но приложение Media Player не воспроизводит звук, попробуйте следующие решения:
- Запустите средство устранения неполадок оборудования и устройств.

- Обновите драйвер звуковой карты вручную.
- Удалите драйвер звуковой карты и установите его снова.
- Сброс приложения Media Player.
Давайте подробно рассмотрим эти решения.
1] Запустите средство устранения неполадок оборудования и устройств
ОС Windows имеет различные типы инструментов автоматического устранения неполадок. Эти инструменты помогают пользователям устранять различные типы проблем в их системах. Вы можете попробовать запустить средство устранения неполадок оборудования и устройств и посмотреть, поможет ли это. Средство устранения неполадок оборудования и устройств недоступно в настройках. Поэтому вы должны запустить его из командной строки, введя следующую команду.
msdt.exe -id DeviceDiagnostic
2] Обновите драйвер звуковой карты вручную
Возможно, проблема связана с поврежденными или устаревшими драйверами звуковой карты. Поэтому мы предлагаем вам обновить драйверы звуковой карты из диспетчера устройств и посмотреть, поможет ли это. Для этого выполните следующие действия:
Для этого выполните следующие действия:
- Щелкните правой кнопкой мыши меню «Пуск» и выберите Диспетчер устройств .
- Прокрутите вниз и разверните Звуковые, видео и игровые контроллеры узел.
- Щелкните правой кнопкой мыши драйвер звуковой карты и выберите параметр Обновить драйвер .
- Нажмите Найдите на моем компьютере драйверы .
- Теперь нажмите на опцию Позвольте мне выбрать из списка доступных драйверов на моем компьютере .
- После этого выберите драйвер High Definition Audio Device из списка и нажмите Next .
- Следуйте инструкциям на экране.
После обновления драйвера проверьте, устранена ли проблема. Если нет, попробуйте следующее решение.
3] Удалите драйвер звуковой карты и установите его снова
Некоторые пользователи сообщают, что вручную установили драйвер M-audio в своих системах, после чего у них возникла эта проблема. Проблема была решена, когда они удалили драйвер, который они установили вручную, и позволили Windows автоматически выбрать соответствующий драйвер. Пользователи, которые не устанавливали драйвер M-audio вручную, также могут попробовать этот способ.
Проблема была решена, когда они удалили драйвер, который они установили вручную, и позволили Windows автоматически выбрать соответствующий драйвер. Пользователи, которые не устанавливали драйвер M-audio вручную, также могут попробовать этот способ.
Следуйте приведенным ниже инструкциям:
- Запустите Диспетчер устройств , щелкнув правой кнопкой мыши в меню «Пуск».
- Разверните узел Звуковые, видео и игровые контроллеры .
- Щелкните правой кнопкой мыши драйвер звуковой карты и выберите параметр Удалить устройство .
- Следуйте инструкциям на экране.
- После удаления драйвера перезагрузите компьютер, и Windows автоматически установит соответствующий аудиодрайвер.
4] Сбросить приложение Media Player
Если проблема не устранена, мы рекомендуем вам сбросить настройки приложения Media Player. Вы можете сбросить любое приложение Магазина Windows из настроек.
Дополнительные предложения здесь: Нет звука на компьютере; Звук отсутствует или не работает в Windows.
Почему приложение Media Player не работает?
У вас могут возникнуть некоторые проблемы с приложением Media Player, например отсутствие звука, зависание или сбой приложения Media Player и т. д. Вы можете попробовать решения, описанные в этой статье. Если ничего не работает, сброс приложения Media Player может решить проблему.
Как изменить аудиовыход в приложении Media Player?
В Windows 11/10 вы можете выбирать разные аудиоустройства для разных приложений. Эта опция доступна на странице «Микшер громкости» в приложении «Настройки». Обратите внимание, что приложение, для которого вы хотите выбрать другой аудиовыход, должно работать в фоновом режиме, иначе вы не увидите это приложение на странице микшера громкости в настройках.
Надеюсь, это поможет.
Читать дальше : Ошибка 0x80004005 при воспроизведении музыки в приложении Media Player.
89
Акции
- Подробнее
Дата: