Почему не загружается комп: Что делать, если компьютер не включается
Содержание
Пошаговая инструкция как оживить компьютер за 5 минут | COREX
COREX
Лёгкая инструкция на случай, если не включается компьютер или ноутбук
Предварительная подготовка
Предварительная подготовка
В этой статье я привожу решения многих распространенных проблем с запуском компьютера и ноутбука. Следуйте пошаговым инструкциям, чтобы выявить и попытаться устранить неисправность. Выражаю благодарность за предоставленный материал производителям ноутбуков ASUS, HP, Lenovo и Dell.
Прежде чем приступить к устранению неполадок, связанных с запуском ПК или ноутбука, извлеките или отсоедините от компьютера все портативные внешние устройства, такие как USB-устройства, принтеры, карты памяти, интернет-кабели, DVD-диски и другие устройства.
Содержание
Содержание
1. Не включается ноутбук
1.2. При включении ноутбука чёрный экран
2. Не включается компьютер
2.3. При включении компьютера чёрный экран
3. Белый экран на ноутбуке
Белый экран на ноутбуке
4. Синий экран Windows
Что делать, если ноутбук не включается
Что делать, если ноутбук не включается
Ноутбук может не включаться и не реагировать на кнопку включения из-за внутренних неисправностей, неисправности зарядного устройства или сломанного разъёма питания.
Проверьте индикатор питания
Если индикатор питания на ноутбуке загорается, то это означает, что кабель питания и зарядное устройство работают нормально, но ноутбук не загружается из-за неработоспособности других компонентов. В этом случае перейдите к сбросу настроек.
Если индикатор питания не загорается, то это означает, что подаваемого питания может не хватать или блок неисправен, отчего основные компоненты могут работать неправильно. Проверьте плотность подключения шнура питания к зарядному устройству, штекера питания к разъёму. Попробуйте подключить блок питания в другую электрическую розетку. Если индикатор не горит, переходите к следующему шагу.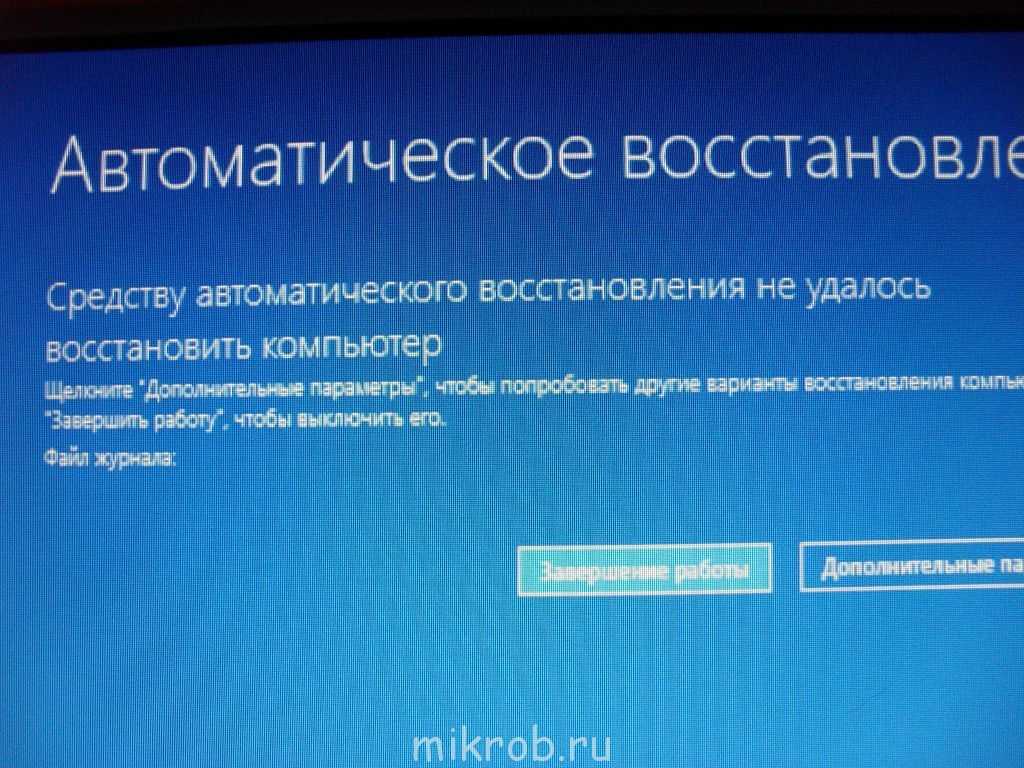
Проверьте разъём питания
Медленно и без лишних усилий круговыми движениями пошевелите штекер зарядного устройства в разъёме питания. Если во время движения индикатор питания загорается, то с большой вероятностью проблема в частично неработоспособном разъёме питания или зарядном устройстве. Обратитесь в «COREX», чтобы заменить разъём питания или зарядное устройство. Самостоятельная попытка ремонта может привести к короткому замыканию и выходу ноутбука из строя.
Если после проверки разъёма питания ноутбук не включился, и нет индикации заряда, то это свидетельствует о неисправности зарядного устройства, сломанного разъёма питания или материнской платы в ноутбуке. Обратитесь в «COREX» за технической помощью.
Чёрный экран на ноутбуке
Чёрный экран на ноутбуке
Чёрный экран на ноутбуке может отображаться в случае, если нет подсветки экрана, произошёл сбой драйвера видеокарты, самой видеокарты, северного моста, неисправен шлейф матрицы, возникли неполадки с дисплеем или материнской платой ноутбука.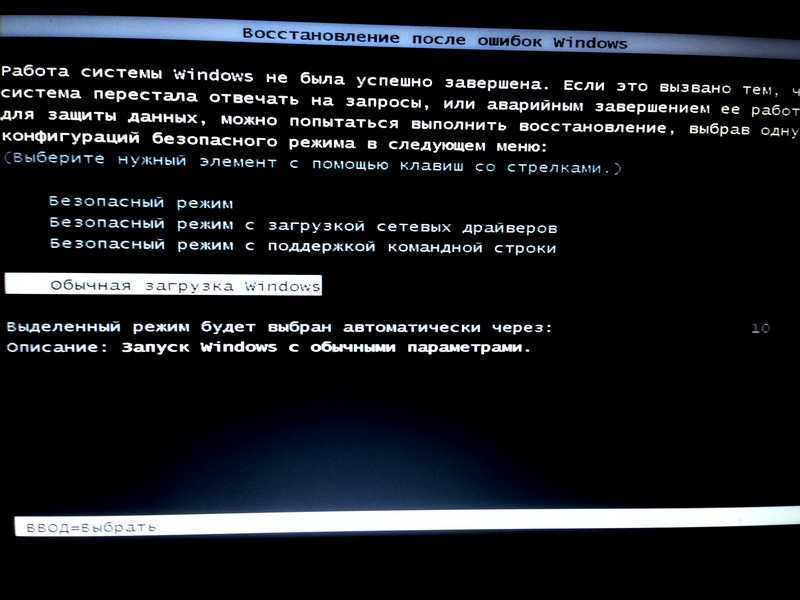 Чтобы выявить неисправность, перейдите к следующему шагу.
Чтобы выявить неисправность, перейдите к следующему шагу.
Выполните аппаратный сброс настроек
Если в вашей модели ноутбука съёмный аккумулятор, извлеките аккумулятор и отключите адаптер питания, затем нажмите и удерживайте кнопку питания в течение 15 секунд. Установите аккумулятор обратно, присоедините адаптер питания и попробуйте включить ноутбук.
Если аккумулятор не съёмный и ноутбук не включается, повторите действия описанные выше без извлечения аккумуляторной батареи. Если экран монитора всё ещё не выдаёт изображение, переходите к следующему шагу.
Если ноутбук не реагирует на кнопку включения, обратитесь в «COREX» за технической помощью.
Переустановите модули оперативной памяти
Переустановите модули оперативной памяти
При ненадежно установленном или окислившемся модуле ОЗУ ноутбук может не включиться. Если в вашей модели ноутбука съёмная крышка отсека с модулями оперативной памяти, попробуйте переустановить их.
Перед разборкой ноутбука отключите зарядное устройство и извлеките аккумулятор, если это возможно.
Для извлечения и переустановки модулей оперативной памяти потребуются инструменты и частичная разборка ноутбука. Некоторые модели ноутбуков не оснащены крышкой для доступа к памяти. Если вы не обладаете нужными инструментами или по другим причинам не можете получить доступ к памяти ноутбука, обратитесь в «COREX» для переустановки модулей оперативной памяти.
Снимите крышку, чтобы получить доступ к оперативной памяти ноутбука. Ваш ноутбук может отличаться от ноутбука, изображенного на картинке.
1. Фиксирующие винты (2)
2. Направление снятия крышки отсека
Извлеките модули памяти из ноутбука.
Протрите спиртом или ластиком контактные площадки модулей оперативной памяти.
Установите оперативную память, крышку, аккумулятор и кабель питания на место.
1. Совмещение с выемками
2. Направление вставки модуля
3. Направление нажатия на модуль
Включите ноутбук.
Если после переустановки модулей оперативной памяти на матрице ноутбука нет изображения, переходите к следующему шагу.
Подключите внешний монитор
Чтобы проверить работу ноутбука, подключите внешний монитор через HDMI или VGA разъём к ноутбуку и перезагрузите его, удерживая кнопку включения. Эта проверка полезна, если экран остается чёрным, но слышно, как работает ноутбук.
Если на внешнем мониторе появляется изображение, возможно, нет подсветки на матрице ноутбука или проблема в драйвере видеокарты. В таком случае переходите к следующему шагу.
Если внешнего монитора нет, или слышен звук работы устройства, но на экране нет изображения, обратитесь в «COREX» за технической помощью.
С помощью внешнего монитора обновите драйвер видеокарты
После подключения внешнего монитора, зайдите в поисковик и введите модель вашего ноутбука. Зайдите на сайт производителя, в соответствующем разделе с драйверами или поддержкой загрузите и установите последнюю версию графических драйверов, VGA.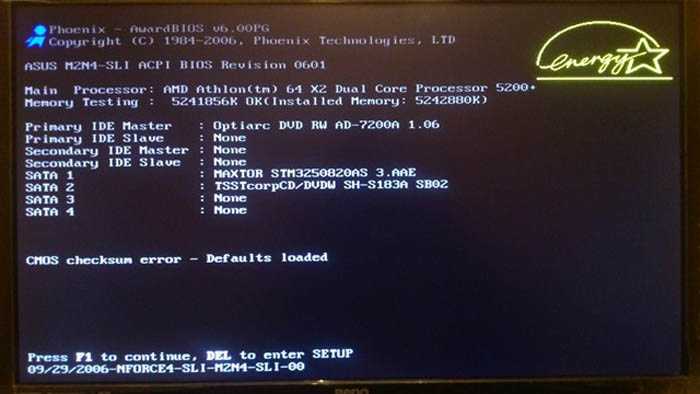
Если при установке возникают ошибки или после обновления драйверов видеокарты экран по-прежнему не загорается, дисплей, связанные с ним компоненты, шлейф матрицы, ретранслятор, материнская плата, видеочип или видеопамять могут быть неисправны.
Если шаги выше не помогли решить проблему и ноутбук не загружается до рабочего стола ОС Windows, обратитесь в «COREX» за технической помощью. Дальнейшие методы диагностики ноутбука требуют более глубоких знаний и оборудования.
Почему не включается компьютер?
Почему не включается компьютер?
Компьютер может не включаться из-за неисправного кабеля питания, неправильной сборки после чистки от пыли или замены деталей, неисправностей внутренних компонентов системного блока.
Проверьте электропитание
Осмотрите провод питания, он должен быть целым по всей длине. Вытащите провод из блока питания и розетки, снова подключите его в блок питания, и в другую электрическую розетку.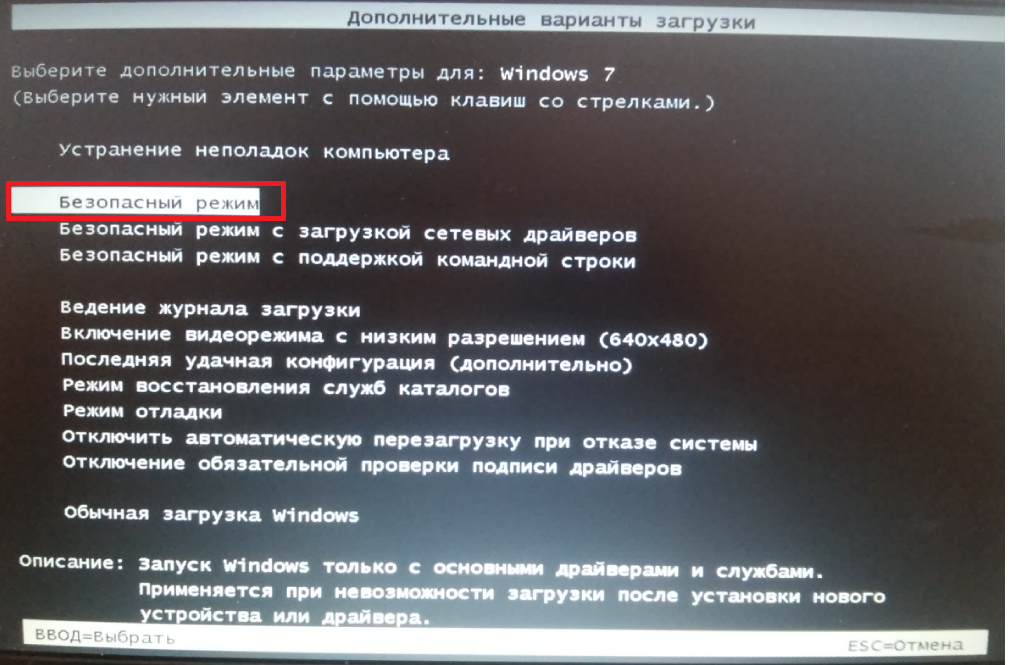 Проверьте подключение сетевого фильтра к розетке и его работу, например, включив в него другое устройство.
Проверьте подключение сетевого фильтра к розетке и его работу, например, включив в него другое устройство.
Проверьте работоспособность провода. Обычно, провода для блока питания и монитора взаимозаменяемы. Подключите провод питания от монитора к блоку питания ПК и попробуйте включить компьютер. Если компьютер включился, замените шнур питания.
Если после замены провода компьютер не включается, вероятно, проблема аппаратная и связана с неисправностью или неправильным подключением компонентов ПК. В домашних условиях без наличия оборудования для диагностики сложно выявить и устранить аппаратную неисправность. Для решения проблемы в таком случае обратитесь в «COREX» за компьютерной помощью.
Чёрный экран на компьютере
Чёрный экран на компьютере
Компьютер может включаться с чёрным экраном из-за отсоединившегося от ПК провода подключения монитора, неподключенных коннекторов после самостоятельной разборки, неправильных настроек BIOS, сильной запылённости, неисправности внутренних компонентов или из-за несовместимости новых компонентов с компьютером.
Проверьте подключение проводов, коннекторов и разъёмов
Если на мониторе компьютера нет изображения после включения, проверьте подключение всех компьютерных элементов.
Проверьте подключение: монитора, блока питания, материнской платы, оперативной памяти, вентиляторов, видеокарты, питания процессора, жёсткого диска, дополнительного питания видеокарты, передней панели и кнопки включения. Если все кабели подключены корректно, но на мониторе компьютера чёрный экран, перейдите к следующему шагу.
Проверьте количество пыли в системном блоке
Если компьютер не чистили от пыли больше двух лет, он может не включаться или включаться и выключаться, перезагружаться из-за большого количества пыли внутри корпуса. Проведите чистку от пыли самостоятельно, ознакомившись с нашей статьёй, или обратитесь в «COREX» для чистки компьютера от пыли и замены термопасты.
Если компьютер чистый или после чистки от пыли компьютер не включается, переходите к следующему шагу.
Сбросьте настройки BIOS
Компьютер может не запускаться из-за сбоя в настройках BIOS материнской платы. Память, в которой хранятся настройки материнской платы, сохраняет настройки только при подключенной батарейке. Снятие этой батарейки приводит к тому, что настройки сбрасываются до стандартных значений.
Для сброса настроек памяти потребуются инструменты и частичная разборка компьютера. Если вы не обладаете нужными инструментами или по другим причинам не можете получить доступ к материнской плате компьютера, обратитесь в «COREX» для сброса настроек BIOS.
Выключите и обесточьте компьютер, отключив шнур питания от электрической розетки.
Открутите болты, фиксирующие боковую крышку компьютера.
Снимите боковую крышку компьютера, сдвинув её вбок и на себя.
Найдите на материнской плате круглую батарейку CR2032.
Аккуратно, без лишних усилий извлеките батарейку из разъёма, надавив на фиксирующую защёлку.
Подождите две минуты и вставьте батарейку в разъём, аккуратно надавив на неё до щелчка.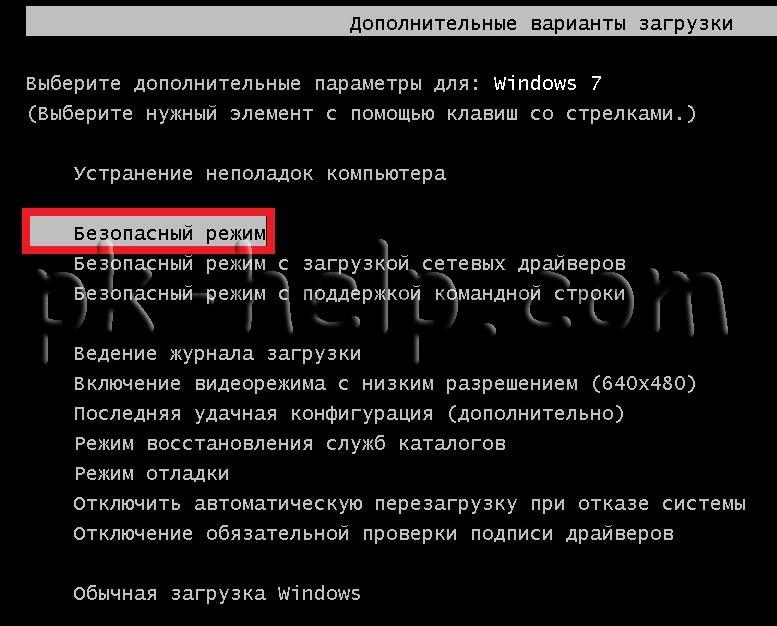
Закройте боковую крышку компьютера и зафиксируйте винтами.
Подключите шнур питания к электрической розетке и включите компьютер.
Если после сброса настроек BIOS компьютер не включается, переходите к следующему шагу.
Подключите другой монитор
Черный экран может отображаться в случае возникновения неполадки с монитором или с кабелем подключения монитора.
При наличии возможности подключите другой монитор с другим кабелем подключения и включите компьютер.
Если экран по-прежнему остается черным, компьютер, связанные с ним компоненты или видеокарта могут быть неисправны. Обратитесь в «COREX» за технической помощью. Дальнейшие методы диагностики компьютера требуют знаний и оборудования. Спасибо за внимание, и до новых встреч в следующих статьях.
Белый экран на ноутбуке
Белый экран на ноутбуке
Белый экран может появиться при включении ноутбука. В таком случае, неисправность может быть связана с экраном ноутбука, шлейфом матрицы, видеокартой или компонентами материнской платы.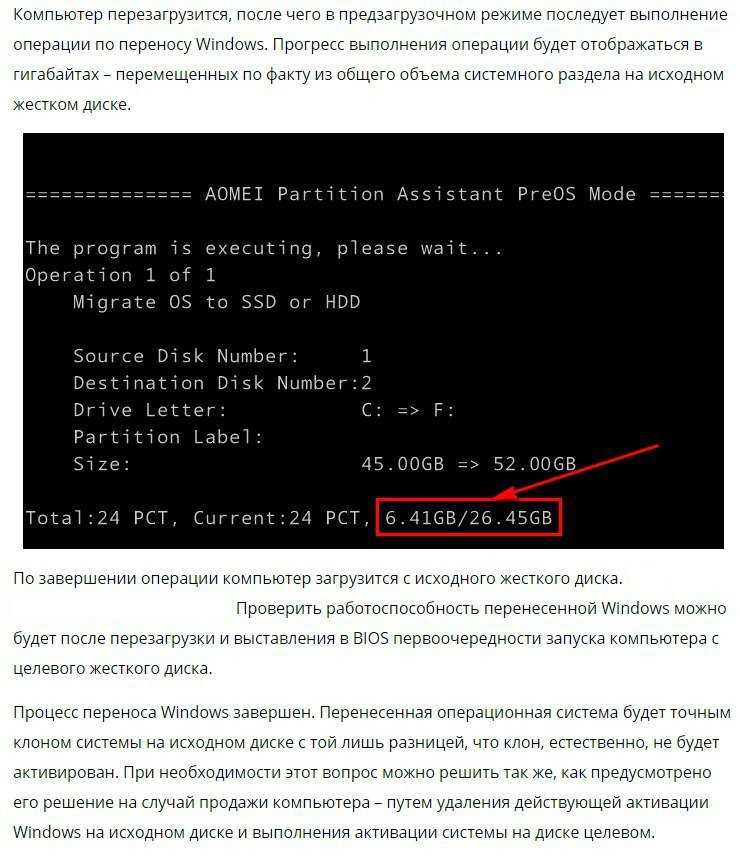
К сожалению, без специального оборудования и знаний в ремонте ноутбуков такую неисправность сложно диагностировать вне сервисного центра. Обратитесь в «COREX» за технической помощью.
Если белый экран возникает во время работы, обновите драйвер видеокарты через внешний монитор.
Синий экран на компьютере или ноутбуке
Синий экран на компьютере или ноутбуке
Синий экран при загрузке Windows может возникать из-за повреждения операционной системы, сбросившихся настроек BIOS, UEFI, или вышедших из строя аппаратных компонентов системы — жёсткого диска, блока питания, видеокарты, оперативной памяти, процессора, материнской платы.
Если вы заметили, что постоянно сбивается дата и время перед первыми появлениями синего экрана смерти, замените батарейку CMOS CR2032.
После замены батарейки настройте BIOS для корректной загрузки Windows.
Зайдите в настройки BIOS или UEFI
Чтобы зайти в настройки BIOS у разных производителей ноутбуков нужно нажимать определённую кнопку после включения ноутбука.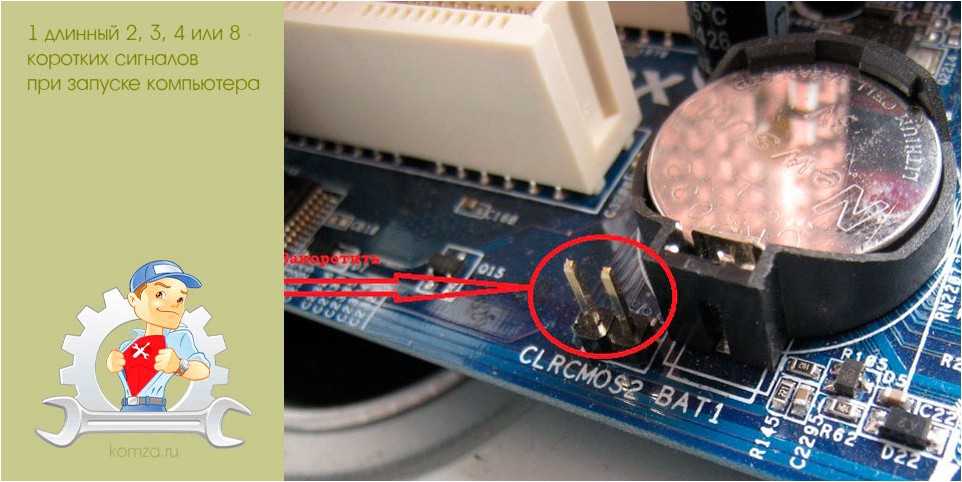 Сразу после включения ноутбука удерживайте или несколько раз нажмите нужную клавишу, подходящую производителю вашего ноутбука:
Сразу после включения ноутбука удерживайте или несколько раз нажмите нужную клавишу, подходящую производителю вашего ноутбука:
ASUS — Del или F2;
HP — F10 или Esc;
Lenovo — Novo, F2 или зажать Fn+F2;
Acer, Packard Bell или eMachines — F1, F2 или Del;
Dell — F2;
MSI — Del или F2.
Samsung — F2, F8, F10 или зажать Fn+F12;
Sony — Assist, F2, F3, F8, F12 или Del;
Если вы не можете войти в BIOS после нескольких попыток, обратитесь в «COREX» за технической помощью.
Настройте параметры BIOS или UEFI
Уделите внимание вкладкам Boot и Advanced. На этих вкладках найдите параметр SATA Mode. Для корректной загрузки Windows, параметр SATA Mode должен совпадать с нужным значением, которое используется загрузчиком Windows. Неизвестно, какое значение стояло до сброса настроек, поэтому попробуйте по очереди IDE, AHCI или RAID. После применения каждого значения нажимайте клавишу F10 и Enter, пробуйте загрузиться в Windows.
Если синий экран Windows не пропадает, компьютеру требуется программный или аппаратный ремонт. Обратитесь в «COREX» за технической помощью. Дальнейшие методы диагностики компьютера или ноутбука требуют более глубоких знаний и оборудования. Спасибо за внимание, и до новых встреч в следующих статьях.
Почему не включается компьютер — причины, что делать? Инструкция
Содержание
- Что такое «не включается компьютер»
- Причины почему компьютер не включается
- Неисправный блок питания
- Нет электроэнергии
- Требуется чистка от пыли
- Требуется сбросить BIOS
- Неисправна кнопка включения.
- Требуется подоткнуть все разъемы и шлейфы
- Материнская плата не исправна
- Аппаратные неполадки
Если у вас не включается компьютер, то не стоит волноваться. В этой статье я очень подробно расскажу, что делать в такой ситуации. Часто проблема решается легко. Также, я давно заметил, что достаточно большое количество людей, говоря, что у них не включается компьютер, имеют ввиду немного другой вид неисправности. Но обо всем по порядку.
Но обо всем по порядку.
Что такое «не включается компьютер»
Вот список проблем, в которых пользователи говорят «не включается компьютер»:
- компьютер включается, но не загружается операционная система
- нет никакой реакции на кнопку включения
- компьютер включается и сразу (или через несколько секунд) выключается
- при включении компьютера висит черный экран и табличка «нет сигнала». (иногда и без нее)
- компьютер включается, система загружается, а потом висит черный экран (иногда с курсором)
Все это разные проблемы, на каждую из которых есть свое решение. Давайте, для начала я напишу список причин, из-за которых компьютер вообще не включается, а после этого, мы подробно рассмотрим каждую из них.
Причины почему компьютер не включается
- Неисправен блок питания.
- Нет электроэнергии.
- Требуется чистка от пыли.
- Требуется сбросить BIOS.
- Неисправна кнопка включения.
- Требуется подоткнуть все разъемы и шлейфы.

- Неисправна материнская плата.
- Аппаратные неполадки.
Неисправный блок питания
Это одна из самых распространенных причин, по который компьютер не включается. Блок питания отвечает за преобразование и подачу электроэнергии на все компоненты компьютера. У него есть предохранитель, который защищает компьютер от перенапряжения. Бывает, что он перегорает, и заменив его или блок питания целиком, можно будет продолжить работу.
Также, БП (блок питания) может выйти из строя по многим другим причинам, например вентилятор, который его охлаждает, забит пылью и больше не может нормально снижать температуру. Происходит перегрев компонентов и оплавление проводки. Часто люди жалуются что системный блок задымился или, что пошел резкий запах жженых проводов — поверьте это именно тот случай.
Проверить, что компьютер не включается из-за нерабочего БП очень просто. Достаточно подцепить на время другой блок питания ко всем компонентам ПК, включить его в розетку и нажать кнопку питания.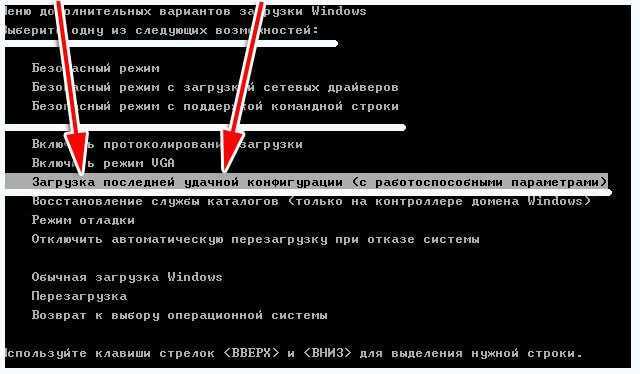 Если ПК включился и заработал в обычном режиме — идите в магазин за новым БП.
Если ПК включился и заработал в обычном режиме — идите в магазин за новым БП.
Нет электроэнергии
Тут все понятно. Компьютер, возможно, не включается из-за того, что дома нету электричества. Как проверить есть ли оно я думаю вы знаете. Также, не забудьте нажать кнопку на сетевом фильтре в положение «ВКЛ» (кнопка должна загореться).
Также, сзади корпуса системного блока, где находятся все разъемы, должен находится переключатель на блоке питания. Выглядит он примерно также как и на сетевом фильтре. Он также должен находится в положении «ВКЛ»
Требуется чистка от пыли
Пыль хороший проводник электричества. Если она большими клубами лежит на железках вашего ПК, то не удивительно, почему он не включается.
В данной ситуации необходимо разобрать системный блок, сделать чистку от пыли, заменить термопасту, где это требуется, и если нужно, то смазать вентиляторы. Если вы почистили компьютер, а он все равно не включается.
Требуется сбросить BIOS
Компьютер не включается из-за того, что требуется сбросить BIOS.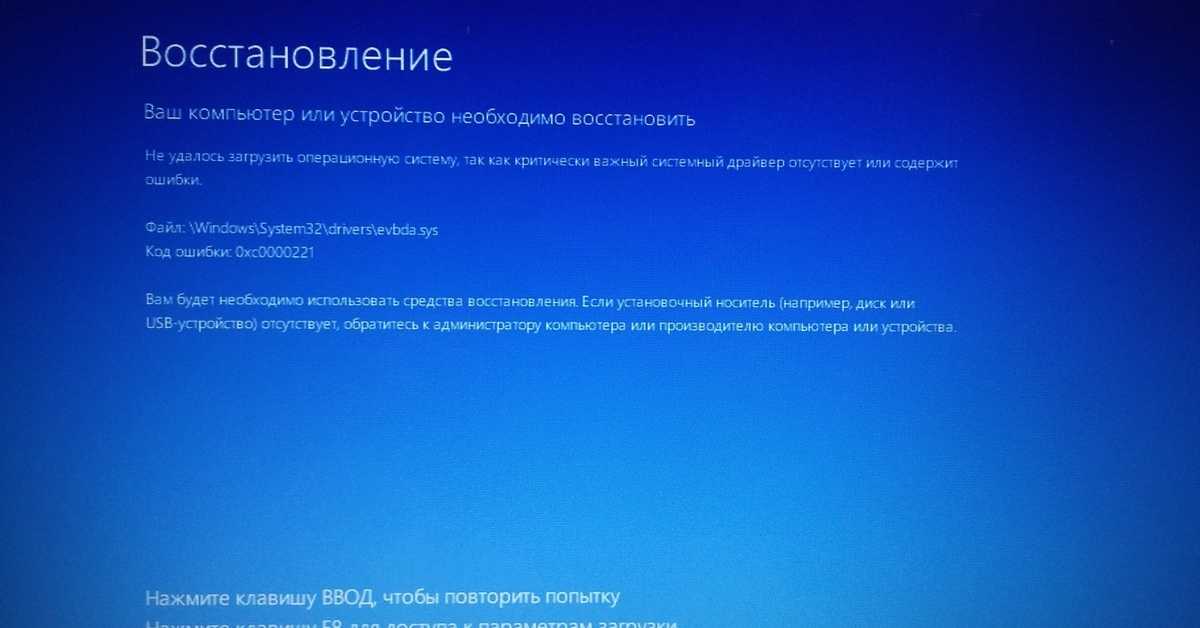 Даная проблема встречается реже, чем те, о которых я рассказал выше. Сбросить биос легко. Нужно найти на материнской плате гнездо, в которое вставлена батарейка и вытащить ее оттуда на 20-30 секунд, предварительно отключив системный блок от сети.
Даная проблема встречается реже, чем те, о которых я рассказал выше. Сбросить биос легко. Нужно найти на материнской плате гнездо, в которое вставлена батарейка и вытащить ее оттуда на 20-30 секунд, предварительно отключив системный блок от сети.
Обычно этого времени хватает для того что бы системные настройки обнулились. Теперь вставьте батарейку обратно и попробуйте включить ПК.
Неисправна кнопка включения.
Может быть, компьютер не включается из-за того, что не работает сама кнопка питания. Таких случаев за все время у меня было штук 8. Проверить данную неисправность достаточно просто. Для начала следует обесточить системный блок. Затем, найти провод POWER SW, (он также может называться PWR SW) вытащить его и 2 контакта, которые освободились замкнуть чем-нибудь, например отверткой.
Если ПК включился, то возможно где-то есть обрыв провода. Я обычно не заморачивался, и если у клиента была на передней панели кнопка перезагрузки, (называется этот проводок уже RESET SW или RST SW) то, по его согласию я просто ставил проводок перезагрузки на место проводка включения и кнопка перезагрузки становилась кнопкой включения ПК.
Требуется подоткнуть все разъемы и шлейфы
Достаточно редко бывали случаи, когда неисправным был кабель питания. Проверить его тоже достаточно просто. Нужно вытащить его из розетки и из системного блока и рассмотреть на предмет заломов, трещин и прочих дефектов. На многих мониторах используется такой же кабель что и на системный блок, поэтому у вас есть возможность вытащить кабель из монитора и вставить его в системный блок. Затем нажать кнопку включения.
Если монитор с кабелем от системного блока заработал, то я советую вам подоткнуть все провода, которые подключаются к ПК, а также открыть крышку системного блока и хорошенько подоткнуть все разъемы. Был на моей практике и такой случай, когда после переезда ПК не включался. Оказалось, что немного отошло питание на материнскую плату. (специальная застежка у кабеля была сломана).
Материнская плата не исправна
Материнская плата неисправна — самый сложный вариант. Поломка требует ее замены.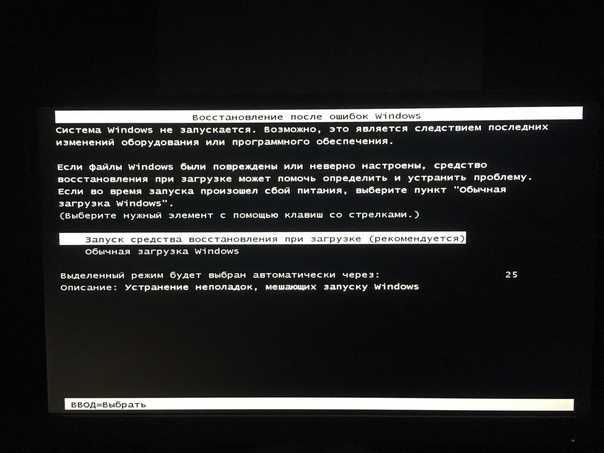 Иногда целесообразно купить новый ПК. Если менять материнскую плату, необходимо учесть следующие факторы:
Иногда целесообразно купить новый ПК. Если менять материнскую плату, необходимо учесть следующие факторы:
- Плата с тем же разъемом под процессор (сокетом) как и на старом изделии.
- В оперативной памяти должны содержаться слоты в таком же количестве, такого же типа (DDR, DDR2, DDR3).
- Аналогичный интерфейс подключения жесткого диска ( SATA или IDE).
- Разъемы для видеокарты должны совпадать (PCI-E или AGP).
Аппаратные неполадки
Если все вышеперечисленные советы вы опробовали, а компьютер по-прежнему не включается, то, скорее всего у вас аппаратная неисправность. Выявить причину (сломанный компонент) можно достаточно быстро и легко, но только в том случае, если у вас есть тестовые запчасти. По очереди, вытаскивая компоненты, заменяя их на заведомо рабочие вы достаточно быстро узнаете причину из за который ваш компьютер не включается.
Если же вы не уверены в своих силах, то наилучшим вариантом для вас будет отнести компьютер в сервисный центр. Не зная точно, что вы делаете и зачем, можно еще сильнее усугубить ситуацию.
Не зная точно, что вы делаете и зачем, можно еще сильнее усугубить ситуацию.
(Visited 3 441 times, 1 visits today)
【2023】 Ошибка «Нет доступных загрузочных устройств» в Windows 10? Вот исправления
Когда вы включаете компьютер и на экране появляется сообщение «нет доступных загрузочных устройств» , это означает, что компьютер не может найти жесткий диск, содержащий операционную систему, или загрузочный диск, например установочный компакт-диск Windows.
Компьютер не запустится, пока не будет установлена операционная система. Эта ошибка часто вызвана неправильными настройками BIOS или поврежденным кабелем, но в худшем случае это может означать, что диск полностью вышел из строя.
Поскольку это очень серьезная проблема, сегодня мы расскажем вам, как исправить ошибку «Нет доступного загрузочного устройства» в Windows 10 в 2023 году.
- Часть 1. Что такое ошибка «Нет доступных загрузочных устройств»?
- Часть 2. Причины отсутствия загрузочного устройства
- Часть 3: Как исправить ошибку «Нет доступных загрузочных устройств»?
- Часть 4: Как восстановить данные с аварийного компьютера с ошибкой «Нет доступного загрузочного устройства»? ГОРЯЧАЯ
- Часто задаваемые вопросы об устройстве без загрузки
Часть 1.
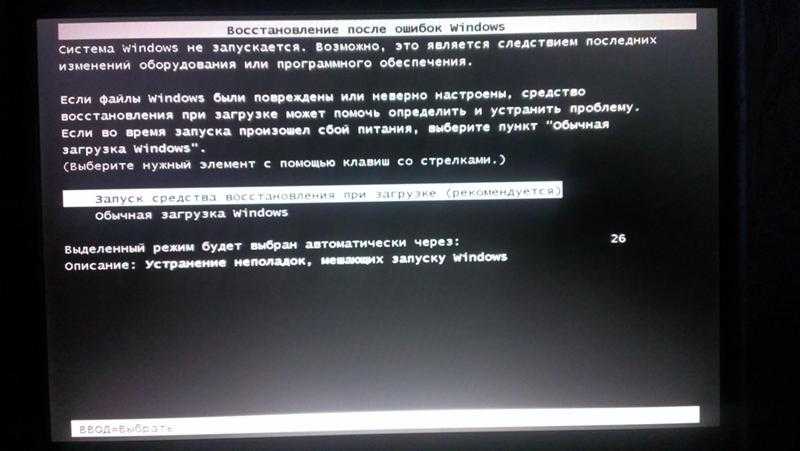 Что такое ошибка «Нет доступных загрузочных устройств»?
Что такое ошибка «Нет доступных загрузочных устройств»?
У многих людей возникает общий вопрос: когда появляется уведомление «Нет доступных загрузочных устройств Windows 10», что это значит?
Хотя это не обязательно серьезное условие, оно определенно может вызвать трудности. Возможно, будет показано больше сообщений «Нет доступных загрузочных устройств Windows 7, 10».
Под «загрузочным устройством» мы подразумеваем аппаратное обеспечение, которое либо содержит, либо имеет возможность считывать данные, необходимые для запуска и работы компьютера из состояния запуска.
Часть 2. Причины отсутствия загрузочного устройства
Проблема «Нет доступных загрузочных устройств» возникает по разным причинам. Давайте ясно посмотрим на них.
Причина 1 : Жесткий диск не может быть установлен в качестве первого загрузочного устройства в BIOS.
Это один из наиболее распространенных случаев отсутствия загрузочного устройства. Когда мы приступили к установке Windows на наш компьютер, нам нужно перезагрузить компьютер, чтобы войти в BIOS.
Иногда мы видим, что нет возможности войти на жесткий диск компьютера. Фактическая проблема заключается в том, что жесткий диск не выбран для отображения в качестве первого приоритета.
Причина 2 : Повреждение MBR может привести к тому, что загрузочное устройство не будет доступно в Windows 7–10.
MBR означает основная загрузочная запись. Именно информация, содержащаяся в первом секторе любого жесткого диска или дискеты, определяет, как и где размещается операционная система.
Разрешение загрузки операционной системы в основное хранилище компьютера или оперативную память. Это критическая проблема, но у нас есть решение для вас. Итак, следите за обновлениями.
Причина 3 : Загрузочный сектор жесткого диска или таблица разделов повреждены.
Если возникает эта ошибка, это означает, что большой объем важных метаданных на вашем жестком диске был поврежден или если ваш диск содержит ошибочные сектора, ваша операционная система будет рассматривать ваш жесткий диск как пустой диск.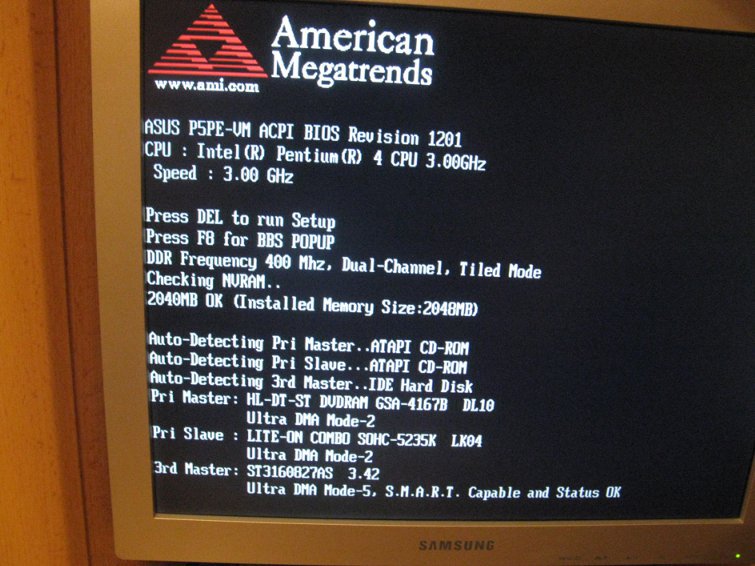 Даже если ваши данные все еще находятся на устройстве. Так что не беспокойтесь.
Даже если ваши данные все еще находятся на устройстве. Так что не беспокойтесь.
Причина 4 : Ваш жесткий диск неисправен.
Это одна из наиболее распространенных причин ошибки «загрузочное устройство не обнаружено». Важно помнить, что нагрузка и использование жесткого диска могут существенно повлиять на срок его службы.
Если вы слышите странные звуки, исходящие от жесткого диска вашего компьютера, отключите его от компьютера и замените как можно скорее. Для решения проблемы «загрузочное устройство не обнаружено» потребуется заменить жесткий диск.
Причина 5 : Изменился приоритет загрузки системы.
Возможно, порядок загрузки устройств хранения данных, подключенных к вашему компьютеру, был изменен в результате изменений конфигурации системы, проблем с аккумулятором системы или каких-либо других ошибок.
Причина 6 : Кабель SATA/IDE, соединяющий жесткий диск с материнской платой, ослаблен или не работает.
Это то, что большинство сайтов по устранению неполадок в Интернете перечисляют как потенциальную проблему.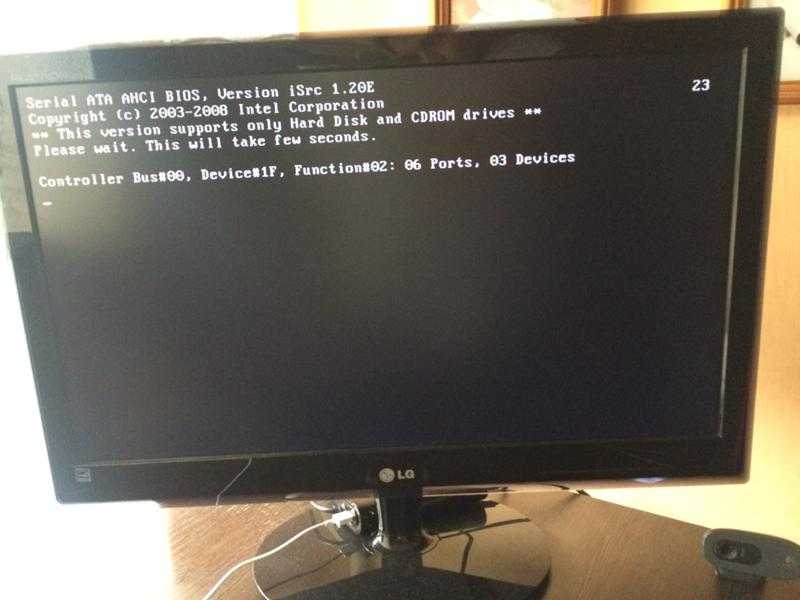 Жесткие диски с неправильным питанием перестанут вращаться и, следовательно, не будут распознаваться операционной системой вашего компьютера. Убедитесь, что линия питания от источника питания надежно подключена к приводу во время установки.
Жесткие диски с неправильным питанием перестанут вращаться и, следовательно, не будут распознаваться операционной системой вашего компьютера. Убедитесь, что линия питания от источника питания надежно подключена к приводу во время установки.
Часть 3: Как исправить ошибку «Нет доступных загрузочных устройств»?
Мы уже знаем все причины «нет доступного загрузочного устройства». Теперь мы обсудим самые простые решения для их исправления. Давайте посмотрим на решение вашей проблемы.
Решение 1. Установите жесткий диск в качестве загрузочного устройства
Внимательно следуйте приведенным ниже инструкциям, чтобы установить жесткий диск компьютера в качестве загрузочного устройства.
Шаг 1 : После перезагрузки компьютера используйте клавишу «Esc», чтобы вызвать интерфейс BIOS.
Шаг 2 : Продолжайте нажимать правую «клавишу со стрелкой» на клавиатуре, пока на экране не появится вкладка «Загрузка». После этого с помощью клавиш «+» или «-» вы можете переместить «Жесткий диск» в начало списка загрузки.
Шаг 3 : Теперь нажмите «F10», чтобы сохранить изменения, после чего перезагрузите компьютер и решите проблему.
Решение 2. Исправьте поврежденную MBR
В Windows 10 поврежденная MBR может привести к тому, что «загрузочное устройство недоступно». Чтобы исправить это, вот процедура:
Шаг 1 : Для начала вставьте установочный DVD-диск Windows в компьютер и включите его.
Шаг 2 : Сначала выберите «дата и регион». После этого вы можете увидеть интерфейс под названием «Установить сейчас», нажмите «Восстановить компьютер».
Шаг 3 : На экране дополнительных параметров выберите «Устранение неполадок», а затем «Командная строка».
Шаг 4 : Нажимайте «Ввод» после каждой командной строки (приведенной ниже), которую вы вводите в командную строку.
1. загрузочная запись / fixmbr
2. загрузочная запись /fixboot
3. bootrec/scanos
4. bootrec/rebuildbcd
Шаг 5 : После этого вам нужно выйти из «Командной строки» и перезагрузить компьютер, чтобы устранить проблему.
Решение 3. Внимательно проверьте, определяется ли диск BIOS.
В этом случае вы должны проверить, отключен ли диск или обнаружен в BIOS. Давайте посмотрим и внимательно следуем инструкциям, чтобы это сделать.
Шаг 1 : После перезагрузки компьютера нажмите «F2» для доступа к BIOS.
Шаг 2 : В настройках системы установите флажок и «включите обнаружение жесткого диска».
Шаг 3 : Для использования в будущем включите функцию «автоматического обнаружения».
Шаг 4 : Перезагрузите компьютер и проверьте, определяется ли диск в BIOS.
Решение 4. Замените жесткий диск и установите операционную систему Windows
Рекомендуется заменить жесткий диск вашего компьютера, как только вы заметите какие-либо признаки повреждения. Таким образом, ваша операционная система и все ваши данные могут быть сохранены.
Шаг 1 : Прежде чем приступить к физической замене диска, сделайте резервную копию всех данных, которые вы собираетесь сохранить.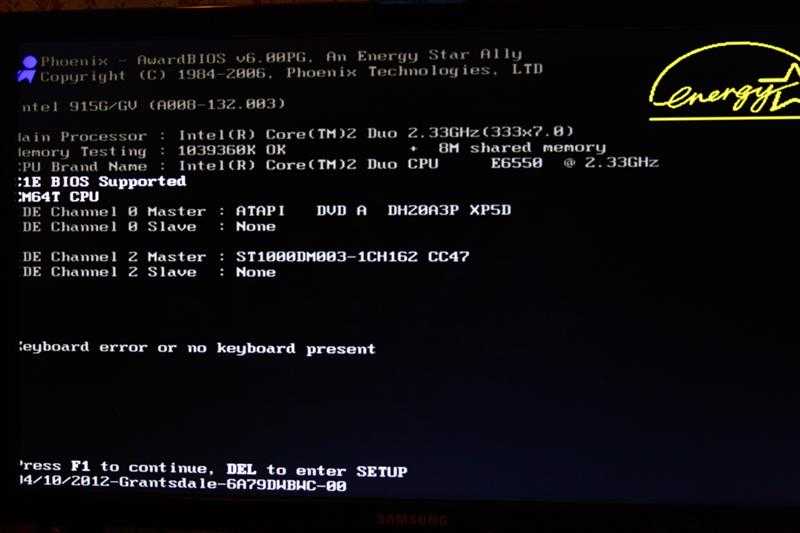
Шаг 2 : Чтобы переустановить операционную систему Windows на новый компьютер, создайте «диск восстановления».
Шаг 3 : Чтобы извлечь старый жесткий диск, отключите его от всех источников питания и выключите компьютер. Откройте защелку компьютера, извлеките старый жесткий диск и аккуратно замените новый.
Шаг 4 : Включите компьютер, и теперь пришло время переустановить операционную систему Windows. На этот раз вы определенно сможете без проблем установить операционную систему.
Решение 5. Убедитесь, что шнуры и жесткий диск надежно подключены
Эта техника иногда очень полезна. Давайте выполним шаги, чтобы сделать этот шаг самостоятельно.
Шаг 1 : Сначала отключите компьютер от источника питания.
Шаг 2 : Осторожно отсоедините все кабели и очистите их все.
Шаг 3 : Теперь снова осторожно соедините их.
Шаг 4 : Откройте жесткий диск вашего ПК, а также очистите его мягкой щеткой и замените его после очистки и включите компьютер.
Если ваша проблема возникла из-за аккордов или отключения жесткого диска, ваша проблема будет решена.
Решение 6. Проверьте настройки вашего компьютера
В этом сценарии прежде всего вы должны убедиться, что BIOS ищет правильный загрузочный диск, прежде чем продолжить. Ошибка «Загрузочное устройство не найдено» может возникнуть, если в BIOS не настроена первая загрузка нужного диска.
Проверьте следующие факторы, чтобы решить эти проблемы.
Шаг 1 : Проверьте конфигурацию вашего компьютера.
Если вы подозреваете, что системные настройки вашего ПК с Windows или Mac настроены неправильно и не позволяют идентифицировать жесткий диск, взгляните на них.
Убедитесь, что жесткий диск включен, нажав клавишу «F2» на клавиатуре компьютера.
Шаг 2 : Убедитесь в отсутствии оборванных проводов.
Даже если ваши соединительные кабели находятся в хорошем состоянии, вам следует перепроверить их функциональность.
Шаг 3 : Используйте антивирусную программу.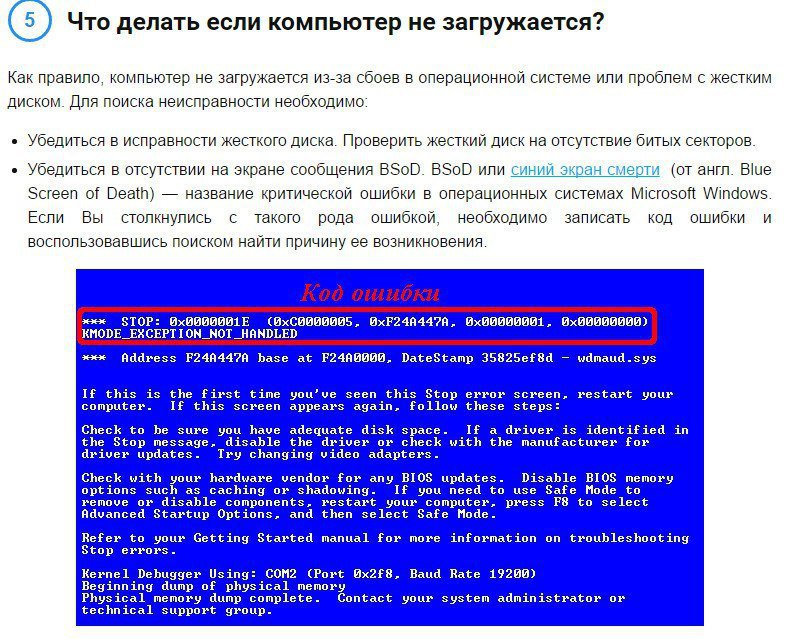
Вполне возможно, что запуск вашего антивирусного приложения будет отличным началом. Когда эта операция будет выполнена, ваше устройство должно без проблем распознать жесткий диск и получить доступ к его содержимому.
Часть 4: Как восстановить данные с аварийного компьютера с ошибкой «Нет доступных загрузочных устройств»?
Если вы столкнулись с ошибкой «Нет доступных загрузочных устройств» на вашем компьютере dell, hp, Samsung или любом другом компьютере и ваш компьютер вышел из строя, не беспокойтесь о своих данных. Вполне возможно восстановить ваши важные данные.
Хотите знать, как? Вы можете легко сделать это с помощью приложения «Tenorshare 4DDiG». Он очень прост в использовании и имеет большой показатель успеха.
Характеристики «4DDiG»:
- Восстановление удаленных файлов: можно использовать для восстановления удаленных фотографий, фильмов и документов.
- Восстановление утерянного раздела: Когда мы делаем ошибку при создании разделов, это может привести к множеству проблем.
 Эти проблемы могут быть полностью решены с помощью этой программы.
Эти проблемы могут быть полностью решены с помощью этой программы. - Восстановление после сбоя компьютера: во время сбоя компьютера данные могут быть потеряны. В этой ситуации тоже может помочь.
- Восстановление отформатированных дисков: Всего за несколько кликов 4DDiG может восстановить отформатированные данные с различных дисков.
- Восстановление внешнего устройства: обычно используются внешние запоминающие устройства. Не о чем беспокоиться, если он поврежден в какой-либо момент. К счастью, 4DDiG справится с этой задачей.
- Восстановление необработанных файлов: для доступа к необработанным файлам требуются инструменты восстановления данных. В этом сценарии 4DDiG отлично справляется со своей задачей.
Скачать бесплатно
Для ПК
Безопасная загрузка
Скачать бесплатно
Для MAC
Безопасная загрузка
Купить сейчас
Купить сейчас
Давайте посмотрим, как восстановить потерянные данные с жесткого диска с помощью «4DDiG».
- Подключите USB-накопитель к компьютеру, запустите программу 4DDiG и выберите пункт «Восстановить с аварийного компьютера».
- Создайте загрузочный диск, вы можете выбрать внешний USB/DVD, чтобы создать его и начать восстановление данных на вашем неисправном компьютере.
- Вставьте USB/CD/DVD в разбившийся компьютер и выберите «Перезагрузить устройство». После этого на экране появится логотип марки компьютера, следуйте инструкциям и нажимайте соответствующую кнопку, пока не появятся настройки биоса. Зайдя в биос, найдите кнопку загрузочного устройства и нажмите на нее. Затем файлы будут загружены, дождитесь завершения настройки, а затем загрузите 4DDiG, вы можете выбрать, в какое место вы хотите восстановить свои данные.
Видеоруководство по восстановлению данных с аварийного компьютера с ошибкой «Нет доступных загрузочных устройств».
Часто задаваемые вопросы об устройстве без загрузки
1. Как исправить загрузочное устройство не найдено?
Ответ: Есть несколько способов решить эту ошибку.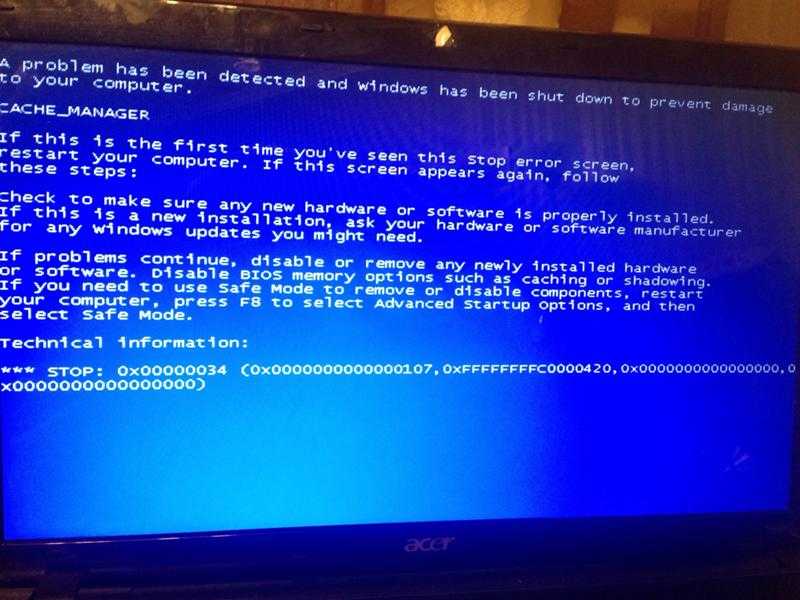 Вы можете перезагрузить и компьютер, и жесткий диск, которые у вас есть, можете аккуратно переподключить все провода и жесткий диск, а также можете решить эту проблему, восстановив настройки BIOS по умолчанию.
Вы можете перезагрузить и компьютер, и жесткий диск, которые у вас есть, можете аккуратно переподключить все провода и жесткий диск, а также можете решить эту проблему, восстановив настройки BIOS по умолчанию.
2. Что означает отсутствие доступного загрузочного устройства?
Ответ. Существует несколько значений слова «нет доступного загрузочного устройства». Возможно, это означает, что ваш компьютер не может найти жесткий диск с уже установленной в системе операционной системой.
3. Какие проблемы привели к ошибке «Нет доступного загрузочного устройства»?
Ответ: «Нет доступных загрузочных устройств» — это поправимая проблема, возникающая при запуске компьютера. Если мы видим это уведомление, это означает, что есть проблема с жестким диском нашего компьютера.
4. Почему мой компьютер сообщает, что загрузочное устройство недоступно?
Ответ: Поврежденная операционная система или поврежденный жесткий диск являются основной причиной проблемы «нет доступного загрузочного устройства».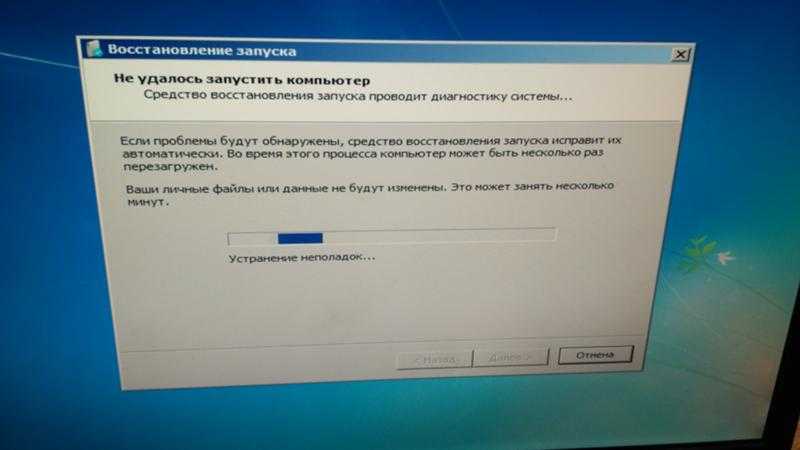
Заключение
Поскольку компьютер является важной частью нашей повседневной трудовой жизни, всем нужен безотказный компьютер. После длительного использования мы обычно сталкиваемся с различными типами проблем, и «Нет доступных загрузочных устройств» является одной из них.
Хотя это поправимая проблема, если вы не будете тщательно следовать правилам восстановления, может возникнуть вероятность потери данных, поэтому внимательно следуйте инструкциям.
Вы напряжены из-за потери данных? Не беспокойтесь, используйте «Tenorshare 4DDiG», которое является идеальным программным обеспечением для восстановления данных и кабелем для восстановления всех потерянных данных.
Когда я включаю компьютер, он пытается запуститься, а затем выключается | Малый бизнес
Эндрю Ааронс
Когда компьютер с трудом включается, почти всегда возникают проблемы с оборудованием. Однако это не означает, что от него нужно избавляться и покупать новый. Всегда есть способы устранения неполадок компьютера, чтобы определить, вызывает ли конкретная часть оборудования его зависание или зависание во время запуска. Иногда это может быть так же просто, как снять статический заряд с компьютера.
Иногда это может быть так же просто, как снять статический заряд с компьютера.
POST
Когда компьютер включается, он выполняет так называемую самопроверку при включении питания или POST. Во время этого процесса материнская плата (нервная система компьютера) обменивается данными со всеми своими периферийными устройствами и компонентами: жестким диском, оптическими приводами, клавиатурой и мышью, монитором, памятью — всем. Если с одним из этих компонентов возникла проблема, компьютер не будет выполнять POST, а в некоторых случаях выключится.
Чистая сила от блох
Иногда компьютер сохраняет небольшое количество электрического заряда в своих цепях, что приводит к короткому замыканию материнской платы до того, как она сможет выполнить POST. Чтобы сбросить этот небольшой заряд, который называется «блошиным» питанием, поскольку он очень мал, отсоедините все периферийные устройства и шнуры питания от задней панели компьютера (и извлеките аккумулятор, если у вас есть ноутбук), а затем нажмите и удерживайте кнопку кнопку питания примерно на 10 секунд.
 Снова подсоедините шнур питания или снова вставьте аккумулятор и снова включите компьютер.
Снова подсоедините шнур питания или снова вставьте аккумулятор и снова включите компьютер.
Изоляция периферийных устройств
Самый простой способ определить, является ли одно из ваших периферийных устройств причиной того, что компьютер не загружается, — методом проб и ошибок. Удалите все периферийные устройства, подключенные к компьютеру — клавиатуру, мышь, принтер, монитор, а также любые внешние накопители или флэш-карты, которые вы могли подключить. Включите компьютер; если он загружается, выключите его и подключайте периферийные устройства по одному, пока не найдете исходную проблему. Посетите сайт производителя, чтобы узнать, есть ли обновленный драйвер для периферийного устройства, или замените устройство.
Зайдите внутрь
Если ни одно из периферийных устройств не вызывало проблем с вашим компьютером, следующим шагом будет его открытие и проверка правильности установки и подключения всех кабелей. В случае с ноутбуком это намного сложнее, и если вам неудобно заходить внутрь ноутбука или рабочего стола, верните его в магазин или дилеру для ремонта.


 Эти проблемы могут быть полностью решены с помощью этой программы.
Эти проблемы могут быть полностью решены с помощью этой программы. Снова подсоедините шнур питания или снова вставьте аккумулятор и снова включите компьютер.
Снова подсоедините шнур питания или снова вставьте аккумулятор и снова включите компьютер.