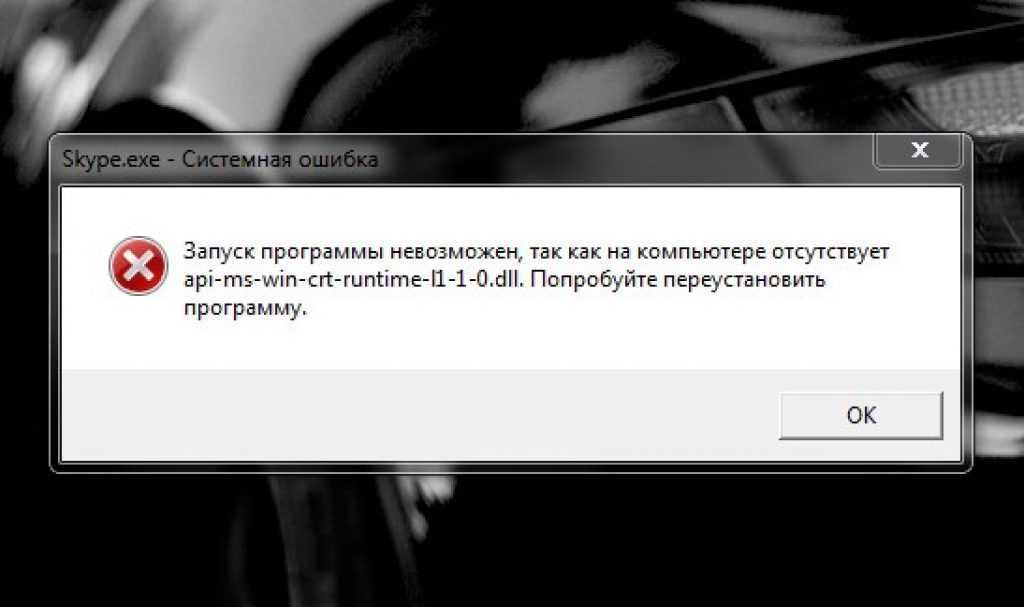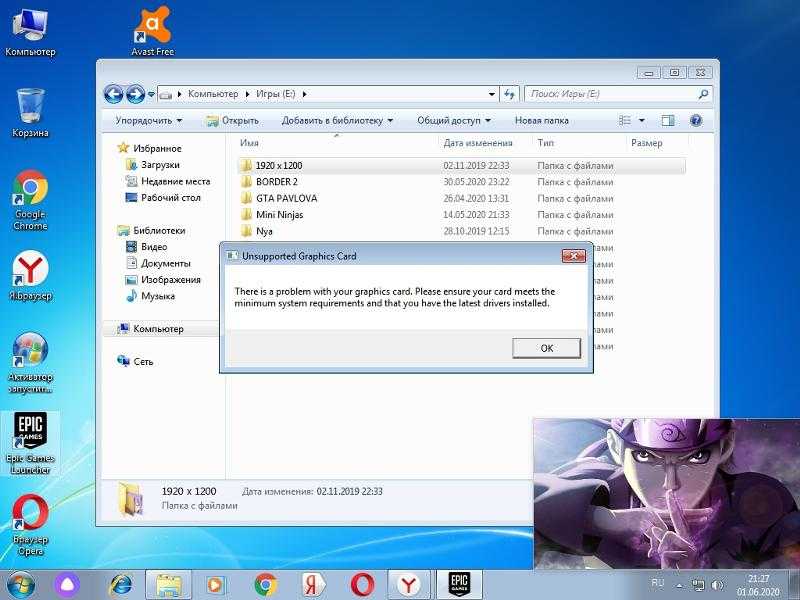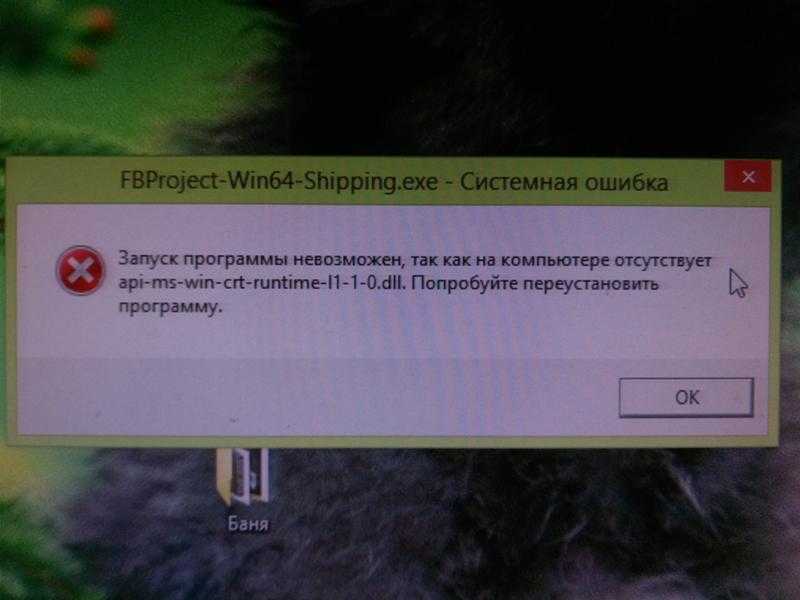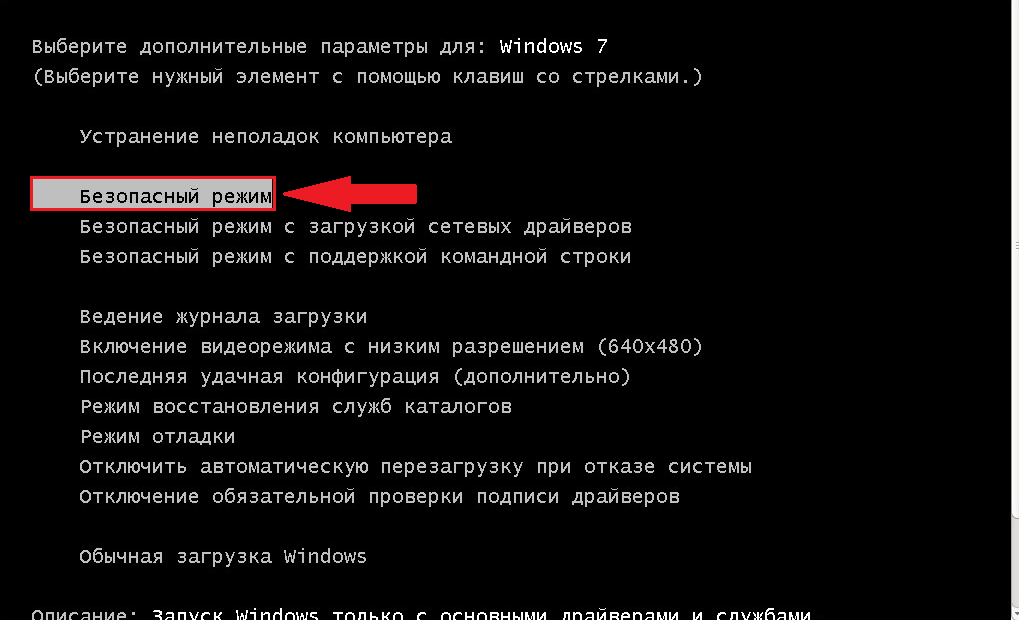Почему не запускается программа на компьютере: Почему не запускаются программы на Windows 7?
Содержание
Что делать, если программа не запускается
Вы когда-нибудь делали двойной щелчок мышью на значке на Рабочем столе так, что курсор мышки моментально превращался в маленький крутящийся кружочек, затем превращался обратно в стрелочку, а никакое новое приложение при этом не открывалось? Именно так обычно происходит, когда программа не запускается, и это не обязательно вина Windows.
Ниже перечислены четыре распространенные причины незапуска программ (или
установщика ПО) в Windows 7:
Контроль учетной записи пользователя
Контроль учетной записи пользователя разработан, чтобы вредоносные программы или плохие приложения не навредили компьютеру. К сожалению, программы, которые не написаны специально для Vista или Windows 7, не знают, что это такое, и в результате закрываются, когда Контроль учетной записи пользователя не дает им выполнять определенные действия, например, записать что-либо в свою собственную папку в Program Files. Если их обновления недоступны, обычно есть возможность запускать программы в режиме администратора.
Написаны для более старой версии Windows
Некоторые программы — особенно те, которые взаимодействуют с операционной системой или полагаются на свойства, доступные только в определенных версиях Windows, — не будут загружаться, если ваша версия Windows не находится в их заранее одобренном списке. Чтобы справиться с этим, щелкните правой кнопкой мыши на любом .ехе-файле, выберите Свойства, а затем вкладку Совместимость. Включите опцию Запустить программу в режиме совместимости с, а затем выберите версию Windows, которую поддерживает ваше программное обеспечение. Нажмите ОК и попробуйте запустить программу заново.
Недостающий файл или настройка
Большинство приложений требуют для их функционирования запуска списка различных поддерживающих файлов. Если программа работала раньше, но больше не работает, она, возможно, должна быть переустановлена.
Кодеки ПО, драйверы аппаратных средств
Взаимодействует ли приложение с аппаратным устройством? Если так, то перед тем, как приложение заработает, понадобятся родные драйверы Windows 7 или Vista.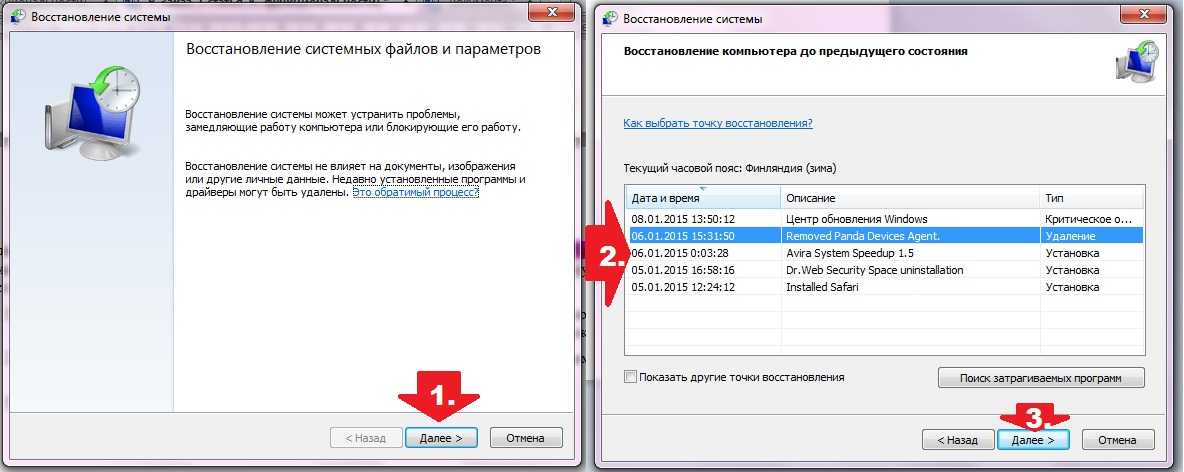 Точно так же, если есть проблема с запуском программы, редактирующей видео, или с самим видеопроигрывателем, один из установленных кодеков может быть поврежден или несовместим с Windows 7.
Точно так же, если есть проблема с запуском программы, редактирующей видео, или с самим видеопроигрывателем, один из установленных кодеков может быть поврежден или несовместим с Windows 7.
Просто ошибки
Не исключайте возможность того, что в ПО есть ошибка, которая мешает запуску программы. Проверьте вебсайт производителя данного ПО, поищите там обновления, исправления или другие обходные пути.
Программное обеспечение постоянно обновляется, поэтому не удивляйтесь, если придется распрощаться со старым ПО, так как оно уже «износилось». Конечно же, вы можете поискать в Интернете: вдруг кто-нибудь с таким же ПО знает, как запустить его снова.
Что делать, если приложение не удаляется полностью
Не очень приятно, когда приложение не удаляется с компьютера полностью и при этом не может быть переустановлено, потому что сохранились остатки предыдущей инсталляции.
Самая общая проблема — это разорванная связь. Каждая запись соответствует подразделу из раздела реестра HKEY_LOCAL_MACHINE\SOFTWARE\Microsoft\Windows\ CurrentVersion\Uninstall.
Если все, что вы хотите сделать, — это удалить запись, просто удалите соответствующие подразделы в системном реестре. Но если вы хотите запустить деинсталлятор и удалить ПО с компьютера, то не удаляйте раздел.
Вверху раздела Uninstall вы увидите несколько подразделов с такими именами, как у класса ID. Если один из разделов представляет собой программу, которую вы хотите полностью удалить из системы, откройте меню Пуск и введите следующую команду в блок Поиск:
rasiexec /х /q,
где это ID программы, которую необходимо удалить.
Если запуск процесса msiexec.exe вручную не работает, то виновной в этом может быть плохая инсталляция. Это настолько общая проблема программы установки Windows, что Microsoft выпустила инструмент, который устраняет эту проблему. Скачайте сервисную программу Windows Installer CleanUp по адресу http:support. microsoft.com/kb/290301. Затем запустите программу, выберите приложение, которое необходимо удалить из списка, и нажмите на кнопку Удалить.
Если сервисная программа Windows Installer CleanUp не показывает ваше приложение, а раздел системного реестра не такой, как показано выше, это означает, что оно использует стороннюю или собственную программу установки. В этом случае необходимо связаться с производителем для инструкций по удалению программы.
В этом случае необходимо связаться с производителем для инструкций по удалению программы.
- Автор: Алексей
- Распечатать
Оцените статью:
Поделитесь с друзьями!
Не запускается программа или игра на Windows 7, 8, 10 (32-bit, 64-bit).
Что делать, если игра не запускается или как устранить ошибку при запуске программы обычному пользователю? С проблемой невозможности открытия некоторый программ сталкиваются все пользователи ПК, как профессионалы, так и новички. И ваш уровень владения технологиями не имеет никакого значения. Постоянное усовершенствование и выпуск новых программ тому виной. Это же касается и игр. Если вдруг возникает ошибка при запуске чего-либо не расстраивайтесь! Вот несколько простых советов, как снизить риск возникновения подобных проблем.
Ошибки возникают в основном из-за отсутствия установки некоторых нужных компонентов в вашей операционной системе или следствия деятельности вредоносных программ и вирусов. Но тут всё просто: устанавливаем хороший антивирус, проверяем компьютер, удаляем инфицированные файлы и переустанавливаем инфицированные службы. Что касается отсутствия нужных программ, то вот небольшой список тех служб, которые поддерживают большинство игр и программного обеспечения.
Начнём с базового. Без Microsoft .NET Framework запуск большинства служб на ПК просто невозможен. Это своеобразная платформа для создателей программ. Программисты пишут, конечно, красивые программы, типа модных видеозаставок, которые без этого компонента отказываются работать. Установить Microsoft .NET Framework можно с официальной страницы сайта или других ресурсов. Если после запуска установки появится окно, сообщающее, что данный компонент есть в системе, то жмите смело «Далее». Установщик подключиться к серверу и докачает недостающие или повреждённые файлы приложения. Если нет подключения к интернету, то используем функцию друзья, помогите
Установщик подключиться к серверу и докачает недостающие или повреждённые файлы приложения. Если нет подключения к интернету, то используем функцию друзья, помогите
Дальше обратите внимание на установку Microsoft Visual C++ 2010 (x86) это целый пакет, разработанный умными людьми специально для дешифрования языка написания программ вашим ПК. Иными словами дабы компьютер мог расшифровать ту или иную программу так как надо и интегрировать её в систему. Инсталляция данного пакета проходит, как и любой другой программы следуйте инструкция установщика, и будет вам счастье.
Если вы привыкли работать с видео, программа не работает, то обратите внимание на работоспособность исполняемой библиотеки Microsoft DirectX и обновите её. Это встроенная технология запускает высокоскоростное мультимедиа на компьютере и поддерживает качество видеоигр. Естественно, в первую очередь данная программа будет интересовать заядлых геймеров, но обычным юзерам она тоже понадобится, так как без её участия некоторые программы не будут работать. Ошибка отсутствия dll файла как раз из-за неработоспособности Microsoft DirectX. Схема работы та же: жмём файлик, библиотеки анализируются на наличие последних обновлений и наличие ошибок. Нужные файлы система устанавливает самостоятельно.
Ошибка отсутствия dll файла как раз из-за неработоспособности Microsoft DirectX. Схема работы та же: жмём файлик, библиотеки анализируются на наличие последних обновлений и наличие ошибок. Нужные файлы система устанавливает самостоятельно.
Бывает, проблема касается воспроизводства звука или видео когда проигрыватель не хочет показывать фильмы. Решение простое нужно установить актуальную версию пакета кодеков K-Lite Mega Codec Pack. На официальной странице можно найти подходящий пакет кодеков, щелкнуть на установку и процесс запустится. Лучше выбрать вариант №7 он наиболее оптимальный.
Последние 2 компонента относятся скорее к пользователям интернета, но лучше проконтролировать и их установку, чтобы избежать проблем в будущем.Итак, Adobe Flash Player. Данная программа предназначена для отображения видеопотока на открытых страницах сайтов в браузере. Другими словами все рекламные баннеры, ролики с Youtube и онлайн-фильмы просто не могут быть воспроизведены без данной службы. Поэтому ставим галочку и устанавливаем. Обращаем внимание, что установка его компонентов не может быть завершена, если открыт ещё какой браузер. Поэтому закрываем все браузеры и продолжаем установку. Если у вас он уже установлен, то будет произведено обновление до актуальной версии.
Поэтому ставим галочку и устанавливаем. Обращаем внимание, что установка его компонентов не может быть завершена, если открыт ещё какой браузер. Поэтому закрываем все браузеры и продолжаем установку. Если у вас он уже установлен, то будет произведено обновление до актуальной версии.
Второй компонент это Silverlight 4. Это расширение выполняет ту же функцию, что и предыдущее, но для сайтов других платформ более современных и качественных. Процедура установки аналогичная.
Таким образом, мы рассмотрели самые распространённые недочёты в работе системы, которые может исправить любой пользователь, дабы настроить свой ПК для работы или развлечений. Представленный перечень программ и расширений может и не решит все ваши проблемы, но существенно их уменьшит, а программы будут запускаться лучше и главное чаще. И да будет меньше незапускаемых программ и компьютерных игр.
Как исправить программы Windows 10, когда они не запускаются при запуске
Автор
Мэтью Уоллакер
У каждого есть свои любимые приложения для запуска, но иногда они не появляются при входе в систему. Вот как это исправить.
На вашем компьютере есть программы, такие как OneDrive, Skype или f.lux, которые необходимо запустить сразу после загрузки Windows. Это экономит ваше время, так как вам не нужно открывать каждую программу по отдельности.
Если вы заметили, что некоторые или все программы автозагрузки не запускаются, есть несколько настроек, которые вы можете настроить, чтобы они снова работали.
1. Проверьте список автозагрузки Windows
Если вы заметили, что одна из ваших программ не запускается при запуске, вам следует начать процесс устранения неполадок, взглянув на список автозагрузки. Самый простой способ получить к нему доступ — через диспетчер задач.
- Щелкните правой кнопкой мыши кнопку Пуск и выберите Диспетчер задач .
- Откройте вкладку Запуск .

- Проверить статус программы. Если установлено значение Disabled , выберите программу и нажмите кнопку Enable в нижней части окна.
- Перезагрузите компьютер и проверьте, запускается ли теперь программа при запуске.
2. Проверьте папку автозагрузки
Хотя немногие пользователи могут знать об этом, папка «Автозагрузка» позволяет настроить автоматический запуск программ при запуске Windows.
Чтобы получить доступ к этой папке, откройте диалоговое окно «Выполнить», нажав клавишу Windows + R . Затем введите shell:common startup и нажмите OK . Проверьте, есть ли там программа, которую вы хотите запускать при автозагрузке. Если нет, скопируйте и вставьте EXE-файл программы в папку Startup
.
Примечание: Даже если есть программы, которые вы часто используете, не следует добавлять каждую из них в список автозагрузки, чтобы избежать медленной загрузки в Windows 10
3.
 Запустите сканирование DISM
Запустите сканирование DISM
Существует вероятность того, что программы не запускаются при запуске из-за отсутствия или повреждения системного файла. Обычно при решении этой проблемы вам следует запустить команду SFC. Однако, если в локальном образе есть несколько поврежденных системных файлов, команды SFC будет недостаточно.
В этом случае сканирование DISM будет более эффективным.
Запустите командную строку с правами администратора и выполните следующие команды, соблюдая порядок:
- DISM /Online /Cleanup-Image /CheckHealth
- DISM /Online /Cleanup-Image /ScanHealth
- DISM /Online /Cleanup-Image /RestoreHealth
4. Используйте планировщик заданий
Одной из причин, по которой программа может не запускаться, является то, что для ее запуска требуется разрешение администратора. Чтобы избежать этой проблемы, вы можете использовать планировщик заданий для запуска программы каждый раз с правами администратора.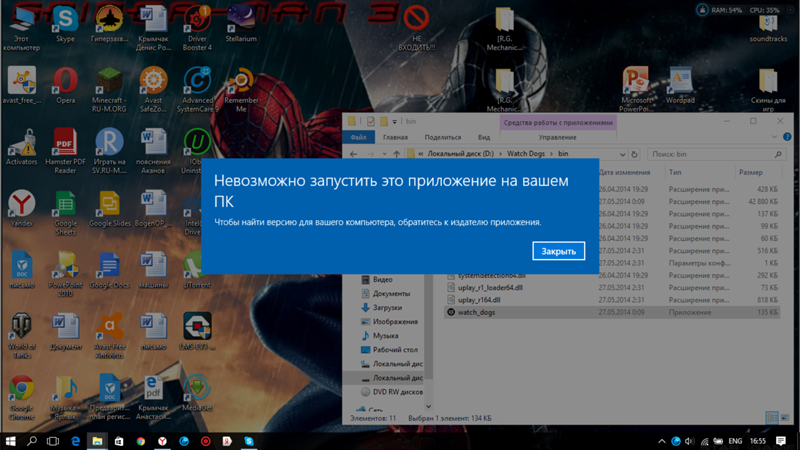
5. Проверьте настройки программы
Многие программы включают в свои настройки параметр Запускать при запуске . Проверьте настройки программы и убедитесь, что опция включена.
Например, чтобы запустить OneDrive при запуске Windows, щелкните значок Справка и настройки и откройте вкладку Параметры . Опция указана в разделе General .
Инструкция будет различаться для разных программ, поэтому, если вы не можете найти настройку самостоятельно, посетите сайт разработчика.
6. Переустановите программу
Иногда причиной того, что определенная программа не запускается при запуске, является сама программа. Особенно, если Windows успешно запускает другие программы.
В этом случае вы можете иметь дело с поврежденной программой или с ошибкой установки.
Удалите программу и снова загрузите ее из надежного источника. Следуйте инструкциям при настройке, и у вас не должно возникнуть проблем с запуском при запуске Windows.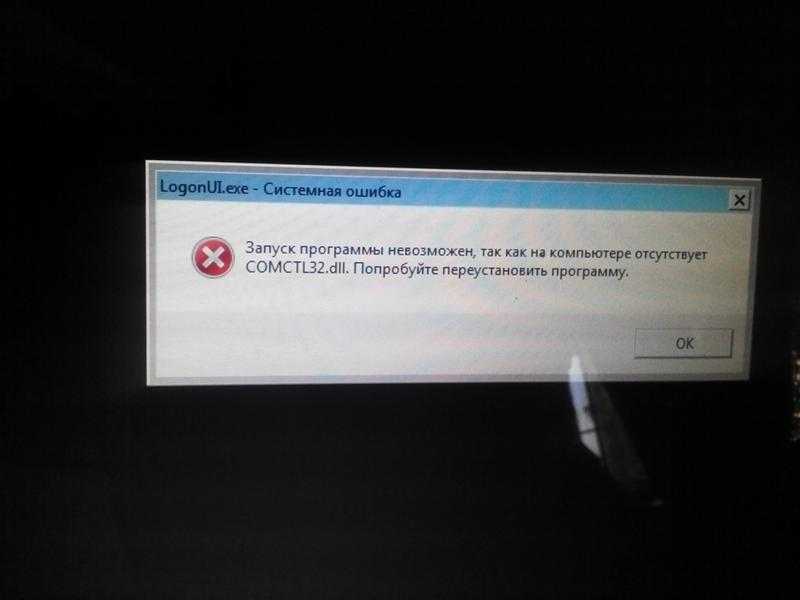
7. Редактировать реестр Windows
Если до сих пор ничего не работало, вы можете попробовать отредактировать реестр Windows. Прежде чем попробовать этот метод, создайте точку восстановления, чтобы случайно не испортить реестр.
Откройте редактор реестра с правами администратора.
- Голова к HKEY_LOCAL_MACHINE > Программное обеспечение > Microsoft > Windows > CurrentVersion > Выполнить .
- На правой панели щелкните правой кнопкой мыши пустое место и выберите New > String Value .
- Дайте ему подходящее имя.
- Щелкните правой кнопкой мыши только что созданный ключ и выберите Modify .
- В поле Value data введите путь к программе.
- Нажмите OK .
Заставьте ваши программы снова работать при запуске
Надеемся, что один из этих способов помог вам снова запустить программы при запуске.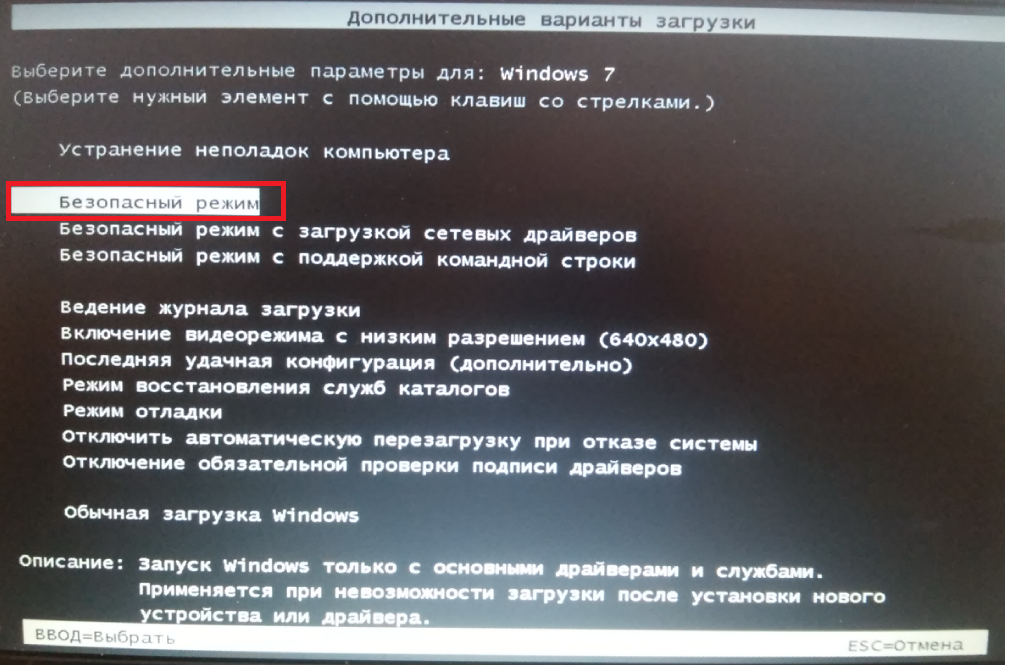 При добавлении новых программ в список автозагрузки потратьте некоторое время и удалите те, которые вы больше не используете, чтобы они не замедляли работу вашего компьютера.
При добавлении новых программ в список автозагрузки потратьте некоторое время и удалите те, которые вы больше не используете, чтобы они не замедляли работу вашего компьютера.
Настройка запуска программ при запуске — это лишь один из способов автоматизации задач на компьютере для экономии времени.
Как исправить приложения Windows 10, которые не открываются
25 августа 2021 г.
Ваш любимый подкаст о настоящих преступлениях только что выпустил новый выпуск, но когда вы нажимаете на приложение Spotify®, оно не открывается. Позже вы пытаетесь включить свой любимый плейлист, но программа по-прежнему не отвечает. Если вы пользователь ПК, то знаете, как неприятно, когда одно из ваших приложений для Windows™ 10 не открывается на вашем ноутбуке. Ну так что ты делаешь?
Наши специалисты Asurion помогают миллионам клиентов решать подобные проблемы каждый день. Когда технология выходит из строя, мы чиним ее — от зависших экранов ноутбуков до компьютерных вирусов.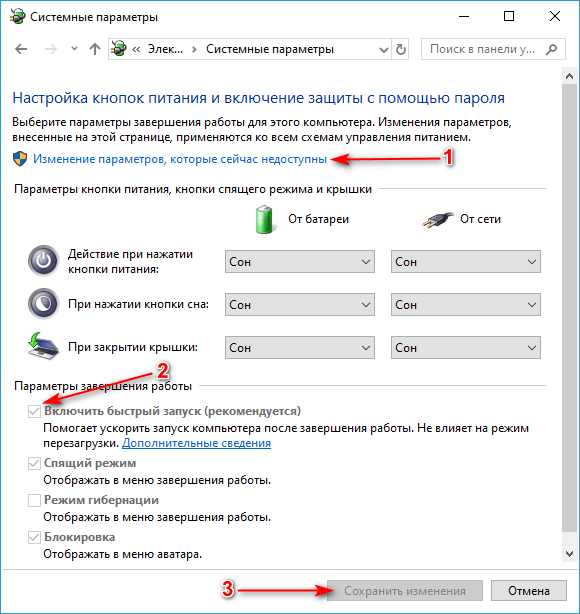 Вот наше пошаговое руководство по устранению неполадок с приложением, которое не открывается в Windows 10, чтобы вы могли вернуться к Serial® и Crime Junkie®.
Вот наше пошаговое руководство по устранению неполадок с приложением, которое не открывается в Windows 10, чтобы вы могли вернуться к Serial® и Crime Junkie®.
Почему мои приложения не открываются?
Существует несколько причин, по которым ваши приложения для Windows 10 не открываются. Это может быть связано с тем, что процесс не закрылся должным образом и все еще работает в фоновом режиме. Это также может означать, что приложение или операционная система нуждаются в обновлении. Независимо от причины, есть несколько простых шагов, которые можно предпринять, чтобы решить проблему и снова запустить приложения.
Что делать, если программы Windows 10 не открываются
1. Перезагрузите компьютер.
Возможно, этого достаточно, чтобы ваше приложение снова заработало. Выполните следующие действия, чтобы перезагрузить ноутбук, а затем попробуйте снова открыть программу: откройте «Пуск», нажмите кнопку питания, затем нажмите «Перезагрузить».
2.
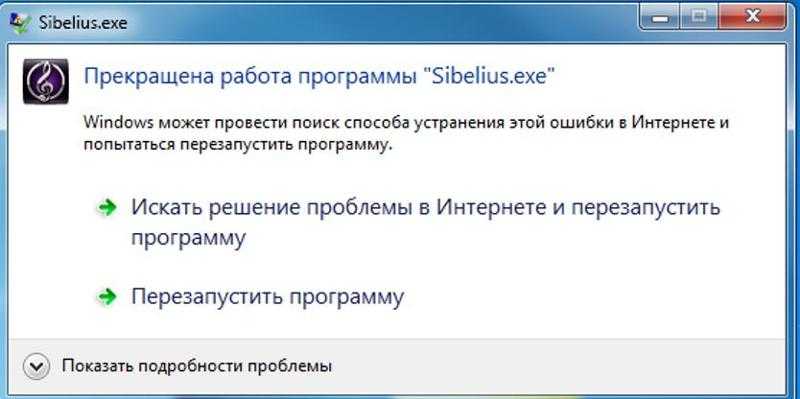 Обновление Windows
Обновление Windows
Обновления часто улучшают программное обеспечение и программы, которые вы используете каждый день. Они также могут исправить ошибки и другие проблемы, которые могут быть причиной проблемы. Выполните следующие действия, чтобы узнать, какие обновления доступны:
- Перейти к Пуск > Настройки > Обновление и безопасность .
- На вкладке Центр обновления Windows нажмите Проверить наличие обновлений .
3. Проверить наличие обновлений приложений
Обновления приложений включают не только новые функции; они также включают важные исправления существующих проблем. Выполните следующие действия, чтобы убедиться, что ваши приложения обновлены.
- Перейдите к Запустите > Microsoft Store.
- Нажмите на меню своей учетной записи Microsoft (три точки) в правом верхнем углу экрана.
- Перейдите к Загрузки и обновления, , затем нажмите кнопку Получить обновления .

4. Восстановите приложение
Иногда вы можете восстановить или сбросить приложения, которые не работают должным образом. Хотя этот вариант может быть недоступен для всех из них, вы можете исправить приложение, которое не открывается. Вот как:
- Перейти к Пуск > Настройки > Приложения .
- Нажмите Приложения и функции , затем выберите проблемное приложение.
- Нажмите Дополнительные параметры . Под заголовком «Сброс» нажмите кнопку Восстановить .
5. Переустановите приложение
В крайнем случае вы можете удалить и переустановить приложение, с которым у вас возникли проблемы. Выполните следующие действия, чтобы сделать и то, и другое.
Чтобы удалить приложение:
- Перейдите к Пуск > Настройки > Приложения .
- Нажмите Приложения и функции , затем выберите приложение, которое хотите удалить.

- Нажмите Удалить .
Чтобы переустановить приложение:
- Перейдите к Пуск > Microsoft Store.
- Выберите Подробнее > Моя библиотека .
- Выберите приложение, которое хотите переустановить, затем нажмите Установить .
Ничто так не снижает продуктивность, как поломка ноутбука
Защитите свой ноутбук и другую любимую домашнюю технику с помощью Asurion Home+. Менее чем за 1 доллар в день вы получите быстрый ремонт вашего ноутбука от проверенных специалистов, когда бы он вам ни понадобился, независимо от того, где вы его купили и какой марки. Чтобы узнать больше о планах защиты ноутбуков, посетите сайт asurion.com/homeplus.
*Товарные знаки и логотипы Asurion® являются собственностью Asurion, LLC. Все права защищены. Все остальные товарные знаки являются собственностью их соответствующих владельцев. Компания Asurion не связана, не спонсируется и не поддерживается ни одним из соответствующих владельцев других товарных знаков, фигурирующих здесь.