Почему не заряжает: почему это происходит и что делать
Содержание
Перестал заряжаться телефон на Андроиде. Причины и что делать
Низкий заряд на телефоне — одна из самых раздражающих вещей, но еще больше раздражает, когда смартфон не хочет заряжаться. Есть несколько причин, почему так происходит, и в этой статье мы расскажем вам, как решить эти проблемы.
Причины, по которым смартфон не может зарядиться:
-
Поврежден кабель; -
Блок питания не соответствует характеристикам или сломался; -
Повреждено гнездо питания; -
Перегорел контроллер питания; -
Аккумулятор вышел из строя; -
Проблемы с ПО смартфона.
Повреждение гнезда или платы
Проблема может быть в повреждении или загрязнении разъема для зарядки. Из-за пыли устройство не может соединиться с зарядкой, поэтому разъем нужно прочистить.
Из-за пыли устройство не может соединиться с зарядкой, поэтому разъем нужно прочистить.
В смартфоне могли окислиться контакты после попадания воды. Могут быть механические повреждения, в результате которых разъем ломается, отрывается от платы.
Плата может повредиться, если смартфон уронили в воду, или он упал с большой высоты. Нужно нести аппарат в сервисный центр к квалифицированному мастеру.
Проблемы с зарядным устройством
Проблемы с зарядкой могут быть из-за повреждения кабеля или блока питания. Проверьте, чтобы провод был без обрывов или надрезов, заломов. Штекер не должен загибаться в сторону.
На блоке питания не должно быть сколов или деформаций. Чтобы проверить его работоспособность, подсоедините блок к другому проводу.
Смартфоны могут не заряжаться от дешевых блоков питания и проводов.
Проблемы с программным обеспечением
Новые версии ПО могут плохо влиять на работоспособность устройства, особенно если версия с ошибками или недоработана. Вернитесь к старой версии программного обеспечения.
Вернитесь к старой версии программного обеспечения.
Что делать, если смартфон не заряжается
Есть несколько вариантов решения: перегрузить устройство, поставить его на зарядку в безопасном режиме, попробовать другую зарядку, проверить ПО и разъем для зарядки.
Перезагрузить смартфон
Проблемы в работе смартфона могут появиться из-за простых ошибок, которые можно устранить, если перезапустить устройство. Перезагрузкой завершится работа фоновых служб и обновятся основные компоненты.
Если это не помогло — проверьте сторонние программы и удалите подозрительные.
Зарядка в безопасном режиме
Включите безопасный режим в своем смартфоне. Активным будет только стандартное ПО, сторонние приложения не будут работать. Если аппарат начнет заряжаться — проблема в сторонней программе.
Как войти в безопасный режим:
-
Перезагрузите смартфон; -
В момент перезагрузки, когда на экране появится лого, зажмите кнопку уменьшения громкости;* -
Смартфон загрузится в безопасном режиме.
*Если у вас смартфон Samsung — зажмите одновременно кнопки включения и уменьшения громкости.
Еще один вариант — аппарат сам предложит вам перейти в безопасный режим. Достаточно нажать “ОК” на экране.
Удалите последние скачанные приложения, вернитесь в обычный режим и проверьте, заряжается ли смартфон. Чтобы выйти из безопасного режима, перезагрузите устройство.
Другое зарядное устройство
Зарядный кабель или блок питания могут быть неисправны. Попробуйте другое зарядное устройство.
Проблема может быть не в зарядке, а в розетке, от которой вы привыкли заряжать телефон. Попробуйте подключиться к другой розетке.
Проверьте, есть ли проблема в блоке питания — подключите смартфон к компьютеру с помощью кабеля. Если заряд идет — нужно менять блок.
Решить проблемы с ПО
Установите приложение Ampere, подключите устройство к зарядке и активируйте программу. Если приложение показывает, что смартфон заряжается — дело в программной ошибке, из-за которой не отображается значок зарядки.
Если приложение показывает, что смартфон заряжается — дело в программной ошибке, из-за которой не отображается значок зарядки.
Дождитесь обновлений ПО или сбросьте настройки до заводских.
Очистить разъем зарядки
В разъеме могут скапливаться пыль и частицы грязи, из-за которых аппарат не будет видеть зарядку. Проверьте разъем и прочистите его сухой ватой.
Отдать устройство в сервисный центр
Если ни один из способов выше вам не помог, и телефон не заряжается — отдайте его в руки специалисту в сервисном центре.
Зная основные причины, по которым смартфон перестает заряжаться, вы можете самостоятельно провести диагностику устройства и устранить неполадку.
Лайк — лучшее спасибо! 🙂
У вас были такие проблемы с зарядкой? Расскажите в комментариях!
[Ноутбук] Устранение неполадок — Батарея не заряжается/ заряжается не полностью | Официальная служба поддержки
Если Вы столкнулись с проблемой, когда ноутбук не может включиться от батареи, батарея не заряжается или не может зарядиться полностью, пожалуйста, выполните шаги ниже для устранения неполадки.
Содержание:
Батарея не питает устройство / не заряжается
- Проверьте подключение батареи / AC адаптера
- EC сброс
- Обновите BIOS / Windows / драйверы до последних версий
- Сбросьте настройки BIOS
- Запустите Диагностику батареи в MyASUS
- Переустановите драйверы через Диспетчер Устройств
Батарея не заряжается полностью
Батарея не питает устройство / не заряжается
Проверьте подключение батареи / AC адаптера
1. Пожалуйста, используйте оригинальный адаптер ASUS для Вашего ноутбука, чтобы избежать проблем с совместимостью. Не используйте одни и те же адаптеры на разных моделях, поскольку спецификации адаптеров могут отличаться.
2. Проверьте, не ослаблен ли разъем адаптера переменного тока (отмечен на изображении ниже: вилка шнура питания A / вилка со стороны розетки B / разъем переменного тока со стороны ноутбука C), попробуйте подключиться к другим розеткам.
3. Пожалуйста, проверьте, не поврежден ли адаптер или кабель. Если есть какие-либо повреждения, обратитесь в сервисный центр ASUS для получения дополнительной информации.
4. После проверки вышеуказанных симптомов попробуйте повторно подключить вилку шнура питания / вилку розетки / боковой разъем переменного тока.
5. Если батарея на ноутбуке съемная, извлеките ее и установите повторно.
6. Если компьютер / аккумулятор невозможно зарядить из-за длительного хранения без использования, мы рекомендуем заряжать аккумулятор на ночь при более низком токе, что может помочь решить проблему.
7. Если вышеуказанные пункты не привели к результату, пожалуйста, перейдите к следующему шагу устранения неполадок.
Вернуться в начало
EC сброс
1. Удалите все внешние периферийные устройства, такие как внешние жесткие диски, принтеры, карты памяти, внешний ODD (если Ваш компьютер оснащен внутренним ODD, извлеките CD / DVD), защитные ключи и т. д.
Удалите все внешние периферийные устройства, такие как внешние жесткие диски, принтеры, карты памяти, внешний ODD (если Ваш компьютер оснащен внутренним ODD, извлеките CD / DVD), защитные ключи и т. д.
2. Выключите компьютер.
3. Отключите АС адаптер.
Примечание: Не отсоединяйте адаптер переменного тока для моделей ноутбуков ASUS TP420IA и UX425IA. (Для этих моделей необходимо подключить адаптер переменного тока для выполнения процесса аппаратного сброса.)
4. Извлеките батарею (только в том случае, если она съемная).
5. Нажмите и удерживайте кнопку питания в течение 40 секунд для сброса EC.
6. Переподключите AC адаптер и батарею, затем включите компьютер и проверьте, была ли решена проблема. Если проблема все еще наблюдается, пожалуйста, перейдите к следующему шагу устранения неполадок.
Вернуться в начало
Обновите BIOS / Windows / драйверы до последних версий
Обновление программного обеспечения обычно способствует стабильности и оптимизации системы, поэтому мы рекомендуем периодически проверять и обновлять драйверы и ПО до последних версий. Здесь Вы можете узнать больше:
Здесь Вы можете узнать больше:
Как обновить BIOS в системе Windows
Как использовать EZ Flash для обновления BIOS
Для выполнения обновления Windows и обновления драйверов воспользуйтесь ссылками:
Как запустить Windows Update
Как обновить драйверы в MyASUS
Если после обновления BIOS и Windows проблема все еще наблюдается, пожалуйста, перейдите к следующему шагу устранения неполадок.
Вернуться в начало
Сбросьте настройки BIOS
Пожалуйста, войдите в конфигурацию BIOS.
● Как сбросить настройки в BIOS UEFI
В режиме UEFI Вы можете выбрать пункты с помощью стрелок на клавиатуре и клавиши Enter, тачпада или мыши.
※ Примечание: если экран BIOS не такой, как показано на рисунках ниже, пожалуйста, воспользуйтесь статьёй Как сбросить настройки BIOS в режиме Legacy.
1. Нажмите горячую клавишу [F9] или используйте курсор для выбора [Default] ①.
2. Подтвержите сброс параметров BIOS по умолчанию, нажмите OK и [Enter], или используйте курсор для выбора [OK] ②.
3. Нажмите клавишу [F10], или используйте курсор для выбора [Save & Exit] как показано ниже ③.
4. Подтвердите сохранение и выход из BIOS, выберите OK и нажмите [Enter], или используйте курсор для выбора [OK] ④.
5. После завершения сброса настроек BIOS компьютер перезагрузится и войдет в Windows. Если проблема не исчезнет, перейдите к следующему шагу устранения неполадок.
● Сбросьте настройки BIOS в режиме Legacy
1. Нажмите клавишу [F9].
2. Подтвердите загрузку настроек по умолчанию в BIOS, выберите Yes и нажмите [Enter] ②.
3. Нажмите клавишу [F10] ③.
4. Подтвердите сохранение и выход из настроек BIOS, выберите Yes и нажмите [Enter] ④.
Подтвердите сохранение и выход из настроек BIOS, выберите Yes и нажмите [Enter] ④.
5. После завершения сброса настроек BIOS компьютер перезагрузится и войдет в Windows. Если проблема не исчезнет, перейдите к следующему шагу устранения неполадок.
Вернуться в начало
Запустите диагностику батареи через MyASUS
1. Укажите в поисковой строке Windows [MyASUS] ①, затем нажмите [Открыть] ②. (картинка слева показывает настройки в Windows 11, справа — в Windows 10)
Если поиск не дал результатов, это означает, что утилита не установлена, пожалуйста, перейдите по ссылке: Как установить MyASUS.
2. В MyASUS выберите [Поддержка клиентов] ③.
3. В MyASUS выберите [Диагностика системы] ④ и выберите [Проблема с батареей] ⑤, узнать больше можно по ссылке: MyASUS Диагностика системы — Введение
Примечание: если Вы не видите Диагностику системы в MyASUS, это означает, что Ваш компьютер не поддерживает эту функцию, пожалуйста, игнорируйте этот шаг и перейдите к следующему. Узнать больше можно по ссылке: Почему я вижу только “Поддержку пользователей” в MyASUS.
Узнать больше можно по ссылке: Почему я вижу только “Поддержку пользователей” в MyASUS.
4. Подключите адаптер АС, затем нажмите [Проверка] ⑥.
5. Если имеются какие-то неполадки, попробуйте предложения по устранению неполадок и возможные подходы к решению проблемы в MyASUS. Если проблема не исчезнет, перейдите к следующему шагу устранения неполадок.
Вернуться в начало
Переустановите драйверы через Диспетчер Устройств
1. Укажите в поисковой строке Windows [Диспетчер утсройств] ①, затем нажмите [Открыть] ②. (картинка слева показывает настройки в Windows 11, справа — в Windows 10)
2. Удалите драйверы батареи. Нажмите на стрелку рядом с [Аккумуляторы] ③, затем правой кнопкой мыши на [Microsoft ACPI-Compliant Control Method Battery] ④ и выберите [Удалить устройство] ⑤.
3. Выберите [Удалить] ⑥.
4. В разделе аккумуляторов кликните правой кнопкой мыши на [Microsoft AC Adapter] ⑦ и выберите [Удалить устройство] ⑧.
5. Выберите [Удалить] ⑨.
6. После того, как оба устройства Microsoft ACPI-Compliant Control Method Battery и Microsoft AC Adapter будут удалены, перезагрузите компьютер и драйверы будут автоматически переустановлены. Проверьте проблему еще раз.
Если проблема не решена с помощью вышеуказанного решения и информации, обратитесь в центр обслуживания клиентов ASUS для получения дополнительной информации.
Вернуться в начало
Батарея не заряжается полностью
1. Если Вы столкнулись с тем, что аккумулятор не заряжается, когда уровень заряда превышает 95% при подключенном адаптере, это нормальное состояние для защиты аккумулятора, и не является проблемой ни для самого аккумулятора, ни для функции зарядки.
Когда аккумулятор заряжен до 100%, он перестает заряжаться. В это время аккумулятор очень медленно саморазряжается из-за химических характеристик Li-on аккумулятора, даже если ноутбук не потребляет энергию.
В нынешней конструкции ноутбуков ASUS встроена функция RSOC (Relative State Of Charge), цель которой — продлить срок службы батареи. Описание ниже может объяснить это явление:
● Пока емкость аккумулятора ниже 95% при подключенном адаптере, аккумулятор будет заряжен до 100%, а затем перестанет заряжаться.
● Пока емкость аккумулятора падает со 100% до 99% ~ 95% при подключенном адаптере, аккумулятор не будет заряжаться до достижения уровня заряда ниже 95%.
● Пока емкость аккумулятора остается от 94% до 97%, аккумулятор не будет заряжаться с подключенным адаптером. Вы можете отключить и снова подключить адаптер переменного тока несколько раз, чтобы возобновить зарядку до 100%.
2. Если у Вас возникла проблема в том, что аккумулятор перестал заряжаться после того, как уровень заряда достиг 60% или 80%, убедитесь, что Вы настроили режим зарядки в программном обеспечении ASUS Battery Health Charging (для некоторых моделей функция Battery Health Charging интегрирована в MyASUS). Чтобы защитить аккумулятор, функция зарядки аккумулятора позволяет установить максимальную мощность аккумулятора ROSC (относительное состояние заряда), что помогает продлить срок его службы. Здесь вы можете узнать больше: Введение ASUS Battery Health Charging.
Если у Вас возникла проблема в том, что аккумулятор перестал заряжаться после того, как уровень заряда достиг 60% или 80%, убедитесь, что Вы настроили режим зарядки в программном обеспечении ASUS Battery Health Charging (для некоторых моделей функция Battery Health Charging интегрирована в MyASUS). Чтобы защитить аккумулятор, функция зарядки аккумулятора позволяет установить максимальную мощность аккумулятора ROSC (относительное состояние заряда), что помогает продлить срок его службы. Здесь вы можете узнать больше: Введение ASUS Battery Health Charging.
- Режим полной зарядки: батарея заряжается до 100%.
- Сбалансированный режим: батарея заряжается до 80%.
- Режим максимального срока службы: батарея заряжается до 60%.
Вернуться в начало
Если проблему по-прежнему не удаётся решить, загрузите MyASUS и попробуйте выполнить диагностику системы для устранения неполадок. КЛИКНИТЕ ЗДЕСЬ!
Использование адаптеров питания, кабелей и насадок Apple с продуктами Apple
Узнайте, как использовать адаптеры питания, кабели и насадки Apple, а также что делать, если у вас есть поврежденная деталь.
Все продукты Apple, включая наши адаптеры питания, проходят тщательные испытания на безопасность и надежность и соответствуют государственным стандартам безопасности во всем мире. При правильном использовании они безопасно обеспечивают питание и перезаряжают аккумуляторы в продуктах Apple.
Использование адаптеров питания Apple
В зависимости от номера модели и страны или региона ваш продукт Apple может включать некоторые из следующих компонентов: адаптер питания переменного тока, настенный адаптер переменного тока (duckhead), настенный USB-адаптер переменного тока. адаптер, USB-кабель для зарядки или кабель питания переменного тока. Ниже приведены некоторые примеры:
Адаптер питания переменного тока
Сетевой адаптер переменного тока или «duckhead» (США)
AC wall adapter, or «duckhead» (EU)
USB AC wall adapter (US)
USB charging cable
Кабель питания переменного тока (США)
Воспользуйтесь этими советами, чтобы обеспечить правильную работу адаптеров питания
- Никогда не заряжайте устройство при наличии влаги, так как это может привести к возгоранию, поражению электрическим током, травме или повреждению продукта Apple.
 или другое имущество.
или другое имущество. - Перед подключением адаптера переменного тока к сетевой розетке убедитесь, что сетевой адаптер переменного тока («duckhead») или кабель питания полностью вставлен в адаптер переменного тока.
- При отключении кабеля от устройства, источника питания или адаптера переменного тока держитесь за разъем на конце кабеля. Если тянуть за сам кабель, соединения разъема могут натянуться или сломаться.
- Если у вашего адаптера переменного тока есть складные ножи или штыри, обязательно сложите их вниз для защиты при хранении адаптера.
- Следите за тем, чтобы порты и разъемы на сетевом адаптере переменного тока и силовом кабеле переменного тока не были посторонними предметами и мусором.
- Убедитесь, что адаптер используется в хорошо проветриваемом помещении. При использовании в плохо проветриваемом помещении, например, рядом с диваном, под одеялом или на толстом ковре, адаптер может отключиться во избежание перегрева.
Выявление поврежденных адаптеров питания переменного тока или кабелей
Если ваш адаптер питания, настенный адаптер переменного тока или кабель питания переменного тока повреждены, прекратите их использование. Если вы не уверены, поврежден ли аксессуар, отнесите его в розничный магазин Apple Store или к авторизованному поставщику услуг Apple для оценки либо обратитесь в службу поддержки Apple.
Если вы не уверены, поврежден ли аксессуар, отнесите его в розничный магазин Apple Store или к авторизованному поставщику услуг Apple для оценки либо обратитесь в службу поддержки Apple.
Признаки повреждения включают, но не ограничиваются:
- Любая поломка или видимый износ внешнего слоя кабеля
- Погнутые, отсутствующие, ослабленные или сломанные штыри или лезвия переменного тока
- Ножи переменного тока, которые не фиксируются на месте, имеют черные метки или другие видимые повреждения
- Искры исходят откуда-то кроме лезвий вилки
- Поломка, видимое повреждение или обесцвечивание корпуса адаптера
- Щелчки внутри сетевого адаптера переменного тока или где-либо на кабеле питания переменного тока
- Адаптеры переменного тока, которые не питают ваше устройство
Примечание: Если лезвие или штырь на адаптере питания или штырь на кабеле питания переменного тока заметно ослаблены, согнуты или сломаны и застряли в электрической розетке, существует риск для безопасности.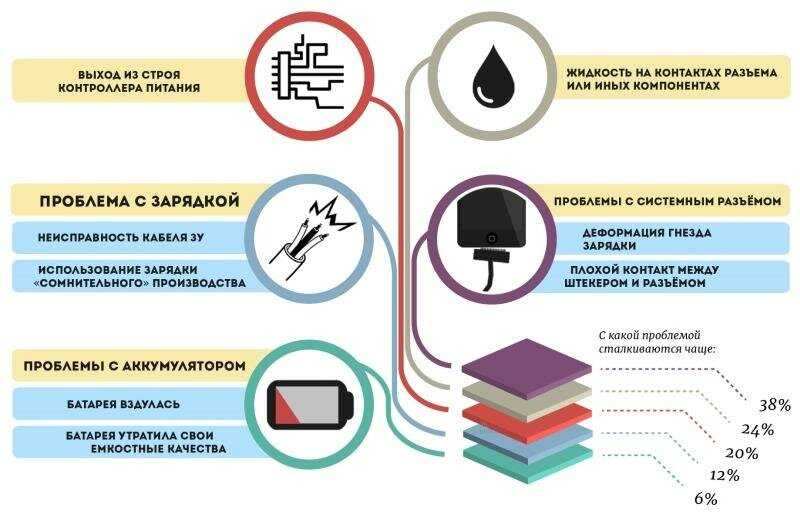 Выполните следующие действия:
Выполните следующие действия:
- Если лезвие или штырь на сетевом адаптере переменного тока или кабеле питания переменного тока повреждены или застряли в розетке, не ремонтируйте, не прикасайтесь и не удаляйте их, а также не прикасайтесь и не используйте Электрическая розетка.
- Устраните риск поражения электрическим током в неисправной розетке, отключив все питание в этой розетке с помощью автоматического выключателя или блока предохранителей. Если вы не можете отключить питание от электрической розетки или не можете убедиться, что питание отключено, обратитесь к квалифицированному электрику.
Дата публикации:
Ваш Android-телефон не заряжается? 7 советов и исправлений, чтобы попробовать
Вероятно, вы мало думаете о процессе зарядки телефона; просто подключите кабель и уходите — то есть до тех пор, пока однажды ваш телефон не перестанет заряжаться, и вы не останетесь чесать голову, думая: «Подождите секунду, почему мой телефон не заряжается?».
К счастью, вам не нужно сразу же бежать в сервисный центр, когда это происходит, потому что проблема может иметь одно из многих простых объяснений. Чаще всего загадку того, почему ваш телефон не заряжается, когда он подключен к сети, можно решить дома. Поэтому, прежде чем в панике искать «что делать, если зарядное устройство для телефона подключено, но не заряжается?», попробуйте эти советы и рекомендации.
Вот некоторые исправления, которые можно попробовать, если ваш телефон Android не заряжается.
1. Перезагрузите телефон
Прежде чем вы начнете лихорадочно искать в Google «почему мой телефон не заряжается», попробуйте выключить и снова включить телефон. Часто причина, по которой ваш телефон не заряжается при подключении к сети, заключается в простом сбое подключения. Чтобы исключить временный сбой как причину, перезагрузка всегда должна быть первым делом.
Перезапуск телефона отключит все фоновые службы и может решить проблему с зарядкой мобильного телефона. Перезапуск также обновляет основные компоненты вашего телефона в случае, если один из них вышел из строя во время выполнения задачи. Чтобы выполнить быструю перезагрузку, просто удерживайте кнопку питания и коснитесь Перезапустить вариант.
Перезапуск также обновляет основные компоненты вашего телефона в случае, если один из них вышел из строя во время выполнения задачи. Чтобы выполнить быструю перезагрузку, просто удерживайте кнопку питания и коснитесь Перезапустить вариант.
Если ваш телефон снова начинает нормально заряжаться после перезагрузки, ваша проблема решена.
2. Попробуйте перевести телефон в безопасный режим
Если ваш телефон не заряжается после перезагрузки, в качестве следующего шага попробуйте загрузить телефон в безопасном режиме. По сути, безопасный режим — это среда песочницы, которая ограничивает ваш телефон только тем программным обеспечением, с которым он изначально поставлялся. Это означает, что любые загруженные вами сторонние приложения не будут работать в безопасном режиме.
Если вы можете зарядить свой телефон в безопасном режиме, вы точно знаете, что виновником является сторонний сервис. Убедившись, что проблема именно в этом, рассмотрите все приложения, которые вы недавно загрузили. Одна из них может быть причиной проблем с зарядкой.
Одна из них может быть причиной проблем с зарядкой.
Попробуйте удалить недавние приложения, а также те, которым вы не доверяете или которые давно не использовали. Затем перезагрузите телефон в обычном режиме и посмотрите, заряжается ли он.
Чтобы войти в безопасный режим на большинстве новых устройств Android, нажмите и удерживайте кнопку питания. В появившейся подсказке коснитесь и удерживайте Кнопка отключения питания . После принятия запроса ваш телефон вскоре перезагрузится в безопасном режиме. Чтобы выйти из безопасного режима, просто перезагрузите телефон.
Поскольку не все скины Android работают одинаково, на вашем телефоне процесс может отличаться. Если описанные здесь шаги не работают, попробуйте посетить веб-сайт поддержки вашего устройства или найти в Google комбинацию кнопок для безопасного режима.
3. Переключитесь на другой кабель/розетку/адаптер
Если вы все еще рвете на себе волосы и задаетесь вопросом «почему мой телефон не заряжается?!», то пришло время взглянуть на ваш кабель. В вашем зарядном кабеле может быть свободный провод, адаптер мог работать со сбоями или даже розетка, к которой он подключен, могла не передавать ток должным образом.
В вашем зарядном кабеле может быть свободный провод, адаптер мог работать со сбоями или даже розетка, к которой он подключен, могла не передавать ток должным образом.
Чтобы исключить неисправный кабель, попробуйте зарядить телефон с помощью другого кабеля, адаптера или источника питания. Самый простой способ проверить, не виноват ли кабель в ваших бедах, — это подключить телефон к компьютеру через USB.
Если ваш телефон можно заряжать от ПК, вы можете сузить поиск и устранение неисправностей до адаптера и розетки. В случае, если альтернативный кабель помог, инвестируйте в новый. Мы рекомендуем приобретать либо оригинальные аксессуары сторонних производителей, либо аксессуары от надежных сторонних производителей, таких как Anker, — избегайте подделок.
4. Убедитесь, что это не программная ошибка
Если ваш телефон не заряжается, хотя на нем указано, что он заряжается, или ваш телефон заряжается, но значок зарядки отсутствует, это может быть ошибкой программного обеспечения.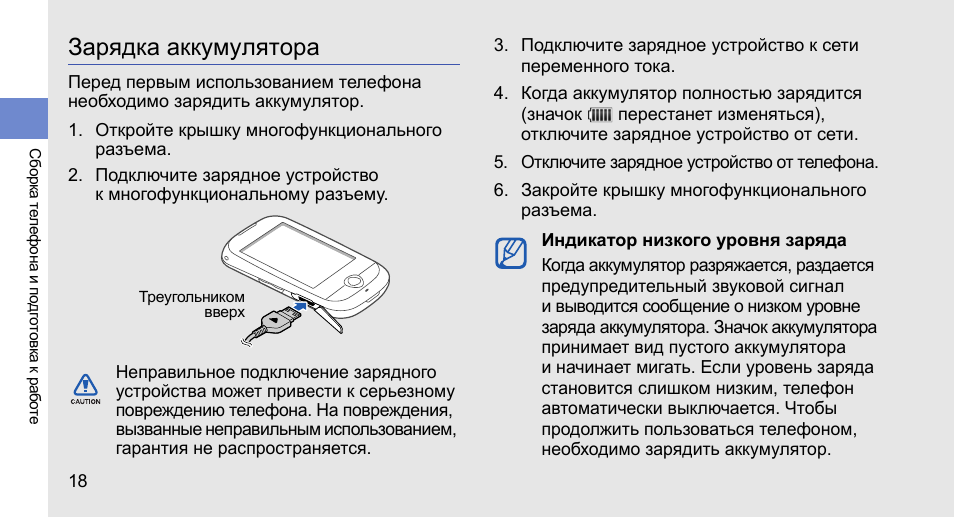 Установив приложение под названием Ampere, вы раз и навсегда узнаете, поступает ли на ваш телефон какая-либо энергия.
Установив приложение под названием Ampere, вы раз и навсегда узнаете, поступает ли на ваш телефон какая-либо энергия.
Ampere — это простое приложение, которое позволяет вам просматривать, сколько тока ваш телефон разряжает или заряжает в любой момент времени. Ampere также имеет несколько других функций, которые могут вам пригодиться. Он сообщает вам, в хорошем ли состоянии батарея вашего телефона, доступное напряжение и текущую температуру.
2 изображения
Установив приложение Ampere, подключите телефон к источнику питания, затем запустите приложение и посмотрите, говорит ли оно, что ваш телефон заряжается. Если ваш телефон заряжается, но значок зарядки не отображается, то это распространенная ошибка программного обеспечения, вы можете либо дождаться обновления ОС, либо попробовать выполнить полный сброс, чтобы исправить это.
Если ваш телефон Samsung не заряжается, но сообщает об этом, это также может быть ошибкой программного обеспечения. Попробуйте обновить ОС или выполнить сброс до заводских настроек.
Попробуйте обновить ОС или выполнить сброс до заводских настроек.
Если вы не хотите устанавливать приложение Ampere, другой способ проверить эту проблему — выключить телефон и вставить зарядный кабель. Если ваш телефон получает питание, на его экране будет мигать значок зарядки.
Скачать: Ampere (доступна бесплатная премиум-версия)
5. Очистите порт зарядки
Если приложение Ampere показывает, что зарядка не поступает на ваш телефон, виновником может быть мусор в зарядном порту. Частицы пыли могут быстро скапливаться в гнезде для зарядки и препятствовать подключению телефона к источнику питания.
Осмотрите порт зарядки телефона и, если заметите скопление грязи или другой грязи, очистите его. Вы можете легко сделать это, осторожно очистив область сухой ватной палочкой. Держите легкое прикосновение и не втыкайте ничего слишком далеко в розетку для зарядки.
Чтобы лучше видеть, что происходит внутри вашего порта, используйте фонарик, чтобы полностью осмотреть область. Если вы заметили, что внутри застрял какой-либо посторонний мусор, вы можете провести более серьезную очистку с помощью инструмента для извлечения SIM-карты или зубочистки. После хорошей очистки порта попробуйте снова зарядить телефон.
Если вы заметили, что внутри застрял какой-либо посторонний мусор, вы можете провести более серьезную очистку с помощью инструмента для извлечения SIM-карты или зубочистки. После хорошей очистки порта попробуйте снова зарядить телефон.
6. Может ли ваш телефон быть поврежден водой?
Вода и электричество не совместимы, и даже водонепроницаемые телефоны нуждаются в особом уходе, чтобы сохранить их водонепроницаемыми. Если ваш телефон намок, и теперь вы задаетесь вопросом, почему он не заряжается, то, скорее всего, виновата вода.
Вы вообще не должны заряжать свой телефон, если существует вероятность повреждения водой. Во-первых, вы должны убедиться, что внутренности вашего телефона полностью сухие.
Существуют различные способы спасения телефона, упавшего в воду. Можно дунуть в него горячим воздухом с помощью фена, высыпать в миску с рисом или попробовать другие способы. Однако вам придется подождать как минимум день, прежде чем снова подключить телефон.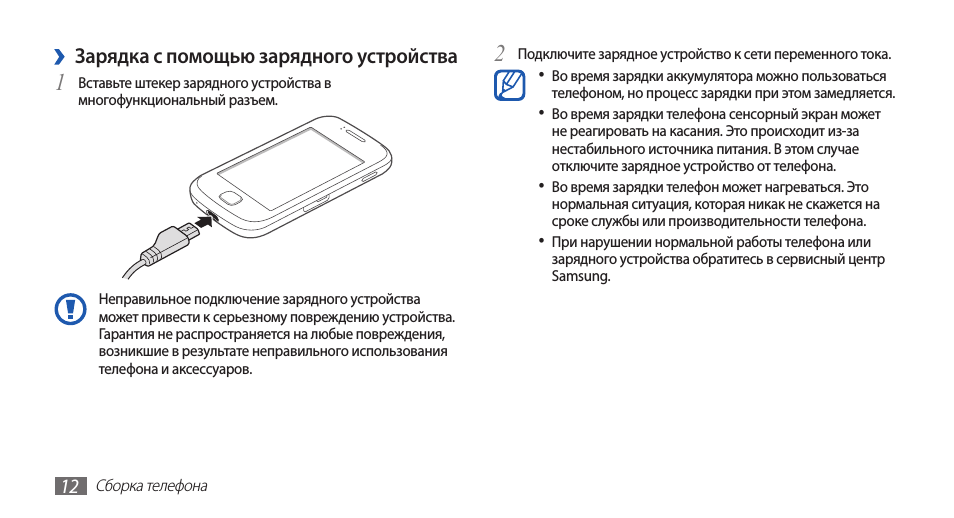

 или другое имущество.
или другое имущество.