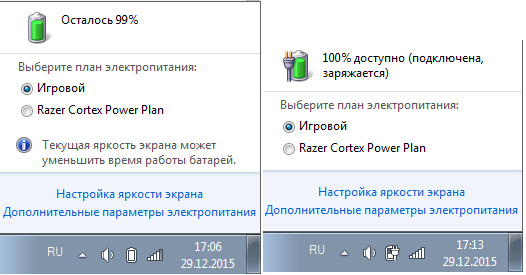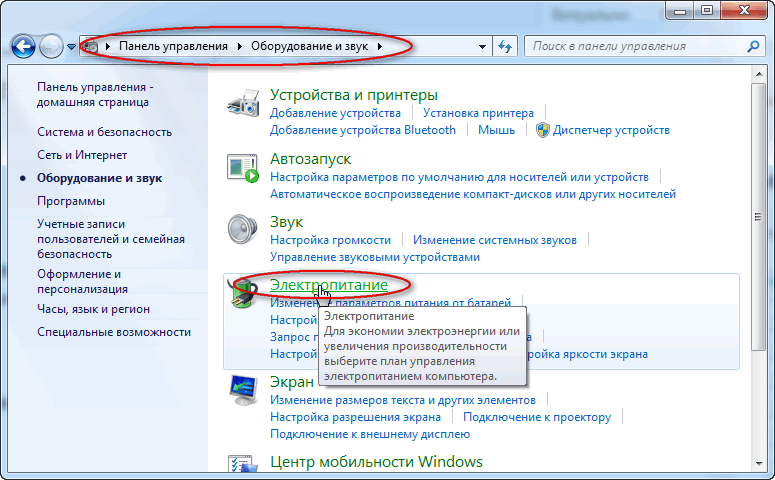Почему не заряжается ноутбук когда он включен в сеть: Ноутбук Подключен к Сети, но не Заряжается (Что Делать?)
Содержание
Как сделать чтобы ноутбук работал от сети а не от аккумулятора?
Приветствую уважаемые друзья!
Сразу коротко ответ:
Как сделать чтобы ноутбук работал от сети а не от аккумулятора — просто подключите ноутбук в розетку, он автоматически перестанет использовать аккумулятор.
Также желательно выставить схему электропитания для работы ноутбука от сети:
- Зажмите клавиши Win + R, вставьте команду control или control panel, нажмите ОК.
- Откроется панель управления.
- Находим зеленый значок Электропитание, выбираем.
- Далее выбираем Максимальная производительность (или в крайнем случае Высокая производительность).
И еще — по возможности используется специальную охлаждающую подставку под ноутбук, которая содержит один или два вентилятора. Она может работать при помощи отдельного блока питания или USB. Но позволяет охладить ноутбук снизу, а значит и аккумулятор тоже.
Особенно рекомендую, если у вас игровой дорогой ноут, и вы хотите чтобы он работал долго и стабильно))
Смотрите, если ноутбук используется как стационарный компьютер, то есть лежит на столе, постоянно подключен к розетке, тогда аккумулятор не используется, он не разряжается и не заряжается. Ноутбук видит, что он подключен к розетке, поэтому аккумулятор вообще не использует. Но если электричество отключится — сразу перейдет на питания от батареи.
Также стоит понимать, что срок службы ноутбучных батарей ограничен циклами перезарядки и равен примерно 300-500 циклам. Если ноут постоянно включен в розетку — батарея не используется (или очень редко), но срок службы сокращается, основные причины:
- Простаивание батареи в ноутбуке приводит к потери 10% емкости в год.
- Можно сказать что аккумулятор при такой ситуации хранится в ноутбуке, где температура окружающей среды выше 30 градусов. Это тоже плохо отражается на сроке службы аккумулятора. Идеально зарядить батарею до 50-60% и извлечь ее.
 Однако не все современные ноутбуки имеют сьемный аккумулятор.
Однако не все современные ноутбуки имеют сьемный аккумулятор.
Поэтому можно сделать следующие выводы:
- Работать за ноутом, который постоянно подключен к розетке — можно.
- При возможности — зарядите батарею до 50-60% и извлеките, поставьте на хранение (лучше в темное место и чтобы температура не была выше 25).
- Если батарею извлечь нельзя — ничего страшного, разряжаться батарея при работе ноута от розетки — будет очень редко. Очень. Это количество подзарядки, когда уровень батареи будет опускаться до 95% — ничтожно мало и почти не влияет на срок службы батареи.
- Не ставьте ноутбук на мягкую поверхность — диван, одеяло. Это увеличивает нагрев, а значит снижает срок службы батареи, да и в целом ноутбука, нагрев никогда не увеличивает срок службы устройства.
- Раз в неделю желательно ноутбук отключать от розетки и дать аккумулятору разрядиться до 50-60%, после чего вновь включаем в розетку, чтобы ноутбук зарядился.
РЕКЛАМА
Надеюсь данная информация оказалась полезной. Удачи и добра, до новых встреч друзья!
Удачи и добра, до новых встреч друзья!
На главную!
11.01.2022
Ctrl+C Ctrl+V — что это значит? (контрл+ц контрл+в)
Grizzly папка — что это?
Mb3install — что за папка?
PORT. IN на музыкальном центре — что это?
Windows10UpgraderApp — что это?
scoped_dir — что это за папка?
Windows10Upgrade — можно ли удалить?
im_temp — что за папка?
Исправить, почему мой ноутбук подключен к сети, но не заряжается
Последнее обновление 7 января 2023 г., автор Kennedy
На этот раз я был на вашем месте и задал этот вопрос о том, почему мой ноутбук подключен к сети, но не заряжается, и после одной или двух вещей сделано, я смог снова зарядить свой компьютер.
Итак, я решил опубликовать, что я сделал, чтобы мой компьютер, который на самом деле является Hp EliteBook 840 G3 i5, начал заряжаться после того, как он внезапно остановился.
Не только остановился, но и показывает подключен, но не заряжается.
Как и вы, я был озадачен тем, почему вдруг это происходит. Ноутбук, который заряжался несколько часов назад, теперь показывает это сообщение об ошибке.
Я спрашивал людей, почему мой ноутбук подключен к сети, но не заряжается. Поэтому я должен выяснить, что это обычно вызвано устаревшими драйверами .
При обновлении драйверов ноутбук снова начнет заряжаться.
Вам не нужно беспокоиться, если батарея вашего компьютера вышла из строя, ответ категорически НЕТ. Это в основном вызвано устаревшими драйверами ноутбука, которые необходимо обновить.
Итак, это решение проблемы с подключением к сети, но без зарядки.
1. Обновите драйверы батареи вашего ноутбука
Когда вы увидите сообщение об ошибке на своем компьютере, вам нужно будет перейти к устройству менеджеру на вашем компьютере.
Для тех, кто не знает, как найти диспетчер устройств на своем компьютере, пожалуйста, воспользуйтесь кнопкой поиска, которая находится под экраном вашего ноутбука.
При нажатии на кнопку поиска и вводе диспетчера устройств он появится. Просто нажмите на него, и он покажет вам список драйверов, зависших на вашем компьютере.
Среди установленных драйверов вы найдете аккумулятор .
Просто нажмите на аккумулятор, и вы увидите раскрывающийся список с двумя драйверами для аккумулятора вашего ноутбука. Один из них называется Microsoft AC Adapter , а другой — Microsoft ACPI Compliant Control Method Battery.
Вам нужно будет нажать на каждый из них, щелкнув правой кнопкой мыши на своем ноутбуке.
Когда вы это сделаете, вам будет предоставлен список опций. Они следующие;
- Обновить драйвер
- Отключить устройство
- Удаление устройства
- Сканирование аппаратных изменений
- Свойства
Пожалуйста, я не советую вам нажимать «Обновить драйвер», хотя эта проблема, когда мой ноутбук подключается, но не заряжается, в основном вызвана устаревшим драйвером.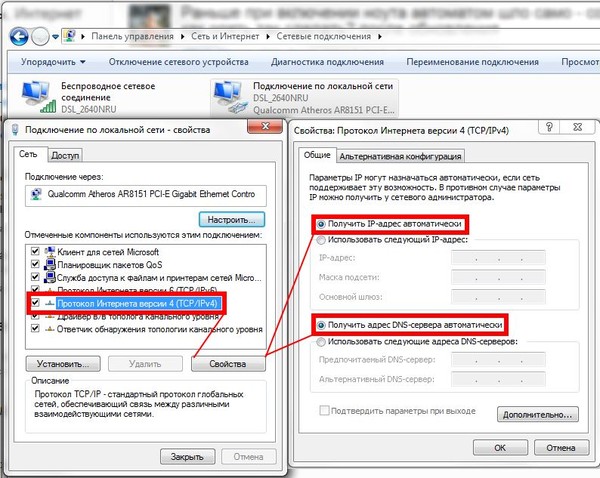
Я попытался нажать на кнопку «Обновить драйвер» на своем hp EliteBook 840 G3, но обнаружил, что у меня это не работает. Итак, что я сделал, так это использовал третий предоставленный мне вариант, а именно удаление устройства.
Это то, что я рекомендую вам сделать, нажмите на устройство удаления, когда вы щелкните правой кнопкой мыши оба драйвера, которые являются адаптером переменного тока Microsoft и батареей, совместимой с Microsoft ACPI.
Обратите внимание на то, что драйверы Microsoft AC Adapter и Microsoft ACPI Compliant Control Method Battery будут установлены автоматически при включении компьютера.
После удаления обоих драйверов необходимо выключить ноутбук, подождать несколько секунд и снова включить его.
Подключите зарядное устройство к вашему, и вы увидите, что ноутбук, подключенный, но не заряжающийся, больше не будет отображаться, вы увидите зарядку.
Это работает на сто процентов, если вы используете ноутбук HP, но это не относится к компьютерам других марок.
В некоторых ноутбуках, таких как lenovo и Asus, вам необходимо извлечь аккумулятор, прежде чем этот метод сработает.
То есть после удаления адаптера переменного тока Microsoft и аккумулятора, совместимого с Microsoft ACPI, вам также потребуется извлечь аккумулятор ноутбука, прежде чем он заработает.
Независимо от того, является ли ваш ноутбук съемным или несъемным, вам необходимо извлечь аккумулятор, снова вставить его и включить ноутбук.
Для несъемной батареи, если вы новичок, я посоветую вам обратиться к инженеру за помощью. Это особенно важно, если у вас нет драйверов для удаления винтов на вашем ноутбуке.
Итак, это самый первый метод, который я советую вам использовать, если вы столкнулись с тем, что ноутбук подключен к сети, но не заряжается.
В случае, если этот метод на самом деле не работает для вас, вам нужно посмотреть на другие вещи, которые могут быть причиной проблемы.
2. Проверьте порт зарядки вашего ноутбука
Иногда разъем питания вашего ноутбука или порт зарядки могут вызывать проблему, когда ноутбук подключен к сети, но не заряжается.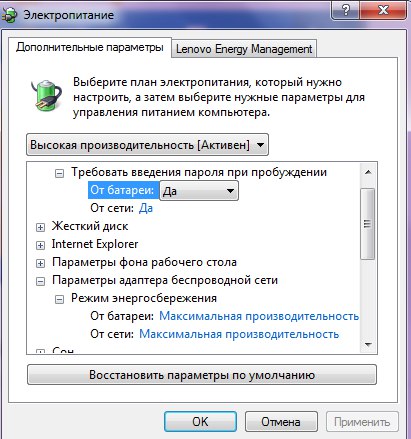
Я знаю пользователя, который действительно решил свою проблему с зарядкой своего ноутбука, заменив разъем питания или порт зарядки.
Он не знал, что зарядный разъем или порт его ноутбука неисправен и в какой-то момент перестал заряжать ноутбук.
Когда он применил первый метод, и он у него не сработал, он пошел прямо к инженеру искать решение проблемы. Именно тогда он узнал, что проблема связана с разъемом питания.
Таким образом, вы также можете проверить, не связана ли проблема с разъемом питания. Пожалуйста, если вы не разбираетесь в технике, я посоветую вам найти хорошего инженера или ремонтника, который поможет вам в этом.
Однако, прежде чем отдать его в ремонтную мастерскую, сначала попробуйте почистить разъем питания и посмотреть, решит ли это проблему ноутбука, подключенного к сети, но не заряжающегося.
Если это не так, вы можете пойти дальше и найти хорошего инженера или ремонтника, который поможет с этим, и это если проблема связана с 9разъем питания 0009.
3. Исправление: компьютер подключен к сети, но не заряжается.
Этот метод действительно работает и работал у некоторых пользователей, особенно у тех, кто использует компьютер Dell, а также со съемным аккумулятором. Как правило, вы также можете попробовать это на компьютере любой марки.
Для начала сначала нужно выключить компьютер и вынуть аккумулятор, а также отсоединить шнур питания от ноутбука.
Нажмите и удерживайте кнопку питания в течение пятнадцати секунд, затем уберите с нее палец.
Сразу после этого вставьте аккумулятор обратно в компьютер и подключите к нему кабель питания.
Наконец, включите ноутбук и проверьте состояние его аккумулятора. Подключите зарядное устройство к разъему питания и проверьте, отображается ли по-прежнему ошибка «Ноутбук подключен, но не заряжается». Или, возможно, подключен и заряжается.
4. Обновите свой ноутбук Bois
Это наименьший ответ на ваш вопрос о том, почему мой ноутбук подключен к сети, но не заряжается. Я видел несколько человек, которые решили проблему, обновив свой Bois.
Я видел несколько человек, которые решили проблему, обновив свой Bois.
Обновление вашего ноутбука Bois помогает решить многие проблемы, такие как неработающие функциональные клавиши, а также ноутбук не заряжается.
Так что вам нужно проверить, не устарел ли ваш Bois, если это так, то просто обновите его и проверьте, начнет ли ваш ноутбук заряжаться.
5. Отключите автономный режим
Я заметил, что иногда, когда я активирую автономный режим на своем ноутбуке (hp EliteBook 840 G3), он показывает, что он подключен к сети, но не заряжается. Однако, если я выключу его и включу свою сеть Wi-Fi, он начнет заряжаться.
Я не могу сказать, применимо ли это ко всем маркам ноутбуков или ко всем моделям ноутбуков hp, но вы можете сделать это, особенно если вы активировали автономный режим на своем компьютере или пытаетесь использовать сеть WiFi.
Это решения или исправления, которые у меня есть для вас, и я надеюсь, что они являются хорошим ответом на ваш вопрос о том, почему мой ноутбук подключен к сети, но не заряжается. Если вы знаете кого-то, кто находится в подобной ситуации, не стесняйтесь поделиться этим постом с ним или с ней.
Если вы знаете кого-то, кто находится в подобной ситуации, не стесняйтесь поделиться этим постом с ним или с ней.
Ноутбук MSI подключен к сети, но не заряжается
У вас также возникают проблемы с тем, что ваш ноутбук MSI не заряжается, даже когда он подключен к сети? Если ваш ответ да, то у меня есть решение для вас.
Эта проблема с подключением к сети без зарядки часто встречается на игровых ноутбуках, работающих на Windows 10, и происходит то, что батарея статично находится на 0 в течение длительного периода времени и не заряжается.
На чужих компьютерах процент заряда батареи может быть от 0 до 100 и вообще не заряжаться. Вместо того, чтобы заряжать аккумулятор, вместо этого он уменьшается.
Несколько лет назад я столкнулся с такой же проблемой на своем ноутбуке, и это меня так расстроило, что мне пришлось использовать свой ноутбук таким образом. Это означает, что я использовал свой ноутбук с подключенным зарядным устройством для питания, потому что моя батарея не заряжалась.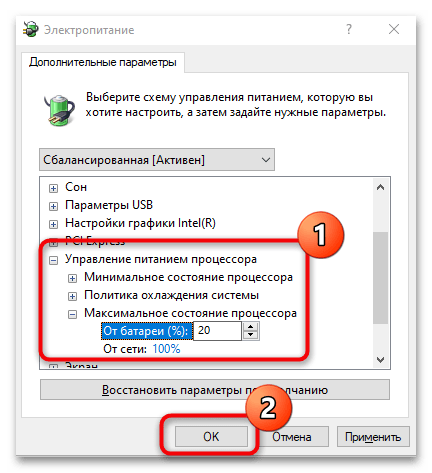
Я использовал свой ноутбук так несколько месяцев, потому что не мог найти решения своей проблемы.
.
Если ваш ноутбук MSI не включается, не беспокойтесь! [РЕШЕНО] Ноутбук MSI не включается — распространенная проблема, которую легко исправить. Прочтите эту статью, чтобы получить несколько полезных советов.
Затем дошло до того, что я очень расстроился и решил открыть свой ноутбук, чтобы посмотреть, что в нем происходит. И тогда я решил сбросить свою батарею CMOS просто для пробы.
Это решение радовало меня весь день, потому что оно сработало.
В этой статье я поделюсь с вами методами, которые помогли мне правильно зарядить ноутбук MSI.
Содержание
Раннее предупреждение
Не оставляйте зарядное устройство для ноутбука MSI включенным, когда оно не заряжает ваш ноутбук. Причина этого в том, что ваша батарея подвержена риску износа и вздутия за очень короткий период времени.
Причина, по которой я предупреждаю вас об этом, заключается в том, что это случилось со мной, когда у меня также были проблемы с тем, что мой ноутбук не заряжался, когда он был подключен к сети.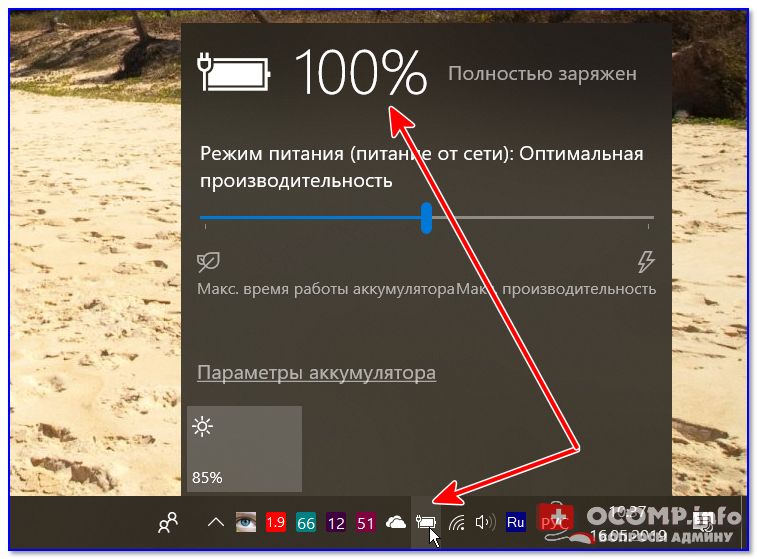
Я обнаружил, что после того, как я решил свою проблему, и мой ноутбук начал нормально заряжаться, я заметил что моя батарея вздулась, а срок службы батареи увеличился с 8 часов до 30 минут.
Не повторяйте мою ошибку, чтобы поддерживать аккумулятор в исправном состоянии. Если вам действительно нужно использовать свой ноутбук MSI, вам следует сначала просто отключить аккумулятор, а затем напрямую использовать зарядное устройство.
Большинство современных ноутбуков могут работать таким образом, чтобы избежать разряда батареи. Если вы хотите использовать этот метод, обязательно выключите ноутбук перед отключением зарядного устройства.
.
Статья «Решение проблемы с камерой MSI» содержит подробное руководство, которое поможет вам найти и устранить любые проблемы с камерой ноутбука MSI.
Причины, по которым ноутбук MSI не заряжается при подключении к сети
Вот причины:
- Плохое питание
- Поврежден драйвер аккумулятора
- Поврежден аккумулятор
- Повреждено зарядное устройство
1.
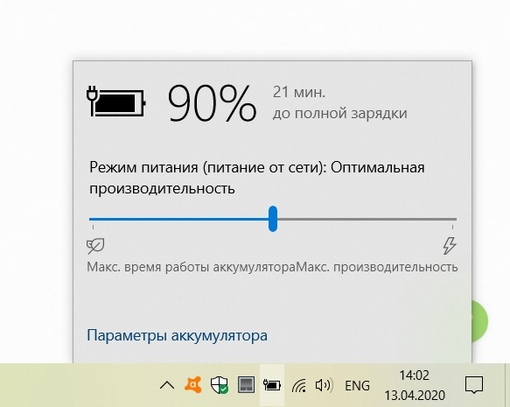 Плохой источник питания
Плохой источник питания
Блок питания играет важную роль в правильной зарядке ноутбука MSI. Если у вас плохой источник питания, это повлияет на ваше зарядное устройство, в результате чего оно не будет заряжать ваш ноутбук должным образом.
Наиболее распространенными признаками плохого питания являются неисправность или повреждение сетевой розетки. Не всегда рекомендуется использовать плохую или неисправную розетку, потому что она может подавать более низкое напряжение на ваш ноутбук MSI, что может привести к чрезмерному повреждению аккумулятора и зарядного устройства вашего ноутбука MSI.
Вы должны тщательно осмотреть свою розетку, а также проверить ее с другими розетками, чтобы убедиться, что источник питания может быть причиной вашей проблемы.
2. Поврежденный драйвер батареи
Драйверы очень важны для правильной работы вашего ноутбука MSI. В этой ситуации драйверы аккумулятора должны быть правильно установлены, прежде чем зарядное устройство сможет правильно заряжать компьютер.
В ситуации, когда ваша батарея может быть повреждена, ваш ноутбук MSI не будет заряжаться, даже если он подключен к сети. Вам придется удалить и переустановить драйверы батареи, прежде чем ваш ноутбук снова начнет заряжаться.
Еще один способ устранить поврежденную батарею — выполнить обновление Windows, чтобы быстро обновить все драйверы на вашем ноутбуке MSI.
3. Поврежденный аккумулятор
Аккумулятор вашего ноутбука MSI является основной причиной того, почему ваш ноутбук MSI не заряжается при подключении к сети. Возможно, у вас неисправный аккумулятор, который отказывается заряжаться при подключении зарядного устройства MSI.
Чтобы определить, неисправен ли ваш аккумулятор, все, что вам нужно сделать, это вынуть аккумулятор из ноутбука MSI и проверить, не вздулся ли он и не вытекает ли какая-либо жидкость. Если батарея вашего ноутбука MSI встроена, вам придется открыть ноутбук MSI с помощью отвертки, чтобы правильно проверить батарею.
Если вы обнаружите, что ваша батарея вздулась или из нее вытекает жидкость, вы должны утилизировать батарею и получить новую, чтобы не повредить весь ноутбук.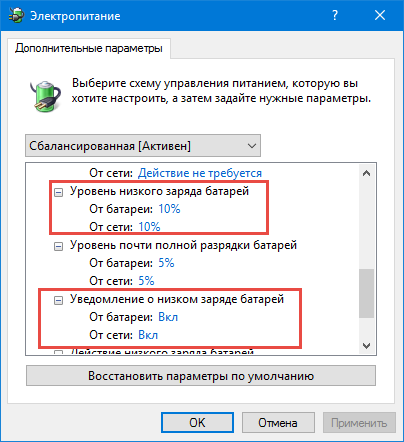 В ситуации, когда батарея вашего ноутбука кажется в порядке, вам придется осмотреть зарядное устройство.
В ситуации, когда батарея вашего ноутбука кажется в порядке, вам придется осмотреть зарядное устройство.
4. Поврежденное зарядное устройство
Если ваш ноутбук MSI по-прежнему не заряжается при подключении к сети, вам следует проверить зарядное устройство после проверки всех других вариантов, перечисленных выше.
Ваше зарядное устройство очень важно, и оно должно быть в отличном состоянии, если вы хотите, чтобы оно правильно заряжало ваш ноутбук MSI.
Если он частично или полностью поврежден, это приведет к тому, что ваш компьютер MSI не будет заряжаться, и единственный способ решить эту проблему — приобрести новое зарядное устройство.
Вам следует протестировать зарядное устройство вашего друга, если вы знаете, что не можете позволить себе купить новое зарядное устройство.
Решения
Как исправить ноутбук MSI, подключенный к сети и не заряжающийся:
- Сброс CMOS
- Удаление драйверов
- Обновление драйверов батареи
- Изменить план питания
- Центр обновления Windows
1.
 Сброс CMOS
Сброс CMOS
Сброс батареи CMOS всегда является первым решением, которое нужно попробовать в любое время, когда у вас возникают проблемы с зарядкой батареи.
Сброс батареи CMOS приведет к тому, что она полностью истощит всю энергию вашего ноутбука MSI, что должно избавиться от любых ошибок, хранящихся на вашем компьютере.
Вот как сбросить батарею CMOS:
- Выключите ноутбук MSI.
- Отсоедините от ноутбука все USB-кабели и зарядные устройства.
- Откройте заднюю часть ноутбука, чтобы увидеть его материнскую плату.
- Отсоедините аккумулятор. (Отсоедините аккумулятор, если он встроен).
- Извлеките батарею CMOS. (Похоже на монету).
- Нажмите и удерживайте кнопку питания в течение 30–50 секунд, а затем отпустите руку.
- Снова подключите батарею CMOS.
- Подсоедините или снова подключите аккумулятор ноутбука.

- Включите зарядное устройство.
- включите ноутбук MSI.
Это должно решить вашу проблему, и ваш ноутбук должен начать заряжаться. Если он по-прежнему не работает, вам следует повторить шаги еще раз, но на этот раз включите ноутбук без батареи CMOS.
Снова выключите ноутбук, поскольку он не загружается должным образом или вы можете услышать звуковой сигнал. Снова вставьте батарею CMOS и снова включите ее.
2. Удаление драйверов
Идея состоит в том, чтобы удалить и переустановить драйверы батареи, чтобы избавиться от ранее поврежденного драйвера.
Вот как:
- Найдите диспетчер устройств в поиске Windows.
- Запустить диспетчер устройств.
- В диспетчере устройств щелкните аккумулятор, чтобы открыть дополнительные параметры в раскрывающемся формате.
- В раскрывающемся списке батареи вам нужно будет удалить все драйверы под драйвером батареи.

- Чтобы удалить, щелкните правой кнопкой мыши первый драйвер под ним и выберите «Удалить устройство».
- Удалите любой другой драйвер, если у вас их несколько.
- Перезагрузите ноутбук MSI.
- Драйверы батареи будут установлены автоматически при полной загрузке компьютера.
3. Обновите драйверы батареи
Вот как:
- Найдите диспетчер устройств в поиске Windows.
- Запустить диспетчер устройств из результатов.
- Нажмите на драйвер аккумулятора, чтобы открыть дополнительные параметры.
- Щелкните правой кнопкой мыши первый драйвер под драйвером аккумулятора и выберите «Обновить драйвер».
- Выберите автоматический поиск драйверов.
- Следуйте инструкциям, чтобы полностью обновить драйверы аккумулятора.

- Выполните такое же обновление для остальных драйверов под драйвером батареи.
- Перезагрузите компьютер, когда закончите.
4. Изменить схему электропитания
В вашем компьютере есть 3 схемы электропитания, на которые вы можете переключиться.
- Сбалансированный
- Энергосбережение
- Высокая производительность
Переключение между этими планами питания может иметь огромное значение, и мы надеемся, что ваш ноутбук MSI сможет нормально заряжаться.
Вот как.
- Щелкните правой кнопкой мыши значок батареи , отображаемый на панели задач.
- Выберите Центр мобильности Windows .
- Перейдите к разделу со значком батареи.
- Переключение между сбалансированным, энергосберегающим и высокопроизводительным режимами.
- Убедитесь, что ваш ноутбук MSI заряжается при переключении в каждый режим.

 Особенно рекомендую, если у вас игровой дорогой ноут, и вы хотите чтобы он работал долго и стабильно))
Особенно рекомендую, если у вас игровой дорогой ноут, и вы хотите чтобы он работал долго и стабильно))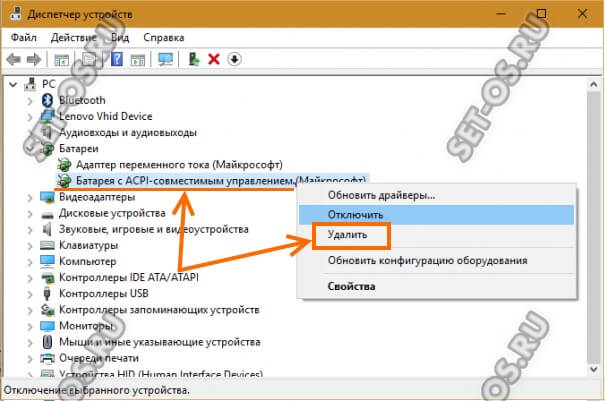 Однако не все современные ноутбуки имеют сьемный аккумулятор.
Однако не все современные ноутбуки имеют сьемный аккумулятор.