Почему не заряжается ноутбук при включенной зарядке: 5 основных проблем и способы их решения
Содержание
Как продлить срок службы аккумулятора ноутбука
Ноутбуками пользуется довольно большое количество людей, потому что это мобильные, компактные и удобные устройства. Под ноутбук совершенно необязательно держать отдельное рабочее место, как для ПК: с ним можно пристроиться где угодно, хоть на кухонном столе.
Одна из довольно важных особенностей ноутбуков — автономность. Современные ноутбуки способны по несколько часов обходиться без электричества, и для тех пользователей, чья работа связана со всякими разъездами, это чрезвычайно удобно.
Однако многие пользователи начинают замечать, что со временем автономность их ноутбуков начинает уменьшаться. Сначала незначительно (например, он способен проработать без зарядки только четыре часа, а не шесть, как раньше), а потом автономность может и вовсе упасть до нуля, после чего ноутбуком уже нельзя будет пользоваться, не имея рядом розетку.
В данной статье мы рассмотрим два вопроса. Первый — почему аккумулятор ноутбука со временем теряет свою ёмкость и как его нужно заряжать, чтобы по возможности отсрочить деградацию батареи. Второй — как проверить состояние аккумулятора в ноутбуке, чтобы понимать, насколько, как говорят врачи, «всё запущено».
Второй — как проверить состояние аккумулятора в ноутбуке, чтобы понимать, насколько, как говорят врачи, «всё запущено».
Как правильно заряжать ноутбук
Тут нужно уяснить несколько вещей.
1. Аккумулятор крайне нежелательно полностью разряжать
Есть тип пользователей, которые где-то читали о том, что ноутбук лучше не держать постоянно подключённым к питанию, поэтому работают на нём до тех пор, пока аккумулятор полностью не израсходуется, и только после этого ставят устройство на зарядку.
Это неправильно! Разрядка до нуля заметно вредит батарее, поэтому лучше её не допускать. Но как это сделать? Не следить же всё время за уровнем заряда, правильно?
Правильно. Многие ноутбуки имеют встроенные средства напоминания о падении заряда ниже определённого значения. Также для ноутбуков на Windows можно зайти в настройки «Система — Питание и батарея», там в параметре «Автоматически включать экономию энергии заряда» выставить желаемый уровень (например, 20%), после чего система будет напоминать о низком уровне заряда.
Кстати, заряжать до 100% аккумулятор тоже, в общем, не рекомендуется (лучше всего заряжать до 80%), но на это никто обычно не обращает внимание. Однако если вы всё-таки хотите сделать всё, чтобы максимально продлить срок службы аккумулятора вашего ноутбука, то можно использовать какое-нибудь приложение, которое будет вас предупреждать о достижении порогового значения заряда батареи, например бесплатную программу Battery Optimizer, которая умеет это делать.
Рекомендуемый уровень заряда ноутбука, способный заметно продлить срок его службы, — 30-80%. Если держать уровень заряда в таком диапазоне, то аккумулятор будет терять за год порядка 2-4%. Если же батарею часто разряжать до нуля, а потом заряжать её до 100%, то аккумулятор может за год терять до 30% ёмкости, то есть за два-три года батарея может просто выйти из строя.
Как, вы спросите, рекомендация заряжать аккумулятор не до 100%, а до 80%, согласуется с фразой о том, что ноутбук не вредно все время держать подключенным к зарядке? Никак не согласуется, просто зарядка до 100% лишь ненамного увеличивает потерю батареей ёмкости, так что этим можно особо и не заморачиваться. А вот разрядка до нуля — заметно влияет на скорость потери ёмкости, поэтому данную рекомендацию очень желательно выполнять.
А вот разрядка до нуля — заметно влияет на скорость потери ёмкости, поэтому данную рекомендацию очень желательно выполнять.
2. Можно ли держать ноутбук постоянно подключённым к розетке
Подавляющее число пользователей, особенно тех, кто работает с ноутбуком дома, держат устройство постоянно подключённым к розетке.
Между тем во многих статьях, даже недавних, авторы пишут о том, что, мол, так делать категорически нельзя, потому что ноутбук всё равно питается от аккумулятора и, как только уровень заряда падает ниже 100%, аккумулятор начинает заряжаться. Этот процесс называют мини-циклами зарядки, и эти мини-циклы очень плохо влияют на аккумулятор. А значит, говорят они, если ноутбук постоянно держать включённым в розетку, то аккумулятор очень скоро помрёт.
Так вот, это совершенно не так. Может быть, когда-то очень давно это и работало подобным образом, но уже минимум пару десятков лет ноутбуки снабжаются контроллерами зарядки, и когда аккумулятор заряжен на 100%, то питание от адаптера идёт напрямую на материнскую плату, а не через аккумулятор. И аккумулятор подключается только при отключении питания.
И аккумулятор подключается только при отключении питания.
Таким образом, совершенно спокойно можно держать ноутбук постоянно подключённым к розетке, аккумулятору это никак не вредит. (Что, замечу, полностью подтверждает мой собственный примерно двадцатипятилетний опыт: все мои ноутбуки постоянно были подключены к питанию и на их аккумуляторы это никак не повлияло.)
3. Перегрев и переохлаждение очень вредны
Ещё два фактора, заметно воздействующие на срок службы аккумулятора, — это высокая и низкая температура. Перегрев крайне вреден для батареи, так что за этим нужно следить.
Ноутбук ни в коем случае нельзя держать под прямыми лучами летнего солнца, оставлять летом в солнечный день в багажнике машины (у одного моего друга ноутбук, случайно оставленный летом в багажнике, буквально «растёкся» пластиком — картина была впечатляющая). Также крайне нежелательно использовать ноутбук, положенный на колени или на одеяло либо плед, — в этом случае у него перекрываются вентиляционные отверстия и это ведёт к перегреву.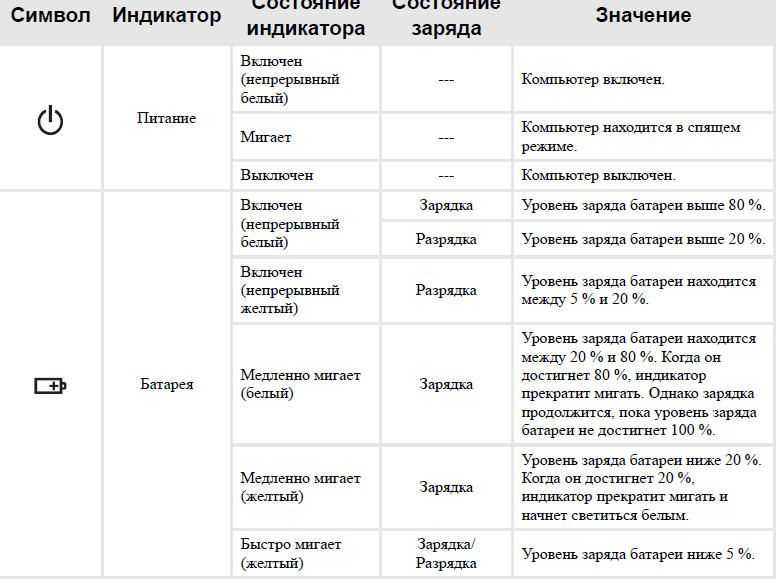 Если уж хочется использовать ноутбук на диване или в кровати, то используйте для этого столик для ноутбука (их полно на любой вкус) или специальную складную подставку типа вот такой (их тоже полно самых разных).
Если уж хочется использовать ноутбук на диване или в кровати, то используйте для этого столик для ноутбука (их полно на любой вкус) или специальную складную подставку типа вот такой (их тоже полно самых разных).
Исследования показывают, что если при работе температура аккумулятора достигает 60 градусов (рукой это ощущается как сильный нагрев нижней крышки), то аккумулятор может терять за год до трети своей ёмкости. Если же температура не превышает 40 градусов (несильный нагрев), то аккумулятор за год теряет где-то 10% ёмкости.
С низкими температурами — другая история. Длительное воздействие низкой температуры также негативно влияет на срок жизни батареи, поэтому по возможности воздействия низких температур желательно избегать.
Также если ноутбук какое-то время провёл при минусовой температуре (например, вы зимой его куда-то носили), то при возвращении в помещение его нельзя сразу включать: внутри может образоваться конденсат и потребуется какое-то время, для того чтобы этот конденсат испарился, обычно для этого требуется полтора-два часа.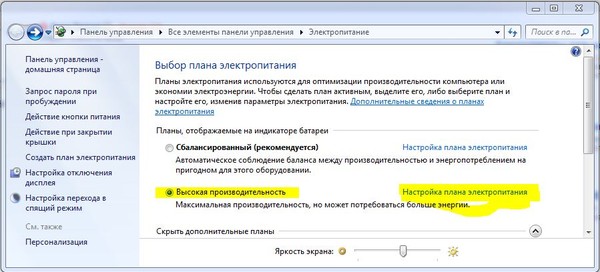
Как проверить состояние аккумулятора вашего ноутбука
Что обычно нужно знать о батарее ноутбука? Прежде всего нужно узнать степень износа. В современных ноутбуках устанавливаются литий-ионные и литий-полимерные аккумуляторы, рассчитанные примерно на пятьсот циклов заряда-разряда. При этом в зависимости от условий использования (виды заряда-разряда, воздействие температур) аккумуляторы постепенно начинают терять свою ёмкость.
Поэтому главные показатели — остаточная ёмкость аккумулятора и степень его износа.
Узнать эти данные можно с помощью специальных программ, однако в Windows начиная с восьмой версии есть встроенное средство проверки состояния аккумулятора. Как его использовать?
Сначала нужно запустить командную строку (она же cmd.exe) в режиме администратора (если вы работаете в режиме обычного пользователя). Для этого в поиске (строка или иконка слева в панели задач) наберите «Командная строка» (или просто cmd) и там выберите соответствующий пункт.
Если же вы находитесь в режиме администратора, то нужно просто нажать Win+R, там набрать «cmd» и запустить.
Там в командной строке набрать и выполнить следующую команду:
powercfg /batteryreport
Через несколько секунд система напишет, где искать файл с отчётом. Это файл html, который можно открыть в любом браузере.
Что там есть? Там самое интересное — заводская ёмкость аккумулятора и нынешняя полная ёмкость. В моём случае отчёт показывает, что аккумулятор потерял только 10% ёмкости, что очень даже хорошо, учитывая тот факт, что этот ноутбук Xiaomi Mi Notebook Pro был куплен в ноябре 2018 года. Но, впрочем, он у меня только для поездок, так что использовался мало.
Также, конечно же, есть самые разнообразные приложения, показывающие ёмкость, степень износа батареи и так далее. Например, бесплатная (у неё есть и копеечная платная версия, расширяющая возможности) BatteryBar.
Она кроме всего прочего определяет и показывает степень износа батареи.
Выводы
Ну и теперь кратко перечислим, как сделать так, чтобы сохранить аккумулятор как можно дольше.
1. Не допускать полного разряда аккумулятора и стараться заряжать его, когда уровень заряда достигает 20-30%.
2. По возможности держать уровень заряда аккумулятора в пределах 20-80%.
3. Стараться не допускать заметного нагрева (и тем более перегрева) ноутбука.
4. Стараться не держать его долго при низких температурах.
Будете выполнять эти нехитрые требования — аккумулятор вашего ноутбука прослужит достаточно долго.
Выбор зарядки для ноутбука, методика, инструкция
У вас перестал включаться ноутбук или не заряжается батарея? Скорее всего вышла из строя зарядка вашего ноутбука.
Мы поможем вам разобраться с проблемой , определить причину и в случае необходимости подобрать новое зарядное устройство для вашего ноутбука.
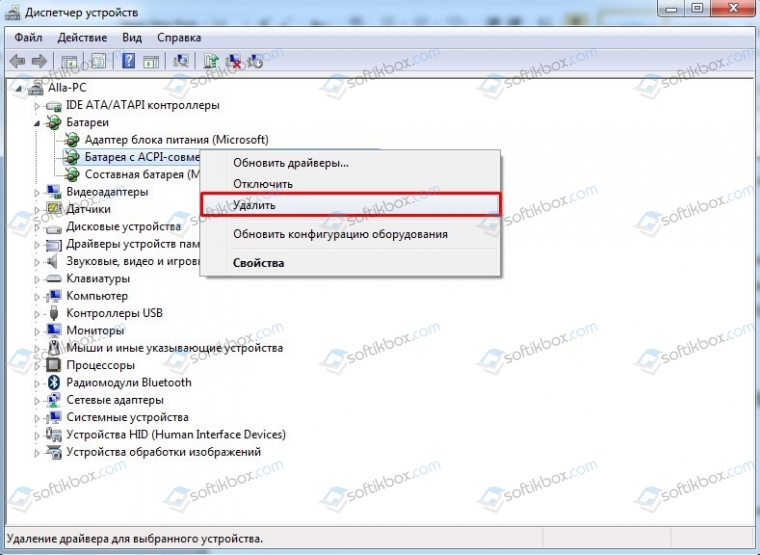
Методика проверки зарядки следующая:
- На включенной зарядке проверить индикатор питания (если есть). Если горит, то скорее всего зарядное устройство работает и проблема может быть в кабеле от зарядки до ноутбука, гнезде питания самого ноутбука, штекере кабеля зарядки , а также в самом ноутбуке. При наличии мультиметра можно проверить выходное напряжение на штекере зарядки, оно должно быть в пределах 19v (для большинства моделей ноутбуков). Наличие правильного напряжения на выходе не говорит о 100% исправности.
- Зарядка может выдавать напряжение , но не обеспечивать необходимый ток (не работать под нагрузкой). .Если индикатор не горит, то нужно проверить и при возможности заменить сетевой кабель (от ноутбука до розетки). Если индикатор также не загорелся то проблема скорее всего в зарядном устройстве.
- Также необходимо проверить индикатор зарядки без подключения к ноутбуку. Если светится , а при подключении тухнет, то скорее всего неисправен ноутбук , его цепи питания.

Итак, вы определили что неисправна зарядка вашего ноутбука. Теперь нужно выбрать новое зарядное устройство , подходящее для вашего ноутбука.
Зарядку выбирают по следующим параметрам:
- Фирма изготовитель ноутбука
- Выходное напряжение
- Потребляемый ток
- Размеры штекера: диаметр внутренний, наружный, наличие иглы, форма
Фирмы производители ноутбуков : ASUS, Acer, HP, Samsung, Lenovo, Sony, Toshiba, Dell, Packard Bell, eMachines, BenQ и др.
Обычно написано на самом ноутбуке. При этом необходимо знать что ваша оригинальная зарядка может быть произведена сторонней фирмой: LiteOn или Delta. Но подбирать нужно все таки по производителю вашего ноутбука. Также зарядки разных производителей могут подходить к ноутбукам других. Например зарядки ASUS совместимы с некоторыми ноутбуками Lenovo, Toshiba, DNS, FS, BenQ. И соответственно наоборот.
При выборе зарядки нужно соблюдать следующее правило: напряжение питания ноутбука должно совпадать с выходным напряжением зарядки.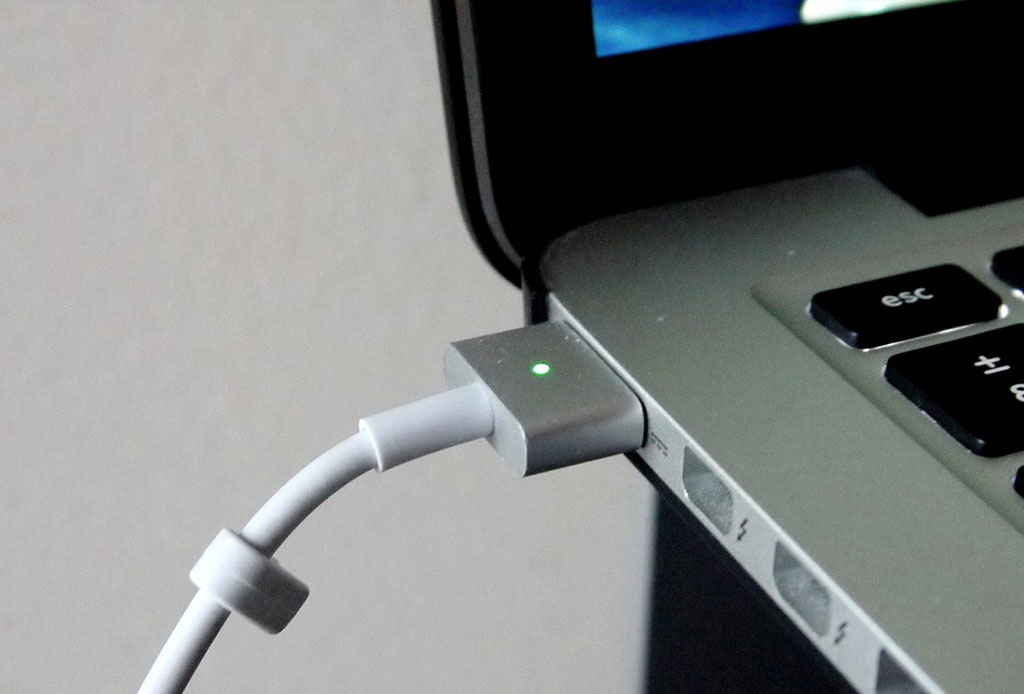
Ток зарядки должен быть не меньше тока потребляемого ноутбуком. При этом допускается использование зарядного устройства с выходным максимальным током больше чем потребляет ноутбук. Например: на ноутбуке написано 19v 3.42а , следовательно к нему подойдут зарядные устройства с характеристиками 19v 3.42a, 19v 4.74a, 19v 6.3a, 19v 7.7а и даже с током 9,5а. Это не повредит ни ноутбуку, ни батареи. Все дело в том что ток указанный на зарядном устройстве- это максимальный ток , который может оно выдать. Ноутбук же в разные моменты времени потребляет по разному, когда больше , когда меньше. Т.е. ток в первую очередь зависит от нагрузки — ноутбука. Ну а зарядом батареи управляет специальный контроллер, который сам регулирует необходимый ток зарядки.
Ниже представлена таблица с основными параметрами зарядок для ноутбуков разных производителей:
| Производитель | Выходное напряжение, В (Вольт) | Ток нагрузки, а (Ампер) | Размеры штекера, мм |
| ASUS | 9. 5v 12v 15v 19v 19.5v 5v 12v 15v 19v 19.5v | 1.2a 1.75a 2.1a 2.37a 3a 3.42a 4.74a 6.32a 7.1a 7.7a 9.5a | 5.5×2.5 самый популярный 2.5×0.7 4×1.35 4.5×3.0 3×1.1 4.8×1.7 M-Plug (квадратный) |
| Acer, Packard Bell, eMachines | 12v 19v | 1.5a 2.15a 2.37a 3.42a 4.74a 6.32a | 5.5×1.7 3×1.0 |
| Dell | 19.5v | 2.31a 3,34a 4.62a 6.7a | 7.4×5.0 с иглой 4.5×3.0 с иглой 4.0×1.7 |
| Hewlett Packard, Compaq | 18.5v 19v 19.5v | 1.58a 2.05a 2.31a 3.33a 4.62a 4.74a 6.15a 6.5a | 7.4×5.0 с иглой 4.5×3.0 с иглой 4.8×1.7 для ENVY 4.8×1.7 для старых HP 4×1.7 |
| Samsung | 19v | 2.1a 3.16a 4.74a | 5,5х3,0 со штырём 3.0×1.0 |
| Lenovo | 19v, 20v | 2.25a 3.42a 3.25a 4. 5a 4,74a 6.75a 5a 4,74a 6.75a | 5.5×2.5 Прямоугольный типа USB 7.9×5.5 с иглой 4×1.7 |
| Toshiba | 15v 19v | 3.42a 3,95a 4.74a 5a | 5.5×2.5 6,3×3.0 |
| Sony | 19.5v | 2.3a 3.3a 3.9a 4.7a | 6.5×4.4 |
Если у вас возникли трудности при подборе зарядки для вашего ноутбука, вы всегда можете обратиться к нам за помощью: проверим вашу старую зарядку и подберем новую. Здесь: наши контакты.
Также в нашем каталоге вы можете выбрать и заказать необходимую вам зарядку.
Пишите нам в нашу группу в контакте VK/Shift74.
Ноутбук
подключен к сети, но не заряжается? 5 шагов для решения ваших проблем
Ноутбук подключен к сети, но не заряжается? 5 шагов для решения ваших проблем
твойкомпьютергай
29 июля 2020 г.

15:37
0 комментариев
Недавно у нас было довольно много людей, которые приносили свои ноутбуки, которые не заряжались. Очевидно, что вы не сможете долго пользоваться своим компьютером, когда он перестанет заряжаться! Иногда проблема очевидна сразу, иногда нет. Вот 5 шагов, чтобы выяснить, что может быть не так. Если у вас ноутбук Dell, Lenovo, HP, Acer или Apple, эти советы должны вам помочь.
1. Проверьте физические кабельные соединения
Это довольно очевидный шаг, но иногда именно он вызывает проблему! Убедитесь, что кабель для зарядки ноутбука надежно вставлен в порт зарядки ноутбука. Не забудьте также проверить соединение, в котором шнур питания подключается к зарядному устройству. Он мог разболтаться, если бы кто-то споткнулся о него.
Проверьте, надежно ли подключен шнур к электрической розетке, и попробуйте использовать другую розетку, если текущая не работает. Вы также можете подключить что-то еще (зарядное устройство для телефона, лампу или любой другой прибор), чтобы проверить, идет ли электричество.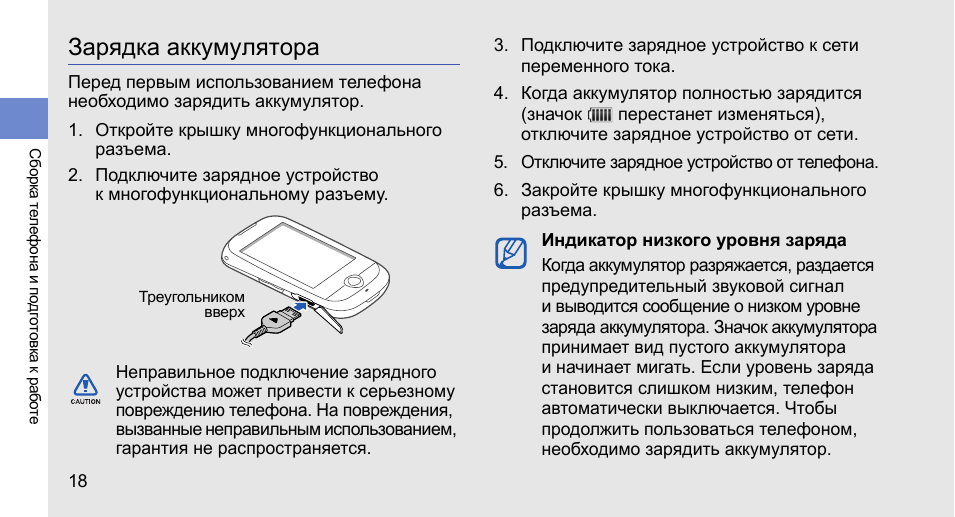
2. Извлеките аккумулятор и подключите к источнику питания
Неисправный аккумулятор может вызвать проблемы с зарядкой. Если в вашем ноутбуке съемный аккумулятор, выключите компьютер (если он еще не разряжен), а затем полностью извлеките аккумулятор. Удерживайте кнопку питания в течение нескольких секунд, чтобы сбросить оставшийся заряд в системе. После этого подключите зарядное устройство и попробуйте включить ноутбук. Кстати, это иногда помогает, если ваш ноутбук вообще не включается или зависает с черным экраном.
Если работает нормально, то проблема с аккумулятором. Вставьте аккумулятор обратно в отсек и убедитесь, что все контакты выровнены. Если это не решит проблему, скорее всего, у вас разряжена батарея, которую необходимо заменить.
В настоящее время аккумуляторы большинства ноутбуков находятся внутри, и если вы не чувствуете себя уверенно, разбирая ноутбук, лучше всего отнести его в мастерскую по ремонту компьютеров.
3. Убедитесь, что вы используете правильное зарядное устройство и порт
Затем убедитесь, что вы используете правильное зарядное устройство и его достаточно для включения ноутбука.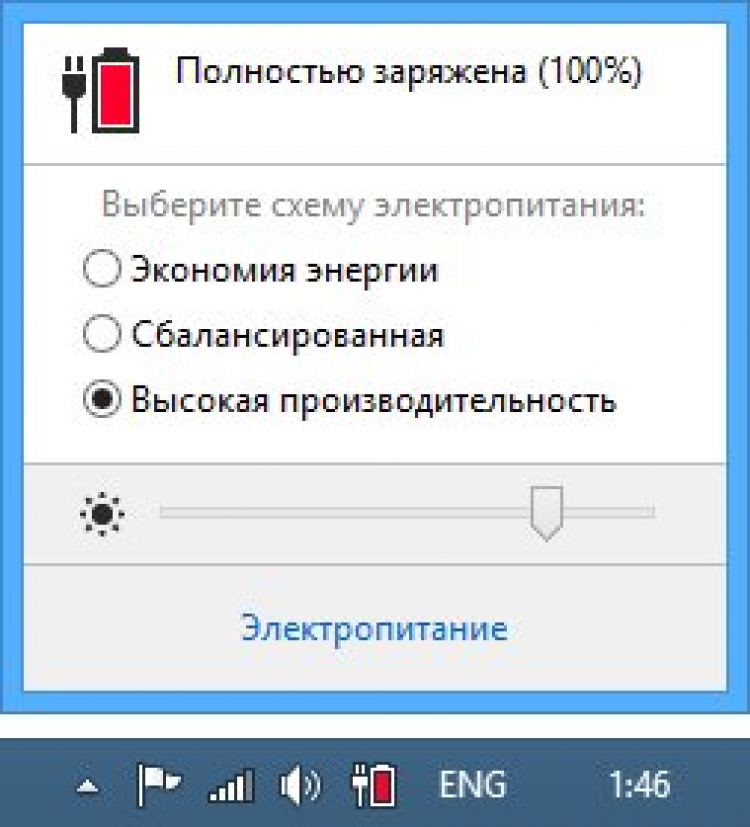 Ноутбуки Dell и HP часто имеют похожие зарядные порты. Тошиба и Асус тоже самое. То, что зарядное устройство подходит, не означает, что оно правильное.
Ноутбуки Dell и HP часто имеют похожие зарядные порты. Тошиба и Асус тоже самое. То, что зарядное устройство подходит, не означает, что оно правильное.
В новых ноутбуках иногда есть зарядное устройство USB Type C (круглый разъем, аналогичный тому, что есть в новых телефонах). Некоторые из этих портов предназначены только для передачи данных, а другие можно использовать для зарядки ноутбука.
Затем проверьте, обеспечивает ли зарядное устройство достаточную мощность. Типичные блоки питания для ноутбуков имеют мощность 45 Вт, 65 Вт и 90 Вт. Чем больше и мощнее ваш ноутбук, тем больший блок питания ему понадобится.
Для достижения наилучших результатов следует использовать оригинальное зарядное устройство, входящее в комплект поставки ноутбука. Дешевые и поддельные зарядные устройства из интернет-магазинов и TradeMe могут испортить аккумулятор и нанести непоправимый ущерб, особенно ноутбукам Apple.
4. Проверьте кабель и порты на наличие повреждений
Проверьте шнур питания по всей длине на наличие износа или других повреждений. Если ваш адаптер питания работает только тогда, когда он вставлен или удерживается под определенным углом, скорее всего, проблема в изношенном шнуре. Если ваше зарядное устройство не выглядит целым или пахнет горящим пластиком, немедленно замените его, пока оно не стало пожароопасным. Вы только посмотрите на это!
Если ваш адаптер питания работает только тогда, когда он вставлен или удерживается под определенным углом, скорее всего, проблема в изношенном шнуре. Если ваше зарядное устройство не выглядит целым или пахнет горящим пластиком, немедленно замените его, пока оно не стало пожароопасным. Вы только посмотрите на это!
Пожалуйста, не пытайтесь исправить это изолентой. Зарядки дешевые.
Далее взгляните на зарядный порт. Не должно быть мусора или торчащих металлических штифтов. Зарядное устройство должно плотно прилегать и оставаться подключенным, когда вы перемещаете ноутбук. Говоря об этом, оставьте немного провисания в кабеле и не подвергайте ненужной нагрузке зарядный порт. Не позволяйте блоку зарядного устройства свисать со стола, так как это приведет к вытягиванию разъема и со временем может привести к выходу из строя зарядного порта.
Зарядный порт поврежден и нуждается в замене
5. Попробуйте другое зарядное устройство
Если ничего не помогает, пришло время попробовать другое зарядное устройство. Вероятно, вы можете одолжить один у друга, чтобы посмотреть, работает ли он. Если у вас нет под рукой, приходите к нам. У нас есть десятки различных зарядных устройств для ноутбуков всех марок, и мы можем вам помочь.
Вероятно, вы можете одолжить один у друга, чтобы посмотреть, работает ли он. Если у вас нет под рукой, приходите к нам. У нас есть десятки различных зарядных устройств для ноутбуков всех марок, и мы можем вам помочь.
MacBook не заряжается! Как починить MacBook, который не заряжается
Если ваш MacBook Pro или MacBook Air не заряжается или не работает зарядное устройство, работа устройства может стать гонкой на время, поскольку батарея разряжается. В этой статье мы рассмотрим возможные причины, по которым ваш ноутбук Mac может не заряжаться, и как это можно исправить.
Мы также рассмотрим, что делать, если ваш ноутбук Apple не держит заряд и если его время автономной работы намного меньше, чем рекламирует Apple.
Почему мой MacBook не заряжается?
Может быть простая причина, по которой ваш MacBook Air или Pro не заряжается. Начните с этих простых проверок, чтобы установить, в чем проблема:
- Мы должны спросить… Действительно ли MacBook подключен к сети? Отсоедините зарядный кабель от ноутбука и снова подключите его.

- Проверьте также штепсельную розетку. Розетка включена? Попробуйте использовать другую настенную розетку. Мы знаем, что все это звучит немного банально, но перепроверьте еще раз, прежде чем идти дальше.
- Убедитесь, что адаптер питания подключен правильно. Каждый адаптер для ноутбука Apple состоит из двух частей: квадратного адаптера со съемной вилкой, которая подключается к стене, и зарядного кабеля. Разъедините две части и соедините их вместе.
- Как выглядит ваш адаптер Apple? Он в первозданном состоянии или на кабеле есть разрывы? Адаптер как-то обесцвечивается? Выглядит сгоревшим? Если это так, попробуйте другой адаптер (одолжите его у друга или спросите в магазине Apple).
- Убедитесь, что вы используете правильный адаптер питания и кабель. Например, у вас может быть Mac, который заряжается через USB-C, но не все кабели USB-C одинаковы. Некоторые из них нельзя использовать для зарядки. Существуют также различные типы кабелей MagSafe, которые могут потребоваться вашему Mac для зарядки — существует не менее трех версий MagSafe для Mac.
 Вы должны убедиться, что используете правильный. Смотрите наши
Вы должны убедиться, что используете правильный. Смотрите наши
руководство по MagSafe. В идеале вам следует использовать зарядное устройство, поставляемое с вашим Mac, включая прилагаемый блок питания. - Говоря о блоке питания, он перегревается? Если адаптер питания сильно нагревается, он может не работать. Убедитесь, что он ничем не закрыт.
- Проверьте порт питания на ноутбуке Apple на наличие пыли. Это может помешать разъему установить чистое соединение с Mac и помешать вам правильно зарядить его.
Приведенные выше проверки могут помочь вам решить проблему. Но если они не работают, мы рекомендуем вам выполнить следующие шаги.
Обновите программное обеспечение
Когда Apple выпустила обновление macOS Monterey 12.2, похоже, была внесена ошибка, из-за которой некоторые батареи Mac очень быстро разряжались в спящем режиме. Было обнаружено, что проблема связана с проблемой с Bluetooth и последующим
Обновление macOS 12.2.1 решило проблему с разрядкой аккумулятора.
Из приведенных выше примеров становится ясно, что иногда обновление программного обеспечения может решить проблемы с зарядкой вашего Mac.
Убедитесь, что на вашем Mac установлена самая последняя версия программного обеспечения macOS. Перейдите в «Системные настройки»> «Обновление программного обеспечения», чтобы проверить.
Узнайте, был ли отозван ваш Mac
Проверьте, был ли отозван ваш Mac, особенно аккумулятор. У нас есть подробности о
Программы восстановления и восстановления MacBook здесь.
Летом 2019 года Apple отозвала некоторые MacBook Pro из-за опасений по поводу перегрева батареи. Нажмите на ссылку, чтобы получить информацию о
Отзыв аккумуляторов MacBook Pro 15 дюймов для устройств, проданных в период с 2015 по 2017 гг.
подробности здесь.
Зарядное устройство для вашего Mac также может быть отозвано. Apple имеет
отозвал некоторые из своих розеток из-за соображений безопасности, узнайте, не пострадали ли ваши.
Исключив все вышеперечисленное, вы можете начать работу над более сложными исправлениями.
У нас есть отдельная статья, где мы
обсудить все, что вам нужно знать о ремонте продуктов Apple.
Сброс аккумулятора
Способ сброса аккумулятора MacBook, MacBook Pro или MacBook Air будет зависеть от возраста вашего Mac и от того, установлен ли в нем чип Intel или Apple внутри.
Если он достаточно старый, чтобы иметь съемный аккумулятор (маловероятно, если он был куплен после 2012 года), вы можете извлечь аккумулятор. После этого отключите адаптер питания и удерживайте кнопку питания в течение 10 секунд, прежде чем заменить аккумулятор, а затем снова подключить адаптер питания. Перезапуск Mac должен решить проблему.
Но маловероятно, что ваш Mac имеет съемную батарею, так как же сбросить батарею? В этом случае вам нужно будет сбросить SMC, что означает контроллер управления системой, чип на логической плате вашего Mac, который управляет питанием.
Сброс SMC
Сброс SMC может решить проблемы, связанные с батареей и питанием, однако процесс сброса SMC отличается в зависимости от возраста вашего Mac.
Это шаги, которые необходимо выполнить, если на вашем Mac установлен процессор Intel.
- Выключите MacBook.
- Подключите адаптер питания.
- Удерживайте нажатыми Control + Shift + Option/Alt и кнопку питания примерно четыре секунды. Затем отпустите все четыре вместе.
- Нажмите кнопку питания, чтобы снова запустить Mac.
Если у вас Apple Silicon Mac — с M1, M1 Max или M1 Pro внутри вы не сможете сбросить SMC, потому что нет контроллера управления системой — все функции, которые раньше выполнялись чипом, теперь встроенный в процессор M1. Это не означает, что вы застряли и не можете «сбросить» все: все, что вам нужно сделать, это выключить и снова включить Mac, согласно Apple.
Если вы хотите узнать больше, прочтите полное руководство по
сброс SMC. Также см:
Как починить Мак.
Проверьте, не неисправна ли ваша батарея
Как мы объясняем в
Как проверить аккумулятор MacBook На самом деле довольно просто проверить аккумулятор MacBook, чтобы узнать, нуждается ли он в замене. Это может быть проблемой, если батарея вашего MacBook не заряжается или разряжается слишком быстро.
Это может быть проблемой, если батарея вашего MacBook не заряжается или разряжается слишком быстро.
Щелкните значок аккумулятора в строке меню. Если он говорит «Обслуживание батареи», вам, вероятно, нужно заменить батарею. Аккумулятор устарел и больше не держит заряд, как раньше.
Обратитесь в сервисное обслуживание Mac
Если приведенный выше совет не помогает, вам следует отнести свой MacBook в Apple (или торговому посреднику Apple, который является авторизованным поставщиком услуг Apple) для обслуживания и, возможно, даже подумать о замене аккумулятора.
Вам необходимо выяснить, соответствует ли ваш Mac требованиям Apple для обслуживания. Это зависит от того, находится ли Mac на гарантии или у вас есть AppleCare. Вот как проверить, застрахованы ли вы:
- Нажмите
здесь, чтобы перейти на веб-сайт обслуживания и поддержки Apple. - Введите свой серийный номер (его можно найти, щелкнув меню Apple > «Об этом Mac»).
- Докажи, что ты не робот.

Вы попадете на страницу, где объясняется, какое у вас покрытие. В нашем случае это указывает на то, что может применяться закон о защите прав потребителей, и предлагает поговорить с консультантом.
Если у вас есть Apple Cover или на ваш Mac все еще распространяется гарантия, вы можете легко организовать ремонт.
Просто просмотрите варианты здесь. Мы предлагаем «Запуск» или «Питание» > «Советы по зарядке» или «Устранение неполадок». Вы увидите варианты «Поговорить со службой поддержки Apple», запланировать звонок, начать сеанс чата или отдать в ремонт.
У нас есть эта статья о
получить ремонт Mac. Мы также смотрим руководство по ремонту Mac своими руками и сколько времени занимает ремонт Apple и сколько он стоит.
Другие советы по устранению неполадок с аккумулятором Mac
Надеюсь, вышеизложенное помогло вам решить проблемы с зарядкой аккумулятора MacBook. Существует несколько способов продлить срок службы батареи, чтобы избежать подобных проблем в будущем, а также настройки, которые вам, возможно, придется изменить, если вы обнаружите, что батарея по-прежнему не заряжается.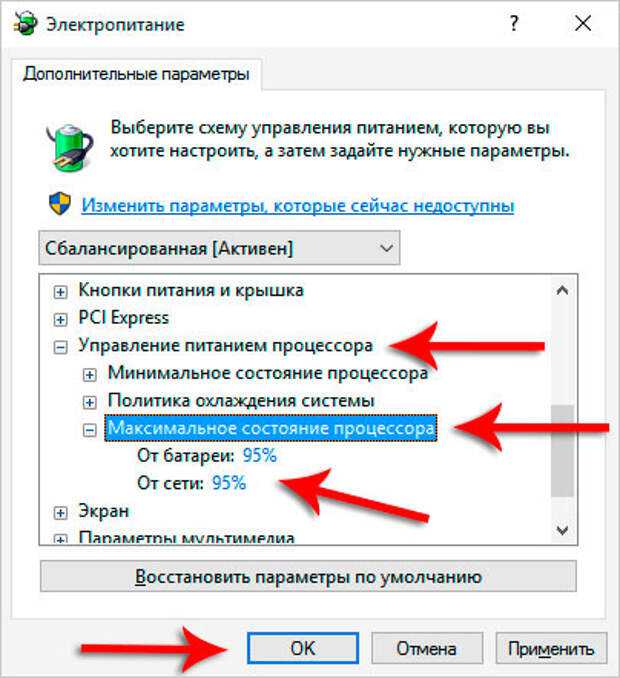
Сохраните аккумулятор с помощью настроек энергосбережения
Если вы зайдете в «Системные настройки» на своем ноутбуке Mac и нажмете «Энергосбережение» (в более старых версиях macOS) или «Аккумулятор», вы увидите параметры, которые помогут вам максимально эффективно использовать свой MacBook. батарея. Либо щелкните правой кнопкой мыши значок батареи и выберите «Настройки батареи».
В macOS Monterey это включает в себя много информации и инструментов, которые могут помочь вам сохранить вашу батарею, в том числе Оптимизированную зарядку батареи, которая является предустановкой, которая уменьшает старение вашей батареи, избегая зарядки выше 80% в зависимости от вашего обычного поведения.
Конечно, такое поведение может заставить вас задаться вопросом, почему ваш Mac не заряжается! Вполне может быть, что ваш Mac не заряжается, потому что он уже заряжен на 80%, и Apple решила, что вам не нужно полностью заряжать Mac. Конечно, если это проблема, вы можете легко отключить Оптимизированную зарядку аккумулятора. Просто снимите флажок рядом с этой опцией.
Просто снимите флажок рядом с этой опцией.
Батарея разряжается слишком быстро
Если батарея вашего MacBook продолжает разряжаться или просто не держит заряд так долго, как раньше, вам следует проверить несколько вещей.
В первую очередь нужно убедиться, что ваши настройки не разряжают аккумулятор (как подробно описано ниже). Мы также предлагаем вам проверить, не отзывается ли MacBook (как упоминалось выше).
- Откройте «Системные настройки» и выберите «Аккумулятор» (или в более ранних версиях macOS Energy Saver). Это похоже на настройки энергосбережения, здесь вам нужно убедиться, что ползунки «Сон» и «Сон дисплея» не сдвинуты полностью вправо (установлено значение «Никогда»).
- Убедитесь, что ползунки максимально смещены влево.
Не оставляйте Mac постоянно включенным
Эти настройки экономии заряда аккумулятора предназначены для решения проблемы слишком частой зарядки аккумуляторов до полной емкости. Но если у вас старый Mac или вы не используете новую версию macOS, лучший совет — не оставлять Mac постоянно подключенным к сети.


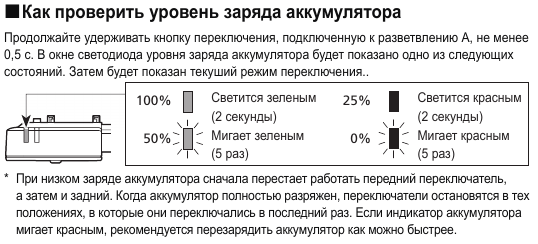
 Вы должны убедиться, что используете правильный. Смотрите наши
Вы должны убедиться, что используете правильный. Смотрите наши