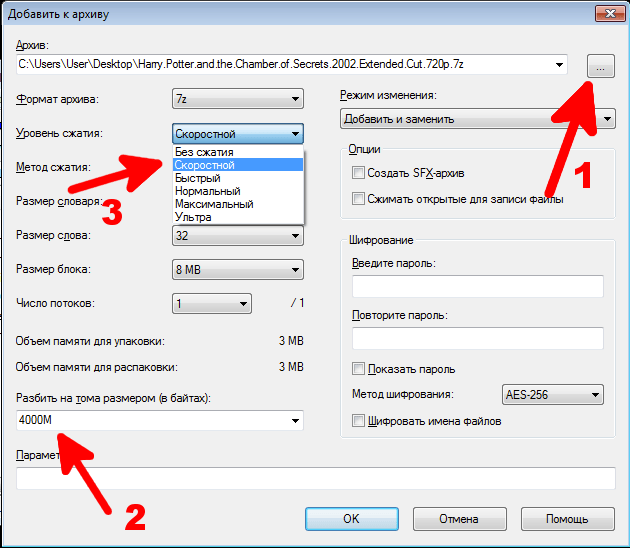Почему нельзя на флешку записать больше 4 гб: Как скинуть большой файл на флешку? Преобразование флешки в файловою систему NTFS.
Содержание
Как отформатировать USB-накопитель — Kingston Technology
сен 2021
Персональное хранилище
Мобильный образ жизни
USB Flash Drives
Блог Главная
Большинство пользователей компьютеров не задумываются о форматировании USB-накопителя, потому что в основном накопители поставляются уже отформатированными и готовы к большинству вариантов использования. Однако может наступить момент, когда вам потребуется полностью стереть все данные на накопителе или сделать его совместимым с компьютером другого типа, отличного от того, для которого он уже был отформатирован. Если вы когда-либо сталкивались с тем, что флеш-накопитель работает на ПК и не работает на компьютере Mac или наоборот, то обычно в этом виновато форматирование накопителя. В этой статье объясняется, как отформатировать накопитель в ОС Windows и Mac OS версии 10 и выше.
Что такое форматирование?
Форматирование — это процесс подготовки устройства хранения, такого как жесткий диск, твердотельный накопитель, флеш-накопитель и т. д., для хранения информации. При его выполнении создается файловая система, которая систематизирует данные и позволяет максимально увеличить пространство для ваших файлов. Обычно накопитель форматируется, когда предполагается использовать новую операционную систему или требуется дополнительное пространство.
д., для хранения информации. При его выполнении создается файловая система, которая систематизирует данные и позволяет максимально увеличить пространство для ваших файлов. Обычно накопитель форматируется, когда предполагается использовать новую операционную систему или требуется дополнительное пространство.
Есть два типа форматирования USB-накопителя:
- Быстрое форматирование. Удаляет таблицу файловой системы и корневую папку. Этот вариант часто используется для USB-накопителей, чтобы эффективно освободить доступное пространство для передачи или хранения других файлов. Это не самый безопасный способ удаления файлов, потому что данные все еще можно восстановить с помощью инструментов восстановления данных.
- Полное форматирование. Выполнит сканирование на наличие сбойных секторов и запишет нули во все сектора, что навсегда удалит все данные. Это действие может занять много времени (в зависимости от емкости накопителя).
Варианты файловой системы
При форматировании накопителя важно понимать, какие варианты форматирования доступны для вашего варианта использования, чтобы достичь оптимальных результатов.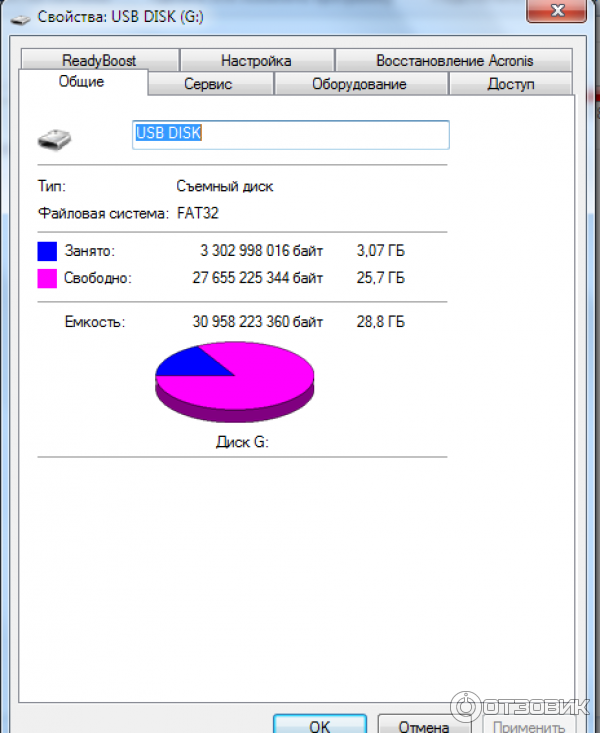 Файловые системы, наиболее часто используемые в USB-накопителях:
Файловые системы, наиболее часто используемые в USB-накопителях:
- FAT32— распространенный вариант, потому что он распознается операционными системами и Mac, и Windows. Однако он не обеспечивает безопасности и ограничивает размер файлов до 4 ГБ. Большинство USB-накопителей изначально имеют файловую систему FAT32. Это наиболее совместимая файловая система для старых и современных компьютеров (ПК и Mac), а также для игровых консолей и других устройств с портом USB.
- exFAT— идеальная файловая система для USB-накопителей. Она не имеет ограничения в 4 ГБ на размер файла и совместим с большинством операционных систем Windows и Mac. Для правильного чтения и записи данных на USB-накопитель с файловой системой exFAT более старые операционные системы может потребоваться обновить.
- Формат NTFS — это предпочтительная файловая система, используемая в ОС Windows по умолчанию для внутренних накопителей, на которых работает операционная система или которые используются в качестве дополнительного накопителя.
 Она поддерживает гораздо больший максимальный размер файлов, но в Mac OS X доступна только для чтения (если не установить стороннюю утилиту чтения/записи NTFS).
Она поддерживает гораздо больший максимальный размер файлов, но в Mac OS X доступна только для чтения (если не установить стороннюю утилиту чтения/записи NTFS). - Mac OS Extended является стандартным решением для пользователей Mac и поддерживает самый большой максимальный размер файла из всех вариантов. Используйте эту опцию только в том случае, если накопитель будет использоваться только в Mac OS. ОС Windows не сможет обнаружить эту файловую систему без сторонней утилиты.
Доступны инструменты, позволяющие использовать NTFS на Mac (Fuse) или HFS на ПК (HFSExplorer). Еще один вариант для тех, кто регулярно использует и Windows, и Mac OS, заключается в том, чтобы разбить накопитель на разделы и отформатировать отдельную часть накопителя для каждой ОС.
Форматирование накопителей в ОС Windows
- Вставьте USB-накопитель в порт USB.
- Откройте Проводник.
- В левой панели щелкните «Этот компьютер».
- В разделе «Устройства и диски» щелкните правой кнопки флеш-накопитель и выберите опцию «Форматировать».

- В раскрывающемся меню «Файловая система» выберите нужную опцию.
- В раскрывающемся меню «Размер кластера» используйте вариант по умолчанию.
- В поле «Метка тома» подтвердите имя накопителя, которое будет показано в Проводнике. Например, KingstonUSB.
- В разделе «Параметры форматирования» выберите опцию «Быстрое форматирование» или не выбирайте ее (в зависимости от варианта использования).
- Нажмите кнопку «Пуск».
- Нажмите кнопку «Да».
- После завершения форматирования USB-накопитель можно будет использовать для хранения документов, изображений, видео и других файлов на съемном носителе.
Форматирование накопителей в Mac OS версии 10 и выше
- Вставьте USB-накопитель в порт USB.
- Запустите приложение «Дисковая утилита» (выберите Приложения > Утилиты > Дисковая утилита).
- Выберите USB-накопитель из списка слева.
- Вверху выберите «Стереть».
- Введите «Имя» накопителя и выберите «Формат» (файловая система).

- Выберите «Стереть».
- После завершения нажмите «Готово».
- После завершения форматирования USB-накопитель можно будет использовать для хранения документов, изображений, видео и других файлов на съемном носителе.
Заключение
Форматирование USB-накопителя может быть отличным вариантом, если вы хотите быстро и эффективно стереть данные с накопителя или использовать флеш-накопитель в другой операционной системе. Выделив время на форматирование USB-накопителя, вы в конечном итоге оптимизируете его производительность.
#KingstonIsWithYou
Выберите линейку продукции
- USB
- SSD
Фильтр
Filters
Applied
Сортировать по
Название — от A до Z
- Дизайн с подвижным колпачком
- Цвет в соответствии с емкостью
- Совместимость с USB 3.
 2 Gen 1
2 Gen 1 - 32 ГБ, 64 ГБ, 128 ГБ, 256 ГБ
- Цветное кольцо для крепления к брелоку для ключей
- Совместимость с USB 3.2 Gen 1
- 32ГБ, 64ГБ, 128ГБ, 256ГБ
- Стильный металлический корпус, конструкция без колпачка
- Производительность USB 3.2 1-го поколения
- 32, 64, 128, 256 ГБ
- До 200 МБ/с при чтении, 60 МБ/с при записи
- Высокопроизводительный USB-накопитель Type-C и Type-A
- USB 3.
 2 Gen 2
2 Gen 2 - 256 ГБ, 512 ГБ, 1 ТБ
- До 1000 МБ/с (чтение), 900 МБ/с (запись)
- Интерфейс USB-C для ПК и мобильных устройств
- Совместимость с USB 3.2 Gen 1
- 64ГБ, 128ГБ, 256ГБ
- Портативное хранилище USB Type-C
- Производительность USB 3.2 Gen 1
- 64ГБ, 128ГБ, 256ГБ
- До 200МБ/с (чтение)
- Компактный и надежный USB-накопитель Type-C
- Производительность USB 3.
 2 Gen 1
2 Gen 1 - 32ГБ, 64ГБ, 128ГБ, 256ГБ
- До 200МБ/с чтение, 60МБ/с запись
- Миниатюрная конструкция с металлическим корпусом без колпачка
- USB 3.2 Gen 1
- 64 ГБ, 128 ГБ, 256 ГБ
- До 200 МБ/с (чтение)
- Двойной интерфейс USB Type-C и Type-A
- USB 3.2 Gen 1
- 64 ГБ, 128 ГБ, 256 ГБ
- До 200 МБ/с (чтение)
- Безопасность потребительского уровня
- Аппаратное шифрование XTS-AES
- Автоматическое резервное копирование в личное облачное хранилище
- USB 3.
 2 Gen 1
2 Gen 1 - 16 ГБ, 32 ГБ, 64 ГБ, 128 ГБ
- До 145 МБ/с (чтение), 115 МБ/с (запись)
- Безопасность бизнес-уровня
- 256-битное шифрование XTS-AES
- Доступны накопители USB Type-A и Type-C
- USB 3.2 Gen 1
- 8 ГБ, 16 ГБ, 32 ГБ, 64 ГБ, 128 ГБ, 256 ГБ
- До 250 МБ/с (чтение), 180 МБ/с (запись)
- Безопасность военного уровня
- Сертификация FIPS 140-3 уровня 3 (ожидается)
- Независимость от устройства/ОС
- Опция нескольких PIN-кодов
- 8 ГБ, 16 ГБ, 32 ГБ, 64 ГБ, 128 ГБ
- До 145 МБ/с (чтение) и 115 МБ/с (запись)
- Повышенный уровень безопасности
- Доступна модель Managed
- 4 ГБ, 8 ГБ, 16 ГБ, 32 ГБ, 64 ГБ, 128 ГБ
- Скорости USB 3.
 1 Gen 1
1 Gen 1
- Встроенный в накопитель крипточип
- USB 3.1 Gen 1 (USB 3.0)
- 4 ГБ, 8 ГБ, 16 ГБ, 32 ГБ, 64 ГБ, 128 ГБ
- До 230 МБ/с (чтение), 240 МБ/с (запись)
- Защита с помощью сложного пароля или парольной фразы
- 256-битное шифрование XTS-AES
- USB 3.1 Gen 1 (USB 3.0)
- 4 ГБ, 8 ГБ, 16 ГБ, 32 ГБ, 64 ГБ, 128ГБ
- До 250МБ/с (чтение), 85 МБ/с (запись)
- Дизайн с подвижным колпачком
- Флеш-накопитель с интерфейсом USB Type-A
- Совместимость с USB 3.
 2 Gen 1
2 Gen 1 - 64 ГБ, 128 ГБ, 256 ГБ
Загрузить еще
No products were found matching your selection
Как отформатировать флешку в FAT32 объемом более 32Гб
Всем привет! Сегодняшняя статья посвящена тому, как отформатировать флешку в FAT32. Файловая система FAT32 является устаревшей, но тем не менее иногда возникают ситуации, когда необходимо отформатировать флешку именно в этой файловой системе.
Дело в том, что файловая система FAT32 в отличии от более современной и надежной файловой системы NTFS читается практически на любом устройстве с usb портом (автомагнитола, холодильник, телевизор и так далее). Также может потребоваться отформатировать флешку в FAT32 при прошивки BIOS компьютера.
Содержание
- Форматирование через графический интерфейс Windows
- Форматирование с помощью командной строки
- Форматируем флешку более 32 Гб в FAT32
Форматирование через графический интерфейс Windows
Самый простой способ отформатировать флешку в FAT32 это сделать это прямо в интерфейсе Windows.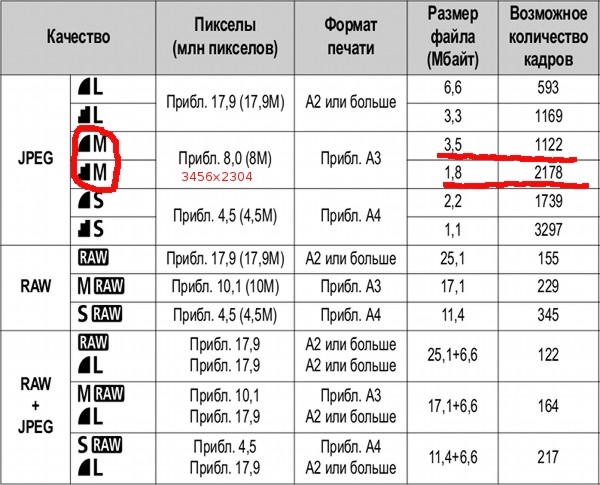
Вставьте флешку в компьютер или ноутбук и нажмите «Мой компьютер» на рабочем столе. После этого кликните правой кнопкой мыши на диске с флешкой и выберите «Форматировать».
У вас откроется окно форматирования. Здесь нужно выбрать файловую систему FAT32. Размер кластера можно выбрать стандартный или к в нашем случае 8192 байта.
В графе «Метка тома» вы можете указать наименование флешки (например My Flash) либо оставить поле пустым.
Как правило люди ставят галку напротив графы «быстрое форматирование (очистка оглавления)». В этом режиме флешка отформатируется намного быстрее. Однако, полное форматирование (когда галка снята) позволит более качественно отформатировать флешку.
После выбора всех параметров нажмите «Начать». Запустится процесс форматирования.
По окончанию вы увидите сообщение, что форматирование завершено.
Форматирование с помощью командной строки
Для входа в командную строку Windows нажмите «Пуск» — «Все программы» — «Стандартные» и выберите там «Командная строка».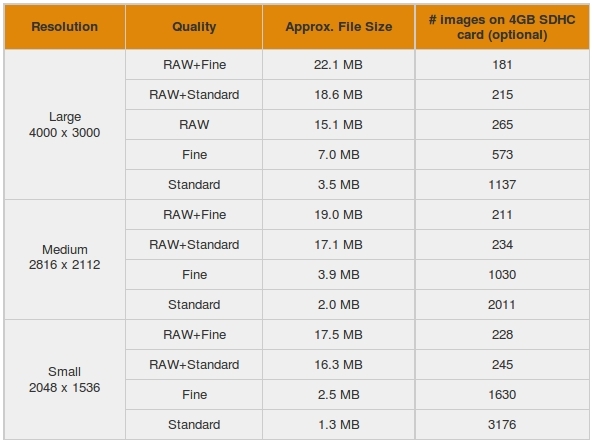 Или нажмите комбинацию клавиш Win+R, напишите cmd и нажмите «ОК».
Или нажмите комбинацию клавиш Win+R, напишите cmd и нажмите «ОК».
У вас должна открыться командная строка.
Напишите в ней следующую строку:
format /FS:FAT32 K: /q /V:My_Fleshka
В данной строке
/FS:FAT32 — указываем форматирование в FAT32
K: — буква флешки (его можете посмотреть в «Моем компьютере»)
/q — выбираем быстрое форматирование (чтобы выбрать полное форматирование, просто не пишите эту команду)
/V:My_Fleshka — имя тома
Форматируем флешку более 32 Гб в FAT32
Файловая система FAT32 имеет ограничение на размер файла в 4 Гб. Если вам нужно записать на флешку файл больше 4 Гб, то следует использовать файловую систему NTFS.
Также стандартные средства формтирования Windows описанные выше не позволяют отформатировать флешку в FAT32 объемом более 32 Гб. Для этого следует использовать специальную программу FAT32Format.
Запустите программу. Выберите нужную флешку и имя тома (volume label).
Для быстрого форматирования нажмите галку «quick format», для полного форматирования снимите главку.
Нажмите «Start».
Предлагаю вам также ознакомиться с обучающим видео, как отформатировать флешку в FAT32.
Если у вас остались вопросы задавайте их в комментариях, с радостью помогу всем желающим.
Почему я не могу передать больше 4 ГБ?
Раздел FAT32 также должен быть меньше 8 ТБ, что, по общему признанию, является меньшим ограничением, если вы не используете диски сверхбольшой емкости. Следовательно, из-за ограничения размера файла FAT32 невозможно управлять (копировать, перемещать, сохранять или передавать) файлом размером 4 ГБ на любом диске, отформатированном в файловой системе FAT32.
Запрос на удаление
|
Посмотреть полный ответ на easyus. com
com
Почему я не могу передавать файлы размером более 4 ГБ?
Если вы не можете копировать большие файлы на классические USB-устройства, проблема может заключаться в файловой системе на флэш-накопителе, установленной по умолчанию, FAT32. Форматирование флэш-накопителя позволяет переключить существующую файловую систему на exFAT, способную хранить файлы размером более 4 ГБ.
Запрос на удаление
|
Просмотреть полный ответ на usbmemorydirect.com
Как я могу передавать файлы размером 4 ГБ через Интернет?
Как отправлять большие файлы
- Загрузите файлы в облачное хранилище. Загрузка файлов в облачное хранилище — отличный способ передачи больших файлов, таких как фотографии и видео. …
- Сжать файлы. Еще один проверенный способ передачи файлов — их сжатие. …
- Использовать VPN. …
- Флешка USB. …
- FTP. …
- SFTP.
 …
… - ФПС. …
- Совместное использование.
Запрос на удаление
|
Полный ответ см. на comparitech.com
Как отформатировать USB-накопитель объемом более 4 ГБ?
Откройте проводник. На левой панели щелкните правой кнопкой мыши имя вашего USB-накопителя. В меню выберите Формат. В раскрывающемся списке файловой системы выберите exFAT.
932, что составляет 4 гигабайта. Следовательно, FAT32 может поддерживать максимальный размер файла 4 ГБ.
Запрос на удаление
|
Посмотреть полный ответ на winxdvd.com
Как исправить: на карте памяти написано «Файл слишком большой»
Как обойти ограничение 4 ГБ FAT32?
Как обойти ограничение 4 ГБ на FAT32? Вы можете переключить файловую систему на устройстве FAT32 на NTFS или exFAT, чтобы обойти ограничение в 4 ГБ и сохранить большие файлы на устройстве.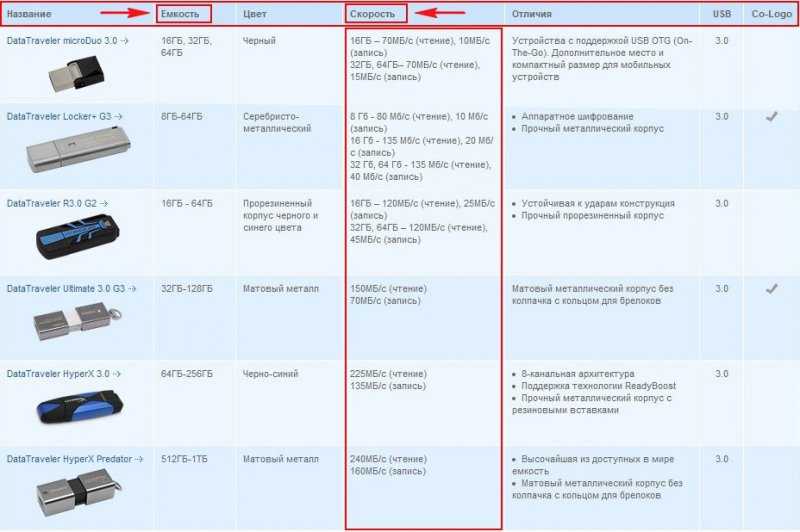 Для внутренних жестких дисков установите файловую систему NTFS. Для внешних жестких дисков или съемных запоминающих устройств установите формат exFAT.
Для внутренних жестких дисков установите файловую систему NTFS. Для внешних жестких дисков или съемных запоминающих устройств установите формат exFAT.
Запрос на удаление
|
Посмотреть полный ответ на easyus.com
Как обойти ограничение размера FAT32?
Способ 2. Преодолеть ограничение размера FAT32 с помощью командной строки
- Нажмите клавишу с логотипом Windows + R, чтобы открыть диалоговое окно «Выполнить».
- Введите cmd, чтобы открыть окно командной строки.
- Введите help convert и нажмите «Enter».
- В командной строке введите convert (буква диска): /fs:ntfs.
Запрос на удаление
|
Посмотреть полный ответ на easyus.com
Как изменить FAT32 на exFAT?
Способ 1. Отформатируйте «FAT32» в «exFAT» в проводнике
- Шаг 1: Откройте проводник, нажав клавиши «Windows» + «E».
- Шаг 2: В Проводнике найдите свой USB-накопитель и щелкните его правой кнопкой мыши.

- Шаг 3: Нажмите «Формат» и выберите «exFAT» в списке «Файловая система».
- Шаг 4: В конце нажмите кнопку «Пуск».
Запрос на удаление
|
Посмотреть полный ответ на recoveryit.wondershare.com
Каков максимальный размер файла для FAT32?
В файловой системе FAT32 используются кластеры меньшего размера, чем в файловой системе FAT, дублируются загрузочные записи и имеется корневой каталог любого размера, который может располагаться в любом месте диска или раздела. Максимально возможный размер файла на томе FAT32 составляет 4 ГБ.
Запрос на удаление
|
Посмотреть полный ответ на sciencedirect.com
Почему файл слишком велик для USB, хотя у меня достаточно места?
у которого есть ограничение на размер файла, который он может иметь. Существует относительно простое решение проблемы максимального размера файла FAT32, когда файл слишком велик для USB-накопителя: вам нужно изменить файловую систему съемного диска с FAT32 на более современную систему, такую как exFAT или NTFS.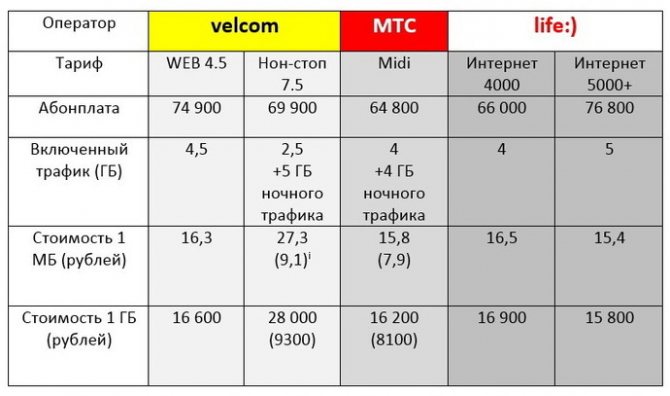
Запрос на удаление
|
Полный ответ см. на сайте winability.com
Как передать более 5 ГБ?
Нет планов — нет платежей. Для каждой отдельной передачи данных до 10 ГБ вы можете использовать SendTransfer бесплатно и без ограничений. Всего за несколько кликов вы можете бесплатно отправлять большие файлы онлайн. SendTransfer позволяет загружать один или несколько документов.
Запрос на удаление
|
Посмотреть полный ответ на sendtransfer.com
Как я могу отправить файл размером 5 ГБ через Интернет?
Вы можете отправлять большие файлы по электронной почте, создав общую ссылку на файл или папку, хранящуюся в Dropbox. В Dropbox наведите указатель мыши на файл или папку, которые хотите отправить по электронной почте, и нажмите «Поделиться», когда он появится.
Запрос на удаление
|
Посмотреть полный ответ на dropbox. com
com
Сколько ГБ мы можем передать?
Бесплатный сервис позволяет отправлять до 2 ГБ, которые вы можете легко использовать! Вы также можете зарегистрировать учетную запись WeTransfer — они на 100% бесплатны и всегда будут такими. Наша учетная запись WeTransfer Pro позволяет хранить колоссальные 200 ГБ файлов и хранилище объемом 1 ТБ с полным контролем передачи. Нажмите здесь, чтобы зарегистрироваться.
Запрос на удаление
|
Посмотреть полный ответ на wetransfer.com
Почему я не могу загрузить более 4 ГБ?
Потому что файловая система, в которой вы отформатировали USB-накопитель (FAT32), не поддерживает файлы размером более 4 ГБ.
Запрос на удаление
|
Посмотреть полный ответ на quora.com
Что делать, если файл слишком велик для передачи?
Чтобы перенести слишком большие файлы на новое устройство, попробуйте 3 способа:
- ① Измените файловую систему целевого устройства на NTFS или exFAT для хранения больших файлов.

- ② Используйте программное обеспечение для передачи файлов, такое как EaseUS Todo PCTrans, для одновременной передачи всех файлов.
- ③ Сожмите все большие файлы и перенесите их.
Запрос на удаление
|
Посмотреть полный ответ на easyus.com
Как увеличить скорость передачи файлов?
Закройте некоторые запущенные приложения. Чем больше приложений запущено на вашем компьютере, тем больше ресурсов использует ваша система. Если вы используете старый компьютер с ограниченными ресурсами, закрытие приложений, которые вам больше не нужны, ускорит передачу данных на внешние устройства и с них.
Запрос на удаление
|
Посмотреть полный ответ на makeuseof.com
Есть ли у exFAT ограничение в 4 ГБ?
exFAT поддерживает больший размер файла и ограничения на размер раздела, чем FAT 32. FAT 32 имеет максимальный размер файла 4 ГБ и максимальный размер раздела 8 ТБ, тогда как вы можете хранить файлы размером более 4 ГБ каждый на флэш-накопителе или SD-карте, отформатированной с помощью exFAT.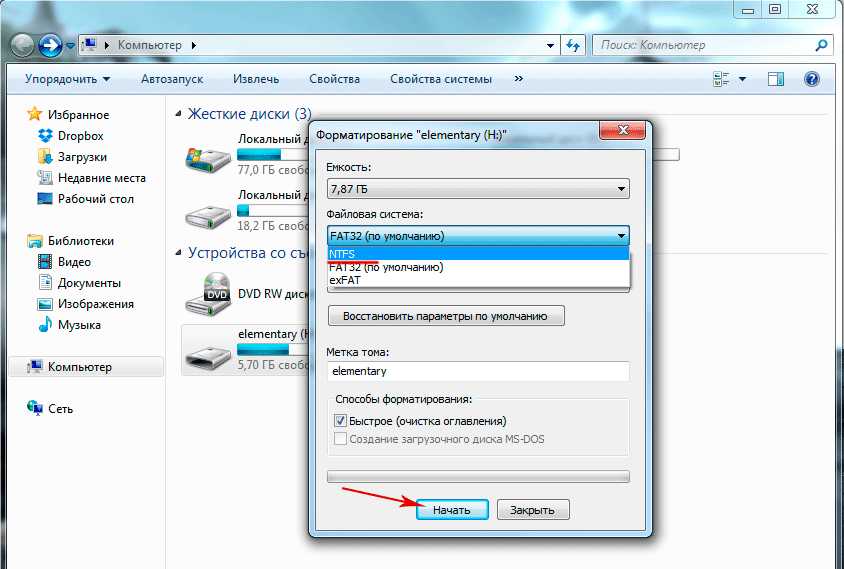 Максимальный размер файла exFAT составляет 16EiB (Exbibyte).
Максимальный размер файла exFAT составляет 16EiB (Exbibyte).
Запрос на удаление
|
Посмотреть полный ответ на hcc-embedded.com
Почему я не могу отформатировать USB в FAT32?
Есть несколько причин, по которым ваш USB-накопитель может не форматироваться в FAT32. Первая причина заключается в том, что размер вашего USB-накопителя может превышать 32 ГБ. В результате его нельзя отформатировать в FAT32. Вторая причина заключается в том, что ваш USB-накопитель мог быть отформатирован с использованием другой файловой системы, например NTFS.
Запрос на удаление
|
Полный ответ см. на сайте easyus.com
Как изменить FAT32 на NTFS?
# 2. Отформатируйте FAT32 в NTFS в разделе «Управление дисками»
- Щелкните правой кнопкой мыши «Этот компьютер» или «Мой компьютер», выберите «Управление».
- Войдите в Диспетчер устройств и нажмите «Управление дисками»
- Откройте «Управление дисками» и щелкните правой кнопкой мыши целевое устройство, выберите «Форматировать».

- Установите «NTFS» для выбранного устройства, отметьте «Быстрое форматирование» и нажмите «ОК» для подтверждения.
Запрос на удаление
|
Посмотреть полный ответ на easyus.com
ExFAT передает быстрее, чем FAT32?
Вообще говоря, диски exFAT быстрее записывают и считывают данные, чем диски FAT32. Вы найдете эталонные тесты в Интернете, если вас интересуют конкретные детали; Flexense имеет тщательное сравнение FAT32, exFAT и NTFS. Почти в каждом тесте из этого сравнения exFAT превосходил FAT32.
Запрос на удаление
|
Посмотреть полный ответ на makeuseof.com
Когда выбрать exFAT вместо FAT32 или NTFS?
В дебатах о exFAT, NTFS и FAT32 NTFS является лучшим форматом для устройств хранения данных с операционной системой Windows. Однако exFAT лучше всего подходит для портативных устройств хранения данных из-за более эффективного управления питанием и памятью.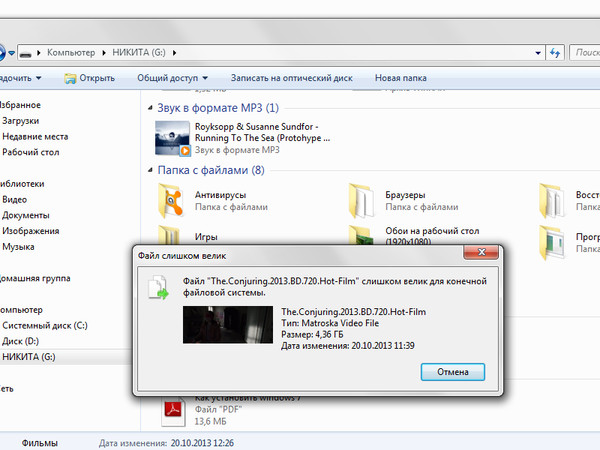 Это также позволяет вам использовать устройство хранения как в Windows, так и в macOS.
Это также позволяет вам использовать устройство хранения как в Windows, так и в macOS.
Запрос на удаление
|
Посмотреть полный ответ на softwaretestinghelp.com
Можно ли использовать exFAT вместо FAT32?
Могу ли я использовать exFAT вместо FAT32? Да, вы можете использовать exFAT для замены FAT32 на большинстве устройств хранения в качестве его файловой системы для передачи данных и т. д. Однако, если вам нужно максимизировать производительность устройств хранения, вы должны установить правильную файловую систему для хранилища другого размера. устройства.
Запрос на удаление
|
Посмотреть полный ответ на easyus.com
Является ли ограничением 4 ГБ FAT32?
Этот предел составляет 4 ГБ-1, или ровно 4 294 967 295 байт. Если файл больше, файловая система FAT32 не может его сохранить, и попытка перенести большие файлы на диск, отформатированный в FAT32, выдает ошибку.
Запрос на удаление
|
Посмотреть полный ответ на winability.com
Можете ли вы отформатировать USB-накопитель емкостью 64 ГБ в FAT32?
Из-за ограничения FAT32 система Windows не поддерживает создание раздела FAT32 на разделе диска размером более 32 ГБ. В результате вы не можете напрямую отформатировать карту памяти объемом 64 ГБ или USB-накопитель в FAT32.
Запрос на удаление
|
Посмотреть полный ответ на easyus.com
Как преобразовать в FAT32 без потери данных?
Управление дисками Windows
Шаг 1. Откройте средство управления дисками и щелкните правой кнопкой мыши диск, который требуется отформатировать. Шаг 2: Выберите «Формат» и нажмите «Да». Шаг 3: Теперь назовите диск и используйте раскрывающееся меню, чтобы изменить файловую систему на «FAT32». Шаг 4: Нажмите «ОК», и диск будет отформатирован в FAT32.
Запрос на удаление
|
Посмотреть полный ответ на recoveryit.wondershare.com
← Предыдущий вопрос
Выйдет ли eFootball 2023 для PS3?
Следующий вопрос →
Кто лучшая подруга Марины?
Почему я получаю сообщение об ошибке «Файл слишком велик» при копировании файла на флэш-накопитель USB? — Вилка
К компьютеру подключен флэш-накопитель USB большой емкости. Вы пытаетесь поместить файлы на флешку, но вместо этого получаете сообщение об ошибке: Слишком большой файл для целевой файловой системы. С другой стороны, вы можете без проблем копировать файлы меньшего размера. В чем проблема?
На самом деле все просто. Когда вы сталкиваетесь с такой ошибкой, наиболее вероятной причиной является то, что на вашем USB-накопителе используется устаревшая файловая система FAT32. Файловая система по существу диктует, как компьютер должен обрабатывать хранение и поиск данных на устройстве хранения. FAT32 прекрасно работает в большинстве случаев (именно поэтому она до сих пор широко используется во флэш-накопителях), но она не предназначена для работы с файлами большого размера.
FAT32 прекрасно работает в большинстве случаев (именно поэтому она до сих пор широко используется во флэш-накопителях), но она не предназначена для работы с файлами большого размера.
Максимальный размер любого файла, который можно поместить на флэш-накопитель FAT32 (или любой другой накопитель в этом отношении), составляет 4 ГБ. Это означает, что вы можете забыть о копировании образов DVD и Blu-ray и больших установочных файлах. Не поможет даже флешка на 64 Гб, на которой свободного места более чем достаточно. То есть, если вы не переформатируете диск и не переключитесь на более новую файловую систему.
Изменить файловую систему флешки легко с помощью форматирования. Но сначала сделайте резервную копию существующих файлов флешки; вы можете перенести файлы обратно на флешку после переформатирования. Защитив резервную копию, откройте проводник Windows, щелкните правой кнопкой мыши флешку и выберите «Форматировать…» в контекстном меню.
В окне Формат щелкните раскрывающийся список Файловая система и выберите NTFS. Щелкните раскрывающийся список Размер единицы размещения и выберите значение по умолчанию, равное 4096 байтам. Установите флажок «Быстрое форматирование», введите любое имя для флэш-накопителя в текстовом поле «Метка тома» и нажмите «Пуск». Подтвердите, нажав ОК.
Щелкните раскрывающийся список Размер единицы размещения и выберите значение по умолчанию, равное 4096 байтам. Установите флажок «Быстрое форматирование», введите любое имя для флэш-накопителя в текстовом поле «Метка тома» и нажмите «Пуск». Подтвердите, нажав ОК.
Поскольку вы включили параметр «Быстрое форматирование», форматирование диска с использованием новой файловой системы не займет много времени. Когда процесс будет завершен, вы сможете перенести любой файл размером более 4 ГБ на флэш-накопитель.
Возможно, вам интересно: почему в качестве новой файловой системы выбрана NTFS? Что ж, он разработан Microsoft для решения проблем и ограничений FAT32, которую также разработала компания. В отличие от FAT32, NTFS использует структуру данных «журнала», чтобы отслеживать изменения файлов и минимизировать вероятность повреждения. NTFS также поддерживает права доступа к файлам, которые обеспечивают лучшую безопасность. Конечно, у NTFS есть свои проблемы и ограничения. Но когда ваша ситуация требует размещения больших файлов на USB-накопителе, NTFS полностью выигрывает.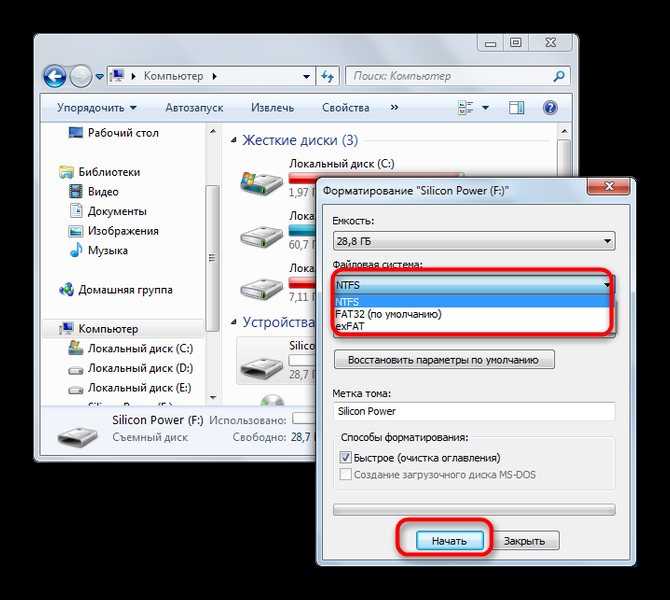
 Она поддерживает гораздо больший максимальный размер файлов, но в Mac OS X доступна только для чтения (если не установить стороннюю утилиту чтения/записи NTFS).
Она поддерживает гораздо больший максимальный размер файлов, но в Mac OS X доступна только для чтения (если не установить стороннюю утилиту чтения/записи NTFS).

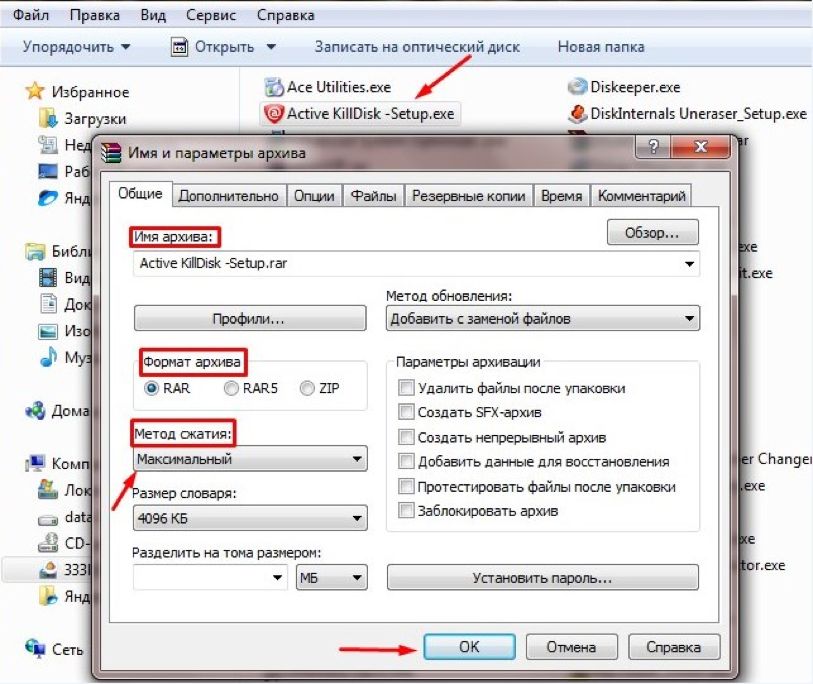 2 Gen 1
2 Gen 1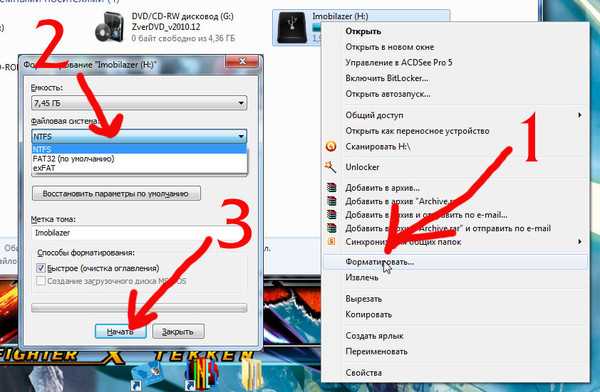 2 Gen 2
2 Gen 2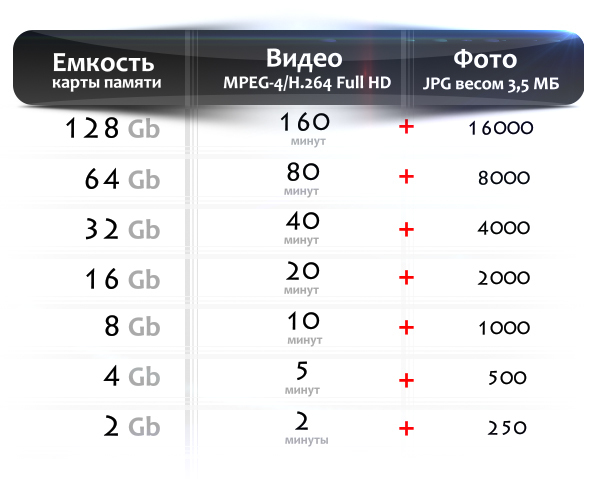 2 Gen 1
2 Gen 1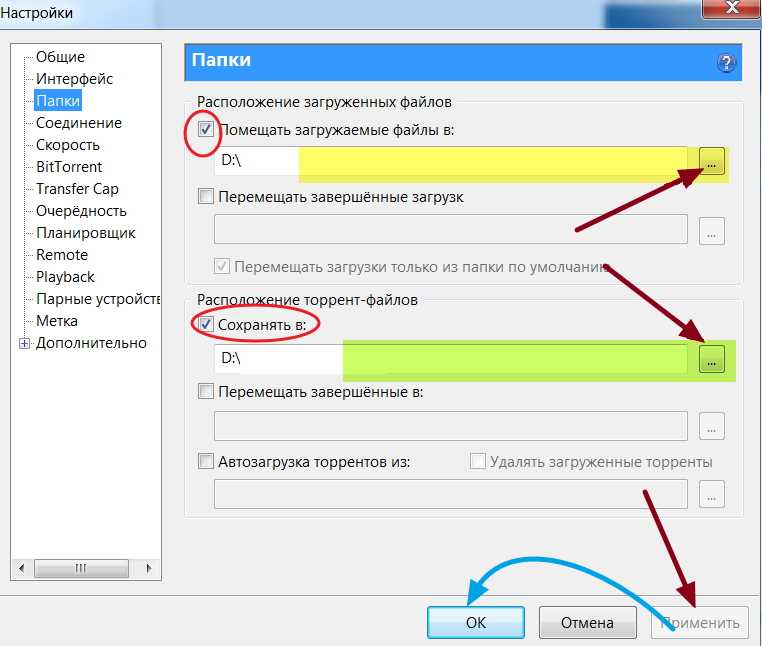 2 Gen 1
2 Gen 1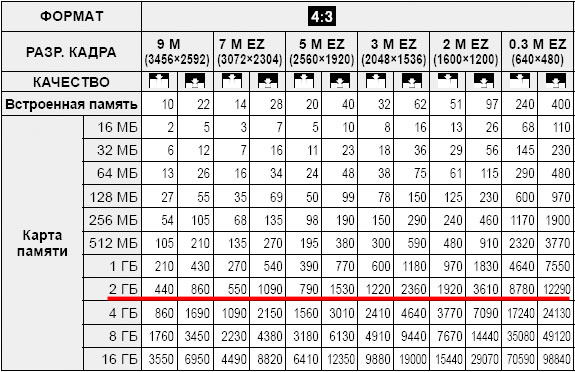 1 Gen 1
1 Gen 1 2 Gen 1
2 Gen 1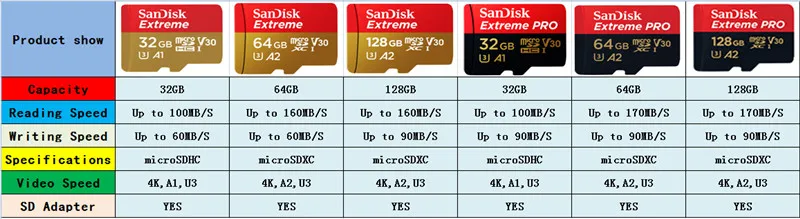 …
…