Почему ноутбук без зарядки не работает: Ноутбук не работает без включенной подзарядки
Содержание
Ноутбук выключается при отключении блока питания?
Когда вы отключаете ноутбук от сети, и он выключается, вы автоматически думаете, что аккумулятор поврежден.
Что делать, если ноутбук еще новый? Вы были бы в ярости и бросились обратно в магазин, чтобы поговорить с менеджером. Прежде чем вы сделаете это и на кого-то накричат или уволят, прочтите эту статью и узнайте, почему ваш ноутбук продолжает делать это и как это исправить.
Если ни одно из предложенных решений не работает, вы можете сделать вывод, что проблема в вашей батарее, и заменить её. Для поиска батареи можно использовать Zeto.ua, вам нужно только выбрать правильно модель ноутбука.
Почему ваш ноутбук выключается при отключении от сети
Настройки управления питанием были изменены
Если вы регулярно выключаете ноутбук принудительно, вы, вероятно, измените настройки управления питанием. Я говорю о том, чтобы удерживать кнопку питания в течение нескольких секунд или вынуть аккумулятор, когда ноутбук все еще включен. Параметры управления питанием можно изменить таким образом, чтобы при отключении ноутбука от сети для его работы использовалось 0% батареи.
Я говорю о том, чтобы удерживать кнопку питания в течение нескольких секунд или вынуть аккумулятор, когда ноутбук все еще включен. Параметры управления питанием можно изменить таким образом, чтобы при отключении ноутбука от сети для его работы использовалось 0% батареи.
Драйверы аккумулятора устарели или не работают
Знаете ли вы, что вы можете отключить ноутбук от использования батареи для питания самого себя, не вынимая батарею? Драйверы являются посредниками между операционной системой вашего ноутбука и оборудованием. Если драйверы батареи устарели или они не работают, батарея не сможет питать ваш ноутбук.
BIOS устарел
Если версия BIOS устарела, это может повлиять на устройство на материнской плате, известное как набор микросхем. Ноутбук не сможет использовать аккумулятор для питания после того, как он будет отключен от сети.
Система зарядки зажарена
Это случилось со мной давно Я был в деревне. Шел сильный дождь, и я работал на своем ноутбуке. Ударила молния, и электричество отключилось. Чего я не знал, так это того, что молния забрала с собой систему зарядки моего ноутбука. Я продолжал использовать батарею, пока не вернулось питание. Когда я подключил его, он не заряжался, поэтому я протестировал аккумулятор на другом ноутбуке, и он заряжался.
Шел сильный дождь, и я работал на своем ноутбуке. Ударила молния, и электричество отключилось. Чего я не знал, так это того, что молния забрала с собой систему зарядки моего ноутбука. Я продолжал использовать батарею, пока не вернулось питание. Когда я подключил его, он не заряжался, поэтому я протестировал аккумулятор на другом ноутбуке, и он заряжался.
Когда это произойдет, вам следует выбрать замену ноутбука, а не пытаться заменить материнскую плату. Я могу сказать вам по опыту, что это действительно печалит.
Как исправить выключение ноутбука при отключении от сети
Чтобы исключить проблему с аккумулятором, извлеките его и проверьте на другом устройстве.
Устранение неполадок
Прежде чем переходить к решениям, вам нужно выяснить, с чем вы имеете дело. Откройте «Устранение неполадок», зайдя в настройки и нажав «Обновление и безопасность».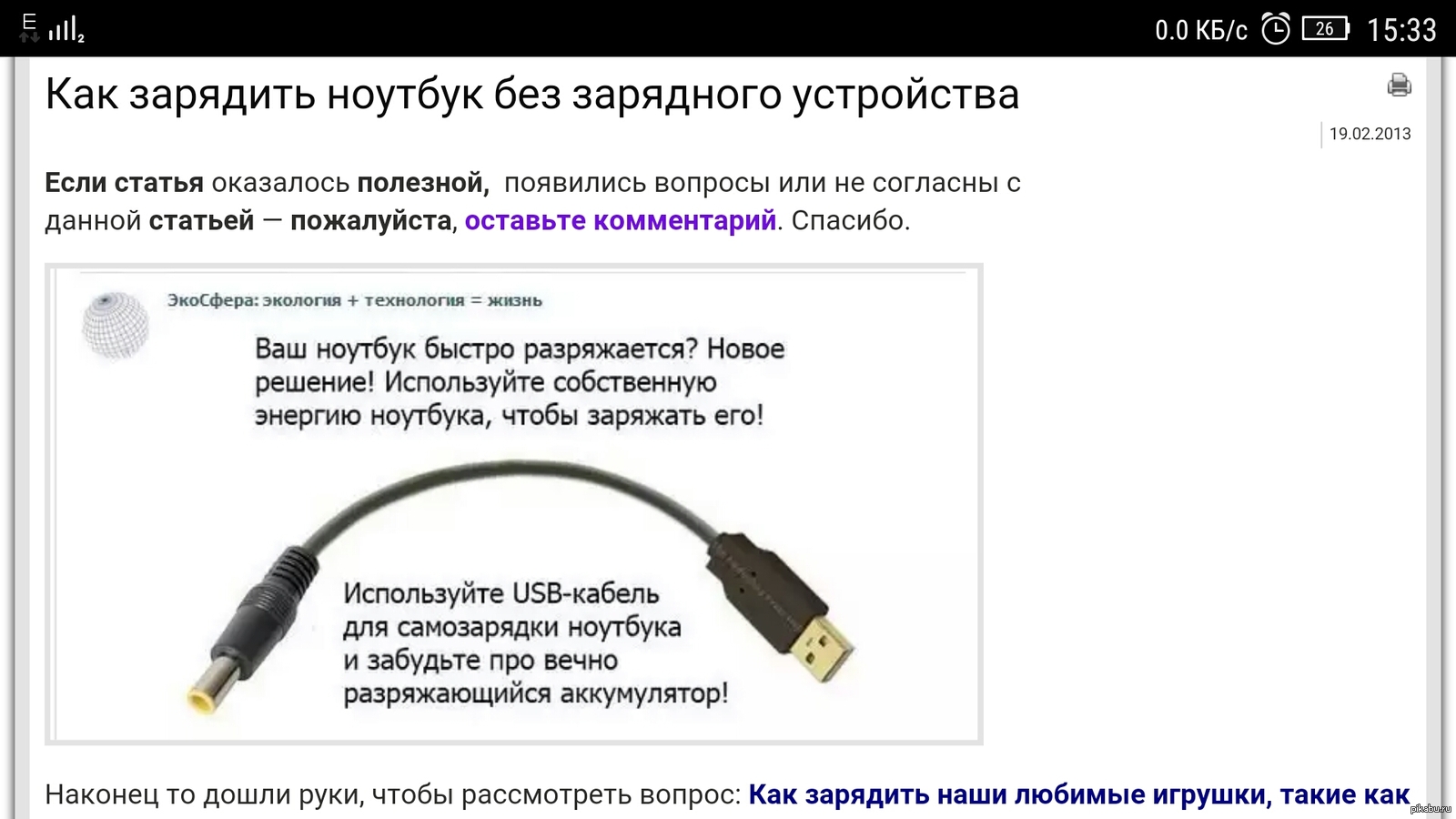 Щелкните «Устранение неполадок».
Щелкните «Устранение неполадок».
Щелкните Дополнительные средства устранения неполадок, прокрутите вниз до пункта «Питание» и щелкните его. Запустите средство устранения неполадок, и оно покажет вам, что вызывает проблему.
Предположим, у вас большой опыт работы с отчетом об энергоэффективности и диагностике, вы можете использовать этот инструмент для анализа состояния батареи и, возможно, устранения проблемы.
Обновить версию BIOS
Перед обновлением BIOS необходимо проверить, установлена ли у вас последняя версия.
Откройте системную информацию, нажав Windows + R кнопки одновременно. В появившемся поле введите «msinfo32» и нажмите «ОК». Прокрутите вниз до версии BIOS / даты.
Зайдите на официальный сайт производителя и проверьте, является ли это последней версией BIOS.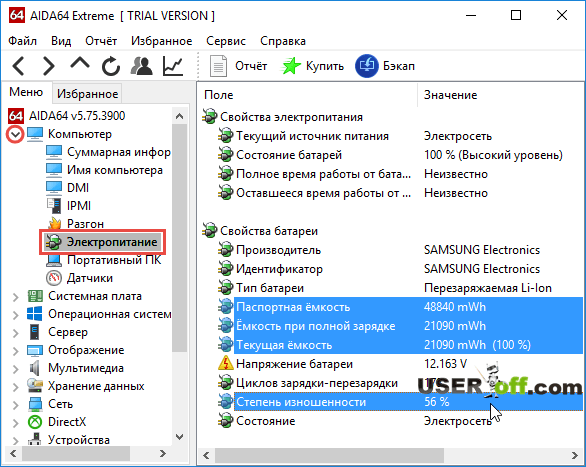
Обновите драйверы батареи
Для обновления драйверов откройте диспетчер устройств. Вы можете сделать это, выполнив поиск «диспетчера устройств» в поле поиска на панели задач и щелкнув по нему.
Вы также можете нажать Windows + R, ввести devmgmt.msc и нажать OK. В диспетчере устройств дважды щелкните «батареи», чтобы развернуть его.
Щелкните правой кнопкой мыши драйвер аккумулятора и выберите «Обновить драйвер», затем «Автоматический поиск».
Аппаратный сброс
Вы можете сбросить способ питания ноутбука к настройкам по умолчанию.
- Вам нужно выключить ноутбук. Отсоедините от него зарядный кабель, а затем выньте аккумулятор.
- Нажмите и удерживайте кнопку питания более 30 секунд, не меньше.

Это предназначено для разряда конденсаторов на материнской плате. Чипы памяти тоже будут сброшены. Не беспокойтесь о потере файлов, потому что полный сброс только сбрасывает оборудование. Ваши файлы останутся нетронутыми. Поставьте все на место и перезагрузите ноутбук.
Изменить план управления питанием
Откройте панель управления, выберите «Оборудование и звук» и нажмите «Параметры питания».
Нажмите «Изменить схему электропитания», затем измените расширенные настройки электропитания. Здесь вы должны увидеть параметры энергопотребления. При работе от батареи настройте этот процент на 25 и нажмите OK.
После этого включите адаптивную яркость. Выключите ноутбук (не забудьте правильно его выключить). Попытайтесь включить его при отключенном зарядном устройстве и исправном аккумуляторе.
Чому ноутбук не вмикається? – Основні проблеми та варіанти вирішення
Існує багато причин, чому ноутбук може не вмикатися. Часто легкі та серйозні неполадки проявляються однаково. Деякі вдасться виправити самостійно, а деякі вимагають втручання фахівця.
Зміст:
1. Ноутбук абсолютно не вмикається.
2. Ноутбук працює, але екран залишається чорним.
3. Після запуску ноутбук вимикається/перезавантажується або видає помилку.
4. Підсумки.
Якщо при спробі включити ноутбук абсолютно нічого не відбувається, то причина найчастіше криється в:
Для нових ноутбуків більш характерні поломки зарядки, для старих – зношування батареї. Поломки роз’єму та кнопки трапляються і у нових, і у старих гаджетів. Їх причиною найчастіше стає попадання вологи та механічні пошкодження через падіння, удари.
Зарядний пристрій
На ноутбуках є світлодіод, який спрацьовує за умови підключення блоку живлення. Якщо він не загоряється, то можливо зарядка не робоча. Щоб це перевірити, її можна підключити до іншого ноутбука.
Якщо він не загоряється, то можливо зарядка не робоча. Щоб це перевірити, її можна підключити до іншого ноутбука.
Проблема із ЗП може критися в його блоці, дроті, штекері, вилці. Візуально визначити, на якій із складових частин пошкодження, вдається не завжди. Ремонту зарядні пристрої також піддаються не завжди, а тому якщо проблема в ньому, швидше за все доведеться купити новий ЗП.
Акумулятор
Зазвичай, коли батарея повністю зношена, ноутбук не тримає заряд, але працює з підключеним ЗП. Трапляються випадки, коли старий акумулятор не дає комп’ютеру увімкнутися. Тому спробуйте дістати батарею та запустити комп’ютер із підключеною зарядкою. Якщо це допомогло, купіть новий акумулятор для ноутбука. Якщо ні – причина може бути у роз’ємах або кнопці.
Поломки кнопки або роз’ємів
Якщо при натисканні на кнопку запуску змінився звук або хід (вона провалюється, не повертається у вихідне положення), то проблема може критися в ній.
У деяких моделях для доступу до «нутрощів» кнопки достатньо зняти клавіатуру, в інших потрібно проводити повне розбирання.
Проблема може бути із пружиною, вставкою (прокладкою), мембраною, контактами, шлейфом живлення. Виправити ситуацію допоможе заміна кнопки чи окремих її елементів. Іноді достатньо перепаяти контакти.
Пайкою або заміною також усувається проблема з гніздами. Вони або провалюються через пошкоджене кріплення, або перегорають контакти.
Якщо світлодіоди включаються під час запуску, ви чуєте звук приводу HDD або вентилятора, головний підозрюваний – дисплей. Іноді винуватцем виступає дискретна відеокарта, що вийшла з ладу.
Проблеми з екраном
Неполадки точно пов’язані з дисплеєм, якщо після запуску почуєте звук привітання Windows.
Можливі такі варіанти:
Екран вимкнено.
 Спробуйте увімкнути його гарячими клавішами. Найчастіше це [Fn]+[F6], [Fn]+[F4] або [Fn]+[F7]. Таким самим поєднанням ви могли випадково відключити дисплей.
Спробуйте увімкнути його гарячими клавішами. Найчастіше це [Fn]+[F6], [Fn]+[F4] або [Fn]+[F7]. Таким самим поєднанням ви могли випадково відключити дисплей.Несправності з підсвічуванням. Зрозуміти, що воно вийшла з ладу просто: посвітіть ліхтариком на екран або придивіться до нього зблизька. Якщо проблема у підсвічуванні, то ви побачите дуже тьмяне зображення. Для ремонту доведеться звернутися до майстра.
Шлейф. У районі шарнірів проходить шлейф дисплея, який може пошкодитися. Обережно розберіть ноутбук, щоб оцінити його стан. Про необхідність заміни говорять перегини, пошкоджена ізоляція. Теоретично змінювати шлейф досить просто, але краще це доручити професіоналу.
Матриця.
 Підозрювати матрицю варто, якщо гарячі кнопки не допомогли, зображення немає навіть тьмяного, а шлейф знаходиться в хорошому стані. У такому разі потрібно йти до сервісного центру.
Підозрювати матрицю варто, якщо гарячі кнопки не допомогли, зображення немає навіть тьмяного, а шлейф знаходиться в хорошому стані. У такому разі потрібно йти до сервісного центру.
Варто зазначити, що при неполадках з дисплеєм можна взагалі нічого не ремонтувати. «Милицею» стане монітор, але так ви перетворите ноутбук на стаціонарний комп’ютер.
Проблеми з дискретною відеокартою
Іноді дисплей не запускається через дискретну відеокарту, що вийшла з ладу.
Ця процедура має сенс, якщо у вас є дискретна карта, а не тільки відеоядро в процесорі.
Якщо підключений монітор теж не працює, доведеться зняти відеокарту. Зазвичай вона є окремою платою, яку можна відкрутити. Для цього зніміть задню панель, відкрутіть кріплення системи охолодження та зніміть карту. Але в деяких випадках відеочіп впаяний прямо в материнську плату і зняти його самостійно краще не намагатися.

Причиною такої поломки швидше за все є перегрів. Трапляється він через банальне забруднення системи охолодження. Чищення потрібно проводити хоча б 1 раз на рік. Як це зробити самому, читайте у нашій тематичній статті. І якщо ви любите брати ноутбук в ліжко, краще придбати спеціальний столик, щоб система охолодження не забивалася ворсом і пилом.
Перегрів також відбувається під час ігор або роботи з «важкими» програмами (відео та 3D-редактори, САПР, тощо) на неспеціалізованих ноутбуках. Для запобігання перегріву також можна придбати підставку, що забезпечить більш якісне охолодження
Трапляється, що комп’ютер починає запускатися, але на певному етапі вимикається, зависає або видає «екран смерті». Це може бути пов’язано як із програмною, так і з апаратною неполадкою.
Проблеми з ОС
Windows – найпопулярніша операційна система, але не найнадійніша. З плином часу багато хто стикається з проблемами різного ступеня складності. Іноді критичні помилки унеможливлюють подальшу роботу, а тому на етапі запуску видається оповіщення з кодом помилки.
Іноді критичні помилки унеможливлюють подальшу роботу, а тому на етапі запуску видається оповіщення з кодом помилки.
Тут алгоритм один: загуглити код, щоб визначити причини і знайти мануал для її усунення. Іноді вдається повернути Windows до життя, але здебільшого доводиться перевстановити ОС.
Перевстановити Віндовс самостійно просто, скориставшись покроковим посібником з інтернету та завантажувальним диском/флешкою. Якщо проблема в ОС, то перевстановлення вам допоможе. Можливість критичних помилок нижча при використанні ліцензійної версії Windows та увімкненому автоматичному оновленні.
BIOS
Оповіщення можуть говорити про неполадки, пов’язані з підсистемою БІОС. Іноді досить просто відновити стандартні налаштування:
Зайдіть у BIOS, натиснувши певну клавішу. Зазвичай це Del, F1, F2, F10 чи F12. Яку саме, буде написано на початку запуску. Напис буде виглядати як «Press [клавіша] to enter SETUP», «Press [клавіша] to run SETUP», «[клавіша] BIOS SETUP».

За допомогою стрілок знайдіть пункт Exit або Save & Exit. Він зазвичай розташований крайнім праворуч.
Активуйте «Load BIOS Defaults», «Load Optimized Defaults» або «Load Setup Defaults». У деяких версіях Біос цей пункт знаходиться відразу на першій сторінці.
Якщо це не допоможе, зверніться до фахівця.
Проблеми з жорстким диском
Несправності з HDD часто супроводжуються не характерними звуками: скрип, потріскування, надто гучна робота. Якщо поява таких звуків співпала з неможливістю увімкнути ноутбук, то причина може бути в диску.
Його потрібно замінити на інший HDD, але в наш час краще купити SSD: він надійніший, швидший, а різниця в ціні не така значна. Встановити новий накопичувач можна самостійно.
Встановити новий накопичувач можна самостійно.
Материнська плата
Старий ноутбук може перестати вмикатися через батарею материнської плати. Причина точно в ній, якщо незадовго перед завантаженням ОС почало з’являтися повідомлення «Press F1 to continue» або подібне.
У всіх ноутбуках та стаціонарних комп’ютерах є CMOS-пам’ять. Вона зберігає параметри конфігурації ПК (значення BIOS Setup) та системного таймера. Щоб CMOS-пам’ять працювала, потрібна батарейка материнської плати.
У деяких випадках замінити батарею вийде своїми руками. У деяких необхідно попрацювати паяльником, що краще доручити майстру. Ще одним аргументом на користь сервісу є те, що після заміни батарейки може знадобитися налаштування BIOS.
Серйозними неполадками материнської плати є неполадки з південним і північним мостом – чіпами, які відповідають за “спілкування” процесора з іншими комплектуючими ноутбука.
Частіше вони проявляються довільними перезавантаженнями чи відключеннями під час роботи, але іноді видають помилку під час запуску. У цьому випадку не обійтись без втручання майстра, а іноді й повної заміни материнської плати ноутбука.
Перегрів елементів
Аварійне відключення іноді спричиняє перегрів процесора. Найчастіше він стається під час активної роботи, і лише зрідка під час запуску. Щоб перегріву не було, необхідно почистити кулер, при необхідності поміняти термопасту. Зробити це під силу людині без досвіду, але знадобиться відеоінструкція з розбирання ноутбука.
Оперативна пам’ять
Іноді під час запуску видається помилка, пов’язана з оперативною пам’яттю ноутбука. Вона може свідчити про окислення або засмічення контактів, посадкових слотів, повну несправність ОЗП.
Зніміть задню панель ноутбука. Огляньте модулі пам’яті та слоти.
Якщо накопичився бруд, видаліть його за допомогою балончика зі стисненим повітрям або м’якої щітки, ворс якої не створює статичну електрику.
 У разі виявлення на контактах слідів окислення, видаліть їх за допомогою звичайної гумки (стирачки) або спеціальної рідини для очищення електроніки.
У разі виявлення на контактах слідів окислення, видаліть їх за допомогою звичайної гумки (стирачки) або спеціальної рідини для очищення електроніки.
Якщо ви впевнені у повній несправності оперативної пам’яті, купіть нову. Усі нюанси вибору ОЗП ви виклали у статті за посиланням.
Якщо ви не впевнені у своїх силах, краще обмежитись звичайним «дістати-поставити» для батареї та ОЗП, спробувати скинути налаштування БІОС, перевстановити Віндовс. Цим ви не зробите гірше. Але якщо нічого не допомогло, краще звернеться до сервісного центру. Адже людина без досвіду та інструментів зіткнеться із труднощами навіть на етапі діагностики.
7 способов починить ноутбук, если он не работает при отключении от сети
Попробуйте эти решения перед заменой аккумулятора ноутбука
от Меган Мур
Меган Мур
Меган — энтузиаст Windows и заядлый писатель. Интересуясь и увлекаясь технологиями, она любит быть в курсе новых захватывающих разработок… читать дальше
Интересуясь и увлекаясь технологиями, она любит быть в курсе новых захватывающих разработок… читать дальше
Обновлено
Рассмотрено
Меган Мур
Меган Мур
Меган — энтузиаст Windows и заядлый писатель. С интересом и увлечением всем, что связано с технологиями, она любит быть в курсе новых захватывающих разработок… читать дальше
Раскрытие информации для партнеров
- Наличие на ноутбуке встроенного аккумулятора позволяет брать его с собой в дорогу без зарядного устройства.
- Аккумулятор ноутбука остается в разряженном состоянии в течение длительного времени — это наиболее распространенный способ повреждения аккумуляторов.
- Большинство компьютеров Windows сообщают пользователю, когда пора заменить батарею.

XУСТАНОВИТЬ, щелкнув файл для загрузки
Для устранения различных проблем с ПК мы рекомендуем Restoro PC Repair Tool:
Это программное обеспечение исправит распространенные компьютерные ошибки, защитит вас от потери файлов, вредоносного ПО, аппаратного сбоя и оптимизирует ваш компьютер для достижения максимальной производительности. Исправьте проблемы с ПК и удалите вирусы прямо сейчас, выполнив 3 простых шага:
- Загрузите Restoro PC Repair Tool , который поставляется с запатентованными технологиями (патент доступен здесь).
- Нажмите Начать сканирование , чтобы найти проблемы Windows, которые могут вызывать проблемы с ПК.
- Нажмите Восстановить все , чтобы устранить проблемы, влияющие на безопасность и производительность вашего компьютера.
- Restoro скачали 0 читателей в этом месяце.
Ноутбуки
позволяют пользователям легко брать с собой онлайн-жизнь, не отвлекаясь на зарядные устройства и шнуры. Однако многие пользователи сообщают, что их ноутбук работает только тогда, когда он подключен к сети, что противоречит основной цели ноутбука. Продолжайте читать, чтобы найти решение этой проблемы.
Однако многие пользователи сообщают, что их ноутбук работает только тогда, когда он подключен к сети, что противоречит основной цели ноутбука. Продолжайте читать, чтобы найти решение этой проблемы.
Почему мой ноутбук работает только при подключении к сети?
Может быть много причин, по которым ваш ноутбук будет работать только тогда, когда он подключен к сети. Одна из наиболее распространенных причин может заключаться в том, что батарея повреждена и ее необходимо заменить. Это также может быть связано с перегревом, проблемами с управлением питанием или мусором, застрявшим внутри вашего ноутбука.
Одной из основных причин повреждения аккумулятора ноутбука является полная разрядка аккумулятора и его оставление в разряженном состоянии в течение длительного периода времени. Никогда не стоит допускать полной разрядки аккумулятора, и если это произойдет, обязательно как можно скорее зарядите ноутбук.
Некоторые утверждают, что оставление вашего ноутбука включенным в сеть в течение всего дня может привести к разрядке аккумулятора.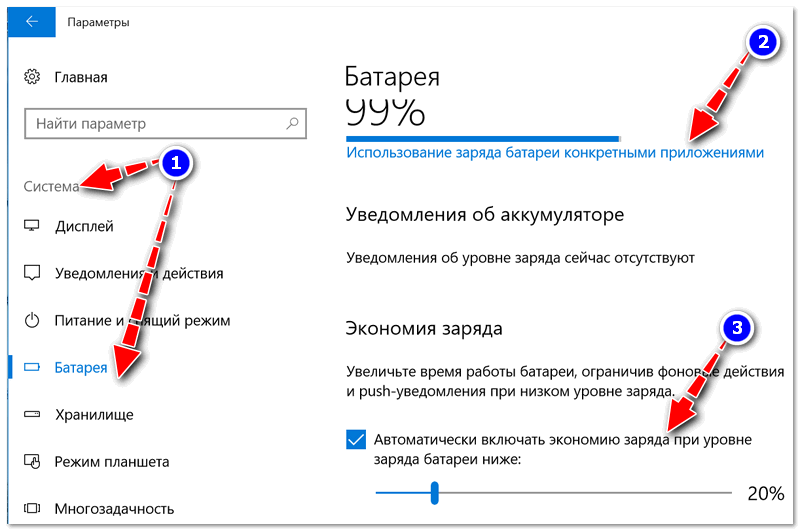 Производители компьютеров, такие как Acer и Asus, рекомендуют извлекать аккумулятор, когда он не используется, однако Dell заявляет, что нет проблем с тем, чтобы ваш ноутбук был постоянно подключен к сети.
Производители компьютеров, такие как Acer и Asus, рекомендуют извлекать аккумулятор, когда он не используется, однако Dell заявляет, что нет проблем с тем, чтобы ваш ноутбук был постоянно подключен к сети.
Может ли отключение ноутбука повредить его?
Нет, отключение ноутбука от зарядки — это то, для чего он предназначен. У ноутбуков не должно быть проблем с переключением между батареей и питанием от сети, чтобы пользователи могли брать свой ПК с собой в дорогу.
Что делать, если мой компьютер работает только при подключении к сети?
1. Очистите аккумулятор
Если у вас съемный аккумулятор или вы можете легко извлечь аккумулятор изнутри, попробуйте вынуть его и аккуратно протереть чистой тканью. Смочите тряпку небольшим количеством медицинского спирта и очистите аккумулятор и компьютер.
Если в ноутбуке или вокруг аккумулятора скопилась пыль или мусор, это может привести к неправильной работе аккумулятора.
2.
 Снимите статическое электричество
Снимите статическое электричество
- Выключите свой ноутбук.
- Отключите зарядное устройство и все USB-разъемы.
- Отсоедините аккумулятор или отсоедините кабель аккумулятора, если аккумулятор встроен.
- Удерживайте кнопку питания от 30 секунд до 1 минуты.
- Переподключите аккумулятор.
- Включите ноутбук без подключенного зарядного устройства.
Это приведет к полной разрядке ноутбука. Когда вы снова подсоедините аккумулятор и снова включите его, ваш ноутбук должен обнаружить аккумулятор и дать ему необходимое питание.
3. Удалите и переустановите драйверы батареи
- Нажмите Пуск, найдите Диспетчер устройств , затем нажмите Введите .
- Нажмите на Батареи .
- Щелкните правой кнопкой мыши первый драйвер аккумулятора и выберите Удалить устройство .

- Выберите Удалить еще раз.
- Повторите шаги 3 и 4 для любых других драйверов в разделе Аккумуляторы .
- Перезагрузите свой ноутбук. Драйвера будут переустановлены при включении питания.
Если один из ваших драйверов батареи поврежден или неправильно установлен, ваш ноутбук будет работать только при подключении к зарядному устройству переменного тока. Удаление, а затем повторная установка драйверов аккумулятора устранит любые проблемы с драйверами и, таким образом, решит проблему.
В большинстве случаев общие драйверы для оборудования и периферийных устройств вашего ПК не обновляются должным образом системой. Существуют ключевые различия между универсальным драйвером и драйвером производителя. Поиск правильной версии драйвера для каждого из ваших аппаратных компонентов может стать утомительным. Вот почему автоматизированный помощник может помочь вам каждый раз находить и обновлять вашу систему с помощью правильных драйверов, и мы настоятельно рекомендуем DriverFix . Вот как это сделать:
Вот как это сделать:
- Загрузите и установите DriverFix .
- Запустить программу.
- Дождитесь обнаружения всех ваших неисправных драйверов.
- DriverFix теперь покажет вам все драйверы, у которых есть проблемы, и вам просто нужно выбрать те, которые вы хотели исправить.
- Подождите, пока приложение загрузит и установит новейшие драйверы.
- Перезагрузите компьютер, чтобы изменения вступили в силу.
DriverFix
Поддерживайте идеальную работу драйверов компонентов вашего ПК, не подвергая ваш компьютер риску.
Бесплатная пробная версия
Посетите сайт
Отказ от ответственности: эта программа должна быть обновлена с бесплатной версии, чтобы выполнять некоторые определенные действия.
4. Отключите и снова включите ACPI-совместимый метод управления батареей
- Щелкните Пуск, поиск Диспетчер устройств, и нажмите Введите .

- Нажмите на Батареи .
- Щелкните правой кнопкой мыши Microsoft ACPI-совместимый метод управления Аккумулятор и выберите Отключить устройство .
- Через пару минут щелкните правой кнопкой мыши Microsoft ACPI-совместимый метод управления Аккумулятор и выберите Включить устройство .
Совет эксперта:
СПОНСОРЫ
Некоторые проблемы с ПК трудно решить, особенно когда речь идет о поврежденных репозиториях или отсутствующих файлах Windows. Если у вас возникли проблемы с исправлением ошибки, возможно, ваша система частично сломана.
Мы рекомендуем установить Restoro, инструмент, который просканирует вашу машину и выявит неисправность.
Нажмите здесь, чтобы загрузить и начать восстановление.
Вы заметите, что значок батареи на панели задач вашего ноутбука исчезает и снова появляется при выполнении этого шага. Отключение и повторное включение этого аккумуляторного устройства сбрасывает схемы питания на вашем устройстве. Если это решение не сработало, попробуйте следующий шаг.
Отключение и повторное включение этого аккумуляторного устройства сбрасывает схемы питания на вашем устройстве. Если это решение не сработало, попробуйте следующий шаг.
5. Обновить Windows
- Нажмите Пуск и откройте Настройки (или нажмите Windows + I ).
- Щелкните Центр обновления Windows , затем Проверить наличие обновлений .
- Следуйте инструкциям по обновлению ноутбука.
Наличие устаревшей версии Windows может привести к проблемам с аккумулятором. Обязательно обновляйте свое устройство, чтобы избежать каких-либо проблем.
6. Калибровка батареи
Если батарея вашего ноутбука не откалибрована должным образом, вы можете столкнуться с тем, что он выключится в неожиданное время, когда он не подключен к сети. 2%.
Существует несколько различных способов калибровки аккумулятора в зависимости от марки ноутбука. Самый простой способ — разрядить аккумулятор со 100% до почти полного разряда, а затем подключить его, чтобы снова зарядить до 100%. Это обеспечит более точное считывание емкости батареи вашего ноутбука.
Самый простой способ — разрядить аккумулятор со 100% до почти полного разряда, а затем подключить его, чтобы снова зарядить до 100%. Это обеспечит более точное считывание емкости батареи вашего ноутбука.
Некоторые производители компьютеров включают способ калибровки батареи, который можно найти в руководстве по эксплуатации вашего ноутбука или в файлах.
7. Замените аккумулятор
Если ничего не помогло, и вы все перепробовали, но ваш ноутбук по-прежнему будет работать, только когда он подключен к сети, то это может быть явным признаком того, что вам нужен новый аккумулятор. К счастью, заменить батарею ноутбука относительно легко, и это можно сделать дома.
Найдите в Интернете сменный аккумулятор, совместимый с номером модели вашего ноутбука. Перед началом работы выключите ноутбук и отсоедините его от зарядного устройства. Если у вас съемный аккумулятор, то заменить его не составит труда. Однако для внутренних батарей вам может понадобиться несколько простых инструментов для доступа к ним.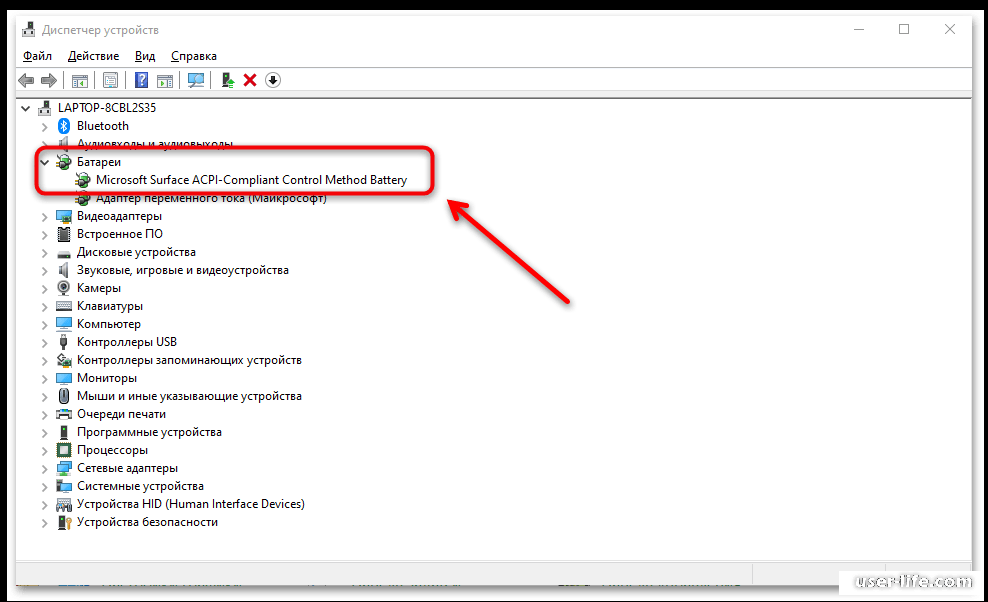
Аккуратно отвинтите старый аккумулятор и отсоедините его от материнской платы. Убедитесь, что на новой батарее нет пыли, прежде чем осторожно поместить ее и подключить к материнской плате. Как только все будет в безопасности, запустите свой ноутбук и посмотрите, решило ли это проблему.
Как узнать, что батарея моего ноутбука нуждается в замене?
В некоторых случаях Windows сообщит вам, когда пора заменить аккумулятор. Появится предупреждение типа , рассмотрите возможность замены батареи . Ваш ноутбук также может внезапно выключиться, даже если нет признаков низкого заряда аккумулятора.
Также доступны некоторые сторонние инструменты, которые сообщат пользователям о состоянии их батареи и ее емкости. Если вам нужен список наших лучших инструментов для проверки состояния батареи вашего ноутбука, у нас есть предложения для этого.
Надеюсь, одно из приведенных выше решений помогло вам починить ноутбук, если он работает только при подключении к сети.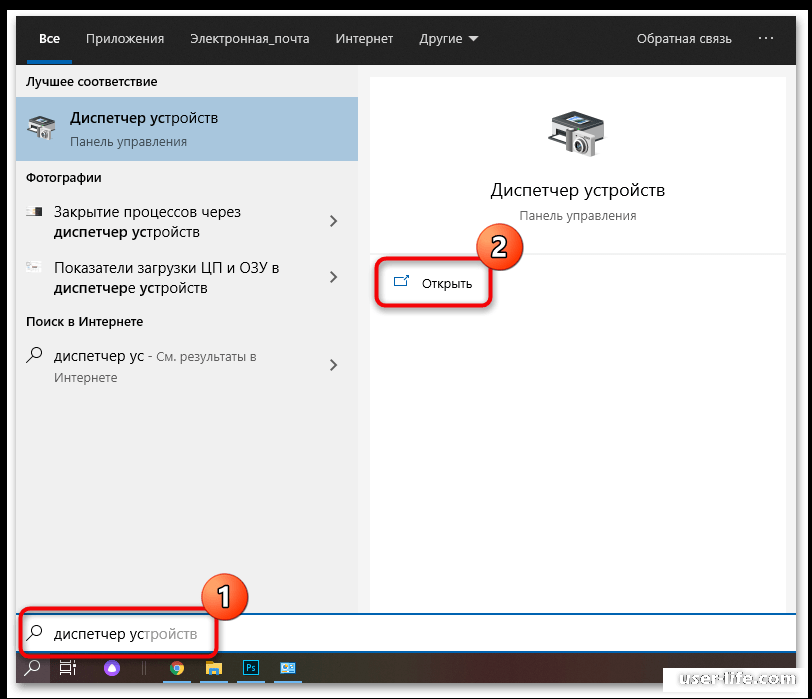 Ознакомьтесь с нашим руководством, чтобы узнать, как продлить срок службы аккумулятора. Сообщите нам в комментариях, какой шаг сработал для вас, или если у вас есть предложения по другим решениям.
Ознакомьтесь с нашим руководством, чтобы узнать, как продлить срок службы аккумулятора. Сообщите нам в комментариях, какой шаг сработал для вас, или если у вас есть предложения по другим решениям.
Проблемы остались? Исправьте их с помощью этого инструмента:
СПОНСОРЫ
Если приведенные выше советы не помогли решить вашу проблему, ваш компьютер может столкнуться с более серьезными проблемами Windows. Мы рекомендуем загрузить этот инструмент для восстановления ПК (оценка «Отлично» на TrustPilot.com), чтобы легко устранять их. После установки просто нажмите кнопку Кнопка «Начать сканирование» , а затем нажмите кнопку «Восстановить все».
Была ли эта страница полезной?
Начать разговор
Делиться
Копировать ссылку
Информационный бюллетень
Программное обеспечение сделок
Пятничный обзор
Я согласен с Политикой конфиденциальности в отношении моих персональных данных
Как исправить, что ноутбук не включается, если он не подключен к сети
Gemwon
Части телефона
LoginorRegister
Global Professional Laptop Parts Seller
Dell E6500|Hp Pavilion 15-Cc|Toshiba Satellite
Избранное
Моя учетная запись
Клавиатура для ноутбука
Адаптер для ноутбука
Вентилятор ноутбука
Разъем постоянного тока для ноутбука/шнур 9033 1
Шнур питания
Экран для ноутбука
Аксессуары для компьютеров и планшетов
Петля для ноутбука
Кабель для ноутбука
Чехол для ноутбука
Аккумулятор для ноутбука
9033 3
Инструменты для ремонта ноутбуков
Динамики для ноутбуков 9 0331
Плата для ноутбука
Наклейка для ноутбука
Диск для ноутбука
Аксессуары для серверов
Другое
900 03
- Новые поступления
- Деловые поездки
- Скидка
- Горячие слова
- Ноутбук Good Helper
- Блог
- Видео о продукте
9 0338
903 38
Поиск
мой ноутбук не включится, если он не подключен к сети и не заряжается.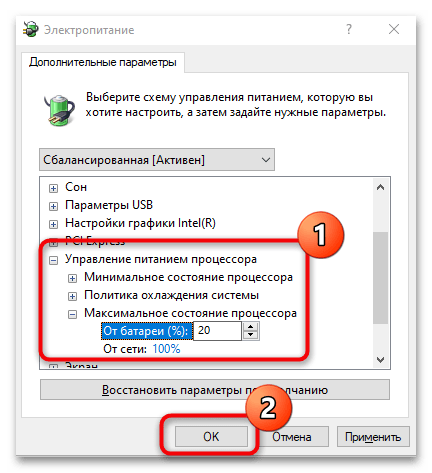

 Спробуйте увімкнути його гарячими клавішами. Найчастіше це [Fn]+[F6], [Fn]+[F4] або [Fn]+[F7]. Таким самим поєднанням ви могли випадково відключити дисплей.
Спробуйте увімкнути його гарячими клавішами. Найчастіше це [Fn]+[F6], [Fn]+[F4] або [Fn]+[F7]. Таким самим поєднанням ви могли випадково відключити дисплей. Підозрювати матрицю варто, якщо гарячі кнопки не допомогли, зображення немає навіть тьмяного, а шлейф знаходиться в хорошому стані. У такому разі потрібно йти до сервісного центру.
Підозрювати матрицю варто, якщо гарячі кнопки не допомогли, зображення немає навіть тьмяного, а шлейф знаходиться в хорошому стані. У такому разі потрібно йти до сервісного центру.

 У разі виявлення на контактах слідів окислення, видаліть їх за допомогою звичайної гумки (стирачки) або спеціальної рідини для очищення електроніки.
У разі виявлення на контактах слідів окислення, видаліть їх за допомогою звичайної гумки (стирачки) або спеціальної рідини для очищення електроніки.

