Почему ноутбук долго загружается: «Ноутбук заглючил — очень долго включается и зависает на логотипе. Что делать?» — Яндекс Кью
Содержание
Долго загружается ноутбук: причины, устранение неполадок
Каждому устройству свойственно со временем эксплуатации выходить из строя либо снижать рабочие показатели. Однако это не означает, что оборудование больше непригодно в использовании. В большинстве случаев можно выявить источник проблемы и его ликвидировать. Следовательно, в написанной статье и будет идти речь о возможных неисправностях.
Содержание статьи
- Ноутбук долго грузится и тормозит
- Почему ноутбук медленно загружается и что делать?
- Перегрев
- Атака вирусами
- Переполненная автозагрузка
- Недостаточно места на системном диске
- Захламлённый реестр
- Недостаточно оперативки
- Проверка и дефрагментация диска
Ноутбук долго грузится и тормозит
В современном мире эта техника обладает особым спросом. И когда возникает та или иная неполадка, вопрос о её ликвидации желательно решать тотчас. Так, возможных причин может быть несколько. Зачастую скапливается пыль, появляются вирусы в системе, переполняется автоматическая загрузка, повышается фрагментированность жёсткого диска и так далее. Ниже попробуем разобрать наиболее распространённые дефекты.
Зачастую скапливается пыль, появляются вирусы в системе, переполняется автоматическая загрузка, повышается фрагментированность жёсткого диска и так далее. Ниже попробуем разобрать наиболее распространённые дефекты.
Почему ноутбук медленно загружается и что делать?
Все причины возможно разделить на две большие категории: аппаратные, которые связаны с железом и программные. Соответственно, последние из них представляют собой негативные аспекты в программном обеспечении.
Перегрев
Если вы заметили, что нижняя поверхность у корпуса начала сильно нагреваться, а шум от вентилятора увеличиваться, то этот случай является сложным. Дело в том, что при достижении критической точки температуры, автоматически срабатывает система, что отвечает за защиту от перегрева. Следовательно, при этом необходимо отключить оборудование от питания, затем его разобрать и отчистить от мелких частиц, пыли.
Атака вирусами
Действительно, существует определённый тип вирусов, которые могут длительное время себя не проявлять, но тормозить работоспособность ноутбука. При этом рекомендуется обратить внимание на антивирусные программы. Чтобы её запустить, следует выполнить следующие действия:
При этом рекомендуется обратить внимание на антивирусные программы. Чтобы её запустить, следует выполнить следующие действия:
- Для начала открыть основное окно и перейти в раздел «сканирование жёстких дисков».
- Теперь можно выбирать «глубокое сканирование» и кликать на те устройства, которые вы хотите проверить.
- В процессе платформа самостоятельно обнаружит файлы, что подвергаются сомнению. В зависимости от своего желания, можно его удалить, пропустить, очистить и переместить его в карантин.
Внимание! Если выше представленные манипуляции не помогли, то придётся самим устранять файл.
Переполненная автозагрузка
Имеет смысл периодически очищать загрузку windows, тем самым изымая ненужные программы. Для этого непосредственно понадобится комбинация: «Ctrl+Shift+Esc». После этого должна открыться вкладка, в ней надо нажать на «автозагрузка». Там же стоит оставить исключительно те, что окажутся для вас важными.
Недостаточно места на системном диске
Информация, что находится в нём, со временем может подвергаться фрагментации. То есть некоторые разделы следует упорядочить и отсортировать. Но предварительно имеет смысл провести проверку с помощью выполнения ниже указанных шагов:
- Сначала надо зайти в «мой компьютер». После чего щёлкнуть правой кнопкой мыши на диск, а затем на строку «свойства».
- Затем открыть закладку «сервис» и указать на «оптимизировать».
- Во вкладке, что будет доступна, вы увидите список носителей. Соответственно, придётся нажать на «анализировать». По итогу будет выдан результат. Если отмечен процент больше 10, то следует провести дефрагментацию. Об этом будет говориться в конце статьи.
Захламлённый реестр
Медленную загрузку провоцирует большое количество имеющихся программ. В решении помогут специализированные утилиты. Например, желательно скачивать WinHacker 95.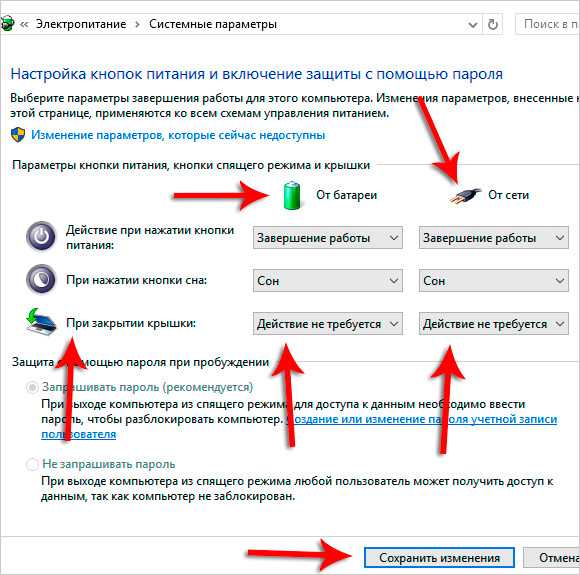 Она способна изменять значки и устранять служебные папки. А Registry Search, в свою очередь, может изменять показатели в реестре, при этом работа будет осуществляться как с локального ПК, так и с удалённого.
Она способна изменять значки и устранять служебные папки. А Registry Search, в свою очередь, может изменять показатели в реестре, при этом работа будет осуществляться как с локального ПК, так и с удалённого.
Недостаточно оперативки
Конечно, через некоторый период времени память насыщается до невозможного, из-за чего возникают проблемы. Существует закономерность: чем больше программ установлено и одновременно работает, тем вероятнее образование неполадок и сбоев. Таким образом, рекомендуется регулярно использовать ресурсы, которые комплексно обслуживают реестр. В наиболее надёжную категорию входит Reg Organizer. Именно он сжимает и чистит ОС. Кроме этого, с его помощью возможно воспроизвести полное удаление программного обеспечения.
Проверка и дефрагментация диска
Данная утилита проверяет свойства, узнаёт, есть ли ошибки в системе или нет. Также, если имеются сбойные области, то она сможет их восстановить или исправить.
- Предварительно стоит перенестись в «сервис» через свойства и выполнить проверку.
- Для проведения основного процесса потребуется специализированная программа. Для этого откройте «пуск» и введите «дефрагментация диска».
- После этого во вкладке «текущее состояние» важно выбрать необходимый компонент.
- В завершение остаётся нажать на «дефрагментация» и ожидать некоторое время.
Справка! Может быть так, что потребуется ввод пароля и подтверждение. Чтобы добиться результата всё же стоит согласиться и предоставить код. Так, периодически надобно осуществлять описанный план.
Лучше избегать данной процедуры по отношению к SSD и различным картам памяти.
Долго загружается ноутбук в Нижнем Новгороде
Очень часто пользователи сталкиваются с такой проблемой, когда ноутбук долго загружается.Причиной этому могут быть вирусы. Действительно, большинство из них потребляют максимум системных ресурсов, они специально так прописаны. Поэтому чем больше по времени работает компьютер, тем больше вероятности, что оперативная память и ресурсы процессоры будут съедены такими программами. Диагностировать такую проблему можно вручную. Для этого необходимо включить компьютер, дать ему немного поработать без запуска программ. После этого открыть диспетчер задач и просмотреть вкладку процессов.
Поэтому чем больше по времени работает компьютер, тем больше вероятности, что оперативная память и ресурсы процессоры будут съедены такими программами. Диагностировать такую проблему можно вручную. Для этого необходимо включить компьютер, дать ему немного поработать без запуска программ. После этого открыть диспетчер задач и просмотреть вкладку процессов.
Если появились какие-то неизвестные процессы, стоит обратиться в сервисный центр для точной установки наличия вирусов. Специалисты нашей компании не раз сталкивались с такими проблемами. Если у вас есть подозрения на наличие вирусов, лучше всего обратиться к профессионалам, которые в короткие сроки устранят неисправность. Компьютер может плохо работать в случае засоренности реестра. Данная проблема является наиболее актуальной, т.к. при покупке ноутбука с установленной операционной системой, существует риск наткнуться на большое количество ненужного хлама в некоторых программах.
Основная проблема состоит в том, что удалить ненужную информацию будет не так просто, как может показаться на первый взгляд. При установке и удалении программы большинство из них могут не всегда правильно удалять информацию из реестра. В результате он быстро засоряется и это отражается на работе и скорости загрузки компьютера. Программы-пожиратели системных ресурсов могут вызвать сбои в работе за счет их неправильной установки, а так же из-за принципа работы. Ноутбук долго загружается, если программы-пожиратели после закрытия продолжают уничтожать системные ресурсы.
При установке и удалении программы большинство из них могут не всегда правильно удалять информацию из реестра. В результате он быстро засоряется и это отражается на работе и скорости загрузки компьютера. Программы-пожиратели системных ресурсов могут вызвать сбои в работе за счет их неправильной установки, а так же из-за принципа работы. Ноутбук долго загружается, если программы-пожиратели после закрытия продолжают уничтожать системные ресурсы.
Определить проблему можно с помощью диспетчера задач. Когда жесткий диск не дефрагментирован, файлы записываются на жесткий диск в виде определенной цепочки. При ежедневной работе это может привести к тому, что частицы одного файла будут разбросаны по участкам диска, и для прочтения файла читающей головке придется совершать намного больше пробежек. Скорость работы ноутбука заметно снижается при обработке большого количества файлов. Спустя несколько лет работы на жестком диске могут появиться беды, которые представляют собой сбойные сектора, приводящие к программным и физическим проблемам с жестким диском.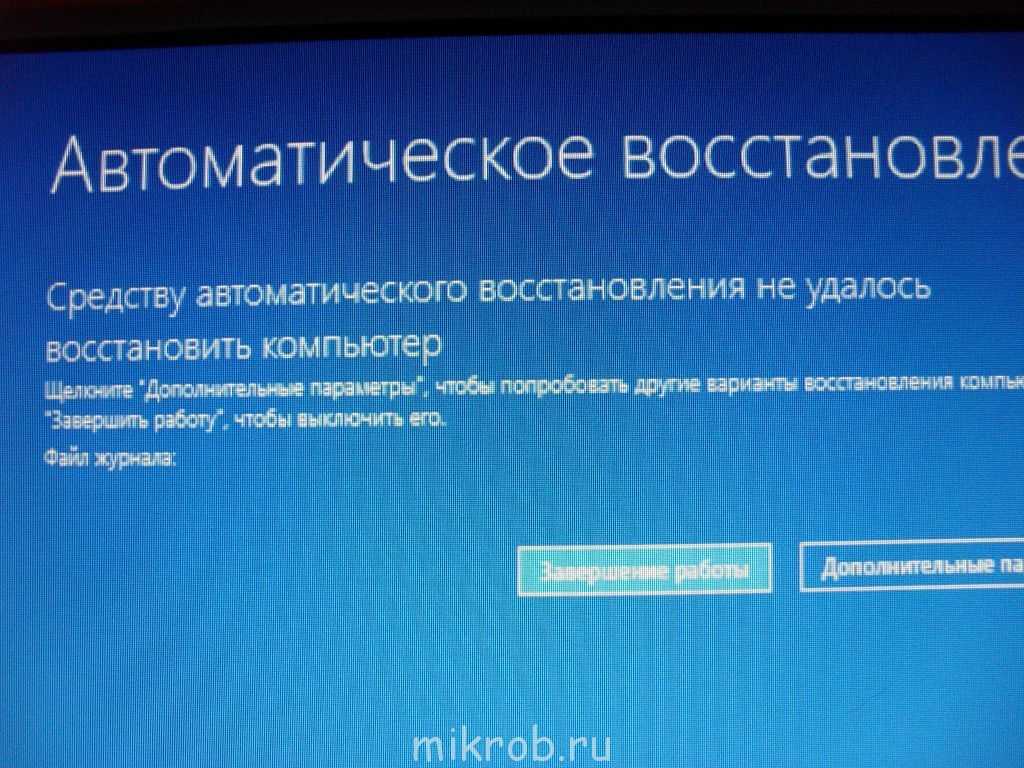
Так же существуют аппаратные проблемы. При работе в автономном режиме для повышения времени работы система снижает частоты видеокарты, процессора и памяти, за счет этого компьютер начинает медленно работать. Такой производительности достаточно только для работы в Интернете или в текстовых редакторах. Из-за нерабочего кулера так же могут возникнуть проблемы с загрузкой. Тактовая частота снижается при недостаточном охлаждении, это происходит у всех современных процессоров.
Возникновение такой неисправности замедляет работу некоторых приложений. При повышении температуры выше установленного уровня, компьютер выключается, для предотвращения поломки. Обратите внимание, когда ноутбук долго загружается, происходит ли в этом случае нагрев. Определить это довольно просто, нагрев может чувствоваться на клавиатуре или днище. Можно так же установить специальную программу, которая определить температуру различных элементов устройства и даст вам знать об изменениях температурного режима.
Как ускорить работу медленно работающего ноутбука Lenovo » Сервисный центр Sharaf DG
Ноутбуки Lenovo без проблем справляются с большинством основных задач, таких как просмотр веб-страниц, отправка/получение электронной почты и запуск настольных офисных приложений.
Но после нескольких лет использования. Все начинает меняться. Вы можете заметить, что ваш ноутбук Lenovo работает медленно и имеет больше задержек. Что еще хуже, ноутбук время от времени зависает.
Был ли у вас когда-нибудь подобный опыт? Нет ничего более неприятного, чем медленный ПК, особенно когда вам нужен ноутбук Lenovo, чтобы выполнять работу как можно быстрее.
Почему мой ноутбук Lenovo работает так медленно? Что ж, никто (даже компьютерщик) не может дать на этот вопрос однозначного ответа. Потому что возможные причины медленной работы ноутбука могут различаться в зависимости от случая.
Однако есть и общие «виновники». Вот о чем этот блог, который поможет вам разобраться в причинах и, самое главное, найти «исправления», чтобы сделать ваш медленный Lenovo быстрее!
Избавьтесь от предустановленных программ, чтобы ускорить запуск
Если ваш Lenovo новый и работает медленно, скорее всего, вам достались «вредоносные программы» (программы, предварительно установленные на вашем компьютере вместе с Windows 10).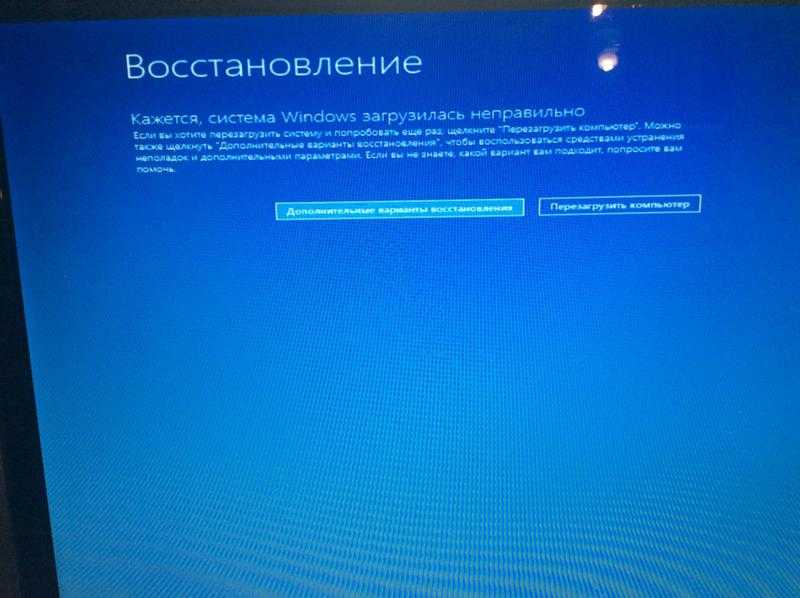
К счастью, эти предварительно загруженные приложения и автозапуски можно довольно легко удалить.
Например, если на вашем Lenovo установлена последняя версия Windows 10,
- , просто нажмите кнопку Пуск > Настройки > Приложения .
- Затем выберите программу, которую хотите удалить, а затем выберите Удалить .
- В качестве альтернативы вы можете использовать CleanMyPC для более простого способа. Эта программа позволяет удалять программы в пакетном режиме, экономя время! Также CleanMyPC может отключить те автозапуски, которые сложно удалить вручную.
- Чем меньше программ/служб в списке автозагрузки, тем быстрее ваш ноутбук Lenovo загрузится на первый экран.
Убедитесь, что ваш Lenovo не содержит вредоносного ПО
Вредоносное ПО, сокращение от вредоносного программного обеспечения, может снизить производительность любого компьютера при заражении.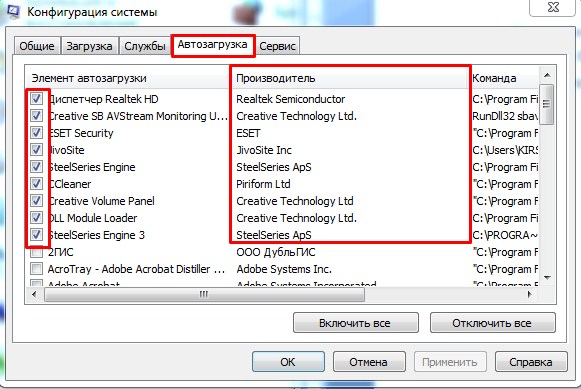 Вредоносные программы имеют тенденцию быть скрытными и прятаться в фоновом режиме. Когда вы запускаете свой ноутбук, он запускается и потребляет много системных ресурсов и может вызвать другие проблемы. Например, когда вы просматриваете Интернет и видите всплывающие автоматически всплывающие окна, скорее всего, это вы. магазин.
Вредоносные программы имеют тенденцию быть скрытными и прятаться в фоновом режиме. Когда вы запускаете свой ноутбук, он запускается и потребляет много системных ресурсов и может вызвать другие проблемы. Например, когда вы просматриваете Интернет и видите всплывающие автоматически всплывающие окна, скорее всего, это вы. магазин.
Очистите дисковод
Если вы используете старый Lenovo, он, вероятно, оснащен механическим жестким диском (HDD). Скорее всего, новый высококлассный ноутбук Lenovo оснащен скоростным твердотельным накопителем (SSD).
В любом случае, не имеет значения, HDD у вас в ноутбуке или SSD, когда он почти заполнен (например, 80% и более) ваш компьютер будет тормозить.
Не знаете, почему так быстро заканчивается диск? Пришло время проверить, не сохранили ли вы слишком много больших фотографий и видео, возможно, установили десятки сторонних приложений или Windows 10 и используемые вами веб-браузеры (Edge, Chrome, Safari и т. д.) создали тонны бесполезного мусора. файлы.
файлы.
Как почистить? Для нас естественно начать вручную проверять файлы и программы, хранящиеся на ПК. Но это может занять слишком много времени.
Лучше и проще использовать инструмент для повышения эффективности. CleanMyPC стоит попробовать. Это одна из лучших программ для очистки ПК. Кроме того, он невероятно прост в использовании.
Меньше многозадачности, меньше зависаний
Если на вашем Lenovo установлено слишком много программ автозапуска, отключите их. Если вы привыкли открывать несколько приложений одновременно и замечаете, что ноутбук начинает зависать, самое время закрыть приложения и сосредоточиться.
Если ваш Lenovo работает медленно, когда вы занимаетесь серфингом в Интернете, проверьте, не открыто ли слишком много тяжелых веб-страниц, особенно тех, которые содержат скрытую флеш-рекламу или видеорекламу. Они, как правило, потребляют ресурсы вашей системы при отображении.
Как узнать, многозадачны вы или нет? Место, где можно проверить это, — Диспетчер задач (например, Windows 10, вероятно, это операционная система, на которой работает ваш Lenovo). Если ЦП и память используются, пришло время завершить эти ненужные задачи.
Если ЦП и память используются, пришло время завершить эти ненужные задачи.
Модернизация оборудования для реального повышения производительности
Если вы используете свой ноутбук Lenovo в основном для редактирования фотографий, создания видео, 3D-моделирования или других видов дизайнерских работ, рассмотрите возможность увеличения объема ОЗУ (оперативной памяти). Модернизация оперативной памяти может дать вам больше возможностей для работы с большим программным обеспечением. Вы столкнетесь с меньшим количеством зависаний или зависаний системы.
С другой стороны, твердотельные накопители становятся все более популярными и доступными. Замена вращающегося жесткого диска на вашем Lenovo на новый SSD — это почти гарантированное решение для повышения производительности вашего Lenovo. К тому же ноутбук с SSD будет тише и динамичнее.
Почему мой компьютер так долго загружает Windows 10? [Ответ 2022] — Droidrant
Если ваш компьютер долго загружается, это может быть вызвано несколькими причинами.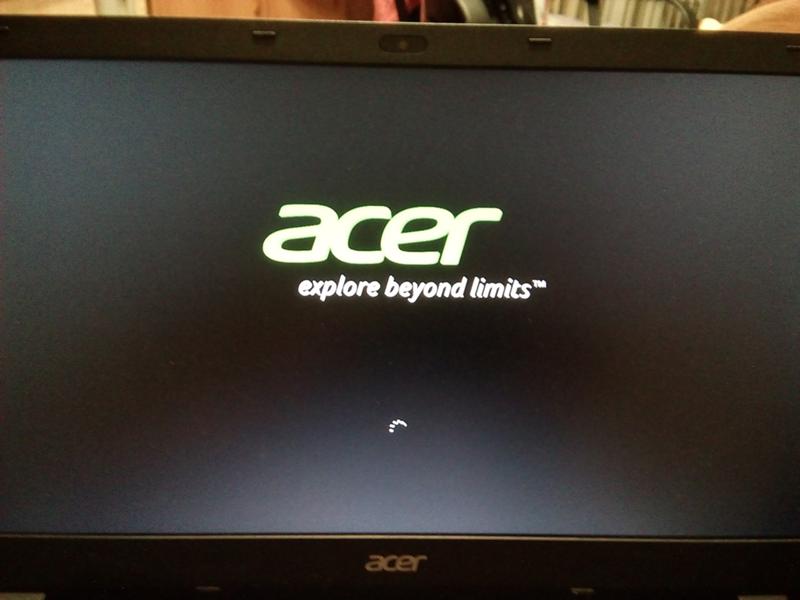 Возможно, ваш компьютер перегружен вредоносными программами или просто медленно загружается. В любом случае вы должны сделать резервную копию своих файлов, чтобы защитить себя от потери или повреждения. Проблема может быть связана с устаревшим оборудованием или программным обеспечением. Чтобы устранить проблему, отключите или включите быстрый запуск. Чтобы включить быстрый запуск, выполните следующие действия:
Возможно, ваш компьютер перегружен вредоносными программами или просто медленно загружается. В любом случае вы должны сделать резервную копию своих файлов, чтобы защитить себя от потери или повреждения. Проблема может быть связана с устаревшим оборудованием или программным обеспечением. Чтобы устранить проблему, отключите или включите быстрый запуск. Чтобы включить быстрый запуск, выполните следующие действия:
Большинство задержек загрузки вызвано важными функциями. Однако некоторые из них вызваны программами, которые вы не используете, например Windows Live ID. Отключите или отложите эти программы, если вы их давно не устанавливали. Поддержание системы в актуальном состоянии важно для бесперебойной работы компьютера. Вот несколько простых шагов, чтобы ускорить ваш компьютер. Во-первых, очистите диспетчер задач и отключите ненужные программы.
Если у вас механический жесткий диск (HDD), попробуйте переключиться на SSD. Твердотельные накопители имеют гораздо лучшую производительность, чем жесткие диски, поэтому ваш компьютер будет загружаться с твердотельного накопителя быстрее.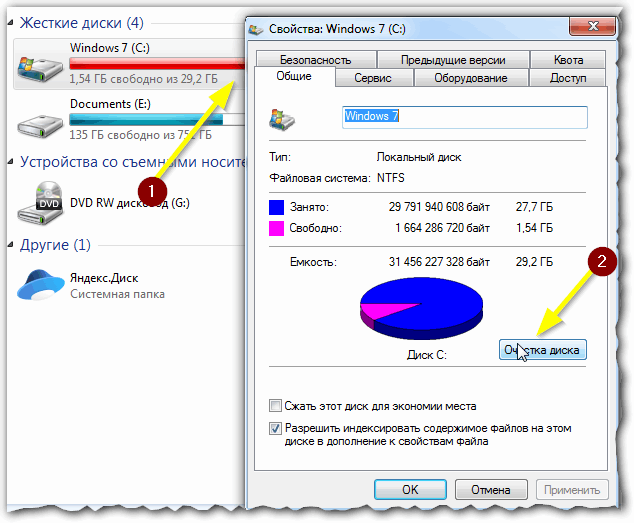 Используя программное обеспечение для управления разделами, такое как EaseUS, вы можете легко перенести свою операционную систему на SSD. Если у вас нет SSD, сначала сделайте резервную копию вашей системы.
Используя программное обеспечение для управления разделами, такое как EaseUS, вы можете легко перенести свою операционную систему на SSD. Если у вас нет SSD, сначала сделайте резервную копию вашей системы.
Вопросы по теме / Содержание
- Почему Windows 10 загружается так долго?
- Как исправить, что мой компьютер вечно загружается?
- Почему Windows загружается так медленно?
- Почему моя Windows 10 замедляется?
- Как очистить кэш в Windows 10?
- Как удалить ненужные программы из автозагрузки?
- Будет ли Windows 11 бесплатным обновлением?
Почему Windows 10 так долго загружается?
Если вы заметили, что Windows 10 долго загружается, это может быть связано с рядом проблем, включая вредоносное ПО. Другая возможная причина — слишком много запускаемых программ. К счастью, есть несколько простых способов исправить медленную загрузку. Убедитесь, что вы установили последние обновления для Windows 10.
Один из способов ускорить загрузку — отключить функцию быстрого запуска. Чтобы получить к нему доступ, откройте приложение «Настройки» и нажмите клавишу Windows + S. Затем выберите параметр «Электропитание». На панели «Электропитание» найдите параметр «Автозагрузка» и выберите его. Здесь вы можете отключить или включить эту функцию. Это может решить проблему. Если проблема не решена после включения этой функции, вы можете попробовать отключить или отключить все программы и службы.
Вы также можете запускать приложения и службы вручную, чтобы ускорить загрузку. Точно так же некоторые пользователи сообщили, что установленное ими обновление BIOS устранило проблему. Однако это рискованный процесс, поэтому внимательно следуйте инструкциям. Если проблема не устранена после обновления BIOS, возможно, вам потребуется перепрошить BIOS вашего компьютера или установить ту же версию Защитника Windows. Это быстрый способ ускорить работу компьютера.
Как исправить, что мой компьютер долго загружается?
Если ваш компьютер долго загружается, вам может потребоваться отключить ненужное программное обеспечение, которое запускается при запуске и потребляет дополнительные ресурсы. Эти программы могут замедлить работу Windows 10, поэтому рекомендуется сделать резервную копию ваших файлов перед их удалением. Если у вас возникли проблемы с загрузкой определенных приложений Windows 10, вы также можете использовать средство проверки системных файлов, чтобы решить эту проблему. Этот инструмент позволит вам проверить файловую систему вашего компьютера на наличие повреждений.
Эти программы могут замедлить работу Windows 10, поэтому рекомендуется сделать резервную копию ваших файлов перед их удалением. Если у вас возникли проблемы с загрузкой определенных приложений Windows 10, вы также можете использовать средство проверки системных файлов, чтобы решить эту проблему. Этот инструмент позволит вам проверить файловую систему вашего компьютера на наличие повреждений.
Если Windows 10 не запускается, попробуйте загрузиться в «безопасном режиме». Для этого просто нажмите кнопку питания на клавиатуре компьютера и нажмите клавишу Enter. Вы попадете на синий экран с несколькими вариантами. Найдите кнопку устранения неполадок, дополнительные параметры и параметр «Параметры запуска». Если вы по-прежнему не видите ошибку, попробуйте отключить кабель Ethernet.
Почему Windows загружается так медленно?
Одной из возможных причин низкой скорости загрузки являются вредоносные программы. Некоторое из этого программного обеспечения поставляется в комплекте с загружаемым программным обеспечением, и когда оно загружено, оно часто загружается при запуске.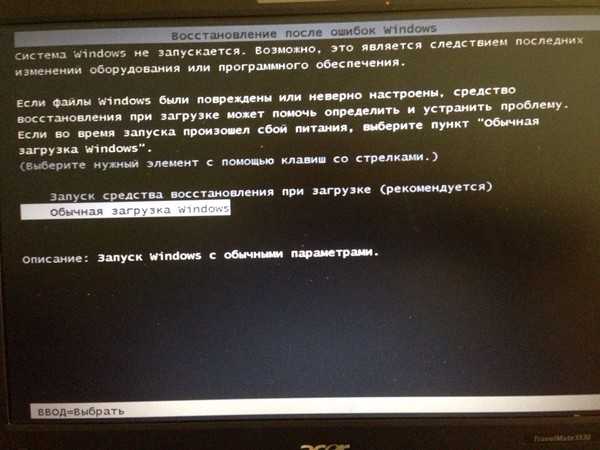 Например, Adobe PDF Reader часто поставляется в комплекте с антивирусом McAfee, и оба продукта могут бороться за вашу безопасность. Удаление одного из этих приложений может ускорить загрузку вашей системы.
Например, Adobe PDF Reader часто поставляется в комплекте с антивирусом McAfee, и оба продукта могут бороться за вашу безопасность. Удаление одного из этих приложений может ускорить загрузку вашей системы.
Еще одна причина медленной загрузки Windows 10 — слишком много программ, запущенных при запуске или в фоновом режиме. Многие владельцы AMD и Nvidia сообщают о медленном запуске. Чтобы исправить это, обновите оборудование, конфигурацию BIOS и драйверы на вашем компьютере. Если эти шаги не решат проблему, вы можете подождать до следующего крупного обновления Windows 10. Windows 11 должна решить эту проблему. Старайтесь не устанавливать слишком много приложений или стороннего программного обеспечения.
Один из способов решить эту проблему — установить чистую версию Windows 10. Сделав это, вы сможете ускорить работу своего ПК. Во-первых, вы можете использовать Защитник Windows для обнаружения и удаления любых вирусов. Если вы не можете найти этот инструмент, вы можете попробовать использовать стороннее антивирусное программное обеспечение для выполнения этой работы. Однако имейте в виду, что чистая установка приведет к более быстрой операционной системе Windows 10. Это также может помочь решить другие проблемы, например медленную загрузку.
Однако имейте в виду, что чистая установка приведет к более быстрой операционной системе Windows 10. Это также может помочь решить другие проблемы, например медленную загрузку.
Почему моя Windows 10 замедляется?
Одна из причин, по которой ваш компьютер может работать медленно, заключается в том, что на нем слишком много запущенных процессов. Чем больше процессов на вашем компьютере, тем больше вычислительной мощности они используют и тем медленнее будет работать ваш компьютер. Это может быть проблематично, так как некоторые программы будут продолжать работать в фоновом режиме, а другие будут запускаться автоматически при загрузке компьютера. Чтобы определить эти процессы, откройте диспетчер задач. Нажмите на панель задач и выберите «Диспетчер задач». Вы увидите вкладки для процессора, диска, памяти, сети и сети. Нажмите на каждую вкладку, чтобы увидеть, сколько времени использует каждая программа.
Другими причинами зависания компьютера с Windows являются вирусные инфекции, проблемы с оборудованием и тяжелые фоновые программы. Чтобы решить эту проблему, вы можете выполнить проверку на вирусы. Многие вирусы и вредоносные программы поражают компьютеры. Вирус может использовать ресурсы вашего компьютера, чтобы установить себя на ваш компьютер. Если вы испытываете отставание, вам следует проверить драйверы дисплея вашего компьютера и убедиться, что они обновлены. Вы будете удивлены тем, насколько сильно одна из этих вещей может повлиять на производительность вашего компьютера.
Чтобы решить эту проблему, вы можете выполнить проверку на вирусы. Многие вирусы и вредоносные программы поражают компьютеры. Вирус может использовать ресурсы вашего компьютера, чтобы установить себя на ваш компьютер. Если вы испытываете отставание, вам следует проверить драйверы дисплея вашего компьютера и убедиться, что они обновлены. Вы будете удивлены тем, насколько сильно одна из этих вещей может повлиять на производительность вашего компьютера.
Как очистить кэш в Windows 10?
Если вы хотите узнать, как очистить кеш в Windows 10, вы можете использовать несколько способов. Одним из них является использование функции восстановления системы. Во время восстановления системы кэш на вашем ПК очищается, кроме последних. Кроме того, вы также можете использовать Мастер создания разделов MiniTool. Этот менеджер дисков можно загрузить и установить бесплатно. После завершения загрузки запустите программу и выберите жесткий диск, на котором вы хотите очистить кеш.
Очистив кэш, вы можете повысить общую производительность вашего компьютера.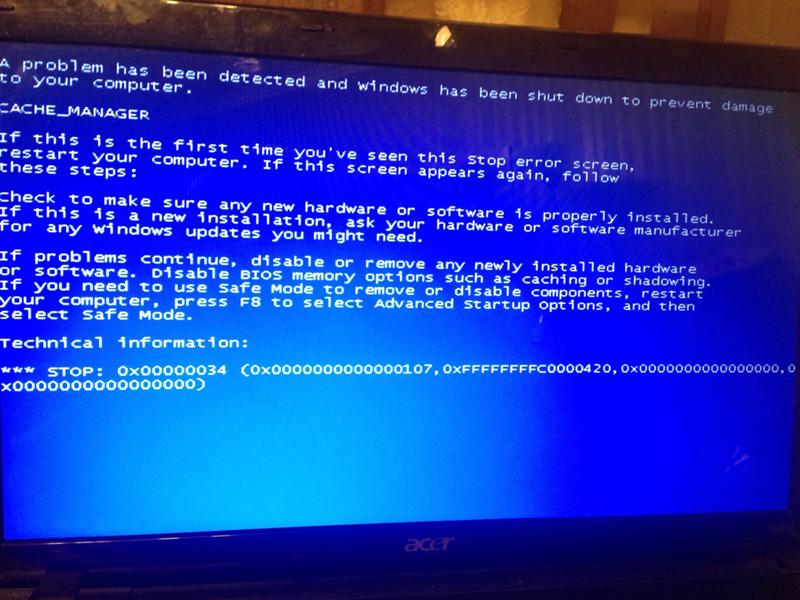 Кэш — это место, где хранятся временные файлы и недавно использованные данные. Когда вы используете свой компьютер, он повторно использует эту память, чтобы ваши приложения загружались быстрее. Более того, если ваши кэшированные файлы повреждены или испорчены, они могут помешать правильной работе ваших приложений. Если у вас нет времени на очистку кеша, вы можете использовать Clean Manager для очистки ненужных файлов.
Кэш — это место, где хранятся временные файлы и недавно использованные данные. Когда вы используете свой компьютер, он повторно использует эту память, чтобы ваши приложения загружались быстрее. Более того, если ваши кэшированные файлы повреждены или испорчены, они могут помешать правильной работе ваших приложений. Если у вас нет времени на очистку кеша, вы можете использовать Clean Manager для очистки ненужных файлов.
Как удалить ненужные программы из автозагрузки?
Существует множество причин замедления работы компьютера. Большинство из них запускаются сразу после загрузки Windows, но есть способы от них избавиться. Отключив эти автозагрузочные программы, вы избавите себя от необходимости запускать их каждый раз при включении компьютера. Эти программы могут включать в себя важные программы, которые вам нужны, но которые вы не хотите запускать при запуске. Вот несколько способов их удаления:
Вы можете использовать док-приложения для добавления или удаления программ из автозагрузки. Однако, если вы хотите избавиться от них, вы должны использовать инструмент. В зависимости от ваших потребностей вы можете удалить приложения, которые не добавляют ценности вашему Mac или не предоставляют основных услуг. Ненужные программы запуска могут замедлить работу вашего Mac и увеличить время загрузки. Итак, какие шаги необходимо предпринять?
Однако, если вы хотите избавиться от них, вы должны использовать инструмент. В зависимости от ваших потребностей вы можете удалить приложения, которые не добавляют ценности вашему Mac или не предоставляют основных услуг. Ненужные программы запуска могут замедлить работу вашего Mac и увеличить время загрузки. Итак, какие шаги необходимо предпринять?
Во-первых, вам нужно получить доступ к папке автозагрузки. Он находится в C:Документы и настройки. Нажмите на него и нажмите «Запустить». Как вариант, можно удалить саму программу. Если вы не знаете, как это сделать, вы можете щелкнуть правой кнопкой мыши элементы автозагрузки и очистить папку «Назначенные задания». С помощью инструмента «Выполнить» вы можете легко отключить ненужные программы запуска в Windows.
Будет ли Windows 11 бесплатным обновлением?
Будет ли Windows 11 бесплатным обновлением для пользователей Windows 10? Что ж, ответ — нет, по крайней мере, не для всех. Обновление будет доступно только для компьютеров начиная с 2004 года выпуска.