Почему ноутбук медленно работает долго все грузит и как это исправить: Тормозит ноутбук, почему медленно работает и зависает: причины, что делать
Содержание
Почему греется ноутбук и что с этим делать
22 июня 2021
Ликбез
Устройства
Если устройство обжигает, внезапно выключается, зависает, сильно шумит или работает непривычно тихо, пора принимать меры.
Понять, что компьютер страдает от перегрева, довольно просто. Корпус очень горячий, а шум вентиляторов не стихает даже в состоянии покоя. В самых серьёзных случаях устройство может зависать, а также внезапно отключаться и после этого не запускаться, пока не остынет.
Можно определить повышенную температуру процессора и видеокарты с помощью специальных утилит, хотя чаще всего симптомы настолько явные, что в дополнительных средствах диагностики нет нужды.
Рассмотрим вероятные причины перегрева.
1. Вы неправильно эксплуатируете ноутбук
Большая часть портативных компьютеров имеет активную систему охлаждения, в которой тепло отводится за счёт продувания воздуха через радиатор. Если поставить ноутбук на мягкую кровать или плед с длинным ворсом, то вентиляционные отверстия на корпусе окажутся частично или полностью перекрыты. Это, в свою очередь, приведёт к ухудшению циркуляции воздуха и перегреву.
Это, в свою очередь, приведёт к ухудшению циркуляции воздуха и перегреву.
Решение простое: не располагать ноутбук на мягких поверхностях, не придвигать вплотную к стене и всегда следить, чтобы рядом с отверстиями для вентиляции оставалось свободное пространство.
А если уж очень хочется посмотреть сериал в постели, используйте книгу или другой твёрдый предмет в качестве подставки, чтобы компьютер располагался на нём, а не на одеяле.
2. Выполняются ресурсоёмкие задачи
Чем выше нагрузка на процессор и видеокарту, тем больше они выделяют тепла. Если вы долго играете или используете тяжёлые программы вроде видеоредакторов, это тоже может стать причиной перегрева. Делайте перерывы, давая ноутбуку остыть. Также не злоупотребляйте геймингом и приложениями, предназначенными для более производительных систем, чем ваша.
С особым вниманием к играм и ресурсоёмким программам относитесь в знойные летние дни. Температура внутри устройства зависит от окружающей среды, так что старайтесь не перегружать ноутбук в жару.
Если часто работаете с видео, графикой или любите поиграть — задумайтесь над приобретением подставки (в идеале — охлаждающей). Она не только улучшит обдув, но и повысит удобство работы. Летом дополнительно можно включать комнатный вентилятор.
3. Внутри скопилось много пыли
Вместе с воздухом в систему охлаждения попадают частицы пыли и шерсти домашних животных. Они оседают на радиаторах, ухудшая отвод тепла, а со временем накапливаются и почти полностью закупоривают вентиляционные отверстия. Это приводит к перегреву и работе кулера на максимальных оборотах даже при незначительных нагрузках.
Можно попытаться очистить радиатор кисточкой через вентиляционные отверстия или аккуратно продуть сжатым воздухом, но полностью убрать засор так вряд ли получится. Лучше разобрать ноутбук и устранить всю накопившуюся пыль с помощью пошагового руководства.
Но помните: неправильная разборка и чистка могут повредить компьютер. Если не уверены в своих силах, не рискуйте.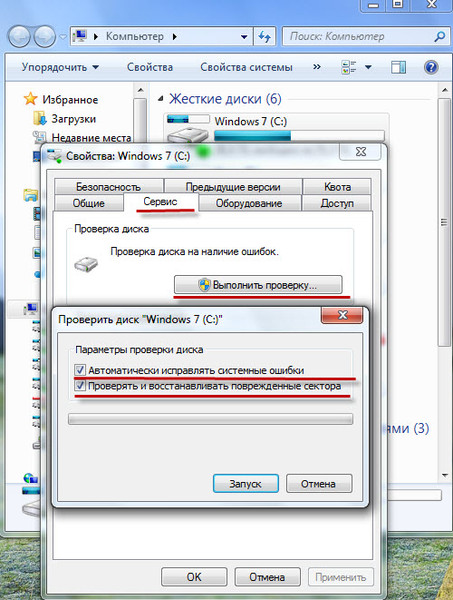 И учтите, что вскрытие корпуса приведёт к потере гарантии.
И учтите, что вскрытие корпуса приведёт к потере гарантии.
4. Высохла термопаста
Для повышения теплоотдачи на чипы процессора и видеокарты наносится термоинтерфейс — специальная вязкая паста. Со временем она пересыхает и теряет свои свойства, что опять‑таки приводит к перегреву.
Для замены термопасты придётся полностью разобрать ноутбук. Понадобится снять заднюю крышку, извлечь аккумулятор, ОЗУ, диск, а также кулер и другие компоненты, которые будут мешать добраться к радиатору. Задача не из простых, так что лучше поискать видео для конкретной модели ноутбука и действовать по нашей инструкции.
Сама замена гораздо проще: нужно лишь удалить остатки старой термопасты, нанести тонким слоем новую и вернуть все комплектующие на место. Для удобства эту процедуру обычно совмещают с очисткой от пыли, чтобы специально не разбирать ноутбук.
5. Сломалась система охлаждения
Основная поломка — выход вентилятора из строя. Такое обычно происходит в очень запущенных случаях, когда внутри настолько много пыли и ворса, что они блокируют вращение лопастей кулера..jpg) Это сопровождается повышением температуры и гробовым молчанием вентилятора, который перестаёт издавать какие‑либо звуки.
Это сопровождается повышением температуры и гробовым молчанием вентилятора, который перестаёт издавать какие‑либо звуки.
Чтобы разобраться, отсоедините ноутбук от сети, выключите его и снимите крышку. Затем поставьте устройство на стол, включите и запустите несколько программ или игру. Осторожно приподнимите сторону, в которой находится кулер, и проверьте, двигаются ли его лопасти. Повторите проверку несколько раз с интервалами в 5–10 минут. Если вентилятор не заработает вообще или будет вращаться слишком медленно, лучше отнесите аппарат в сервисный центр.
6. Установлен скрытый майнер
Причиной перегрева ноутбука может также оказаться случайная инсталляция программы‑майнера. Такое ПО, как и вирусы, здорово загружает процессор и видеокарту, что в свою очередь вызывает замедление системы и высокое выделение тепла.
На присутствие майнера укажет незамолкающий кулер и торможение даже при выполнении простейших задач вроде открытия страницы в браузере.
Для обнаружения и удаления зловредного ПО обновите базы установленного антивируса или загрузите бесплатную утилиту Dr.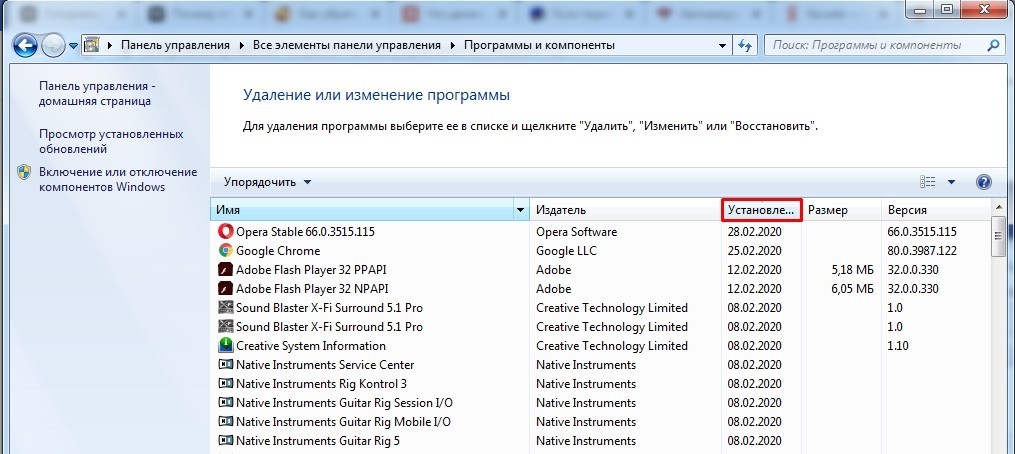 Web CureIt!. Подробнее об этом читайте в отдельной инструкции.
Web CureIt!. Подробнее об этом читайте в отдельной инструкции.
Читайте также 📱⚙️💻
- Почему греется телефон и что с этим делать
- Как почистить компьютер от рекламы, удалить мусор и ускорить работу Windows
- Как выбрать ноутбук и не прогадать
- Что делать, если не включается компьютер
- Что делать, если сильно шумит компьютер
Android тормозит и медленно работает — что делать
В этой статье я расскажу об основных причинах почему Андроид тормозит или подвисает во время работы или игры, а так же перелистывании приложений (окон).
Данная статья подходит для всех брендов, выпускающих телефоны на Android 11/10/9/8: Samsung, HTC, Lenovo, LG, Sony, ZTE, Huawei, Meizu, Fly, Alcatel, Xiaomi, Nokia и прочие. Мы не несем ответственности за ваши действия.
Внимание! Вы можете задать свой вопрос специалисту в конце статьи.
Почему тормозит Андроид?
К основным причинам такого поведения системы относится чрезмерная нагрузка на процессор и оперативную память. Нагрузку вызывают многочисленные обращения пользовательских и системных приложений, которые работают в скрытом от наших глаз, фоновом режиме. Еще на работу может повлиять слишком большой объем кэша, воздействие вирусов и захламление накопителя остаточными файлами удаленных приложений и ненужной пользовательской информацией.
Как ускорить Android
Существуют разные методы по восстановлению быстродействия. Среди них наиболее эффективные такие:
- Очистка кэша приложений и системного кэша.
- Отключение неиспользуемых процессов и служб.

- Ручное удаление ненужных файлов.
- Удаление вирусов.
- Использование бустеров и оптимизаторов.
- Сброс до заводских настроек.
- Деинсталляция кастомных прошивок.
Если вы хотите, чтобы система работала быстро, данные методы следует применять в комплексе.
Отключение неиспользуемых процессов и служб
Первым делом пользователю необходимо обратить внимание на процессы и службы, которые активированы в системе по умолчанию. Это желательно сделать после приобретения гаджета и его первого включения.
Нужна помощь?
Не знаешь как решить проблему в работе своего гаджета и нужен совет специалиста? На вопросы отвечает Алексей, мастер по ремонту смартфонов и планшетов в сервисном центре.Напиши мне »
Увеличить
В этой ситуации вначале необходимо отключить NFC модуль и геолокацию во время работы в интернете. NFC использует довольно много ресурсов системы, а при частой работе в интернете геолокация замедляет загрузку файлов и открытие страниц.
Еще необходимо обратить внимание на применение модулей беспроводной связи Wi-Fi и Bluetooth. Некоторые пользователи данные модули иногда вообще не отключают, предполагая, что это не скажется на производительности системы. Это абсолютное заблуждение, так как они загружают не только системные ресурсы, но и очень быстро разряжают батарею, что сказывается на запускаемых сторонних апплетах и быстродействии системы.
Читайте На Android нет интернета через WiFi
Слабый аккумулятор можно считать еще одной причиной того, что тормозит телефон Андроид. Ситуацию можно исправить путем замены батареи на более мощную.
Ручная очистка кэша
Постоянное увеличение кэша приложений и системного кэша является причиной медленной работы гаджета. Разработчики системы не включили систему автоматизированной очистки в состав инструментария операционной системы.
Увеличить
Для удаления системного кэша следует перейти в меню «Настройки», выбрать пункт «Память», затем строку кэша.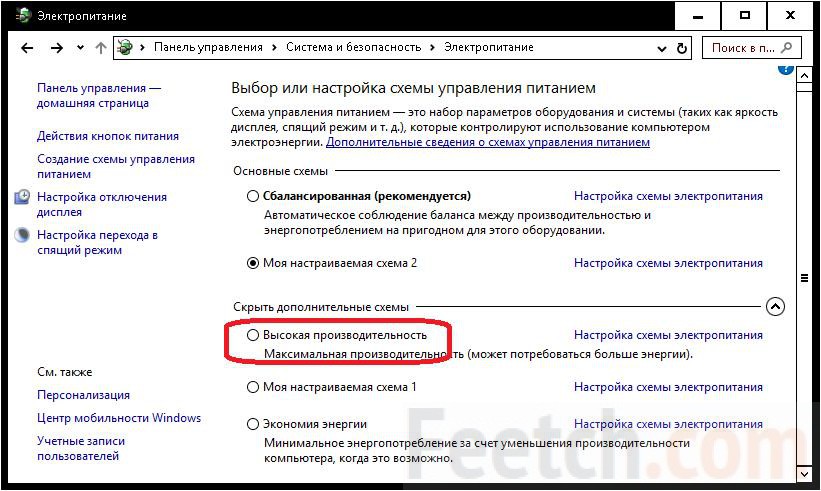 С приложениями все сложнее.
С приложениями все сложнее.
Удалить кэш различных программ можно в разделе приложений в меню настроек. Для этого следует выбирает отдельно каждое приложение. Это невозможно выполнить одновременно для всего софта.
Увеличить
Фоновые процессы
После покупки гаджета вы установили более 30 приложений и не собираетесь останавливаться? Вы считаете, что если программа неактивна, то не потребляет ресурсы системы?
Это не так, большинство установленных приложений загружаются автоматически при старте системы. Они занимают память вашего девайса и потребляют ресурсы процессора. Отдельно следует отметить различные виджеты рабочего стола и живые обои, большинство из которых ничего полезного совершенно не делают.
Для решения проблемы следует отключить виджеты рабочего стола, живые обои и иные не очень нужные программы. Необходимо зайти в список с фоновыми приложениями и оставить только те, которые действительно необходимы.
Удалите софт, которым вы не пользуетесь. Для работы с фоновыми процессами Андроид можно использовать программы Disable Service и Autostarts.
Читайте Какие папки нельзя удалять на Android, а какие можно
Недостаток свободного места
В гаджетах встроенные накопители работают таким образом, что почти при полном заполнении быстродействие системы будет замедлено. Для быстрой работы девайса важно, чтобы свободной оставалась хотя бы четверть внутренней памяти.
Все данные постарайтесь перенести на microSD. Картинки, подкасты, музыку, фильмы и иной контент лучше сохранять на внешнюю карту.
Ненужные папки и файлы удалять следует при помощи файлового менеджерам. Если удалять штатными средствами, то потребуется много усилий и времени для их поиска.
Используем сторонние приложения
Если устройство тормозит после очистки памяти, то необходимо использовать специализированные программы, которые способны весь мусор удалить с телефона. Почему сразу их нельзя применять? Для установки сторонних приложений на устройстве может быть недостаточно памяти, поэтому ее нужно освободить стандартными функциями.
Рассмотрим приложение Clean Master, которое имеет широкий функционал и распространяется бесплатно в Google Play.
Читайте Google Play Market не работает сегодня — причины и что делать
Инструкция по очистке кэша на Андроиде
- Переходим https://play.google.com/store/apps/details?id=com.cleanmaster.mguard&hl=ru и устанавливаем приложение.
- Запускаем софт. Выбираем раздел «Мусор» в главном меню.
- Ставим галочки против разделов, которые следует очистить.
- Нажимаем на «Очистить мусор».
Увеличить
Увеличить
Еще данным приложением можно проверить устройство на вирусы. Существует много аналогов программы, которые эффективно выполняют чистку системы Андроид. Среди них можно выделить такие:
- CCleaner.
- 360 Security.
- Smart Booster.
Сброс до заводских настроек и удаление кастомных прошивок
Если пользователь использует кастомные прошивки, то есть вероятность несоответствия прошивки конфигурации, что вызывает медленную работу системы. В данной ситуации следует удалить прошивку, а еще лучше – не устанавливать.
В данной ситуации следует удалить прошивку, а еще лучше – не устанавливать.
Увеличить
Намного проще вернуть Андроид устройство к заводским настройкам через настройки, раздел резервного копирования и восстановления с выбором раздела общего сброса.
Читайте еще:
Прошивка телефона Андроид через компьютер если он не включается
zRAM на Android — что это и как включить
Для некоторых случаев можно использовать и иные методы. Например, на телефонах Sony XPERIA заводские настройки можно вернуть с помощью программы Sony PC Companion, которую следует установить на ноутбук или компьютер. Для моделей иных производителей существует собственный софт.
Подобный процесс выглядит лучше, чем проведение общего сброса непосредственно на гаджете. Тогда точно получается чистое состояние устройства, как после покупки.
Если это все не поможет, то придется использовать функцию Hard reset. Эту методику желательно применять только в наиболее крайних случаях.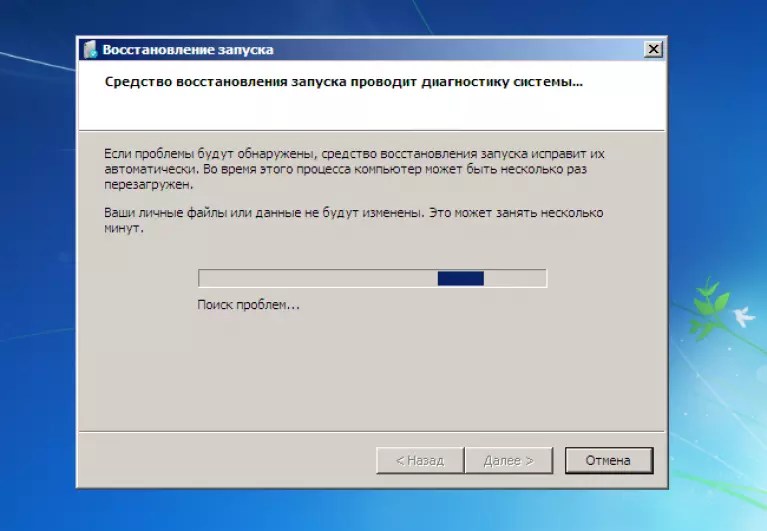
АвторМастер Николай
Инженер по ремонту мобильной и компьютерной техники в специализированном сервисном центре, г. Москва. Непрерывный опыт работы с 2010 года.
Есть вопросы? Задавайте в комментариях к статье. Отвечать стараюсь максимально быстро вам на указанную почту. Каждый случай индивидуален и поэтому очень важно, чтобы вы максимально расписали свою проблему и какая у вас модель устройства.
Photoshop зависает, зависает или работает медленно
Попробуйте предлагаемые решения на этой странице, если Photoshop зависает, зависает, тормозит или работает на вашем компьютере медленнее, чем ожидалось.
Найдите свою проблему в столбце Симптом ниже и попробуйте решения, перечисленные для ее устранения.
Симптом | Предлагаемые решения |
|---|---|
При запуске Photoshop он зависает либо на экране-заставке с надписью «Загрузка узких мест галогенидов. ..», либо зависает/вылетает во время запуска. ..», либо зависает/вылетает во время запуска. | Эта проблема вызвана поврежденными цветовыми профилями или слишком большими файлами предустановок. Чтобы решить эту проблему, обновите Photoshop до последней версии. Если обновление Photoshop до последней версии не решает проблему, попробуйте удалить файлы пользовательских предустановок. Инструкции см. в разделе Photoshop зависает при запуске. |
Медлительность или задержки при использовании определенных инструментов или функций, таких как плавное масштабирование, анимированное масштабирование, панорама, HDR, фильтры, кисти, выделение и маска и т. д. |
|
Медлительность при запуске |
|
Медлительность при доступе к ресурсам на сетевых дисках Примечание. Служба технической поддержки Adobe поддерживает использование Photoshop и Adobe Bridge только на локальном жестком диске. Трудно воссоздать или точно определить проблемы конфигурации сети и периферийных устройств. | Скопируйте ресурс на локальный диск, отредактируйте в Photoshop, а затем снова загрузите на сетевой диск. |
Медленная работа/сбои при использовании Photoshop вместе с периферийными устройствами, такими как определенные принтеры, планшеты Wacom/Cintiq и т. д. |
|
Проблемы с непроверенным/несертифицированным оборудованием (GPU и т. д.). Не рекомендуется использовать Photoshop с несертифицированным оборудованием. |
|
Photoshop потребляет все системные ресурсы клиента, например ЦП
|
|
Медлительность или зависание при работе с большими ресурсами или ресурсами с несколькими слоями/файлами/монтажными областями
|
|
Замедление при сохранении файлов или экспорте активов
|
|
Проблемы при использовании Photoshop на мониторах с высоким разрешением | На уровне ОС попробуйте переключиться в режим отображения с более низким разрешением. Обратитесь к документации по вашей операционной системе (Windows или macOS). |
Общая медлительность/сбои при использовании Photoshop |
|
13 причин медленной работы компьютера Mac и способы ее устранения
13 причин медленной работы компьютера Mac и способы ее устранения
Перейти к
- Основное содержание
- Поиск
- Счет
ОтзывыСлово Отзывы
Значок аккаунтаЗначок в форме головы и плеч человека. Часто указывает на профиль пользователя.
Значок аккаунтаЗначок в форме головы и плеч человека. Часто указывает на профиль пользователя.
Вернуться к началу Белый круг с черной рамкой вокруг шеврона, направленного вверх. Это означает «нажмите здесь, чтобы вернуться к началу страницы».
Наверх
Отзывы
Технология
Значок «Сохранить статью» Значок «Закладка» Значок «Поделиться» Изогнутая стрелка, указывающая вправо.
Читать в приложении
Есть много способов исправить медленный компьютер Mac.
Кристал Кокс/Алисса Пауэлл/Инсайдер
- Ваш Mac может работать медленно из-за устаревшей macOS или перегруженного кэша.

- также может заразить ваш Mac и замедлить его работу, потребляя системные ресурсы.
- Если ваш Mac устарел, он может с трудом запускать современное программное обеспечение, и вам может потребоваться заменить его.
Вредоносное ПО
Это происходит медленно, сокращая время загрузки страниц и общую скорость отклика в течение недель или даже месяцев, пока, в конце концов, вы не заметите это — ваш Mac работает не так быстро, как раньше, и теперь это достаточно проблема, чтобы она пора это исправить.
Но как это сделать?
Мы собрали 13 возможных причин, по которым ваш Mac работает медленно, а также советы по устранению неполадок, которые помогут ускорить его резервное копирование.
Вы слишком долго откладывали обновления
Когда ваш Mac просит вас обновиться, вы должны найти время, чтобы сделать это.
Девон Дельфино/Business Insider
Все так делаем — появляется опция обновиться, и мы ее откладываем. К сожалению, если делать это в течение длительного периода времени, ваш компьютер может работать медленнее. И даже если кажется, что никогда не бывает удобного времени, чтобы остановить то, что вы делаете, и обновить, это необходимо.
Решение . В следующий раз, когда компьютер сообщит вам об обновлении macOS, обязательно установите его немедленно. Вы также можете выполнить обновление вручную, выполнив следующие действия:
- Перейдите к значку Apple в левом верхнем углу и выберите 9.
 0011 Системные настройки .
0011 Системные настройки . - Щелкните Обновление программного обеспечения .
- Нажмите Обновить сейчас , чтобы установить последнее обновление.
Жесткий диск почти заполнен
Переполненный жесткий диск на вашем Mac может вызвать ряд проблем.
Девон Дельфино/Business Insider
У вас есть множество файлов, таких как документы или фотографии, сохраненные прямо на вашем жестком диске? Низкая производительность может означать, что вы вот-вот достигнете предела памяти на вашем Mac.
Решение . Чтобы решить эту проблему, прочитайте наши руководства по проверке места на вашем Mac и освобождению места, чтобы дать ему больше места для дыхания.
Вам также следует рассмотреть возможность использования внешнего жесткого диска для хранения файлов, которые вам не нужны сразу, чтобы дать внутреннему диску вашего Mac больше места для передышки. Кроме того, это гарантирует, что ваши данные будут защищены, даже если ваш компьютер выйдет из строя или выйдет из строя.
Вы давно не перезагружали Mac (а когда перезагружаете, у вас открывается куча вкладок)
Время от времени следует перезагружать компьютер, чтобы ОС могла обновиться.
Девон Дельфино/Business Insider
Ваш Mac не предназначен для работы весь день без перерыва. Когда вы в последний раз перезапускали его? Если прошло больше нескольких недель, возможно, пора.
Когда вы в последний раз перезапускали его? Если прошло больше нескольких недель, возможно, пора.
Решение . Перезагрузите Mac. Для этого щелкните значок Apple в верхнем левом углу экрана и нажмите Перезагрузить — также рекомендуется снять флажок, который дает вам возможность открывать текущие открытые приложения и вкладки браузера на некоторое время. более быстрый перезапуск, если у вас все сохранено.
Одновременно запущено слишком много приложений
Попробуйте выйти из программ, которые вы не используете.
Девон Дельфино/Business Insider
В идеальном мире мы бы сидели в Интернете, одновременно слушая Spotify, работая с документами, сканируя на наличие вирусов и проводя видеоконференции с друзьями. В действительности, однако, такая большая активность может быть причиной того, что ваш компьютер не так быстр, как раньше.
В действительности, однако, такая большая активность может быть причиной того, что ваш компьютер не так быстр, как раньше.
Решение . Закройте неиспользуемые приложения и вкладки. Открытые приложения отображаются на нижней панели инструментов экрана с маленькой точкой прямо под значком приложения. Чтобы закрыть их, просто щелкните приложение правой кнопкой мыши и выберите 9.0011 Выход .
В качестве альтернативы, если вы хотите использовать метод сортировки, монитор активности вашего Mac — это хороший способ выяснить, что использует больше всего памяти или ЦП. Но имейте в виду, что некоторые вещи следует оставить в покое, поэтому, если вы не уверены, что это такое, вероятно, лучше оставить его открытым.
Вы можете открыть монитор активности:
- Нажав на Finder в доке.
- Выберите Приложения в меню слева и нажмите Утилиты на правой панели.
- Дважды щелкните Activity Monitor , чтобы открыть инструмент.

Вы перезагрузили Mac с открытыми приложениями
Вы можете выбирать, какие программы будут запускаться автоматически при включении Mac — чем меньше, тем лучше.
Девон Дельфино/Business Insider
Опять же, слишком много запущенных одновременно приложений могут замедлить работу, и если ваш компьютер настроен на автоматический запуск множества приложений, перезагрузка вам не поможет.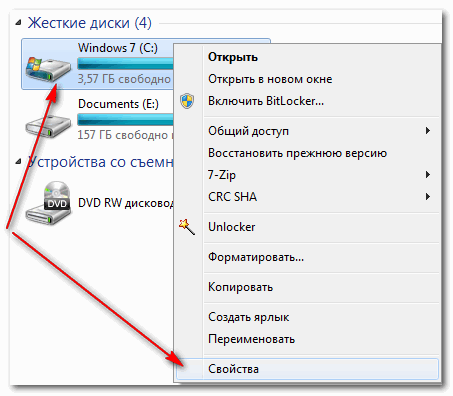
Решение . Настройте Mac на перезагрузку с меньшим количеством приложений. Это сделает загрузку вашего Mac менее утомительной и предотвратит запуск слишком большого количества приложений. Вы можете увидеть, как это сделать, прочитав наше руководство.
Кэш перегружен
Очистка кеша приведет к выходу из системы с некоторых сайтов, но в крайнем случае может ускорить работу вашего компьютера.
Девон Дельфино/Business Insider
Ваш кеш состоит из временных файлов, собранных с посещаемых вами сайтов.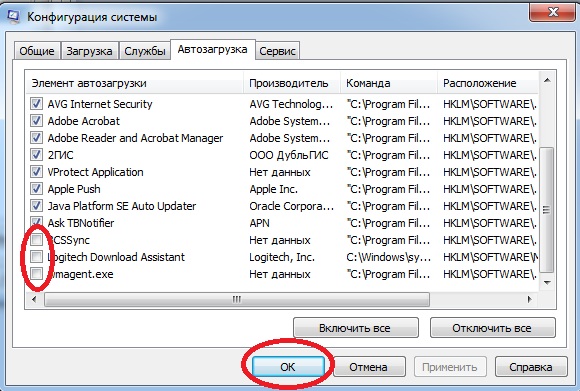 Это позволяет вам быстрее просматривать Интернет, но эти файлы могут накапливаться и замедлять работу вашего Mac в целом.
Это позволяет вам быстрее просматривать Интернет, но эти файлы могут накапливаться и замедлять работу вашего Mac в целом.
Решение : Очистите кеш. Не волнуйтесь, если вы никогда не делали этого раньше: это можно сделать быстро и легко, если вы знаете, куда идти.
Вы открыли слишком много вкладок браузера
Поскольку наши браузеры способны открывать несколько вкладок, мы склонны немного сходить с ума. В любой момент у нас может быть открыто пять вкладок социальных сетей, включая YouTube, Gmail и десятки других.
Однако мы не знаем, что браузер создает отдельные процессы для этих вкладок, что сродни открытию приложения, что, в свою очередь, замедляет работу нашего компьютера.
Решение : Закройте все неиспользуемые вкладки. Вместо того, чтобы ломать голову, пытаясь понять, какие вкладки закрыть, вы можете просто закрыть их все, а затем начать открывать только те, которые вам нужны.
Если вы используете Safari, у нас есть руководство, которое поможет вам легко закрыть все вкладки. Для пользователей Chrome просто нажмите красную кнопку в верхнем левом углу окна браузера.
Для пользователей Chrome просто нажмите красную кнопку в верхнем левом углу окна браузера.
Вы установили слишком много расширений браузера
Расширения — отличный способ расширить функциональные возможности вашего браузера. Однако их слишком много может значительно повлиять на производительность вашего Mac, поскольку ваш браузер будет требовать слишком много ресурсов ЦП для их запуска.
Решение . Решить эту проблему просто — удалите ненужное расширение браузера. Пользователи Google Chrome могут обратиться к нашему руководству по удалению расширений Chrome.
Если вы используете Safari, выполните следующие действия:
- Нажмите Safari в верхнем левом меню экрана и выберите Настройки .
- Щелкните Расширения
- Выберите расширение, которое хотите удалить, а затем щелкните Удалить .
Вам нужно больше оперативной памяти
Ваш Mac временно хранит информацию в оперативной памяти, поэтому он может быстро получить ее без особых хлопот.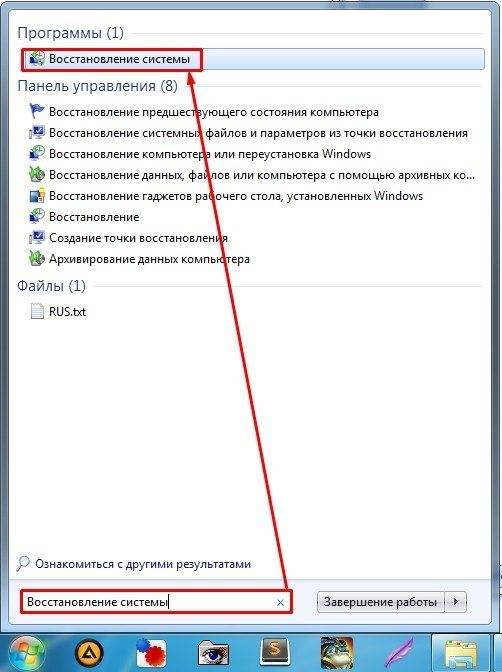
Однако, когда ваша оперативная память заполняется, вы заметите, что ваш компьютер будет с трудом выполнять ряд задач так же быстро, как раньше, например загружать программы или работать в многозадачном режиме.
Решение : Первое, что вы должны сделать, это проверить, сколько у вас оперативной памяти. Это позволит вам определить, недостаточно ли у вас оперативной памяти, а затем вы сможете следовать инструкциям Apple о том, как удалить и установить оперативную память на различных MacBook.
На вашем рабочем столе слишком много файлов
Мы все помещаем один или два файла на рабочий стол, когда мы слишком заняты, чтобы организовать их должным образом.
Но это может быстро войти в привычку, и достаточно скоро рабочий стол завален файлами, для которых ваш Mac должен создать предварительный просмотр по мере загрузки. Естественно, это замедлит работу вашего компьютера, особенно если файлы большие.
Решение . Очистите рабочий стол, удалив ненужные приложения, перетащив их на значок Корзина в Dock. Если файл важен, перетащите его в соответствующую папку (ваш Mac не будет загружать превью папок).
Очистите рабочий стол, удалив ненужные приложения, перетащив их на значок Корзина в Dock. Если файл важен, перетащите его в соответствующую папку (ваш Mac не будет загружать превью папок).
Ваш Mac содержит вредоносное ПО
По сравнению с ПК компьютеры Mac относительно безопасны, когда речь идет о вирусах. Тем не менее, компьютеры Mac могут и заражаются вирусами, и одним из признаков является медленный компьютер.
Решение . Просканируйте компьютер Mac с помощью бесплатного стороннего антивирусного программного обеспечения, такого как CleanMyMac X или Malwarebytes. После того, как вы обнаружили зараженные файлы, папки или приложения, пришло время избавиться от вирусов.
Ваш компьютер может перегреваться
Перегрев может привести к замедлению работы вашего Mac, поскольку материнская плата снижает скорость работы определенных компонентов, таких как жесткий диск и процессор.
Это делается для того, чтобы предотвратить чрезмерное выделение тепла, которое может их повредить.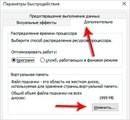 Если температура станет слишком высокой, ваш Mac полностью выключится.
Если температура станет слишком высокой, ваш Mac полностью выключится.
Решение : Наиболее очевидным признаком перегрева вашего Mac является то, что он начинает сильно нагреваться. Если вы заметили это и снижение скорости, то прочитайте нашу статью «Почему мой MacBook греется? 8 способов устранить неполадки и охладить перегревающийся ноутбук Mac».
У вас старый Mac (и он не поддерживает современное программное обеспечение)
Если ваш Mac новый, он сможет соответствовать требованиям текущего программного обеспечения, и он будет соответствовать требованиям в течение следующих нескольких годы.
Но по мере того, как программное обеспечение становится все более совершенным, оно будет требовать больше, чем может дать стареющий Mac. Конечным результатом является медленный Mac, и если он станет слишком старым, вы даже не сможете запустить последнюю версию macOS.
Решение : Если у вас есть Mac в течение пяти или более лет, возможно, пришло время приобрести новый. Нажмите на значок Apple в левом верхнем углу и выберите About This Mac . Вы должны иметь возможность видеть различную информацию о вашем Mac, включая дату его выпуска.
Нажмите на значок Apple в левом верхнем углу и выберите About This Mac . Вы должны иметь возможность видеть различную информацию о вашем Mac, включая дату его выпуска.
Если вышеуказанные варианты вам не подходят, рекомендуется обратиться к профессионалу для проверки (особенно если на ваш Mac все еще распространяется гарантия AppleCare), и, возможно, пришло время подумать о покупке нового компьютера. .
Девон Дельфино
Девон Дельфино — независимый журналист из Бруклина, специализирующийся на личных финансах, культуре, политике и идентичности. Ее работы были представлены в таких изданиях, как The Los Angeles Times, Teen Vogue, Business Insider и CNBC.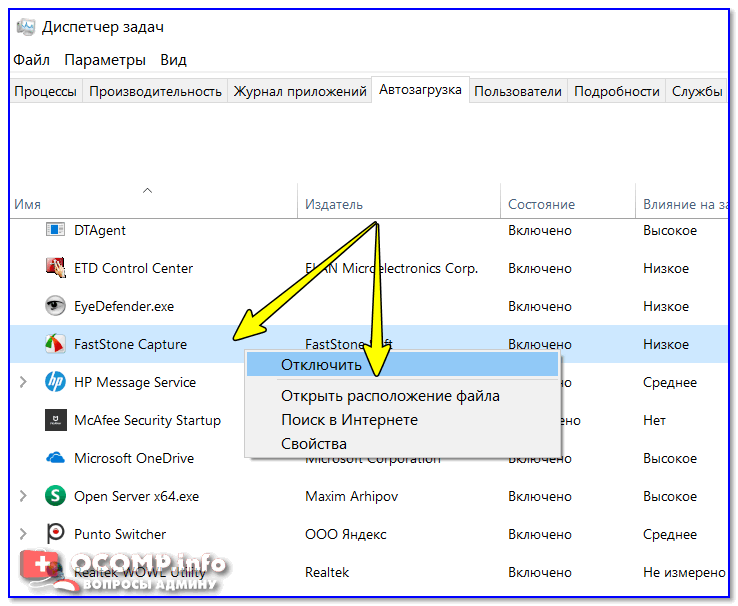



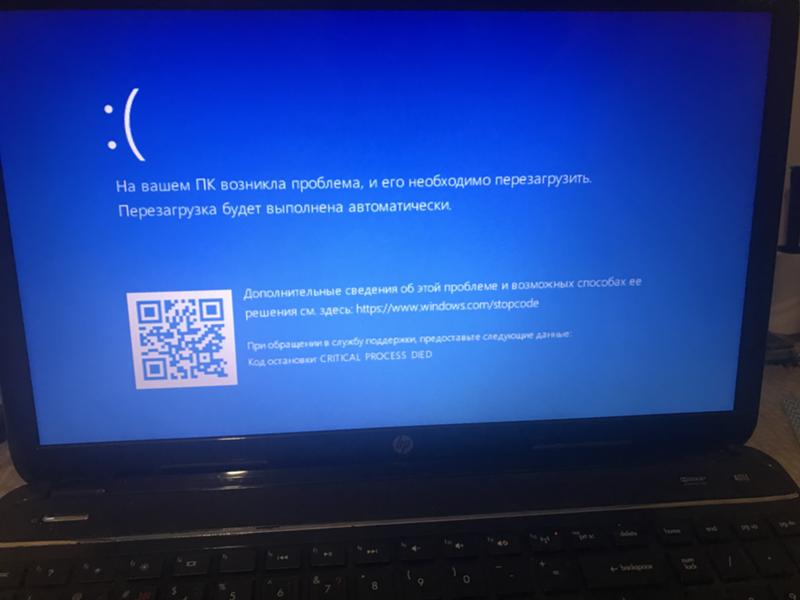



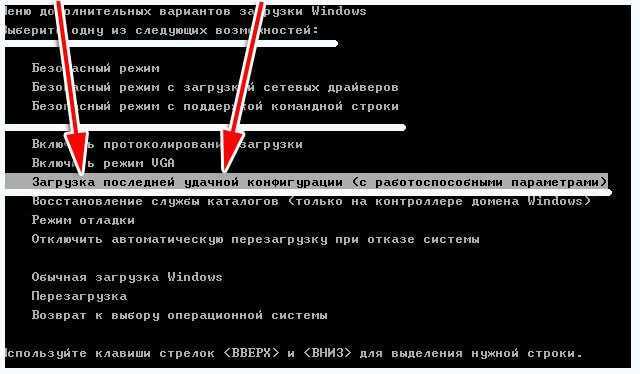


 0011 Системные настройки .
0011 Системные настройки .