Почему ноутбук медленно включается: Долго включается ноутбук: выявляем проблемы
Содержание
Ноутбук долго загружается при включении
Содержание
- Почему ноутбук долго включается?
- Реестр забит «мусором»
- Недостаточно оперативной памяти
- Проблемы с операционной системой
- Помимо этого, существует и более радикальный способ сброса к заводским установкам.
- Антивирусные программы
- Фрагментация жесткого диска
- Ноутбук долго загружается при включении. Проблемы в «железе»
- Что делать, если ноутбук медленно загружается?
Ноутбук долго загружается при включении? Как правило, ОС Windows на ноутбуке должна загружаться не более двух минут. Загрузка зависит от типа жесткого носителя, количества программ на нем и времени работы. Если ноутбук долго загружается, превышая указанный лимит, то явно появились проблемы, о которых мы и поговорим.
Почему ноутбук долго включается?
Среди причин долгой загрузки наиболее распространены:
- Захламление реестра записями использованных или удаленных приложений, или активное посещение различных сайтов в интернете.

- Неполадки в работе драйверов, конфликты в аппаратном и программном обеспечении.
- Фрагментация жесткого диска, образовавшаяся вследствие долгой работы без проведения обслуживания.
- Случайное удаление системных файлов ОС.
- Наличие вирусных программ.
- Аппаратные проблемы из-за недостаточного объема оперативной памяти.
- Антивирусная программа для своего функционирования занимает много ресурсов компьютера.
Реестр забит «мусором»
Аппаратные возможности ноутбука не безграничны по сравнению со стационарным ПК.
Преимущество лэптопа, прежде всего, состоит в его мобильности и возможности непродолжительной работы за счет встроенного аккумулятора. В связи с этим, работа «железа» рассчитана на минимальные требования по питанию.
Следовательно, на решение серьезных задач, которые под силу продвинутой персоналке, ноутбук не рассчитан. Конечно, существуют и продвинутые игровые модели, но стоимость их велика.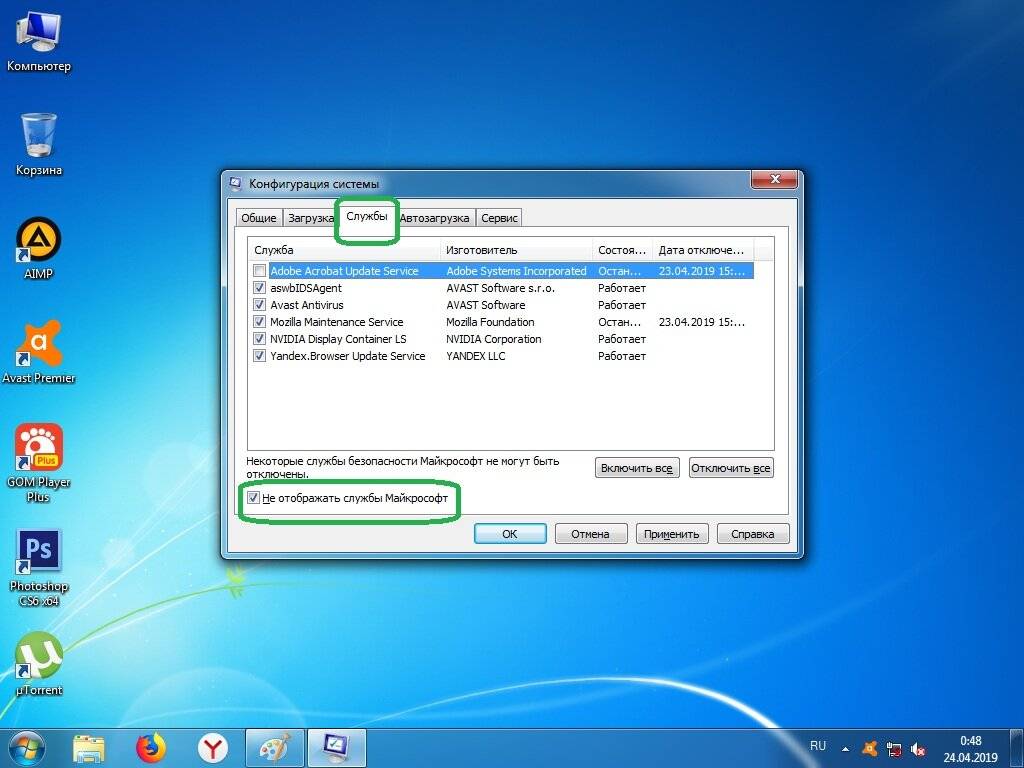 Многие пользователи не соблюдают этих обстоятельств и используют ноутбук в тех же режимах работы, что и персональные компьютеры.
Многие пользователи не соблюдают этих обстоятельств и используют ноутбук в тех же режимах работы, что и персональные компьютеры.
Память быстро «захламляется», в реестре скапливаются остаточные записи и время загрузки «операционки» заметно увеличивается.
В многозадачном режиме работы оперативная память ноутбука перегружается, и может произойти зависание. Есть способы заимствовать ресурсы у жесткого диска, но всё это при уже работающей загруженной ОС. В случае, когда «оперативка» недостаточной емкости, или на ней присутствует большое количество битых секторов, загрузка становится продолжительной и выходит за лимиты времени. Например, для нормальной работы ОС Windows 10 в минимальных требованиях прописано 2 Гб при 64-разрядной и 1 Гб при 32-разрядной системы. Если учитывать, что оперативка не совсем свежая, то можем получить проблемы при загрузке. Чаще всего эта проблема встречается на старых моделях. В современные ноутбуки, как правило, встроено не менее 4-8 Гб оперативной памяти.
Проблемы с операционной системой
Самая распространенная проблема, когда ноутбук долго загружается при включении — это сбои в системных файлах. В таких случаях при повторной загрузке ОС пытается исправить ошибки и восстановиться, а для этого нужно время. Зачастую в этом виноваты драйверы (программы, которые связывают ОС с «железом»).
Драйверы требуют постоянного обновления для лучшей работы. Иногда они не подходят под конкретный аппаратный компонент, и получается обратный эффект.
Многие пользователи не утруждают себя установкой этих нужных программ от проверенного издателя в технической поддержке на официальных сайтах и скачивают их на сторонних ресурсах. Вкупе это создает проблему для ОС при загрузке. Учитывая, что медленная загрузка ноутбука провоцируется не одной, а несколькими проблемами сразу, то можно и вовсе не дождаться, когда загрузиться ноутбук.
Эту проблему программисты предусмотрели и оставили приоткрытую «калитку» в виде отката драйверов к предыдущей версии.
Помимо этого, существует и более радикальный способ сброса к заводским установкам.
Для этого необходимо:
- войти в параметры системы «Пуск»;
- перейти по вкладке «Обновление и безопасность»;
- найти пункт «Восстановление» и кликнуть по кнопке «Начать».
Далее проследовать командам и восстановить ОС от указанной точки во временном выражении.
Если ноутбук долго загружается при включении по сравнению с прошлым входом после того, как обновили или установили конкретный драйвер устройства, то можно попробовать его отключить и перезагрузиться. Успешная обычная по времени загрузка подскажет, что установленный драйвер не подходит или поврежден.
Антивирусные программы
Как бы это не звучало странно, но антивирусы, как и вирусные программы, могут послужить ответом на вопрос: почему медленно загружается ноутбук? Дело в том, что для нормального функционирования антивирусного обеспечения требуются актуальные базы данных по вирусам.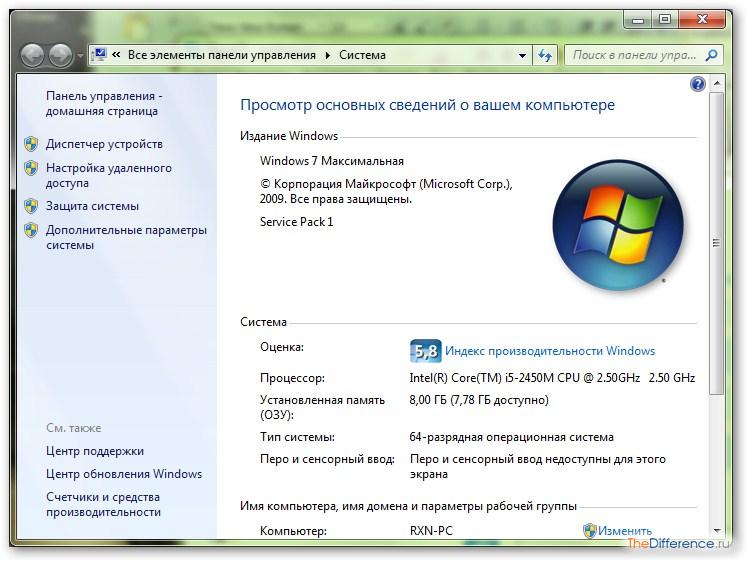 Весь этот процесс обновления занимает много места и буквально пожирает ресурсы ноутбука. Более того, антивирус загружается вместе с ОС и далее постоянно анализирует (защищает) от проникновения нежелательного программного обеспечения. Даже закачиваемый драйвер может быть расценен как вирус и тут же помещен в карантин. Конечно, можно вносить ограничения на усердную работу антивируса, но ресурсы он продолжит потреблять. Прежде всего, это актуально для старых моделей ноутбуков. Многие возразят, что неиспользование антивирусов может привести к более серьезным проблемам. Выход есть – использование антивирусов, не требующих инсталляции.
Весь этот процесс обновления занимает много места и буквально пожирает ресурсы ноутбука. Более того, антивирус загружается вместе с ОС и далее постоянно анализирует (защищает) от проникновения нежелательного программного обеспечения. Даже закачиваемый драйвер может быть расценен как вирус и тут же помещен в карантин. Конечно, можно вносить ограничения на усердную работу антивируса, но ресурсы он продолжит потреблять. Прежде всего, это актуально для старых моделей ноутбуков. Многие возразят, что неиспользование антивирусов может привести к более серьезным проблемам. Выход есть – использование антивирусов, не требующих инсталляции.
Фрагментация жесткого диска
Если ноутбук долго загружается при включении после многомесячной работы, то скорее всего произошла фрагментация жесткого носителя. Системные файлы просто разбросало по разным секторам и областям диска и для корректной загрузки нужно время для обращения к ним.
Данная проблема решается ресурсами операционной системы, а именно, дефрагментацией требуемого диска. Для этого необходимо:
Для этого необходимо:
- войти в меню «Компьютер» и кликнуть по требуемому диску правой кнопкой мыши. Как правило, это диск с именем «С»;
- из выпавшего меню нажать «Свойства»;
- выбрать вкладку «Сервис»;
- нажать кнопку «Выполнить дефрагментацию».
После этого система произведет анализ и начнет небыстрый процесс, если это потребуется.
Еще одной причиной может быть банальный перегрев жесткого диска или всего ноутбука из-за компактного размещения всех его узлов. Вентиляционные отверстия и проходы плотно забиваются пылью и нарушают охлаждение. Как вариант, придется разобрать ноутбук и почистить от загрязнений внутри, либо отдать в сервисную мастерскую по ремонту. Любая мастерская, помимо ремонта и настройки, предоставляет услугу чистки.
Ноутбук долго загружается при включении. Проблемы в «железе»
Частыми причинами медленной загрузки могут быть повреждения отдельных частей аппаратуры внутри. Например, жесткого диска, модуля памяти или чипсета.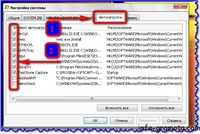 Случается, что в ваше отсутствие ребенок мог уронить лэптоп или постучать по нему своей игрушкой, при этом видимых повреждений нанесено не было. В этих случаях помогут средства диагностики.
Случается, что в ваше отсутствие ребенок мог уронить лэптоп или постучать по нему своей игрушкой, при этом видимых повреждений нанесено не было. В этих случаях помогут средства диагностики.
Но проблемы могут возникать из-за конфликта «железа» между собой. С мелкими ошибками можно попробовать справиться через сброс BIOS. Достаточно в течение очередной загрузки постоянно с некоторой периодичностью нажимать клавиши F2 или «Delete». В определенный момент при серии нажатий произойдет выход в главное меню BIOS, где нужно будет найти сброс настроек. Обычно он обозначается «Set Detault Setting» или «Reset». После этого выйдите из BIOS, нажав F10 с сохранением настроек. ОС продолжит загружаться, но уже с внесенными изменениями.
Что делать, если ноутбук медленно загружается?
Отвечая на вопрос почему долго загружается ноутбук, следует понимать, что проблема может присутствовать не в едином числе, а целым каскадом. Иногда простым решением станет очистка содержимого автозагрузки, в которую могли залететь программы при их установке. Проще всего воспользоваться сторонними приложениями, где прописана такая возможность. Но все эти меры никак не помогут в борьбе с вредоносным кодом. Здесь в помощь только антивирус или откат ОС к предыдущей точке восстановления. В любом случае проблема решаема.
Иногда простым решением станет очистка содержимого автозагрузки, в которую могли залететь программы при их установке. Проще всего воспользоваться сторонними приложениями, где прописана такая возможность. Но все эти меры никак не помогут в борьбе с вредоносным кодом. Здесь в помощь только антивирус или откат ОС к предыдущей точке восстановления. В любом случае проблема решаема.
Читайте также: “Отключается wifi на ноутбуке Windows 10”
Тормозит ноутбук. Что делать, если медленно работает ноутбук.
Главная » Медленно работает ноутбук — что делать?
Ресурсов ноутбука становится недостаточно из-за постоянного совершенствования програмного обеспечения, а также требований, предъявляемых их владельцами. Поэтому модернизация ноутбуков самый эффективный способ увеличения производительности с наименьшими финансовыми затратами.
- Модернизация ноутбука от 1 часа
- Замена RAM, HDD, SSD, DVD, CPU, GPU
- Профессиональная бесплатная диагностика
- Гарантия до 1 года
- Апгрейд ноутбуков всех производителей
Многие пользователи ноутбуков довольно часто жалуются на медленую работу их устройств в сравнении с тем временем, когда они были только куплены. Большинство продолжает равнодушно эксплуатировать машину, не пытаясь разобраться в причинах, что в корне неверно.
Большинство продолжает равнодушно эксплуатировать машину, не пытаясь разобраться в причинах, что в корне неверно.
Почему тормозит ноутбук — причины и решение проблем.
Мы предлагаем следующие шаги по устранению причин, при которых ноутбук медленно работает. Важно отметить, что эти действия дадут ощутимый результат при их комплексном использовании. Как следствие, больше не возникнет вопрос, почему ноутбук тормозит или почему тормозит видео на ноутбуке?
Особое внимание стоит уделять количеству временных файлов на ноутбуке. Устанавливая и удаляя программы, пользователь забивает память ноутбука мусорными файлами, замусоривается реестр, в результате чего долго загружается ноутбук. Тормозит ноутбук из-за большого количества фрагментированых файлов. Устранить это можно систематическим проведением дефрагментации жесткого диска. Ноутбуки, отработавшие более 2-х лет, должны проходить регулярную проверку на наличие сбойных секторов.
Неисправная система охлаждения заставит ноутбук грется и тормозить
Кроме того, в ноутбуке периодически могут возникать проблемы с системой охлаждения, в результате чего ноутбук греется и тормозит. Это может происходить из-за скопившейся пыли в радиаторе, либо из-за высохшей термопасты. При необходимости специалисты сервисного центра Vlatar произведут прифилактическую чистку, замену термопасты, а, если необходимо, ремонт системы охлаждения. Это ещё один плюс в пользу лучшего быстродействия.
Это может происходить из-за скопившейся пыли в радиаторе, либо из-за высохшей термопасты. При необходимости специалисты сервисного центра Vlatar произведут прифилактическую чистку, замену термопасты, а, если необходимо, ремонт системы охлаждения. Это ещё один плюс в пользу лучшего быстродействия.
Довольно часто к нам обращаются пользователи, жалуясь на ситуации, когда тормозят игры на ноутбуке. В таких случаях стоит понять, соответствует ли ноутбук системным требованиям игры. Вполне возможно, оперативной памяти на ноутбуке не хватает. Или видеокарта не способна поддерживать необходимые режимы игр. В этом случае рекомендуем Вам модернизировать ноутбук в нашем сервисном центре.
Ноутбук медленно работает по програмным причинам
Прежде всего, стоит установить обычные, стационарными обои на рабочем столе, при условии, если ранее были установлены анимированные. Пользователь незамедлительно заметит некоторое улучшение в быстродействии ноутбука.
Смена операционной системы может быть причиной того, что ноутбук медленно работает.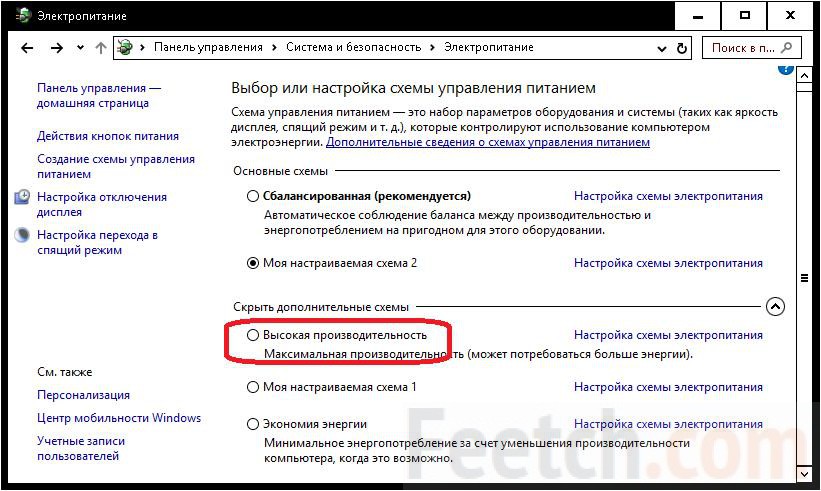 Если обновления драйверов не принесли желаемого эффекта, стоит переустановить систему, которая неправильно функционирует.
Если обновления драйверов не принесли желаемого эффекта, стоит переустановить систему, которая неправильно функционирует.
Долго включается ноутбук по причине наличия в системе устройства вирусов или вредоносных программ. Определить их поможет запуск ноутбука без запускать программ. Если аппарат через пару часов начал тормозить, нужно открыть вкладку процессов диспетчера задач и посмотреть, какие операции загружают процессор и задействуют оперативную память. С большой долей вероятности можно утверждать, что это вирусы. Правильная установка и настройка ПО очень важный момент при эксплуатации, о котором часто забывают пользователи. Сервисный центр Влатар готов Вам и в этом оказать помощь.
Ноутбук Dell работает медленно — iFixit
Ваш ноутбук Dell работает медленно? Это касается нескольких распространенных случаев, когда ваш ноутбук Dell работает медленно. Проблема может быть вызвана как программными, так и аппаратными причинами, поэтому читайте дальше, чтобы определить правильное решение для вас!
Это может показаться тривиальным, но первое, что вы должны попробовать, это перезагрузить компьютер. Это имеет тенденцию исправлять некоторые безобидные проблемы.
Это имеет тенденцию исправлять некоторые безобидные проблемы.
- Нажмите и удерживайте кнопку питания на 10-15 секунд. Если ваш ноутбук был включен, но ничего не отображал, это приведет к принудительному перезапуску.
Убедитесь, что вы пытаетесь использовать ноутбук во время зарядки. Вы можете изменить настройки питания позже, но ваши настройки могут снизить выходную мощность процессора, когда ноутбук не заряжается.
- Запустите Панель управления > найдите Power Options с помощью панели поиска в правом верхнем углу > Изменить настройки плана > Изменить дополнительные параметры питания > Управление питанием процессора > Максимальное состояние процессора > изменить Работа от батареи на 100% , если он еще не установлен.
Возможно, на вашем ноутбуке запущено слишком много программ и фоновых служб. Уменьшите количество служб и программ, запущенных одновременно.
- Откройте диспетчер задач, щелкнув правой кнопкой мыши меню «Пуск» Windows.
- Выберите программу, которую хотите закрыть, и нажмите Завершить задачу в правом нижнем углу.
- Вы можете получить более подробную информацию, нажав Подробнее . На вкладке «Автозагрузка» показано, какие программы запускаются вместе с компьютером, обычно в фоновом режиме. Отключите все ненужные программы запуска.
Возможно, настройки программного обеспечения вашего ноутбука не полностью используют мощность ноутбука.
- Доступны общие планы питания на выбор ( Сбалансированный , Высокопроизводительный и Энергосбережение ). Вы можете выбрать один из них, открыв Панель управления в меню «Пуск» и перейдя к Оборудование и звук > Электропитание . Переключение на план «Высокая производительность» гарантирует, что ноутбук будет работать настолько быстро, насколько это возможно без учета энергопотребления.
 Конечно, вы всегда можете вручную настроить эти параметры один раз в разделе «Электропитание» панели управления .
Конечно, вы всегда можете вручную настроить эти параметры один раз в разделе «Электропитание» панели управления .
Утилита Dell Command также используется для изменения параметров питания.
- Чтобы найти ссылку для загрузки Dell Command, вам потребуется выполнить поиск сервисного кода или серийного номера на веб-сайте Dell.
BIOS — это программное обеспечение, установленное на микросхеме материнской платы. Этот чип и его программное обеспечение инициализируют настройки, связанные с оборудованием. Определенные настройки BIOS будут влиять на производительность вашего ноутбука и энергопотребление.
Это меню существует до загрузки операционной системы, поэтому вам потребуется загрузиться в BIOS до того, как загрузится операционная система, чтобы изменить настройки.
- Полностью выключите ноутбук.
- Нажмите кнопку питания и несколько раз нажмите клавишу F2 . Он загрузится в меню BIOS, где вы можете настроить различные параметры и профили, связанные с производительностью.

- По завершении сохраните и перезапустите. Ваш ноутбук загрузится в вашей операционной системе.
Для повышения производительности может потребоваться обновление BIOS. Хотя обновления BIOS требуются не всегда, если вы никогда не обновляли BIOS, есть большая вероятность, что вам необходимо хотя бы одно обновление.
- Вам потребуется выполнить поиск по сервисному коду или серийному номеру на веб-сайте Dell, чтобы найти загрузки BIOS, поскольку этот тип обновления предназначен для конкретной модели.
Проверить на вирусы. Некоторые виды вредоносных программ замедляют работу компьютера и затрудняют его использование.
- Просканируйте компьютер с помощью Malwarebytes или ESET Online Scan. Это бесплатные программы, которые предоставляют хорошие методы сканирования вредоносных программ.
Переустановите Windows. Полная переустановка Windows может потребоваться для восстановления нормальной работы ноутбука, поскольку заражение вредоносным ПО не всегда полностью устраняется после карантина.
- Используйте заведомо исправный и «чистый» компьютер для загрузки операционной системы Windows для создания загрузочной флешки.
- Создайте резервную копию любых файлов, закладок, изображений и т. д., которые вы хотите сохранить, на облачной платформе, такой как Google Диск или Dropbox, после запуска антивирусного сканирования. Это может уменьшить передачу существующего вредоносного ПО на новую установку Windows по сравнению с подключением флэш-накопителя и заражением нескольких компьютеров.
Типичные жесткие диски (HDD) физически вращаются и перемещаются. Со временем этот тип носителей ухудшается и замедляется. Большинство ноутбуков можно заменить на твердотельный накопитель (SSD), который не имеет движущихся частей, таких как жесткий диск, и в целом работает намного быстрее. Установка SSD — это обычное обновление, которое вы можете выполнить с помощью руководства iFixit, которое проведет вас через весь процесс.
- Посмотрите это видео от Switched On Network, в котором рассказывается о процессе переноса данных с жесткого диска на твердотельный накопитель.

В ноутбуке может отсутствовать оперативная память (ОЗУ). Многие ноутбуки Dell позволяют увеличить объем ОЗУ, но существует ограничение на объем, который можно увеличить, установленный материнской платой.
- Найдите точную модель ноутбука Dell, чтобы узнать максимальный объем (это будет 4 ГБ, 8 ГБ, 16 ГБ и т. д.) и скорость (например, 1333 МГц).
- Аккумулятор ноутбука Dell быстро разряжается
- Ноутбук Dell не заряжается
- Клавиатура ноутбука Dell не работает
- Черный экран ноутбука Dell
- Ноутбук Dell не включается обновление может быть
Почему мой ноутбук HP такой медленный? Как исправить медленный ноутбук HP?
Почему мой ноутбук HP работает так медленно? Как починить медленный ноутбук HP? Чтобы выяснить ответы на эти два вопроса, вы попали в нужное место. В этом посте MiniTool расскажет вам о возможных причинах медленной работы ноутбука HP, а также об эффективных методах ускорения вашего ноутбука HP.
Ноутбук HP работает медленно в Windows 11/10
HP — широко распространенный бренд компьютеров, получивший большую популярность. Эта компания выпускает много отличных ноутбуков, но не все из них работают быстро. Возможно, вы раз за разом жаловались на медленный ноутбук HP, независимо от того, используете ли вы Windows 10 или Windows 11.
Как и ноутбуки других производителей, ноутбуки HP со временем могут работать медленнее и влиять на производительность системы. Иногда вы тратите много времени на запуск и загрузку операционной системы Windows, приложения работают медленно, случаются сбои и т. д. Даже иногда ноутбук HP работает медленно и зависает.
Почему мой ноутбук HP работает так медленно? Если вы собираетесь искать причины медленной работы ноутбука HP, это в некоторой степени сложно. Но возможные причины включают ненужные приложения в фоновом режиме или при запуске, нехватку оперативной памяти и места на жестком диске, потенциальные вирусы в системе, перегрев ноутбука, неисправность оборудования и многое другое.
Не беспокойтесь, если вы столкнулись с проблемой медленной работы ноутбука HP в Windows, и вы можете найти несколько полезных решений этой проблемы в следующей части.
Как исправить медленную работу ноутбука HP в Windows 11/10
Используйте аппаратную диагностику ПК HP
Иногда ваш ноутбук HP замедляется из-за проблем с оборудованием. Если один из компонентов выходит из строя, проблема с медленной работой ноутбука HP и его зависанием возникает время от времени. Хотя вы можете продолжать использовать машину, это раздражает, так как это может снизить эффективность. Вы должны запустить аппаратную диагностику, чтобы найти и устранить проблемы или быстро получить ремонт.
Для этого вы можете использовать специальный инструмент HP — HP PC Hardware Diagnostics. Он предустановлен на новых компьютерах HP. Если вы не можете найти его на своем ПК, вы можете загрузить и установить его вручную. Этот инструмент может помочь выявить, изолировать и диагностировать проблемы с оборудованием.
Шаг 1. Загрузите и установите HP PC Hardware Diagnostics на ПК с Windows 11/10 через Microsoft Store. Или используйте прямую ссылку для загрузки с сайта HP и дважды щелкните файл .exe, чтобы установить его.
Шаг 2. Запустите программу HP PC Hardware Diagnostics Windows в ее главном интерфейсе. Нажмите System Tests и нажмите кнопку Run , чтобы запустить тест.
Шаг 3: После завершения тестов вы можете увидеть результаты. Если есть неисправный компонент, устраните проблему, следуя инструкциям на экране.
Если вы хотите узнать больше подробностей об этом инструменте диагностики оборудования, обратитесь к нашему предыдущему сообщению — Загрузка/установка/использование HP Hardware Diagnostics: вот полное руководство.
Если ваше оборудование работает нормально, перейдите к следующим методам (связанным с программным обеспечением), чтобы решить проблему медленной работы ноутбука HP в Windows 11/10.
Запустить проверку производительности
Этот способ упоминается на веб-сайте HP, и его можно использовать для оптимизации вашего ПК и повышения его производительности. Для запуска этой проверки настройки требуется HP Support Assistant версии 8.5 и выше. Просто загрузите и установите этот инструмент на свой ПК с Windows. Затем запустите его и нажмите Настройка производительности Проверка в разделе Устранение неполадок и устранение неполадок .
Для запуска этой проверки настройки требуется HP Support Assistant версии 8.5 и выше. Просто загрузите и установите этот инструмент на свой ПК с Windows. Затем запустите его и нажмите Настройка производительности Проверка в разделе Устранение неполадок и устранение неполадок .
Отключить элементы автозагрузки
Слишком много программ при запуске может быть причиной медленной работы ноутбука HP. При работе вашего ноутбука эти приложения могут открываться автоматически. Кроме того, эти приложения могут повлиять на скорость и эффективность ПК, поскольку они занимают много системных ресурсов. Таким образом, убедитесь, что вы отключили некоторые ненужные приложения при запуске.
Шаг 1: Откройте Диспетчер задач на своем ноутбуке.
Шаг 2. Перейдите на вкладку Startup , выберите элемент автозагрузки и щелкните Disable . Повторите этот шаг для всех элементов, которые вы хотите отключить.
Очистите жесткий диск
Медленная работа ноутбука HP может быть вызвана заполнением дискового пространства. Как только ваш жесткий диск заполнен большим количеством файлов, Windows требуется много времени, чтобы получить данные любой запущенной программы с этого жесткого диска. Согласно HP, как только емкость хранилища начнет колебаться в диапазоне 90%, компьютер может работать на 50% медленнее по сравнению с исходной скоростью.
Как только ваш жесткий диск заполнен большим количеством файлов, Windows требуется много времени, чтобы получить данные любой запущенной программы с этого жесткого диска. Согласно HP, как только емкость хранилища начнет колебаться в диапазоне 90%, компьютер может работать на 50% медленнее по сравнению с исходной скоростью.
Пришло время освободить место на диске, включая ненужные файлы, временные файлы, данные кэша приложений, ненужные файлы и многое другое. Существует несколько способов очистки жесткого диска путем освобождения места — удаление ненужных приложений, запуск программы «Очистка диска», удаление ненужных файлов, сохранение новых файлов в другом месте и многое другое. Смотрите наш предыдущий пост, чтобы узнать больше — 10 способов освободить место на диске в Windows 10/11 [Руководство].
Проверить наличие обновлений Windows
Отсутствие важных обновлений Windows может привести к проблеме — ноутбук HP работает медленно. Машине нужны обновления для запуска некоторых новых программ, поскольку они, как правило, автоматически обновляются с течением времени. Если обновления отсутствуют, некоторые приложения могут быть несовместимы, и это позволяет компьютеру работать с большими нагрузками, что приводит к его низкой скорости и даже к зависанию.
Если обновления отсутствуют, некоторые приложения могут быть несовместимы, и это позволяет компьютеру работать с большими нагрузками, что приводит к его низкой скорости и даже к зависанию.
Это хороший шанс проверить наличие обновлений Windows и установить их на свой ноутбук.
Шаг 1: Нажмите Win и I , чтобы открыть приложение Settings в Windows 11/10.
Шаг 2. Перейдите в раздел «Обновление и безопасность» > «Центр обновления Windows » и проверьте наличие обновлений. В Windows 11 перейдите непосредственно к Центр обновления Windows , чтобы проверить наличие доступных обновлений. После обнаружения некоторых доступных обновлений загрузите и установите их.
Исправить реестр Windows
Иногда ноутбук HP работает медленно и зависает из-за проблем с реестром Windows. После установки или удаления любых приложений реестр Windows может получить arsy-varsy. Вы можете увидеть ошибку, и ноутбук HP внезапно начнет работать медленнее.
В этом случае необходимо исправить реестр Windows. Хотя это звучит немного сложно, вы можете легко это сделать и просто найти методы из нашего предыдущего поста — Руководство по исправлению поврежденных элементов реестра с помощью пяти методов.
Проверка на наличие вирусов и вредоносного ПО
Хорошо известно, что вирусы и вредоносное ПО вызывают сбои ПК и кражу ваших данных. Кроме того, потенциальные вирусы, вредоносное программное обеспечение, рекламное ПО, шпионское ПО и т. д. могут работать в фоновом режиме на вашем компьютере, что занимает много ценных ресурсов ЦП и ОЗУ, что приводит к снижению скорости работы ноутбука HP. Если вы столкнулись с внезапным сбоем или необъяснимым замедлением работы, ваш ноутбук HP может стать жертвой вредоносного вируса.
Как ускорить ноутбук HP в этой ситуации? Запуск полного сканирования время от времени — хороший вариант. В Windows 11/10 есть встроенная антивирусная программа Windows Security, также известная как Защитник Windows. Посмотрите, как запустить полное сканирование с помощью этого инструмента.
Посмотрите, как запустить полное сканирование с помощью этого инструмента.
Шаг 1. В Windows 11/10 введите Безопасность Windows в поле поиска и щелкните результат, чтобы открыть это приложение.
Шаг 2: Нажмите на Защита от вирусов и угроз , затем вы увидите, что сканирование по умолчанию — Быстрое сканирование . Просто нажмите Параметры сканирования , выберите Полное сканирование и нажмите Сканировать сейчас . Это может помочь проверить все файлы и запущенные приложения на жестком диске, поэтому на это уходит больше часа.
Если ваш ноутбук HP работает медленно, вы можете выполнить некоторые программные исправления. Кроме того, вы можете попробовать некоторые методы, связанные с оборудованием. См. следующие два обходных пути — обновить оперативную память и жесткий диск. Когда ваш ноутбук слишком старый, обновление оборудования — хороший способ, если вы не хотите тратить много денег на новый ноутбук.
Обновление ОЗУ
Вы можете увидеть признаки замедления работы, если у вас есть интенсивно используемый ноутбук через несколько лет, что может быть связано с постоянно активной оперативной памятью. ОЗУ, сокращение от оперативной памяти, представляет собой форму компьютерной памяти, используемую для хранения временных данных. Если памяти в вашем ноутбуке HP слишком мало, многие приложения могут работать неправильно, а скорость работы может снизиться.
Чтобы исправить медленную работу ноутбука HP, вы можете добавить ОЗУ или увеличить объем ОЗУ. Это разумный способ ускорить работу компьютера, если вы используете ноутбук HP для больших игр или редактирования видео/изображений. Сколько оперативной памяти вам нужно, зависит от того, что вы хотите делать со своим компьютером. Конечно, чем больше оперативной памяти, тем быстрее может работать ПК.
Если вы играете, вы можете обратиться к этому сообщению — Сколько оперативной памяти мне нужно для игр? Простое руководство для вас!
Как добавить ОЗУ или обновить ОЗУ? В наших предыдущих сообщениях вы можете найти некоторые подробности:
- Как добавить оперативную память на ноутбук? См.
 простое руководство прямо сейчас!
простое руководство прямо сейчас! - Как обновить или заменить оперативную память на вашем компьютере
Обновите жесткий диск до твердотельного накопителя
Возможно, ваш ноутбук HP работает медленно на жестком диске. Как известно, при запуске системы SSD работает быстрее, чем HDD. В настоящее время большинство современных ноутбуков поставляются с SSD в качестве системного диска. Для старых ноутбуков HP для установки Windows используется традиционный жесткий диск.
Если вы устали долго ждать загрузки компьютера, почему бы не заменить жесткий диск на SSD, чтобы насладиться быстрой загрузкой и скоростью работы приложений?
Как заменить жесткий диск на твердотельный накопитель, чтобы исправить медленную работу ноутбука HP в Windows 10/11? Вы можете перенести весь системный диск на SSD с помощью клонирования диска без переустановки Windows. Для выполнения этой работы вам может очень помочь профессиональное программное обеспечение для клонирования жестких дисков — MiniTool ShadowMaker.
Он предлагает вам функцию под названием Clone Disk , предназначенный для клонирования всего жесткого диска на другой жесткий диск — все, включая системные файлы, настройки, приложения, реестры, личные файлы, папки и многое другое, перемещается на второй диск. После завершения клонирования вы можете напрямую использовать клонированный жесткий диск для загрузки компьютера.
Чтобы обновить жесткий диск до SSD с помощью клона, нажмите следующую кнопку, чтобы получить MiniTool ShadowMaker, а затем дважды щелкните загруженный файл .exe, чтобы установить его на свой ноутбук.
Скачать бесплатно
Шаг 1. Подключите SSD к ноутбуку.
Шаг 2. После запуска MiniTool ShadowMaker Trial Edition нажмите Keep Trial .
Шаг 3: На вкладке Tools щелкните Clone Disk , чтобы продолжить.
Шаг 4: Выберите системный диск в качестве исходного диска и выберите свой SSD в качестве целевого диска.
Убедитесь, что на SSD не сохранены важные данные. В противном случае процесс клонирования сотрет его.
Шаг 5: После выбора запустите процесс клонирования. Это может занять некоторое время в зависимости от размера данных.
Позже выключите ноутбук HP, извлеките жесткий диск и установите твердотельный накопитель на прежнее место. Затем вы можете загрузить машину с SSD на высокой скорости. При запуске некоторых приложений скорость также высокая.
Сообщение по теме: Как клонировать жесткий диск на SSD в Windows 11/10/8/70162
- Не используйте слишком много приложений одновременно
- Охладите ноутбук, если он перегревается
- Обратите внимание на веб-сайты, заполненные флэш-рекламой
- Поддерживать хороший отвод тепла
- Проверьте системный лимит перед запуском больших сторонних программ
Кроме того, есть несколько статей по повышению производительности ПК:
- Как ускорить Windows 11 и повысить ее производительность
- Как сделать Windows 11 быстрее для хорошей производительности (14 советов)
- Как ускорить старый ноутбук, чтобы он работал как новый? (9+ способов)
Нажмите, чтобы твитнуть
Конец
Почему у вас так медленно и даже зависает HP? Как исправить медленный ноутбук HP в Windows 11/10 или что делать, если ваш ноутбук HP тормозит? Прочитав этот пост, вы обнаружите, что многие способы стоит попробовать.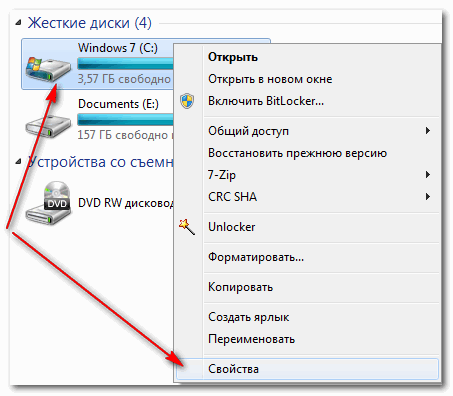

 Конечно, вы всегда можете вручную настроить эти параметры один раз в разделе «Электропитание» панели управления .
Конечно, вы всегда можете вручную настроить эти параметры один раз в разделе «Электропитание» панели управления .

 простое руководство прямо сейчас!
простое руководство прямо сейчас!