Почему ноутбук медленно загружается при включении: Ноутбук очень долго включается
Содержание
Ноутбук очень долго включается
Сегодня ноутбук – чрезвычайно популярное устройство, предпочтение которому отдают все больше пользователей, даже заменяя им свои домашние стационарные компьютеры. Однако, со временем даже очень мощный ноутбук начинает работать медленнее, что может вылиться, например, в очень долгую загрузку при старте системы.
Причины проблемы долгой загрузки системы можно разделить на два вида – аппаратные и программные. В первом случае на загрузку системы могут влиять проблемы с железом ноутбука, а во втором виновато программное обеспечение.
Ниже мы рассмотрим основные причины, которые могут повлиять на возникновение рассматриваемой нами проблемы.
Причина 1: переполненная автозагрузка
Прежде всего, если компьютер входит в Windows нормально, но приступить к использованию возможно только спустя некоторое время, значит, необходимо почистить автозагрузку Windows, изъяв из нее все лишние программы.
Для этого запустите окно «Диспетчер задач» сочетанием клавиш Ctrl+Shift+Esc. В открывшемся окне пройдите ко вкладке «Автозагрузка». Оставьте в автозапуске только самые нужные программы, другие настоятельно рекомендуется отключить.
В открывшемся окне пройдите ко вкладке «Автозагрузка». Оставьте в автозапуске только самые нужные программы, другие настоятельно рекомендуется отключить.
Причина 2: вирусная активность
Троян может легко стать причиной долгого включения компьютера.
Чтобы исключить или подтвердить эту возможность причины, запустите на своем антивирусе процесс анализа системы на наличие любых типов угроз. Кроме этого, после использования сканирования антивирусом можно отдельно воспользоваться лечащей утилитой Dr.Web CureIt, которая доступна к загрузке полностью бесплатно, не требует инсталляции на компьютер, а также не конфликтует с антивирусными программами других производителей.
Скачать утилиту Dr.Web CureIt
Причина 3: конфликты в работе системы
Подобный тип проблемы может возникнуть, например, после установки драйверов для устройства, которые не подходят или неправильно «встали». В любом случае, чтобы не заниматься определением, что же могло пойти не так, стоит попробовать выполнить процедуру восстановления системы, откатив работу ноутбука к тому моменту, когда он загружался нормально.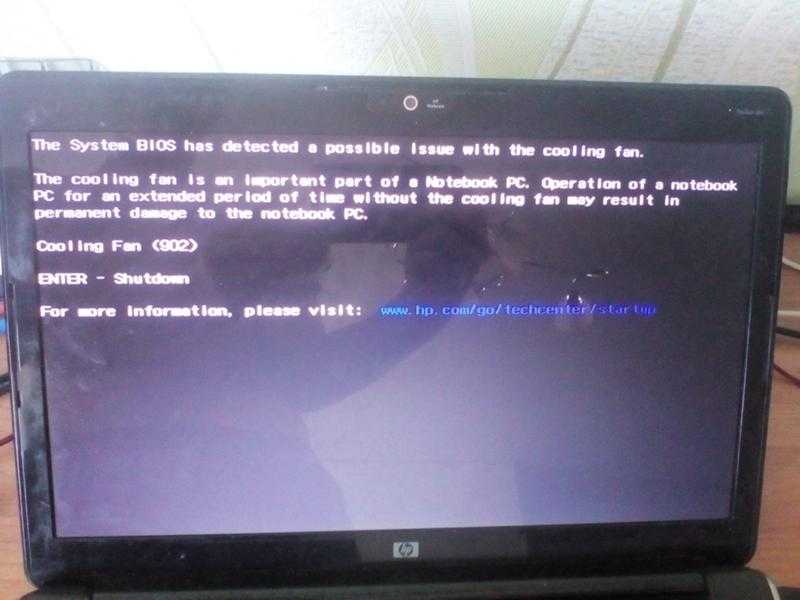
Для этого вызовите меню «Панель управления», а затем осуществите переход к разделу «Восстановление».
В отобразившемся окне сделайте выбор в пользу пункта «Запуск восстановления системы». Спустя пару мгновений на экране отобразятся доступные точки отката, среди которых вам понадобится определиться и выбрать ту, когда работа компьютера протекала нормально.
Обратите внимание, что функция восстановления системы вернет всю работу компьютера вспять. Затронуты не будут лишь пользовательские файлы, которые включают музыку, фильмы, различные форматы документов и так далее.
Причина 4: наличие ошибок в системе
Следом проблему можно попробовать устранить, если выполнить проверку диска на наличие ошибок. Для этого откройте проводник Windows в меню «Этот компьютер» и щелкните по диску, на котором установлена Windows, правой кнопкой мыши и в отобразившемся контекстном меню выберите пункт «Свойства».
В новом окне пройдите ко вкладке «Сервис» и в блоке «Проверка на наличие ошибок» щелкните по кнопке «Проверить».
Запустив проверку диска, дождитесь окончания выполнения процесса. Если ошибки будут обнаружены, система автоматически их устранит.
Причина 5: неполадки в работе аккумулятора
Плавно переходим от программных причин неполадки к аппаратным. Прежде всего, проведите достаточно простую процедуру: выключите ноутбук, отсоедините от него аккумулятор, подключите питание и выполните его запуск. Если после выполнения данных действий компьютер запустился нормально, значит, проблема заключается в аккумуляторе, который, похоже что, потребуется заменить.
Причина 6: неполадки в работе жесткого диска
Если ноутбук до этого разбирался, то стоит проверить подключение жесткого диска: вполне возможно, мог отойти разъем, из-за которого он не может корректно работать.
Для проверки работоспособности жесткого диска попробуйте подключить к ноутбуку другой HDD и проверить его работоспособность. Как и в прошлом случае, если вы подтвердите, что неполадка действительно заключается в жестком диске, скорее всего, его необходимо будет заменить.
И напоследок. Если вы исключаете вероятность выхода из строя какой-либо составляющей вашего ноутбука, стоит попробовать выполнить переустановку операционной системы с полным форматирование диска. Данный шаг гарантировано устранит систему от возможных программных проблем, вернув вашему ноутбуку былое быстродействие.
Долго загружается ноутбук при включении на windows 10
А Вы сталкивались с проблемой, когда долго загружается ноутбук при включении на windows 10? Лично я неоднократно оказывался в такой ситуации после установки большого количества приложений. Иногда это очень тормозит ноутбук windows 10 раздражает, особенно если запуск длится несколько минут. Уверен, это чувство Вам знакомо. Чтобы ускорить систему, необходима оптимизация загрузки на Windows 10. Об этом и пойдет речь в данной статье.
Замедление работы ПК – это неизбежное явление, которое может наступить сразу же после установки системы, или спустя несколько месяцев активного пользования. По своей натуре я — перфекционист, и люблю, когда всё работает чётко и слажено.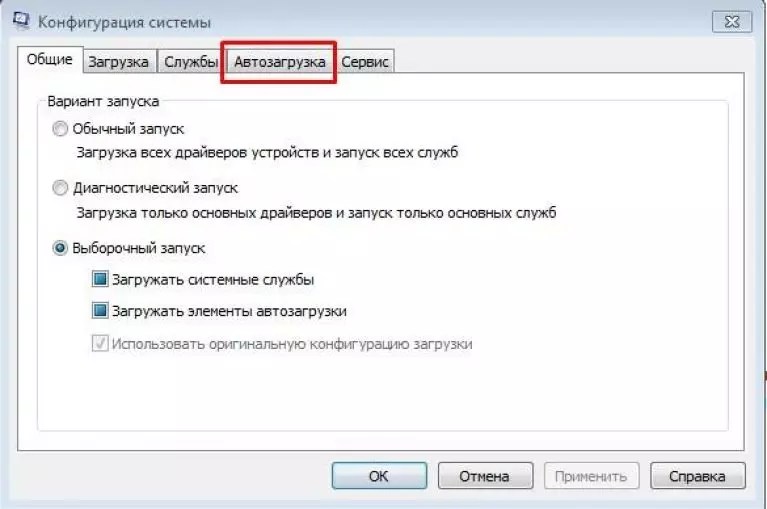 Именно поэтому, я постоянно экспериментирую с оптимизацией настроек. Не всегда это приводит к желаемому результату, но методом проб и ошибок я вывел почти идеальную формулу ускорения запуска. Хотите поделюсь?
Именно поэтому, я постоянно экспериментирую с оптимизацией настроек. Не всегда это приводит к желаемому результату, но методом проб и ошибок я вывел почти идеальную формулу ускорения запуска. Хотите поделюсь?
СОДЕРЖАНИЕ СТАТЬИ:
Причины «торможения»
Почему же «десятка» со временем начинает медленно работать? Причин может быть несколько, но самыми распространенными являются:
- Фрагментация файловой системы;
- Накопление «мусора»;
- Множество процессов в автозагрузке;
- Физический износ жесткого диска.
Методы решения
Можно бороться с такими проблемами как штатными способами, так и с помощью сторонних приложений. Я склоняюсь к первому пути, но если не хотите заморачиваться, то можно использовать утилиты для повышения производительности. О них речь пойдет в конце данной публикации.
Очистка дисков
Можете в это не верить, но ненужные файлы (мусор) могут влиять на скорость запуска и работы ОС. А как они оказываются на наших носителях? Некоторые остаются после скачивания обновлений Microsoft, новых версий драйверов.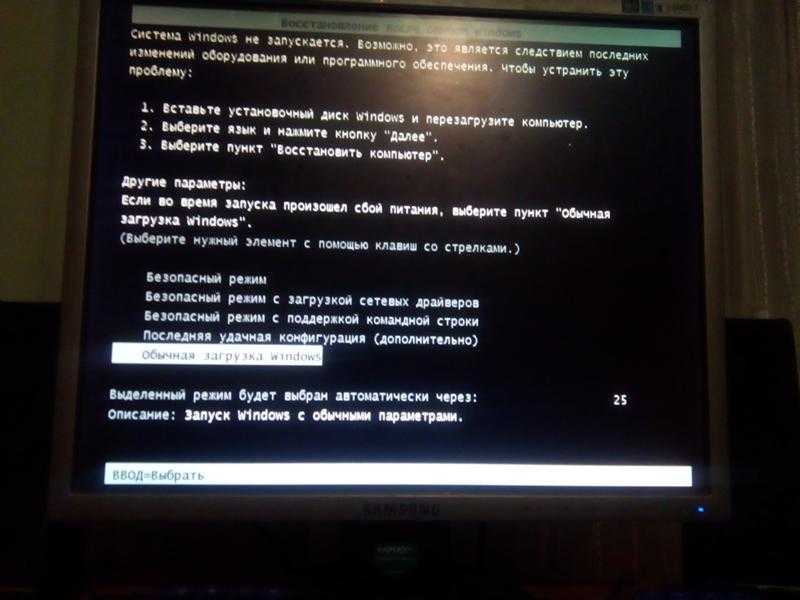 Другие собираются при кешировании браузера, и если их длительное время не чистить, то можно недосчитаться нескольких гигабайт дискового пространства. Некоторые приложения засоряют систему отчетами (логами) и прочими почти бесполезными файлами.
Другие собираются при кешировании браузера, и если их длительное время не чистить, то можно недосчитаться нескольких гигабайт дискового пространства. Некоторые приложения засоряют систему отчетами (логами) и прочими почти бесполезными файлами.
На помощь нам приходит встроенная утилита, запуск которой осуществляется следующим образом.
Пошаговая инструкция
- Переходим в «Мой (этот) компьютер» и вызываем контекстное меню на диске с установленной операционной системой.
- Выбираем пункт «Свойства».
- Откроется окно с наглядным отображением занятого места, а под диаграммой будет кнопка «Очистка диска». Её то и следует нажать.
- Запустится анализатор, который оценит, сколько памяти можно будет освободить. Процесс этот может занять несколько минут.
- Когда анализ закончится, Вам будет предложено выбрать то, что нужно удалить. Но я рекомендую кликнуть по опции «Очистка системных файлов», чтобы выполнить более глубокое сканирование.

- Придется подождать еще минут 5-10. Но в итоге список найденного мусора существенно расширится. Теперь просто выделяете галочками всё, что считаете ненужным, и жмете на «ОК».
- Подтверждаем свое решение и ждем окончания чистки.
Вот и всё, компьютер немного ускорился. Но это еще не предел. Можно выполнить аналогичные шаги для других дисков (не только системного). Рекомендую для удаления мусора использовать приложение CCleaner или Advanced SystemCare:
Скачать
Дефрагментация
Как только данная возможность появилась в Windows, многие ею пользовались и с поводом, и без оного. Позже многие разработчики софта создали удобные утилиты для реализации этой цели. И о штатном функционале пользователи начали забывать. А зря! Ведь это базовая «фишка» Microsoft, которая оптимизирована для работы с ОС, в отличии от сторонних приложений.
Пошаговая инструкция
- Переходим в «Мой (этот) компьютер» и вызываем контекстное меню на диске с установленной операционной системой.

- Выбираем пункт «Свойства» и переходим на вкладку «Сервис».
- Кликаем по кнопке «Оптимизировать».
- В открывшемся окне сначала выбираем раздел, а потом анализируем его (как на скрине):
- Процедура может оказаться длительной. Всё зависит от размера диска. В итоге будет отображен процент фрагментации (чем он выше, тем хуже).
- Рекомендую запускать дефрагментацию только в том случае, если показатель превышает 5%. Для продолжения – клик по кнопке «Оптимизировать». Сразу же подчеркну, что процесс может занять несколько часов. Не рекомендуется в это время пользоваться ПК. Так что, можете пока заняться своими делами. Увы, ускорить это дело никак нельзя.
В качестве альтернативы советую использовать приложения из этого списка.
Идем дальше. На очереди еще один эффективный способ повышения скорости загрузки системы.
Настройка автозагрузки
Лично я использую для этой цели сторонний софт (CCleaner или Wise Care). Но можно обойтись и без них.
Но можно обойтись и без них.
- В поле «Выполнить» ( Win + R ) вводим команду msconfig.
- Переходим во вкладку «Автозагрузка» и снимаем галочки с ненужных пунктов.
- Перезагружаем ПК.
И все же, более гибкую настройку лучше выполнять с использованием Wise Care. Эта комплексная утилита является платной, но предоставляется пробный период с полным доступом ко всем возможностям. Потом можно приобрести лицензию (или применить другие способы активации).
После установки можно в главном окне выполнить проверку, которая обнаруживает ошибки в реестре, системный мусор, историю просмотра браузеров и т.д. Затем переходим во вкладку «Оптимизация».
Слева появится список доступных действий. Есть и дефрагментация, которую мы рассматривали выше. Но нас на данном этапе интересует пункт «Автозапуск»:
Используя переключатели, меняем состояние приложений, которые тормозят загрузку, с включенного на выключенное. Можно выполнить отключение ненужных служб, выбрав соответствующую вкладку. Но предварительно стоит отметить галочкой опцию «Скрыть службы Microsoft». Так будет безопаснее.
Но предварительно стоит отметить галочкой опцию «Скрыть службы Microsoft». Так будет безопаснее.
Видео обзор Wise Care 365
Теперь пора перейти к следующему этапу ускорения запуска.
Чистка реестра
Для этой цели можно воспользоваться всё тем же софтом Wise Care.выбираем раздел «Очистка» и кликаем по кнопке «Сканировать». Когда все ошибки будут найдены, жмем «Исправить» и наслаждаемся результатом.
Рекомендую делать подобные процедуры хотя бы раз в неделю.
Еще одни аналог — Advanced System Care. Неплохой утилитой для подобной цели является и CCleaner. Интерфейс очень прост и не буду тратить время на его описание. Скачайте программу с официального сайта, установите и пользуйтесь. Преимуществом является постоянное обновление базы ненужных файлов для более тщательной «уборки мусора».
Это стороннее ПО проверено мною лично. Могу поручиться за корректность его работы. Другие приложения используйте на свой страх и риск.
В качестве бонуса хочу поделиться информацией об автоматической оптимизации под SSD. Казалось бы, зачем ускорять то, что само по себе работает быстро. Но это ошибочное мнение. Следить за порядком нужно не только на HDD, но и на твердотельных накопителях.
Казалось бы, зачем ускорять то, что само по себе работает быстро. Но это ошибочное мнение. Следить за порядком нужно не только на HDD, но и на твердотельных накопителях.
Представляю Вашему вниманию бесплатный SSD Mini Tweaker. Отзывы о софте только положительные. Обновляется часто. Но дальнейшая судьба проекта мне неизвестна, возможно на момент прочтения статьи что-то изменится. Так что, решайте сами, пользоваться этим твикером или нет.
После запуска нужно отметить все опции и кликнуть «Применить». Всё просто!
Помимо этого, стоит попробовать SSD Fresh — бесплатный оптимизатор.
Полезное видео
Уверен, теперь Ваша система Windows работает быстрее!
Вам помогло? Поделитесь с друзьями — помогите и нам!
Твитнуть
Поделиться
Поделиться
Отправить
Класснуть
Линкануть
Вотсапнуть
Запинить
Читайте нас в Яндекс Дзен
Наш Youtube-канал
Канал Telegram
Adblock
detector
Слишком мало виртуальной памяти? Вот как это исправить!
Чувствуете ли вы, что ваша установка Windows 10 или Windows 11 со временем замедляется? Вы не воображаете.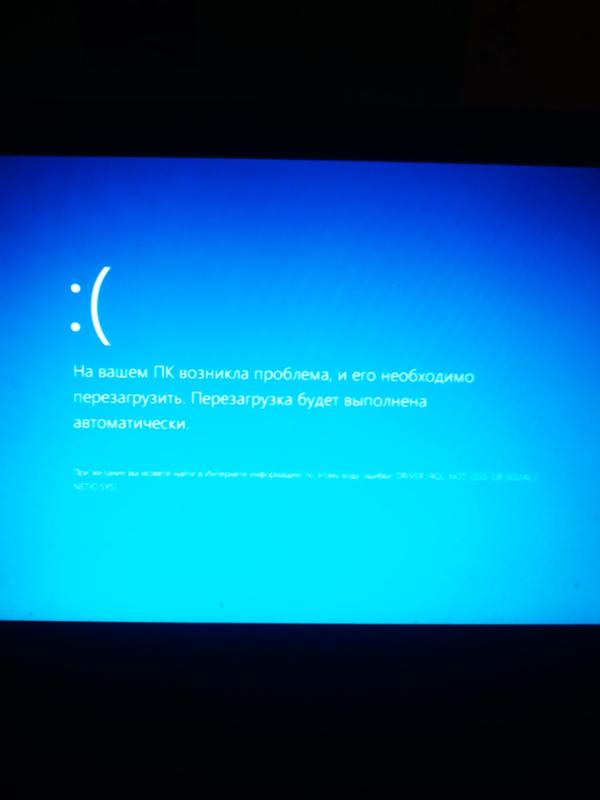 Поскольку требования к оборудованию для популярных приложений возрастают, ваше устаревшее оборудование страдает.
Поскольку требования к оборудованию для популярных приложений возрастают, ваше устаревшее оборудование страдает.
Часто причина проста: нехватка памяти. Если у вас недостаточно системной памяти, ваша система будет работать очень медленно, когда вы попытаетесь запустить несколько ресурсоемких программ.
Вот как можно исправить размер виртуальной памяти Windows 10 или Windows 11, чтобы эти проблемы исчезли.
Что такое виртуальная память?
Ваш компьютер имеет два типа памяти: жесткий диск или твердотельный накопитель и оперативную память.
Ваш жесткий диск — это место, где находится ваша операционная система, а также ваши фотографии, музыка, игры, документы и прочее. Ваша оперативная память хранит данные, специфичные для программы. Это намного быстрее, но также и более изменчиво, выступая в качестве рабочего хранилища для программ и файлов, которые вы открыли.
Итак, что такое виртуальная память?
Что ж, если вы используете всю оперативную память, доступную вашей системе, она будет использовать виртуальную память — также известную как файл подкачки или файл подкачки — для обеспечения временного расширения.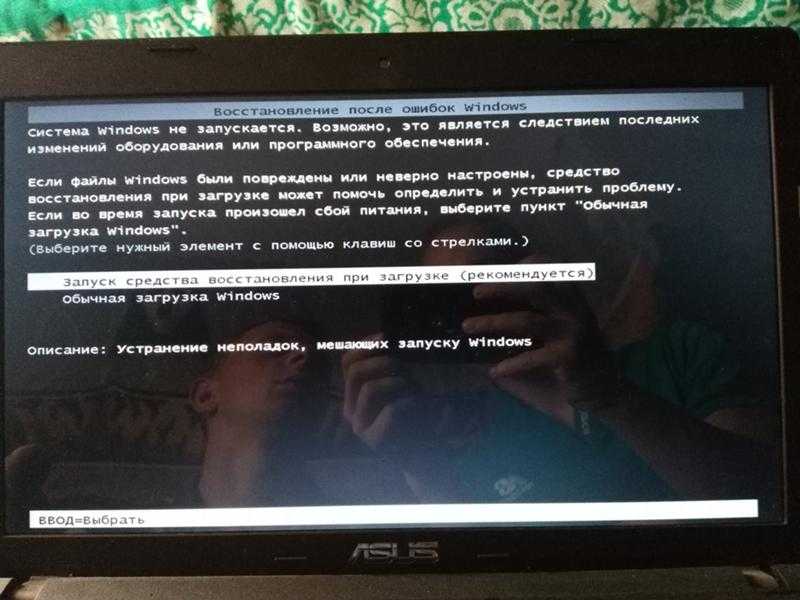 Виртуальная память вашей системы делает это, используя часть памяти вашего жесткого диска для эффективного расширения вашей оперативной памяти. Итак, эта виртуальная память чрезвычайно полезна. Это позволяет вашей системе обрабатывать больше данных для большего количества программ, чем было доступно ранее.
Виртуальная память вашей системы делает это, используя часть памяти вашего жесткого диска для эффективного расширения вашей оперативной памяти. Итак, эта виртуальная память чрезвычайно полезна. Это позволяет вашей системе обрабатывать больше данных для большего количества программ, чем было доступно ранее.
Однако память жесткого диска (и даже более быстрого твердотельного накопителя) намного медленнее сверхбыстрой оперативной памяти, поэтому производительность может пострадать.
Когда у вас заканчивается память, в игру вступает файл подкачки. Некоторые данные, хранящиеся в ОЗУ, будут перемещены в файл подкачки, предоставляя дополнительное пространство для высокоскоростных функций памяти.
Недостаточно виртуальной памяти
Если ваша виртуальная память заканчивается, вы увидите следующее сообщение:
В вашей системе недостаточно виртуальной памяти. Windows увеличивает размер файла подкачки виртуальной памяти. Во время этого процесса запросы памяти для некоторых приложений могут быть отклонены.
Дополнительные сведения см. в справке.
Увеличение размера файла подкачки вручную уменьшит это сообщение, как указано в сообщении об ошибке. Windows устанавливает исходный файл подкачки виртуальной памяти равным объему установленной оперативной памяти. Файл подкачки минимум 1,5 раза и максимум три раза ваша физическая оперативная память.
Вы можете рассчитать размер файла подкачки, используя следующую систему. Например, система с 4 ГБ ОЗУ будет иметь как минимум 1024x4x1,5 = 6144 МБ [1 ГБ ОЗУ x Установленная ОЗУ x Минимум]. Принимая во внимание, что максимальное значение составляет 1024x4x3 = 12 288 МБ [1 ГБ ОЗУ x Установленная ОЗУ x Максимум].
Тем не менее, 12 ГБ для файла подкачки — это огромно. Я бы не рекомендовал использовать верхний предел. Почему? Потому что, как только ваш файл подкачки превысит определенный размер, ваша система станет нестабильной. В этом случае файл подкачки является временным решением.
Как увеличить виртуальную память
Возникает естественный вопрос: «Сколько виртуальной памяти мне следует установить?»
Вот как можно увеличить размер файла подкачки, чтобы избавиться от сообщения об ошибке виртуальной памяти.
- Откройте Панель управления > Система и безопасность > Система .
- Выберите Дополнительные параметры системы , чтобы открыть свойства системы. Теперь откройте вкладку Advanced .
- В разделе Производительность выберите Настройки . Откройте вкладку Advanced . В разделе Виртуальная память выберите Изменить . Вот ваши параметры виртуальной памяти.
Обратите внимание, что в Windows 11 вы можете выбрать менее окольный путь к расширенным системным настройкам.
- Нажмите клавишу Windows + I , чтобы открыть приложение «Настройки».

- Перейдите в System > About.
- Выберите Расширенные настройки системы.
- В разделе Производительность выберите Настройки . Откройте вкладку Advanced . В разделе Виртуальная память выберите Изменить . Вот ваши параметры виртуальной памяти.
Параметр по умолчанию: Автоматически управлять размером файла подкачки для всех дисков . Снимите этот флажок, чтобы включить выделенный серым цветом раздел ниже. Выберите диск, для которого вы хотите изменить размер файла подкачки. Обычно это ваш диск C:.
Теперь выберите Пользовательский размер. Установите Максимальный размер , который вы хотите для файла подкачки, в соответствии с рекомендуемым размером для вашей системы. Помните, что Windows ограничивает размер файла подкачки до , что в три раза больше размера установленной оперативной памяти. Это необходимо для обеспечения стабильности системы. Установите Исходный размер на В настоящее время выделенный размер (см. ниже).
Это необходимо для обеспечения стабильности системы. Установите Исходный размер на В настоящее время выделенный размер (см. ниже).
Нажмите Установите , затем OK . Вы успешно увеличили размер виртуальной памяти вашей системы. +1 знание за день!
Обратите внимание, что Windows не отображает предупреждение об увеличении размера файла подкачки (виртуальной памяти), но системные предупреждения отображаются при уменьшении. Внезапное снижение может привести к повреждению системы.
Другие способы увеличения виртуальной памяти
Если вы обнаружите, что ваша система по-прежнему работает медленно после корректировки размера файла подкачки, вам следует подумать об обновлении оперативной памяти.
Модернизация оперативной памяти — единственный способ увеличить виртуальную память за счет увеличения общего объема памяти, доступной системе. Таким образом, вы уменьшите проблему с виртуальной памятью во время процесса, а также увидите повышение скорости вашей системы.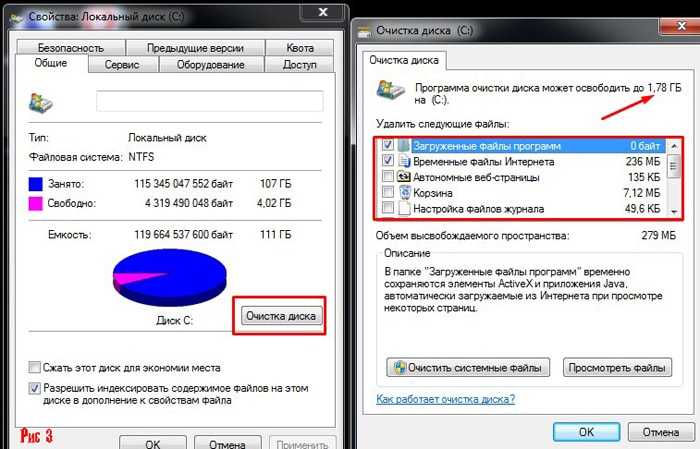
Существует множество учебных пособий, которые помогут вам выполнить эту задачу, как в текстовом, так и в видеоформате, и многие из них можно найти специально для вашего устройства. Отличным местом для поиска совместимой оперативной памяти является PC Part Picker.
Каковы наилучшие параметры виртуальной памяти?
Я склонен не трогать настройки виртуальной памяти. Windows 10 и Windows 11 управляют вашей физической и виртуальной памятью вместе с ней. Если вы продолжаете достигать предела памяти файла подкачки, вам следует подумать об обновлении оперативной памяти. Это будет иметь огромное значение, особенно для старых систем.
Как исправить медленную загрузку Windows 10
Чем дольше вы используете свой ПК или ноутбук, тем медленнее он будет работать по мере того, как будет установлено больше программ и файлов заполнит ваш жесткий диск. В большинстве случаев вам не нужно будет переустанавливать Windows, так как один из следующих советов поможет вашему компьютеру снова быстро загрузиться.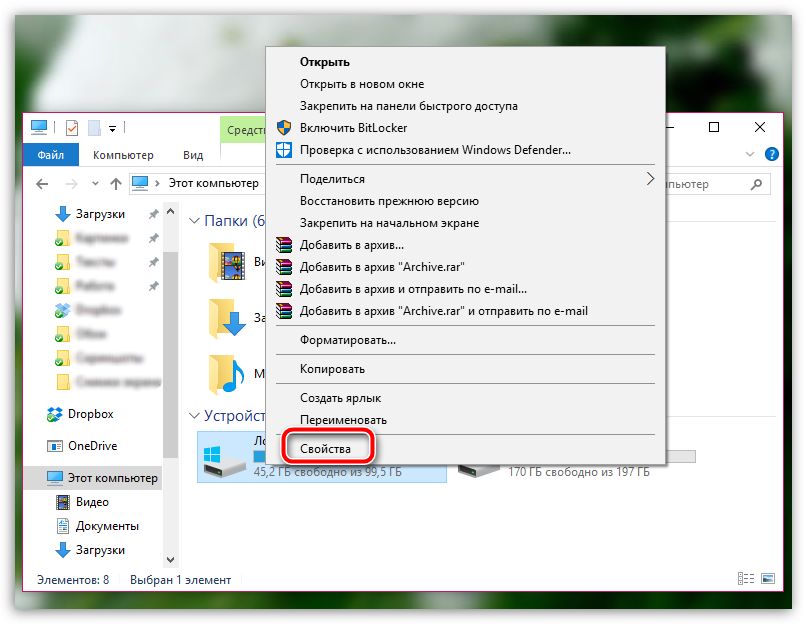
Способ 1. Остановить загрузку всех этих приложений при запуске
Когда вы устанавливаете новые приложения, многие из них добавляются в список автозагрузки, что означает, что Windows должна запускать их или по крайней мере часть из них при каждой загрузке.
Добавьте все это, и может пройти много времени, прежде чем ваш ноутбук или ПК отобразит экран входа в систему Windows.
Некоторые из этих приложений должны быть в этом списке, особенно такие службы, как OneDrive, Google Диск или антивирусные пакеты. Это удобно и — для некоторых приложений — необходимо.
К счастью, остановить загрузку этих приложений довольно просто. Нажмите CTRL+SHIFT+ESC вместе, и появится Диспетчер задач .
Если вы используете его впервые, вам нужно будет нажать на кнопку » Опция «Подробнее» внизу окна. Теперь вы должны увидеть список всех программ, работающих в вашей системе.
Выберите вкладку Start-up , и теперь вы сможете отключить любые приложения, без которых, по вашему мнению, можно обойтись, при первом включении компьютера. Для более подробного объяснения того, как это работает, попробуйте наш
Для более подробного объяснения того, как это работает, попробуйте наш
Как изменить руководство по запуску Windows 10.
Имейте в виду, что вы не удаляете программы с вашего ПК. Вы по-прежнему можете использовать их, но они не будут запускаться автоматически. И, вероятно, стоит отключить только те, которые имеют высокое или среднее влияние. Отключите их, щелкнув правой кнопкой мыши по каждому из них и выбрав «Отключить».
В качестве руководства обычно можно отключить «обновляющие» или «вспомогательные» программы. Однако связанная программа не будет автоматически обновляться, поэтому вам придется проверять наличие обновлений вручную. Как мы уже говорили, эти программы запускаются в основном для удобства.
Если вы что-то отключили и важная функция перестала работать, просто снова включите приложение в диспетчере задач.
Мы рекомендуем выполнить чистую загрузку, которая включает в себя отключение всех программ запуска. Вам также нужно будет остановить то, что не отображается в диспетчере задач.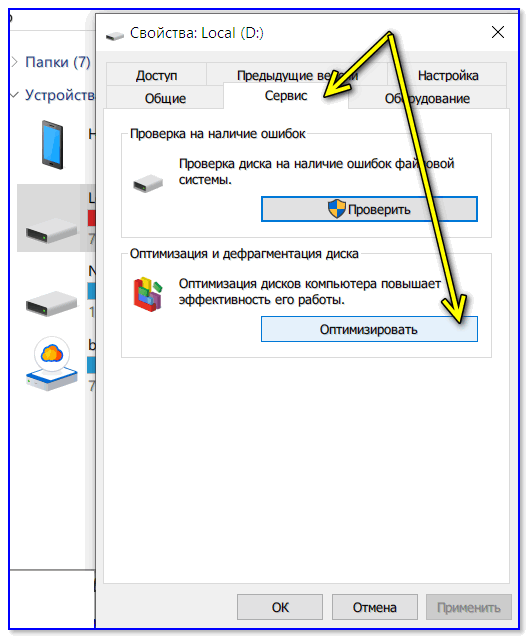 Для этого нажмите WIN+R, введите msconfig в появившееся поле и нажмите Enter.
Для этого нажмите WIN+R, введите msconfig в появившееся поле и нажмите Enter.
Нажмите на вкладку «Службы», затем установите флажок «Скрыть все службы Microsoft», затем нажмите кнопку «Отключить все»:
Нажмите «ОК», и вас спросят, хотите ли вы перезагрузить компьютер сейчас или позже. Если вы уже отключили все в диспетчере задач, вы можете перезапустить его сейчас. И, надеюсь, ваш компьютер загрузится в приличное время. К сожалению, это не скажет вам, какая служба или приложение вызвало проблему, поэтому вам придется просмотреть и повторно включить их одно за другим, чтобы выяснить, кто является виновником. Но в то же время, по крайней мере, вы не будете ждать 10 минут каждый раз, когда запускается Windows.
Способ 2. Обновление, обновление, обновление
Иногда ненадежный драйвер или ошибка в обновлении могут привести к замедлению работы систем Windows, поэтому стоит убедиться, что Windows, драйверы и программы обновлены.
Чтобы проверить наличие доступных обновлений Windows, нажмите клавишу Windows+I и выберите Обновление и безопасность . Здесь вы увидите возможность либо проверить наличие обновлений, либо установить доступные.
Здесь вы увидите возможность либо проверить наличие обновлений, либо установить доступные.
Сделайте это, перезагрузите компьютер и посмотрите, есть ли улучшения.
Для драйверов может быть целесообразно установить программу «обновления драйверов», которая сделает всю тяжелую работу за вас. В противном случае вам придется вручную проверять все ваше оборудование, от принтера до видеокарты и другого оборудования, подключенного к вашему ПК.
Способ 3. Проверка на наличие вредоносных программ и вирусов
Еще одной причиной медленной загрузки может быть вредоносное ПО, которое часто вызывает падение производительности в Windows, поэтому вам следует регулярно проверять работоспособность компьютера.
Либо используйте
антивирусное программное обеспечение, которое уже установлено на вашем компьютере, или, если вы используете Защитник Windows, нажмите клавишу Windows + I, выберите Обновление и безопасность , затем щелкните раздел Защитник Windows в левом столбце.
В появившемся окне Windows вы увидите верхнюю опцию Открыть Защитник Windows . Нажмите здесь, затем выберите Полный в разделе Параметры сканирования и нажмите Сканировать сейчас .
Процесс занимает много времени, поэтому лучше начать сканирование перед сном и оставить его на ночь. Если вы используете другой пакет безопасности, вам нужно будет запустить его и найти похожие варианты.
Когда сканирование будет завершено, вы узнаете, скомпрометирована ли ваша система или нет. Если это так, запустите любые исправления, которые советует ваше программное обеспечение. Если нет, то вам придется перейти к более радикальным мерам.
Способ 4. Сброс Windows
Еще один способ решить проблему – сбросить настройки Windows, что легко сделать в Windows 10. мы рекомендуем взглянуть на это
программное обеспечение для резервного копирования для защиты ваших фотографий, музыки, документов и другой важной информации.
Теперь, когда ваши данные надежно скопированы, вы можете начать. Нажмите клавишу Windows + I, выберите Обновление и безопасность , затем выберите Восстановление из списка в левом столбце.
В верхней части страницы вы увидите опцию Сбросить этот компьютер . Нажмите Начать , и вы увидите синее поле с двумя вариантами: Сохранить мои файлы и Удалить все .
Выберите первый вариант, если вы хотите, чтобы ваши данные оставались на месте, или второй вариант, если вы хотите получить совершенно новую версию Windows 10.
Теперь ваш компьютер переустановит Windows и, надеюсь, ускорит загрузку после ее завершения.
Метод 5. Установка SSD
Если все возможности программного обеспечения были изучены, то последний вопрос касается аппаратного обеспечения. Замена старого жесткого диска на новый
Сверхбыстрый SSD — это верный способ значительно увеличить скорость на старых машинах.
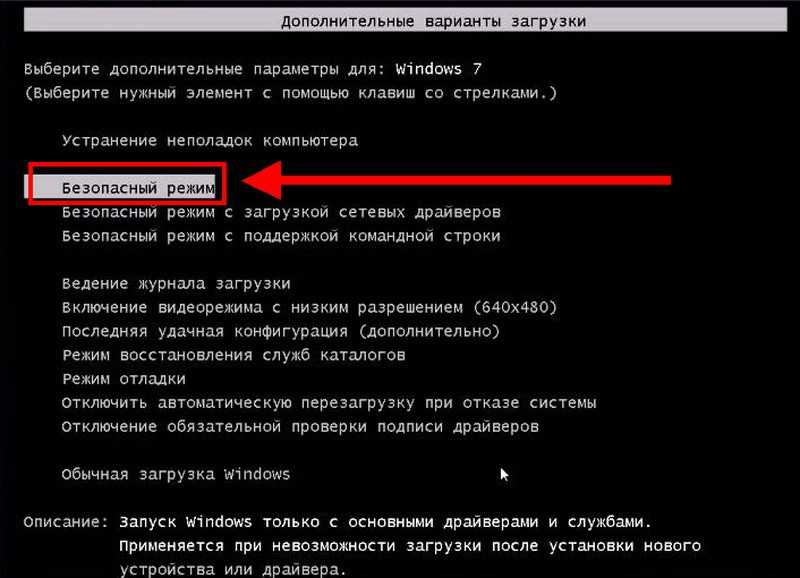
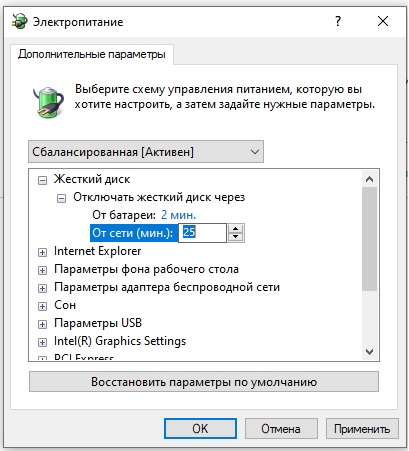
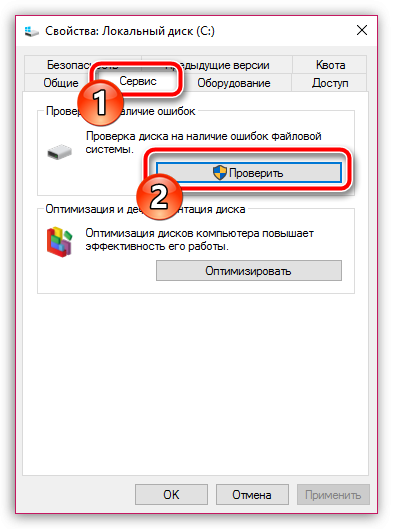 Дополнительные сведения см. в справке.
Дополнительные сведения см. в справке.