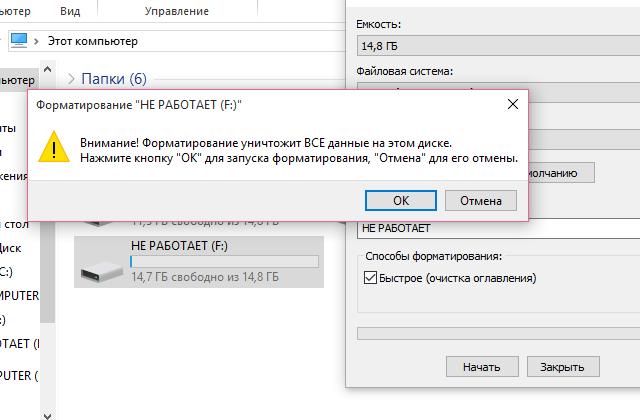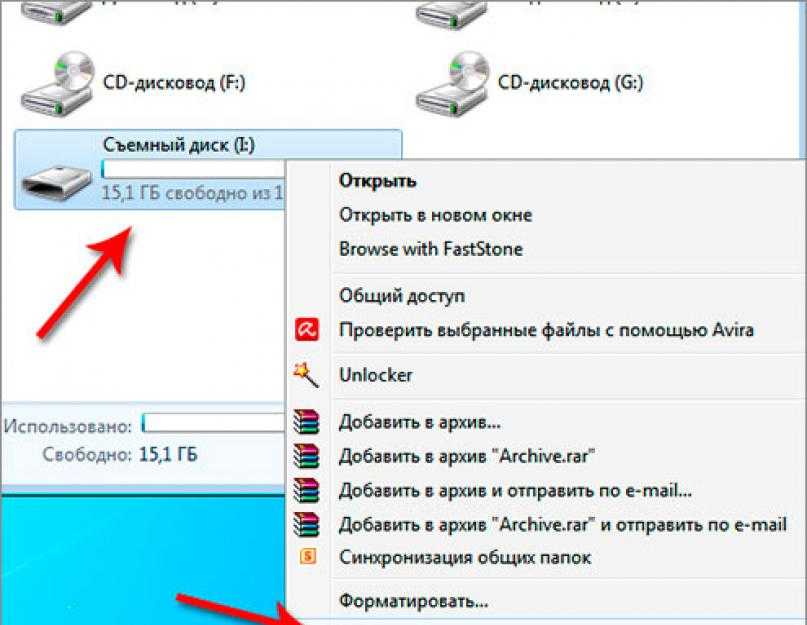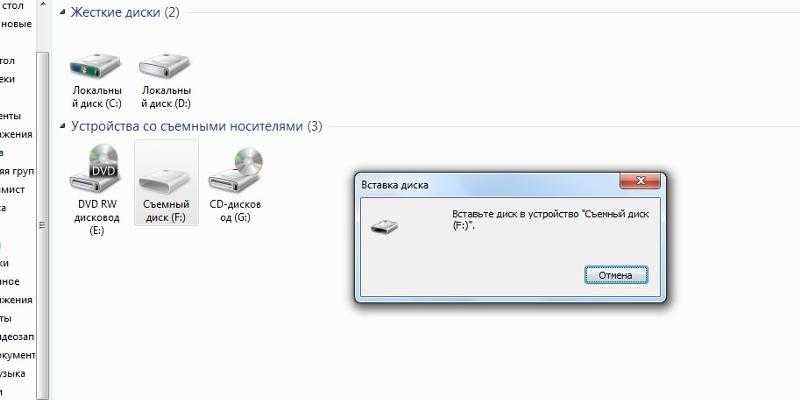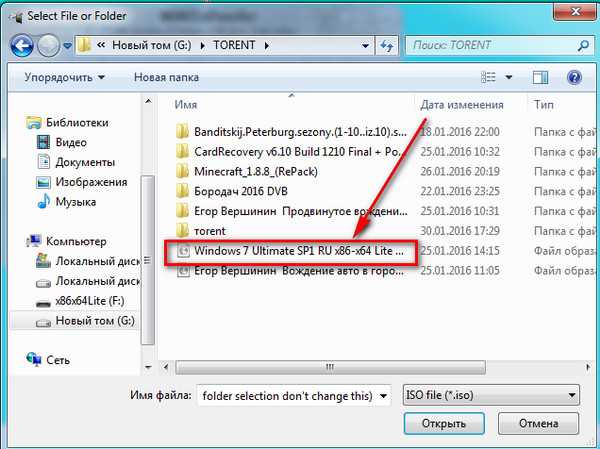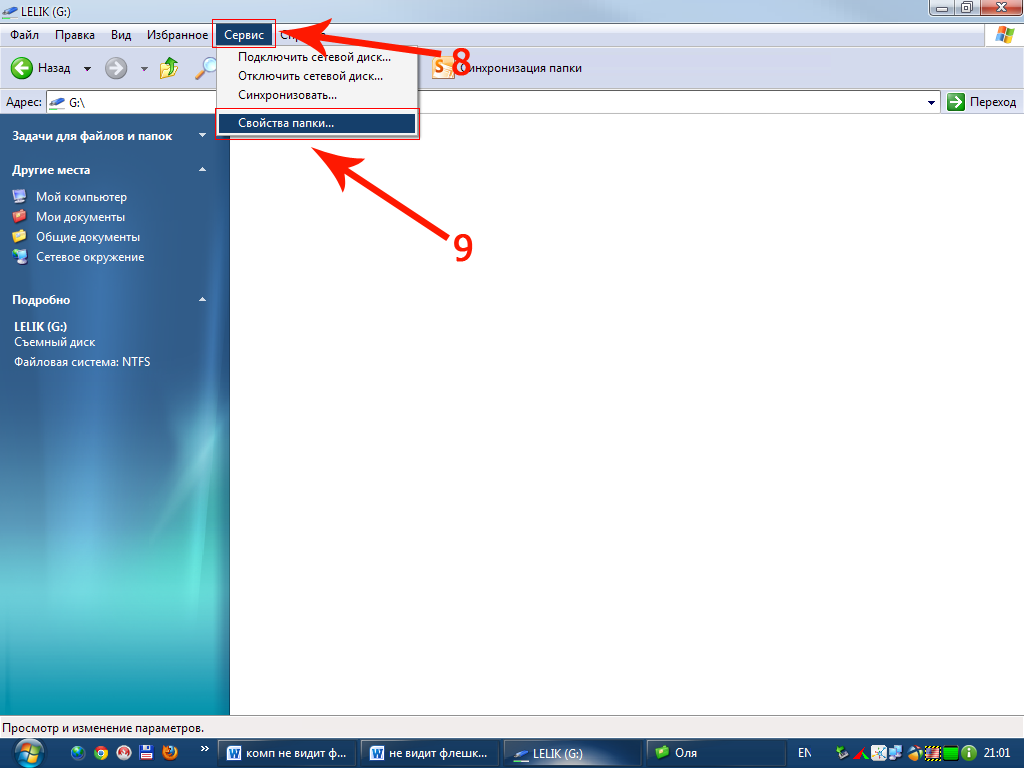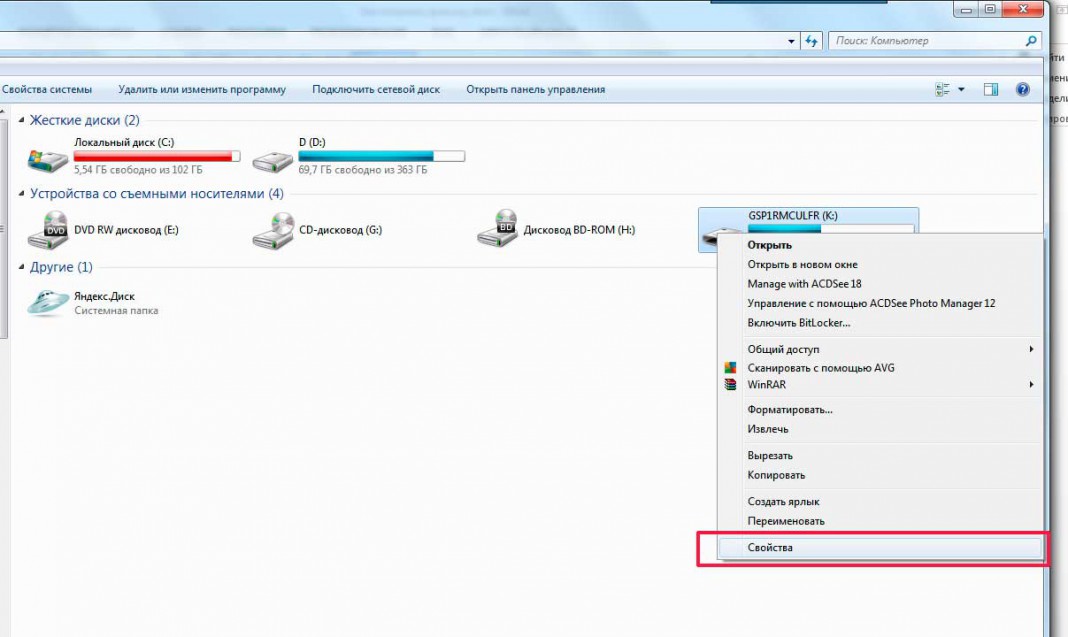Почему ноутбук не открывает флешку: Компьютер видит флешку, но не открывает
Содержание
Почему не видит флешку ноутбук и что делать
Существует достаточное количество причин почему не видит флешку ноутбук или стационарный компьютер. Но все они подразделяются на две основные причины — программный сбой и неисправность по аппаратной части как самого компьютера (например, сгорел USB порт на главной плате), так и выход из строя самой флешки. Если в первом случае есть возможность исправить проблему силами пользователя, во втором скорее всего придется прибегать к услугам сервисного центра или грамотного ремонтника, если, конечно, сам пользователь таковым не является.
При выходе из строя флешки, все данные на ней с большой долей вероятности будет утеряна, хотя в некоторых случаях данные можно попробовать вытащить, обратившись в компании, занимающиеся восстановлением информации со съёмных и несъемных накопителей. Стоимость такой услуги высока и нет никакой гарантии, что информацию с флешки получится восстановить. Поэтому хочется напомнить о важности резервных копий на другие носители или в облачные сервисы.
- Как проявляется проблема
- Ноутбук или настольный компьютер не видит флешку. Что делать?
- Обновление конфигурации оборудования в диспетчере устройств
- Высокая нагрузка на порты USB может быть причиной того, что ноут не видит флешку
- Не видит флешку ноутбук или компьютер с Windows 10
- Ноутбук или компьютер не может определить флешку и сообщает «Вставьте диск»
- Еще по теме:
к оглавлению ↑
Как проявляется проблема
Она может быть в любой версии ОС Windows и обыкновенно имеет такие симптомы:
- ноутбук или стационарный компьютер сообщает «вставьте диск» при подключенной флешке;
- при подключении носителя событие стандартно озвучивается, иконка подключения в трее присутствует, но проводник или другой менеджер файлов не видит флешку;
- буква диска в проводнике имеется, но Виндовс сообщает, что диск нужно форматировать, доступ к данным на флешке при этом отсутствует;
- начинает тормозить и даже виснуть ноутбук (настольный PC) при подсоединении флешки;
- Windows выдает сообщение об ошибке.

Давайте разберемся, что можно сделать самостоятельно в этой неприятной ситуации.
к оглавлению ↑
Ноутбук или настольный компьютер не видит флешку. Что делать?
Сначала нам следует заглянуть в дисковую панель, которая так и называется «Управление дисками». Нам необходимо убедиться, видна ли системе флешка, как физическое устройство. Может случиться, что просто слетел раздел на ней, хотя и это неприятно тоже, т.к. это чревато окончательной потерей имеющихся данных. Зайти в управление диска можно двумя способами, на примере Виндовс 10, как самой распространенной версии системы на дынный момент:
- Вызвать правой кнопкой мыши на значке Пуск меню и выбрать в нем пункта «Управление дисками».
- Вызвать командную строку комбинацией клавиш Win+R, набрать в поле ввода diskmgmt.msc и подтвердить команду клавишей Ввод.
В появившемся окне изучите имеющиеся диски. Если ПК не видит флешку, то извлеките ее и поочередно подключите в другие USB порты.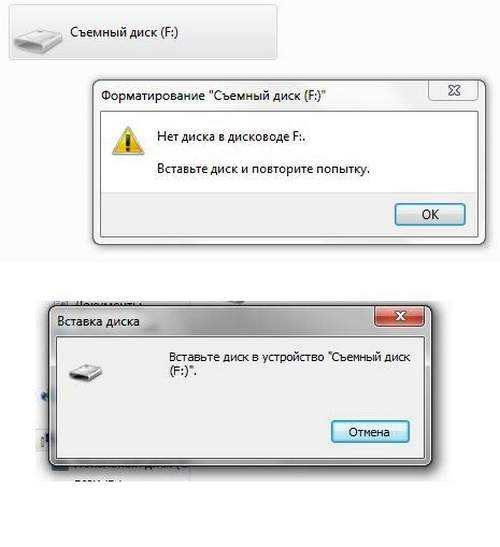 Если ни на одном из них она не определяется, то причина в неработоспособности носителя. При физически исправной флешке Менеджер дисков покажет этот носитель и определит имеющийся на ней раздел как «Исправен (Активен)» или «Нераспределен».
Если ни на одном из них она не определяется, то причина в неработоспособности носителя. При физически исправной флешке Менеджер дисков покажет этот носитель и определит имеющийся на ней раздел как «Исправен (Активен)» или «Нераспределен».
В случае, если раздел на носителе имеется, но по какой-либо причине перешел в статус неактивный, то правым кликом мыши в панели с именем флешки нужно вызвать меню и выбрать в нем пункт «Сделать раздел активным». В случае, если раздел нераспределенный, то в контекстном меню по клику правой кнопки необходимо выбрать «Создать простой том» и если понадобится, то активировать раздел как было сказано выше.
Может быть вариант, что менеджер дисков определяет флешку, но помечает ее как «Неизвестный». И если попытки создать том ни к чему не приводят, то можно констатировать, что она вышла из строя.
к оглавлению ↑
Обновление конфигурации оборудования в диспетчере устройств
В некоторых случаях обновление конфигурации оборудования может исправить проблему доступа к накопителю.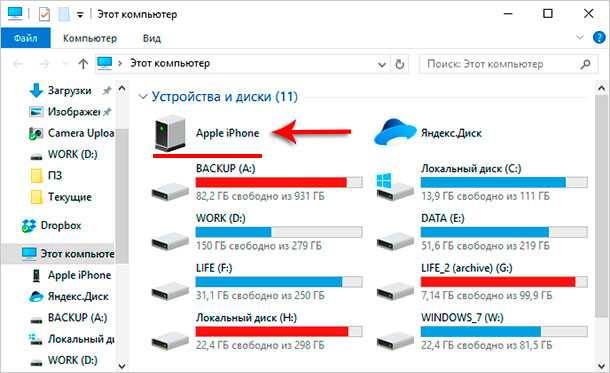 Для этого нужно посмотреть в Диспетчере устройств определила ли система подключённую флешку и если да, то следует попробовать обновить конфигурацию оборудования. Делается это следующим образом:
Для этого нужно посмотреть в Диспетчере устройств определила ли система подключённую флешку и если да, то следует попробовать обновить конфигурацию оборудования. Делается это следующим образом:
- Откройте Диспетчер устройств кликом правой кнопки мыши по меню Пуск и выбрав соответствующий пункт.
- Найдите раздел «Переносные устройства» и посмотрите, определилась ли ваша флешка.
- При ее наличии щелкните по имени накопителя правой кнопкой мышки, выберите действие «Удалить устройство».
- В верхнем меню Диспетчера устройств раскройте пункт «Действие» и нажмите на «Обновить конфигурацию оборудования».
Также можно попробовать решить проблему, обновив конфигурацию USB контроллеров. Для этого разверните в Диспетчере устройств раздел с соответствующим названием и произведите следующие манипуляции:
- Удалите из системы все корневые USB концентраторы (правый щелчок мыши по пункту «Удалить устройство»).

- Удалите Универсальный USB концентратор.
- Удалите Составное USB устройство.
- В верхнем меню окна, в пункте «Действие» обновите конфигурацию оборудования, выбрав соответствующий пункт.
- Потребуется перезагрузка компьютера или ноутбука.
- Подсоедините и включите поочередно имеющуюся USB периферию для автоматической переустановки драйверов.
Подключите накопитель и проверьте, видит ли ее компьютер. В легких случаях подобная манипуляция поможет системе увидеть флешку.
к оглавлению ↑
Высокая нагрузка на порты USB может быть причиной того, что ноут не видит флешку
В редких случаях большое количество работающий на USB портах устройств является причиной проблемы с определением флешки. При слабом блоке питания или некачественной материнской плате для всех подключённых устройств может просто не хватать достаточного напряжения на порты.
В этом случае отключите компьютер или ноутбук, отсоедините все внешние подключения по USB разъемам, кроме клавиатуры и мыши и посмотрите увидит ли компьютер накопитель.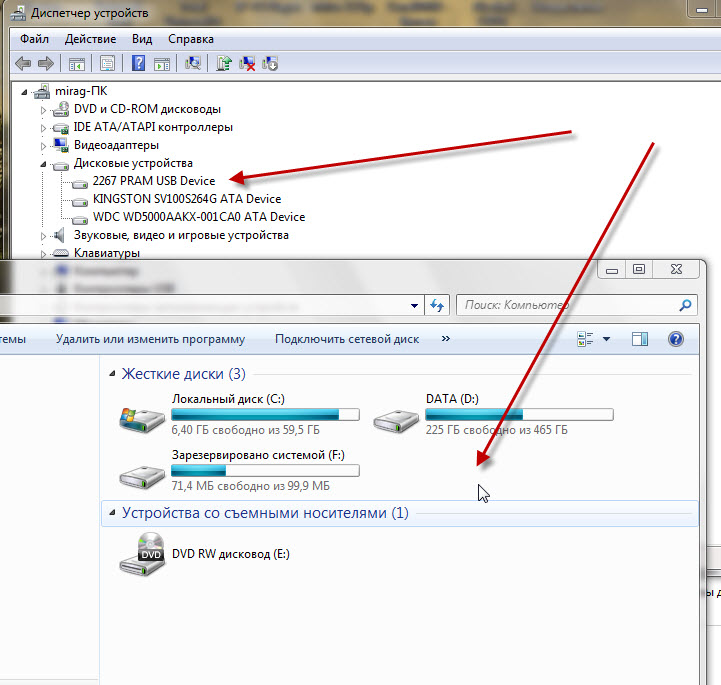 Если да, то причина именно в этом. Тогда необходимо приобрести USB разветвитель со встроенным питанием и подключать флешку или другую периферию через него.
Если да, то причина именно в этом. Тогда необходимо приобрести USB разветвитель со встроенным питанием и подключать флешку или другую периферию через него.
к оглавлению ↑
Не видит флешку ноутбук или компьютер с Windows 10
Бывает и так, что после обновления системы со старой версии (Win 7, Win 8) на новую Windows 10 ноут не видит флешку. Такое иногда может случиться и при регулярном обновлении уже имеющейся Windows 10. Такое поведение системы может быть обусловлено некорректной работой драйверов USB или появлении ошибок в записях реестра о предыдущих подключениях устройств. Если ноутбук (или компьютер) не видит флешку после апдейта Windows 10, то для начала следует удалить записи реестра об раннее подключавшихся устройствах к USB порту. В этом поможет программа USBOblivion, которую можно скачать на сайте https://www.cherubicsoft.com/projects/usboblivion. Утилита хороша тем, что она простая, абсолютно бесплатна и отлично справляется со своей работой.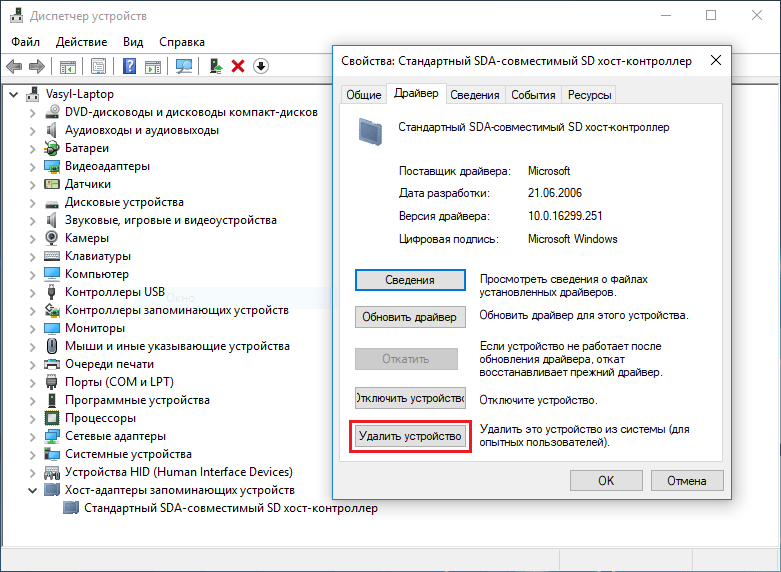
Перед ее запуском отсоедините всю USB периферию от компьютера (кроме клавиатуры и мыши), включая флешку. Запустите USBOblivion, поставьте отметки в чек-боксы «Произвести реальную очистку», «Сохранить reg файла отмены» и запустите утилиту в работу кликом по кнопку «Очистка».
По окончании очистки необходимо перезагрузить ноутбук (компьютер) и подсоедините флешку. В большинстве случаев данная операция поможет получить доступ к флэш носителю, в том случае, если он перестала определяться после обновления операционной системы.
к оглавлению ↑
Ноутбук или компьютер не может определить флешку и сообщает «Вставьте диск»
Обыкновенно проблема в этом случае связана с конфликтом USB драйверов в системе. При первом подключении съемного USB накопителя операционная система устанавливает универсальный драйвер. При подключения другой флешки компьютер может не увидеть ее и выдать сообщение «Вставьте диск».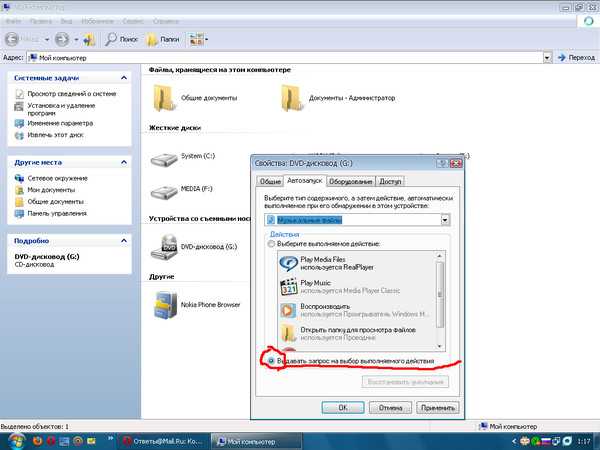 Такая ситуация встречается довольно редко и обыкновенно возникает с довольно специфическими накопителями, например, флешки со встроенным шифрованием или идентификацией пользователя по отпечатку пальца.
Такая ситуация встречается довольно редко и обыкновенно возникает с довольно специфическими накопителями, например, флешки со встроенным шифрованием или идентификацией пользователя по отпечатку пальца.
Чтобы исправить эту проблему, необходимо удалить драйвера для предыдущего накопителя. С этим справится бесплатная утилита USBDeview, скачать которую можно с ресурса https://www.softportal.com/software-12075-usbdeview.html
Отсоедините флешку от компьютера и запустите USBDeview. В окне программы найдите имена накопителей, которые были подключены раньше. Щелкните правой кнопкой мыши на имени флешки и выберите в появившемяс меню «Uninstall Selected Device» для удаления старых драйверов.
Перезагрузите ноутбук (компьютер) и подключите новую флешку. Проблема должна быть решена.
Поделиться.
к оглавлению ↑
Ноутбук Леново не видит флешку: почему не читает накопитель
Что делать, если ноутбук Леново не видит флешку? Нужно проверить устройство в разных USB портах, а также на других девайсах.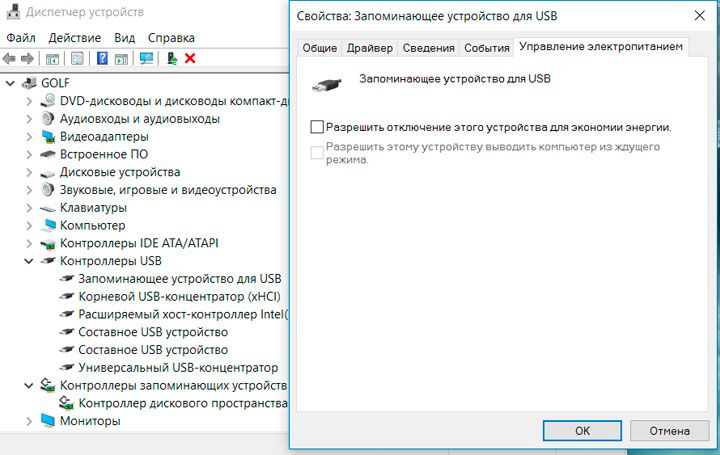 Если проблема в ноутбуке, то нужно проверить настройки BIOS, драйверы USB портов, менеджер управления дисками. Если проблема во флешке, то также есть способы, как восстановить её работоспособность, не стирая с неё данные.
Если проблема в ноутбуке, то нужно проверить настройки BIOS, драйверы USB портов, менеджер управления дисками. Если проблема во флешке, то также есть способы, как восстановить её работоспособность, не стирая с неё данные.
О том, как это сделать, а также о других способах, как наладить работу USB-накопителя, я расскажу в статье ниже.
Почему возникает проблема
Причины, почему ноутбук Леново не видит флешку, могут быть как аппаратными, так и программными. Обычно эту проблему можно решить самостоятельно. Чаще всего она вызвано такими факторами:
- Неисправный USB порт на ноутбуке.
- Сбой в BIOS: отключена поддержка флеш-накопителей.
- Программный сбой из-за перегруженности драйверами ранее подключаемых флешек.
- Сбой в системном реестре, запрещающий компьютеру видеть флешки.
- Блокировка из-за установленного антивируса либо из-за вируса на Леново.
- Ошибки файловой системы на флешке.
Все эти проблемы можно решить стандартными методами, вручную.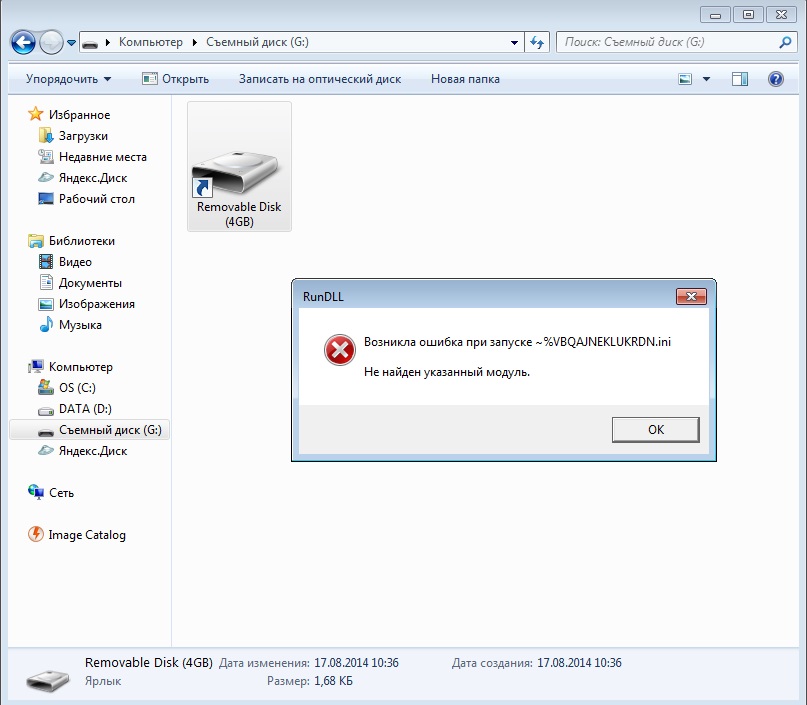 Инструкция, как это сделать, приведена ниже. Я расскажу обо всех шагах, начиная от простых к сложным.
Инструкция, как это сделать, приведена ниже. Я расскажу обо всех шагах, начиная от простых к сложным.
Пути решения: пошаговая инструкция
Чтобы исправить проблему с нечитаемым флешкой, вам следует выполните описанные ниже шаги. На ноутбуке Леново с этим не должно возникнуть никаких сложностей. Не пренебрегайте даже самыми простыми действиями, поскольку иногда проблемы заключается именно в мелочах.
- Проверьте разъемы ноутбука. Со временем они могут расшататься и перестать правильно подключать устройство. Поэтому данную проверку нужно провести в первую очередь. Для этого подключайте флешку к разным портам. Также проверьте её на другом ноутбуке. А на вашем Леново подключите другую флешку либо другой USB гаджет. Так вы точно убедитесь, что неисправность не в них.
- Сбросьте драйверы usb-портов. Даже если порты исправны, они могут быть перегружены лишним «мусором». Когда вы подключайте к ним разные устройства, все они записываются в память ноутбука и могут начать конфликтовать между собой.
 Для того, чтобы очистить эти драйверы, вы можете скачать специальные утилиты. Однако я предпочитаю ручной метод, поскольку так у вас не будет возможности подцепить вирус, скачивая сторонние программы. Для выполнения данного действия перейдите в «Диспетчер устройств». Нажмите правой кнопкой на Пуске и кликните на данный пункт из списка. Далее найдите пункт контроллеры USB и раскройте его. Подключите флешку к Леново: если он её видит, то список будет обновлён автоматически. Нажмите на пункте «Запоминающее устройство USB» правой кнопкой мыши и выберите в выпавшем меню Удалить. Отключите флешку из разъёма, а затем вставьте её заново, и дождитесь установки.
Для того, чтобы очистить эти драйверы, вы можете скачать специальные утилиты. Однако я предпочитаю ручной метод, поскольку так у вас не будет возможности подцепить вирус, скачивая сторонние программы. Для выполнения данного действия перейдите в «Диспетчер устройств». Нажмите правой кнопкой на Пуске и кликните на данный пункт из списка. Далее найдите пункт контроллеры USB и раскройте его. Подключите флешку к Леново: если он её видит, то список будет обновлён автоматически. Нажмите на пункте «Запоминающее устройство USB» правой кнопкой мыши и выберите в выпавшем меню Удалить. Отключите флешку из разъёма, а затем вставьте её заново, и дождитесь установки.
- Отключите антивирус, если он у вас установлен, а затем повторите попытку подключения флешки. Равноценный этому шаг — это запустить проверку системы на вирусы. И антивирус, и вирус могут блокировать распознавание устройств.
- Проверьте параметры BIOSа. Для этого выключите Леново, запустите его, и при запуске нажмите клавишу для входа в BIOS.
 Обычно это клавиша Del, иногда F2 или F12, F10. Для разных моделей ноутбуков, в том числе разных моделей Леново, эта кнопка отличается. Поэтому выясните данный вопрос для конкретной вашей модели. Когда вы окажетесь в BIOS — найдите USB Configuration и USB Controller — сделайте его активным. Если вы не видите данный пункт, то перейдите на вкладку Exit и кликните «Загрузить опции по умолчанию». Зачем выйдите с сохранением изменений. Перезагрузите компьютер.
Обычно это клавиша Del, иногда F2 или F12, F10. Для разных моделей ноутбуков, в том числе разных моделей Леново, эта кнопка отличается. Поэтому выясните данный вопрос для конкретной вашей модели. Когда вы окажетесь в BIOS — найдите USB Configuration и USB Controller — сделайте его активным. Если вы не видите данный пункт, то перейдите на вкладку Exit и кликните «Загрузить опции по умолчанию». Зачем выйдите с сохранением изменений. Перезагрузите компьютер.
- Если флешку Леново видит, но она не отображается, то возможен программный сбой при определении диска. Нажмите Win + R и напишите diskmgmt.msc — вы увидите все диски, подключенные к системе. Нажмите на диске правой кнопкой мыши и выберите пункт «Сделать активным». Если он уже был активным, то вы можете попробовать изменить букву диска. Это не удалит его данные, вы сможете увидеть его на своём компьютере.
- Ещё один способ, который не форматирует флешку — это изменение файловой системы с Fat32 на NTFS.
 Запустите командную строку. Можно нажать Win + R и затем вести cmd. Введите команду «convert буква_диска: /fs:ntfs». Файловая система диска будет преобразована.
Запустите командную строку. Можно нажать Win + R и затем вести cmd. Введите команду «convert буква_диска: /fs:ntfs». Файловая система диска будет преобразована.
- Можно попробовать «отремонтировать» диск стандартными методами Windows. Перейдите в «Этот компьютер». Нажмите правой кнопкой мыши на флешку и затем «Свойства» — на вкладке «Сервис» – «Проверить», а затем «Восстановить». Это не должно затронуть ваши данные.
- Возможно, произошел сбой в системном реестре. Нажмите Win + R и затем regedit. Перейдите к разделу HKEY_LOCAL_MACHINESYSTEMCurrentControlSetServicesUSBSTOR. Найдите параметр Start и задайте ему значение 3. Перезагрузите Леново. Этот способ работает только в том случае, если ПК вообще не видел внешние накопители. После перезагрузки он должен начать это делать.
- Также вы можете скачать сторонние утилиты, которые очищают драйверы в системе. Это такие программы, как Privazer (пункт Очистка истории USB), USBOblivion, а также другие утилиты.
 Каждый раз проверяйте, с какого сайта вы качаете данные программы, чтобы не подхватить вирус.
Каждый раз проверяйте, с какого сайта вы качаете данные программы, чтобы не подхватить вирус.
- Если все методы выше не помогли, и ваш компьютер продолжает отказываться читать флешку, там дело может быть в программной поломке. Возможно, нужно отремонтировать USB разъёмы либо внутренние шлейфы. Для этих целей необходимо обратиться в сервисный центр.
Как видите, проблема, когда ноутбук Lenovo не видит флешку, вполне решаема, и вы сможете восстановить работу достаточно быстро. Если флешка распознаётся на других девайсах, то она исправна. Если же она не работает и там, то неисправность в самом съемном устройстве. Надеюсь, данная статья вам поможет, и вы сможете вернуться к нормальной работе с ноутбуком Леново.
Что делать, если ваш компьютер не загружается с USB? Следуйте этим методам!
Вы ищете решения для Windows, не загружающейся с USB? Не принимайте близко к сердцу! Вы не одиноки, и многие пользователи сообщали об этой проблеме. В этой статье от MiniTool мы покажем вам несколько способов легко исправить это.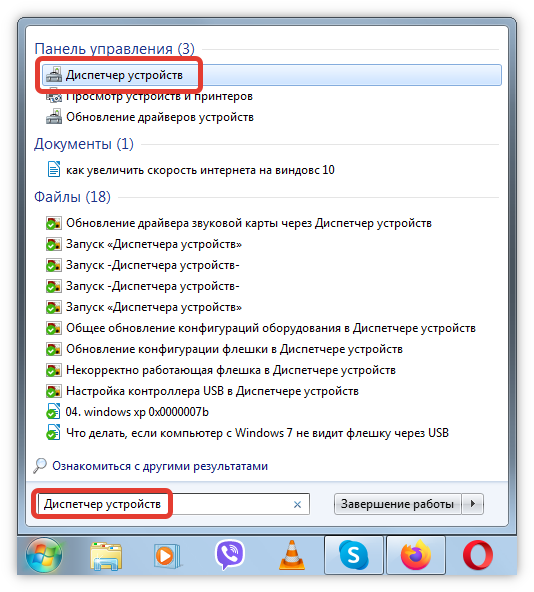 Если ваш компьютер не может загрузиться с USB, попробуйте их!
Если ваш компьютер не может загрузиться с USB, попробуйте их!
Настольный/портативный компьютер не загружается с USB-накопителя
Многие компьютеры, включая настольные компьютеры и ноутбуки, не имеют дисковода для компакт-дисков или DVD-дисков. В этом случае хорошим выбором будет USB-накопитель. Вы можете легко создать загрузочный USB-накопитель для загрузки ПК, когда Windows не запускается для устранения неполадок или установки операционной системы Windows.
Однако, по мнению многих пользователей, их компьютеры не могут загружаться с USB. Если вы также пытаетесь загрузить свой ноутбук или рабочий стол с загрузочного USB-накопителя в Windows 10/8/7, но система не позволяет вам сделать это, что вам следует сделать, чтобы избавиться от этого случая?
В следующей части рассмотрим некоторые методы.
Исправления для Windows, не загружающейся с USB
Метод 1: проверьте, является ли ваш USB-накопитель загрузочным
Если ваш загрузочный USB-накопитель поврежден или создан неправильно, ваш компьютер не будет загружаться с USB.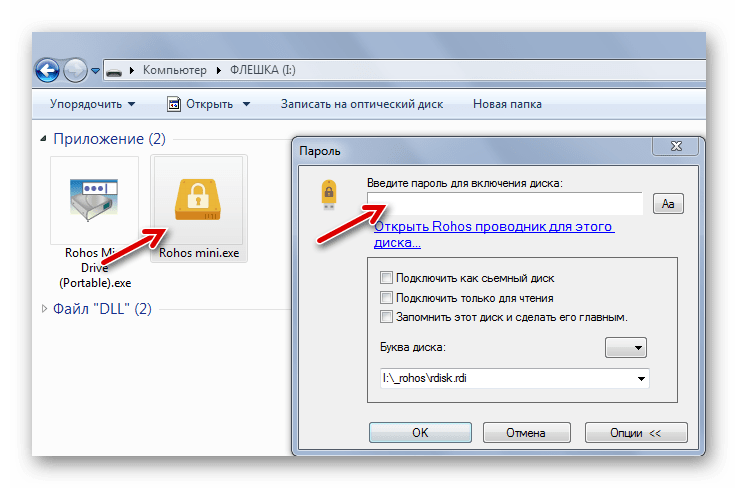 Вы должны убедиться, что ваш USB-накопитель был подготовлен с использованием правильного метода и правильного инструмента для создания. Windows может загружаться с USB, только если USB-накопитель является загрузочным. Итак, вам нужно проверить, действительно ли ваш USB-накопитель является загрузочным.
Вы должны убедиться, что ваш USB-накопитель был подготовлен с использованием правильного метода и правильного инструмента для создания. Windows может загружаться с USB, только если USB-накопитель является загрузочным. Итак, вам нужно проверить, действительно ли ваш USB-накопитель является загрузочным.
Для выполнения этой работы вы можете использовать стороннюю программу под названием MobaLiveCD. Это бесплатное приложение, которое позволяет протестировать загрузочный USB-накопитель или файл образа ISO несколькими щелчками мыши. Установка не требуется, и он использует отличный эмулятор QEMU, чтобы проверить, является ли диск загрузочным.
Выполните следующие шаги:
Шаг 1: Загрузите MobaLiveCD по ссылке.
Шаг 2: Дважды щелкните приложение в его главном интерфейсе и нажмите кнопку Запустить LiveUSB .
Шаг 3: MobaLiveCD позволяет протестировать USB-накопитель без создания образа виртуального диска. Увидев сообщение « Вы хотите создать образ жесткого диска для вашей виртуальной машины », нажмите НЕТ , чтобы запустить эмулятор QEMU без виртуального диска.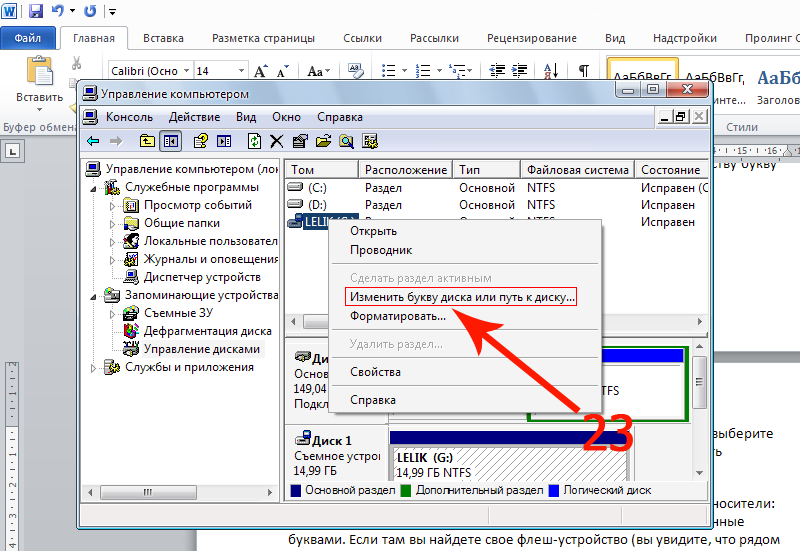
Шаг 4: Если ваш USB-накопитель является загрузочным, появится сообщение « Нажмите любую клавишу для загрузки с CD или DVD ». Если он не является загрузочным, вам необходимо вставить загрузочное устройство.
Способ 2: проверьте, поддерживает ли ваш компьютер загрузку с USB
Возможно, вы знаете, что Windows не может загружаться с USB на компьютере, который не поддерживает загрузку с USB. Ваш компьютер будет загружаться с загрузочного USB-накопителя только в том случае, если он поддерживает этот тип загрузки. Однако не все компьютеры поддерживают загрузку с USB. Большинство современных компьютеров поддерживают его, но некоторые нет. Таким образом, вы должны проверить свой компьютер.
Для выполнения этой работы необходимо проверить настройки BIOS. Просто перезагрузите компьютер, нажмите определенную клавишу (это может быть F2, F10, F12, Delete и т. д. в зависимости от разных марок компьютеров) на экране запуска Windows, чтобы войти в BIOS, а затем запустите проверку.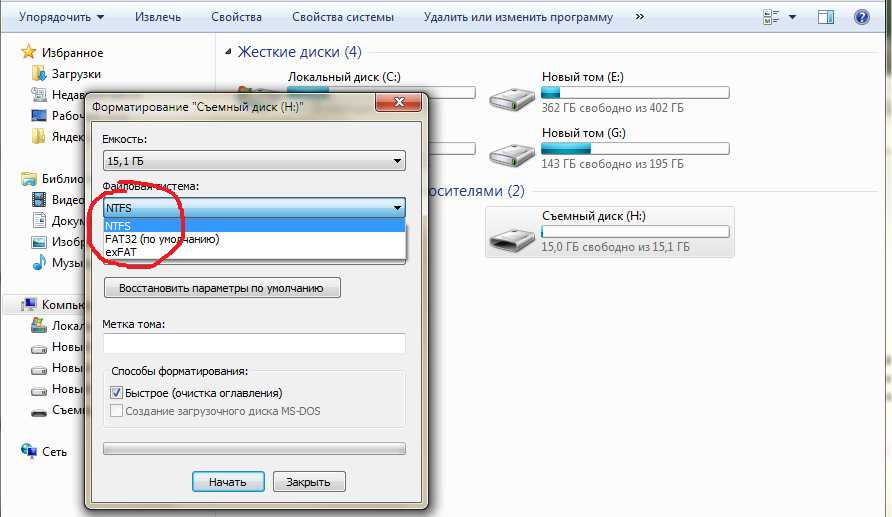
Шаг 1: В BIOS перейдите к Параметры загрузки и проверьте Приоритет загрузки .
Шаг 2: Если вы видите вариант загрузки с USB, ваш компьютер поддерживает загрузку с USB. Если опции нет, это не тот тип загрузки.
Способ 3: изменение настроек на ПК с EFI/UEFI
Некоторые новые ноутбуки или настольные компьютеры используют UEFI/EFI, что может мешать загрузке с USB или компакт-диска. Чтобы решить проблему, из-за которой Windows не загружается с USB, вы можете включить устаревшую загрузку и отключить безопасную загрузку, следуя сообщению Что такое безопасная загрузка? Как включить и отключить его в Windows, чтобы убедиться, что ваш компьютер поддерживает загрузку с USB и компакт-диска.
Метод 4: проверьте файловую систему USB-накопителя
Если Windows не может загрузиться с USB-накопителя, убедитесь, что загрузочный USB-накопитель отформатирован в файловой системе FAT32, если ваш компьютер поддерживает UEFI и вы пытаетесь установить Windows в режиме UEFI.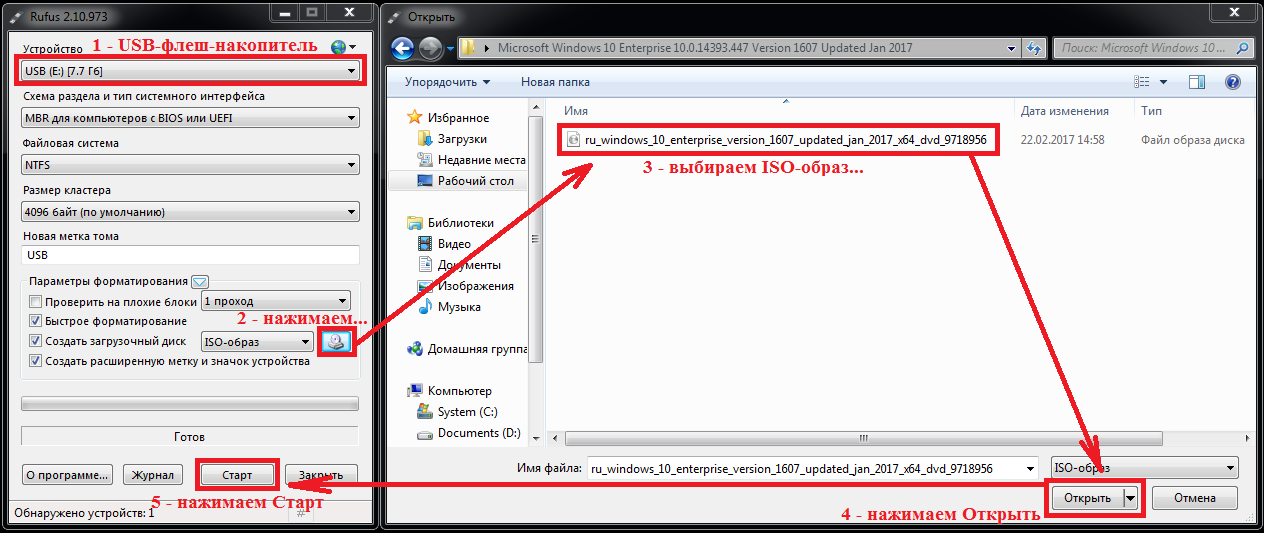 То есть вы не можете использовать USB-накопитель с файловой системой NTFS для загрузки и установки Windows в режиме UEFI.
То есть вы не можете использовать USB-накопитель с файловой системой NTFS для загрузки и установки Windows в режиме UEFI.
Итак, сначала вам нужно проверить файловую систему вашего USB-накопителя. Для этого щелкните правой кнопкой мыши USB-накопитель и выберите 9.0025 Свойства , чтобы увидеть текущую файловую систему. Если это NTFS, измените его на FAT32.
Чтобы отформатировать USB-накопитель из NTFS в FAT32, вы можете открыть проводник Windows, щелкнуть правой кнопкой мыши диск и выбрать Format . Затем выберите FAT32 из списка, отметьте Quick Format, и нажмите Start .
Совет: Если размер вашего USB-накопителя превышает 32 ГБ, Windows не сможет отформатировать его в FAT32. В этом случае следует использовать формат , раздел 9.0026 функция профессионального и бесплатного менеджера разделов — MiniTool Partition Wizard для выполнения форматирования.
После форматирования USB-накопителя в файловую систему FAT32 необходимо заново создать загрузочный USB-накопитель для загрузки ПК для устранения неполадок или установки Windows.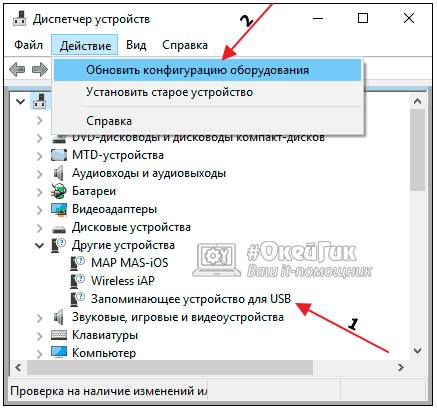
Способ 5. Повторное создание загрузочного USB-накопителя
При повторном форматировании USB-накопителя необходимо повторное создание загрузочного USB-накопителя. Кроме того, если USB-накопитель вы создали неправильным образом, компьютер не сможет загрузиться с USB-накопителя, и вы также можете создать загрузочный диск заново.
Простое копирование и вставка ISO-файла восстановления на USB-накопитель не работает. Это важный момент, на который следует обратить внимание.
Загрузочный USB-накопитель отличается от обычного USB-накопителя, используемого для сохранения или передачи файлов с компьютера на компьютер. Обычный способ создания USB с помощью копирования и вставки недостаточен для создания загрузочного диска. Вам необходимо записать файл ISO-образа на USB-накопитель.
Как правильно создать загрузочную флешку в Windows 10/8/7? В качестве примера возьмем Media Creation Tool.
Шаг 1: Перейдите на официальный сайт Microsoft, чтобы загрузить Media Creation Tool.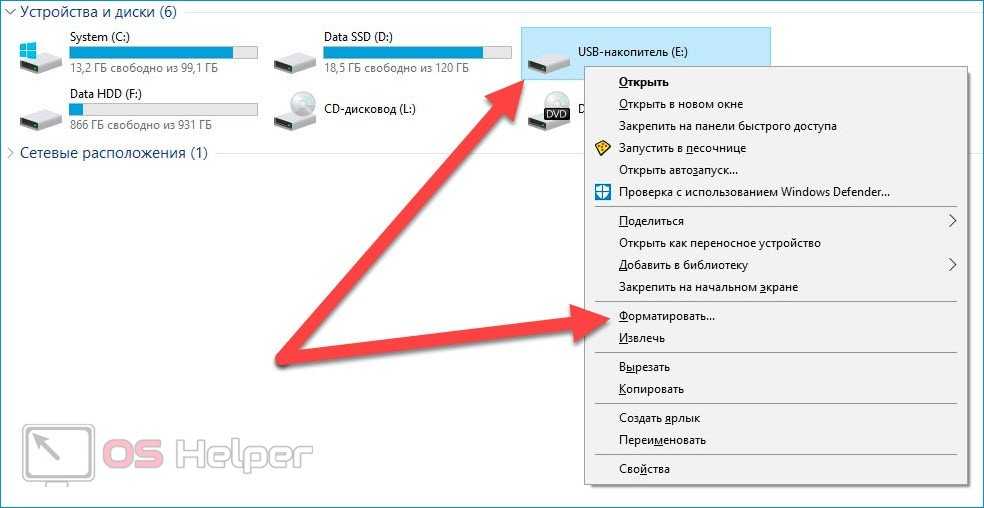
Шаг 2. Дважды щелкните файл .exe и примите условия.
Шаг 3: Отметьте Создайте установочный носитель (USB-накопитель, DVD или файл ISO) для другого ПК .
Шаг 4: Выберите язык, выпуск и архитектуру.
Шаг 5: В новом интерфейсе отметьте USB-накопитель .
Шаг 6. Чтобы продолжить, выберите USB-накопитель.
Шаг 7: Инструмент установки загружает Windows 10 на USB-накопитель. Это может занять несколько минут и терпеливо ждать.
Шаг 8: Инструмент создает загрузочный диск. После завершения нажмите Готово .
Помимо использования Media Creation Tool, вы также можете перейти на веб-сайт Microsoft, чтобы загрузить файл ISO-образа Windows 10/8/7 и использовать Rufus для записи файла ISO на флэш-накопитель. Просто получите этот бесплатный инструмент, запустите его, нажмите , ВЫБЕРИТЕ , чтобы выбрать файл ISO, и нажмите 9.0025 СТАРТ , чтобы начать создание.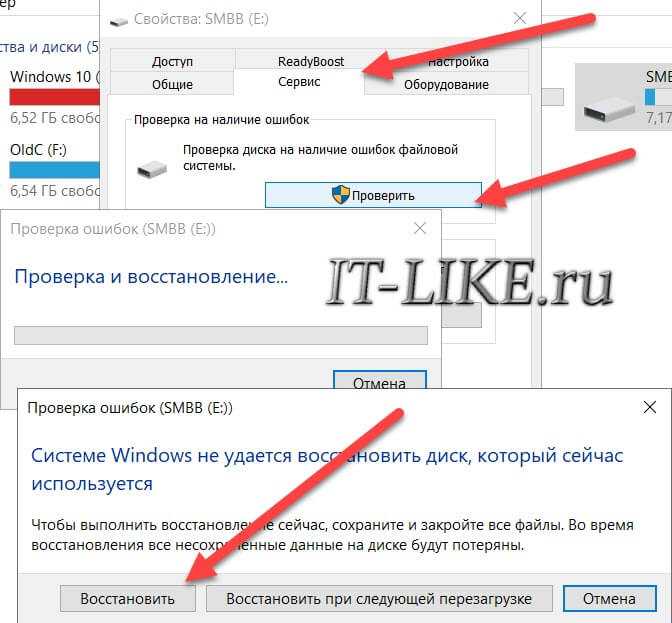
Подсказка: Здесь мы покажем вам только примерную информацию о воссоздании загрузочного USB-накопителя. Чтобы узнать больше, прочитайте наш предыдущий пост — Как создать загрузочный USB-накопитель из ISO-образа Windows 10 для чистой установки.
Способ 6. Настройте компьютер на загрузку с USB-накопителя
Даже если ваш компьютер поддерживает загрузку с USB-накопителя и вы правильно создали загрузочный диск, помните, что он не настроен для загрузки с USB-накопителя. USB-накопитель по умолчанию. Если ваш компьютер не загружается с USB, вам также следует проверить приоритет первой загрузки в BIOS.
Шаг 1: Запустите компьютер и войдите в BIOS.
Шаг 2: Найдите Boot Options или что-то похожее на него и выберите USB-накопитель в качестве первого загрузочного устройства.
Шаг 3: Сохраните изменения, после чего ваш компьютер сможет загружаться с созданного загрузочного USB-накопителя.
Попробуйте другие методы, если настольный компьютер или ноутбук не загружается с USB
Помимо упомянутых выше способов исправления Windows, не загружающейся с USB, есть и другие способы, которые вы также можете попробовать.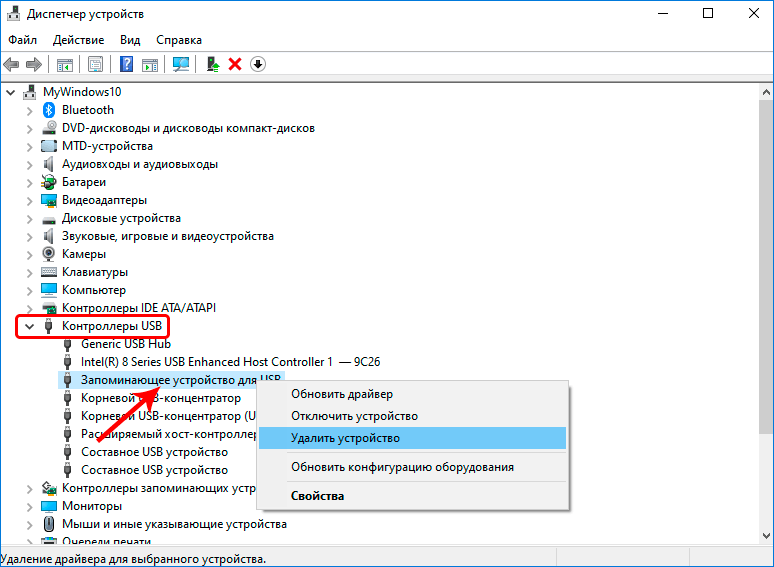
- Не распаковывать образ ISO
- Не открывать загруженный образ ISO напрямую
- Вы можете проверить, может ли Windows загружаться с USB на другом ПК
- Если у вас есть другой USB-накопитель, проверьте, может ли ваш компьютер загружаться с USB на вашем ПК
«Мой компьютер не загружается с USB. Этот пост полезен для меня, поскольку в нем представлено множество эффективных методов исправления Windows, не загружающейся с USB. Я поделюсь ими в Твиттере». Нажмите, чтобы твитнуть
Совет: Помимо создания загрузочного USB-накопителя из файла ISO, вам рекомендуется другой способ. Вы можете клонировать системный диск на USB-накопитель (на котором достаточно места) в Windows 10 с помощью MiniTool ShadowMaker — профессионального программного обеспечения для клонирования ПК, а USB-накопитель можно использовать для загрузки ПК. После этого вы сможете брать систему с собой куда угодно, не перенося ПК, и использовать исходные данные.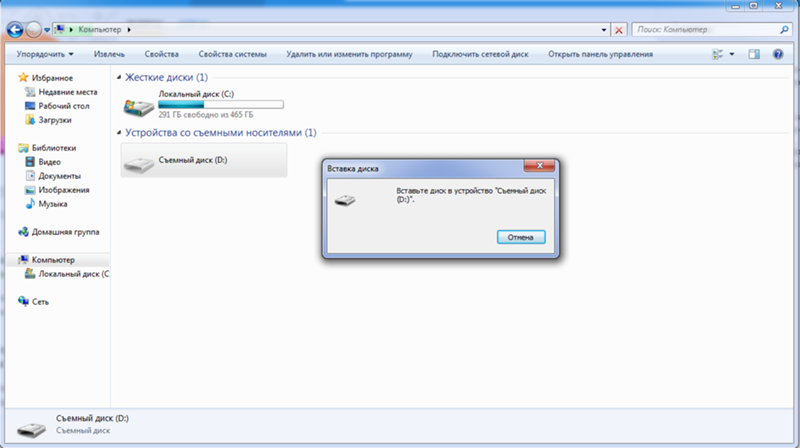
Факторы, которые могут помешать работе загрузочного USB-накопителя, могут быть различными. Если ваш компьютер не может загружаться с USB-накопителя, убедитесь, что накопитель является загрузочным, ПК поддерживает загрузку с USB-накопителя, USB-накопитель отформатирован в NTFS, а также убедитесь, что ПК правильно настроен для загрузки с накопителя. Мы надеемся, что эти методы вам пригодятся, если Windows не загружается с USB.
С другой стороны, если у вас есть какие-либо способы решить проблему невозможности загрузки с USB, вы можете сообщить нам об этом в разделе комментариев ниже или связаться с [email protected].
Не удается загрузиться с USB. Часто задаваемые вопросы
Как заставить компьютер загружаться с USB?
- Перезагрузите компьютер и зайдите в BIOS.
- Измените порядок загрузки, чтобы ПК загружался с USB
- Сохраните изменения и начните загрузку компьютера
Не удается загрузить Win 10 с USB?
Если ваша Windows не загружается с USB, вы можете попробовать несколько способов:
- Проверьте, является ли ваш USB-накопитель загрузочным
- Проверьте, поддерживает ли ПК загрузку с USB
- Изменение параметров на ПК с UEFI/EFI
- Проверьте файловую систему USB-накопителя
- Переделайте загрузочный USB-накопитель
- Настройте ПК на загрузку с USB в BIOS
Как загрузиться с USB в режиме UEFI?
Загрузиться с USB в режиме UEFI несложно, и вот справочный документ от Microsoft — Загрузка в режиме UEFI или режиме Legacy BIOS.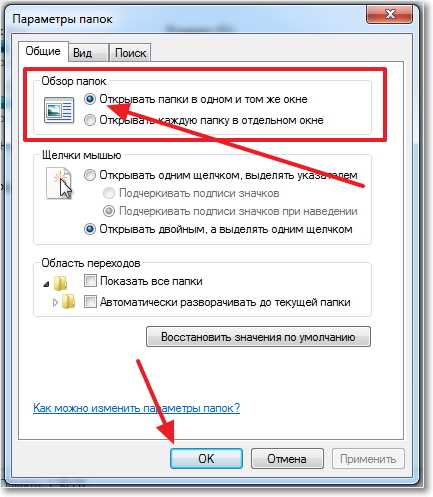
Все ли компьютеры могут загружаться с USB?
Для компьютеров, выпущенных в более поздние годы, загрузка с USB не является проблемой. Но если ваш компьютер слишком старый, он может не загрузиться с USB-накопителя.
- Твиттер
- Линкедин
- Реддит
8 лучших способов исправить проблему «Отказано в доступе к USB» в Windows 11/10
Нередко отказ в доступе к USB для Windows и сообщение об ошибке, обычное для этого отказа, — «Отказано в доступе к USB». В этом случае вы не сможете получить доступ к данным и другим важным файлам в нем. Что делать, если внешний жесткий диск недоступен в Windows 11/10/8/7? Ну, не волнуйтесь, если у вас есть вызов, этот пост для вас.
Часть 1. Что означает «Отказано в доступе к USB»?
Часть 2: Почему «Отказано в доступе к USB»?
Часть 3: Как исправить проблему «Отказано в доступе к USB»?
1.
 Получите доступ к USB
Получите доступ к USB2. Управление дополнительными настройками безопасности для USB (используя regedit)
3. Изменить букву диска с помощью управления дисками
4. Изменить локальную групповую политику
5. Используйте инструмент проверки ошибок
6. Запустите Чкдск
7.
 Переустановите USB
Переустановите USB8. Сбросьте USB до заводских настроек
Часть 4: Как восстановить данные с недоступного USB-накопителя
Часть 1. Что означает «Отказано в доступе к USB»?
Сообщение об ошибке «Отказано в доступе к USB» означает, что произошел сбой жесткого диска или USB-порта, из-за чего вы не можете получить доступ к USB-устройству . Одним из потенциальных симптомов такого устройства является то, что оно не открывается. Другим симптомом является то, что устройство может возвращаться к сообщению об ошибке, в котором говорится: «Местоположение недоступно, доступ запрещен».
Сообщения об ошибках, такие как «Расположение или диск недоступны», часто встречаются на устройствах хранения.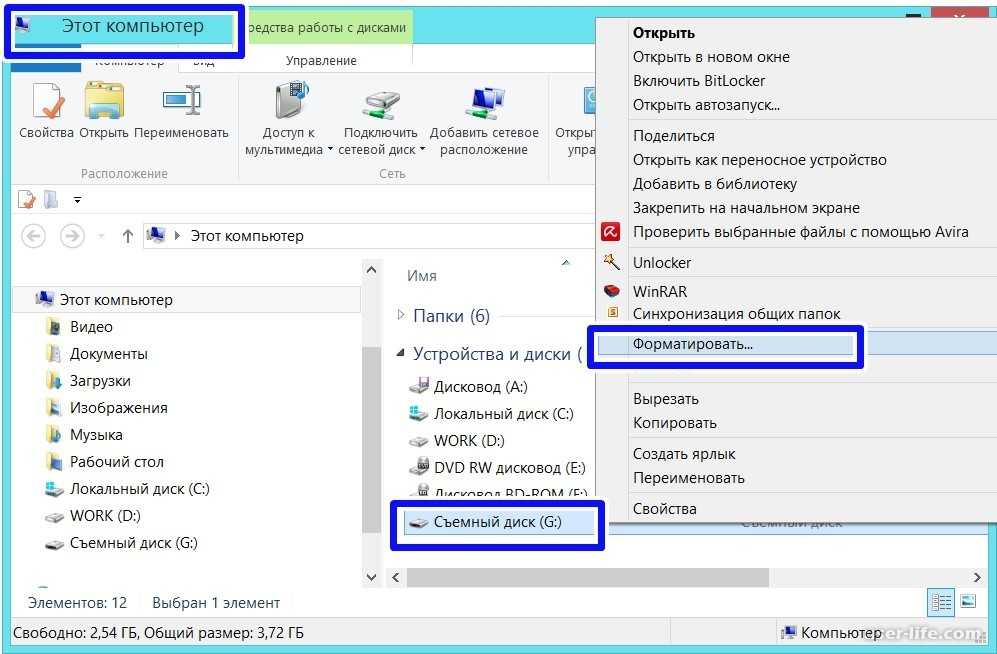 Они часто означают, что USB-устройство (запоминающее устройство) имеет ограниченные права на чтение или запись. В зависимости от других симптомов ваше сообщение «Отказано в доступе к USB» может быть «Файл или каталог повреждены и не читаются», «Неверный параметр», «Структура диска повреждена и не читается» и т. д.
Они часто означают, что USB-устройство (запоминающее устройство) имеет ограниченные права на чтение или запись. В зависимости от других симптомов ваше сообщение «Отказано в доступе к USB» может быть «Файл или каталог повреждены и не читаются», «Неверный параметр», «Структура диска повреждена и не читается» и т. д.
Часть 2: Почему «Отказано в доступе к USB»?
Иногда трудно определить источник ошибки. Ниже приведены некоторые из наиболее распространенных причин, по которым вы получаете сообщение «Отказано в доступе к USB»:
- Неправильное подключение USB-устройства.
- Поврежден кабель для USB-подключения.
- Повреждение или повреждение USB-устройства или файловой системы.
- Отсутствие разрешения на доступ к USB-устройству.
- Активация шифрования BitLocker на внешнем жестком диске.
Часть 3: Как устранить проблему «Отказано в доступе к USB»?
Причины появления сообщения об ошибке «Отказано в доступе к USB» уже указаны выше.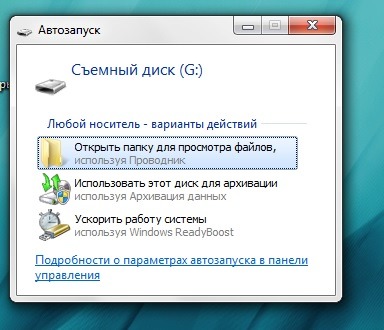 Теперь давайте подумаем, как решить проблему.
Теперь давайте подумаем, как решить проблему.
1. Получите доступ к USB
Если ваше USB-устройство защищено и вы получаете сообщение об ошибке «Отказано в доступе к USB», вот как получить доступ к устройству:
Откройте проводник на компьютере с помощью функции быстрого доступа Окно и E ключей.
Перейдите к недоступному USB-устройству. Щелкните правой кнопкой мыши USB-устройство и выберите Свойства в нижней части выделенного списка. Перейдите к Security в списке категорий свойств; выберите Дополнительно в нижней части окна.
Вышеуказанные шаги переведут вас на вкладку Owner ; там нажмите на Редактировать .
Найдите свое имя в разделе Группы или имена пользователей и щелкните по нему.
Установите все флажки в столбце Разрешить (или отметьте Полный контроль ), затем нажмите Применить .

Завершите процесс, нажав OK , чтобы получить разрешение на использование USB-устройства.
2. Управление дополнительными параметрами безопасности для USB
Вы можете управлять расширенными настройками безопасности вашего USB, если ошибка связана с реестром Windows. Вот что вы можете сделать, чтобы настроить его:
Откройте regedit из меню «Пуск» и перейдите к Computer\HKEY_LOCAL_MACHINE\SYSTEM\CurrentControlSet\ENUM\USB .
Щелкните правой кнопкой мыши папку USB и выберите Разрешения . Затем убедитесь, что установлен флажок Чтение .
Перейдите на вкладку Дополнительно и выберите Включить наследуемые разрешения от родительского объекта .
Перейдите на вкладку Владелец и установите флажок рядом с Заменить владельца на подконтейнерах и объектах .

Нажмите кнопку Apply и OK , чтобы завершить процесс. После этого попробуйте подключить USB, чтобы проверить, исчезло ли сообщение об ошибке «Отказано в доступе к USB».
3. Изменить букву диска с помощью управления дисками
Буквы дисков назначаются USB-устройствам динамически. Если путь к устройству меняется, то оно становится недоступным. Изменение буквы диска с помощью управления дисками помогает перенастроить изменение.
Откройте диалоговое окно «Выполнить», нажав одновременно клавиши R и Windows .
Заполнение пространства поиска с помощью diskmgmt.msc , затем нажмите Введите или нажмите OK . Это действие откроет Управление дисками ОС.
Найдите недоступное USB-устройство, щелкните правой кнопкой мыши раздел внизу страницы «Управление дисками». Выберите Изменить букву диска и путь… среди вариантов.

В следующем окне, которое предложит ваша ОС, выберите Изменить… .
Выберите новую букву диска, затем нажмите OK .
4. Изменить локальную групповую политику
Доступ к USB-подключению может быть запрещен ограничением редактора локальной групповой политики на устройстве. Вот как получить доступ обратно:
Откройте начальный экран с помощью кнопки Windows .
Заполните строку поиска gpedit.msc и нажмите Изменить групповую политику Параметр отображается на вашем экране.
Будет загружен редактор локальной групповой политики вашей панели управления. Там выберите Административные шаблоны .
В списке Административные шаблоны разверните папку System .
В расширенной системной папке откройте папку Removable Storage Access .

Этот последний шаг три в одном. Откройте каждый из съемных дисков : запретить доступ на выполнение , съемных дисков: запретить доступ на чтение и съемных дисков: запретить доступ на запись один за другим и установите флажок Отключить , чтобы снять ограничения с устройства.
5. Используйте инструмент проверки ошибок
Причиной отказа в доступе к USB в Windows 11/10/8/7 может быть ошибка файловой системы. Если вы не совсем уверены, вам нужно использовать инструмент проверки ошибок. Вот как проверить USB ошибку устройства:
Вы можете щелкнуть значок File Explorer на панели задач или использовать значок компьютера, если он есть на экране рабочего стола.
Перейдите к недоступному USB-устройству.
На USB-устройстве щелкните правой кнопкой мыши и выберите Свойства в нижней части выделенного списка.

Перейдите к панели инструментов среди Свойства Список категорий.
В разделе Ошибка проверки нажмите Проверить .
Наконец, нажмите Восстановить диск .
6. Запустите Chkdsk
Если вы не уверены, являются ли ошибки файловой системы причиной отказа в доступе к USB в Windows 11/10/8/7, попробуйте запустить проверку диска. Вот как запустить проверку диска с помощью командной строки Windows:
Откройте CMD вашего компьютера с правами администратора.
* Вы можете использовать строку поиска в меню «Пуск», ввести слово cmd , затем нажать Запуск от имени администратора .
* Также попробуйте использовать вариант PowerShell , но с правами администратора.
* Вы можете попробовать диалог «Выполнить», нажав одновременно клавиши R и Windows , заполните поле поиска цифрой cmd и нажмите OK .

Чтобы продолжить, нажмите Да , когда появится приглашение контроля учетных записей (UAC).
Когда откроется окно Администратор: Командная строка, введите эту команду и нажмите Введите :
Подтвердите букву диска USB-устройства и замените ее на g или оставьте ее, если она совпадает.
чкдск г: /ф
7. Переустановите USB
Сообщения об ошибках «Отказано в доступе к USB-накопителю» могут быть вызваны неправильной установкой драйвера USB. Вот как переустановить драйвер USB:
Откройте Диспетчер устройств ОС.
* Вы можете использовать диалоговое окно «Выполнить», нажав одновременно клавиши R и Windows , заполнив пространство поиска devmgmt.msc , затем нажмите ОК .
* Кроме того, используйте поле поиска в меню «Пуск» Windows, введите слово devmgmt и выберите параметр Диспетчера устройств , предложенный в результате.

На экране диспетчера устройств щелкните правой кнопкой мыши параметр Контроллеры универсальной последовательной шины . Среди перечисленных вариантов выберите контроллер для каждого из ваших USB-портов.
На каждом из контроллеров вашего USB-порта щелкните их правой кнопкой мыши и выберите Удалить .
После завершения этого процесса перезагрузите компьютер, чтобы изменения вступили в силу. Затем ваша ОС автоматически установит необходимые драйверы USB.
8. Восстановление заводских настроек USB
Если системный файл USB-устройства поврежден, последним средством является сброс устройства до заводских настроек. Это помогает ремонтировать и поддерживать USB-устройство в форме, оптимизируя его производительность. Вот как сбросить USB-устройство до заводских настроек:
Убедитесь, что USB-устройство подключено к компьютеру.

Откройте проводник на своем компьютере, открыв меню «Пуск» и выбрав «Документ» (значок).
(Вы можете использовать функцию быстрого доступа клавиш Window и E . Вы также можете щелкнуть значок File Explorer на панели задач или использовать значок компьютера, если он есть на экране рабочего стола.)Перейдите к Этот ПК , чтобы найти недоступное USB-устройство.
На USB-устройстве щелкните правой кнопкой мыши и выберите Формат в выделенном списке.
В окне Формат устройства щелкните стрелку Файловая система , чтобы выбрать FAT32 .
Когда появится сообщение Warning… , нажмите OK .
После завершения форматирования вы получите сообщение Format Complete . Нажмите OK , чтобы продолжить.
Теперь закройте окно Формат устройства, выбрав Закрыть .

Также закройте окно Этот компьютер.
Извлеките USB-накопитель, затем извлеките внешнее устройство.
Часть 4. Как восстановить данные с недоступного USB-накопителя
После приведенных выше решений вы, возможно, устранили ошибку «Отказано в доступе к USB» или нет. Независимо от того, в какой ситуации вы находитесь, вы можете обнаружить, что потеряли некоторые данные и хотите восстановить файлы с USB-устройства. Таким образом, AnyRecover — это инструмент восстановления, который поможет восстановить файлы или папки, даже если они давно утеряны и не могут быть восстановлены другими распространенными способами. Инструмент был создан таким образом, чтобы владельцы компьютеров, не являющиеся экспертами, могли легко его использовать.
Основные функции AnyRecover:
- Восстановление файлов с USB-устройств в различных ситуациях, таких как форматирование, повреждение и вирусная атака.

- Восстановите более 1000 файлов с вашего USB-накопителя , таких как фотографии, видео и документы.
- Отсутствие атак вирусов и вредоносных программ , программное обеспечение имеет самый высокий уровень безопасности , а также самый высокий уровень успеха .
- Помимо USB, он также поддерживает восстановление данных с других дисков и устройств , включая SD-карты и жесткие диски.
- Простота в использовании , AnyRecover позволяет любому пользователю восстановить 8 файлов неограниченного размера бесплатно .
Скачать сейчас
Скачать сейчас
Выполните следующие действия для восстановления файлов с USB-устройства с помощью iMyFone AnyRecover:
Шаг 1 Подключите USB-устройство к компьютеру. Загрузите и откройте программное обеспечение, выберите расположение диска.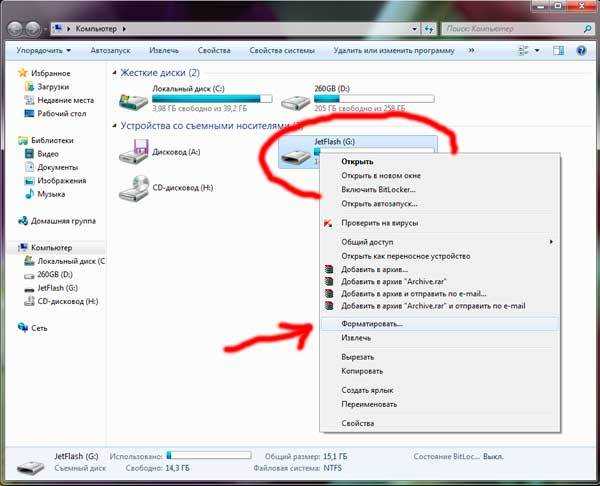
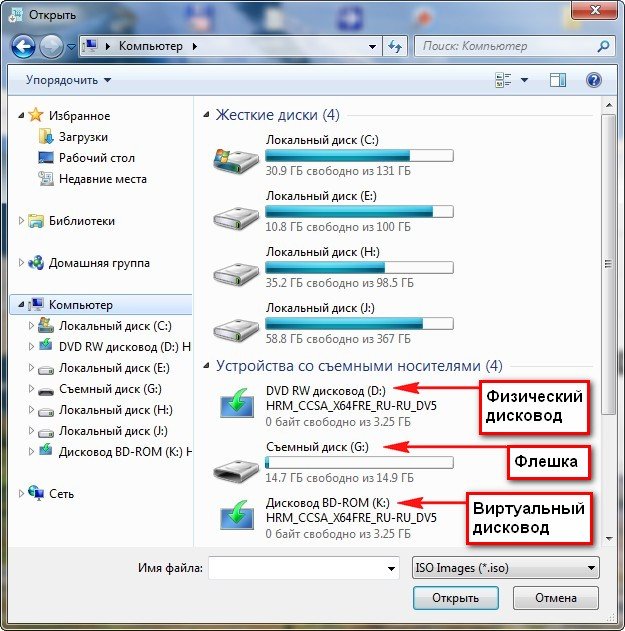
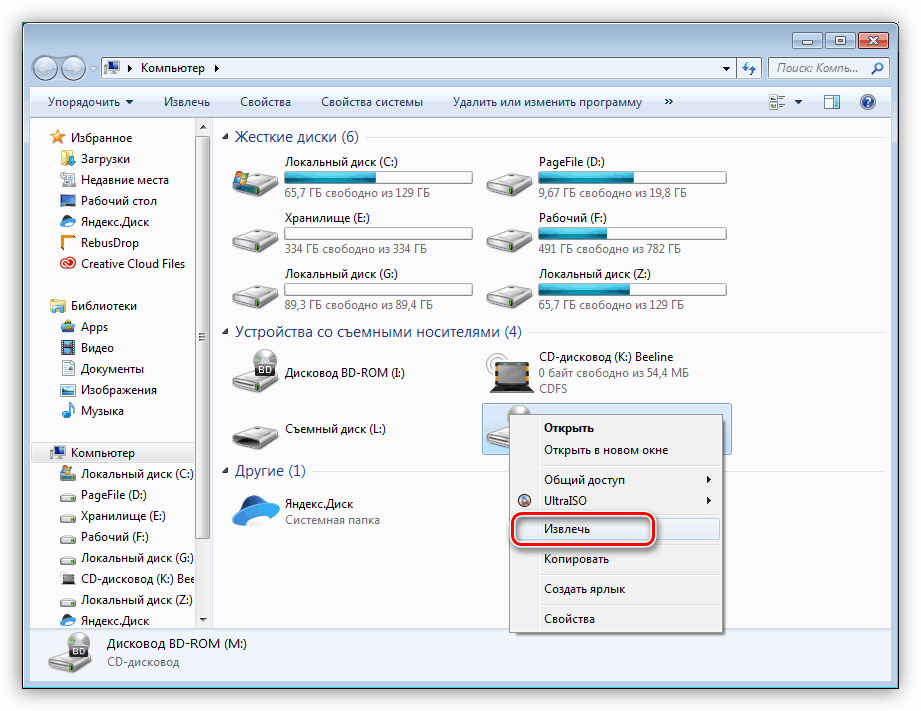
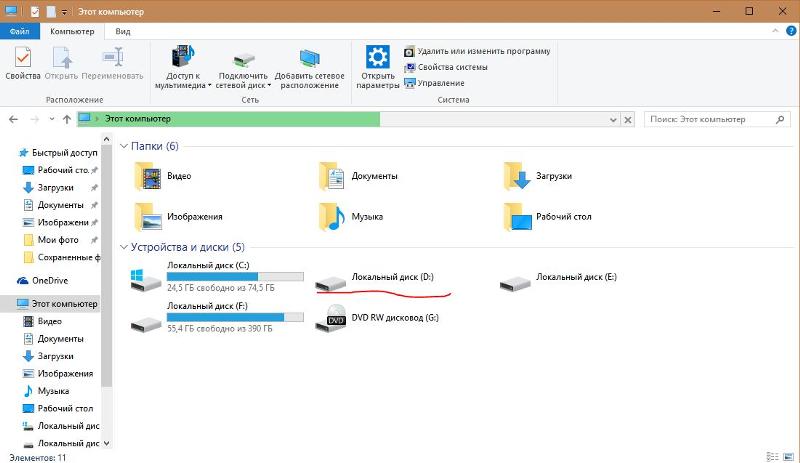 Для того, чтобы очистить эти драйверы, вы можете скачать специальные утилиты. Однако я предпочитаю ручной метод, поскольку так у вас не будет возможности подцепить вирус, скачивая сторонние программы. Для выполнения данного действия перейдите в «Диспетчер устройств». Нажмите правой кнопкой на Пуске и кликните на данный пункт из списка. Далее найдите пункт контроллеры USB и раскройте его. Подключите флешку к Леново: если он её видит, то список будет обновлён автоматически. Нажмите на пункте «Запоминающее устройство USB» правой кнопкой мыши и выберите в выпавшем меню Удалить. Отключите флешку из разъёма, а затем вставьте её заново, и дождитесь установки.
Для того, чтобы очистить эти драйверы, вы можете скачать специальные утилиты. Однако я предпочитаю ручной метод, поскольку так у вас не будет возможности подцепить вирус, скачивая сторонние программы. Для выполнения данного действия перейдите в «Диспетчер устройств». Нажмите правой кнопкой на Пуске и кликните на данный пункт из списка. Далее найдите пункт контроллеры USB и раскройте его. Подключите флешку к Леново: если он её видит, то список будет обновлён автоматически. Нажмите на пункте «Запоминающее устройство USB» правой кнопкой мыши и выберите в выпавшем меню Удалить. Отключите флешку из разъёма, а затем вставьте её заново, и дождитесь установки.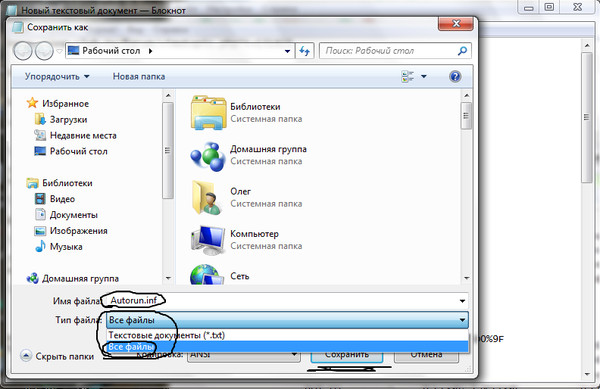 Обычно это клавиша Del, иногда F2 или F12, F10. Для разных моделей ноутбуков, в том числе разных моделей Леново, эта кнопка отличается. Поэтому выясните данный вопрос для конкретной вашей модели. Когда вы окажетесь в BIOS — найдите USB Configuration и USB Controller — сделайте его активным. Если вы не видите данный пункт, то перейдите на вкладку Exit и кликните «Загрузить опции по умолчанию». Зачем выйдите с сохранением изменений. Перезагрузите компьютер.
Обычно это клавиша Del, иногда F2 или F12, F10. Для разных моделей ноутбуков, в том числе разных моделей Леново, эта кнопка отличается. Поэтому выясните данный вопрос для конкретной вашей модели. Когда вы окажетесь в BIOS — найдите USB Configuration и USB Controller — сделайте его активным. Если вы не видите данный пункт, то перейдите на вкладку Exit и кликните «Загрузить опции по умолчанию». Зачем выйдите с сохранением изменений. Перезагрузите компьютер.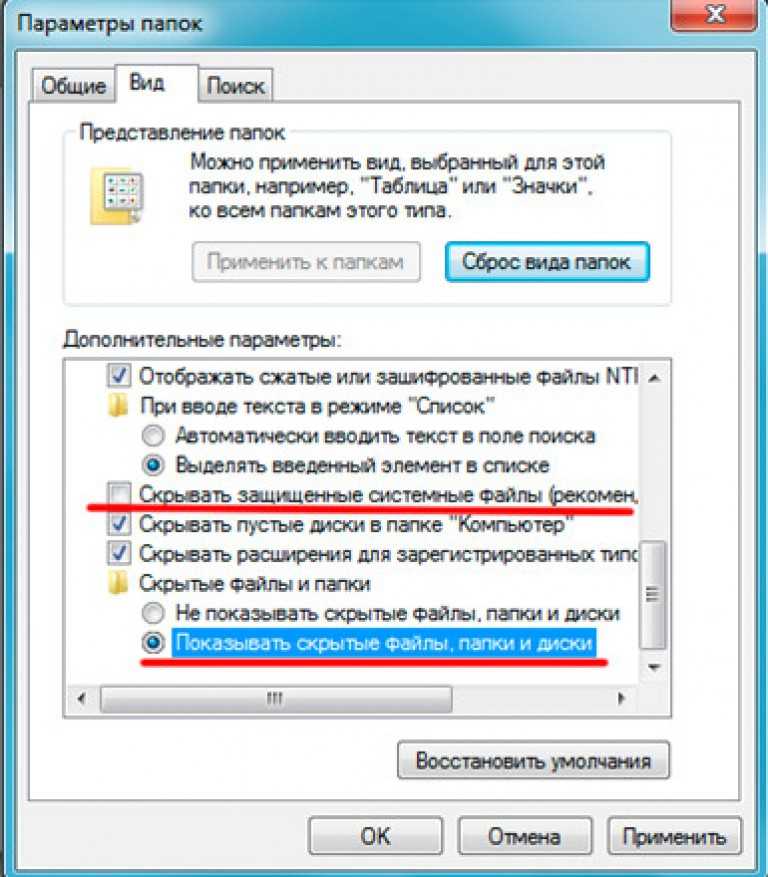 Запустите командную строку. Можно нажать Win + R и затем вести cmd. Введите команду «convert буква_диска: /fs:ntfs». Файловая система диска будет преобразована.
Запустите командную строку. Можно нажать Win + R и затем вести cmd. Введите команду «convert буква_диска: /fs:ntfs». Файловая система диска будет преобразована. Каждый раз проверяйте, с какого сайта вы качаете данные программы, чтобы не подхватить вирус.
Каждый раз проверяйте, с какого сайта вы качаете данные программы, чтобы не подхватить вирус.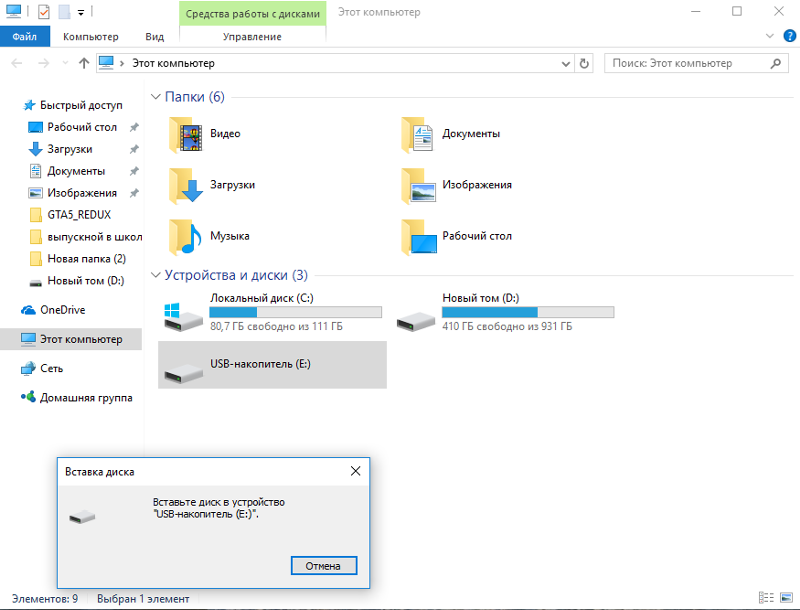 Получите доступ к USB
Получите доступ к USB Переустановите USB
Переустановите USB