Почему ноутбук не видит аккумуляторную батарею нет зарядки: Батарея не обнаружена на ноутбуке
Содержание
что делать если не обнаружена, на ASUS, HP других брендов,
Автор Акум Эксперт На чтение 8 мин Просмотров 3.1к. Опубликовано Обновлено
Батарея – это узел, выгодно отличающий ноутбук от настольного компьютера. С ее помощью машина может работать автономно. Но все преимущества теряются, если аккумулятор выходит из строя или начинает работать не так, как положено. В этой статье мы попытаемся выяснить, почему ноутбук не видит батарею, и по возможности устранить эту проблему.
Содержание
- Почему ноутбук не видит батарею
- Проверьте, включается ли ноутбук без подключения к розетке
- Что делать и как решить проблему
- Замена батареи
- Попробуйте почистить контакты
- Проверяем батарею программами для диагностики и устранения неисправности
- Проверка через Windows
- Проверка утилитами сторонних разработчиков
- Восстановите или обновите драйверы ACPI
- Сбросьте или обновите BIOS
- Удалите дополнительные программы для настройки питания
- Другая проблема — лэптоп видит батарею, но не работает от неё
Почему ноутбук не видит батарею
Почему вообще может появляться сообщение на ноутбуке «Батарея не обнаружена», а иконка батарейки в трее оказывается перечеркнутой?
Ноутбук не видит аккумулятор, о чем и докладывает
Причины этой проблемы можно разделить на две группы:
- аппаратные;
- программные.

В первом случае у нас проблемы с «железом», во втором – произошел либо программный сбой, либо какая-то из программ работает некорректно. К примеру, устарел драйвер или он вообще «чужой». Разберем оба варианта более подробно.
Проверьте, включается ли ноутбук без подключения к розетке
Прежде чем пытаться найти неисправность, имеет смысл проверить, действительно ли она существует? Нередки случаи, когда операционная система просто «замораживает» значок батарейки в трее или ставит не ту иконку, вводя пользователя в заблуждение. А на самом деле все в порядке, все работает.
Поэтому выключаем машину, отключаем ее от сети и пытаемся запуститься от батареи. Если ноутбук включится, то, скорее всего, это просто Windows так шутит, и проблема совсем не в «невидимости» батарейки. Но это уже совсем другая история.
Что делать и как решить проблему
Если ноутбук наотрез отказывается запускаться от батареи и одновременно ее не видит (если видит, то она, скорее всего, просто разряжена или отработала свое), то придется искать причину проблемы.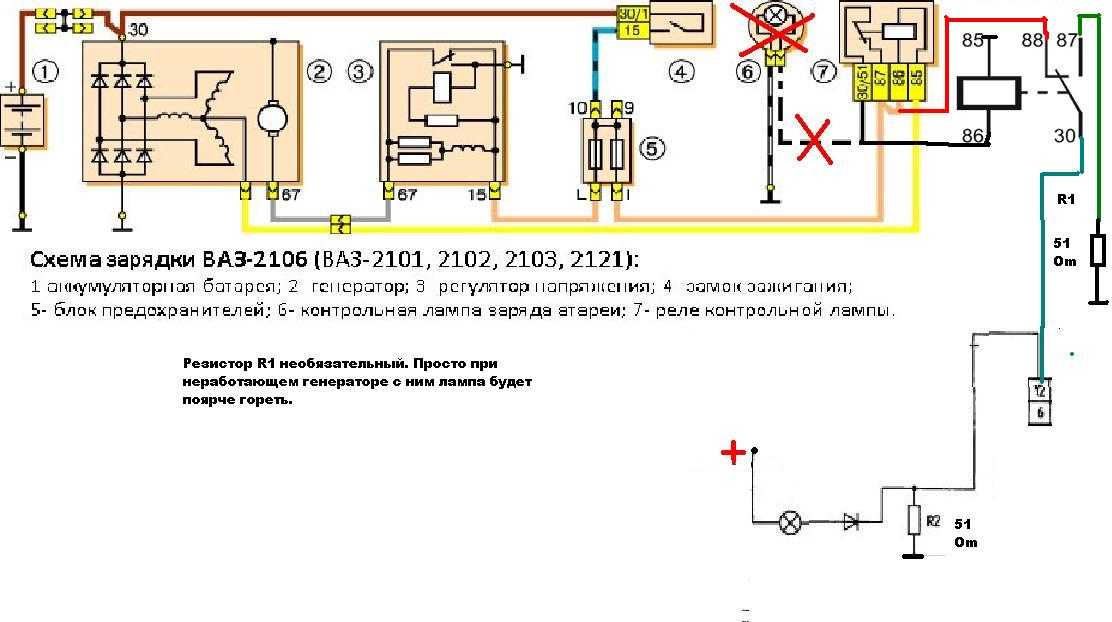 Начнем с аппаратной части.
Начнем с аппаратной части.
Выключаем машину, отключаем ее от сети, вынимаем аккумулятор. Нажимаем на кнопку пуска и удерживаем ее нажатой 20-30 секунд. Это позволит разрядиться всем конденсаторам на материнской плате и заставит ноутбук «забыть» все сведения о батарее.
Вставляем аккумулятор на место, подключаем сетевой адаптер и запускаемся. Очень может быть, что при загрузке машина проведет инициализацию и увидит злополучный аккумулятор. Во всяком случае на ноутбуке Asus и HP такие пляски с бубном нередко срабатывают. Если проблема осталась, то идем дальше.
Замена батареи
Самый простой и наиболее действенный вариант. Вынимаем родную батарею и на ее место устанавливаем другую, снятую с заведомо исправного ноутбука. Можно сделать и наоборот – установить свою в другой ноутбук. Недостаток такого метода один – буки должны быть от одного производителя и одной модели. Едва ли у каждого есть знакомый с точно таким же ноутбуком.
Попробуйте почистить контакты
Выключаем ноутбук, отключаем его от сетевого адаптера и вынимаем батарею. Нас интересуют контакты, при помощи которых АКБ соединяется с ноутбуком. Очень может быть, что они окислились или просто засорились пылью – ведь мы пользуемся буком не только в помещении.
Нас интересуют контакты, при помощи которых АКБ соединяется с ноутбуком. Очень может быть, что они окислились или просто засорились пылью – ведь мы пользуемся буком не только в помещении.
Вполне возможно, что эти контакты просто окислились или забились пылью
Чистить будем ученической стирательной резинкой (ластиком) и ватным диском, смоченным спиртом. Но прежде чем заняться чисткой, внимательно осматриваем каждый контакт как батареи, так и бука. Все ли они на месте? Не загнуты или не заломлены ли некоторые из них? Не провалились ли внутрь АКБ?
Если все в порядке, то чистим. Вырезаем из резинки узкую полоску (а лучше несколько) и с ее помощью чистим каждый контакт, обращая внимание на то, что рабочей поверхностью этих контактов является боковая сторона.
Ни в коем случае не используем для чистки абразивные материалы и металлические предметы: наждачную бумагу, металлическую щетку, кончик ножа и пр. Контакты и ноутбука, и батареи позолочены. Если мы обдерем покрытие, то ни о каком хорошем контакте и речи не будет.
После чистки резинкой продуваем все контакты (можно просто хорошо дунуть) от остатков резинки и протираем их ватным диском или хлопковой тканью, смоченными в спирте. Контакты батареи можно протереть обратной стороной спички, смочив ее в спирте.
Мнение эксперта
Алексей Бартош
Специалист по ремонту, обслуживанию электрооборудования и промышленной электроники.
Задать вопрос
Важно! Прежде чем вынуть аккумулятор, обязательно отключаем сетевой адаптер. Если ноутбук не видит батарею, это совсем не значит, что ее не видит адаптер (точнее, контроллер заряда на материнской плате). Он может эту «невидимку» вполне успешно заряжать, а мы в это время рвем АКБ из гнезда. Такие фокусы могут стоить нам аккумулятора и даже материнской платы.
Устанавливаем АКБ на место и проверяем. Если не помогло, идем дальше.
Проверяем батарею программами для диагностики и устранения неисправности
Попробуем отыскать и проверить аккумулятор при помощи программных средств. Это можно сделать как собственными ресурсами ОС, так и при помощи утилит сторонних разработчиков.
Это можно сделать как собственными ресурсами ОС, так и при помощи утилит сторонних разработчиков.
Проверка через Windows
Запускаем режим командной строки от имени администратора и вводим команду «powercfg energy». Через некоторое время машина ответит, что рапорт о состоянии АКБ готов и находится по адресу C:/Windows/system32/energy-report.html. Открываем рапорт и читаем.
Сообщение ОС о том, что рапорт создан
Проверка утилитами сторонних разработчиков
Существует множество программ, предназначенных для проверки состояния аккумулятора ноутбука. Можно воспользоваться, к примеру, утилитой AIDA 64, которую знают, пожалуй, все.
Полезно! Если у нас Windows7/8, то мы можем запустить утилиту BatteryCare, являющейся частью системы и предназначенную специально для диагностики батареи. В последующих версиях Windows этой утилиты, к сожалению, нет.
Проверка батареи при помощи программы AIDA 64
Если не нравится Аида, можно воспользоваться BatteryCare, Battery Optimizer и др.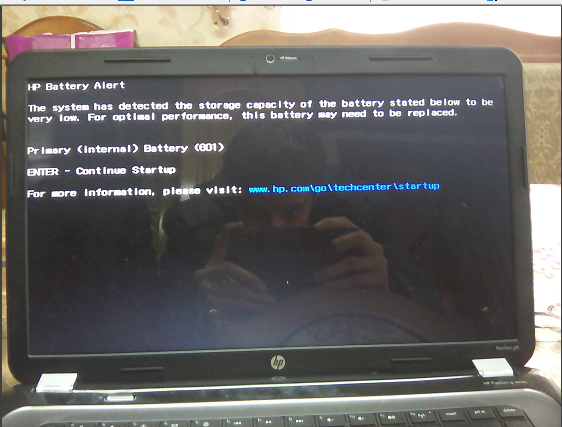 Все они вполне универсальны и будут работать на любых моделях ноутбуков, поскольку поддерживаются операционной системой.
Все они вполне универсальны и будут работать на любых моделях ноутбуков, поскольку поддерживаются операционной системой.
Утилита BatteryCare, встроенная в ОС версии 7 и 8 Проверка батареи ноутбука при помощи программы Battery Optimizer
Если при помощи программ нам удалось увидеть батарею и она в порядке, то идем дальше. Если батареи не видно или ее реальная емкость отображается как 0%, то, увы, аккумулятор отработал свое и его придется заменить.
Восстановите или обновите драйверы ACPI
Операционная система контролирует состояние батареи через ACPI драйверы, которые вполне могут «слететь». Восстановить их несложно. Открываем диспетчер устройств, затем пункт «Батареи» и удаляем устройство ACPI.
Удаление устройства ACPI
Вместе с этим устройством система удалит и его драйверы. Перезагружаем машину. В процессе перезагрузки ОС найдет устройство и установит на него драйверы из своей библиотеки.
Если это не помогло, то можно попробовать обновить эти драйверы. Делаем все то же, но вместо удаления жмем на пункт «Обновить драйверы…» (фото выше). Компьютер осмотрит все накопители бука, включая внешние, отправится в интернет и, если найдет более свежее ПО, установит его взамен устаревшего.
Компьютер осмотрит все накопители бука, включая внешние, отправится в интернет и, если найдет более свежее ПО, установит его взамен устаревшего.
Важно! Некоторые ноутбуки 2019-2020 гг. выпуска работают не через ACPI, а через собственный модуль контроля АКБ, которому требуется оригинальный драйвер. В библиотеке драйверов старых версий Windows его нет. Тут два варианта: найти ПО на сайте производителя или установить Windows 10.
Сбросьте или обновите BIOS
Еще одна причина, по которой ноутбук не видит свою батарею, – сбой данных в ячейках CMOS, которыми пользуется BIOS. В этом случае поможет сброс настроек на заводские параметры по умолчанию. Для этого заходим в BIOS, открываем вкладку «Exit», выбираем пункт «Load Setup Default» (загрузить установки по умолчанию), затем пункт «Exit & Save Changes» (сохранить изменения и выйти).
Сброс настроек BIOS до заводских
Очень может быть, что причиной «потери» батареи может оказаться устаревшая версия BIOS. Обычно такое случается при установке последней версии Windows на относительно старый ноутбук. Здесь может помочь обновление прошивки BIOS. Заходим на сайт производителя, скачиваем самую свежую версию прошивки и обновляемся.
Обычно такое случается при установке последней версии Windows на относительно старый ноутбук. Здесь может помочь обновление прошивки BIOS. Заходим на сайт производителя, скачиваем самую свежую версию прошивки и обновляемся.
Важно! Обновление BIOS – довольно ответственная операция. При неправильных действиях при прошивке совсем несложно превратить свой компьютер в груду мертвого “железа”. Поэтому, если вы неуверены, что справитесь самостоятельно, лучше обратиться к специалисту.
Удалите дополнительные программы для настройки питания
Проблема может возникнуть и при установке каких-то сторонних утилит, затрагивающих работу АКБ. К примеру, сторонние программы оптимизации энергопотребления или ограничения уровня заряда/разряда. Если ставили – удаляем и смотрим результат.
Пример программы стороннего разработчика, контролирующей параметры питания
Мнение эксперта
Алексей Бартош
Специалист по ремонту, обслуживанию электрооборудования и промышленной электроники.
Задать вопрос
Полезно! Если у нас не Windows XP, то не стоит захламлять систему подобными утилитами. Последние версии ОС вполне в состоянии справиться с оптимизацией режимов питания самостоятельно. Поставив на ПК стороннюю программу, мы рискуем получить конфликт системы с этой утилитой со всеми вытекающими последствиями.
Другая проблема — лэптоп видит батарею, но не работает от неё
Бывает и такая проблема: все всех видят, но ноутбук работает только от розетки. Здесь причин немного:
- аккумуляторная батарея отработала свое или неисправна;
- аккумуляторная батарея разряжена «в ноль».
В первом случае, понятное дело, придется заменить АКБ. Во втором не все так просто. Если АКБ разряжена после длительной автономной работы, то ее достаточно просто зарядить. Но подобная проблема может возникнуть и при отсутствии зарядки, когда бук отлично работает от сети, но не заряжает батарею. В этом случае вам стоит ознакомиться со статьей «».
На этом и закончим разговор о том, почему ноутбук не видит батарею. Будем надеяться, что приведенный в этой статье материал будет вам полезен и поможет решить возникшую проблему, превращающую автономный гаджет в настольный ПК, привязанный к розетке.
Сейчас читают:
Батарея не обнаружена на ноутбуке Asus, HP или Acer
Опубликовано: 28.04.2020 Категория: windows Автор: myWEBpc
При работе на ноутбуке с системой Windows 10 или Windows 7 вы можете столкнуться с сообщением, что батарея не обнаружена. Виновником данной проблемы может быть как аппаратный, так и программный момент. В большинстве случаях, это связано с износом самой аккумуляторной батареи ноутбука или контакты плохо соприкасаются с ноутбуком из пыли. Также, замечены и программные случаи, как драйвер устройства батареи, или какое-либо стороннее ПО могло отключить батарею в диспетчере задач. Сообщение «Батарея обнаружена» может появится на любых моделях ноутбука, будь-то Asus, HP или Acer. Давайте разберем, что делать и как исправить, когда ноутбук под управлением Windows 10 или Windows 7 выдает сообщение, что батарея обнаружена.
Давайте разберем, что делать и как исправить, когда ноутбук под управлением Windows 10 или Windows 7 выдает сообщение, что батарея обнаружена.
1. Проверка зарядного устройства
Не работающее зарядное устройства ноутбука может не работать должным образом. В моем случае, это было незаметное микро-замыкание проводов, что и снесло потом драйверы и системные файлы отвечающие за программный мониторинг батареи. Если у вас есть знакомый электрик, то пусть прозвонит ваше устройство, или осмотрите его очень внимательно самостоятельно. Также, если у вас есть другое зарядное устройство, то вы можете воспользоваться им.
2. Контакты на аккумуляторе
Достаньте батарею с ноутбуку и обратите пристальное внимание на контакты как на самом аккумуляторе, так и на ноутбуке. Прочистите их от пыли и грязи, если таковы имеются. Также, обратите внимание все ли контакты на на месте, не обломаны или не загнуты ли клеммы.
3. Драйверы
Нажмите сочетание кнопок Win+R и введите devmgmt.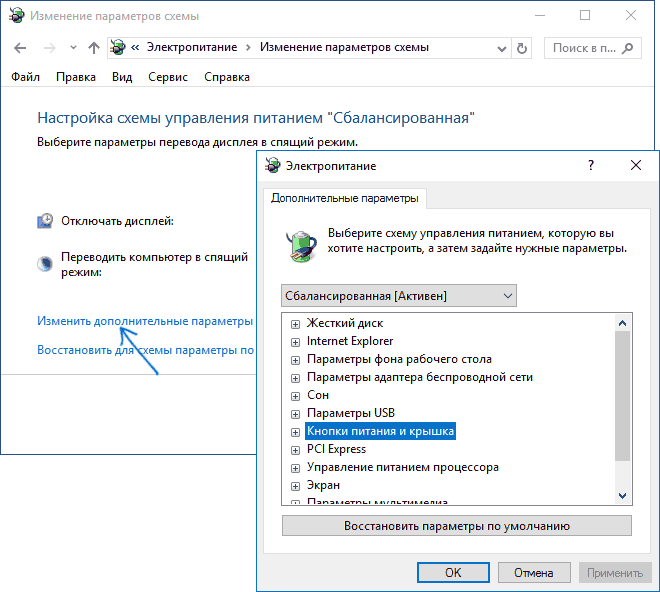 msc, чтобы открыть диспетчер устройств. Найдите и разверните графу «Батаери«. Нажмите правой кнопкой по каждому из них и выберите «Удалить устройство«. Теперь выньте сам аккумулятор с ноутбука и подождите 1 минуту, после чего вставьте его обратно, а затем подсоединив зарядное устройство. Драйвера должны автоматически переустановиться, если этого не случилось, то нажмите правой кнопкой мыши по пустому полю и выберите «Обновить конфигурацию оборудования«.
msc, чтобы открыть диспетчер устройств. Найдите и разверните графу «Батаери«. Нажмите правой кнопкой по каждому из них и выберите «Удалить устройство«. Теперь выньте сам аккумулятор с ноутбука и подождите 1 минуту, после чего вставьте его обратно, а затем подсоединив зарядное устройство. Драйвера должны автоматически переустановиться, если этого не случилось, то нажмите правой кнопкой мыши по пустому полю и выберите «Обновить конфигурацию оборудования«.
4. Средство устранение неполадок батаерии
Если батарея не обнаружена при использовании ноутбука с Windows 10, то откройте «Параметры» > «Обновления и безопасность» > «Устранение неполадок» > справа запустите «Питание«.
В Windows 7 перейдите «Панель управления\Все элементы панели управления\Устранение неполадок\Система и безопасность\Питание».
5. Сброс BIOS по умолчанию
Общаясь с одним из пользователей в telegram удалось решить проблему при помощи сброса BIOS по умолчанию.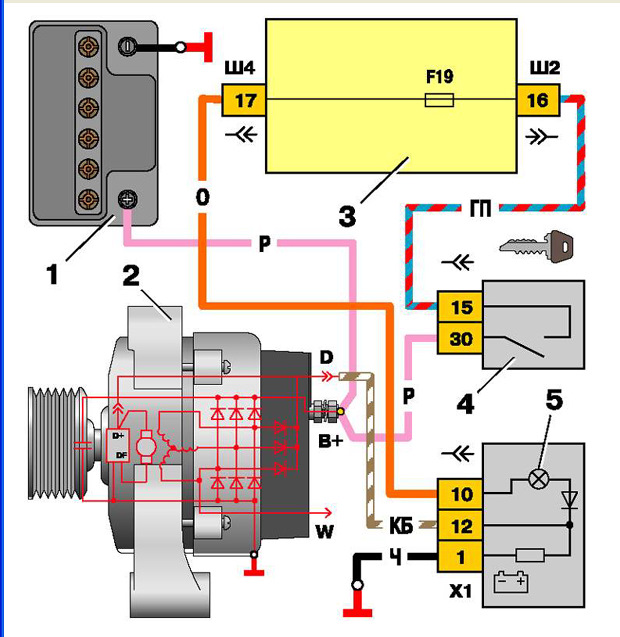 Не будем вдаваться в подробности, что он там разгонял и пытался настроить, но это помогло решить проблему с обнаружением батареи на ноутбуке. Когда только включили ноутбук, то жмите сразу непрерывно кнопку DEL или F2, чтобы попасть в параметры BIOS. На разных моделях ноутбука могут быть и другие кнопки для входа.
Не будем вдаваться в подробности, что он там разгонял и пытался настроить, но это помогло решить проблему с обнаружением батареи на ноутбуке. Когда только включили ноутбук, то жмите сразу непрерывно кнопку DEL или F2, чтобы попасть в параметры BIOS. На разных моделях ноутбука могут быть и другие кнопки для входа.
Кнопки для входа в bios от производителей ноутбуков и компов.
Кнопки от производителей БИОС
Как только вы попали в BIOS, то сброс находиться обычно на вкладке «Exit» под названием «Load Setup Default«. Нажмите F10 для сохранения параметров.
6. Диагностика самой батареи
Батареи для ноутбука обычно служат 2-3 года, после чего она постепенно начинает терять емкость, сокращая срок службы каждый день. Не вставляете аккумулятор в ноутбук от другой модели ноутбука, это может привести к печальным последствиям. Вы можете взять с собой ноутбук в магазин, и на месте проверить новую батарею, будет ли она работать или показывать сообщение «батарея не обнаружена».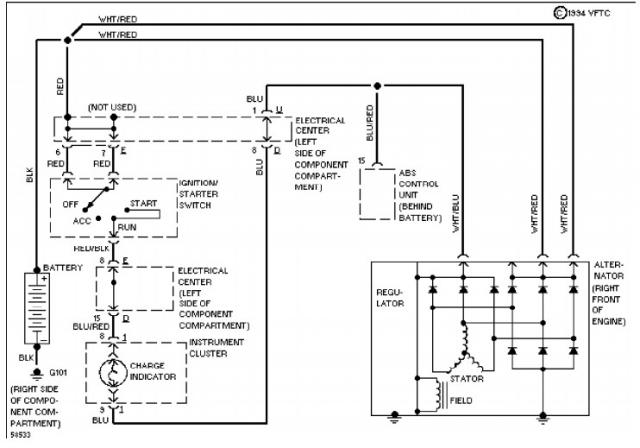
Вы также можете диагностировать программным путем эффективность аккумулятора ноутбука. Запустите для этого командную строку от имени администратора и введите команду:
powercfg /batteryreport
Далее перейдите по указанному пути, в моем случае C:/Windows/system32/battery-report.html и запустите отчет. Вы можете скопировать с командной строки путь и вставить его в адресную строку браузера, так как отчет в html.
7. Технический момент
К примеру, вы купили ноутбук в 2020 году и хотите использовать систему Winows 7 или наоборот, на старый ноутбук 2010 года хотите поставить Windows 10. Дело в том, что управление батареей у новых ноутбуков идет не через стандартный ACPI, а через свой собственный девайс, на который нужен драйвер, а официальный драйвер только под Windows 10.
В этом случае иногда помогает обновление BIOS. Прошивку вы можете найти на официальном сайте производителя ноутбука. Я решил такую проблему с ноутбуком HP Pavilion 15. Ноутбук HP Pavilion 17 при использовании Windows 7 не обнаруживал батаерею, а при использовании Windows 8 и 10 было все хорошо. Обновление BIOS ноутбука помогло решить проблему в обнаружением батаери.
Ноутбук HP Pavilion 17 при использовании Windows 7 не обнаруживал батаерею, а при использовании Windows 8 и 10 было все хорошо. Обновление BIOS ноутбука помогло решить проблему в обнаружением батаери.
[ Telegram | Поддержать ]
Новый ноутбук Framework (не DIY) не заряжается — ноутбук Framework
Rylan_Schaeffer
#1
Я только что получил свой ноутбук Framework, вставил четыре карты расширения (включая 2 USB C) и подключил ноутбук. Индикатор не загорелся, а через полчаса ни блок питания не нагрелся, ни компьютер Начало. Что я делаю не так?
lbkNhubert
#2
@Rylan_Schaeffer — убедитесь, что основная батарея полностью подключена и что батарея часов реального времени установлена правильно — будьте осторожны с батареей часов реального времени, ее держатель хрупкий. Я дам несколько ссылок,
Я дам несколько ссылок,
1 Нравится
31 декабря 2021 г., 18:16
#3
Хорошо, собрал ссылки:
Ноутбук не включается:
Knowledgebase.frame.work
Мой ноутбук Framework не включается
Первое включение Для первого включения вам потребуется подключить внешний источник питания. Когда ноутбук заряжается, светодиод сбоку на…
Замена батареи (чтобы убедиться, что подключение выполнено:
Framework Guides — 21 июля 21
Руководство по замене батареи
То, как вы обращаетесь с батареей ноутбука Framework, имеет значение. Не забывайте всегда держать аккумулятор за пластиковую рамку, чтобы не погнуть, не поцарапать, не порезать и не проколоть…
Замена батареи RTC:
https://framework.kustomer.help/en_us/how-do-i-replace-the-rtc-battery-in-my-framework-laptop-Hk406Lc1t
3 лайков
Rylan_Schaeffer
#4
Спасибо за эти ссылки! Я не заказывал ноутбук DIY. Должно ли что-то из этого быть необходимым?
lbkNhubert
#5
Надеюсь, что нет, но была проблема с биосом 3.06, которая приводила к тому, что машина не заряжалась после полной разрядки батареи, что можно было решить путем подзарядки с помощью зарядного устройства для сотового телефона, чтобы достичь базового уровня, после чего обычная зарядка подойдёт. Об этом написано в первой ссылке. Возможно, разъем батареи вставлен не полностью или возникла проблема с держателем батареи RTC. Если вам удобно открывать машину, это относительно просто проверить. Если держатель батареи RTC неправильно подключен к плате, вы, вероятно, окажетесь в ситуации RMA для платы.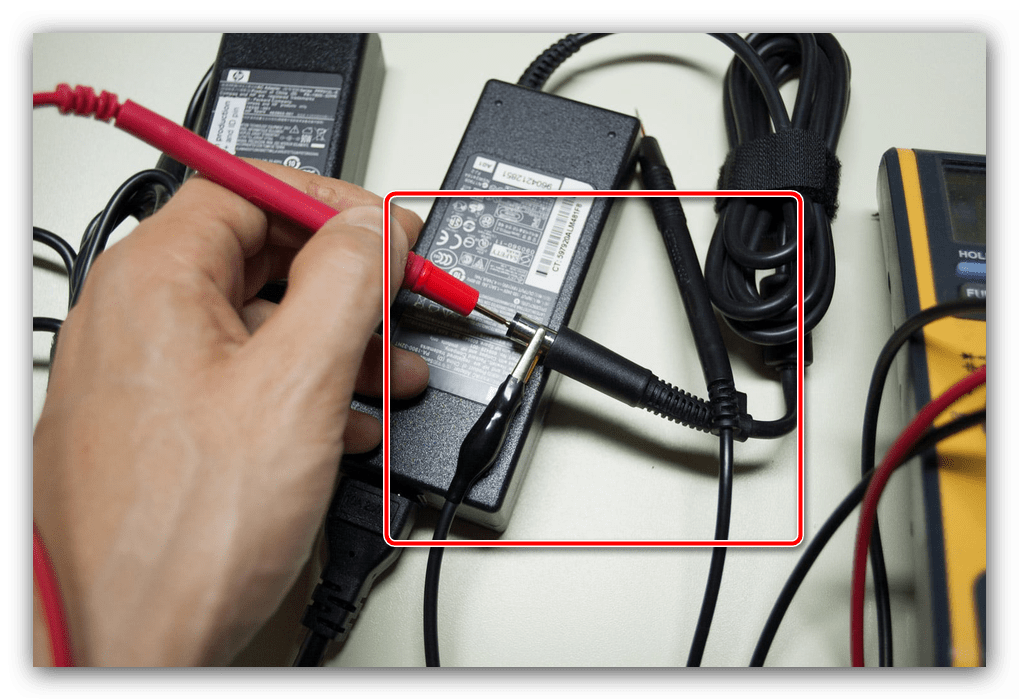 Надеюсь, это не так. Просто помните, что держатель батареи RTC хрупкий — здесь были сообщения о том, что люди случайно сломали его, поэтому, если вам не нужно возиться с этой батареей, я бы не стал. Мне довольно удобно возиться внутри машин, и я вытащил свою, но я признаю, что нервничал, делая это и внимательно следуя руководству.
Надеюсь, это не так. Просто помните, что держатель батареи RTC хрупкий — здесь были сообщения о том, что люди случайно сломали его, поэтому, если вам не нужно возиться с этой батареей, я бы не стал. Мне довольно удобно возиться внутри машин, и я вытащил свою, но я признаю, что нервничал, делая это и внимательно следуя руководству.
1 Нравится
Райлан Шеффер
#6
Я пробовал подзарядку с помощью зарядного устройства для сотового телефона (как настенное-USB-C на USB-C, так и настенное-USB-A-на-USB-C), уделяя особое внимание подключению правильной стороной . Я также попытался переключить адаптер питания Framework для моего адаптера питания Lenovo. Во всех случаях ни один из светодиодов не загорался.
Мне действительно неудобно открывать машину. Есть ли у вас другие предложения?
Есть ли у вас другие предложения?
lbkNhubert
#7
Привет, @Rylan_Schaeffer. Я просмотрел шаги в связанной статье, и похоже, что они изменились с тех пор, как я впервые посмотрел на них. В частности, я имею в виду следующий раздел, который теперь указывает на подключение зарядного устройства типа сотового телефона, а затем основного зарядного устройства, причем оба устройства подключены одновременно:
Проверьте характеристики используемого адаптера питания и проверьте если он работает с другими устройствами USB-C. Вы можете увидеть необходимые характеристики адаптера питания здесь.
Если вы используете BIOS 3.06 (по умолчанию поставляются пакеты 5 и 6 BIOS), мы занимаемся решением проблемы, из-за которой система иногда не заряжается после разрядки до 0 % во время сна.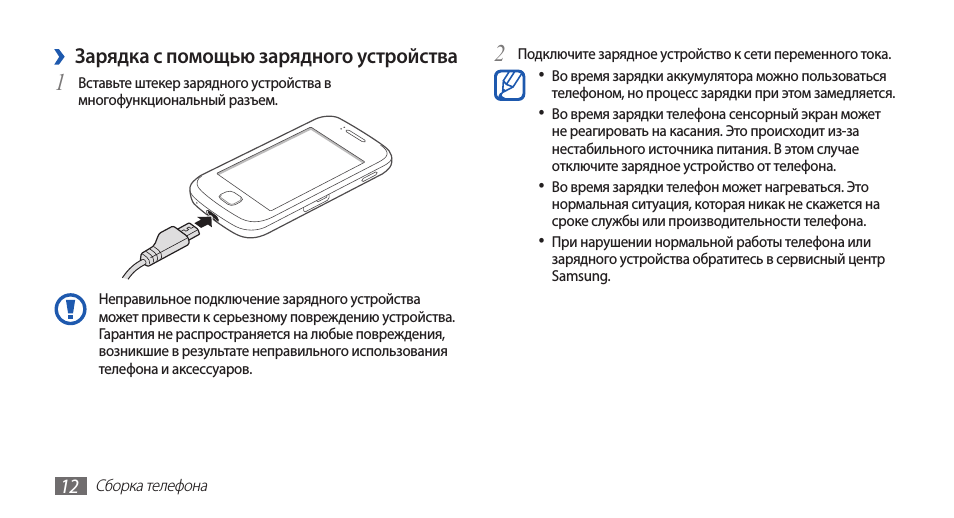 Если вы видите, что это происходит, текущий обходной путь до обновления BIOS:
Если вы видите, что это происходит, текущий обходной путь до обновления BIOS:
- Подключите базовый USB-адаптер питания к одному из портов на правой стороне ноутбука. При этом убедитесь, что используемый вами адаптер питания является базовым, а не USB-PD, например адаптер, использующий кабель USB-A — USB-C, как показано на изображении ниже.
- При подключенном другом адаптере питания подключите адаптер питания Framework или другой адаптер питания USB-C более высокой мощности к одному из портов на левой стороне ноутбука Framework. После этого должен загореться индикатор зарядки, и вы сможете отсоединить маломощный адаптер с правой стороны ноутбука. Если индикатор зарядки не загорается после подключения адаптера питания, возможно, вы столкнулись с другой проблемой, и вам следует перейти к остальной части этой статьи базы знаний.
- После 30 минут зарядки загрузите систему и оставьте адаптер питания подключенным, чтобы он полностью зарядился.
Если это не сработало, то либо что-то не полностью подключено, либо проблема с оборудованием.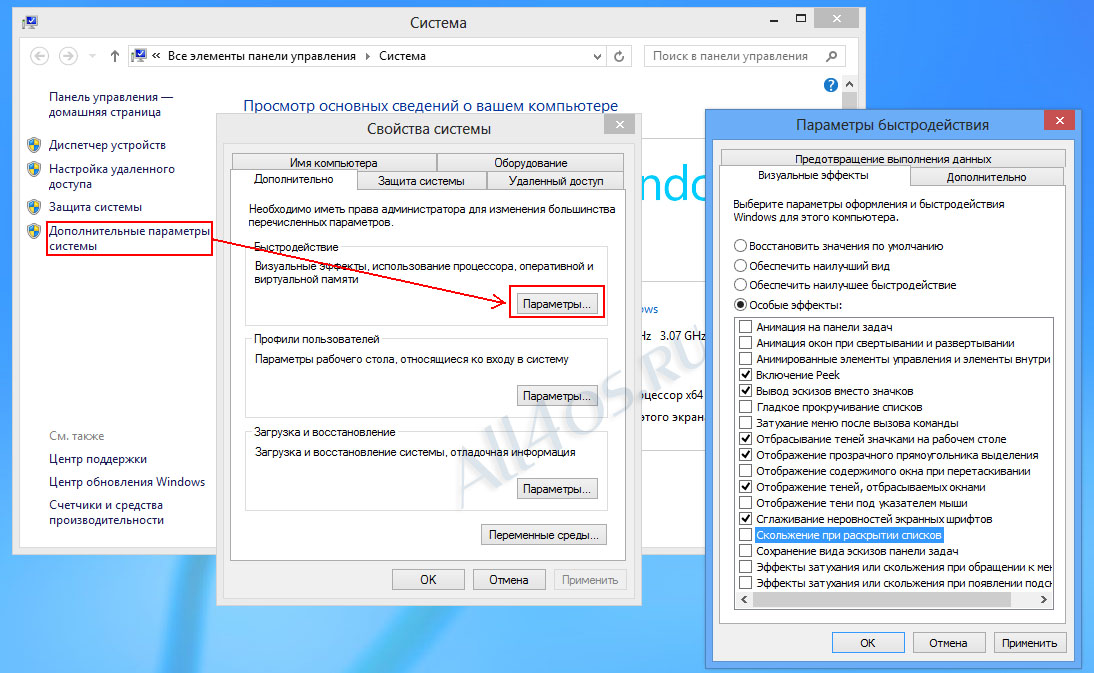 Машина предназначена для обслуживания пользователем, но, пожалуйста, не приступайте к тому, что вам неудобно делать. Если вы не хотите открывать машину, то вашим следующим шагом, если описанная выше процедура не сработала, будет открытие заявки в службу поддержки. Желаем удачи.
Машина предназначена для обслуживания пользователем, но, пожалуйста, не приступайте к тому, что вам неудобно делать. Если вы не хотите открывать машину, то вашим следующим шагом, если описанная выше процедура не сработала, будет открытие заявки в службу поддержки. Желаем удачи.
Уильям_Кук
#8
Райлан_Шеффер:
Во всех случаях не загорался ни один из светодиодов.
Возможно, стоит удалить карты и попробовать заряжать напрямую через разъем USB-C на материнской плате, не используя карты расширения. Вы пробовали это?
Как починить аккумулятор ноутбука, который не заряжается
Если вы подключили зарядное устройство для ноутбука, но нет никаких признаков того, что аккумулятор заряжается, или вы видите сообщение «Подключено, не заряжается» в Windows, мы здесь, чтобы помочь.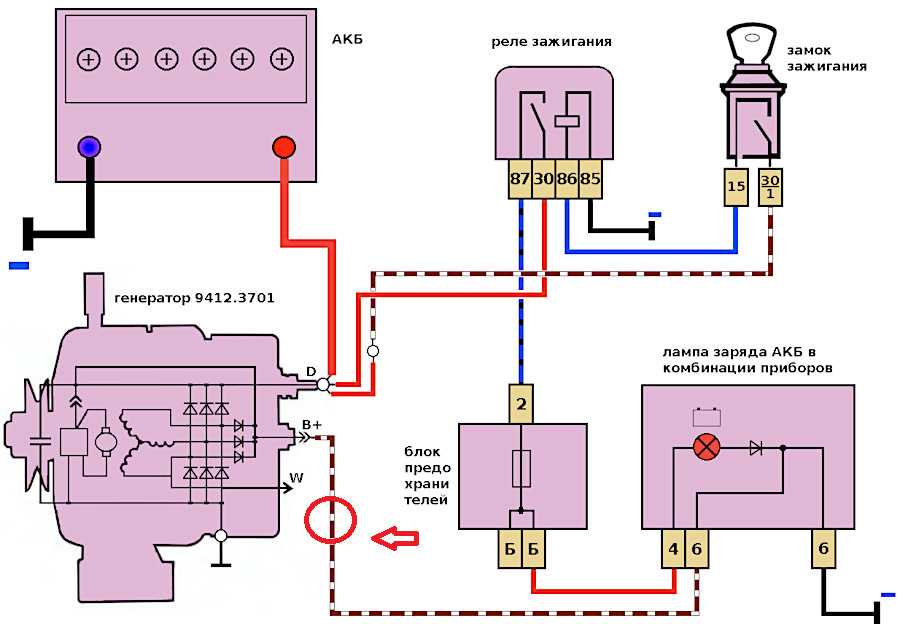 К сожалению, единого решения не существует, так как проблема может быть одной из многих: от самого зарядного устройства до зарядного порта на вашем ноутбуке или даже аккумулятора.
К сожалению, единого решения не существует, так как проблема может быть одной из многих: от самого зарядного устройства до зарядного порта на вашем ноутбуке или даже аккумулятора.
Но есть несколько вещей, которые вы можете попробовать, чтобы снова зарядить его и, надеюсь, не тратить деньги на ремонт.
Способ 1. Убедитесь, что все подключено
В первую очередь убедитесь, что все подключено правильно. Убедитесь, что разъем подключен к правильному порту на ноутбуке, все съемные шнуры подключены к блоку и, наконец, что вилка подключена к стене (и что она включена).
Некоторые современные ноутбуки заряжаются через USB. Попробуйте подключить зарядное устройство к другому порту USB-C, как если бы ваше зарядное устройство было подключено к порту USB-C, который используется только для передачи данных, тогда зарядки не будет.
Если на блоке питания или на конце кабеля есть светодиод, убедитесь, что он горит при включении сетевой розетки. Если нет, замените предохранитель в вилке на заведомо исправный или подключите что-нибудь другое к этой розетке, чтобы еще раз проверить, действительно ли он подает питание.
Способ 2. Проверка состояния зарядного устройства для ноутбука
Проверьте кабель по всей длине и нащупайте на предмет очевидных разрывов провода. Проверьте, где кабель соединяется с вилками на обоих концах, а также где он входит и выходит из блока питания.
Ищите любые обесцвеченные провода или штекеры, которые также могут свидетельствовать о том, что что-то не так. Использование вашего носа также полезно, если вы чувствуете запах гари или что-то в этом роде, вероятно, все не так хорошо, и вам понадобится новое зарядное устройство.
Если это не оригинальное зарядное устройство, поставляемое с ноутбуком, проверьте, чтобы (для универсальных зарядных устройств) было установлено правильное напряжение. На наклейке на ноутбуке должно быть указано, какое напряжение требуется. Также убедитесь, что установлен правильный наконечник, если он взаимозаменяем.
Некоторые ноутбуки очень привередливы в выборе зарядного устройства. Известно, что модели Dell и HP отказываются заряжаться, если вы не используете оригинальное зарядное устройство. То же самое касается зарядных устройств USB-C. Вы не обязательно можете использовать зарядное устройство для телефона для зарядки ноутбука: оно, вероятно, не будет обеспечивать достаточную мощность. Убедитесь, что зарядное устройство выдает достаточную мощность.
То же самое касается зарядных устройств USB-C. Вы не обязательно можете использовать зарядное устройство для телефона для зарядки ноутбука: оно, вероятно, не будет обеспечивать достаточную мощность. Убедитесь, что зарядное устройство выдает достаточную мощность.
Способ 3. Извлеките и проверьте аккумулятор
Если возможно, извлеките аккумулятор, а затем подключите зарядное устройство к ноутбуку. Если это работает, то вы почти наверняка столкнулись с проблемой батареи. Это может быть проблема с оборудованием или программным обеспечением, если ее можно решить. Если это аппаратное обеспечение, вам, скорее всего, понадобится новая батарея. У многих ноутбуков несъемные аккумуляторы
Если ваш ноутбук сильно нагревается во время работы, возможно, он автоматически выключается, чтобы защитить внутренние компоненты от перегрева.
Это может вызвать всевозможные проблемы, включая аккумулятор, который не заряжается, потому что он слишком горячий и может быть поврежден.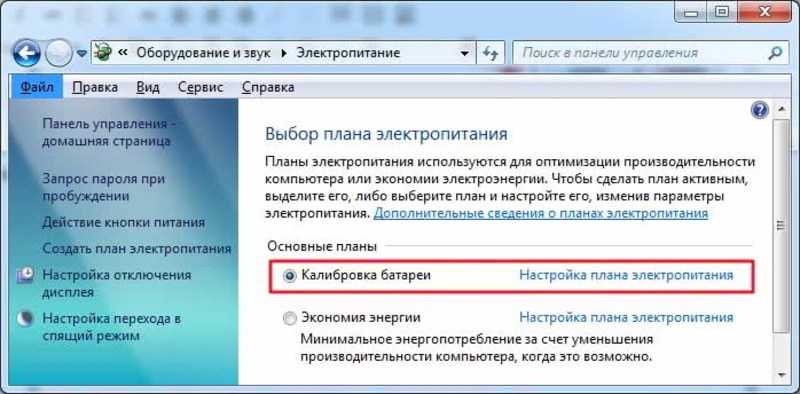
Убедитесь, что вытяжные вентиляторы не заблокированы (если вы используете его в постели или на подушке, ноутбук может утонуть в материале и не сможет эффективно охлаждаться).
Подождите, пока он остынет, а затем снова попробуйте зарядить его.
Способ 4. Проверьте параметры питания Windows
Откройте панель управления и перейдите в раздел «Электропитание».
Здесь есть несколько настроек, быстро осмотритесь, чтобы убедиться, что ничего не выглядит неуместным. В частности, следует обратить внимание на параметр, который заставляет ваш ноутбук выключаться, если процент заряда батареи падает до определенного нижнего порога.
Способ 5: обновить драйверы
Откройте Диспетчер устройств и в разделе «Батареи» вы найдете ряд записей.
Обычно их должно быть три: один для самой батареи, один для зарядного устройства и третий под названием «Батарея, совместимая с Microsoft ACPI». Щелкните правой кнопкой мыши все эти записи, перейдите в «Свойства», затем на вкладку «Драйвер» и найдите кнопку «Обновить драйвер» (ее также можно найти, просто щелкнув запись правой кнопкой мыши и нажав «Обновить программное обеспечение драйвера»).
