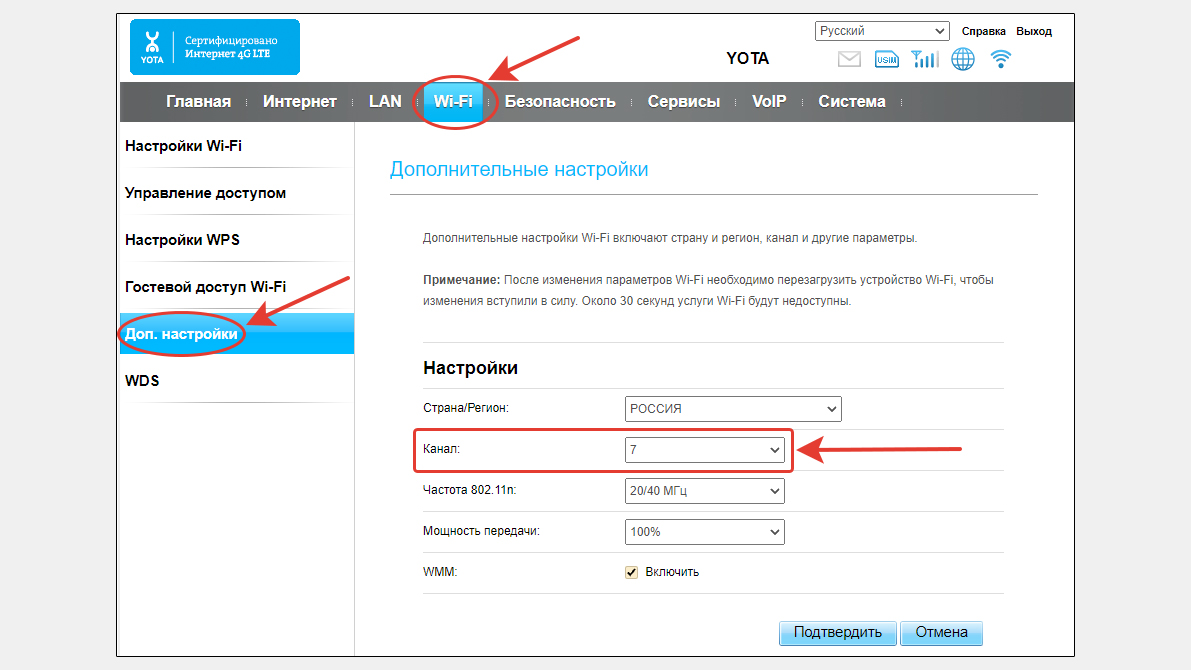Почему ноутбук сам отключается от wifi: Почему отключается Wi-Fi на ноутбуке
Содержание
Ноутбук не видит сети Wi-Fi. Редкая причина неисправности на примере HP 250 G4
Причин, по которым, ноутбуки могут не видеть сети Wi-Fi не так уж и много и в большинстве случаев, данная проблема легко решается. В данной статье рассмотрим случай, когда ни одна беспроводная сеть не отображается в списке доступных для подключения, хотя Wi-Fi сети точно присутствуют в радиусе действия и другие устройства их прекрасно видят.
Для начала следует определить, какой конкретно случай у вас. Приведу их в порядке, насколько часто встречается проблема:
1. Wi-Fi на ноутбуке просто выключен
Наверное самый распространенный случай. Довольно часть, сеть просто отключена специальным переключателем на корпусе или сочетанием клавиш Fn + одна из функциональных клавиш (в зависимости от модели ноутбука). Внимательно присмотревшись к клавиатуре (или прочитав инструкцию к своему ноуту) вы легко найдёте соотвествующий значок беспроводной сети на одной из клавиш.
На HP 250 G4 управление беспроводными интерфейсами (Wi-Fi и Bluetooth) скрывалось за режимом «В самолёте» соответствующим функциональной клавише F12. Я бы не назвал подобное решение интуитивно понятным.
Я бы не назвал подобное решение интуитивно понятным.
Сюда же можно отнести и программное отключение сетевого адаптера. Убедиться что Wi-Fi адаптер не отключен можно перейдя в «Центр управления сетями и общим доступом», далее в раздел «Изменение параметров адаптера», где уже можно управлять состоянием сетевых интерфейсов (щелкнув правой кнопкой мыши по нужному интерфейсу изменяем его состояние Включено/Выключено).
После этого, компьютер должен увидеть беспроводные сети.
2. Драйвер беспроводного адаптера не установлен, отключен, либо установлен криво
Тут нам понадобится зайти в «Диспетчер устройств», для чего правой кнопкой мыши кликаем по иконке «Компьютер» и выбираем «Управление».
В диспетчере устройств раскрываем раздел «Сетевые адаптеры» должен присутствовать наш Wi-Fi адаптер без каких либо дополнительных значков (выключенный адаптер, как правило, отмечен серой стрелкой вниз, а о проблеме с драйвером свидетельствует красный крестик). Если беспроводного адаптера и вовсе нет (скорее всего он найдется в неопознанных устройствах), то нужно установить драйвер.
3. Wi-Fi адаптер неисправен или не подключена антенна
Самый редкий вариант неисправности, когда ноутбук перестает видеть сети Wi-Fi. Обычно происходит когда ноут разбирали для чистки или апгрейда и собирали не руками, позабыв подключить либо сам беспроводной модуль, либо антенну к нему (такие аппараты приносили несколько раз после самостоятельного ремонта).
Нельзя исключать и неисправность самого модуля Wi-Fi, но на моей практике такое встречалось всего пару раз.
Из-за отошедшей антенны беспроводного адаптера, ноутбук HP 250 G4, о котором я упомянул в заголовке этой статьи и потерял связь с окружающим миром. Так бы он и жил спокойно с не работающим Wi-Fi, если бы его не отключили от проводной ethernet сети.
Подписывайтесь на канал
Яндекс.Дзен и узнавайте первыми о новых материалах, опубликованных на сайте.
Почему ноутбук сам выключается – основные причины
Ноутбуки
Здесь мы рассмотрим причины самопроизвольного отключения ноутов
Админ, Вячеслав1 неделя тому назадLast Updated: 04. 06.2023
06.2023
0 601 Время чтения: 2 мин.
Pochemu-noutbuk-sam-vyiklyuchaetsya Почему ноутбук сам выключается во время работы
Почему ноутбук сам выключается во время работы – в этой статье я хочу рассказать вам о том почему ноутбук сам вырубается ни с того ни с сего.
Если такое стало происходить с вашим аппаратом, то настал момент побывать ему в умелых руках компьютерного мастера.
Ноутбук – это технически сложное устройство. В отличие от стационарного компьютера, в этих аппаратах комплектующие все в уменьшенном виде, все расположено очень плотно и компактно. Такую конструкцию гораздо легче повредить и вывести из строя.
- Почему ноутбук сам выключается во время работы или игры – потому что лэптопы боятся продавливания, других физических воздействий, жидкости и перепада температур. Материнские платы для ноутбуков очень “нежные” и хрупкие, в отличие от полноценных.
Хотя и они требуют аккуратного обращения. На таких системных платах куча микроконтактов, микродорожек, которые очень легко повреждаются при физических действиях, прогибах или надавливании.
Посмотрите лучшие ноутбуки на AliExpress или Яндекс.Маркете!
Итак, стоит разделить выключение ноутбука при работе от сети отключение при работе от аккумулятора. Либо когда подключено все вместе. Если ноутбук самопроизвольно выключается при работе от сети, то часто это из-за банального перегрева и срабатывания термозащиты.
Понять, почему ноутбук сам выключается во время работы помогут мысли:
Банальный перегрев лэптопа
- Если вы купили ваше мобильное устройство очень давно и ни разу его не чистили;
- Если в момент выключения устройства днище, или область решетки охлаждения очень сильно нагревается;
- Если перед отключением сильно шумит вентилятор системы охлаждения, но чувствуется что воздух плохо выдувается или не продувается совсем;
- Если после выключения не удается сразу запустить компьютер или же он включается, но на пару секунд (дольше не дает термозащита).
Был случай из практики, когда я чистил ноутбук Sony VAIO. Аппарат сам выключался через 3 – 5 минут после старта.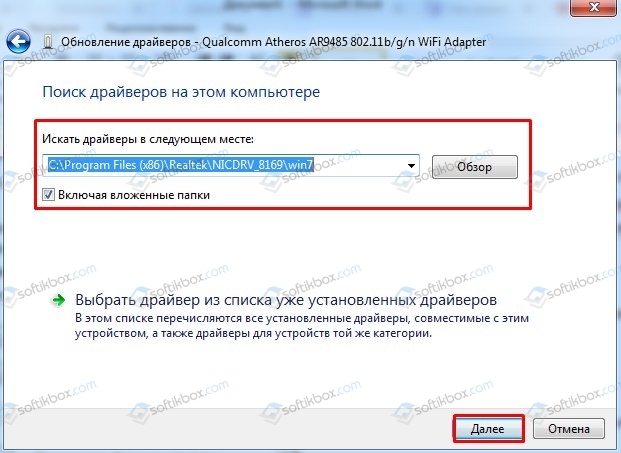 Затем отключался сразу после включения (через 1 – 2 секунды). Ноутбук не был горячим в момент отключения, вентилятор не шумел. На перегрев похоже не было.
Затем отключался сразу после включения (через 1 – 2 секунды). Ноутбук не был горячим в момент отключения, вентилятор не шумел. На перегрев похоже не было.
Но я решил вскрыть, и оказалось что все забито пылью. Вот почему ноутбук сам выключается во время работы. Даже не было просветов в радиаторе. Я почистил от пыли, поменял термопасту. Компьютер больше не выключался.
- Выход из строя видеочипа или южного моста. Южный мост – это главная микросхема, отвечающая за управление многими функциями пк. Через 5 – 7 лет службы ноутбука возможны “отвалы” и перегревы этих микросхем. Тут только замена (перепайка), что иногда выходит дороже чем стоимость самого мобильного устройства.
Почему ноутбук сам выключается
- Повреждение микроконтактов системной платы. Такой случай сложный относится к категории “плавающего глюка”. Это когда самовыключение происходит время от времени и физически ноутбук особо не греется.
- Дефекты пайки. Такое встречается все чаще на современных устройствах, если был использован припой без свинца.
 Такой метод безсвинцовой пайки применяется во всем мире, но он не очень надежный, хоть и удобен.
Такой метод безсвинцовой пайки применяется во всем мире, но он не очень надежный, хоть и удобен.
Если ваш лэптоп отлично функционирует от сети, но как только вставляешь аккумулятор он начинает отключаться, то тут 2 причины:
- Неисправность самой батареи;
- вышел из строя контроллер на материнской плате, отвечающий за уровень заряда аккумуляторной батареи. Кто умеет, может замерить тестером вольтаж батареи в момент нагрузки и без нее. Если заряд полный, а вольтаж низкий, то соответственно следует заменить аккумулятор ноутбука.
Внезапное выключение ноутбука из-за ошибок в прошивке БИОС
Это может бить заводской брак, появление ошибок в самой прошивке с течением времени. В таких случаях нужно сбросить bios, либо перепрошить его новой прошивкой с сайта производителя ноутбука.
- Теперь вы понимаете почему ноутбук сам выключается во время работы или игры. Перегрев на первом месте. Далее уже надо смотреть уже систему питания – аккумулятор, блок питания или южный мост.

Читайте также какой сейчас самый мощный процессор в мире 2022 года! Или как выбрать ПК для работы.
НОУТБУК САМ ВЫКЛЮЧАЕТСЯ!!! ЧТО ДЕЛАТЬ???
Смотрите это видео на YouTube
НА ГЛАВНУЮ
Подписывайтесь на мой канал!
Хочешь товары со скидкой?
AliExpress!
Сеть
— 22.04, Wi-Fi часто отключается на несколько секунд
спросил
Изменено
8 месяцев назад
Просмотрено
18 тысяч раз
Мое подключение к Wi-Fi продолжает часто отключаться (скажем, раз в пару минут), иногда оно возвращается, а иногда мне нужно активировать и деактивировать режим полета.
Я попытался сменить своего сетевого провайдера, чтобы убедиться, что это проблема с ноутбуком, а не с интернетом, которым я пользуюсь.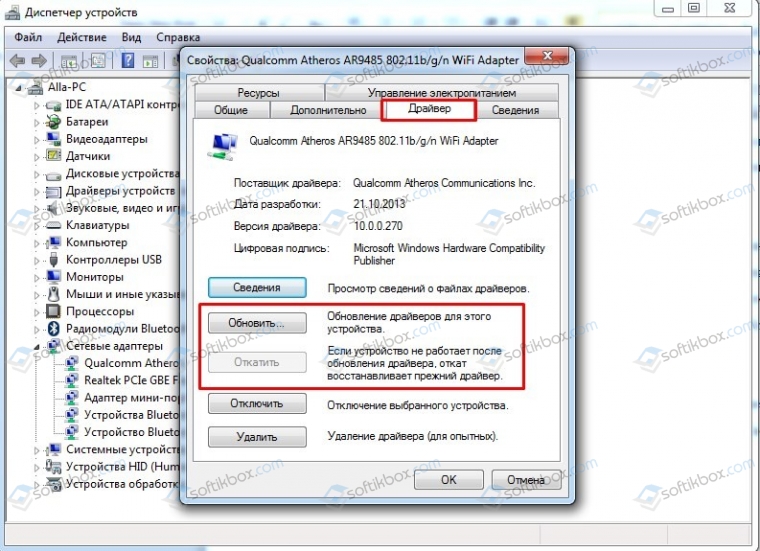 То же самое произошло с подключением ADSL, точкой доступа Android и модемом TD LTE.
То же самое произошло с подключением ADSL, точкой доступа Android и модемом TD LTE.
Действительно раздражает.
Некоторая информация:
выход lspci-кнн | grep Net -A2 :
02:00.0 Сетевой контроллер [0280]: Адаптер беспроводной сети Qualcomm Atheros AR9485 [168c:0032] (версия 01)
Подсистема: Адаптер беспроводной сети Lite-On Communications Inc AR9485 [11ad:6628]
Используемый драйвер ядра: ath9k
Модули ядра: ath9k
и вывод grep wlan /var/log/kern.log :
17 апреля 21:26:24 ядро mb-X202E: [18.970719] ath9k 0000:02:00.0 wlp2s0: переименовано из wlan0 17 апреля 23:49:29 Ядро mb-X202E: [ 19.312256] ath9k 0000:02:00.0 wlp2s0: переименован из wlan0 18 апреля 00:30:25 ядро mb-X202E: [18.915112] ath9k 0000:02:00.0 wlp2s0: переименовано из wlan0 18 апреля 12:26:07 Ядро mb-X202E: [21.278385] ath9k 0000:02:00.0 wlp2s0: переименовано из wlan0 18 апреля 22:21:55 Ядро mb-X202E: [19.425881] ath9k 0000:02:00.0 wlp2s0: переименовано из wlan0 21 апреля 19:56:26 Ядро mb-X202E: [18.985724] ath9k 0000:02:00.0 wlp2s0: переименовано из wlan0
Ubuntu 22.04
Гном 42
Asus X202E
- сеть
- ядро
- сетевой менеджер
- iwlwifi
4
Попробуйте:
sudo nano /etc/NetworkManager/conf.d/default-wifi-powersave-on.conf
И изменить wifi.powersave на 2
1
Была такая же ошибка (тот же набор микросхем Wi-Fi, но в старой Toshiba) после установки Ubuntu 22.04.
Ошибка в ядре 5.15, которая решается установкой ядра 5.17.
Я сделал следующее:
wget -c https://kernel.ubuntu.com/~kernel-ppa/mainline/v5.17.5/amd64/linux-headers-5.17.5-051705_5.17.5-051705.202204271406_all. деб wget -c https://kernel.ubuntu.com/~kernel-ppa/mainline/v5.17.5/amd64/linux-headers-5.17.5-051705-generic_5.17.5-051705.202204271406_amd64.deb wget -c https://kernel.ubuntu.com/~kernel-ppa/mainline/v5.17.5/amd64/linux-image-unsigned-5.17.5-051705-generic_5.17.5-051705.202204271406_amd64.deb wget -c https://kernel.ubuntu.com/~kernel-ppa/mainline/v5.17.5/amd64/linux-modules-5.17.5-051705-generic_5.17.5-051705.202204271406_amd64.deb sudo dpkg -i linux*.deb
Затем я перезагрузился, и теперь Wi-Fi работает нормально.
Я перепробовал большинство ответов выше, некоторые из них сработали, но через пару часов проблема возобновилась. Наконец-то я установил свежую Ubuntu и избавился от синдрома отключения, но то же самое начало происходить позавчера.
Наконец, мои поиски привели к ошибке с ядром 5.15, и я обнаружил, что многие люди сталкиваются с той же проблемой с ядрами 5.15 и 5.16. Я только что обновился до последнего ядра (5.17.7), и проблема решена уже два дня.
Я попробовал это решение для обновления ядра до последней версии
1
Аналогичное поведение, Wi-Fi продолжает отключаться и работать со сбоями
мое оборудование: ноутбук Asus N751JK
Сетевой контроллер: беспроводной сетевой адаптер Qualcomm Atheros AR9462 (версия 01)
Подсистема: адаптер беспроводной сети AzureWave AR9462
Я без проблем запускал Ubuntu 20. 10, 21.04 и вплоть до Ubuntu 21.10 с ядром 5.13.0.
10, 21.04 и вплоть до Ubuntu 21.10 с ядром 5.13.0.
Я перешел на Ubuntu 22.04, которая устанавливает ядро 5.15, после чего начались проблемы.
Я обновил и безуспешно протестировал следующие ядра: 5.15.28, 5.15.36, 5.16.14, 5.16.20, 5.17.4, 5.17.5
Я отключил энергосбережение, как объяснялось, без каких-либо улучшений ни в одном из протестированных ядер.
Также ошибка «intel_iommu=off», упомянутая в https://groups.google.com/g/linux.debian.kernel/c/RFpPIp0cncA/m/v9ELDxLICgAJ Bug#994590, не помогла.
Я понизил версию и в настоящее время работает без проблем, используя ядро 5.13.19-051319-generic.
Нет проблем ни с моей точкой доступа (маршрутизатором), ни с моим доступом в Интернет, у меня есть другие разные компьютеры и устройства, которые корректно работают по Wi-Fi. Кроме того, N751JK корректно работает при использовании адаптера Ethernet для физического кабеля.
подробнее об этом
https://bugzilla.kernel.org/show_bug.cgi?id=215703
https://bugzilla. kernel.org/show_bug.cgi?id=215698
kernel.org/show_bug.cgi?id=215698
https://bugs.archlinux.org/task/ 74187
https://bugzilla.kernel.org/show_bug.cgi?id=215698
У меня была старая машина с (linux ubuntu lts 22.04) внутренним Wi-Fi-оборудованием под названием Intel Corporation Centrino Wireless-n 1000 Condor Peak. Я пробовал все методы, устанавливая разные ядра, но ничего не помогло. после тщательных исследований я нашел эту тему https://ubuntuforums.org/showthread.php?t=2274336.
Шаги
- Перейти к настройкам Wi-Fi
- Перейти на вкладку ipv6
- Отключить
Мой Wi-Fi намного быстрее, полная скорость и без медленного просмотра
ответьте и поднимите палец вверх, если это работает для вас
Итак, я попробовал все решения, перечисленные здесь, однако мне помогло обновление ядра до 5.17.14-051714-generic. Работает уже около 30 минут. Я обновлю эту тему, если проблема не устранена. Скрещенные пальцы!
Мои характеристики: чистая установка Ubuntu 22. 04.1 с картой Intel Wireless PCI-e.
04.1 с картой Intel Wireless PCI-e.
Удачи!
Используя решение, упомянутое в комментарии @chili555, я попытался отключить энергосбережение, и оно сработало (по крайней мере, в течение последних 20 минут, что является рекордом):
sudo sed -i 's/3/2/' /etc /NetworkManager/conf.d/*
P.S. Кстати, когда я установил режим питания на сбалансированный в настройках питания, почему должна быть включена такая настройка энергосбережения?
Наверное не решение, но мне помогло.
- Находясь на
Ubuntu 22.04/DELL Precision 5540/Wireless-AC 9260 - после нескольких обновлений и понижений
- пробные ядра
5.0.0-23,5.13.19-051319,5.15.0-47,5.19.5-051905
я отчаялся и начал писать скрипт переподключения, следуя Как подключиться и отключиться от сети вручную в терминале?
Но как только я попробовал первую команду для подключения с терминала:
$ nmcli устройство Wi-Fi подключение MY_SSID пароль "MY_PW"
Связь стала стабильной и больше не прерывается!
после установки ядра 5. 17 может быть проблема с обновлением ядра программы и появлением сообщения system:
17 может быть проблема с обновлением ядра программы и появлением сообщения system:
ошибка: bad shim подпись.
ошибка: сначала нужно загрузить ядро.
нажмите любую клавишу, чтобы продолжить…
это можно исправить, отключив безопасную загрузку из BIOS
Как исправить постоянное отключение Wi-Fi в Windows 10
- Главная
- Windows
Проблемы с WiFi делают невозможным работу. Если вы работаете в автономном режиме, то есть в текстовом процессоре или электронной таблице, вам все равно может понадобиться активное и надежное подключение к Интернету для синхронизации резервной копии вашей работы с облачным диском. Почти для всего остального нужен интернет.
Исправлено постоянное отключение WiFi в Windows 10
Ноутбуки и настольные компьютеры могут подключаться к Интернету через кабель Ethernet или WiFi. Большинство людей предпочитают использовать Wi-Fi, поскольку это означает, что не нужно прокладывать кабели, а если у вас есть ноутбук, вы можете взять его и взять с собой куда угодно, не беспокоясь о проводах.
Большинство людей предпочитают использовать Wi-Fi, поскольку это означает, что не нужно прокладывать кабели, а если у вас есть ноутбук, вы можете взять его и взять с собой куда угодно, не беспокоясь о проводах.
Если WiFi на вашем ноутбуке продолжает отключаться, сначала выполните эти основные проверки;
- Выключите Wi-Fi в системе Windows 10, а затем включите его. Вы можете сделать это, нажав Win + A, чтобы открыть Центр поддержки. Щелкните значок самолета, чтобы включить режим полета. Подождите некоторое время, а затем нажмите еще раз, чтобы снова включить Wi-Fi.
- Перезагрузите маршрутизатор. Ваш маршрутизатор, возможно, столкнулся с собственной проблемой. Выключите его и снова включите. Проверьте, сохраняется ли проблема.
- Проверьте, продолжает ли WiFi отключаться на других устройствах. Попробуйте подключить телефон, и если проблема на нем не устранена, то, скорее всего, проблема связана либо с маршрутизатором, либо с вашим провайдером. Свяжитесь с вашим поставщиком услуг для решения.

Если Wi-Fi продолжает постоянно отключаться в вашей системе, попробуйте выполнить указанные ниже действия.
1. Запустите средство устранения неполадок сети
Первое, что вы делаете при возникновении проблем с подключением любого типа, — это запускаете средство устранения неполадок сети. Это встроенный инструмент в Windows 10, который может решить распространенные проблемы с подключением.
- Откройте приложение «Настройки » с помощью сочетания клавиш Win+I.
- Перейти к Обновление и безопасность.
- Выберите вкладку Устранение неполадок.
- Щелкните Дополнительные средства устранения неполадок.
- Запустите средство устранения неполадок подключения к Интернету .
- Примените все исправления , которые он рекомендует, и перезагрузите систему.
2. Сбросить DNS
Подключение
WiFi обычно не зависит от DNS. Если у вас возникли проблемы с DNS, вы не сможете открывать какие-либо веб-сайты, но вы все равно будете подключены к своей беспроводной сети. Тем не менее, никогда не помешает очистить DNS.
Если у вас возникли проблемы с DNS, вы не сможете открывать какие-либо веб-сайты, но вы все равно будете подключены к своей беспроводной сети. Тем не менее, никогда не помешает очистить DNS.
- Откройте командную строку с правами администратора.
- Запустите эту команду : , код> ipconfig /flushdns
- Разрешить выполнение команды и перезапустить систему.
3. Сброс сетевого адаптера
Попробуйте перезагрузить сетевой адаптер. Точно так же, как маршрутизатор может столкнуться с проблемами, которые устраняются его перезапуском, то же самое может произойти и с сетевым адаптером.
- Откройте приложение «Настройки » с помощью сочетания клавиш Win+I.
- Перейти к Сеть и Интернет.
- Выберите вкладку Состояние.
- Щелкните Дополнительные параметры сети.
- Щелкните Сброс.

4. Отключить VPN
Если вы используете VPN, отключите его. Приложение, которое вы используете, может быть несовместимо с Windows 10, или у вас могут быть установлены неподходящие драйверы для VPN-подключения и сохранения подключения. Выключите VPN и проверьте, прекратились ли отключения.
5. Изменить частоту Wi-Fi
Wi-Fi обычно обменивается данными на определенной частоте, но если частота слишком занята, некоторые подключенные устройства будут сбрасываться. Думайте об этом как о шоссе, которое слишком занято. Простое решение — изменить частоту, к которой подключается ваша система.
Для вашего роутера;
- Подключите свой ноутбук/настольный компьютер к маршрутизатору через кабель локальной сети.
- Доступ к панели администратора маршрутизатора .
- Ищите все, что связано с подключением и/или настройками подключения.
- Измените частоту на 2,5 ГГц.
 Эта частота имеет более короткий радиус действия, но будет меньше загружена.
Эта частота имеет более короткий радиус действия, но будет меньше загружена.
В вашей системе Windows 10;
- Откройте диспетчер устройств .
- Развернуть Сетевые адаптеры.
- Дважды щелкните карту беспроводной сети.
- Перейти к Дополнительно.
- Ищите связанная с частотой запись (будет отличаться в зависимости от модели сетевой карты).
- Установите его на 2,5 ГГц.
Перезагрузите маршрутизатор и систему.
6. Включить Защитник Windows (отключить сторонний антивирус)
, если вы используете сторонний антивирус, отключите его и включите Защитник Windows. Некоторые антивирусные приложения имеют особенно строгие определения вирусов и, как правило, блокируют множество входящих подключений. Если проблема исчезнет, вы можете продолжить использовать Защитник Windows или добавить свою беспроводную сеть в безопасный список в своем антивирусном приложении.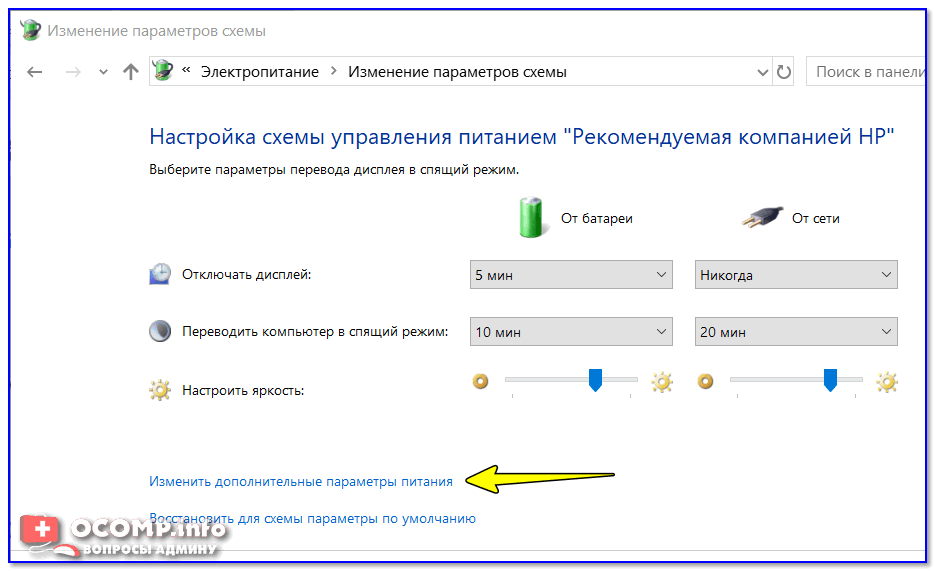
7. Изменить параметры управления питанием
Если ваш WiFi отключается после периода бездействия или после того, как вы вывели его из спящего режима, скорее всего, ваша система отключает WiFi. Это функция управления питанием, и вы можете легко отключить ее.
- Откройте диспетчер устройств .
- Развернуть Сетевые адаптеры.
- Дважды щелкните чип беспроводной сети.
- Перейти к Управление питанием.
- Снимите флажок «Разрешить компьютеру отключать это устройство для экономии энергии» .
- Перезагрузите систему.
8. Забудьте о других сетях
Если вы находитесь в зоне действия других сетей, возможно, Windows 10 пытается подключиться к ним и не может. Простое решение здесь — забыть о других сетях.
- Откройте приложение «Настройки » с помощью сочетания клавиш Win+I.

- Перейдите к Сеть и Интернет.
- Выберите вкладку Состояние.
- Нажмите Управление известными сетями.
- Выберите все сети одну за другой и нажмите «Забыть».
- Попробуйте подключиться к сети.
9. Удалите и переустановите сетевой адаптер
Удаление и повторная установка сетевого адаптера позволяет выполнить его полную перезагрузку.
- Откройте диспетчер устройств .
- Расширить Сетевые адаптеры.
- Щелкните правой кнопкой мыши беспроводную карту и выберите Удалить устройство.
- Подтвердите, что вы хотите удалить устройство.
- Перезагрузите систему.
- Откройте Диспетчер устройств.
- Нажмите кнопку Сканировать на наличие изменений в оборудовании.

- Windows 10 обнаружит и снова установит сетевой адаптер.
- Перезагрузите систему.
10. Отключить контроль Wi-Fi
В Windows 10 есть функция WiFi Sense, которая позволяет вашему устройству подключаться к сетям, созданным вашими контактами. Он используется очень часто и имеет тенденцию вызывать проблемы с подключением.
- Откройте приложение «Настройки » с помощью сочетания клавиш Win+I.
- Перейдите к Сеть и Интернет.
- Выберите вкладку WiFi.
- Нажмите Управление настройками WiFi.
- Включите Подключиться к предложенным открытым точкам доступа и Подключиться к сетям, к которым имеют доступ мои контакты.
- Перезагрузите систему.
Примечание. Этот параметр может быть доступен не для всех систем.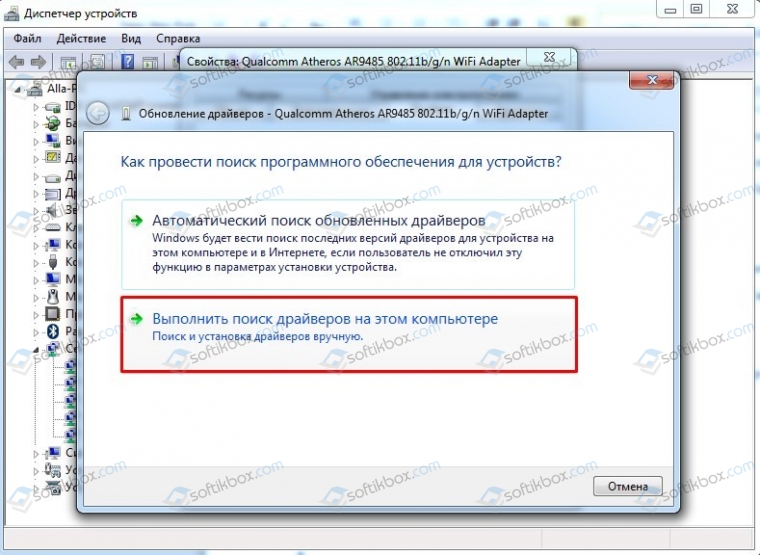
 Такой метод безсвинцовой пайки применяется во всем мире, но он не очень надежный, хоть и удобен.
Такой метод безсвинцовой пайки применяется во всем мире, но он не очень надежный, хоть и удобен.
 985724] ath9k 0000:02:00.0 wlp2s0: переименовано из wlan0
985724] ath9k 0000:02:00.0 wlp2s0: переименовано из wlan0
 17.5-051705-generic_5.17.5-051705.202204271406_amd64.deb
wget -c https://kernel.ubuntu.com/~kernel-ppa/mainline/v5.17.5/amd64/linux-modules-5.17.5-051705-generic_5.17.5-051705.202204271406_amd64.deb
sudo dpkg -i linux*.deb
17.5-051705-generic_5.17.5-051705.202204271406_amd64.deb
wget -c https://kernel.ubuntu.com/~kernel-ppa/mainline/v5.17.5/amd64/linux-modules-5.17.5-051705-generic_5.17.5-051705.202204271406_amd64.deb
sudo dpkg -i linux*.deb

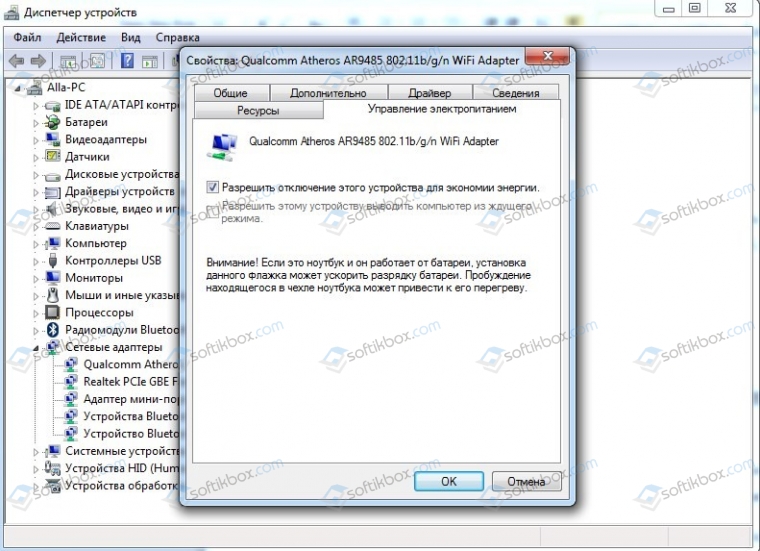
 Эта частота имеет более короткий радиус действия, но будет меньше загружена.
Эта частота имеет более короткий радиус действия, но будет меньше загружена.