Почему ноутбук жужжит: Почему шумит ноутбук и как это исправить — Журнал Ситилинк
Содержание
Почему ноутбук сильно шумит при работе и как это исправить?
Ноутбуки стали неотъемлемой частью повседневной жизни множества людей. Пользоваться этой техникой действительно удобно, поэтому владельцы ноутбуков активно используют их для работы, учебы, развлечений и других целей. Вот только со временем ноутбуки обычно начинают шуметь, что вызывает беспокойство у владельцев этих устройств. В таких ситуациях почти каждый пользователь начинает интересоваться, почему ноутбук сильно шумит и что делать для устранения этого шума. Рассмотрению этого вопроса мы и посвятим сегодняшнюю статью – расскажем о причинах шума при работе ноутбука и о способах решения этой проблемы.
Содержание
Почему ноутбук шумит?
Что делать, если шумит ноутбук?
Заключение
Почему ноутбук шумит?
Есть несколько основных причин, из-за которых ноутбук шумит при работе:
Перегрев. Это наиболее распространенная причина шума ноутбука. Когда ноутбук перегревается, его вентиляторы начинают работать на более высоких скоростях, чтобы охладить его, что может вызвать шум.
Старые или неисправные компоненты. Со временем некоторые компоненты ноутбука, такие как вентиляторы или жесткий диск, могут износиться или стать неисправными, что также может вызвать шум.
Наличие пыли или грязи. Пыль и грязь могут накапливаться внутри ноутбука, блокируя вентиляционные отверстия и заставляя вентиляторы работать с максимальной нагрузкой, вызывая шум при работе ноутбука.
Если ваш ноутбук сильно шумит, то в большинстве случаев это объясняется одной из упомянутых выше причин.
Что делать, если шумит ноутбук?
Чтобы устранить шум ноутбука, надо выяснить причину и принять соответствующие меры. Если о причинах вы только догадываетесь, то попросту примите все возможные меры, выполнив приведенные ниже действия:
Очистка ноутбука от пыли. Регулярная чистка ноутбука от пыли и грязи способствует снижению шума ноутбука и повышению продуктивности его работы. Для чистки системы охлаждения и других компонентов ПК можно использовать сжатый воздух или другие безопасные специализированные средства.
Использование программного обеспечения для управления вентиляторами. Существуют программы, которые позволяют управлять скоростью вентиляторов вашего ноутбука. Их использование может помочь уменьшить фактический уровень шума.
Проверка на наличие вирусов и вредоносного ПО. Вредоносное программное обеспечение может заставить ваш ноутбук работать на более высоких скоростях, что приводит к шуму. Регулярное сканирование на вирусы и обновление антивирусного программного обеспечения может помочь предотвратить это.
Замена старых или неисправных компонентов. Если шум вызван работой старых или неисправных компонентов, возможно, вам придется заменить их. Это может быть сложной задачей, поэтому рекомендуется обратиться к профессионалу.
Также хотим отметить, что шум ноутбука при повышенных нагрузках – это нормальное явление, потому если ноутбук шумит только при запуске требовательных приложений, то паниковать уж точно не следует.
Заключение
Шум ноутбука при работе может быть раздражающим, но устранить источник шума обычно не слишком сложно. В большинстве случаев проблему можно решить с помощью простых действий, таких как очистка ноутбука от пыли или удаление вирусов с помощью антивируса. Однако если шум продолжается, рекомендуется обратиться к профессионалу, чтобы проверить состояние комплектующих частей ноутбука и при необходимости заменить их.
В большинстве случаев проблему можно решить с помощью простых действий, таких как очистка ноутбука от пыли или удаление вирусов с помощью антивируса. Однако если шум продолжается, рекомендуется обратиться к профессионалу, чтобы проверить состояние комплектующих частей ноутбука и при необходимости заменить их.
Ноутбуки стали неотъемлемой частью повседневной жизни множества людей. Пользоваться этой техникой действительно удобно, поэтому владельцы ноутбуков активно используют их для работы, учебы, развлечений и других целей. Вот только со временем ноутбуки обычно начинают шуметь, что вызывает беспокойство у владельцев этих устройств. В таких ситуациях почти каждый пользователь начинает интересоваться, почему ноутбук сильно шумит и что делать для устранения этого шума. Рассмотрению этого вопроса мы и посвятим сегодняшнюю статью – расскажем о причинах шума при работе ноутбука и о способах решения этой проблемы.
Содержание
- Почему ноутбук шумит?
- Что делать, если шумит ноутбук?
- Заключение
Почему ноутбук шумит?
Есть несколько основных причин, из-за которых ноутбук шумит при работе:
- Перегрев.
 Это наиболее распространенная причина шума ноутбука. Когда ноутбук перегревается, его вентиляторы начинают работать на более высоких скоростях, чтобы охладить его, что может вызвать шум.
Это наиболее распространенная причина шума ноутбука. Когда ноутбук перегревается, его вентиляторы начинают работать на более высоких скоростях, чтобы охладить его, что может вызвать шум. - Старые или неисправные компоненты. Со временем некоторые компоненты ноутбука, такие как вентиляторы или жесткий диск, могут износиться или стать неисправными, что также может вызвать шум.
- Наличие пыли или грязи. Пыль и грязь могут накапливаться внутри ноутбука, блокируя вентиляционные отверстия и заставляя вентиляторы работать с максимальной нагрузкой, вызывая шум при работе ноутбука.
Если ваш ноутбук сильно шумит, то в большинстве случаев это объясняется одной из упомянутых выше причин.
Что делать, если шумит ноутбук?
Чтобы устранить шум ноутбука, надо выяснить причину и принять соответствующие меры. Если о причинах вы только догадываетесь, то попросту примите все возможные меры, выполнив приведенные ниже действия:
- Очистка ноутбука от пыли.
 Регулярная чистка ноутбука от пыли и грязи способствует снижению шума ноутбука и повышению продуктивности его работы. Для чистки системы охлаждения и других компонентов ПК можно использовать сжатый воздух или другие безопасные специализированные средства.
Регулярная чистка ноутбука от пыли и грязи способствует снижению шума ноутбука и повышению продуктивности его работы. Для чистки системы охлаждения и других компонентов ПК можно использовать сжатый воздух или другие безопасные специализированные средства. - Использование программного обеспечения для управления вентиляторами. Существуют программы, которые позволяют управлять скоростью вентиляторов вашего ноутбука. Их использование может помочь уменьшить фактический уровень шума.
- Проверка на наличие вирусов и вредоносного ПО. Вредоносное программное обеспечение может заставить ваш ноутбук работать на более высоких скоростях, что приводит к шуму. Регулярное сканирование на вирусы и обновление антивирусного программного обеспечения может помочь предотвратить это.
- Замена старых или неисправных компонентов. Если шум вызван работой старых или неисправных компонентов, возможно, вам придется заменить их. Это может быть сложной задачей, поэтому рекомендуется обратиться к профессионалу.

Также хотим отметить, что шум ноутбука при повышенных нагрузках – это нормальное явление, потому если ноутбук шумит только при запуске требовательных приложений, то паниковать уж точно не следует.
Заключение
Шум ноутбука при работе может быть раздражающим, но устранить источник шума обычно не слишком сложно. В большинстве случаев проблему можно решить с помощью простых действий, таких как очистка ноутбука от пыли или удаление вирусов с помощью антивируса. Однако если шум продолжается, рекомендуется обратиться к профессионалу, чтобы проверить состояние комплектующих частей ноутбука и при необходимости заменить их.
Почему сильно шумит и гудит ноутбук?!
Обычно портативные компьютеры — ноутбуки, лэптопы, нетбуки и ультрабуки — работают относительно тихо. Для них разрабатываются специальные комплектующие, которые обладают более низкой теплоотдачей и устанавливается тихая система охлаждения. Но рано или поздно любой обладатель такого девайса может столкнуться с тем, что компьютер начнёт издавать звуки — гудеть и жужжать. Не стоит сразу этого пугаться и сломя голову бежать в сервис или вызывать компьютерного мастера. Сначала стоит самому попробовать разобраться — почему ноутбук гудит?
Не стоит сразу этого пугаться и сломя голову бежать в сервис или вызывать компьютерного мастера. Сначала стоит самому попробовать разобраться — почему ноутбук гудит?
Возникающие ситуации можно разделить на две группы:
Новый ноутбук вдруг загудел
Первая реакция обычного пользователя — «сломался»! На самом деле — нет. Просто ноутбук сильно греется и потому жужжит кулер (вентилятор), пытаясь охладить процессор. Справиться с этим можно несколькими способами.
1. Настройка схемы электропитания.
Мощные и быстрые ноутбуки, на максимальных параметрах работы, как правило, очень сильно греются. При этом в большинстве случаем максимальное быстродействие не нужно (конечно, если Вы не поклонник игр). Делаем следующее: нажимаем комбинацию клавиш Win+R. Откроется окно «Выполнить»:
Вводим команду powercfg.cpl и нажимаем на кнопку ОК. Откроется окно настроек электропитания операционной системы Windows:
Если у Вас выставлен план электропитания — «Высокая производительность» — смените его на «Сбалансированный». После этого закройте окно и перезагрузитесь.
После этого закройте окно и перезагрузитесь.
2. Использование подставки под ноутбук:
Сейчас в любом более-менее крупном магазине, торгующем компьютерами и комплектующими, можно купить специальную охлаждающую подставку под ноутбук:
Она обычно представляет собой специальную платформу со встроенными вентиляторами, которые гонят холодный воздух на днище ноутбука, которое сильнее всего нагревается. Это очень удобная штука, которая к тому позволяет расположить ноутбук более удобно и не даёт ничему закрывать отверстия системы охлаждения на его корпусе.
Старый ноутбук жужжит
Если Ваш старый боевой товарищ вдруг ни с того ни с сего загудел кулером, то попробуйте припомнить — а когда Вы его чистили. Хотите посмотреть, как выглядит его система охлаждения через 2-3 года активной эксплуатации:
Пыль и волосы забивают радиатор до такой степени, что воздушный поток еле-еле через это проходит. Кулер начинает гонять горячий воздух. Понятно, что этого не хватает и система начинает поднимать обороты вращение вентилятора. Потому и начинает гудеть ноутбук, что просто не справляется с таким нагревом. Выход прост — чистка и продувка.
Потому и начинает гудеть ноутбук, что просто не справляется с таким нагревом. Выход прост — чистка и продувка.
Если Вы сами можете открутить несколько винтиков на днище корпуса и добраться до вентилятора, то почистите его аккуратно сначала сухой, а потом влажной ватной палочкой:
Радиатор продуть тоже не сложно — нужно либо купить в компьютерном магазине балончик со сжатым воздухом, либо воспользоваться каким-нибудь слабым автомобильным компрессором. Как вариант — продуть можно старым советским пылесосом, который умеет работать в режиме выдува. Главное не вздумайте чистить пылесосом на вдув — это может печально закончиться.
Ну и на последок совет — старайтесь ставить ноутбук на ровную твёрдую поверхность чтобы ни в коем случае не закрывать вентиляционные отверстия. Так же желательно его располагать в нормально проветриваемом месте. Тогда он ещё долго будет радовать Вас нормальной и тихой работой.
Как устранить жужжание из динамиков компьютера или ноутбука
Если вы когда-либо слышали жужжание из динамиков компьютера, вы знаете, как это может раздражать и отвлекать. Эта проблема может возникнуть из-за различных причин, таких как сбои программного обеспечения или проблемы с оборудованием. Однако хорошая новость заключается в том, что есть несколько простых решений, которые могут помочь вам исправить гудящий звук из динамиков вашего компьютера.
Эта проблема может возникнуть из-за различных причин, таких как сбои программного обеспечения или проблемы с оборудованием. Однако хорошая новость заключается в том, что есть несколько простых решений, которые могут помочь вам исправить гудящий звук из динамиков вашего компьютера.
В этой статье мы рассмотрим лучшие способы избавиться от этого гудящего или жужжащего звука на вашем компьютере. Но перед этим давайте разберемся с возможными причинами того, что динамики вашего компьютера ведут себя странно.
Почему динамик компьютера издает жужжащий звук
Есть три возможные причины, по которым динамики вашего компьютера могут издавать жужжащий звук.
- Во-первых, это может быть неисправность оборудования, когда поврежден кабель, соединяющий динамики, или внутренняя проблема самого динамика.
- Во-вторых, возможны внешние помехи от других радиосигналов, создающие статический шум.
- Наконец, на вашем компьютере могут быть устаревшие аудиодрайверы, вызывающие конфликт с выводом звука.

Немедленно определить причину может быть невозможно, но хорошо, что есть несколько способов решить эту проблему. Давайте посмотрим на них.
9 способов устранения жужжания в динамиках ноутбука или компьютера
Вот несколько простых способов решения проблемы нежелательного шума из динамиков.
1. Очистите порт Aux и разъем разъема
Грязный порт Aux или разъем разъема могут значительно ухудшить качество звука. Эти металлические контактные точки со временем окисляются, что может снизить проводимость звуковых сигналов. Следовательно, важно содержать порт Aux и гнездо разъема в чистоте, чтобы обеспечить наилучшее качество звука.
Мы рекомендуем использовать для очистки аудиоразъема изопропиловый спирт вместо воды. Это связано с тем, что изопропиловый спирт быстро испаряется, не оставляя следов, а вода, с другой стороны, может оставить остатки влаги, которые могут повредить порт Aux.
2. Проверьте аудиокабель на наличие повреждений
Если кабель, соединяющий компьютер и динамики, физически поврежден, это может препятствовать воспроизведению звука. Убедитесь, что ваш соединительный кабель находится в хорошем состоянии и не имеет оголенных внутренних проводов.
Убедитесь, что ваш соединительный кабель находится в хорошем состоянии и не имеет оголенных внутренних проводов.
В некоторых случаях повреждения могут быть незаметны. Таким образом, если встряхивание соединительного кабеля влияет на звук из ваших динамиков, это свидетельствует о внутреннем повреждении кабеля. Решение здесь — заменить аудиокабель на новый.
3. Обеспечьте стабильный источник питания для ваших динамиков
Нестабильный или непостоянный источник питания для ваших динамиков может создавать нежелательные шумы. Динамик представляет собой электромагнит, и на него напрямую влияют электрические помехи, если источник питания нестабилен.
Итак. Если вы слышите жужжание, когда ваши динамики получают питание от USB-порта на вашем компьютере, попробуйте подключить динамики с помощью внешнего сетевого адаптера.
Порты USB на компьютере не являются надежным источником питания для динамиков. Следовательно, использование специального адаптера и подключение его непосредственно к настенной розетке может обеспечить стабильный источник питания для динамиков вашего компьютера.
4. Держите устройства, излучающие радиосигналы, подальше от динамиков
Известно, что динамики ведут себя нелепо рядом с устройствами, излучающими радиосигналы. Наиболее частым виновником являются мобильные телефоны, которые активно подключены к сигнальным башням. Следовательно, рекомендуется держать телефоны на расстоянии от динамиков, чтобы избежать помех сигнала.
Другими известными источниками внешних помех являются микроволновые печи. Если ваши динамики находятся рядом с микроволновой печью, вы можете слышать странные звуки, исходящие из ваших динамиков, когда микроволновая печь работает.
В таких случаях вы можете либо отодвинуть динамики подальше от микроволновой печи, либо некоторое время терпеть жужжание, когда ваша еда разогревается.
5. Попробуйте уменьшить громкость динамиков
Некоторые динамики имеют тенденцию воспроизводить искаженный шум при более высокой громкости. Это связано с тем, что диафрагма динамика не справляется с высокой амплитудой звукового сигнала при повышенной громкости.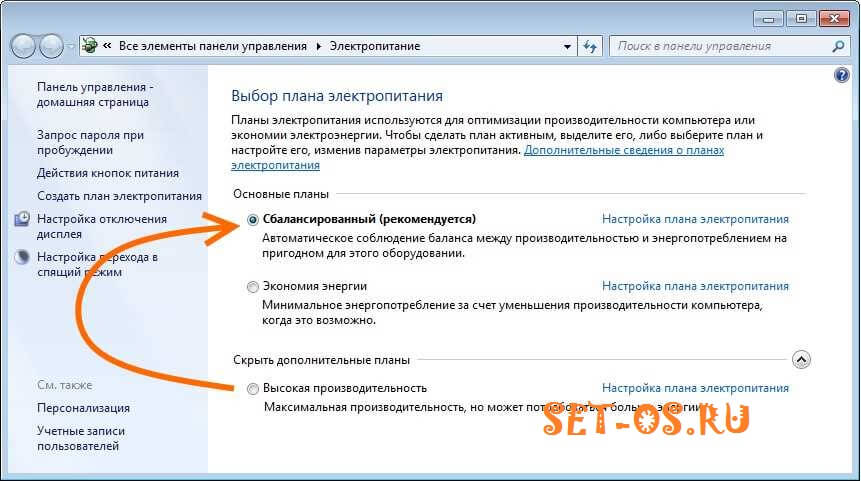
Если на вашем динамике есть переключатель громкости, попробуйте немного уменьшить громкость. Кроме того, вы также можете уменьшить громкость в настройках компьютера, чтобы устранить шум.
6. Переустановите аудио эквалайзеры на свой компьютер
Используете ли вы сторонние эквалайзеры, такие как Dolby Audio, Boom 3D и т. д.? Если да, вы можете столкнуться с гудящим звуком из динамиков компьютера, если эти эквалайзеры неправильно настроены. Хотя эти приложения полезны для настройки качества звука ваших динамиков, использование неправильных настроек или звуковых профилей может привести к таким проблемам, как жужжание.
Лучший способ вернуться к рекомендуемым настройкам стороннего эквалайзера — переустановить аудиоэквалайзер. Таким образом, он удалит все неправильные настройки из вашей системы и загрузит новые звуковые профили при переустановке эквалайзера.
7. Обновите аудиодрайверы для ваших динамиков
Использование устаревших аудиодрайверов на вашем компьютере может привести к неприятному воспроизведению звука из ваших динамиков. Итак, выполните следующие шаги, чтобы обновить аудиодрайверы на вашем компьютере или ноутбуке с Windows.
Итак, выполните следующие шаги, чтобы обновить аудиодрайверы на вашем компьютере или ноутбуке с Windows.
Шаг 1: Нажмите Windows + S, чтобы открыть панель поиска на вашем компьютере с Windows.
Шаг 2: Найдите Диспетчер устройств и откройте его.
Шаг 3: Нажмите «Аудиовходы и выходы». Это покажет все динамики и микрофоны в вашей системе.
Шаг 4: Теперь щелкните правой кнопкой мыши громкоговоритель вашей системы. Выберите Обновить драйвер.
Шаг 5: Нажмите «Автоматический поиск драйверов», чтобы проверить наличие последних аудиодрайверов для ваших динамиков.
Шаг 6: Закройте все всплывающие окна и диспетчер устройств после обновления драйверов.
8. Настройка параметров звука
Убедитесь, что ваши динамики используют правильные настройки с вашего компьютера. Такие настройки, как усиление громкости или усиление басов, могут работать неправильно с некоторыми динамиками, что приводит к возникновению статического шума. Вот как вы можете настроить параметры звука на вашем компьютере с Windows.
Вот как вы можете настроить параметры звука на вашем компьютере с Windows.
Шаг 1: Откройте панель управления на компьютере с Windows.
Шаг 2: Нажмите «Оборудование и звук». Это покажет все аппаратные устройства, подключенные к вашему компьютеру.
Шаг 3: Теперь нажмите Звук.
Шаг 4: Щелкните правой кнопкой мыши устройство динамика на вкладке «Воспроизведение» и выберите «Свойства».
Шаг 5: Перейдите на вкладку «Улучшения». Это покажет все настройки звука для вашего динамика.
Шаг 6: Теперь установите флажок «Отключить все улучшения».
Шаг 7: Нажмите «Применить» и закройте все всплывающие окна.
9. Замените динамики, если больше ничего не работает
Если вы испробовали все исправления, но по-прежнему слышите жужжание из динамиков, скорее всего, ваш динамик вышел из строя и нуждается в ремонте. Попробуйте отнести динамики в сервисный центр для правильной диагностики. Это также может быть признаком приобретения нового комплекта динамиков.
Попробуйте отнести динамики в сервисный центр для правильной диагностики. Это также может быть признаком приобретения нового комплекта динамиков.
Часто задаваемые вопросы о гудящем звуке из динамиков
1. Может ли звук, воспроизводимый на дешевых динамиках, вызывать гудящий звук?
Да, у дешевых динамиков, как правило, некачественные магниты и диафрагмы, что приводит к постоянному гудению или гудению. В таких случаях традиционные исправления не повлияют на вывод звука, поскольку сам динамик не имеет потенциала для чистого вывода звука.
2. Может ли гул повредить динамики?
Нет, гудящий звук не повредит ваши динамики. Тем не менее, это, безусловно, повредит вашему настроению, поскольку может вызывать раздражение.
3. Громкий звук повреждает динамики?
Да, воспроизведение динамиков на высокой громкости в течение длительного времени может привести к повреждению динамиков. Движущийся механизм диафрагмы может выйти из строя, а драйверы могут быть повреждены из-за чрезмерного тепловыделения, если вы используете динамики на высокой громкости в течение длительного времени.
Нет больше жужжания или гудения
Подводя итог, можно сказать, что устранение гудящего звука из динамиков компьютера или ноутбука требует некоторого терпения и устранения неполадок, но эту проблему можно решить при правильном подходе. Используя исправления, упомянутые в этой статье, вы можете определить основную причину проблемы и устранить ее. Если вы хотите обновить настройки звука, обратите внимание на эти доступные звуковые панели с поддержкой Dolby Atmos.
5 простых способов решить проблему с жужжанием динамика ноутбука
Обновление звуковых драйверов может быть самым быстрым решением
by Милан Станоевич
Милан Станоевич
Эксперт по Windows и программному обеспечению
Милан с детства увлекался технологиями, и это побудило его проявить интерес ко всем технологиям, связанным с ПК. Он энтузиаст ПК и… читать дальше
Обновлено
Рассмотрено
Влад Туричану
Влад Туричану
Главный редактор
Увлеченный технологиями, Windows и всем, что имеет кнопку питания, он тратил большую часть своего времени на развитие новых навыков и изучение мира технологий. Скоро… читать дальше
Раскрытие партнерской информации
- Широкий спектр проблем с программным обеспечением и аппаратным обеспечением может вызвать гул звука на ПК при воспроизведении аудио.
- Важным шагом для решения этой проблемы является обновление драйверов с помощью очень полезного инструмента.
- Отличная идея — проверить регуляторы громкости, а также отключить и снова включить устройство вывода звука.
XУСТАНОВИТЬ, НАЖИМАЯ НА ФАЙЛ ЗАГРУЗКИ
Fortect — это инструмент, который не просто очищает ваш компьютер, но имеет репозиторий с несколькими миллионами системных файлов Windows, хранящихся в их исходной версии. Когда на вашем ПК возникает проблема, Fortect исправит ее за вас, заменив поврежденные файлы свежими версиями. Чтобы устранить текущую проблему с ПК, выполните следующие действия:
Чтобы устранить текущую проблему с ПК, выполните следующие действия:
- Загрузите Fortect и установите его на свой компьютер.
- Запустите процесс сканирования инструмента , чтобы найти поврежденные файлы, которые являются источником вашей проблемы.
- Щелкните правой кнопкой мыши Start Repair , чтобы инструмент мог запустить алгоритм исправления.
- Fortect скачали 0 читателей в этом месяце.
Мы понимаем, насколько раздражающим может быть этот жужжащий звук динамика ноутбука, и мы поможем вам исправить это в этом руководстве.
Этот жужжащий звук возникает во многих ситуациях, особенно при игре в компьютерные игры, просмотре видеоконтента или прослушивании музыки. В этой статье рассматриваются все доступные решения для устранения жужжания звука в Windows 10.
Почему мой ноутбук издает жужжание при просмотре видео?
В Windows существует множество причин, по которым вы можете слышать жужжание, в том числе:
- Неисправные устройства вывода звука — Если устройства вывода неисправны, результатом может быть этот жужжащий звук.

- Поврежденные файлы . Если у вас есть поврежденные файлы приложения или системные файлы, вы должны ожидать, что устройство проявит различные проблемы, и гудение на вашем ноутбуке может быть одной из них.
- Неправильно настроенные звуковые устройства — это довольно распространенный триггер. В этом случае вам просто нужно отменить настройку, и проблема должна быть решена.
- Настройки Windows — настройки ОС также могут влиять на вывод звука, и неправильные настройки необходимо отменить.
Пользователи столкнулись с несколькими вариантами этой проблемы, включая жужжание ноутбука при просмотре видео, воспроизведении музыки, а также жужжание динамика ноутбука HP, ASUS и Acer.
Независимо от причины, вы сможете устранить ее, используя любое из предложенных ниже решений.
Как устранить жужжание динамиков ноутбука?
Прежде чем приступать к комплексным исправлениям, необходимо сделать следующее:
- Проверьте свой адаптер Wi-Fi .
 Ваш адаптер Wi-Fi может быть одной из предполагаемых причин жужжания звука. Убедитесь, что он не касается звукового кабеля на вашем компьютере, так как маленькие двойные антенны, если они расположены под углом к звуковому кабелю, могут создавать гудение.
Ваш адаптер Wi-Fi может быть одной из предполагаемых причин жужжания звука. Убедитесь, что он не касается звукового кабеля на вашем компьютере, так как маленькие двойные антенны, если они расположены под углом к звуковому кабелю, могут создавать гудение. - Перезагрузите устройство — перезагрузка — это быстрое решение многих случайных проблем с компьютером.
1. Обновление аудио/звукового драйвера
1.1 Обновление аудио/звукового драйвера с помощью утилиты
Мы настоятельно рекомендуем использовать Outbyte Driver Updater для этой работы, так как это чрезвычайно надежный инструмент, который может выполнить работу в кратчайшие сроки и всего за пару кликов.
Первым шагом является загрузка и установка Outbyte Driver Updater. Это займет всего несколько секунд, и вам даже не нужно нажимать на значок, потому что он запустится автоматически.
Этот замечательный инструмент начнет сканировать ваш компьютер на наличие проблем с вашими драйверами и будет искать новые версии уже установленных.
Совет эксперта:
СПОНСОРЫ
Некоторые проблемы с ПК трудно решить, особенно когда речь идет об отсутствующих или поврежденных системных файлах и репозиториях Windows.
Обязательно используйте специальный инструмент, такой как Fortect , который просканирует и заменит поврежденные файлы их свежими версиями из своего репозитория.
Через некоторое время вы получите полный отчет со списком рекомендуемых драйверов.
Наконец, было бы полезно, если бы вы решили, нажимаете ли вы Кнопка «Обновить все » сверху или установите только те, которые вы хотите, установив соответствующие флажки и нажав кнопку «Установить».
Outbyte Driver Updater
Outbyte Driver Updater мгновенно решит проблему с аудиодрайвером, и вы избавитесь от раздражающего жужжания.
Бесплатная пробная версия Посетите веб-сайт
1.2 Обновление драйверов вручную
- Щелкните правой кнопкой мыши меню Пуск и выберите Диспетчер устройств .

- Разверните Аудиовходы и выходы в списке драйверов, чтобы развернуть параметры.
- Щелкните правой кнопкой мыши аудиодрайвер и выберите Обновить драйвер .
- Нажмите Автоматический поиск драйверов и подождите, пока система выполнит поиск.
- Повторите шаги 3 и 4 для каждого драйвера этой категории и убедитесь, что жужжание динамика ноутбука устранено.
2. Запустите средство устранения неполадок Play Audio
- Откройте панель управления , выберите параметр View By и выберите Крупные значки.
- Нажмите Устранение неполадок .
- На левой панели выберите Просмотреть все и нажмите Воспроизведение аудио средство устранения неполадок.
- Следуйте указаниям мастера для завершения устранения неполадок.
3. Проверьте настройки звука
Иногда самый простой способ устранить жужжание звука — перейти к свойствам звука и проверить уровни сабвуфера. Отрегулируйте во время прослушивания, чтобы проверить, исчезает ли жужжание.
Отрегулируйте во время прослушивания, чтобы проверить, исчезает ли жужжание.
Проверьте свойства своих динамиков, нажмите «Уровни» и убедитесь, что выходной сигнал ваших динамиков находится на средней отметке (50) или ниже нее. Все, что выше этого, может вызвать жужжание звука.
4. Используйте восстановление системы
- Нажмите клавишу Windows + сочетание клавиш R , введите rstrui в поле «Выполнить», затем нажмите Enter .
- Если вы можете выбрать вариант Выберите другую точку восстановления , выберите этот вариант и нажмите Далее .
- Выберите Показать больше точек восстановления , чтобы полностью расширить выбор точек восстановления.
- Выберите, чтобы восстановить Windows до даты, предшествующей звуковому сигналу, и нажмите Далее .
Windows 10 предлагает расширенные возможности восстановления, которые позволяют пользователям очистить и установить ОС. Если вы являетесь пользователем Windows 10, вы также можете использовать параметр восстановления «Сбросить этот компьютер».
Если вы являетесь пользователем Windows 10, вы также можете использовать параметр восстановления «Сбросить этот компьютер».
5. Обратитесь в службу поддержки Майкрософт для устранения неполадок
Вы можете обратиться в службу поддержки Microsoft, если ни одно из указанных выше исправлений не помогло. Номер телефона будет зависеть от того, откуда вы звоните.
Иногда даже восстановление системы может не исправить гудящий звук ноутбука. Служба поддержки Майкрософт уровня 2 может выполнить обновление или ремонтную установку на месте.
Хотя при этом вы можете не потерять данные, всегда безопасно сначала создать резервную копию важных файлов. Это может занять несколько часов, и в конце вам, возможно, придется переустановить несколько драйверов.
Любой из вышеперечисленных шагов будет работать для вас, и хотя обращение в службу поддержки второго уровня почти всегда эффективно, мы надеемся, что любое из решений с 1 по 4 поможет.
Любое из этих решений избавило динамик вашего ноутбука от гудения? Дайте нам знать в разделе комментариев.
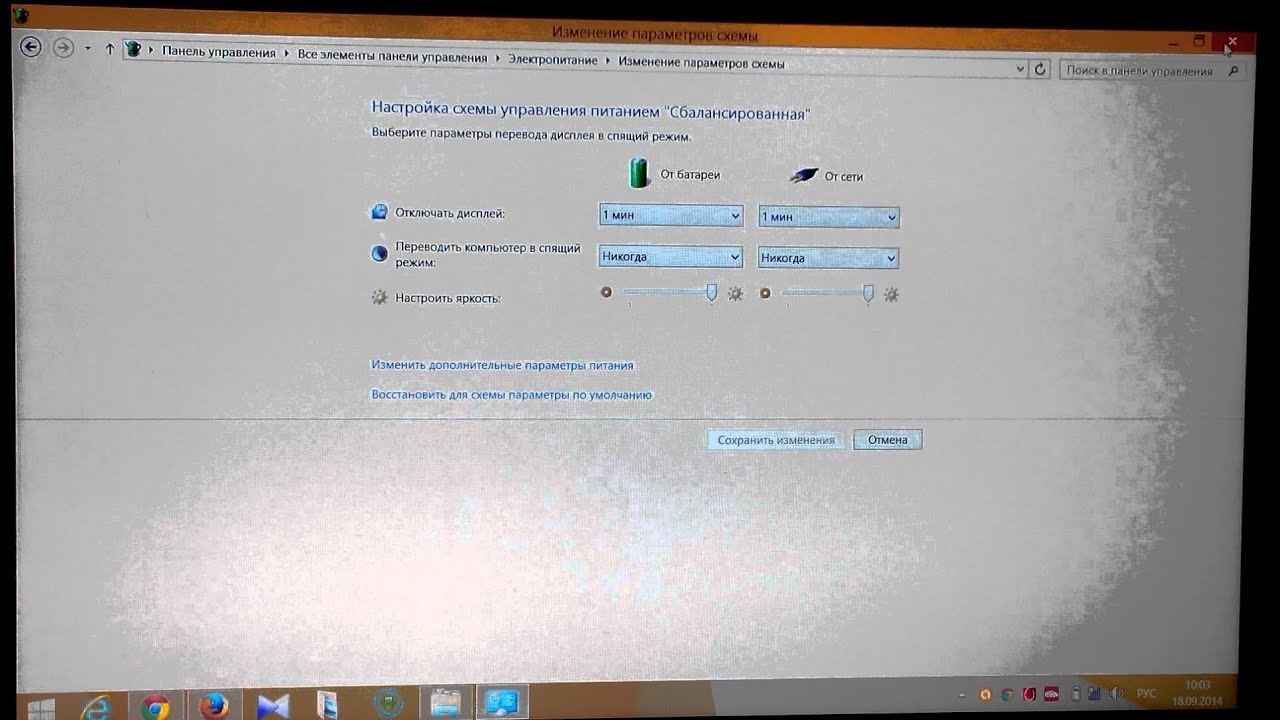 Это наиболее распространенная причина шума ноутбука. Когда ноутбук перегревается, его вентиляторы начинают работать на более высоких скоростях, чтобы охладить его, что может вызвать шум.
Это наиболее распространенная причина шума ноутбука. Когда ноутбук перегревается, его вентиляторы начинают работать на более высоких скоростях, чтобы охладить его, что может вызвать шум. Регулярная чистка ноутбука от пыли и грязи способствует снижению шума ноутбука и повышению продуктивности его работы. Для чистки системы охлаждения и других компонентов ПК можно использовать сжатый воздух или другие безопасные специализированные средства.
Регулярная чистка ноутбука от пыли и грязи способствует снижению шума ноутбука и повышению продуктивности его работы. Для чистки системы охлаждения и других компонентов ПК можно использовать сжатый воздух или другие безопасные специализированные средства.


 Ваш адаптер Wi-Fi может быть одной из предполагаемых причин жужжания звука. Убедитесь, что он не касается звукового кабеля на вашем компьютере, так как маленькие двойные антенны, если они расположены под углом к звуковому кабелю, могут создавать гудение.
Ваш адаптер Wi-Fi может быть одной из предполагаемых причин жужжания звука. Убедитесь, что он не касается звукового кабеля на вашем компьютере, так как маленькие двойные антенны, если они расположены под углом к звуковому кабелю, могут создавать гудение.