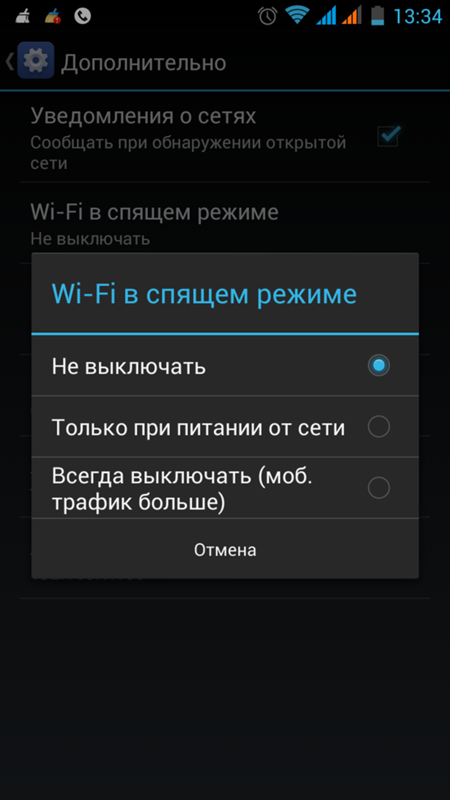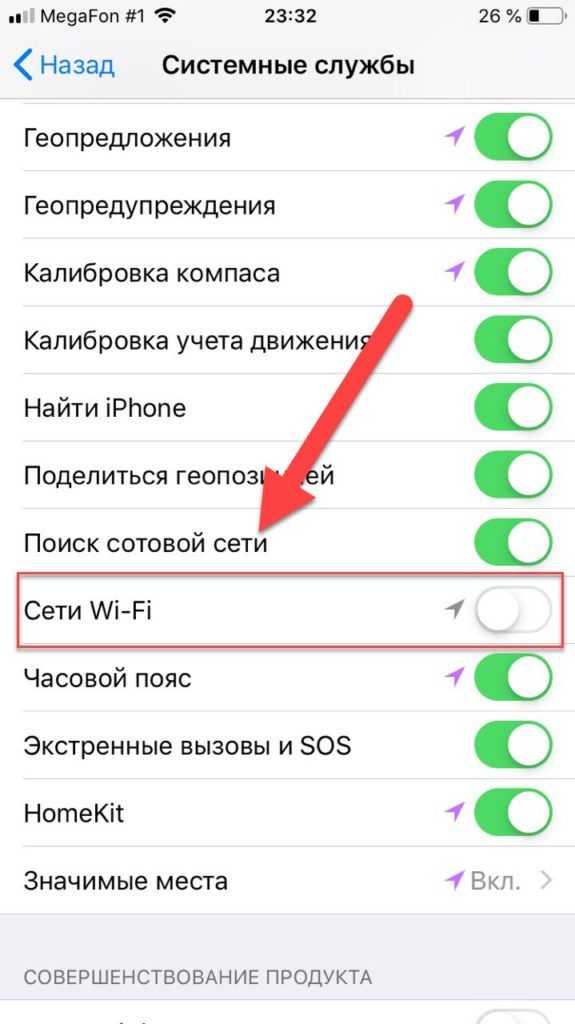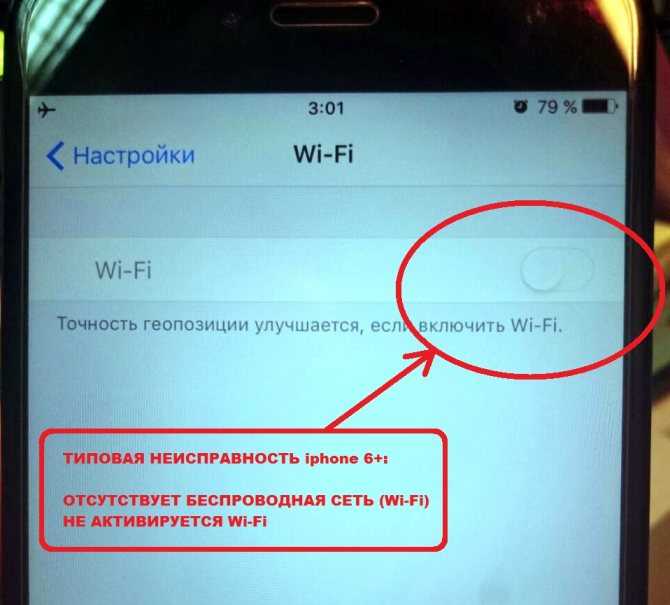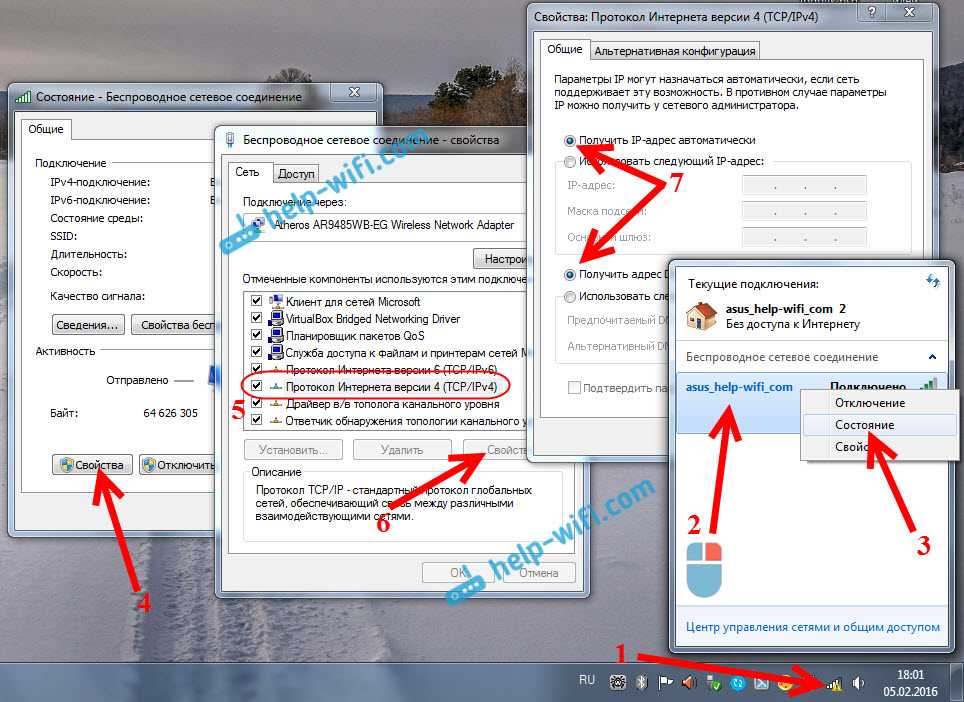Почему отключается fi wi: Телефон неожиданно отключается и повторно подключается к сети Wi-Fi
Содержание
Отключается wifi на ноутбуке
Современные модели ноутбуков оснащаются модулем Wi-Fi. С его помощью удается подключать гаджет без проводов, создавать точки доступа. Если беспроводная связь сбоит, периодически пропадает интернет на ноутбуке, нужно установить и устранить причину.
Содержание
- Как узнать причину в маршрутизаторе или ноутбуке?
- Почему пропадает Wi-Fi соединение на ноутбуке и как решить проблему?
- Отключение Wi-Fi из-за помех и слабого сигнала
- Пропадает интернет после выхода из спящего режима
- Экономия заряда батареи: настройка энергосбережения
- Отключение автоматической настройки TCP/IP
- Нестабильная работа роутера
- Проблемы с драйвером
- Что делать, если интернет периодически пропадает на всех устройствах?
- Отключается Wi Fi на ноутбуке Lenovo
- Установка Lenovo Energy Management
Как узнать причину в маршрутизаторе или ноутбуке?
Проблема с доступом в интернет может скрываться в ошибках / настройках программного обеспечения и в неполадках аппаратуры. Программными проблемами считают настройки, как самого ноутбука, так и маршрутизатора, операционной системы. К аппаратным проблемам относят неисправности физических устройств.
Программными проблемами считают настройки, как самого ноутбука, так и маршрутизатора, операционной системы. К аппаратным проблемам относят неисправности физических устройств.
Определить, к какой из перечисленных категорий относится проблема, не сложно. Достаточно проверить, ловят ли Wi-Fi другие устройства (компьютер, планшет, смартфон и пр.). Если не ловит, то проблема в роутере или у провайдера. Позвонив в техподдержку, можно уточнить, что делать и как исправить ситуацию.
Почему пропадает Wi-Fi соединение на ноутбуке и как решить проблему?
Самопроизвольное отключение гаджета от беспроводной сети может быть связано с такими причинами:
- слабый сигнал от роутера;
- неправильно установленный / слетевший драйвер;
- отключение сети в режим энергосбережения;
- помехи от расположенных рядом устройств;
- поломка модуля Wi-Fi.
Все перечисленные причины, кроме последней, легко устраняются. Если же проблема в физической неисправности модуля, необходима его замена.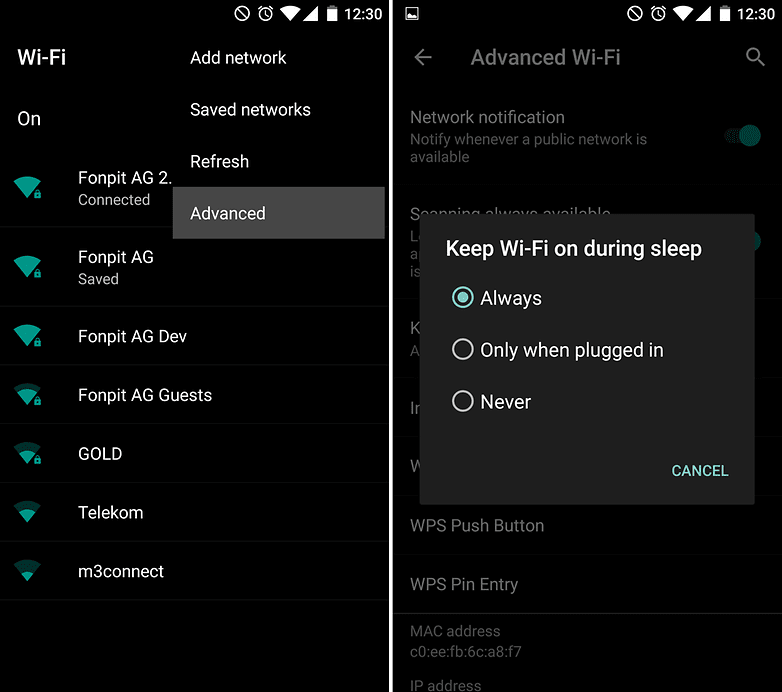
Отключение Wi-Fi из-за помех и слабого сигнала
Слабый сигнал — наиболее распространенная причина отключения ноутбука от беспроводной сети.
Справка: домашняя сеть функционирует на определенной частоте. В многоквартирных домах на пересечении домашних сетей образуются «мертвые» зоны. Выход в интернет в таких зонах возможен, но связь будет нестабильной.
Чтобы усилить сигнал от роутера и устранить вероятные помехи, можно проделать следующее:
- Когда ноутбук не находит источник Wi-Fi, стоит поднести его ближе к усилителю или роутеру, чтобы появились 2 – 3 деления на шкале уровня сигнала.
- Когда сбой происходит из-за пересечения с иными локальными беспроводными сетями, нужно использовать настройки адаптера для подключения к разным каналам своей сети. Дополнительно можно установить в настройках роутера статический канал. Если это уже сделано, выбрать «Auto».
Пропадает интернет после выхода из спящего режима
Когда Wi-Fi отключается с редкой периодичностью после выхода ноутбука из спящего режима, обычно хватает перезапустить гаджет.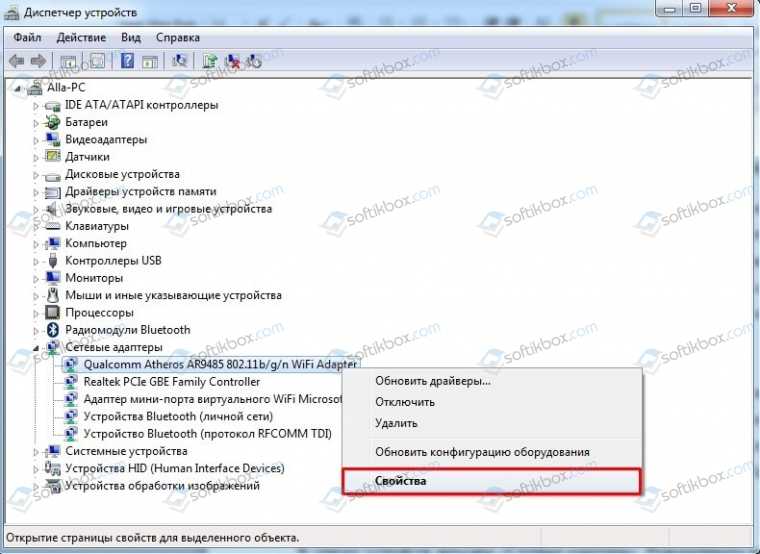 Проблема в том, что при отправлении в спящий режим адаптер отключается, и для запуска нужно перезагрузить всю систему.
Проблема в том, что при отправлении в спящий режим адаптер отключается, и для запуска нужно перезагрузить всю систему.
Чтобы не столкнуться в будущем с необходимостью перезапуска, можно проделать следующее:
- Открыть «Панель управления».
- Найти «Электропитание».
- Нажать «Сбалансированный режим» и ссылку «Настройка схемы электропитания».
- Нажать ссылку «Изменить дополнительные параметры питания».
- Откроется окно, где выбрать «Параметры беспроводного адаптера» и «Режим энергосбережения». В выпадающем списке нажать «Максимальная производительность» и «ОК».
- Для профилактики отключения адаптера в будущем, нужно запретить ноутбуку делать это. Для этого открыть «Диспетчер устройств» в «Панели управления».
- Найти «Сетевые адаптеры», а в них — модель и «Свойства».
- В открывшейся вкладке выбрать «Управление электропитанием», убрать галочку в «Разрешить отключение этого устройства для экономии энергии», нажать «ОК».

После перечисленных выше манипуляций остается перезагрузить ноутбук, чтобы настройки обновились.
Экономия заряда батареи: настройка энергосбережения
Вторая из популярных причин, из-за которых пропадает Wi-Fi на ноутбуке. Проблема — в энергосберегающем режиме. Если он активирован, некоторые функции устройства ограничиваются, другие — отключаются. К последним относится работа Wi-Fi адаптера. Как предотвратить отключение адаптера, расписано выше.
Отключение автоматической настройки TCP/IP
Сброс настроек сети часто помогает устранить проблемы с беспроводным подключением к интернету и другие. Сбросить настройки TCP/IP и DNS можно разными способами. Сам сброс необходим из-за того, что некоторые настройки меняются под воздействием вредоносным вирусов. Если интернет тормозит, а сайты не открываются, не получается подключиться к интернету или раздать Wi-Fi с компьютера, есть большая вероятность, что сброс настроек поможет.
Под сбросом понимается возврат к заводским настройкам параметров. До того, как следовать алгоритму, необходимо учесть нюансы:
До того, как следовать алгоритму, необходимо учесть нюансы:
- Не рекомендуется сбрасывать настройки на технике, установленной в офисе или в общественном заведении. Здесь оборудованием занимается администратор.
- На домашнем компьютере после восстановления заводских настроек предстоит заново подключаться к интернету.
Один из популярных вариантов — работать через командную строку в Windows 7. Для этого открыть «Пуск», в поисковой строчке ввести «cmd», чтобы появилась «Командная строка». Нажать ПКМ, выбрать «Запуск от имени администратора».
Далее ввсти в командную строку «netsh winsock reset» и нажать «Enter».
Остается перезагрузить ноутбук, чтобы сетевые настройки сбросились до заводских.
Нестабильная работа роутера
Сбой в работе роутера может быть обусловлен поломкой, плохим энергообеспечением, моральным устареванием. Другая неочевидная причина — естественные помехи для сигнала (стены, бытовые приборы). Наличие помех становится причиной постоянного пропадания сети.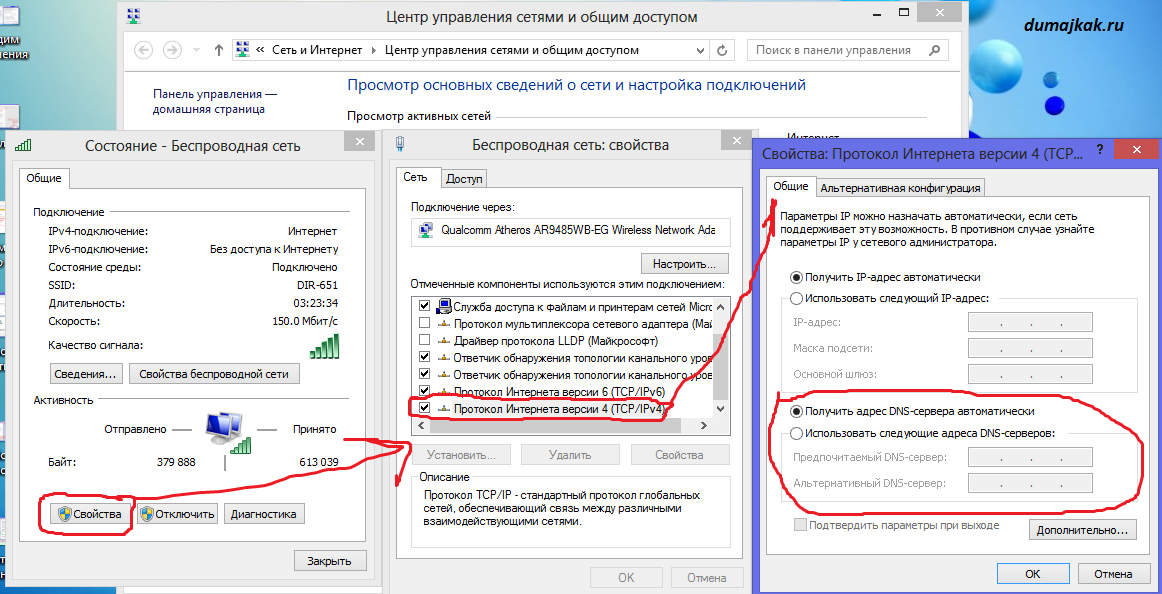 В качестве решения — изменить расположение роутера в квартире. Другой вариант — в настройках устройства изменить стандарт сети на 802.11n.
В качестве решения — изменить расположение роутера в квартире. Другой вариант — в настройках устройства изменить стандарт сети на 802.11n.
Если перечисленные выше советы не помогли, можно попробовать следующее:
- Перезапустить устройство.
- Обновить прошивку, скачав нужный файл на сайте производителя роутера.
- Обойти роутер прямым подключением ноутбука к кабелю интернета.
- Купить более мощный роутер.
Проблемы с драйвером
Если драйвера устанавливались непрофессионально (прерывался процесс или установка выполнялась без удаления старых драйверов), адаптер не сможет работать адекватно. Нужно переустановить драйвера по алгоритму:
- Открыть сайт официального производителя ноутбука.
- Найти свое устройство.
- Выбрать свою операционную систему.
- Скачать и установить драйвер.
Что делать, если интернет периодически пропадает на всех устройствах?
Если при подключении других устройств, кроме ноутбука, доступа к интернету через Wi-Fi нет, то проблема точно в роутере. Чаще проблема возникает с недорогими маршрутизаторами. Они не выдерживают постоянные нагрузки (просмотр видео, скачивание с торрентов, онлайн игры), «падают». После перезагрузки связь восстанавливается. Варианты действий:
Чаще проблема возникает с недорогими маршрутизаторами. Они не выдерживают постоянные нагрузки (просмотр видео, скачивание с торрентов, онлайн игры), «падают». После перезагрузки связь восстанавливается. Варианты действий:
- Подключить интернет напрямую к ноутбуку без роутера. Так исключаются проблемы у провайдера.
- Обновить прошивку устройства.
- Отключить торрент-клиент, создающий чрезмерную нагрузку.
Отключается Wi Fi на ноутбуке Lenovo
Для начала Wi-Fi нужно правильно запустить. Для этого активировать встроенный в Леново беспроводной адаптер. Сначала убедиться в его работоспособности:
- Зажать одновременно кнопки «Windows» и «R».
- В открывшемся окне ввести «cpl», нажать «Enter».
- Выбрать в сетевом списке системы «Беспроводное соединение», нажать и в открывшемся списке выбрать «Включить».
Если адаптер активирован, но не ловит Wi-Fi, проделать вышеуказанные шаги, но «Выключить» адаптер.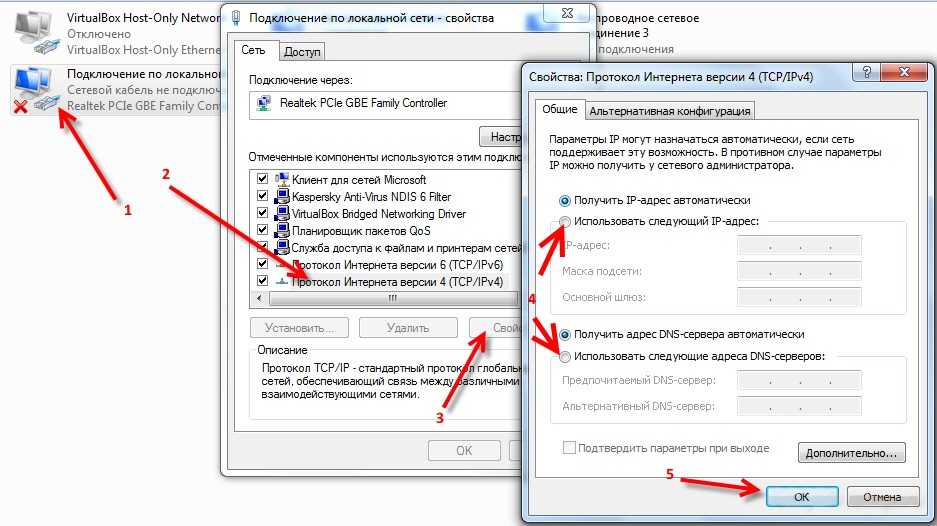 Далее проверить наличие подходящего драйвера. Для этого в командной строке прописать «devmgmt.msc» и в появившемся списке драйверов просмотреть текущее состояние системы.
Далее проверить наличие подходящего драйвера. Для этого в командной строке прописать «devmgmt.msc» и в появившемся списке драйверов просмотреть текущее состояние системы.
Выбрать «Сетевые адаптеры», «Ethernet» («Wireless»). Если последнего нет или есть, но с меткой в виде треугольника, нужно установить драйвер. Предварительно файл скачивается с официального сайта на конкретную модель ноутбука Lenovo.
Установка Lenovo Energy Management
При отсутствии работоспособной беспроводной сети на ноутбуке рекомендуется установить программное обеспечение, активизирующее горячие клавиши. Программа называется Lenovo Energy Management.
Утилита предлагается к скачиванию на официальном сайте Lenovo. Любая версия поможет устранить проблему с Wi-Fi. Скачать и установить, перезагрузить устройство. После включения в диалоговом окне появится выбор между активацией и дезактивацией беспроводной сети. Если нажать «Активировать», устройство автоматически будет искать локальную сеть. Настройка однократная, при следующем включении ноутбука он сам
Настройка однократная, при следующем включении ноутбука он сам
Если перечисленные способы не помогли восстановить доступ к беспроводной сети по ноутбуку, стоит обратиться в сервисный центр. Сама по себе проблема не сложная, но может испортить настроение.
Что делать если отключается Wi-Fi на ноутбуке: лучшие решения
Представьте ситуацию. Вы работаете в интернет через Wi-Fi, открываете страницы, загружаете видео или смотрите фильм, а интернет самопроизвольно пропадает. Это неудобно. Что предпринять? Рассмотрим почему отключается Wi-Fi на ноутбуке, и как решить такую проблему.
Содержание
- Почему часто отключается Wi-Fi на ноутбуке
- Как узнать причина в маршрутизаторе или ноутбуке
- Не включается сеть
- Обновление драйвера
- Отключение автоматической настройки TCP/IP
- Плохой сигнал, помехи
- Используем средство устранения неполадок
- Сброс параметров сети
- Отключается WiFi на ноутбуке при закрытии крышки
- Второй способ настройки питания
- Отключается Wi Fi на ноутбуке Lenovo
- Установка Lenovo Energy Management
- Почему отключается Wi-Fi на ноутбуке с Windows 7
- Вывод
Почему часто отключается Wi-Fi на ноутбуке
Распространенные причины:
- Изменение конфигурации системы;
- Проблема с драйверами;
- Неправильные настройки ОС;
- Неисправен роутер.

Как узнать причина в маршрутизаторе или ноутбуке
Подключитесь к сети с другого устройства. Например, планшета или смартфона. Если нет интернета — причина роутер. Рассмотрим, почему отключается Wi-Fi на ноутбуке с Windows 10
Не включается сеть
Появляется сообщение «Получение IP адреса», далее ошибка «Невозможно подключиться». Причина — неправильно прописанный IP адрес. Что предпринять?
Нажмите ПКМ по значку сети в системном трее, перейдите:
Найдите:
Нажмите на сети ЛКМ:
Перейдите:
Если в окне есть цифры. Перепишите их. Они могут пригодиться. Установите переключатель в положение автоматически.
Если не помогло, пропишите такие значения:
Один из вариантов будет работать. Перезагрузите ПК.
Обновление драйвера
Нажмите «Win+X», выберите:
Перейдите:
Если проблема не решилась, перейдите на сайт производитель оборудования, скачайте последнюю версию драйвера. Популярные производители: Broadcom, Intel, Realtek, Atheros.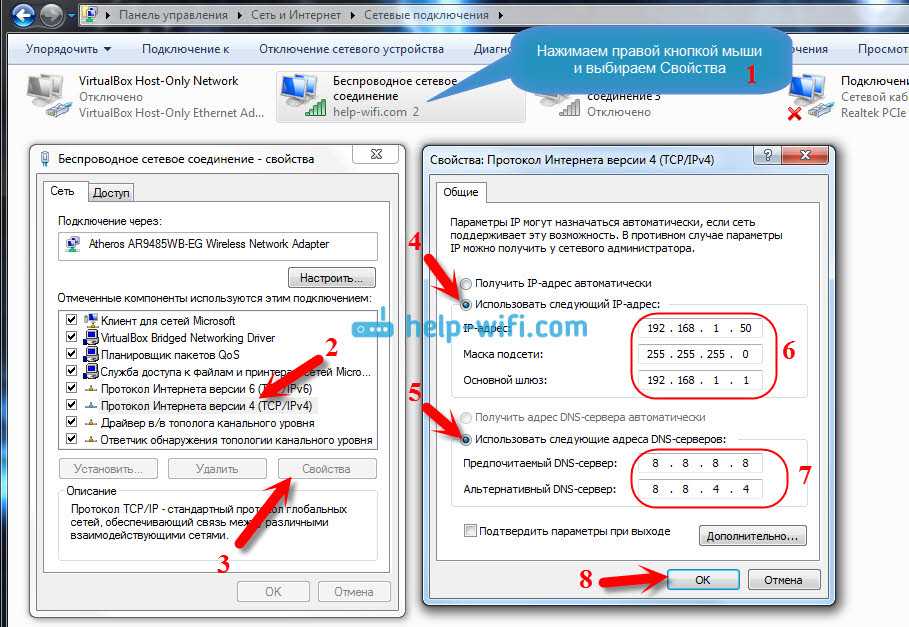
Отключение автоматической настройки TCP/IP
В последней версии ОС разработчиками сделано нововведение. Функция автоматического конфигурирования, для оптимизации работы с сетью. Это приводит к сбоям. Деактивируйте эту опцию, используя Командную строку. Нажмите «Win+X», выберите соответствующую команду:
Вызываем по очереди такие команды:
После выполнения каждой команды должно появиться подтверждение ее выполнения — «ОК»
Сеть работает на определенном канале. В радиусе ее действия есть другие сети. Они создают помехи. Если сигнал слабый это приводит к отключению интернет. Если связь постоянно обрывается — усильте сигнал. Поэкспериментируйте с каналом. Если у вас установлен статический канал, установите значение «Auto».
Подробнее смотрите в статье: «Роутер снижает скорость интернет».
Используем средство устранения неполадок
В Windows 10 есть инструмент, автоматически устраняющий проблемы, возникающие при работе беспроводного и других адаптеров. Как его запустить?
Нажмите «Win+I», далее:
Перейдите:
Инструмент найдет и попытается исправить ошибку:
Сброс параметров сети
Windows десятой версии оснащена инструментом для управления и переустановки сетевого адаптера.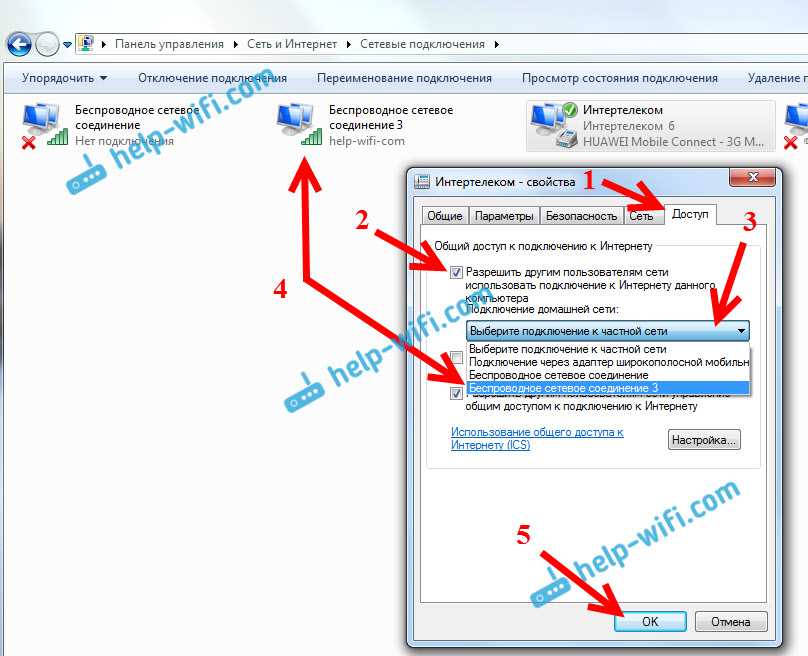 Для сброса адаптера откройте «Параметры»-«Сеть» (как это сделать описано выше). Далее:
Для сброса адаптера откройте «Параметры»-«Сеть» (как это сделать описано выше). Далее:
Перезагрузите ПК. Подключитесь вручную к сети.
Отключается WiFi на ноутбуке при закрытии крышки
Проблема в настройках электропитания. Когда достигается указанный процент заряда, Wi-Fi отключается для экономии заряда. Что предпринять? Нажмите «Win+X», выберите:
Перейдите:
Этот способ будет работать если отключается WiFi на ноутбуке после перезагрузки.
Второй способ настройки питания
Перейдите:
Далее:
Нажмите ссылку:
Установите такие значения:
Эти действия помогут если отключается Wi Fi на ноутбуке HP
Отключается Wi Fi на ноутбуке Lenovo
Устройства этого производителя имеют интересную особенность. Что сделать в первую очередь? Если адаптер не активируется автоматически, закройте крышку устройства, подождите 3-5 секунд. Такая особенность присуща только для Lenovo.
Используйте комбинации горячих клавиш. Подробнее смотрите в статье: «Как отключить Wi Fi на ноутбуке Dell».
Установка Lenovo Energy Management
Wi-Fi не работает из-за выключенного адаптера, который включается (на некоторых моделях) только используя комбинации «горячих» клавиш. Что делать? Скачайте утилиту по адресу: https://support.lenovo.com/gb/ru/solutions/ht502846. Установите ее. Попробуйте включить адаптер используя клавишу включения. Появится меню:
Почему отключается Wi-Fi на ноутбуке с Windows 7
Подключение к маршрутизатору отключено на программном уровне. Нажмите «Пуск»-«Панель управления».
Далее:
Используйте этот способ если отключается Wi-Fi на ноутбуке Acer. Модели этого производителя, особенно на Windows 7, имеют особенность. Если сеть включена, а интернета нет, отключите беспроводное соединение и включите заново.
Вывод
Мы рассмотрели, почему отключается Wi Fi адаптер на ноутбуке. Решайте проблему комплексно. Используйте разные способы. Попробуйте отключить роутер, подождать десять секунд и включить снова. Это может решить проблему.
Почему мой Android Wi-Fi продолжает отключаться
Бесспорно, подключение для передачи данных 3G и 4G намного более гибкое и удобное, но вы просто не можете превзойти превосходные скорости Wi-Fi. В зависимости от вашего оператора, вы можете избежать больших счетов за телефон, используя соединения Wi-Fi, когда это возможно.
Хотя все это здорово, ясно, что Wi-Fi имеет тенденцию сильно разряжать аккумулятор. Вот почему многие производители смартфонов пытаются оптимизировать эту функцию и сделать так, чтобы она не убивала жизненный цикл батареи.
Несомненно, функция Wi-Fi далека от совершенства на большинстве терминалов, так как многие пользователи сообщают, что их Android Wi-Fi отключается случайным образом и возвращается к мобильным данным. Известно, что это происходит, когда телефон находится в режиме ожидания или когда было выполнено определенное действие.
Поскольку у этой проблемы несколько потенциальных причин, мы составили основное руководство по методам, которые, скорее всего, решат вашу проблему.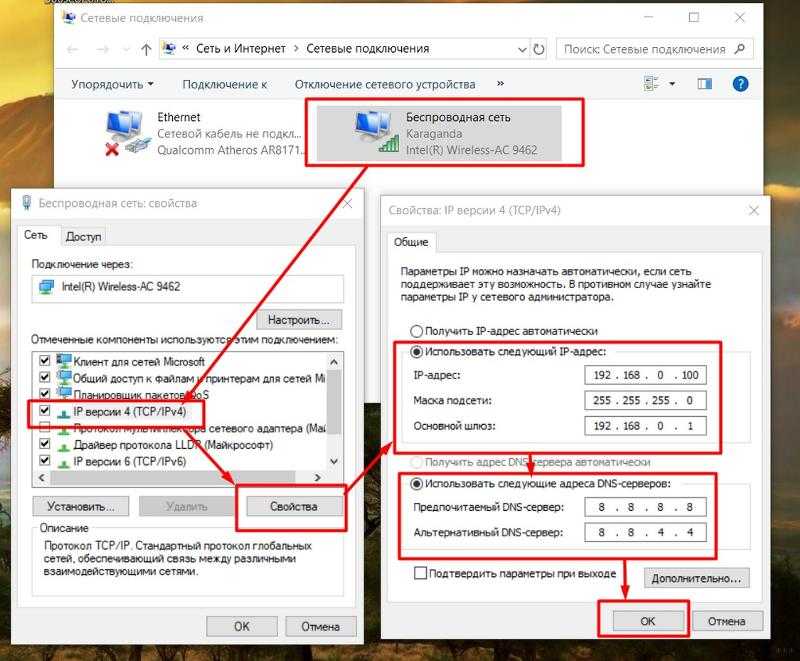 Но сначала давайте рассмотрим наиболее распространенные причины, из-за которых ваш Wi-Fi постоянно выключается и включается:
Но сначала давайте рассмотрим наиболее распространенные причины, из-за которых ваш Wi-Fi постоянно выключается и включается:
Конфликт третьего приложения (Textra, Mc Afee или аналогичное приложение)
Настройка Wi-Fi, которая не позволяет Wi-Fi оставаться включенным в режиме ожидания.
Сбой в программе запуска Google Home.
Службы определения местоположения мешают работе Wi-Fi.
Пользовательское ПЗУ.
Агрессивный режим энергосбережения, отключающий Wi-Fi.
Неисправный Wi-Fi роутер.
Оптимизатор соединения, который постоянно ищет наилучшее соединение.
Атака вредоносных программ.
Помехи VPN.
Прежде чем мы перейдем к техническим вопросам, давайте исключим возможность неисправного маршрутизатора. Попробуйте оставаться подключенным к другой сети Wi-Fi или замените текущий маршрутизатор на другой. Если проблема не повторяется, вам нужен новый маршрутизатор.
Теперь, когда мы знаем причины, давайте займемся решением.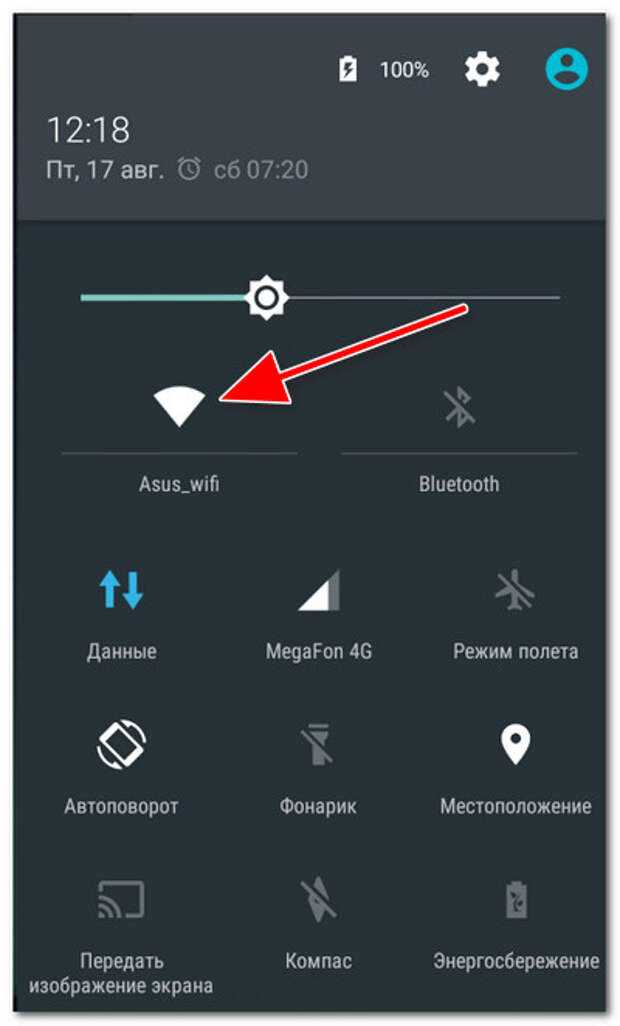 Следуйте каждому руководству по порядку, пока не найдете решение, подходящее для вашего устройства.
Следуйте каждому руководству по порядку, пока не найдете решение, подходящее для вашего устройства.
Способ 1. Включение Wi-Fi во время сна
Возможно, это главный виновник отключения Wi-Fi. Во многих телефонах есть функция, предназначенная для экономии заряда батареи путем отключения любого соединения Wi-Fi, когда ваш телефон находится в режиме ожидания. В зависимости от вашего производителя, вы можете найти его под Wi-Fi Timer , Wi-Fi Sleep или аналогичное имя. Вот как это отключить:
- Перейдите в Настройки > Wi-Fi и нажмите кнопку действия (кнопка «Дополнительно») .
- Перейдите к Дополнительно и коснитесь Таймер Wi-Fi .
- Проверьте, не выбран ли какой-либо таймер. Если это так, выключите его .
- Перейдите в Настройки > Местоположение > Сканирование меню и установите Сканирование Wi-Fi .

- Перезагрузите телефон.
- Проверьте, постоянно ли отключается Wi-Fi. Если это все еще так, перейдите к следующему исправлению.
Способ 2. Отключение оптимизатора подключения
Оптимизатор подключения — это функция Samsung, но на большинстве устройств ее можно найти под разными именами. Это предназначено для улучшения взаимодействия с пользователем за счет автоматического переключения между Wi-Fi и данными в зависимости от лучшего соединения. Но во многих случаях это заставит ваш телефон бездумно переключаться между Wi-Fi и мобильными данными.
Теперь имейте в виду, что точный путь будет отличаться у разных производителей, но расположение примерно одинаковое. Вот как отключить Connection Optimizer :
- Выберите «Настройки» > «Дополнительные сети» > «Мобильные сети».
- Нажмите Оптимизатор подключения .
- Отключите настройку и перезагрузите телефон.

Способ 3. Отключение режима энергосбережения
Некоторые устройства гораздо агрессивнее других пытаются экономить заряд аккумулятора. HTC и Huawei известны тем, что не позволяют чрезмерным поглотителям энергии разъедать их аккумулятор. Некоторые режимы энергосбережения автоматически отключают Wi-Fi, когда он не используется.
Если вы постоянно держите свой телефон в режиме экономии заряда батареи только ради дополнительного часа или двух, вы можете пересмотреть его. Давайте отключим режим энергосбережения и посмотрим, решится ли проблема сама собой:
- Перейдите в Настройки > Аккумулятор.
- Отключите переключатель рядом с Режим энергосбережения .
- Перезагрузите телефон.
- Включите Wi-Fi и оставьте его бездействующим на некоторое время.
- Если проблема не устранена, перейдите к следующему способу.
Метод 4: Отключение высокоточного определения местоположения
Как вы знаете, ваш телефон может работать в нескольких режимах при использовании GPS. Если ваш GPS настроен на высокую точность, он также будет использовать Wi-Fi для триангуляции вашего местоположения и повышения точности определения местоположения. По какой-то причине это будет способствовать конфликту и может привести к перезагрузке вашего Wi-Fi. Вот как убедиться, что службы определения местоположения не используют ваш Wi-Fi:
Если ваш GPS настроен на высокую точность, он также будет использовать Wi-Fi для триангуляции вашего местоположения и повышения точности определения местоположения. По какой-то причине это будет способствовать конфликту и может привести к перезагрузке вашего Wi-Fi. Вот как убедиться, что службы определения местоположения не используют ваш Wi-Fi:
- Перейдите на Настройки > Безопасность и конфиденциальность и нажмите Службы определения местоположения .
Примечание: Расположение может различаться у разных производителей. Если вы не можете найти службы определения местоположения, выполните следующий поиск в Интернете: «службы определения местоположения + |ваша модель телефона|». - Проверьте, какой режим используется. Имейте в виду, что помимо Высокая точность, некоторые режимы Экономия заряда батареи также используют Wi-Fi.
- Убедитесь, что вы выбрали Только GPS и перезагрузите устройство.

Способ 5: очистка данных настроек
На Android приложение «Настройки» содержит все виды данных от сопряженных устройств Bluetooth до изменений, внесенных при добавлении нового подключения Wi-Fi. Некоторые пользователи сообщают, что после очистки данных приложения Settings их проблема исчезла. Давайте попробуем:
- Перейдите в Настройки > Диспетчер приложений .
- Измените фильтр приложений, чтобы включить ВСЕ приложений, включая системные приложения.
- Прокрутите вниз и найдите приложение «Настройки».
- Нажмите на него и начните с очистки кеша .
- Нажмите Очистить данные и перезагрузите телефон.
- Повторно введите свой пароль Wi-Fi и посмотрите, повторится ли проблема.
Способ 6. Устранение конфликта приложений
Если ничто не помогло сохранить ваш Wi-Fi в рабочем состоянии, это вполне может быть конфликт приложений.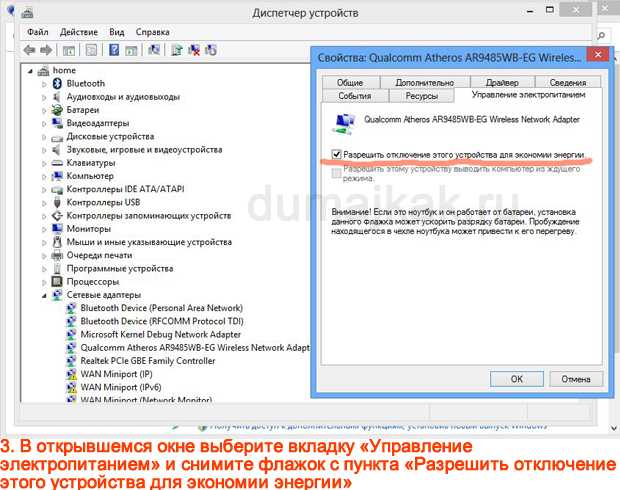 Обычно это происходит на телефонах, продаваемых операторами связи, которые навязывают определенные приложения и предоставляют им повышенные привилегии. Известному убийце WI-FI 9 лет0037 Textra — заставляет пользователей загружать MMS исключительно с мобильных данных. Это заставит ваш телефон автоматически переключаться на мобильные данные и обратно на Wi-Fi каждый раз, когда вы получаете MMS.
Обычно это происходит на телефонах, продаваемых операторами связи, которые навязывают определенные приложения и предоставляют им повышенные привилегии. Известному убийце WI-FI 9 лет0037 Textra — заставляет пользователей загружать MMS исключительно с мобильных данных. Это заставит ваш телефон автоматически переключаться на мобильные данные и обратно на Wi-Fi каждый раз, когда вы получаете MMS.
Известный убийца WI-FI — Textra — заставляет пользователей загружать MMS исключительно с мобильных данных. Это заставит ваш телефон автоматически переключаться на мобильные данные и обратно на Wi-Fi каждый раз, когда вы получаете MMS.
Другой потенциальный виновник — ваш антивирус или сканер вредоносных программ. Мобильная версия Mc Afee 9Известно, что 0038 идентифицирует ложные действия в сети Wi-Fi и принудительно прекращает соединение WI-Fi. Bitmoji — еще одно приложение, о котором пользователи сообщают как о убийце Wi-Fi.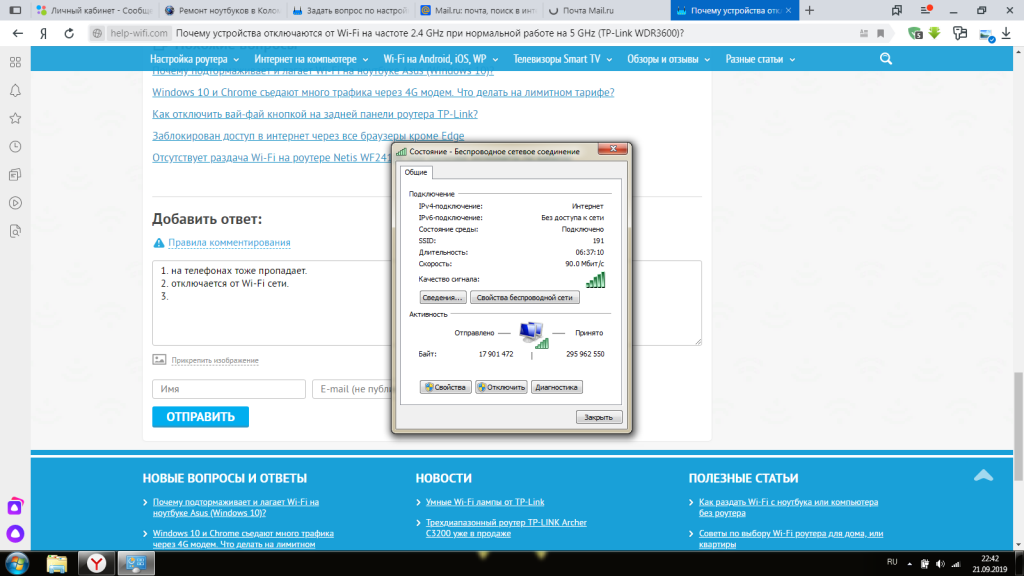
Судя по сообщениям пользователей, нам удалось выявить три потенциальных конфликта, есть вероятность, что их больше. Если эта проблема появилась у вас недавно, попробуйте удалить приложения, которые попали в ваш телефон, когда проблема впервые появилась.
Метод 7: Обновление или удаление Google Home Launcher
Похоже, что Google Home Launcher вызывает неожиданное прерывание соединения WI-Fi на различных телефонах Android, работающих на стандартной версии. Вы можете легко проверить, так ли это, полностью обновив или удалив Google Home.
Способ 8: ограничение разрешений Bloatware
Android довольно строг в отношении того, какие приложения получают разрешения, особенно в старых версиях. Из того, что мы узнали, единственными приложениями, которым разрешено вызывать серьезные сбои в последних версиях Android, являются раздутые программы с повышенными разрешениями. Я говорю о приложении Verison, приложении T-Mobile или любом другом приложении, которое полностью поддерживается оператором связи.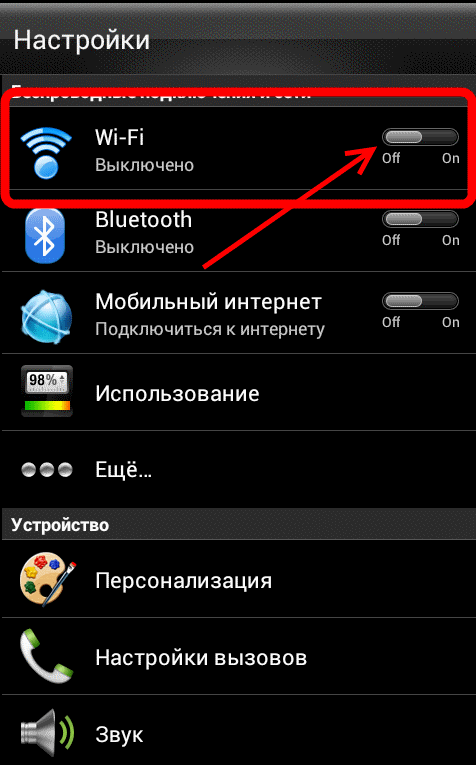
Проблема в том, что вы не можете удалить их без root-доступа. Хорошей новостью является то, что вы можете оставить их без необходимых разрешений, чтобы причинить какой-либо ущерб. Но имейте в виду, что это возможно только на Android 6.0 и выше. Вот как:
- Перейдите к Настройки > Подключения > Местоположение и нажмите Повысить точность .
- Включите сканирование Wi-Fi и вернитесь к местоположению .
- Прокрутите вниз до « Последние запросы местоположения » нажмите на вредоносное ПО и перейдите к Разрешения .
- Отключите для него разрешение на размещение.
- Повторите этот процесс для каждого разрешения и перейдите к следующему вредоносному ПО, которое вы можете найти.
- Перезагрузите телефон и посмотрите, решена ли проблема.
Способ 9. Убедитесь, что ваша VPN не создает помех
Известно, что IPSEC, основа многих VPN и NAT, имеет некоторые проблемы на Android.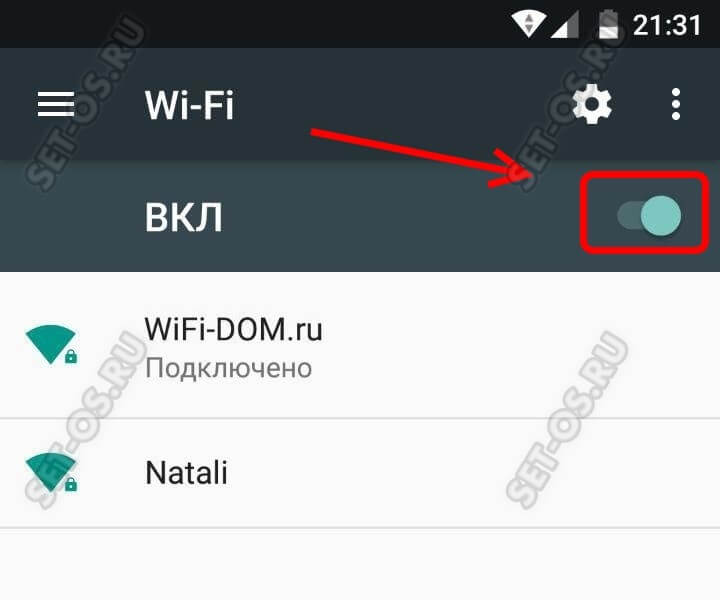 Если вы используете VPN-клиент во время появления этой проблемы, попробуйте отключить его. У некоторых маршрутизаторов возникают проблемы с вашим шлюзом, что в конечном итоге приводит к разрыву ваших соединений WI-FI.
Если вы используете VPN-клиент во время появления этой проблемы, попробуйте отключить его. У некоторых маршрутизаторов возникают проблемы с вашим шлюзом, что в конечном итоге приводит к разрыву ваших соединений WI-FI.
Другой способ проверить это — подключиться к VPN-клиенту с помощью соединения 3G или 4G. Если соединение стабильно на мобильных данных и нестабильно на WI-FI, безусловно, существует конфликт между используемым вами VPN-клиентом и маршрутизатором.
Способ 10. Восстановление заводских настроек
Если ваш Wi-Fi по-прежнему отключается сам по себе, вы можете попробовать еще несколько способов. Если проблема связана со сбоем или вирусом, скорее всего, вы сможете восстановить нормальную работу вашего Wi-Fi после сброса настроек. Что делать:
Примечание: Имейте в виду, что сброс к заводским настройкам удалит все ваши личные данные, которых нет на вашей SD-карте, поэтому перед этим рекомендуется создать резервную копию.
- Перейдите к Настройки > Расширенные настройки .
- Нажмите на Резервное копирование и сброс и посмотрите, включено ли резервное копирование на вашем устройстве. Если у вас нет резервной копии, сделайте ее сейчас.
- Прокрутите вниз и нажмите Сброс заводских данных .
- Нажмите Сбросить телефон и дождитесь завершения процесса.
- Дождитесь перезагрузки телефона и проверьте, нормально ли работает соединение Wi-Fi.
Надеюсь, ваш Wi-Fi снова в порядке. Если нет, вам следует серьезно подумать о перепрошивке вашего устройства или отнести его к профессионалу для более тщательного осмотра. Особенно, если у вас есть root-права на пользовательском ПЗУ. Если не умеете перепрошивать, то лучше отнесите к профессионалу.
WiFi отключается сам по себе на Android: 5 решений
Wi-Fi выключается сам по себе android
Хотя большинство из нас знает, что соединения 3G, 4G и 5G (если они доступны в вашем регионе) довольно изящны и выполняют свою работу, для некоторых будет очевидно, что они все еще могут не совсем по сравнению со стандартами, установленными приличным соединением Wi-Fi.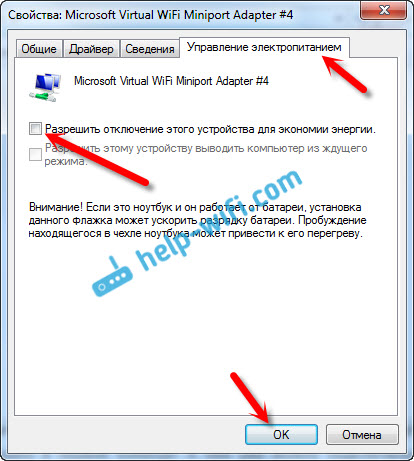
Однако здесь есть множество переменных. Очевидно, что не все источники Wi-Fi будут иметь одинаковую мощность сигнала и скорость. Многое из того, насколько хорошо они будут работать, также будет зависеть от используемого вами устройства.
Будучи сами сторонниками Android (ну, в основном), мы были более чем ошеломлены, узнав, что у многих из вас возникают проблемы с поддержанием достойного сигнала Wi-Fi на ваших устройствах Android.
На самом деле, похоже, что проблема вызвана тем, что сам телефон случайным образом отключает функцию Wi-Fi. Конечно, это лишь небольшое раздражение, если вы просто просматриваете Facebook.
Но, если вы используете Wi-Fi для проведения встречи, вы действительно можете произвести неправильное впечатление на своего работодателя/сотрудника/клиента.
Видя, что эту проблему относительно легко исправить практически во всех случаях, мы решили составить это небольшое руководство по устранению неполадок, чтобы помочь вам избавиться от этой надоедливой проблемы с производительностью.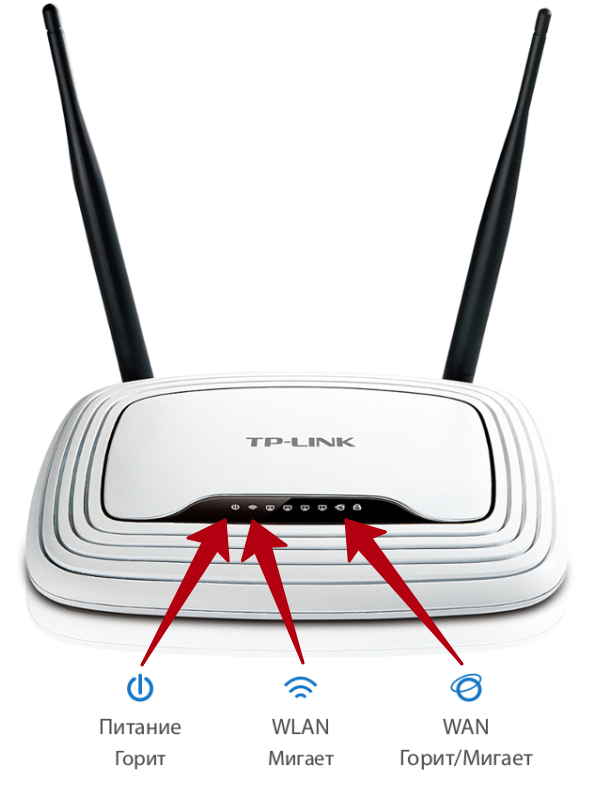 Ниже все, что вам нужно сделать именно это. Итак, давайте застрянем в этом!
Ниже все, что вам нужно сделать именно это. Итак, давайте застрянем в этом!
Итак, эту проблему не так уж сложно решить. Вам вообще не нужно иметь какой-либо реальный уровень технических навыков , чтобы работать с этим руководством.
Хотя мы не можем гарантировать 100%-й успех, судя по тому, что мы видели до сих пор, у вас есть очень хорошие шансы решить проблему. Мы также не будем просить вас делать что-то столь радикальное, как разборка вещей или что-то в этом роде. Красиво и просто!
- Отключение функции таймера Wi-Fi
Телефоны Android всегда имеют множество удобных функций, а некоторые и не очень удобные. Одна из последних функций заключается в том, что автоматически отключает функцию Wi-Fi, если телефон не используется для этой цели.
В большинстве случаев эта функция будет указана как Таймер Wi-Fi; однако мы также видели, что он указан в настройках как « Wi-Fi Sleep» 9.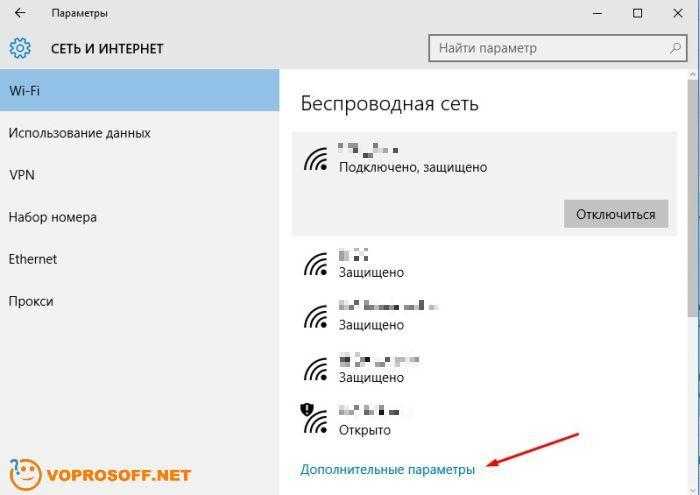 0038 . Первое, что мы должны проверить здесь, это то, что эта функция вызывает отключение вашего Wi-Fi в неподходящее время. Вот как это отключить:
0038 . Первое, что мы должны проверить здесь, это то, что эта функция вызывает отключение вашего Wi-Fi в неподходящее время. Вот как это отключить:
- Первое, что вам нужно сделать, это открыть меню настроек и перейти на вкладку Wi-Fi.
- На вкладке Wi-Fi нажмите кнопку «действие» и откройте «расширенные настройки».
- Здесь вы увидите рассматриваемую функцию, указанную либо как ‘ Спящий режим Wi-Fi» или «Таймер Wi-Fi» . В любом случае нажмите на тот, который вы видите.
- Затем отключите эту функцию и снова откройте вкладку местоположения.
- Теперь на вкладке «Местоположение» нужно перейти к пункту меню «Сканирование» и нажать кнопку « Сканирование Wi-Fi».
После всего этого остается только перезагрузить телефон, чтобы изменения вступили в силу. Для большинства из вас этого должно быть достаточно, чтобы решить проблему. Для некоторых избранных нам нужно будет изучить несколько других основных причин проблемы.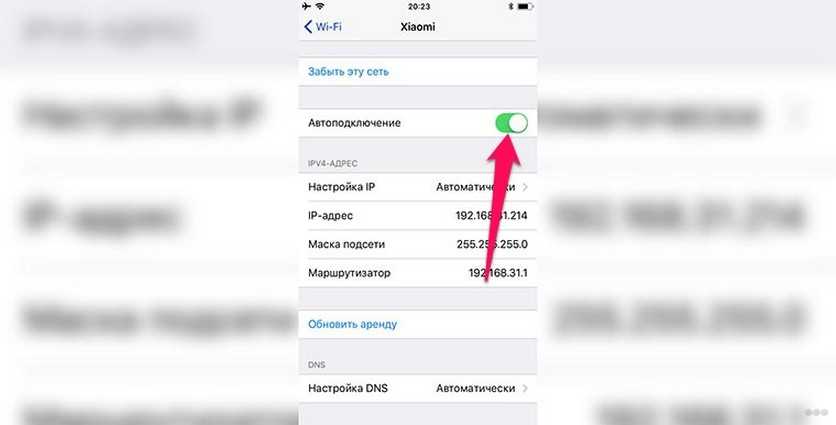
- Проверьте оптимизатор соединения
Те из вас, кто пользуется телефонами Samsung, возможно, уже сталкивались с оптимизатором соединения. Однако эта же функция может появиться и на других устройствах Android, но под другим именем.
По сути, автоматически переключается между подключением для передачи данных пользователя и источником Wi-Fi в зависимости от того, какой из них в настоящее время имеет лучший уровень сигнала. В большинстве случаев это действительно очень полезно.
При этом также может быть проблемой, если он слишком регулярно включается и выключается и вызывает задержки во время переключения.
Именно по этой причине многие пользователи Android предпочитают держать эту функцию под своим контролем и просто заниматься ею вручную.
И мы, если честно, тоже склоняемся к этому методу. Итак, если вы хотите отключить оптимизатор соединения и посмотреть, улучшит ли это вашу судьбу, вот как это сделать:
- Сначала вам нужно снова открыть меню настроек , а затем прокрутить вниз до более сетевых параметров.

- Теперь откроется новое окно, и вы должны выбрать «мобильные сети» здесь.
- На следующей вкладке вы увидите параметр «Оптимизатор соединения» . Просто отключите это, и все готово!
Как всегда, теперь вам нужно перезагрузить Android, который вы используете, чтобы эти изменения вступили в силу. Если это сработает, отлично. Если нет, у нас еще есть несколько предложений.
- Отключить режим экономии заряда батареи
Опять же, мы собираемся убедиться, что вы случайно не включили функцию, которая может активно работать против вас. Хотя режим экономии заряда батареи, несомненно, иногда полезен, он ограничивает некоторые функции вашего телефона так, как вы, возможно, не ожидали.
Одним из таких непредвиденных последствий является то, что режим экономии заряда батареи может привести к тому, что ваш Wi-Fi просто отключится . Итак, хотя это очень просто проверить, мы подумали, что лучше включить его в список на всякий случай.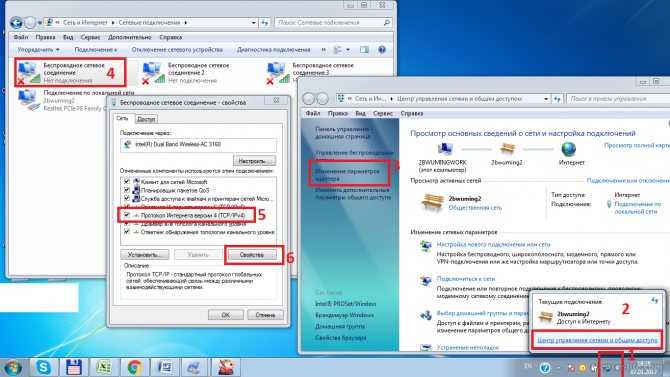
По сути, все, что вам нужно сделать, это снова войти в настройки. убедитесь, что режим экономии заряда батареи отключен , а затем снова попробуйте использовать Wi-Fi. С этим исправлением нет необходимости перезагружать телефон после этого.
- Высокоточное определение местоположения
Следующее исправление относится к вашим настройкам GPS. Хотя маловероятно, что это может повлиять на работу вашего Wi-Fi или нет, на самом деле это возможно. Если у вас настроена высокая точность GPS, это может повлиять на позиционирование Wi-Fi , что приведет к тому, что телефон создаст для себя всевозможные внутренние конфликты.
Итак, хотя ваш телефон определенно «умный», иногда он настолько умен, что может просто завязать себя логическим узлом.
И вот тут-то вы и приходите на помощь. Если вы хотите убедиться, что GPS и другие сервисы определения местоположения на вашем телефоне не мешают работе Wi-Fi, вы можете либо отключить их, либо уменьшить их точность.
- Очистка избыточных данных
Время для последнего доступного нам исправления. Телефоны Android имеют тенденцию постоянно хранить на себе большое количество данных. Большая часть из них будет состоять из данных и кеша из всех загруженных вами приложений.
Дело в том, что если накапливается слишком много данных, могут накапливаться и ошибки и сбои. Ваш телефон также будет работать намного лучше, если он не будет постоянно бороться с грузом ненужных данных.
Чтобы убедиться, что это не ваш случай, просто не забывайте время от времени очищать кеш , а также данные приложения. Затем снова попробуйте свой Wi-Fi, чтобы убедиться, что он стабилизировался.