Почему отключается wifi на смартфоне: Почему Вай-Фай отключается сам по себе на телефоне и пропадает сеть
Содержание
Статус Wi-Fi сети «Интернет может быть не доступен» на Android
На Android смартфонах и планшетах бывает такая проблема, когда после подключения к Wi-Fi сети появляется сообщение с надписью «Интернет может быть не доступен. Подключитесь к другой сети». Насколько я понимаю, такое сообщение появляется на мобильных устройствах от Samsung. Я проверял на Samsung Galaxy J5. Но модели S7, S8, A5 и другие так же страдают от этой проблемы.
Так же возле Wi-Fi сети к которой вы подключились появляется ошибка «Интернет может быть не доступен», а возле значка Wi-Fi можно заметить маленький восклицательный знак. Выглядит это вот так:
Разумеется, интернет по Wi-Fi не работает. Подключение к Wi-Fi есть, а доступа к интернету нет.
Такая ошибка может появляться на самых разных устройствах. Причем не только на Android, и не только на мобильных устройствах. Просто в зависимости от производителя устройства, операционной системы, версии и т. д., сообщение может быть другим. То есть, просто меняется формулировка. На компьютерах, например, это «Без доступа к интернету», или «Ограничено».
То есть, просто меняется формулировка. На компьютерах, например, это «Без доступа к интернету», или «Ограничено».
Может пригодится: почему значок Wi-Fi на Android горит серым вместо синего
Сейчас постараюсь пояснить, почему так происходит, и что можно предпринять для решения этой проблемы на Android устройствах. В том числе на смартфонах от Samsung.
Я практически уверен, что в данном случае проблема на стороне точки доступа. Здесь важно понимать, что подключение к Wi-Fi сети не означает подключение к интернету. Wi-Fi сеть может быть без доступа к интернету. Когда, например, роутер неправильно настроен и не может подключится к интернету, когда у провайдера какие-то проблемы, вы не оплатили интернет и т. д.
В данном случае, это очень просто проверить. Подключите к этой Wi-Fi сети другое устройство и проверьте, работает ли на нем интернет. Так же можете подключить свой телефон, или планшет на котором появляется ошибка «Интернет может быть не доступен» к другой беспроводной сети. Через которую доступ к интернету есть и вы в этом убедились.
Через которую доступ к интернету есть и вы в этом убедились.
Скорее всего окажется, что подключения нет ни на одном устройстве. А это значит, что нужно решать проблему с точкой доступа (маршрутизатором). Если сеть ваша, то можете посмотреть вторую часть статьи что делать, если роутер не раздает интернет. Но сначала просто перезагрузите свой маршрутизатор.
Если же окажется, что проблема только на одном Android устройстве, и с разными сетями, то попробуйте применить следующие решения:
- Как обычно, сначала перезагружаем мобильное устройство и маршрутизатор.
- Обязательно проверьте настройки даты и времени на своем телефоне. Если они выставлены неправильно – исправьте. Очень часто нет доступа к интернету именно по этой причине.
- Пробуем «Забыть сеть» и подключится заново.
Честно говоря, это вряд ли поможет, но попробовать можно. - Пробуем сделать сброс параметров сети на Android.
После этого так же понадобится заново подключится к беспроводной сети.
- Смотрим другие решения в статье почему на Android планшете, или смартфоне не работает интернет по Wi-Fi. Там я писал о разных настройках как на телефоне, так и на маршрутизаторе.
Если вы знаете какие-то другие решения, то можете написать о них в комментариях. А я с радостью добавлю новую информацию в статью. Всего хорошего!
Похожие статьи
Windows 11 — подборка статей и подробных инструкций
Windows 10 — все инструкции по настройке интернета и решению проблем
Популярные статьи
Новые статьи
Драйвер Bluetooth для Windows 11: как скачать, установить, обновить, исправить проблемы?
Как отключить IPv6 в Windows 11 и Windows 10?
Windows 11 не подключается автоматически к Wi-Fi. Что делать?
Требуется действие, нет подключения к интернету в Windows 11, 10. Авторизация в общедоступных Wi-Fi сетях
Как поменять пароль Wi-Fi сети на роутере Xiaomi?
Комментарии
Точка доступа на Android постоянно отключается? Некоторые методы ремонта
Android
Вы можете использовать мобильные данные на своем телефоне для подключения к Интернету другого телефона, планшета или компьютера. Этот процесс называется «привязка» или «использование точки доступа». Некоторые телефоны могут совместно использовать соединение Wi-Fi через модем.
Этот процесс называется «привязка» или «использование точки доступа». Некоторые телефоны могут совместно использовать соединение Wi-Fi через модем.
Функция точки доступа на устройствах Android — это быстрый и простой способ совместного использования интернет-соединения вашего телефона. Но у некоторых пользователей точка доступа продолжает часто отключаться без видимой причины. Если вы столкнулись с той же проблемой, у нас есть несколько решений, которые вы можете попробовать. В большинстве случаев один из этих шагов должен решить вашу проблему.
Прежде чем настраивать какие-либо параметры, давайте взглянем на некоторые ключевые моменты, которые вы должны проверить. Проверять Лучшие приложения для создания точек доступа Wi-Fi для смартфонов Android.
Прежде чем приступить к устранению проблемы отключения точки доступа Android
Часто самые простые решения решают самые неприятные проблемы. Вот некоторые вещи, которые вы должны попробовать, прежде чем возиться с настройками телефона, чтобы исправить проблему автоматического отключения точки доступа Android:
- Перезагрузите ваш телефон: перезагрузка завершает работу всех приложений и служб, работающих в фоновом режиме.
 Это может помочь исправить проблемы, вызванные любыми конфликтующими фоновыми процессами, а также любые другие незначительные проблемы.
Это может помочь исправить проблемы, вызванные любыми конфликтующими фоновыми процессами, а также любые другие незначительные проблемы. - Отключить Wi-Fi: точки доступа Android могут подключаться только к сотовым данным. Подключение к сети Wi-Fi может прервать подключение к точке доступа, поэтому отключите ее на время использования.
- Обновление ОС Android: Если вы давно не обновляли свою операционную систему, сейчас самое время. Обновление телефона может решить проблему с точкой доступа.
Кроме того, в случае других проблем убедитесь, что вы правильно настроили свой телефон в качестве беспроводной точки доступа. После того, как вы безуспешно попробовали все эти вещи, попробуйте следующие исправления. Проверять Насколько быстро нужно ваше интернет-соединение?
1. Отключите опцию, которая автоматически отключает точку доступа.
Большинство телефонов имеют возможность автоматически отключать точку доступа и оставлять ее включенной по умолчанию. Оставлять эту опцию включенной — не всегда плохая идея, потому что легко забыть отключить точку доступа после того, как вы закончите ее использовать.
Оставлять эту опцию включенной — не всегда плохая идея, потому что легко забыть отключить точку доступа после того, как вы закончите ее использовать.
Однако это может привести к разрыву соединения с точкой доступа, если вы хотите, чтобы оно оставалось подключенным в течение длительного времени. Отключить эту опцию просто, но вам нужно будет покопаться в этом параметре, так как он находится в другом разделе для многих телефонов Android.
Например, на устройстве Pixel вы найдете его в Настройки -> Сеть и Интернет -> Точка доступа и модем -> Точка доступа Wi-Fi -> Автоматически отключать точку доступа. Самый простой способ найти его на других моделях — выполнить поиск по ключевым словам типа «отключить точку доступа» или какой-либо ее разновидности в настройках телефона.
Отключите эту опцию и посмотрите, решит ли она вашу проблему.
2. Увеличен лимит данных
Некоторые телефоны Android позволяют контролировать использование данных при подключениях к точкам доступа. Если вы установите ограничение в 500 МБ, подключение к точке доступа перестанет работать после использования 500 МБ данных. Если вы хотите продолжать использовать точку доступа, вы должны увеличить этот лимит или полностью удалить его.
Если вы установите ограничение в 500 МБ, подключение к точке доступа перестанет работать после использования 500 МБ данных. Если вы хотите продолжать использовать точку доступа, вы должны увеличить этот лимит или полностью удалить его.
Этот параметр обычно находится где-то в разделе настроек мобильной точки доступа. Опять же, его точное название и местоположение варьируются от телефона к телефону. Обычно это называется что-то вроде «ограничение данных» или «лимит данных». На телефонах Samsung вы найдете возможность установить лимит мобильных данных в конфигурации настроек точки доступа.
Попробуйте использовать переносную точку доступа после установки лимита и посмотрите, решена ли проблема.
3. Отключить режим энергосбережения
Включение точки доступа приводит к разрядке батареи. Режим энергосбережения отключает все, что потребляет много энергии, включая мобильную точку доступа. Итак, простое решение — отключить режим экономии заряда батареи.
Как и другие параметры, поиск по ключевым словам, таким как «экономия заряда батареи» или «энергосбережение», поможет вам найти этот параметр в настройках вашего телефона. Обычно вы найдете его в Настройки -> Батарея. Отключите эту опцию и посмотрите, поможет ли это.
Обычно вы найдете его в Настройки -> Батарея. Отключите эту опцию и посмотрите, поможет ли это.
4. Сбросить настройки сети.
Это последнее средство. Если ни один из методов пока не помог, рассмотрите возможность сброса настроек сети. С мобильной точки доступа Зависит от настроек вашей сети, сброс может просто решить проблему.
Возможность сброса настроек сети размещена в разделе Сбросить настройки на телефоне Samsung или на Настройки -> Система -> Сбросить параметры на вашем Pixel , где он называется «Сбросить настройки Wi-Fi, мобильных устройств и Bluetooth».
При сбросе настроек сети может потребоваться сначала ввести PIN-код телефона. После сброса сети проверьте, остается ли подключение к точке доступа активным в течение более длительного периода времени. Проверять Лучшая рация: превратите свой телефон в двустороннюю рацию.
Соединение с точкой доступа включено столько, сколько вы хотите
Мы надеемся, что вам удалось решить проблему с помощью одного из приведенных выше исправлений. В большинстве случаев исправить неожиданно отключившуюся точку доступа на телефоне достаточно просто. После того, как вы снова включите его, вы обнаружите, что точка доступа Android работает очень хорошо. Тем не менее, вы все еще можете столкнуться с некоторыми связанными проблемами, например, с медленными мобильными данными. Вы можете просмотреть сейчас Как сделать свой телефон снова новым: несколько советов для Android-устройств.
В большинстве случаев исправить неожиданно отключившуюся точку доступа на телефоне достаточно просто. После того, как вы снова включите его, вы обнаружите, что точка доступа Android работает очень хорошо. Тем не менее, вы все еще можете столкнуться с некоторыми связанными проблемами, например, с медленными мобильными данными. Вы можете просмотреть сейчас Как сделать свой телефон снова новым: несколько советов для Android-устройств.
Источник
wi fi — Есть ли способ автоматически отключить вай фай?
спросил
Изменено
8 лет, 1 месяц назад
Просмотрено
15 тысяч раз
У меня есть LG P990, и я недавно обновил его до ICS. С тех пор зарядка происходит намного медленнее, а потребление энергии намного быстрее.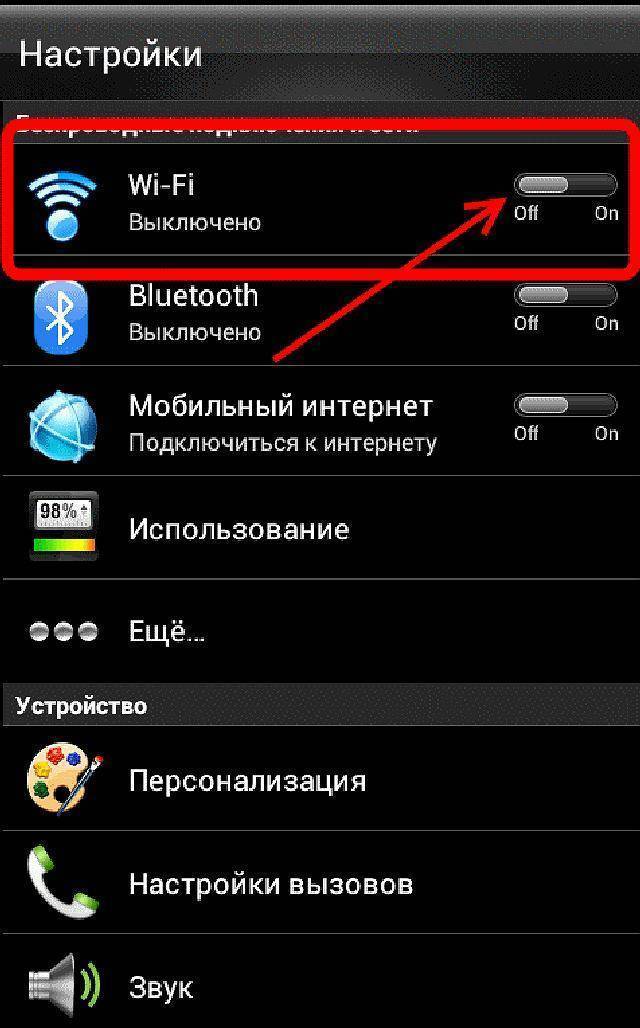 Я мог бы жить с ним, я заряжал его на работе и дома тоже.
Я мог бы жить с ним, я заряжал его на работе и дома тоже.
Однако вчера он опустел с 85% за одну ночь. 49% потребляемой энергии приходится на Wi-Fi в зависимости от использования батареи.
Хочу узнать как периодически включается WiFi, а через несколько минут выключается. Каждая программа, которую я смог найти, выполняла первую часть, но когда находила известную сеть, оставляла ее включенной на неопределенный срок.
У меня в настройках «Держать wifi включенным во время сна» стоит «Никогда», но это не помогает.
- Wi-Fi
- срок службы батареи
- автоматика
1
Прежде чем сделать это, я бы рассмотрел еще две вещи:
Выявление реальной причины
Высокое использование WiFi вызвано не самим WiFi (в режиме ожидания), а, скорее всего, другим приложением, постоянно запрашивающим его «бодрствовать». Итак, сначала проверьте, как бороться с (осиротевшими) WakeLocks? — который также занимается этим.
Проверка политики режима ожидания WiFi
В Настройки→Беспроводные сети→WiFi , при нажатии кнопки меню появляется пункт под названием «Дополнительно». Нажмите на нее, чтобы перейти в дополнительные настройки и проверить Wifi Standby Policy . Доступны 3 варианта:
- Всегда: Wi-Fi остается активным, даже когда дисплей выключен. Полезно, если вы транслируете музыку.
- Только при подключении: Только при подключении источника питания (т.е. устройство заряжается) — в этом случае «расход батареи» обычно не является проблемой.
- Никогда: Wi-Fi переходит в режим ожидания, как только выключается дисплей.
Средства управления Wi-Fi
Если это требование по-прежнему присутствует после тщательной проверки двух вышеперечисленных пунктов, в этом разделе доступно несколько вариантов — достаточно, чтобы заполнить по крайней мере небольшую книгу. Во-первых, есть такие инструменты, как, например. JuiceDefender или GreenPower, работающие не только с Wi-Fi и мобильными сетями, но и с более широким спектром энергосберегающих функций. Другие интересные инструменты могут включать WifiBatt и многие другие — просто проверьте соответствующие приложения на их страницах в магазине или используйте Mapsaurus, чтобы найти похожие приложения.
Другие интересные инструменты могут включать WifiBatt и многие другие — просто проверьте соответствующие приложения на их страницах в магазине или используйте Mapsaurus, чтобы найти похожие приложения.
5
Я только что установил это приложение под названием Silence. Он включает и выключает настройки по расписанию.
Это ИМЕННО то, о чем вы просили, но, как и другие, я подозреваю, что ваша проблема связана с тем, что приложение использует слишком много Wi-Fi
Вы можете попробовать Sentry. У него также есть платная версия.
Надоело случайно оставлять Wi-Fi включенным весь день и носить
разрядить аккумулятор вашего устройства? Устал часами сидеть дома
забыли включить Wi-Fi? Сентри поможет!Sentry — это полностью автоматизированный менеджер WiFi, для которого требуется всего лишь
конфигурация для начала. Он объединяет множество функций в простой в использовании
приложение, поэтому вам не придется тратить время на настройку.Sentry работает, задействуя ваш WiFi. Если он получает соединение или был
уже включен и подключен, он остается включенным, в противном случае включается
WiFi выключен для экономии заряда батареи.Даже если Sentry активирован, вы все равно можете вручную подключиться к WiFi или
включите WiFi, не прерывая его.Sentry можно настроить для работы одним или всеми тремя способами.
Во-первых, Sentry можно настроить для работы с интервалом опроса, т.е. 30
минут и периодически проверяйте состояние WiFi.Во-вторых, Sentry может настроить проверку состояния WiFi каждый раз, когда экран
разблокирован.**Наконец, Sentry можно настроить на запуск при каждой загрузке телефона. Используется в
в сочетании с двумя другими функциями, это можно использовать либо для
убедитесь, что Sentry всегда работает, или просто проверяйте наличие Wi-Fi каждый
раз телефон перезагружается.Использует ли Sentry, работающий в фоновом режиме, заряд батареи? Неа!
Ни капельки! На самом деле Sentry действительно работает только тогда, когда он
задействовать Wi-Fi, который в зависимости от установленного вами тайм-аута не должен
гораздо больше минуты, так что нет, это не должно негативно сказываться
срок службы батареи.
1
Некоторые приложения Norton могут работать, например Norton Task Manager. В их приложениях есть полезные функции.
Или просто найдите в Google Play слово «отключение Wi-Fi».
Одна из самых больших вещей, которые вы можете сделать для экономии заряда батареи, — это отключить Wi-Fi только тогда, когда экран заблокирован, например, когда устройство находится в вашем кармане. Я уверен, что есть много способов сделать это, но это самый простой и надежный метод, который я знаю.
При этом вы сможете сэкономить лотов батарей!
Если вы просто будете следовать приведенным ниже инструкциям, вы получите удовлетворительные результаты всего за несколько минут!
- Загрузите Tasker из Play Store.
- Откройте Tasker и нажмите кнопку
+. Теперь нажмите Event → Display → Display Off.
- Щелкните шестеренку (кнопка «Назад») в верхнем левом углу . Появится всплывающее меню. Выберите New Task и назовите ее
Display Off. - Отвод
+→ Сеть → WiFi и убедитесь, что в поле Set установлено значениеOff. - Дважды щелкните шестеренку (назад), чтобы оказаться на экране Profiles .
- Теперь снова нажмите
+, затем Событие → Дисплей → Дисплей включен. - Коснитесь шестеренки (назад) и выберите Новая задача . Назовите его что-нибудь вроде
Display On. - Щелкните
+→ Сеть → WiFi и изменить Установить наНа. Теперь вернитесь на вкладку Profiles . Теперь у вас должны быть оба Display Off и Display On.
Теперь у вас должны быть оба Display Off и Display On. - На вкладке Profiles справа от ваших условий есть переключатели On/Off . Переключите их оба на Off , а затем обратно на On .
- Просто выйдите из Tasker и готово!
Удачи, и я надеюсь, что это поможет вам!
Точка доступа Android постоянно отключается: как исправить
Использование точки доступа Wi-Fi на вашем телефоне Android полезно, но только в том случае, если она работает. Если ваша точка доступа Android продолжает отключаться, используйте это руководство, чтобы исправить это.
Если вам требуется доступ в Интернет, вы можете настроить мобильную точку доступа на своем Android-устройстве и связать с ней свои гаджеты. Эта функция особенно полезна в местах, где соединение Wi-Fi нестабильно или недоступно.
Превратив ваше устройство Android в мобильную точку доступа, вы можете создать временную сеть для соединения ваших компьютеров или других гаджетов (и с Интернетом). В результате, когда вы находитесь в безвыходном положении, ваш смартфон или планшет, оснащенный подключением для передачи данных, может служить основным центром доступа в Интернет.
В результате, когда вы находитесь в безвыходном положении, ваш смартфон или планшет, оснащенный подключением для передачи данных, может служить основным центром доступа в Интернет.
Однако вы можете столкнуться с ситуацией, когда точка доступа Android постоянно отключается, когда вы пытаетесь ее использовать. Если это произойдет с вами, вот несколько решений, которые вы можете попробовать решить эту проблему.
Перезагрузите Android-устройство
Иногда подключение для передачи данных теряется при использовании Android-устройства в качестве точки доступа. Поскольку данных нет, это приводит к остановке хотпота. Если это произойдет, очевидным первым шагом будет перезагрузка телефона, чтобы восстановить затронутые функции, приложения и другие процессы.
Перезапуск устройства зависит от модели и версии Android. Как правило, вы можете удерживать кнопку Power или комбинацию кнопок Power и Volume . Если вы не уверены, обратитесь на сайт поддержки производителя вашего устройства для получения информации о комбинации кнопок.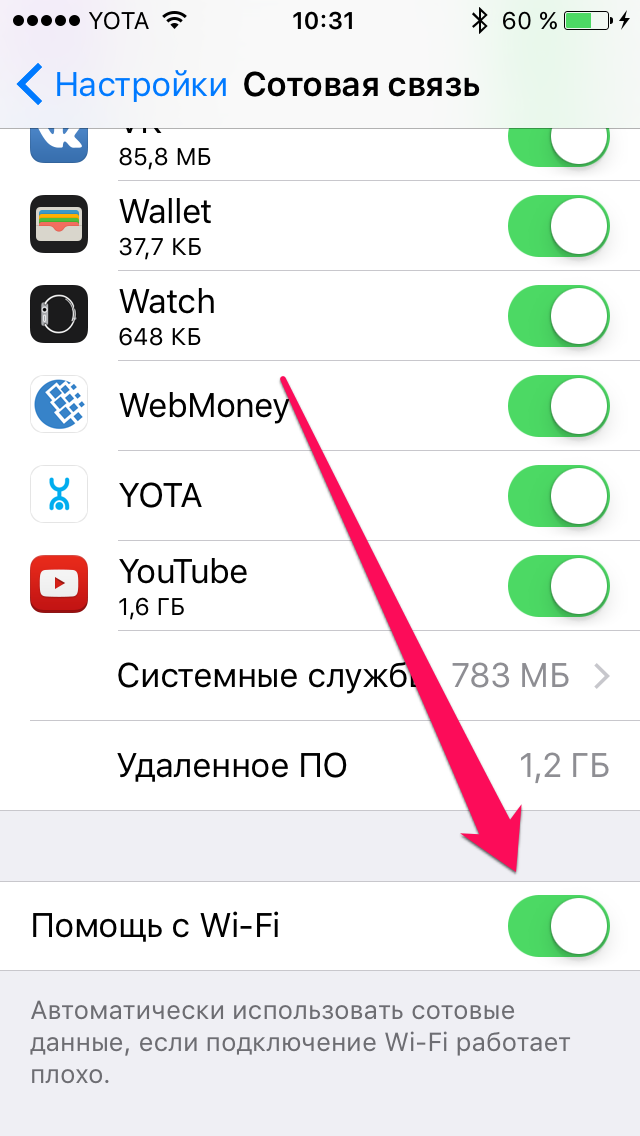
Появится экран, показывающий параметры выключения и питания. Нажмите кнопку Restart и дождитесь завершения процесса перезапуска. Войдите в свой телефон, снова запустите точку доступа и подключите свои устройства.
Проверка настроек точки доступа и сети
После перезагрузки телефона и отключения точки доступа пришло время проверить настройки точки доступа и подключения для передачи данных. Например, проверьте подключение к сотовой (или мобильной) передаче данных в панели уведомлений, чтобы включить или выключить функции.
Доступ к кнопкам уведомлений зависит от устройства, но обычно требует проведения вниз от верхней части экрана. Когда он отобразится, убедитесь, что параметры Mobile Data и Mobile Hotspot включены. Нажмите, чтобы включить или выключить параметры для решения проблем с подключением.
Чтобы убедиться, что подключение для передачи данных работает, выключите Wi-Fi и просмотрите веб-сайт или откройте приложение.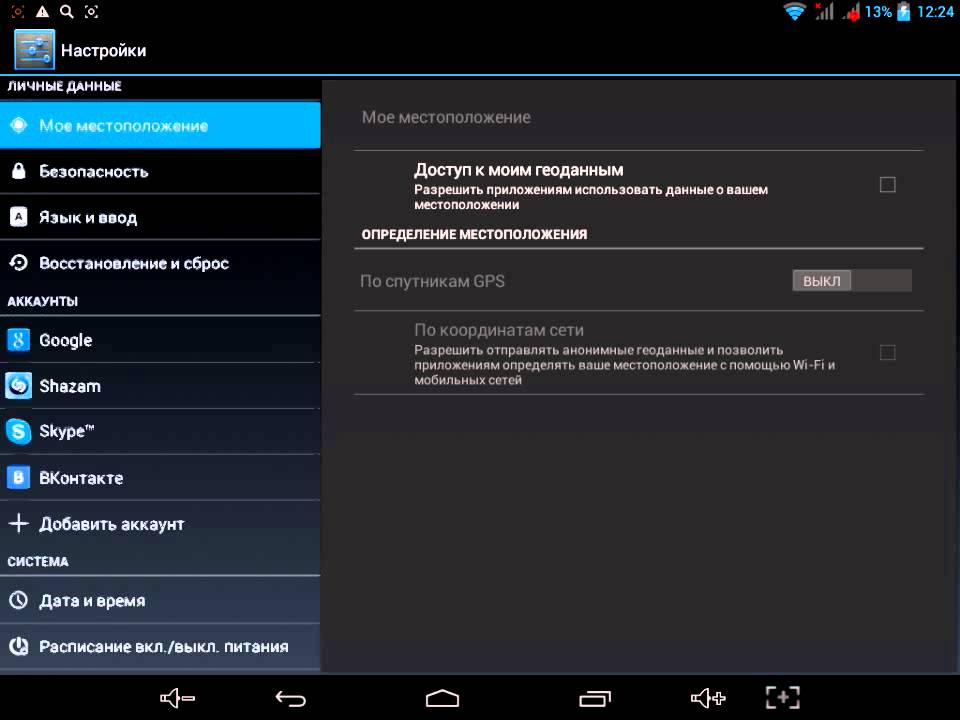 Кроме того, если у вас ограниченный тарифный план, если вы превысите лимит, это вызовет проблемы с точкой доступа.
Кроме того, если у вас ограниченный тарифный план, если вы превысите лимит, это вызовет проблемы с точкой доступа.
Управление настройками времени ожидания точки доступа
Еще один параметр, который необходимо проверить, — это настройки времени ожидания точки доступа. Большинство современных телефонов автоматически отключают точку доступа, если устройство не подключено по истечении определенного времени. Это может быть причиной того, что ваша точка доступа продолжает отключаться.
Перейдите к дополнительным настройкам мобильной точки доступа на своем устройстве и найдите кнопку настройки. В дополнительных настройках измените время ожидания точки доступа на то, что лучше всего подходит для вас. Обязательно сохраните новую конфигурацию, если будет предложено.
Этот параметр зависит от устройства. Например, Google Pixel предоставляет тумблер для отключения функций тайм-аута точки доступа. Samsung Galaxy, с другой стороны, по умолчанию устанавливает время на 20 минут, но вы можете изменить его или установить на 9. 0101 Тайм-аут никогда .
0101 Тайм-аут никогда .
Отключение режима энергосбережения на Android
Если точка доступа Android постоянно отключается, причиной может быть режим энергосбережения. И эта функция ограничивает некоторые приложения, поэтому вы можете прожить весь день без подзарядки. Однако эту полезную функцию не рекомендуется использовать при использовании телефона в качестве точки доступа.
Найдите функцию Battery Saver в разделе настроек на вашем Android-устройстве. Он может быть на панели уведомлений, поэтому его можно включать и выключать одним касанием.
Или, если вы найдете его в настройках, обязательно отключите параметр экономии заряда батареи — вместо этого он может называться Энергосбережение .
Обновите свое устройство, чтобы исправить то, что точка доступа Android продолжает отключаться
Обновления приложений и системы обеспечивают важные и часто необходимые исправления безопасности и ошибок. Если ваша точка доступа продолжает отключаться, это может быть ошибка системы или приложения — исправить ее можно всего за пару нажатий.
Если ваша точка доступа продолжает отключаться, это может быть ошибка системы или приложения — исправить ее можно всего за пару нажатий.
Помимо обновления операционной системы телефона, вам следует обновить приложения на Android. Иногда приложения, которые обращаются к сетевым настройкам и работают в фоновом режиме, могут вызывать выход из точки доступа.
После обновления всего попробуйте свою точку доступа, чтобы убедиться, что она продолжает отключаться.
Отключить подключение к Wi-Fi
Если ваше устройство с точкой доступа подключено к Wi-Fi, оно будет использовать это подключение перед подключением для передачи данных. И вы не можете использовать свое Android-устройство в качестве точки доступа с Wi-Fi.
Даже если ваш телефон не подключен к сети Wi-Fi, он постоянно ищет новую или сохраненную сеть. Это особенно верно, если у вас в Android настроен автоматический поиск Wi-Fi.
Проведите пальцем по экрану, чтобы открыть панель уведомлений, и отключите кнопку Wi-Fi .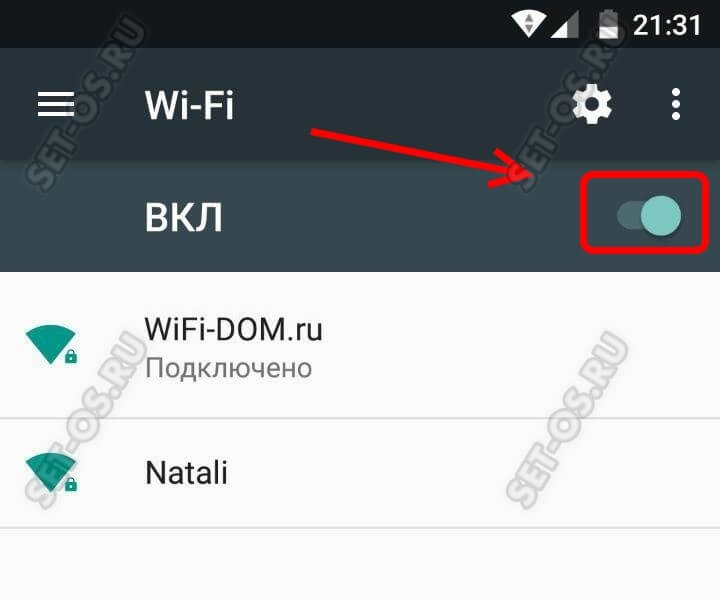
Также проверьте все доступные дополнительные сетевые настройки и отключите их. Например, вы захотите отключить любые дополнительные настройки подключения к Wi-Fi, которые будут сканировать доступные сети, даже если Wi-Fi отключен.
Исправить точку доступа Android
Если вы используете устройство Android в качестве точки доступа, и оно продолжает отключаться, вы сможете снова запустить его, используя приведенные выше решения. Независимо от того, находитесь ли вы в затруднительном положении или вам нужна более высокая скорость, которую обеспечивает ваше устройство, точка доступа Android всегда полезна.
С сетевыми настройками Android вы можете делать больше. Например, вы можете поделиться учетными данными Wi-Fi на Android с помощью QR-кода. Или, если Wi-Fi на Android не подключается, вам может потребоваться найти пароль Wi-Fi.
Есть еще советы и рекомендации по Android, которые вы, возможно, захотите проверить. Например, узнайте, как восстановить удаленные контакты на своем телефоне, или, если вам нужно ограничить время, проводимое на вашем устройстве, проверьте время, проводимое на экране Android.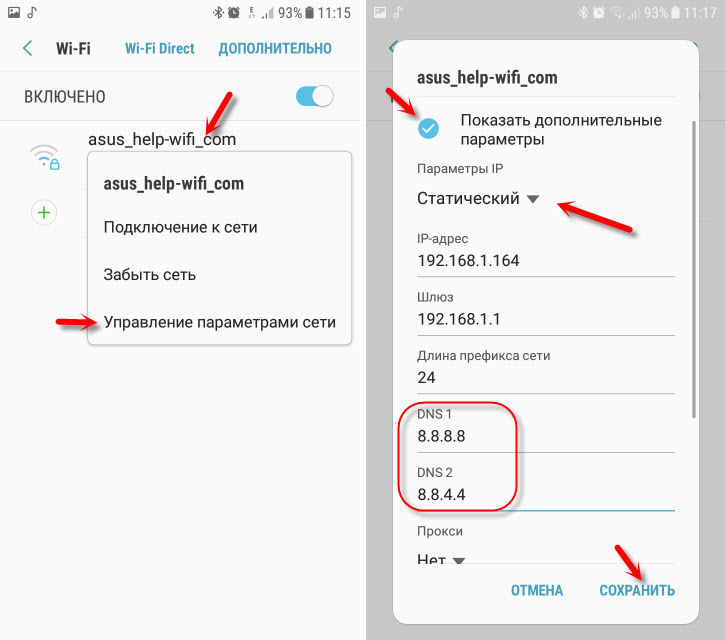

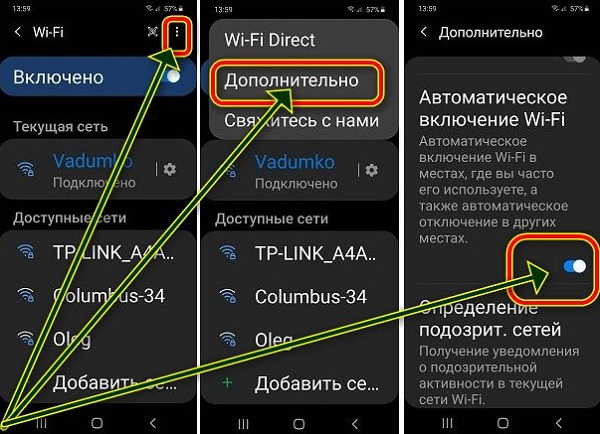 Это может помочь исправить проблемы, вызванные любыми конфликтующими фоновыми процессами, а также любые другие незначительные проблемы.
Это может помочь исправить проблемы, вызванные любыми конфликтующими фоновыми процессами, а также любые другие незначительные проблемы.


 Теперь у вас должны быть оба Display Off и Display On.
Теперь у вас должны быть оба Display Off и Display On.