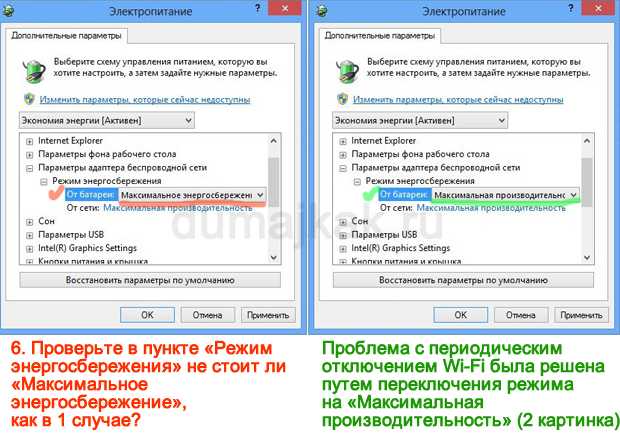Почему периодически отключается интернет: Периодически отключается интернет. Почему? Какие причины?
Содержание
Проблемы с подключением к интернету. Справка
Актуально для: |
Если параметры вашей сети поменялись и вам нужно переподключить Станцию, настройте колонку заново.
Если Алиса говорит, что нет подключения к интернету или музыка и видео часто прерываются:
Убедитесь, что на стороне провайдера нет проблем с соединением:
Попробуйте открыть сайт ya.ru на смартфоне или компьютере. Если доступа нет, перезагрузите роутер. Если это не помогло, обратитесь к провайдеру.
Подключите Станцию к мобильному интернету через Wi-Fi вашего смартфона. Если Станция подключается и работает стабильно через мобильный интернет, проблема с соединением по Wi-Fi, скорее всего, на стороне провайдера.
Для работы Станции подключение к Wi-Fi должно быть стабильным.
 Положите смартфон рядом со Станцией и посмотрите, какой уровень связи он показывает. Если делений меньше половины, переместите Станцию ближе к роутеру.
Положите смартфон рядом со Станцией и посмотрите, какой уровень связи он показывает. Если делений меньше половины, переместите Станцию ближе к роутеру.Перезагрузите Станцию или выполните сброс настроек до заводских.
Настройте подключение к интернету заново.
Перезагрузите роутер.
Поменяйте частоту Wi-Fi с 5 ГГц на 2,4 ГГц или наоборот.
 Если у вас первая версия Станции Мини, убедитесь, что выбрана частота Wi-Fi 2,4 ГГц.
Если у вас первая версия Станции Мини, убедитесь, что выбрана частота Wi-Fi 2,4 ГГц.Если указан режим работы беспроводной сети
only n, измените его наb/g/n.Включите автоматический выбор канала Wi-Fi или
\n \n Поддерживаемые Станцией каналы:
- \n \n
- На частоте 5 ГГц (кроме первой версии Станции Мини)
- 1 / 2 / 3 / 4 / 5 / 6 / 7 / 8 / 9 / 10 / 11 / 12 / 13 / 36 / 40 / 44 / 48 / 52 / 56 / 60 / 64 / 149 / 153 / 157 / 161 / 165.
На канале 13 могут быть проблемы с подключением других устройств Android.

- На частоте 2,4 ГГц
- 1 / 2 / 3 / 4 / 5 / 6 / 7 / 8 / 9 / 10 / 11.
\n
\n \n \n
\n
\n \n
\n
\n
\n
Проверьте доступ в интернет и подключитесь к сети заново
Измените настройки роутера
Названия и расположения настроек могут отличаться в зависимости от производителя. Вам понадобятся адрес страницы настроек роутера, логин и пароль по умолчанию и инструкция к роутеру.
Адрес роутера и данные для входа обычно указывают на наклейке на нижней панели устройства. Инструкции по настройкам можно найти на сайте производителя роутера (например, ASUS, TP-Link, D-link, ZyXEL).
Перед изменением настроек запишите или скопируйте текущие параметры, чтобы при необходимости к ним вернуться.
Рекомендации по настройкам роутера
| Название группы настроек роутера | Инструкции |
|---|---|
| Беспроводной режим / Wireless / Wi-Fi |
«}}»>.
Измените ширину канала с 20 МГц на 40 МГц или наоборот.
Убедитесь, что в поле Регион или Страна указан правильный регион использования роутера.
Если SSID (имя сети Wi-Fi) содержит смайлы или специальные символы, смените его на более простое — используйте только латиницу, цифры и знаки подчеркивания.
Пропишите адрес Яндекс DNS:
77., 88.8.8
88.8.877.88.8.1.Перезагрузите роутер.
Перезагрузите Станцию.
Это может помочь, если Станция подключается и работает, но не воспроизводит некоторые музыкальные или видеоисточники.
Найдите Станцию в списке устройств, подключенных к роутеру. Рядом с устройством отображается его идентификатор (MAC-адрес) и зарезервированный IP.
Задайте IP-адрес для Станции вручную. Он не должен быть занят другими устройствами из списка, а от остальных адресов должно отличаться только последнее число (укажите его в диапазоне от 2 до 254).
Сохраните изменения и перезагрузите Станцию.
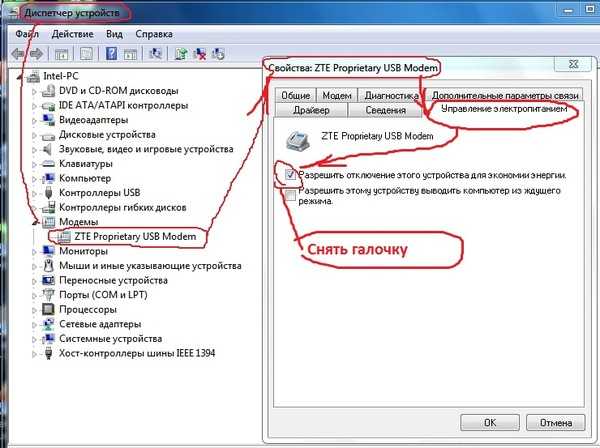 Добавьте MAC-адрес Станции в список разрешенных устройств.
Добавьте MAC-адрес Станции в список разрешенных устройств.В группе настроек DHCP / Список клиентов DHCP найдите Станцию в списке устройств, подключенных к роутеру. Рядом с устройством отображается его MAC-адрес.
Скопируйте MAC-адрес Станции.
В настройках фильтрации MAC-адресов добавьте Станцию в список устройств, которым разрешен доступ к сети Wi-Fi.
Сохраните изменения и перезагрузите Станцию.
Подключите Станцию Макс к проводному интернету
Если скорость подключения к Wi-Fi неудовлетворительна (например, вы пытаетесь посмотреть видео в формате 4K и трансляция все время прерывается), подсоедините интернет-кабель к порту Ethernet на Станции Макс.
Обратитесь в службу поддержки
Если рекомендации вам не помогли, напишите в службу поддержки. Укажите в запросе модель вашего роутера и детали настроек:
частоту Wi-Fi: 2,4 ГГц или 5 ГГц;
способ авторизации: WPA или WPA2;
тип шифрования: TKIP или AES;
SSID (имя сети) Wi-Fi.

Эти параметры отображаются на странице настроек вашего роутера, обычно на вкладке Беспроводной режим / Wireless. Адрес страницы и данные для входа указываются на наклейке на нижней панели устройства.
Что делать, если не работает точка доступа на Андроид
Смартфоны обеспечивают доступ к Интернету не только нам, но и другим: вы запросто можете раздать Интернет с телефона на другие устройства, включив режим точки доступа в Настройках. Учитывая, что почти все сотовые операторы предлагают безлимитный Интернет, то вы можете и вовсе использовать режим модема на телефоне на постоянной основе для работы или развлечений. К сожалению, функция работает не идеально и на iOS, и на Android: по непонятным причинам точка доступа отключается в самый неподходящий момент или другие устройства вовсе не видят ее. Сегодня разберемся, что делать, если точка доступа не включается на телефоне.
Разбираемся, почему отключается режим модема на телефоне
Содержание
- 1 Почему не работает точка доступа
- 2 Как изменить пароль точки доступа на телефоне
- 3 Почему отключается точка доступа
- 4 Как сделать, чтобы точка доступа не отключалась
Почему не работает точка доступа
Одна из основных причин того, почему не работает точка доступа на телефоне — это ограничения по тарифу сотового оператора. Провайдеры ограничивают функцию по разным причинам: у вас может закончиться трафик, вы давно не обновляли свой тарифный план или функция попросту не входит в список доступных вам опций.
Провайдеры ограничивают функцию по разным причинам: у вас может закончиться трафик, вы давно не обновляли свой тарифный план или функция попросту не входит в список доступных вам опций.
Точка доступа на телефоне не всегда работает корректно
Для начала зайдите в свой личный кабинет и проверьте, доступна ли она в вашем тарифном плане. Если же ограничений нет, но другие устройства по-прежнему не могут выйти в Интернет, перезагрузите смартфон и попробуйте подключить к точке доступа другое устройство.
Читайте также: Как фитнес-браслет помогает ленивым
Как изменить пароль точки доступа на телефоне
Банальная причина, почему телефон не подключается к точке доступа — это неправильный пароль. Дело в том, что раздача Интернета со смартфона имеет свои недостатки. Например, подключенные ранее устройства в доме, подключенные ранее, будут автоматически подключиться к точке доступа в будущем.
В результате они начинают использовать смартфон для доступа в Интернет: у вас падает скорость, расходуется трафик.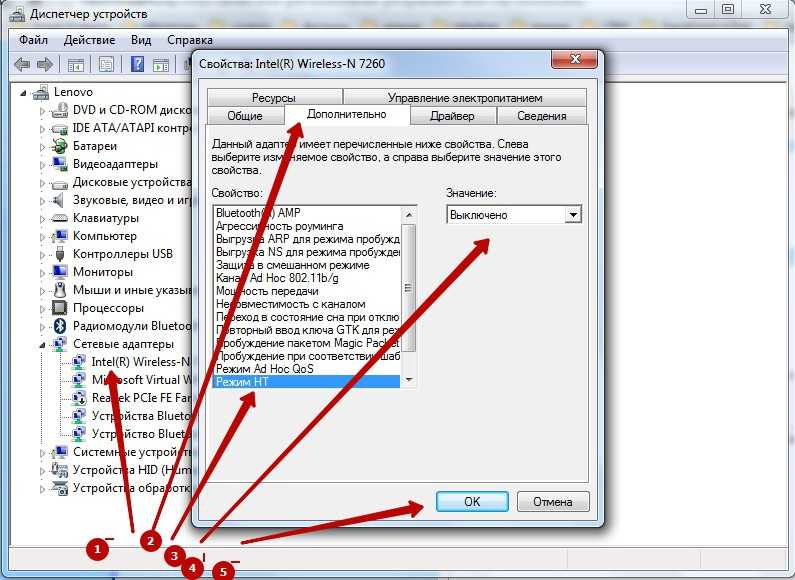 Лучший способ — сменить пароль точки доступа. После этого на других устройствах придется создать подключение заново и ввести новый пароль.
Лучший способ — сменить пароль точки доступа. После этого на других устройствах придется создать подключение заново и ввести новый пароль.
Смените пароль от вашей точки доступа на телефоне
- Зайдите в Настройки;
- Выберите «Подключения»;
- Зайдите в пункт «Мобильная точка доступа и модем»;
- Нажмите «Настроить»;
- Введите новый пароль для вашей точки доступа.
Готово! Теперь на устройствах, подключавшихся ранее, нужно только заново ввести пароль.
Еще больше советов по настройке смартфона ищите в нашем Яндекс.Дзене!
Почему отключается точка доступа
Внезапное отключение точки доступа зависит от нескольких факторов. Обязательно проверьте некоторые нюансы, если столкнулись с этим.
Из-за чего возникает проблема с режимом модема на телефоне?
- Wi-Fi может пропадать из-за того, что одно из устройств находится в режиме экономии заряда. В этом режиме многие устройства отключают функции, находящиеся неактивными.
 Подробнее о том, как это работает, читайте в нашем материале.
Подробнее о том, как это работает, читайте в нашем материале. - Слабый сигнал сотовой сети. Если видите, что на смартфоне индикатор отображает 1-2 деления, то будьте готовы к сбоям. Лучше положить телефон туда, где сигнал будет устойчивее. Например, у окна. Кроме того, сигнал может ухудшиться из-за устаревшей сим-карты.
- Слабый сигнал Wi-Fi. Из-за наличия препятствий в виде стен, точка доступа может отключаться. Адаптер устройства не может уловить сигнал подключение, в результате чего оно разрывается. Желательно находиться в той же комнате, чтобы подключение не разрывалось.
- Слишком много подключившихся устройств. Смартфоны позволяют подключить к точке доступа сразу несколько устройств. Некоторые из них могут скачивать обновления или использовать ее для загрузки объемного контента, например, при просмотре видео в высоком разрешении. Отключите лишние устройства от вашей точки доступа: например, умные колонки.

Тормозит видео на Андроид ТВ. Что делать
Как сделать, чтобы точка доступа не отключалась
Есть несколько способов обеспечить смартфону устойчивое соединение. Обязательно попробуйте эти способы.
Попробуйте несколько способов исправить отключение точки доступа
- Одна из причин, почему на телефоне отключается точка доступа — это включенный VPN. Обязательно отключите этот пункт.
- Иногда неустойчивое соединение возникает из-за включенной функции геолокации. Попробуйте отключить ее на время, пока включена раздача Интернета с телефона.
- Многие читатели нашего Telegram-чата отмечают, что точка доступа отключается именно в тот момент, когда у смартфона гаснет экран. Попробуйте держать его постоянно включенным.
- Смартфон переключается с LTE на 3G. К сожалению, сигнал LTE не везде стабилен. На это влияет множество факторов: рельеф местности, зона покрытия или нахождение вблизи аэропорта.
 Если столкнулись с такой проблемой, то в настройках смартфона выберите «Только 3G» — скорость станет чуть ниже, зато точка доступа перестанет отключаться.
Если столкнулись с такой проблемой, то в настройках смартфона выберите «Только 3G» — скорость станет чуть ниже, зато точка доступа перестанет отключаться. - Попробуйте подключить смартфон через USB к ПК. Личный опыт показывает, что в таком случае сбои случаются намного реже.
Получается, что функция иногда может «сбоить» по совершенно разным причинам, в результате чего не получается раздать Интернет с телефона. Еще одним классным способом решения проблемы может стать покупка карманного роутера (хотспота). О том, почему им стоит начать пользоваться, читайте в нашем материале.
- Теги
- Аккумулятор
- Мобильные технологии
- Новичкам в Android
Лонгриды для вас
Как сделать водяной знак и поставить его на фото
У каждого творения на этой планете, включая фотографии и документы, есть свой автор.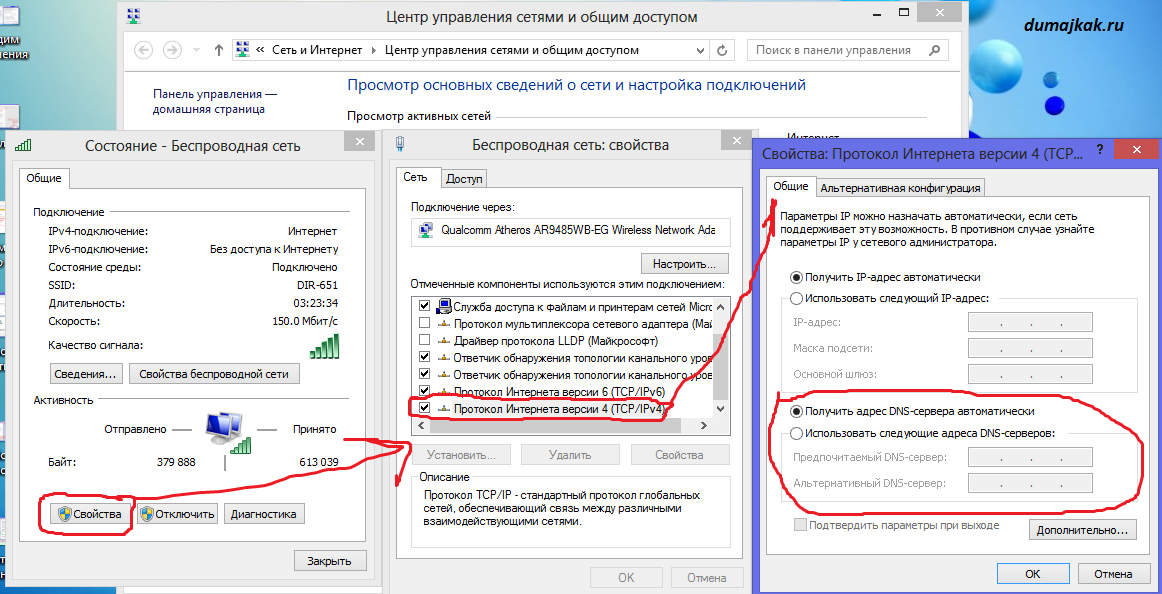 Однако подтвердить владение интеллектуальной собственностью удается далеко не всегда. В подобной ситуации на помощь приходит водяной знак (вотермарк) — логотип, нанесенный поверх основного изображения с целью обозначить его принадлежность автору. Вспомогательный элемент может пригодиться как фотографам, так и простым людям, которые хотят, например, защитить документ от копирования. Сегодня мы разберемся, как сделать водяной знак на фото и что для этого понадобится.
Однако подтвердить владение интеллектуальной собственностью удается далеко не всегда. В подобной ситуации на помощь приходит водяной знак (вотермарк) — логотип, нанесенный поверх основного изображения с целью обозначить его принадлежность автору. Вспомогательный элемент может пригодиться как фотографам, так и простым людям, которые хотят, например, защитить документ от копирования. Сегодня мы разберемся, как сделать водяной знак на фото и что для этого понадобится.
Читать далее
Что умеют переводчики на Андроид? Вот 6 функций, которые вас удивят
Развитие современных технологий затрагивает все сферы нашей жизни, включая межкультурные связи. Еще каких-то 10-15 лет нельзя было даже представить, что совсем скоро можно будет без знания иностранного языка читать зарубежные сайты, переписываться с носителями другого языка и моментально переводить видео. Все это — достижения технологического прогресса, которые может оценить любой владелец смартфона на операционной системе Android.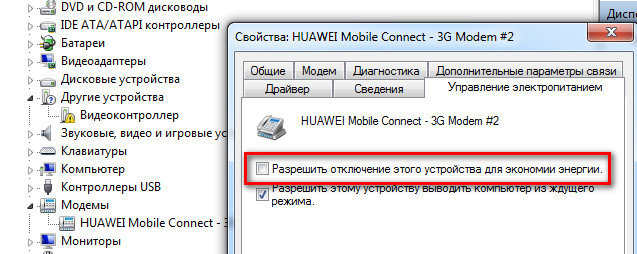 Рассказываю, какими функциями теперь обладают приложения-переводчики, и как они упрощают нашу жизнь.
Рассказываю, какими функциями теперь обладают приложения-переводчики, и как они упрощают нашу жизнь.
Читать далее
Как сделать фото на звонок в телефоне
Когда нам кто-то звонит, на экране смартфона появляется карточка контакта. Обычно она состоит из имени абонента и его номера. Довольно скучно, не правда ли? Однако ее можно сделать более информативной, если установить фото звонка на Андроид. Эта, казалось бы, простейшая затея нередко вызывает кучу проблем. Потому сегодня мы подробно поговорим о том, как поставить фото на контакт, разобрав все способы и нюансы, о многих из которых вы могли не знать.
Читать далее
Новости партнеров
Apple готовит секретные фишки, ради которых вы установите iOS 17 и купите AR-гарнитуру за 3000 долларов
Apple готовит секретные фишки, ради которых вы установите iOS 17 и купите AR-гарнитуру за 3000 долларов
За деньги — да.
 МТС вводит плату за раздачу интернета с Айфона, но решение есть
МТС вводит плату за раздачу интернета с Айфона, но решение естьЗа деньги — да. МТС вводит плату за раздачу интернета с Айфона, но решение есть
Интернет продолжает отключаться? Вот как это исправить
Вы заметили, что ваш ноутбук не работает в Интернете?
вырезание? С этим может быть неприятно иметь дело, но мы рассмотрим
три основные причины и решения в этом руководстве.
Надеюсь, когда вы закончите читать
различные предложения ниже, вы определите причину и будете иметь
нашел решение.
Оглавление
Мы рекомендуем просмотреть каждый вариант
шаг за шагом, но если вы уверены, что можете исключить раздел, просто пропустите
это.
Переключиться на Ethernet
Одна из самых больших проблем для вашего интернета
выпадение, независимо от того, транслируете ли вы, играете в игру или смотрите что-то
онлайн ненадежный WiFi. Пока вы можете тратить деньги на повторители, доступ
точки или другие усилители Wi-Fi, вы никогда не сможете полагаться на WiFi для обеспечения постоянного
Сеть с низкой задержкой.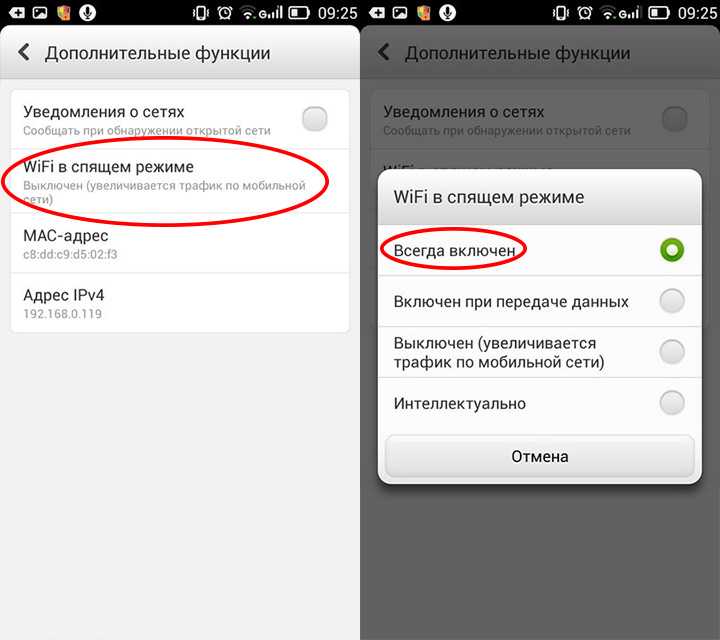
WiFi всегда будет иметь переменные и многое другое
задержка, чем у традиционного кабеля, поэтому, если вы абсолютно не можете справиться с вашим
Интернет пропадает случайным образом, мы рекомендуем использовать кабель Ethernet.
Иногда это может быть комбинация между картой WiFi в самом ноутбуке
и какие-то помехи между вашим роутером и ноутбуком.
Любой сигнал от другого сигнала WiFi до
физический объект может вызвать проблемы с Wi-Fi, и он никогда не будет таким надежным
просто подключите кабель Ethernet к ноутбуку и подключите его к
маршрутизатор. Вы можете приобрести кабели Ethernet длиной до 100 метров на Amazon.
по разумной цене, так что это дешевое решение, даже если у вас еще нет
аппаратное обеспечение.
Если вы не можете получить кабель Ethernet или
получить проблемы с отключением интернета на вашем ноутбуке, даже через Ethernet, мы
есть несколько решений для вас ниже.
Проверьте драйверы
Большинство драйверов должны работать при первой покупке нового ноутбука, но некоторые драйверы могут быть устаревшими, особенно если вы вынуждены устанавливать новые обновления Windows 10 прямо из коробки.
Это означает, что исправить сетевое подключение на ноутбуке можно так же просто, как обновить сетевые драйверы до последней версии. Вместо того, чтобы использовать какие-либо компакт-диски с драйверами, прилагаемые к вашему ноутбуку, вам следует перейти прямо на веб-сайт драйверов, чтобы получить последнюю версию. Мы проведем вас через каждый из шагов, необходимых ниже.
- Сначала откройте меню «Пуск» и
найдите Диспетчер устройств . - Далее нажмите Диспетчер устройств в результатах поиска.
- В окне диспетчера устройств посмотрите
для сетевых адаптеров . - Щелкните стрелку рядом с сетью.
адаптеры для отображения списка
Теперь у вас должен быть список драйверов. На этом
странице, вы должны найти драйвер Ethernet и адаптер беспроводной сети. В
В нашем случае мы обнаружили гигабитный Ethernet-контроллер Killer E2500 №2 и Killer
Адаптер беспроводной сети Wireless-AC 1550i.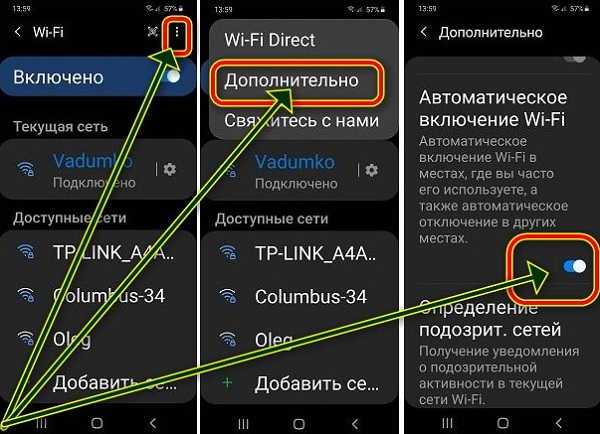 Теперь, когда у нас есть два водителя
Теперь, когда у нас есть два водителя
имена, одно для WiFi и одно для Ethernet, нам нужно искать эти имена на
Google, чтобы найти последние обновления для этих драйверов.
При поиске этих драйверов убедитесь, что
вы скачиваете их с официального сайта. Например, в нашем случае мы будем
перейдите прямо на сайт Killer. Внимательно прочитайте страницу загрузки –
часто доступны разные варианты загрузки, но вам нужно только
сам драйвер, а не какие-либо дополнительные вредоносные программы.
Вы сможете найти прямую загрузку
ссылки только на драйверы и, надеюсь, информацию о том, когда будут выпущены последние
обновление драйвера запущено. После загрузки запустите программу и пройдите
процесс установки. После завершения процесса лучше перезапустить
ваш ноутбук.
После этого вы можете запустить тест сети или запустить
ваш день, как обычно, и, надеюсь, проблема с Интернетом будет решена.
Отключить или приостановить OneDrive или облачные приложения
Возможно, ваш ноутбук работает полностью
хорошо, но приложения могут вызывать проблемы с пропускной способностью, из-за которых ваш интернет зависает на
Второй.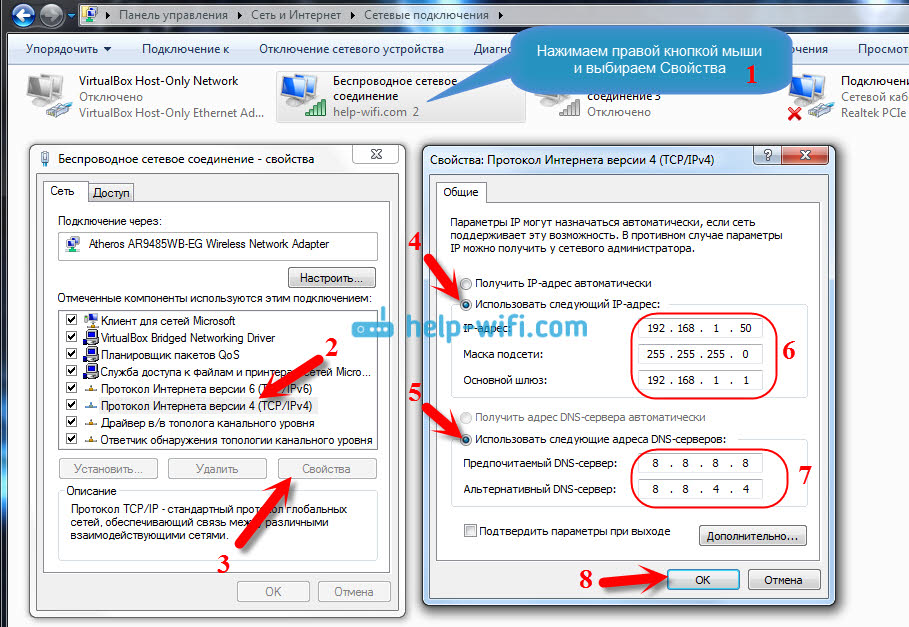 Самым большим виновником этого могут быть облачные приложения. Если у вас есть
Самым большим виновником этого могут быть облачные приложения. Если у вас есть
настроено сохранение в облаке, вы должны удалить эти приложения или ограничить их.
Наличие облачного приложения для резервного копирования
фон не должен влиять на основное использование Интернета. Однако, если вам нужен
постоянное сетевое соединение, например, во время игр или потоковой передачи, вы
может захотеть ограничить их доступ.
Каждое приложение облачного хранилища будет иметь разные
настройки, но мы объясним, как вы можете остановить запуск OneDrive в
фон. OneDrive — это приложение облачного хранилища по умолчанию в Windows 10 и некоторых
люди могут активировать его, даже не подозревая об этом.
Чтобы приостановить OneDrive, щелкните стрелку в области уведомлений в
правом нижнем углу экрана.
Затем щелкните правой кнопкой мыши значок облака OneDrive . Затем вам будет предложено несколько вариантов.
Нажмите Приостановить синхронизацию и затем выбрать
один из доступных вариантов.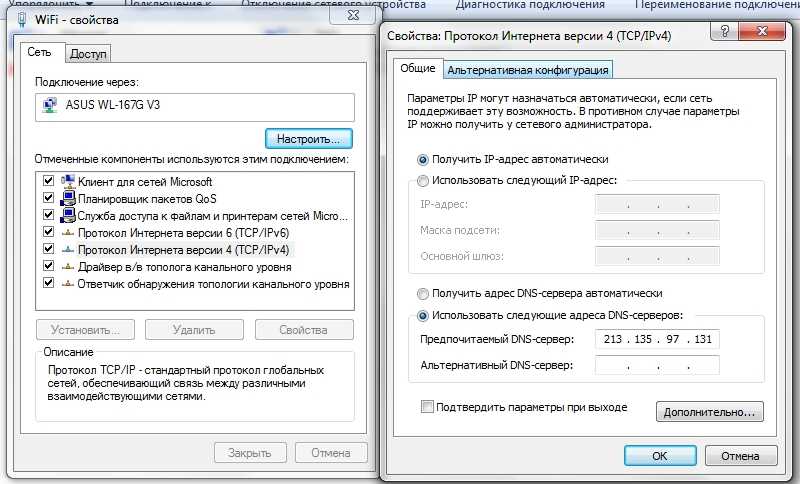
Если вы используете эту опцию, вы только приостановите
синхронизация на выбранное время. По истечении этого времени вы должны вручную приостановить
снова. Если вы предпочитаете полностью отключить OneDrive, выполните следующие действия.
ниже.
К сожалению, большинство версий Windows 10 не позволяют удалить OneDrive, поэтому вместо этого вы должны отвязать его от своей учетной записи. Если вы сделаете это, ваш ноутбук больше не будет синхронизировать файлы. Для этого откройте панель инструментов в области уведомлений, как и раньше. Затем щелкните правой кнопкой мыши значок OneDrive .
Отсюда нажмите Настройки . В появившемся новом окне нажмите Unlink PC. Нажмите Отключить учетную запись при появлении запроса.
Если вы не используете OneDrive, но используете
другое облачное приложение, вы можете удалить его, выполнив поиск в меню «Пуск» «Установка и удаление программ».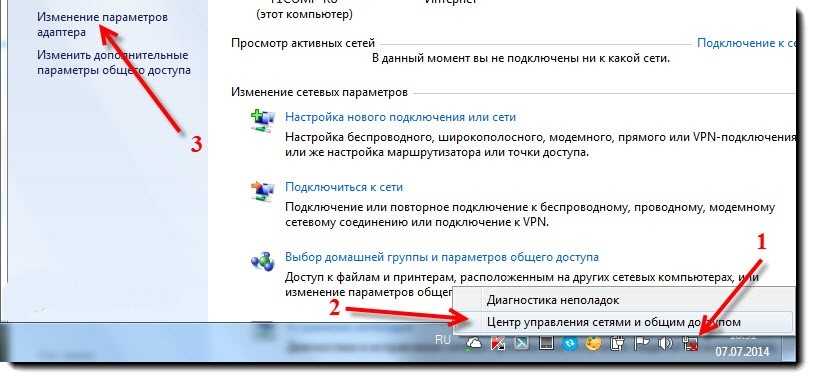
Ограничение активности в домашней сети
Если вы выполнили все шаги до сих пор и до сих пор не нашли решение, следующим предложением будет отслеживать вашу сетевую активность, когда вы заметите пропадание.
Это может быть процесс проб и ошибок, но лучший способ сделать это может состоять в том, чтобы отключить все устройства, подключенные к Интернету, а затем снова подключить каждое устройство одно за другим, выполняя сетевые тесты между ними. Продолжайте делать это, пока не найдете устройство, которое может вызывать проблему.
Затем вы можете изучить это устройство, чтобы узнать, загружает ли оно контент в фоновом режиме. Некоторые примеры могут включать интеллектуальные технологии, такие как Amazon Echo или Google Assistant, в которых может быть включено резервное копирование. Это также может быть смартфон или другое устройство, подключенное к Интернету, которое загружает файлы в облачную службу резервного копирования.
Резюме
Поиск точной причины вашего интернета
проблемы с подключением могут занять некоторое время, но плюс в том, что как только вы
нашли его, вам не нужно будет снова устранять те же проблемы.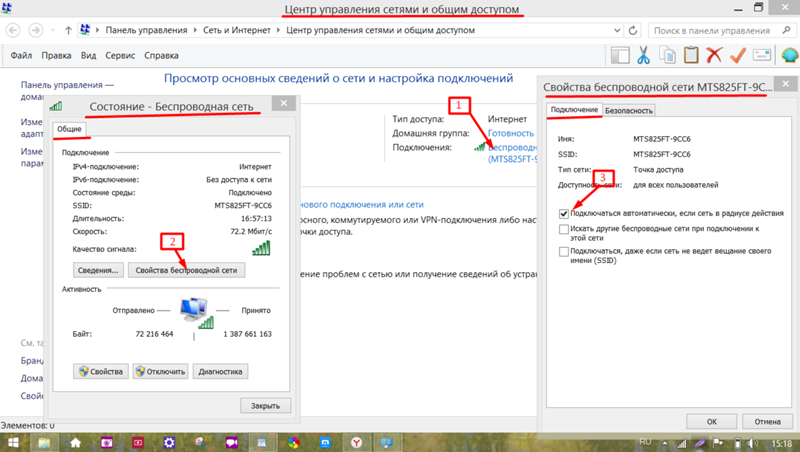
Надеюсь, это руководство помогло вам найти
почему ваш ноутбук интернет продолжает отключаться. Если вам нужна помощь после
читая эту статью, пожалуйста, оставьте комментарий, и я постараюсь вернуться
к вам, как только я могу.
Олли наткнулся на запись в Интернете во время участия в форуме мобильной сети еще в 2011 году. С тех пор у него появилась невероятная страсть писать о всевозможных технологиях, от смартфонов, аппаратного обеспечения ПК, программного обеспечения и всего, что между ними. Прочитать полную биографию Олли
Подписывайтесь на YouTube!
Вам понравился этот совет? Если это так, загляните на наш канал YouTube на нашем родственном сайте Online Tech Tips. Мы охватываем Windows, Mac, программное обеспечение и приложения, а также предлагаем множество советов по устранению неполадок и обучающих видеороликов. Нажмите на кнопку ниже, чтобы подписаться!
Подписаться
Телевизор Samsung продолжает отключаться от Интернета (простое решение) — автоматизируйте свою жизнь
Опубликовано Последнее обновление:
Категории Инструкции
Быстрый ответ. Перезапуск маршрутизатора WiFi — лучший способ решить проблемы с отключением в телевизорах Samsung.
Смарт-телевизоры Samsung — действительно великое изобретение. Вы сможете транслировать любое из ваших любимых шоу на большом экране, если телевизор подключен к Интернету.
Компания Samsung имеет более 6000 выданных патентов и доминирует на рынке ультраэкранных телевизоров в 2022 году.
Тем не менее, если вы ищете прочный смарт-телевизор с хорошим соотношением цены и качества, обратите внимание на телевизоры Samsung.
В этой статье я расскажу, как решить проблемы с подключением на смарт-телевизорах Samsung. Надеюсь, к концу этого поста вы будете более информированы о том, как решить такую проблему.
Содержание страницы
Как устранить проблемы с подключением Wi-Fi телевизора Samsung
Первым шагом является проверка состояния сети. Это означает проверку настроек вашего интернет-соединения, чтобы понять, почему это происходит.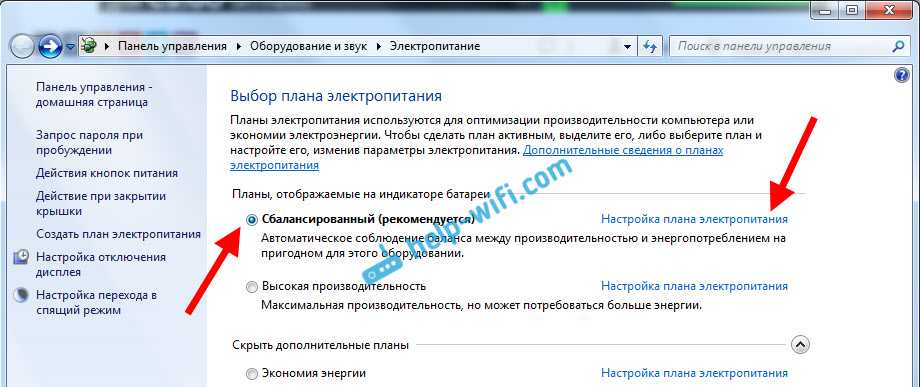
Вы должны увидеть соединения на экране «Состояние сети»: синяя точка означает, что соединение есть, а красный крестик означает, что соединения нет.
Проблемы с подключением обычно можно решить путем перезагрузки модема или маршрутизатора. Также проверьте кабельные соединения, чтобы убедиться, что они надежно подключены к маршрутизатору.
Также может помочь перезагрузка телевизора для обновления системы.
Почему мой телевизор Samsung постоянно отключается от WiFi?
Это распространенная причина, по которой ваш телевизор Samsung постоянно отключается от WiFi:
- старая прошивка
- проблемы с настройками DNS маршрутизатора или сбоем MAC-адреса
- плохое интернет-соединение
- системная ошибка
- проблемы с кабельными соединениями
- проблемы с сетевым подключением
К счастью, эти проблемы поправимы. В большинстве случаев вам не нужен профессиональный техник, чтобы решить эту проблему за вас.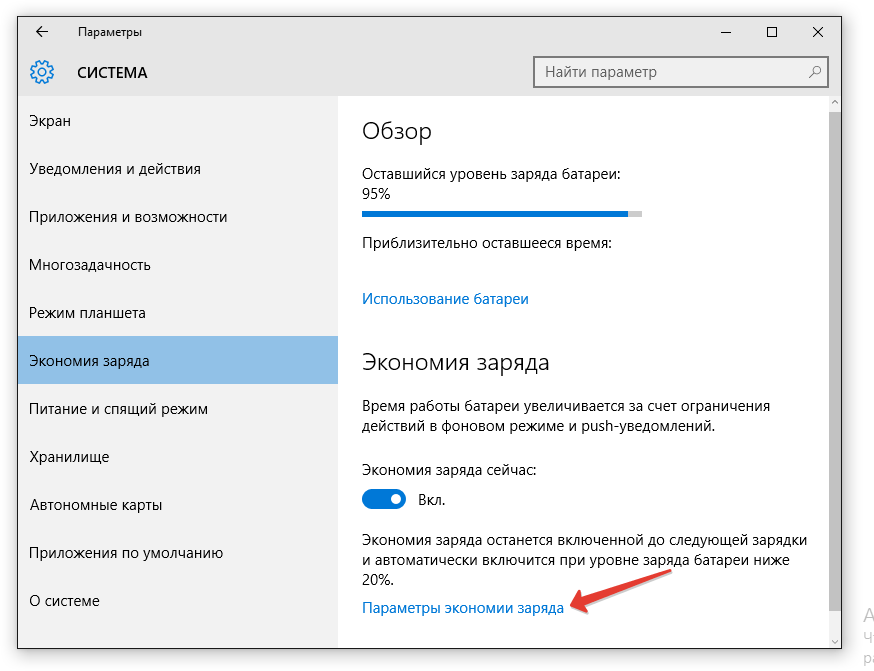 Вы можете устранить все неисправности самостоятельно!
Вы можете устранить все неисправности самостоятельно!
Вот несколько способов устранения неполадок, которые могут помочь вам решить проблему:
- Обновите программное обеспечение телевизора Samsung.
- Сбросьте настройки телевизора Samsung.
- Проверьте скорость интернета.
- Осмотрите провода и убедитесь, что они надежно подключены к маршрутизатору. Замените поврежденный шнур.
- Посмотрите настройки DNS. Для этого вам может понадобиться эксперт. Только этот!
Как сбросить WiFi на телевизоре Samsung?
Вот как сбросить WiFi на телевизоре Samsung:
- Включите телевизор.
- Нажмите кнопку «Домой», чтобы перейти к настройкам .
- Перейдите к Настройки > Общие > Сеть.
- Выберите Сброс сети и выберите Да.
- Перезагрузите телевизор Samsung.

Что произойдет, если сбросить настройки сети на телевизоре Samsung?
Сброс настроек сети на телевизоре Samsung приводит к удалению SSID и пароля WiFi на устройстве.
Другими словами, вы будете отключены от сети и вам будет предложено ввести пароль WiFi при входе в устройство.
Этот трюк обычно помогает обновить систему на вашем телевизоре Samsung и решить проблемы с подключением.
В чем причина постоянного отключения WiFi?
Распространенной причиной случайного отключения Wi-Fi на телевизоре Samsung может быть плохое подключение к Интернету или телевизор находится слишком далеко от маршрутизатора.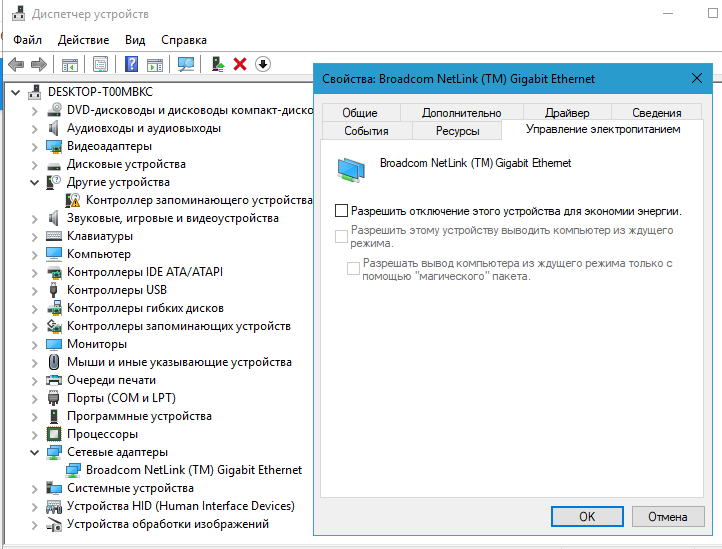
 Положите смартфон рядом со Станцией и посмотрите, какой уровень связи он показывает. Если делений меньше половины, переместите Станцию ближе к роутеру.
Положите смартфон рядом со Станцией и посмотрите, какой уровень связи он показывает. Если делений меньше половины, переместите Станцию ближе к роутеру.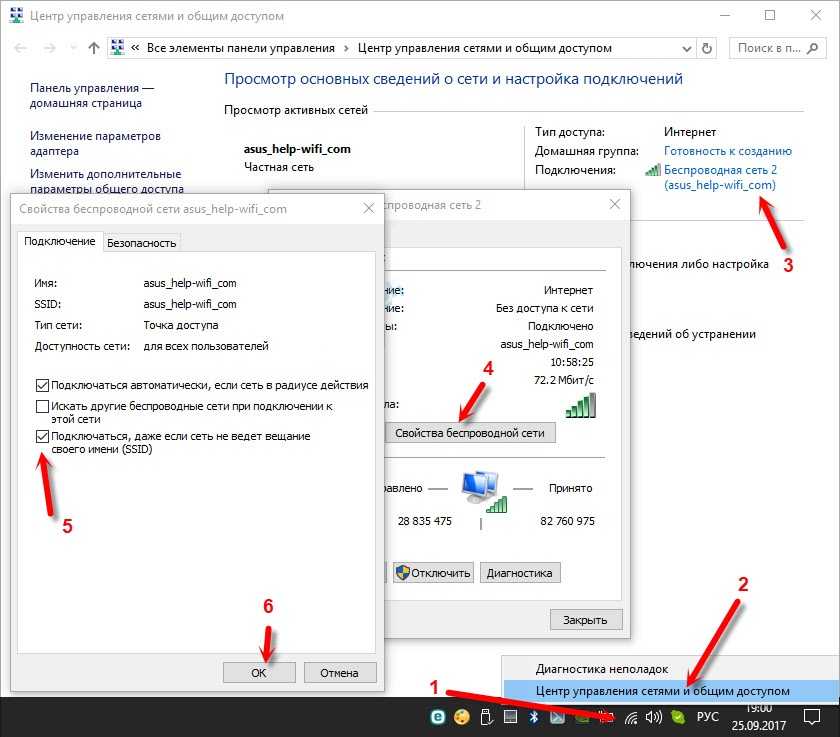 Если у вас первая версия Станции Мини, убедитесь, что выбрана частота Wi-Fi 2,4 ГГц.
Если у вас первая версия Станции Мини, убедитесь, что выбрана частота Wi-Fi 2,4 ГГц.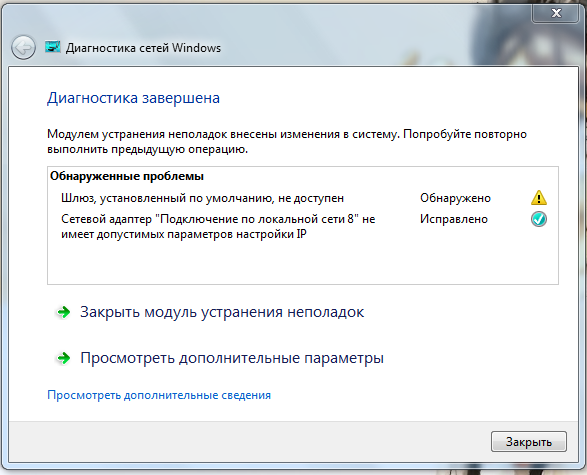
 88.8.8
88.8.8
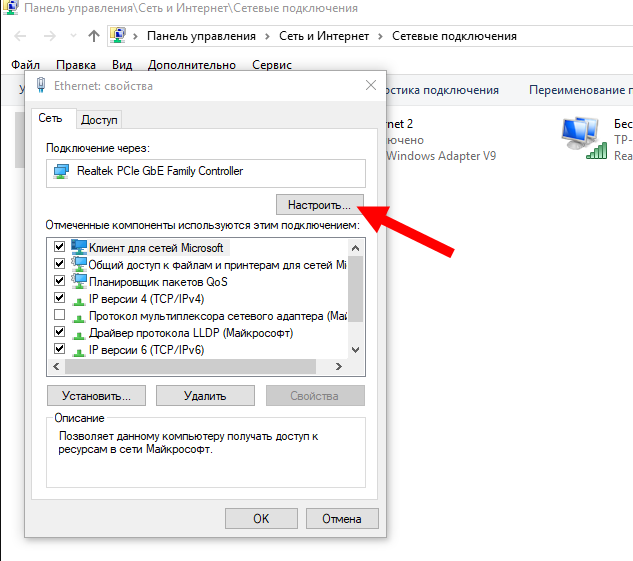 Подробнее о том, как это работает, читайте в нашем материале.
Подробнее о том, как это работает, читайте в нашем материале.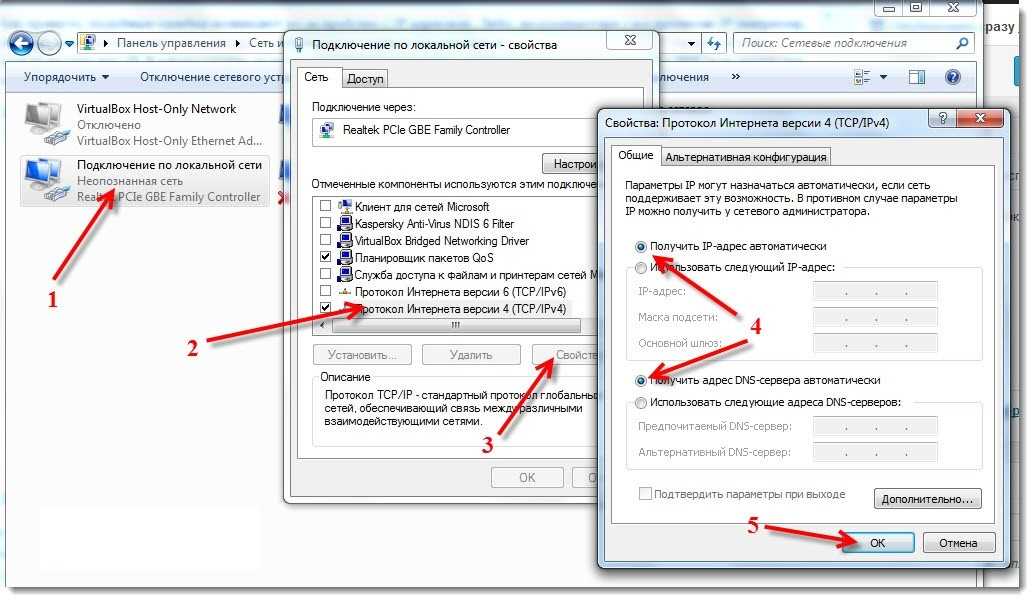
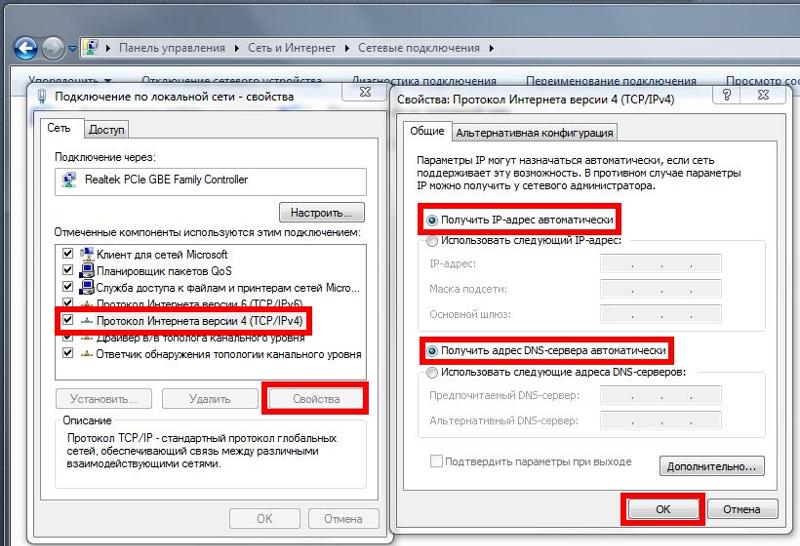 Если столкнулись с такой проблемой, то в настройках смартфона выберите «Только 3G» — скорость станет чуть ниже, зато точка доступа перестанет отключаться.
Если столкнулись с такой проблемой, то в настройках смартфона выберите «Только 3G» — скорость станет чуть ниже, зато точка доступа перестанет отключаться.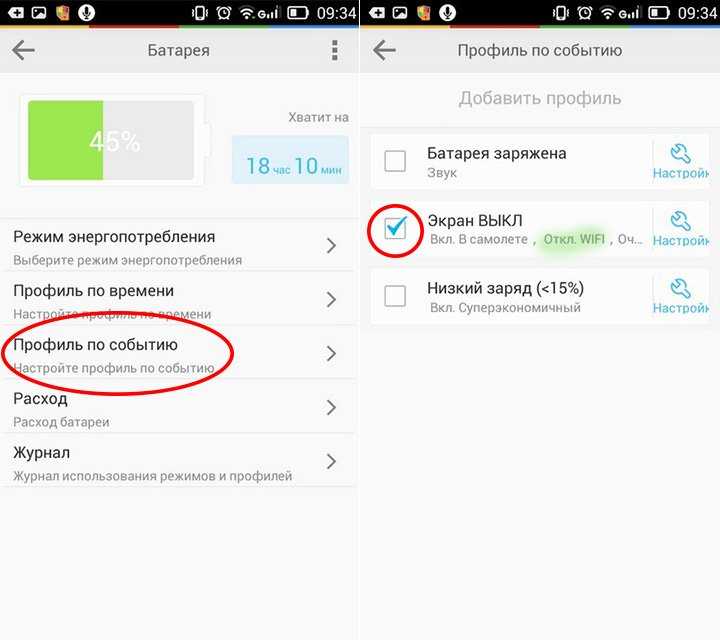 МТС вводит плату за раздачу интернета с Айфона, но решение есть
МТС вводит плату за раздачу интернета с Айфона, но решение есть