Почему плеер мп3 не работает: Почему мп3 плеер не включается
Содержание
причины и способы их устранения.
Содержание:
Перезапускаем девайс
Упрощаем и минимизируем названия желаемых файлов
Сброс настроек
Дополнительные приложения
Папка, кушающая файлы
Ещё пара наиболее частых вопросов
Иногда пользователи мобильных устройств сталкиваются с проблемой запуска песен на смартфоне или планшете. Им приходится разбираться, почему Андроид не видит музыку? Нередко ответ на этот вопрос не очевиден. Музыка может отсутствовать целиком или частично, что ещё больше озадачивает. У этой проблемы может быть несколько причин. Стоит рассмотреть основные проблемы, связанные с тем, что Android не видит музыку:
У этой проблемы может быть несколько причин. Стоит рассмотреть основные проблемы, связанные с тем, что Android не видит музыку:
- девайс не знает об обновлениях
- плеер работает с ошибками
- мешает папка, удаляющая лишние медиа файлы
- длинные названия треков
Итак, рассмотрим несколько секретов, которые пригодятся в борьбе с неполадками.
Перезапускаем девайс
Плеер Андроид не может найти файлы mp3 — вот одна из наиболее распространённых проблем. Решение просто до примитивности. Просто берём и перезагружаем телефон или любое другое устройство на базе Андроида, которое не видит аудио файлы. Причина заключается в том, что после переброски нужных файлов в память телефона, девайс просто не знает об обновления в системе. Перезапуск мгновенно решает эту проблему. Не стоит путать отключение и включение телефона со сбросом настроек, их как раз таки трогать не следует.
Упрощаем и минимизируем названия желаемых файлов
Такая проблема также достаточно часто преследует тех пользователей, которые воспроизводят музыку через встроенный плеер Андроид. У этой неполадки есть целых два решения. Первое и самое простое — установить любой другой плеер для своего устройства. А вторая — сокращение знаков в названии треков. Зная, где находится музыка на Android, заходим в папку и сокращаем названия максимум до 30 знаков.
У этой неполадки есть целых два решения. Первое и самое простое — установить любой другой плеер для своего устройства. А вторая — сокращение знаков в названии треков. Зная, где находится музыка на Android, заходим в папку и сокращаем названия максимум до 30 знаков.
Сброс настроек
Ситуация, когда не воспроизводится музыка, которую вы закинули в свой гаджет — частая и неприятная для пользователей проблема. Её решение поверхностно и не нуждается в помощи специалистов. Каждый пользователь может самостоятельно войти в настройки встроенного плеера Андроид и сбросить их.
В подавляющем большинстве случаев, после сброса настроек и перезагрузки устройства — проблема исчезает. Но если этого не произошло, стоит приступить к более кардинальным мерам, таким, как сброс настроек самого устройства. Обычно эта процедура занимает порядком 10-20 минут, но в конечном результате устраняет ошибку в работе плеера и воспроизведении музыки. Таким образом независимо, где находятся файлы, музыка во встроенной памяти и mp3 с флешки — будут читаться.
Дополнительные приложения
Редкий, но меткий случай, когда музыка просто не воспроизводится, хотя видна в библиотеке плеера также решаем. Не стоит грешить на некорректно работающий музыкальный проигрыватель. Проблема может таится в том, что файлы на карте памяти не корректного формата, то есть плеер просто не заточен под их чтение.
В таком случае просто скачиваем плеер, который способен читать эти форматы или же переконвертируем файлы в ПК, а потом закидываем их в телефон.
Папка, кушающая файлы
Есть такая замечательная папка .nomedia, она создана для того, дабы скрывать в галерее треков лишние системные файлы. Но иногда она даёт сбой и скрывает музыкальные файлы. Её наличие иногда и является основной проблемой, почему Андроид не видит музыку.
Ещё пара наиболее частых вопросов
Замечательные и одни из наиболее популярных моделей, телефоны HTC, чаще прочих гаджетов на Андроиде, страдает слепотой. Телефон часто не видит музыкальные файлы, чем озабочено множество юзеров. Вся соль этого вопроса заключается в некорректной работе встроенного плеера. Сбрасываем настройки встроенной программы или скачиваем новую.
Вся соль этого вопроса заключается в некорректной работе встроенного плеера. Сбрасываем настройки встроенной программы или скачиваем новую.
Проигрывать музыку в машине через Андроид — заманчиво, но как? Есть масса вариантов, из которых наиболее простым и удобным есть синхронизация устройств при помощи USB кабеля. Чтобы подключение было правильным, стоит выбрать вкладку USB-накопитель. Телефон подключится и вы сможете беспроблематично прослушивать музыку с телефона, используя его вместо флешки для автомагнитолы.
5 лучших офлайн-плееров для iPhone
Из-за санкций проблема прослушивания музыки офлайн встала очень остро: отечественные стриминговые сервисы не могут добавлять западные новинки в свою базу, а такие сервисы как Apple Music попросту блокируют новые треки для российских пользователей. То есть, они есть в базе, но из-за региона вы слушать их не можете. Из-за этого многие пользователи вспомнили о том, что было бы неплохо перекидывать музыку в iPhone с компьютера или скачивать из других источников.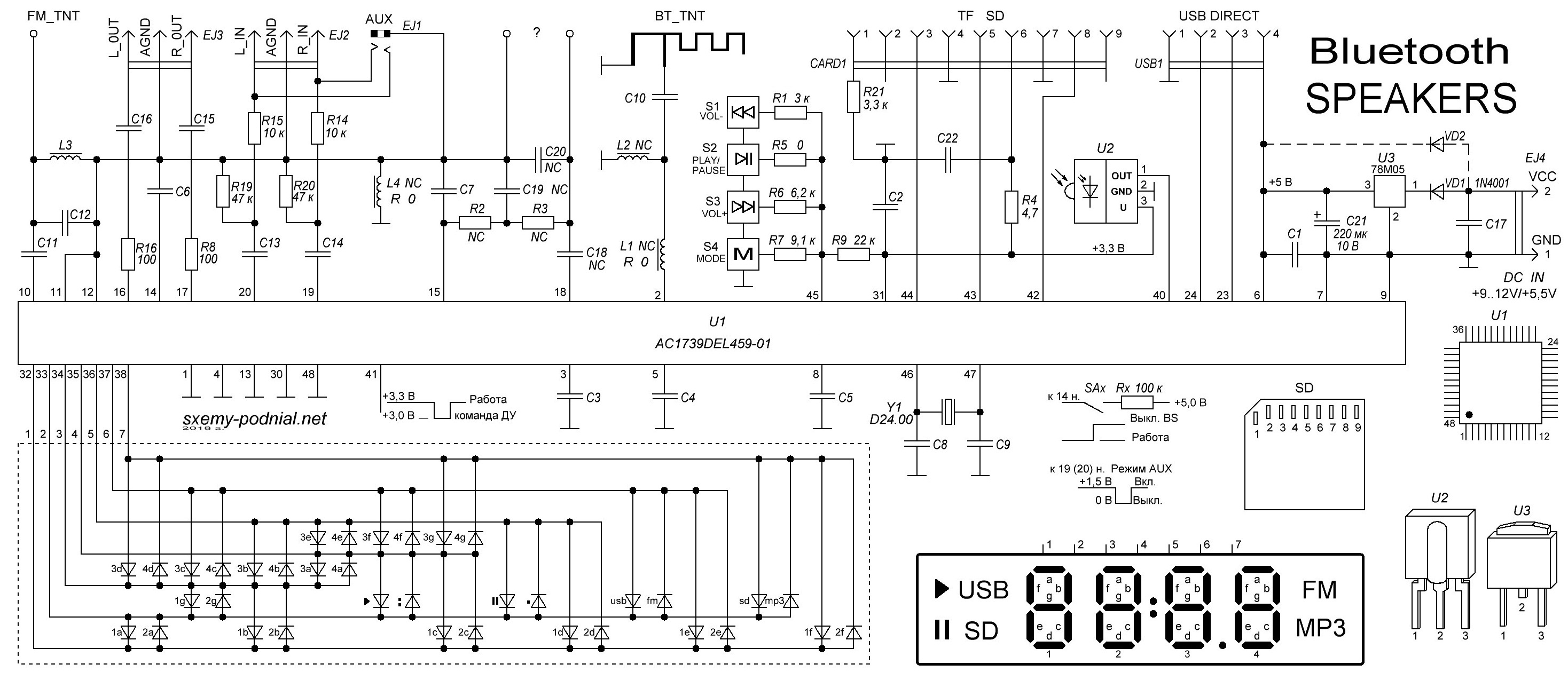 Для этого вам пригодится офлайн плеер, чтобы слушать музыку без остановок, создавать плейлисты и так далее.
Для этого вам пригодится офлайн плеер, чтобы слушать музыку без остановок, создавать плейлисты и так далее.
Отобрали для вас лучшие приложения для прослушивания музыки офлайн
❗️ ПОДПИСЫВАЙТЕСЬ НА НАШ ЯНДЕКС.ДЗЕН И ЧИТАЙТЕ ИНТЕРЕСНЫЕ СТАТЬИ, КОТОРЫХ НЕТ НА САЙТЕ
Содержание
- 1 Flacbox: Hi-Res аудиоплеер
- 2 jetAudio — HD music player
- 3 Listen: Gesture Music Player
- 4 FLAC Player+
- 5 Cloud Music — музыка оффлайн
Flacbox: Hi-Res аудиоплеер
Flacbox — один из самых стабильных плееров в App Store за долгое время
«Flac» в названии не должно пугать вас — утилита распознает разные форматы, даже если это допотопный MP3. Можно синхронизировать музыку с учетных записей стриминговых сервисов или считывать ее из памяти iPhone. Приложение не оставит вас без музыки даже в машине, ведь оно поддерживает CarPlay и AirPlay.
Подключить можно даже облачные хранилища One Drive или Dropbox, откуда автоматически синхронизируется музыка! Кроме того, есть таймер сна, воспроизведение в случайном порядке, поиск и фоновый режим.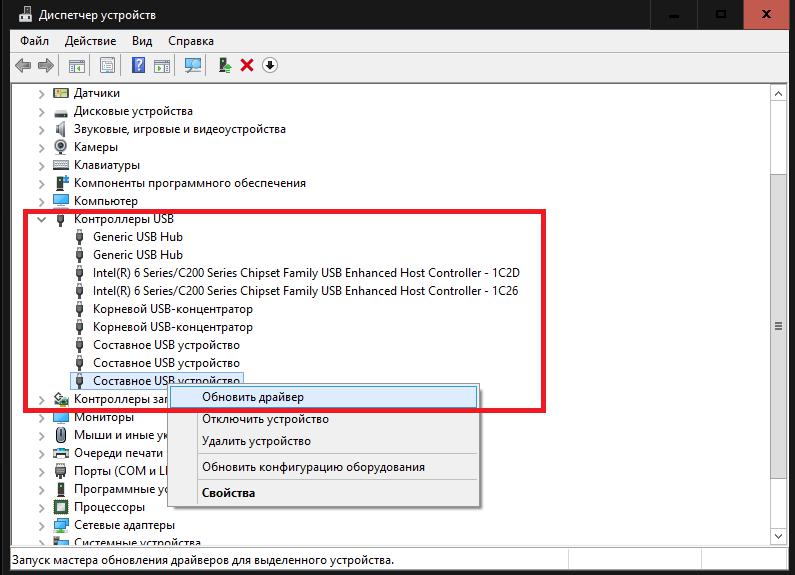 Если хотите настраивать эквалайзер, будьте любезны заплатить. В остальном приложением можно пользоваться бесплатно и бед не знать.
Если хотите настраивать эквалайзер, будьте любезны заплатить. В остальном приложением можно пользоваться бесплатно и бед не знать.
Скачать Flacbox
Как открывать ссылки сразу в приложении, а не в Safari
jetAudio — HD music player
jetAudio предлагает еще больше полезных функций в платной версии
Один из самых красивых плееров для iPhone! У него не очень крупный шрифт и всего два цвета — зеленый и серый, поэтому интерфейс не режет глаз. У плеера лаконичная страница воспроизведения на весь экран, поэтому, если в треке будет обложка, получится очень красиво. А представляете как он круто будет выглядеть на iPad?
Приложение работает с форматами FLAC, OGG, MP3, WAV и другими, пользоваться им можно бесплатно. Говорят, попадается реклама, но я ее там ни разу не замечал. Эквалайзер, цветовые схемы и другие фишки можно разблокировать при покупке платной версии, но плеер отлично работает и так: достаточно перенести треки в iPhone из папки «Загрузки» в папку «jetAudio» и понеслась!
Скачать jetAudio
Как посмотреть историю в Тик Токе
Listen: Gesture Music Player
Управление происходит жестами, которые легко запоминаются
Плеер с одной из самых высоких оценок в App Store: то ли пользователи их не жалуют, то ли разработчики ленятся, но у Listen: Gesture Music Player есть, чему поучиться.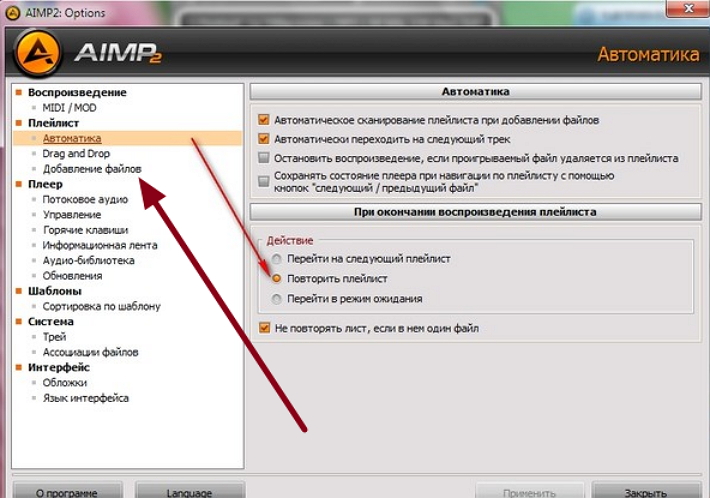 Удобство плеера в том, что в нем нет традиционных кнопок навигации, перемотки и прочих штуковин, к которым мы привыкли — управление происходит благодаря свайпам в нужные стороны от середины экрана.
Удобство плеера в том, что в нем нет традиционных кнопок навигации, перемотки и прочих штуковин, к которым мы привыкли — управление происходит благодаря свайпам в нужные стороны от середины экрана.
Да, это немного странно, но привыкаешь быстро: главное не пропускать описание при первом запуске программы. После того, как запоминаешь жесты, обычные плееры кажутся какой-то дикостью. Приложение работает бесплатно, но, к сожалению, требует подписки в Apple Music, откуда и синхронизируется музыка.
Скачать плеер с жестами
Как отправить фото без потери качества на Айфоне
FLAC Player+
У Flac Player только английский язык, но все пункты в меню легко запоминаются
Приложение для настоящих меломанов и фанатов настоящего (во всех смыслах) звука. FLAC Player проигрывает музыку именно такой, какая она есть на самом деле. И все это бесплатно! Поддерживает AAC, MP3 и другие форматы, а еще позволяет оставлять закладки в треках, чтобы начать прослушивание с нужного места. Есть эквалайзер, удобный интерфейс и простая навигация.
Есть эквалайзер, удобный интерфейс и простая навигация.
При первом рассмотрении внешний вид и вовсе напоминает Apple Music, что приятно, поэтому в нем разобраться очень просто. Достаточно лишь указать путь к расположению файла или синхронизировать треки из облака. В бесплатной версии есть реклама, а еще приложение работает только с английским языком. Но попробовать его явно стоит!
FLAC Player+
🔥 ПРИСОЕДИНЯЙТЕСЬ К НАШЕМУ ЧАТУ В ТЕЛЕГРАМЕ
Cloud Music — музыка оффлайн
В Cloud Player есть реклама, но она не мешает воспроизведению
Приложение, которое я открыл для себя совсем недавно: Cloud Music — простое приложение со знакомым интерфейсом. В нем нет лишних кнопок, зато есть масса способов добавить треки: это и популярные облачные хранилища, и добавление музыки из памяти Айфона, и iTunes File Sharing, и даже Wi-Fi — все способы доступны на стартовой странице «Импорт». Благодаря им можно добавить скачнную музыку в медиатеку, а также скинуть ее прямо с компьютера без подключения по проводу.
Есть простой эквалайзер, коего достаточно для хорошего звучания, звуковые эффекты и другие приятные мелочи. Главный плюс — нет встроенных покупок в приложении! Правда, есть небольшие баннеры внизу экрана, но они пропадают при отключении Интернета. Работает Cloud Music идеально на любой модели, не сильно влияет на расход батареи: установил его на iPhone SE 1-го поколения — полет нормальный.
Скачать Cloud Music
С помощью этих приложений можете без проблем упорядочить свою офлайн-медиатеку, которая точно никуда не денется, треки не пропадут и всегда будет возможность слушать музыку бесплатно и без Интернета. Впрочем, если ищете, чем заменить Apple Music, присмотритесь к нашему списку — тут точно найдете удобное приложение.
Apple MusicМузыкальные приложения для iPhoneСоветы по работе с Apple
Как решить, что аудиофайл не воспроизводится
Вы только что загрузили свой любимый саундтрек или важную лекцию, но он не может воспроизводиться. Несмотря на то, что это может быть неприятно, такие проблемы, как аудиофайлы , не воспроизводящие , очень распространены, и они часто возникают из-за какой-либо ошибки в аппаратном или программном обеспечении. Кроме того, некоторые файлы поддерживают только определенные типы программного обеспечения, что означает, что они не будут работать со всем программным обеспечением.
Несмотря на то, что это может быть неприятно, такие проблемы, как аудиофайлы , не воспроизводящие , очень распространены, и они часто возникают из-за какой-либо ошибки в аппаратном или программном обеспечении. Кроме того, некоторые файлы поддерживают только определенные типы программного обеспечения, что означает, что они не будут работать со всем программным обеспечением.
Если вы столкнулись с подобной проблемой, вы обратились по адресу. В этой статье мы поделимся несколькими ценными советами и лайфхаками о том, как исправить 9 ошибок.0003 аудиофайл не воспроизводится проблема.
В этой статье
01 Почему аудиофайл не воспроизводится?
02 Устранение неполадок Проблема с воспроизведением аудиофайлов
03 Wondershare Repairit — легкое восстановление поврежденного аудио
04 Другие рекомендуемые программы для воспроизведения аудиофайлов
Часть 1. Почему аудиофайл не воспроизводится?
Прежде чем вдаваться в подробности о том, как исправить невоспроизводимые аудиофайлы, вы должны знать, в первую очередь, причины, по которым возникла эта ошибка. Как мы упоминали ранее, это может быть из-за какой-то проблемы с аппаратным или программным обеспечением, но это еще не все; есть и другие причины этого несчастья.
Как мы упоминали ранее, это может быть из-за какой-то проблемы с аппаратным или программным обеспечением, но это еще не все; есть и другие причины этого несчастья.
Аудиоустройство выбрано неправильно
Одной из наиболее распространенных причин невозможности воспроизведения аудиофайлов является то, что вы могли выбрать неправильное аудиоустройство, которое не подключено к вашему компьютеру. В основном это происходит, когда несколько аудиоустройств подключены или находятся в пределах досягаемости вашего компьютера. Убедитесь заранее, чтобы убедиться, что вы выбрали правильное устройство, чтобы избежать этой проблемы.
Кодеки не установлены
Несмотря на то, что Windows поддерживает все виды аудио- и видеоформатов, она также имеет свои ограничения. Проигрыватель Windows Media или любой другой дополнительный мультимедийный проигрыватель не может воспроизвести файл в нескольких сценариях из-за другого кодека и формата.
Аудиодрайверы не обновлены
Если вы получаете сообщение об ошибке «Проигрыватель Windows Media не может воспроизвести файл», это может быть связано с тем, что вы используете устаревший медиадрайвер. Для запуска некоторых аудио- и видеофайлов требуется последняя версия драйверов мультимедиа. Поэтому рекомендуется обновлять WMP или любой другой мультимедийный драйвер.
Для запуска некоторых аудио- и видеофайлов требуется последняя версия драйверов мультимедиа. Поэтому рекомендуется обновлять WMP или любой другой мультимедийный драйвер.
Видео или аудио не загружено полностью
Еще одна причина, по которой у вас возникла проблема с невоспроизведением аудиофайла , заключается в том, что файл, который вы пытаетесь воспроизвести, загружен не полностью или, возможно, возникла какая-то ошибка, ограничивающая воспроизведение.
Ошибка в проигрывателе Windows Media
Иногда проблема в драйвере мультимедиа останавливает запуск файла. Обязательно защитите свой проигрыватель Windows Media от различных вирусов и ошибок с помощью антивируса.
Часть 2: Устранение неполадок, связанных с невоспроизведением аудиофайла Проблема
Теперь нам известны различные причины и причины, по которым аудиофайлы не воспроизводятся на вашем компьютере или ноутбуке. После этого мы можем подумать над этими проблемами и придумать исправления, которые помогут восстановить эти аудиофайлы для вашего удобства.
Способ 1: установка аудиокодеков
Даже после того, как вы включили автоматическую загрузку кодека из WMP, но по-прежнему отображается та же ошибка, вам необходимо загрузить файл кодека из браузера. Мы рекомендуем вам выбрать K-Lite Codec Pack. Он поддерживает почти все форматы кодеков и даже обновляет старые кодеки на вашем устройстве.
Шаг 1: Загрузите и запустите K-Lite Codec Pack на своем компьютере, существуют различные его версии, но мы рекомендуем вам использовать версию Basic или Standard.
Шаг 2: После запуска K-Lite Codec Pack откройте его. Во-первых, вы узнаете о режиме между «Обновление/изменение» и «Свежая установка». Выберите вариант «Новая установка» и продолжите, нажав кнопку «Далее».
Шаг 3: После выбора режима далее будет установка установки. Выберите «Проигрыватель Windows Media» в «Предпочитаемом видеопроигрывателе» и «Предпочтительном аудиопроигрывателе».
После завершения процедуры установки K-Lite Codec Pack перезагрузите компьютер, а затем проверьте файл с ошибкой, чтобы убедиться, что проблема решена.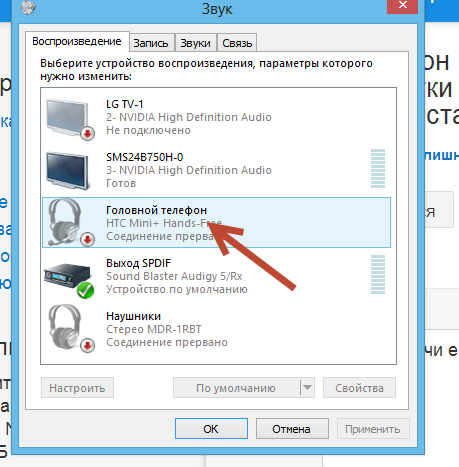
Способ 2. Выберите правильный аудиодинамик
В некоторых случаях проигрыватель Windows Media выбирает неправильное аудиоустройство. Вы можете решить эту проблему простыми шагами, изменив аудиоустройство через WMP:
Шаг 1: Откройте WMP и перейдите на вкладку «Организация», а затем выберите «Параметры». В окне «Параметры» вы увидите множество вкладок; нажмите «Устройства».
Шаг 2: Выберите свое аудиоустройство и нажмите «Свойства». Теперь в «Воспроизведении звука» измените настройки по умолчанию на динамик из указанных двух вариантов.
Шаг 3: Наконец, выберите «Применить», а затем «ОК», чтобы сохранить изменения. Теперь воспроизведите тот же аудиофайл, чтобы подтвердить, были ли внесены изменения.
Способ 3. Обновление аудиодрайверов
Если ваш аудиодрайвер не обновлен до последней версии, это также может быть причиной того, что аудиофайл не воспроизводится. Вы можете легко обновить аудио драйверы, выполнив следующие простые шаги:
Вы можете легко обновить аудио драйверы, выполнив следующие простые шаги:
Шаг 1: Перейдите к значку «Поиск» на панели задач и введите «Диспетчер устройств». Теперь откройте его и разверните драйверы «Звуковые, видео и игровые контроллеры».
Шаг 2: Щелкните правой кнопкой мыши «Аудиодрайвер» и выберите «Обновить драйвер».
Шаг 3: Вам будет предложено два варианта обновления аудиодрайвера. Выберите «Автоматический поиск драйверов», чтобы автоматически установить последнюю версию аудиодрайвера из Интернета на свой компьютер.
Способ 4. Отключить/включить проигрыватель Windows Media
Если у вас по-прежнему возникают проблемы с аудиофайл не воспроизводится и появляется ошибка «Проигрыватель Windows Media не может воспроизвести файл», тогда вам нужно включить или даже отключить WMP, чтобы убедиться, что проблема связана с медиаплеером. Очевидно, что вы не можете удалить WMP, поскольку это встроенное программное обеспечение, но вы можете легко отключить и включить его, выполнив несколько шагов.
Шаг 1: Перейдите к функции «Поиск» Windows, введите «Компоненты Windows» и нажмите на нее. После этого прокрутите вниз и разверните функции «Медиа», нажав на знак «+».
Шаг 2: Снимите флажок рядом с «Проигрыватель Windows Media», чтобы отключить его, а затем нажмите «ОК», чтобы внести изменения.
Шаг 3: Теперь перезагрузите компьютер. Снова откройте «Функции Windows» из «Поиска» и включите «Проигрыватель Windows Media». Наконец, нажмите кнопку «ОК», чтобы снова включить его.
Способ 5. Повторная загрузка файла из того же места
Если вы по-прежнему не можете запустить файл, возможно, он изначально был загружен неправильно из-за проблем с сетью или какой-то веб-баг. Перейдите на сайт, с которого вы загрузили файл, и повторно загрузите его, чтобы воспроизвести его правильно.
Wondershare Repairit — Восстановите поврежденный звук с легкостью
Если сам звук поврежден, вы не можете исправить проблему «аудиофайл не воспроизводится» с помощью методов, упомянутых выше, поэтому необходимо восстановить поврежденный звук с помощью профессионала. программа для восстановления звука. Wondershare Repairit — впечатляющее программное обеспечение, которое может быстро восстановить ваши поврежденные или испорченные файлы, такие как аудио, видео и файлы изображений. С помощью функции восстановления звука Repairit вы можете восстановить все типы аудиофайлов и вернуть то же качество аудиофайла.
программа для восстановления звука. Wondershare Repairit — впечатляющее программное обеспечение, которое может быстро восстановить ваши поврежденные или испорченные файлы, такие как аудио, видео и файлы изображений. С помощью функции восстановления звука Repairit вы можете восстановить все типы аудиофайлов и вернуть то же качество аудиофайла.
Позволяет восстанавливать аудиофайлы любого размера. Вам будет предложено загрузить образец файла в том же формате, что и поврежденный аудиофайл. Обнаружив проблему с помощью файла примера, Repairit начнет восстанавливать файл и уведомит вас об этом, чтобы вы могли убедиться, что файл полностью восстановлен.
Wondershare Repairit
Попробуйте бесплатно Попробуйте бесплатно
5 481 435 человек скачали его.
-
Поддержка восстановления поврежденных аудиофайлов со всеми уровнями искажений, таких как обрезка аудио, жужжание, урчание, шипение, рассинхронизация звука и т.
 д.
д. -
Поддержка восстановления аудио различных форматов, таких как MP3, M4A, FLAC, AAC, WAV и т. д.
-
Восстановление поврежденных или испорченных аудиозаписей с различных устройств: портативного диктофона, программного обеспечения для записи, съемочного оборудования, SD-карт, телефонов, USB-накопителей и т. д.
-
Совместимость с ПК с ОС Windows, Mac OS и поддержка переноса/совместного использования с ПК на мобильное устройство.
Шаг 1: Загрузите Repairit и импортируйте поврежденный аудиофайл.
Загрузите и запустите Wondershare Repairit на своем компьютере, перейдите в раздел «Другие типы восстановления», затем нажмите кнопку «Восстановление аудио» и «Добавить», чтобы импортировать поврежденный аудиофайл.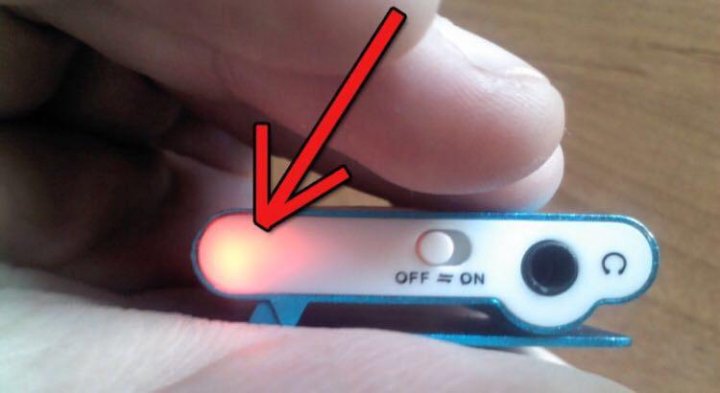
Шаг 2: Предоставьте образец звука и начните восстановление.
После загрузки аудиофайла нажмите кнопку «Восстановить», чтобы начать процесс. Перед началом процесса восстановления необходимо добавить образец аудиофайла для справки, затем нажать «Начать расширенное восстановление»
Шаг 3: Предварительный просмотр и экспорт восстановленного аудиофайла.
После восстановления аудиофайла вы можете нажать «Предварительный просмотр», чтобы проверить качество звука. Если вы удовлетворены результатами, нажмите «Сохранить», чтобы экспортировать восстановленный аудиофайл на компьютер.
Попробуйте бесплатно
Попробуйте бесплатно
Часть 4. Другие рекомендуемые программы для воспроизведения аудиофайлов
Мы перечислили несколько ценных исправлений, если у вас возникли проблемы с воспроизведением аудиофайла. После этого у нас есть несколько рекомендаций, которые вы можете попробовать, если вы планируете сменить медиаплеер.
После этого у нас есть несколько рекомендаций, которые вы можете попробовать, если вы планируете сменить медиаплеер.
VLC Media Player
Когда мы говорим о различных медиаплеерах, VLC всегда занимает первое место из-за его простоты и способности работать бесперебойно. Он поддерживает все виды аудио или видео форматов и не требует загрузки дополнительных кодеков. VLC Media Player не содержит рекламы и предлагает функцию, с помощью которой вы можете создавать списки воспроизведения и сохранять их на будущее. Он совместим со всеми устройствами Windows, Mac, Android, iOS и Linux.
MusicBee
MusicBee существует уже десять лет. Простая и удобная в использовании схема является ее ключевой особенностью. Он не только безотказно работает на вашем компьютере, но также предлагает качество автоматической пометки, которое поддерживает чистоту вашей библиотеки. MusicBee может легко синхронизировать файлы с вашего телефона или планшета. Он также предоставляет различные темы и фильтры для настройки расходов. Инструмент совместим со всеми устройствами версии Windows.
Инструмент совместим со всеми устройствами версии Windows.
AIMP
Благодаря своему простому и удобному интерфейсу AIMP может прекрасно организовать вашу музыкальную библиотеку в соответствии с вашими предпочтениями, чтобы вы могли беззаботно наслаждаться музыкой или подкастами. Вы можете легко изменить тему в соответствии с вашими предпочтениями одним щелчком мыши. Он также имеет встроенные функции, такие как спящий режим, будильник и аудио конвертер для вашего удобства. AIMP поддерживает практически все типы аудио- и видеоформатов и совместим с Windows и Android.
Заключение
Существует множество причин невоспроизведения аудиофайла, которые мы перечислили в этой статье вместе с решениями для вашей помощи. Вы также можете использовать медиаплееры, перечисленные в этой статье, вместо проигрывателей Windows Media из-за их расширенных функций. Если вы также сталкиваетесь с некоторыми поврежденными аудиофайлами в своем ежедневном файле, выберите Wondershare Repair, поскольку он может быстро восстанавливать и запускать ваши аудиофайлы без ущерба для качества.
Бесплатная пробная версия
Бесплатная пробная версия
Проблемы с ремонтом MP3-плеера и ответы на вопросы по их устранению
MP3 — это стандарт сжатия цифрового аудио. Аудиофайл, сжатый в соответствии с этим стандартом, называется файлом MP3. MP3-плеер описывает устройство, которое должно воспроизводить только файлы MP3, но это описание широко используется для обозначения любого электронного устройства, которое воспроизводит ряд аудиофайлов. MP3-плееры, как правило, портативны и имеют разную емкость памяти. Часто у владельцев возникают вопросы, касающиеся ремонта или устранения неполадок MP3-плеера, и они не знают, куда обратиться за ответами. Читайте ниже, где многие владельцы MP3-плееров решили свои проблемы с помощью экспертов.
Как преобразовать компакт-диск на компьютере в MP3 для использования на MP3-плеере?
Сначала вставьте компакт-диск в дисковод компьютера. Как только появится окно, в проигрывателе Windows Media выберите Копировать музыку.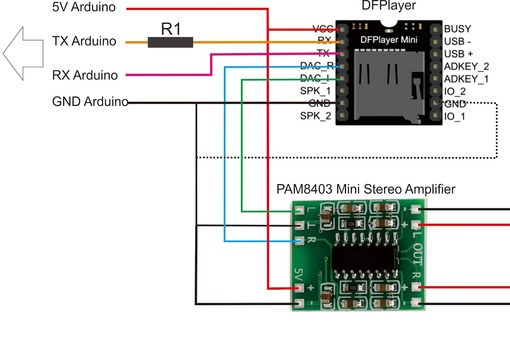 В раскрывающемся меню «Упорядочить» выберите «Параметры». Выберите вкладку Копировать музыку. Измените тип файла на MP3 из Windows Media Audio. Теперь музыку можно скопировать в файлы MP3, которые автоматически попадут в папку «Моя музыка» в меню «Пуск».
В раскрывающемся меню «Упорядочить» выберите «Параметры». Выберите вкладку Копировать музыку. Измените тип файла на MP3 из Windows Media Audio. Теперь музыку можно скопировать в файлы MP3, которые автоматически попадут в папку «Моя музыка» в меню «Пуск».
Почему мой MP3-плеер Sony Walkman выключается и включается сам по себе?
Подробности о деле: Некоторые музыкальные произведения не воспроизводятся раньше, и становится все хуже.
Сначала нажмите кнопку сброса, расположенную на задней панели устройства. Это должно перезагрузить плеер, затем проверьте, сработал ли этот шаг, прежде чем продолжить. Если проблема не устранена, скопируйте всю музыку, сохраненную на плеере, на компьютер. Переформатируйте память плеера, используя опцию форматирования в меню плеера. Это должно удалить все музыкальные файлы и обновить плеер. Далее скопируйте музыкальные файлы обратно с компьютера на плеер и проверьте еще раз.
Как форматировать память MP3-плеера?
Откройте главный экран, нажав кнопку «Домой», выберите «Настройки», затем «Общие настройки», затем «Формат». Завершите процесс, нажав ОК. Все файлы будут стерты из памяти плеера, который также будет переформатирован.
Завершите процесс, нажав ОК. Все файлы будут стерты из памяти плеера, который также будет переформатирован.
Почему аккумуляторы моего MP3-плеера не заряжаются, даже если он подключен к USB-порту компьютера?
Информация о корпусе: Производитель Sansa. Батареи разрядились и отключились
Сначала проверьте, распознает ли компьютер mp3-плеер, щелкнув Мой компьютер, чтобы увидеть, есть ли плеер. Если ПК распознает плеер, переключитесь на другой USB-порт. Иногда компьютер становится немного запутанным, и переключение портов может обеспечить решение.
Батарейки в моем mp3-плеере не держат заряд. Где я могу их заменить, потому что я не могу найти онлайн-поставщика?
Обратитесь в службу поддержки производителя, которая должна вам помочь. Они посоветуют, где купить новые батарейки или кто их поменяет для данной марки, или сделает ремонт мп3 плеера.
Одна и та же песня бесконечно повторяется на моем MP3-плеере. Почему это происходит?
Наиболее вероятная причина в том, что файл поврежден или песня зацикливается (повторяется).
 д.
д.