Почему плохо работает компьютер: Компьютер работает медленно. Зависает Windows. Комп стал тормозить. Низкая производительность ПК
Содержание
Проблемы с интернетом по Wi-Fi в Windows 10
За последнее время написал уже много статей по Windows 10: подключение к интернету, работа Wi-Fi, о проблемах с интернетом, и т. д. После обновления, или чистой установки Windows 10, многие сталкиваются с большим количеством проблем, и не только в работе интернета. У кого-то вообще Wi-Fi пропал, компьютер не видит сетевого кабеля, не подключается к Wi-Fi, ошибка «Ограниченно» и т. д.
Заметил, что большое количество проблем возникает из-за драйверов. Когда под Windows 10 нет драйверов для беспроводных Wi-Fi адаптеров, или сетевых карт. А если драйвера и есть, то они не всегда работают правильно. Да и те драйвера, которые «десятка» сама подбирает и устанавливает, так же очень часто работают не правильно, или вообще не работают. А драйвер, очень важная вещь. Он «говорит» операционной системе как работать с тем, или иным оборудованием.
Будем надеяться, что в ближайшее время производители ноутбуков (беспроводных адаптеров и сетевых карт) подготовят оптимизированные под Windows 10 драйвера. А сама «десятка» научится более стабильно работать с оборудованием, и подбирать нужное программное обеспечение.
А сама «десятка» научится более стабильно работать с оборудованием, и подбирать нужное программное обеспечение.
Можно попробовать самим исправить возникшие проблемы с интернетом в Windows 10, чем мы сейчас и займемся.
Как не странно, при подключении по беспроводной сети можно встретить большое количество разных ошибок и проблем. Это не только в «десятке», в Windows 7, 8, или XP, их так же достаточно (можете почитать статьи на нашем сайте:)).
Так как по основным проблема я уже подготовил инструкции с решениями, то буду просто давать ссылки.
Первым делом, оставлю здесь ссылку на статью по настройке интернета в Windows 10. Там я писал о разных способах подключения. Возможно, вам придется настроить подключение к своему провайдеру (если вы не используете Wi-Fi роутер).
Проблема: нет кнопки включения Wi-Fi, нет списка доступных для подключения сетей
А если открыть настройки, вкладку Режим «в самолете», то там будет надпись «Не удалось найти беспроводные устройства на этом компьютере».
Не сложно догадаться, что система просто не видит адаптер (саму железяку), с помощью которой можно было бы подключится к Wi-Fi. А почему не видит? Правильно, потому что не установлен драйвер, или установлен, но неправильный.
Нужно проверить диспетчер устройств, и попробовать обновить (установить драйвер), если получится найти для Windows 10. Что бы здесь не повторятся, просто даю ссылку на подробную статью по решению этой проблемы: Как включить Wi-Fi в Windows 10, когда нет кнопки Wi-Fi и ошибка «Не удалось найти беспроводные устройства на этом компьютере».
«Подключение ограниченно»
Такая проблема может появится как при подключении по Wi-Fi, так и по сетевому кабелю. Возле иконки подключения к интернету появляется желтый значок с восклицательным знаком.
Выглядит она примерно вот так:
Причин очень много, и самые разные. Подробно с этой проблемой мы разбирались в статье «Подключение ограничено» в Windows 10 по Wi-Fi и сетевому кабелю.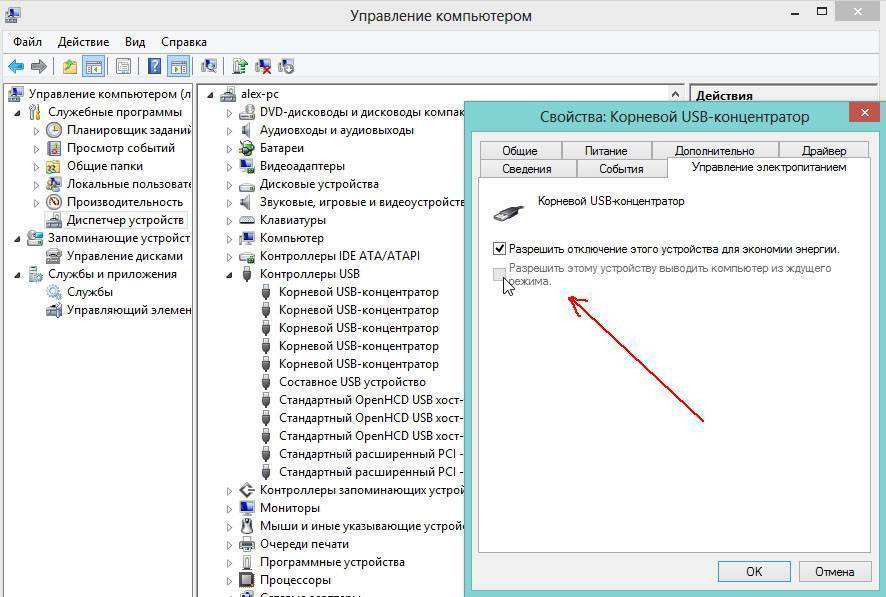
Не удается подключится к беспроводной сети
Статья по решению ошибки «Не удается подключиться к этой сети».
Если не получается подключить свой ноутбук к Wi-Fi, но при этом сеть он видит, то можно попробовать «забыть сеть», и установить подключение заново. Как забыть сеть, я писал здесь.
Система запоминает информацию об какой-то Wi-Fi сети (к которой раньше подключались). А если эта информация при попытке установить соединение не совпадает, то появляется ошибка. Поэтому, нужно просто удалить необходимую сеть.
Ну и обычную перезагрузку ноутбука, и роутера (если такая возможность есть), никто не отменял. Очень часто помогает.
Если не работает интернет по кабелю
Вот с проблемой подключения к интернету по сетевому кабелю через роутер, я сам лично столкнулся сразу после установки Windows 10. Компьютер никак не реагировал на подключение сетевого кабеля к ноутбуку Asus.
Как оказалось, проблема была в драйвере сетевого адаптера. Скачал новый, установил, и все заработало. Мне еще повезло, что для моего ноутбука уже был работающий в «десятке» драйвер. Более подробно о решении читайте в статье: не работает интернет в Windows 10 после подключения сетевого кабеля.
Скачал новый, установил, и все заработало. Мне еще повезло, что для моего ноутбука уже был работающий в «десятке» драйвер. Более подробно о решении читайте в статье: не работает интернет в Windows 10 после подключения сетевого кабеля.
Примерно с такой же проблемой вы можете столкнутся при настройке высокоскоростного подключения (PPPoE) к интернету. Так же советую сразу проверить драйвер, и обновить его.
Да и с USB (3G/4G) модемами та же история. Для многих моделей, пока что просто нет необходимых драйверов, поэтому, компьютер и отказывается видеть модем. А скачанный с интернет драйвер, или драйвер с диска просто не подходит.
И еще…
Если ничего не помогает, то подробно опишите свою проблему в комментариях. Ну и не забывайте делится своими решениями по этой теме. Вместе мы сила:)
По возможности, буду добавлять сюда новую информацию. Ведь Windows 10 только появляется, и еще многое впереди:)
Руководство по устранению неполадок ПК.
 Почему ваш ПК перестает работать
Почему ваш ПК перестает работать
Ваш ПК может быть очень сложной машиной, особенно если вы не знаете, как работает его оборудование. Есть много вещей, которые могут пойти не так, и нет окончательного способа выяснить, какое оборудование неисправно, не прикладывая немного усилий и не проявляя творческого подхода. Это руководство по устранению неполадок ПК предназначено для того, чтобы упростить этот процесс, указав вам правильное направление. Я перечислю самые проблемные аппаратные средства и перечислю наиболее распространенные проблемы, которые вызывает каждое из них. Давайте начнем!
Прежде чем приступить к работе
Прежде чем предположить, что какие-то аппаратные средства вызывают проблемы в вашем компьютере, убедитесь, что настенная розетка работает и все кабели правильно подключены как снаружи, так и внутри компьютера. Проверьте наличие ослабленных соединений и убедитесь, что вы не пытаетесь использовать компьютер с нерекомендуемым напряжением.
1.
 Блок питания
Блок питания
Без него компьютер не включается. Блок питания — это часть вашего компьютера, которая дает ему жизнь. Он напрямую подключен к материнской плате и многим другим компонентам компьютера, таким как DVD-привод и жесткий диск. Вот список распространенных проблем, с которыми вы можете столкнуться при работе с блоком питания:
Компьютер не включается
Блок питания обеспечивает питание вашего компьютера, поэтому, если он не включается, причиной может быть блок питания. Лучший способ определить, является ли это причиной источника питания, — это прислушаться к звукам, исходящим от компьютера. Если вы не слышите жужжание вентиляторов, возможно, ваш блок питания неисправен. Если единственный шум, исходящий от компьютера, исходит от блока питания, возможно, работают только его вентиляторы, или, возможно, он неправильно подключен к материнской плате.
Дисковод DVD или жесткий диск не работает
Периферийный дисковод может перестать работать, если его соединение с источником питания ослабнет. Проверьте кабели питания, подключенные к каждому, чтобы убедиться, что они закреплены должным образом. Если вы можете пошевелить ими, они недостаточно хорошо связаны.
Проверьте кабели питания, подключенные к каждому, чтобы убедиться, что они закреплены должным образом. Если вы можете пошевелить ими, они недостаточно хорошо связаны.
Недостаточная мощность
Если вы только что добавили в компьютер новый компонент и компьютер не включается, возможно, блок питания не обеспечивает достаточную мощность для компенсации нового оборудования. Удалите оборудование и снова включите компьютер. Если он работает, вам нужен более мощный источник питания, прежде чем добавлять это оборудование.
Неисправные блоки питания часто возникают после коротких замыканий и скачков напряжения. Убедитесь, что вы подключили свой компьютер к сетевому фильтру в заземленной розетке, чтобы предотвратить эти инциденты.
2. Память (ОЗУ)
Компьютеры хранят компоненты своих операционных систем и запущенные программы/службы через карты оперативной памяти (ОЗУ). Если они неисправны, вы можете столкнуться со следующими симптомами:
Компьютер ничего не отображает при включении (сопровождается странной последовательностью звуковых сигналов/отсутствием звуковых сигналов).
Если ваш компьютер обычно издает один звуковой сигнал при включении, прислушайтесь к двум или более звуковым сигналам или вообще не издавайте звуковых сигналов. Если вы слышите странные звуковые сигналы, предположите, что это как-то связано с памятью, если вы не просто добавили оборудование.
Слишком много ошибок синего экрана.
Ошибки типа «синий экран» часто возникают из-за проблем с памятью. Это не всегда правило. Однако, если они очень случайны и обычно не воспроизводимы, то у вас, вероятно, проблемы с памятью. Если вы можете воспроизвести проблему, щелкнув что-то, вероятно, это «что-то» неисправно.
Недопустимо низкая производительность.
Если вашему компьютеру требуется много времени для запуска программ, сначала откройте диспетчер задач, чтобы убедиться, что ваша оперативная память не заполнена. Если он заполнен, попробуйте закрыть программы, которые используют много оперативной памяти. Если этого недостаточно, вам нужно больше оперативной памяти, при условии, что вы также не заражены вредоносными программами (я предлагаю вам также попробовать выполнить сканирование на наличие вредоносных программ с помощью какого-либо программного обеспечения, такого как вредоносные байты, прежде чем делать поспешные выводы). Низкая производительность часто является результатом использования минимального объема оперативной памяти, необходимого для работы компьютера. Часто вам требуется как минимум вдвое (иногда втрое) больше оперативной памяти, чем указано в минимальных системных требованиях к операционной системе.
Низкая производительность часто является результатом использования минимального объема оперативной памяти, необходимого для работы компьютера. Часто вам требуется как минимум вдвое (иногда втрое) больше оперативной памяти, чем указано в минимальных системных требованиях к операционной системе.
Одним из хороших инструментов для проверки вашей памяти (просто чтобы убедиться, что она неисправна) является memtest86+. Мы много раз рассказывали об этом маленьком удобном инструменте, потому что он работает. Если вы видите проблемы с вашей оперативной памятью во время ее тестирования (большая красная метка на экране), замените ее. Если во время хотя бы трех прохождений теста проблем не возникло, то, скорее всего, у вас возникла другая проблема.
3. Устройства ввода
Иногда клавиатуры и мыши могут делать довольно странные вещи! Вот некоторые проблемы, вызванные вашими устройствами ввода:
Неустойчивое поведение компьютера (известное как «компьютерный полтергейст»).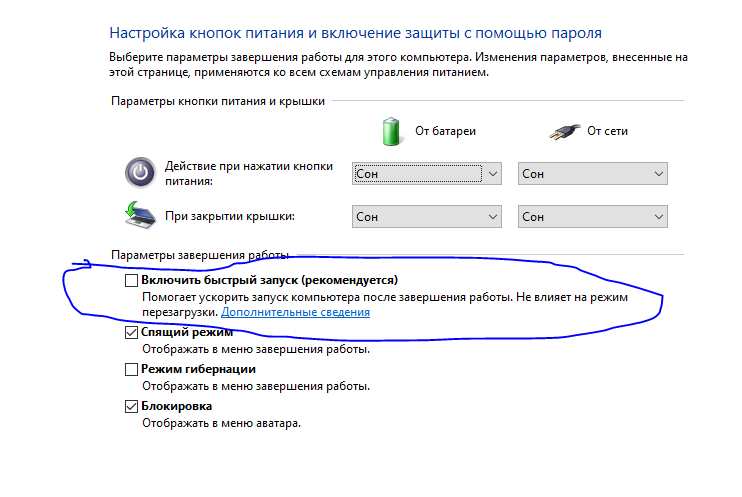
Однажды у меня была неисправная клавиатура, которая случайным образом отправляла последовательность клавиш на компьютер, из-за чего он безумно открывал окна, открывал и закрывал меню «Пуск» и иногда сам выключал компьютер. Это, безусловно, самая странная неисправность клавиатуры, которую я когда-либо видел. Когда компьютер начинает вести себя так странно, отключите клавиатуру. Если он уляжется, то виновата клавиатура. Замените его на запасной.
Разряд батареи.
Если ваша клавиатура и мышь беспроводные, не забудьте заменить/зарядить батарейки! Это обычное упущение, поскольку в наши дни аккумуляторы служат так долго. Мы часто принимаем это как должное и забываем, что это может быть причиной отсутствия зарегистрированного ввода.
4. Жесткий диск
Жесткие диски — это улитки компьютерного мира, поскольку они содержат движущиеся части. Они хранят все постоянные данные на вашем компьютере. Все это. Вот список признаков того, что ваш жесткий диск вызывает проблемы:
Передача файлов зависает
Это часто является признаком поврежденного сектора диска. Запустите
Запустите chkdsk /r в командной строке, чтобы попытаться исправить это.
Небольшие ритмичные щелчки при первом включении компьютера
Это может быть признаком поломки головки и очень опасным предвестником гибели вашего жесткого диска. Убедитесь, что вы сделали полную резервную копию вашей системы, если вы все еще можете. Этот диск вот-вот обанкротится!
Полная и внезапная потеря всех данных, несмотря на отсутствие формата
Если вы не отформатировали жесткий диск и потеряли все свои данные, скорее всего, вы имеете дело с поврежденным разделом и файловой системой. Такое случается нечасто, но когда случается, последствия разрушительны. Чтобы решить эту проблему, попробуйте использовать программное обеспечение, такое как Recuva.
Очень низкая производительность
Если ваш компьютер долго загружается и запускает программы (и вы уже пробовали выделить оперативную память как проблему), то у вас медленный жесткий диск. Дефрагментация (найдите «дефрагментатор» в меню «Пуск») — это одна из первых вещей, которую вы должны попробовать. Если это ничего не решит, вам может понадобиться новый жесткий диск, если на вашем компьютере нет вредоносных программ.
Дефрагментация (найдите «дефрагментатор» в меню «Пуск») — это одна из первых вещей, которую вы должны попробовать. Если это ничего не решит, вам может понадобиться новый жесткий диск, если на вашем компьютере нет вредоносных программ.
5. ЦП
ЦП может быть очень проблемным аппаратным обеспечением из-за количества выделяемого им тепла и возложенной на него ответственности. В конце концов, центральный процессор — это сердце вашего компьютера. Давайте посмотрим на симптомы проблем с ЦП:
Частые и внезапные случайные отключения.
Если вы не видите синий экран, но компьютер всегда просто выключается без предварительного предупреждения, это явный признак того, что ваш процессор перегревается. Либо купите для него лучший охлаждающий вентилятор, улучшите поток воздуха внутри вашего компьютера, либо замените процессор и надейтесь, что следующий будет иметь лучший штатный кулер. Иногда термопаста может изнашиваться на ЦП, а также бывают случаи, когда ЦП перегревается, потому что многие из его транзисторов уже достигли конца своего срока службы.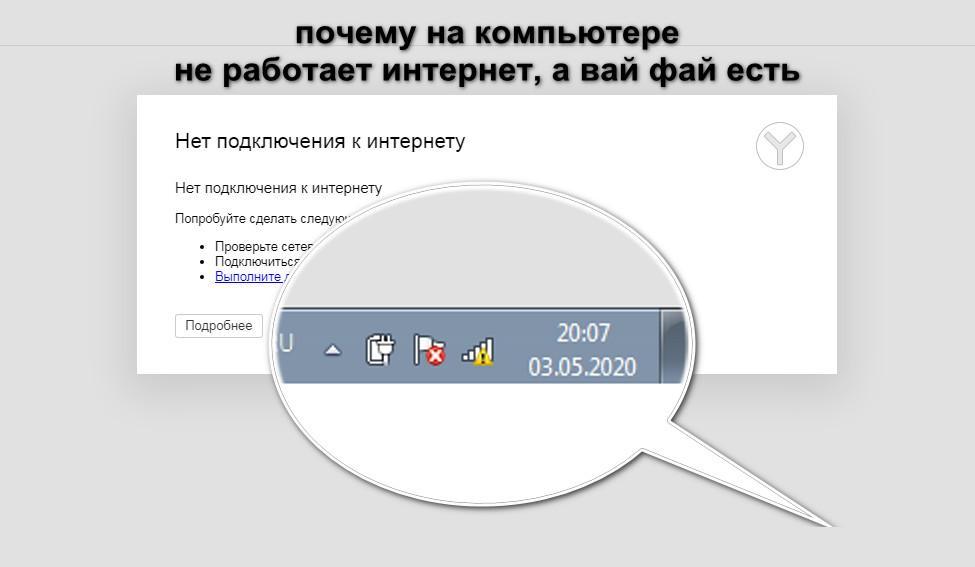 Однако по этой причине вы часто получаете новый компьютер задолго до того, как потребуется заменить процессор.
Однако по этой причине вы часто получаете новый компьютер задолго до того, как потребуется заменить процессор.
Низкая производительность
Если ваш процессор не старый, можете забыть об этом. Если вы купили процессор, выпущенный в прошлом году, вряд ли у вас возникнут проблемы с производительностью из-за этого. Что-нибудь старше, и вы должны проверить диспетчер задач. Предполагая, что вы не заражены вредоносным ПО, 100% загрузка ЦП с парой открытых легких программ должна указывать на то, что вам нужен новый ЦП. Конечно, это также может быть ошибкой программы. Если одна программа постоянно использует 100% ЦП, вам действительно нужно закрыть ее. После этого посмотрите, как работает компьютер. Если вы по-прежнему получаете очень низкую производительность (и 100% загрузку ЦП по всем направлениям), вам действительно необходимо заменить эту часть оборудования.
Компьютер ничего не отображает
Опять же, как и в случае с оперативной памятью, неисправный ЦП приведет к полной остановке компьютера при включении. К сожалению, нет простого способа определить, виноват ли процессор. Сначала вы должны попробовать заменить свою оперативную память на несколько запасных карт, чтобы увидеть, могут ли они быть виновниками. Если у вас по-прежнему возникают те же проблемы, вам необходимо либо заменить процессор, либо вам даже придется заменить материнскую плату.
К сожалению, нет простого способа определить, виноват ли процессор. Сначала вы должны попробовать заменить свою оперативную память на несколько запасных карт, чтобы увидеть, могут ли они быть виновниками. Если у вас по-прежнему возникают те же проблемы, вам необходимо либо заменить процессор, либо вам даже придется заменить материнскую плату.
6. Материнская плата
Материнская плата тесно связана с процессором, оперативной памятью и блоком питания. Если вы не можете найти никаких проблем с оперативной памятью и процессором, возможно, виновата материнская плата. К сожалению, это очень сложное оборудование для тестирования, так как это нервный центр компьютера. Если вы не уверены, связана ли проблема с материнской платой или другим компонентом, установите этот компонент на другой компьютер, чтобы проверить, работает ли он. Это связано с множеством проб и ошибок, и такое руководство очень полезно в такие времена. Однако чаще всего виноват процессор или оперативная память.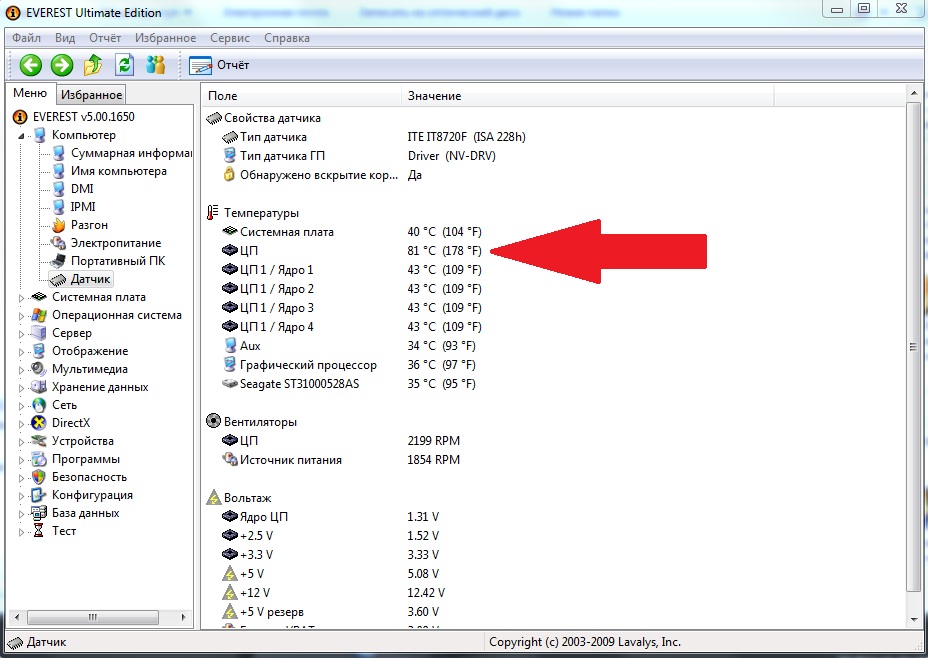 Материнская плата редко имеет проблемы. В любом случае вы часто в конечном итоге покупаете новую материнскую плату до того, как старая отработает достаточно времени, чтобы выйти из строя.
Материнская плата редко имеет проблемы. В любом случае вы часто в конечном итоге покупаете новую материнскую плату до того, как старая отработает достаточно времени, чтобы выйти из строя.
Мигель Лейва-Гомес
Мигель уже более десяти лет занимается развитием бизнеса и технологиями, а еще дольше занимается написанием программного обеспечения. Из своего маленького замка в Румынии он представляет холодный и аналитический взгляд на вещи, влияющие на мир технологий.
Подпишитесь на нашу рассылку!
Наши последние учебные пособия доставляются прямо на ваш почтовый ящик
Подпишитесь на все информационные бюллетени.
Регистрируясь, вы соглашаетесь с нашей Политикой конфиденциальности, а европейские пользователи соглашаются с политикой передачи данных. Мы не будем передавать ваши данные, и вы можете отказаться от подписки в любое время.
- Твитнуть
[Обновлено 2022 г.
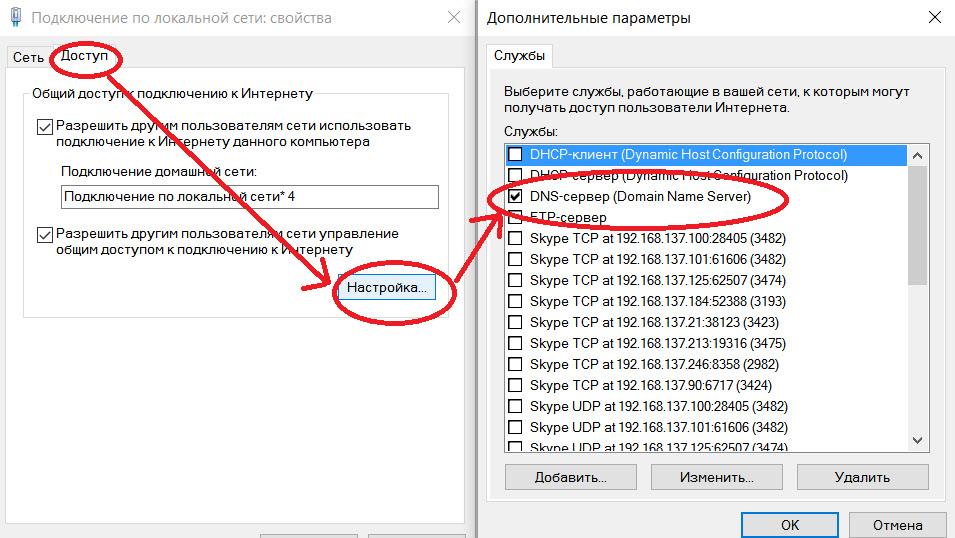 ] Windows 10 не принимает мой пароль, как исправить?
] Windows 10 не принимает мой пароль, как исправить?
У меня есть рабочий стол с Windows 10 и мой пароль Windows не работает , поэтому я не могу получить к нему доступ сейчас. Вдали от этот пароль для входа, который я обычно использую, я держу пари на пароль Microsoft, который оказался неудачным. Может кто-нибудь помочь с обходным путем, чтобы решить, что Windows 10 не принимает мой пароль.
Если ваша Windows 10 не позволяет вам войти с правильным паролем, это может означать, что некоторые реестры внутри операционной системы были изменены одним или несколькими приложениями. Более 1000 пользователей столкнулись с этой проблемой, но, согласно официальному заявлению Microsoft, не существует обходного пути для кардинального решения этой проблемы. Однако, согласно нашим тестам, есть несколько рабочих решений, которые могут избавиться от проблемы «Windows 10 не принимает мой пароль». Пожалуйста, продолжайте читать, чтобы проверить, какой из них работает для вас.
Способ 1. Проверьте драйвер клавиатуры
Способ 2. Несколько раз перезагрузите компьютер
Способ 3. Убедитесь, что вы подключены к Интернету Windows 10 не принимает мой пароль» в безопасном режиме
Способ 6. Включение встроенной учетной записи администратора
Способ 7. Удаление пароля Windows 10 и вход без пароля (без потери данных)
Способ 8. Переустановка Операционная система
Метод 1: проверьте драйвер клавиатуры
Первое средство, если Windows 10 не принимает правильный пароль или продолжает показывать ошибку неправильного пароля, убедитесь, что клавиатура и мышь работают нормально. Если вы работаете на рабочем столе, попробуйте отключить и снова подключить их. Если проблема все еще существует, вы можете попробовать использовать экранную клавиатуру. Это может быть явным признаком того, что проблема связана с клавиатурой, если на этот раз Windows 10 примет ваш пароль.
Обычно это происходит из-за повреждения мембраны клавиатуры или некоторых проблем с драйвером клавиатуры. После замены драйвера клавиатуры у вас не будет проблем с вводом пароля.
После замены драйвера клавиатуры у вас не будет проблем с вводом пароля.
Способ 2: перезагрузите компьютер несколько раз
Обычное решение, которое практикуется большинством пользователей ПК, когда Windows 10 не принимает ваш пароль, заключается в перезагрузке компьютера один или несколько раз и проверке возможности входа в систему. Windows 10 с вашим паролем.
Способ 3. Убедитесь, что вы подключены к Интернету
Если вы недавно изменили пароль учетной записи Microsoft в Интернете, но теперь Windows 10 не принимает ваш пароль, убедитесь, что ваш компьютер подключен к Интернету. Это позволит вашему компьютеру с Windows 10 синхронизировать новый пароль, после чего вы сможете просто снова войти в свой компьютер со своим паролем.
Метод 4: сброс неправильного пароля учетной записи Microsoft в Интернете
Если вы обычно используете учетную запись Microsoft для входа на свой компьютер, разумно будет изменить пароль учетной записи Microsoft в Интернете и использовать новый пароль для входа в Windows 10. система. Кроме того, этот метод идеально подходит для пользователей, которые больше не помнят пароль своей учетной записи Microsoft. Вот как это сделать:
система. Кроме того, этот метод идеально подходит для пользователей, которые больше не помнят пароль своей учетной записи Microsoft. Вот как это сделать:
Шаг 1: Перейдите на веб-страницу сброса пароля Microsoft и начните с ввода необходимых учетных данных (адрес электронной почты, телефон или имя Skype) для учетной записи Microsoft, пароль которой вы собираетесь сбросить, а затем нажмите «Далее», чтобы продолжить.
Шаг 2: Повторно введите адрес электронной почты, чтобы подтвердить, что это тот адрес, на который вы собираетесь получить код сброса пароля, скопируйте код из папки «Входящие» и вставьте его обратно в диалоговое окно «Подтвердите свою личность». Снова нажмите «Далее».
Шаг 3: Набросайте новый пароль и подтвердите его. Нажмите «Далее» и навсегда измените пароль.
Шаг 4: Вернитесь к экрану входа и используйте новый пароль Microsoft для входа в систему.
Способ 5. Исправление «Windows 10 не принимает мой пароль» в безопасном режиме
Windows 10 не принимает правильный пароль, особенно после выполнения обновления. Проблема может быть связана с проблемами программного обеспечения. Тем не менее, некоторые пользователи сообщают, что проблема была решена после перезагрузки ПК в безопасном режиме. Ниже показано, как перезагрузить компьютер в безопасном режиме:
Проблема может быть связана с проблемами программного обеспечения. Тем не менее, некоторые пользователи сообщают, что проблема была решена после перезагрузки ПК в безопасном режиме. Ниже показано, как перезагрузить компьютер в безопасном режиме:
Шаг 1: Выключите компьютер и включите его, чтобы перейти к начальному экрану входа в систему. Затем нажмите на значок питания. Увидев контекстное меню, нажмите и удерживайте клавишу «Shift», одновременно нажимая «Перезагрузить».
Шаг 2: Ваш компьютер перезагрузится и откроется меню устранения неполадок. В меню «Устранение неполадок» нажмите «Устранение неполадок». Продолжайте и из «Дополнительных параметров» нажмите «Параметры запуска Windows».
Шаг 3: Нажмите «Перезагрузить» в следующем меню, и компьютер перезагрузится прямо в меню «Параметры запуска». Когда появится меню «Параметры запуска», нажмите клавишу «F5», чтобы запустить Windows 10 в «Безопасном режиме с поддержкой сети».
Шаг 4: Введите следующую команду в окно командной строки и нажмите «Ввод».
Шаг 5: После завершения последовательности запуска вам будет предложено ввести правильный пароль на немного другом экране входа в систему.
Способ 6. Включение встроенной учетной записи администратора
Чтобы включить скрытую или встроенную учетную запись администратора в Windows 10, у вас должен быть установочный диск или установочный диск. Затем вы можете выполнить шаги, чтобы активировать встроенную учетную запись администратора.
Шаг 1: Загрузите компьютер с установочного или установочного диска. Вы увидите экран установки Windows.
Шаг 2: Нажмите одновременно клавиши Shift+F10, чтобы открыть диалоговое окно командной строки. Затем введите следующие две командные строки:
move d:\windows\system32\utilman.exe d:\windows\system32\utilman.exe.bak
copy d:\windows\system32\cmd.exe d:\windows \system32\utilman.exe
Нажимайте клавишу «Enter» после каждой строки и не забывайте заменять «d» именем вашего системного драйвера.
Шаг 3: После успешного выполнения вышеуказанных строк закройте окно командной строки.
Шаг 4: Извлеките установочный диск или установочный диск. Затем перезагрузите компьютер.
Шаг 5: Когда появится экран входа в систему, вы увидите значок «Удобство доступа» в правом нижнем углу.
Шаг 6: Щелкните по нему, и появится окно командной строки. Теперь введите команду net useradmin/active:yes и нажмите «Enter», чтобы продолжить.
После этого скрытый администратор включен. Затем вы увидите встроенного администратора в левом нижнем углу экрана входа в систему.
Метод 7: удаление пароля Windows 10 и вход без пароля
После проверки вышеупомянутых методов вы, возможно, обнаружили, что некоторые методы не всегда работают или некоторые методы сложны в обработке. Чтобы сэкономить ваш день, у нас есть лучшее решение для вас. Вы можете удалить пароль для входа, а затем войти в свою операционную систему без каких-либо проблем.
Passper WinSenior — это профессиональная утилита для удаления паролей, которая позволяет вам удалить любой пароль простым и понятным способом. Ваши важные данные не будут затронуты , поскольку они не будут переформатированы или переустановлены в операционной системе. С помощью 3 простых шагов вы можете получить доступ к заблокированному компьютеру без ввода пароля. Программа обслужила миллионы пользователей и получила положительные отзывы от своих пользователей. Поэтому программа надежна в использовании.
Бесплатная загрузкаДля Win 10/8/7/XP/Vista
Ниже приведено руководство по удалению пароля:
Шаг 1 Во-первых, вам необходимо установить программное обеспечение на доступный компьютер и создать загрузочный диск сброса. Просто следуйте указаниям мастера на экране. После создания вам нужно выбрать тип и марку вашего компьютера, чтобы получить специальный ключ.
Шаг 2 Вставьте диск сброса пароля в заблокированный компьютер.