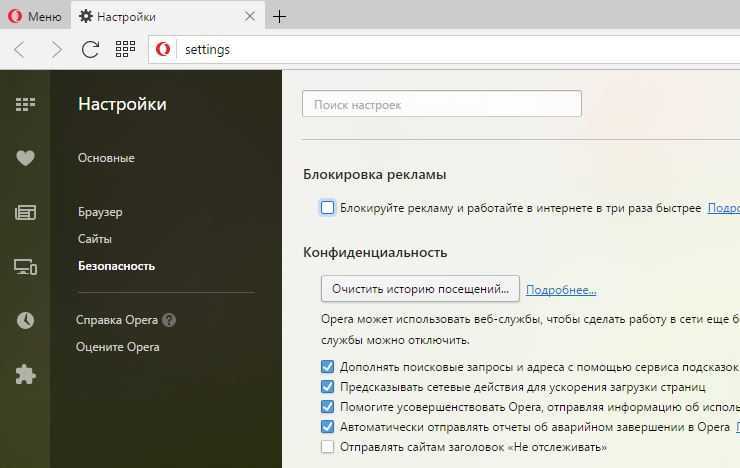Почему при запуске браузера открывается сайт: Открываются ненужные сайты при запуске браузера?
Содержание
Открываются ненужные сайты при запуске браузера?
Если при запуске браузера автоматически открывается какой-то сайт или сайты (при этом вы специально для этого ничего не делали), то в этой инструкции подробно о том, как убрать открывающийся сайт и поставить нужную стартовую страницу. Примеры будут приведены для браузеров Google Chrome и Опера, но все то же самое применимо и для Mozilla Firefox. Сайты, которые открываются при включении браузера могут появится по разным причинам: иногда это происходит при установке различных программ из Интернета, которые меняют настройки, потому что вы забыли от этого отказаться, иногда это вредоносное программное обеспечение, в этом случае обычно появляются окна с рекламой. Рассмотрим все варианты.
Исправляем проблему в Google Chrome
В Google Chrome нажмите по кнопке настроек справа вверху и в меню выберите «Настройки». Обратите внимание на пункт «Начальная группа».
Если там выбрано «Следующие страницы», то нажмите «Добавить» и откроется окно со списком сайтов, которые открываются. Вы можете их удалить отсюда, поставить свой сайт или в Начальной группе после удаления выбрать «Страница быстрого доступа» для того, чтобы при открытии браузера Chrome показывались страницы, на которые вы чаще всего заходите.
Вы можете их удалить отсюда, поставить свой сайт или в Начальной группе после удаления выбрать «Страница быстрого доступа» для того, чтобы при открытии браузера Chrome показывались страницы, на которые вы чаще всего заходите.
На всякий случай я рекомендую также заново создать ярлык браузера, для этого: удалите старый ярлык из панели задач, с рабочего стола или еще откуда-то. Зайдите в папку Program Files (x86)\Google\Chrome\Application, кликните по chrome.exe правой кнопкой мыши и выберите «Создать ярлык», если такого пункта нет, то просто перетащите chrome.exe в нужное место, удерживая правую (а не левую, как обычно) кнопку мыши, когда вы ее отпустите вы увидите предложение создать ярлык.
Убираем открывающиеся сайты в браузере Опера
Если проблема возникла в Opera, исправить настройки в ней можно аналогичным образом. Выберите в главном меню браузера «Настройки» и посмотрите, что указано в пункте «При запуске» в самом верху. Если там выбрано «Открыть определенную страницу или несколько страниц», нажмите по «Задать страницы» и посмотрите, не указаны ли там те самые сайты, которые открываются.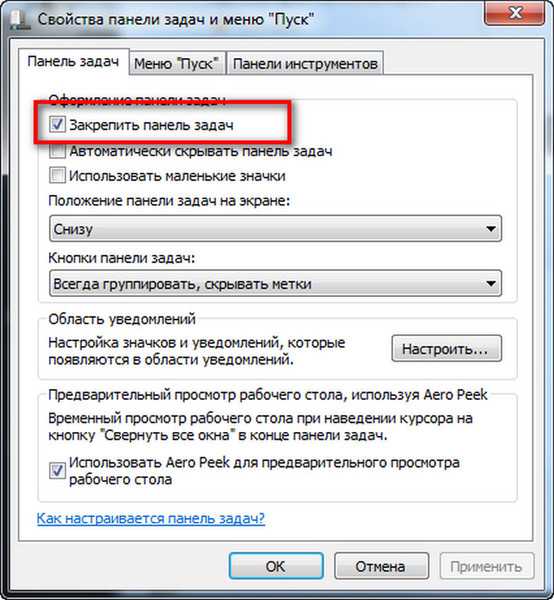 Удалите их при необходимости, задайте свою страницу или просто установите, чтобы при запуске открывалась обычная начальная страница Оперы.
Удалите их при необходимости, задайте свою страницу или просто установите, чтобы при запуске открывалась обычная начальная страница Оперы.
Желательно также, как и в случае с Google Chrome, пересоздать ярлык для браузера (иногда эти сайты прописываются и в нем). После этого проверьте, исчезла ли проблема.
Если вышеописанное не помогло, а сайты которые открываются при запуске браузера имеют рекламный характер, то скорее всего, на вашем компьютере появились вредоносные программы, которые и вызывают их появление.
Если у Вас все же остались вопросы по этой теме, не раздумывайте, обращайтесь к нашим ИТ экспертам. Они всегда рады Вам помочь в режиме 24/7.
* Понравилась статья? Нажмите на одну из кнопок внизу и поделитесь материалом на Вашей страничке в социальной сети.
При запуске браузера открывается неизвестный сайт с рекламой. Как удалить?
от Sergey
Содержание
Сегодня вашему вниманию общая инструкция по удалению нежелательных и назойливых сайтов из браузера.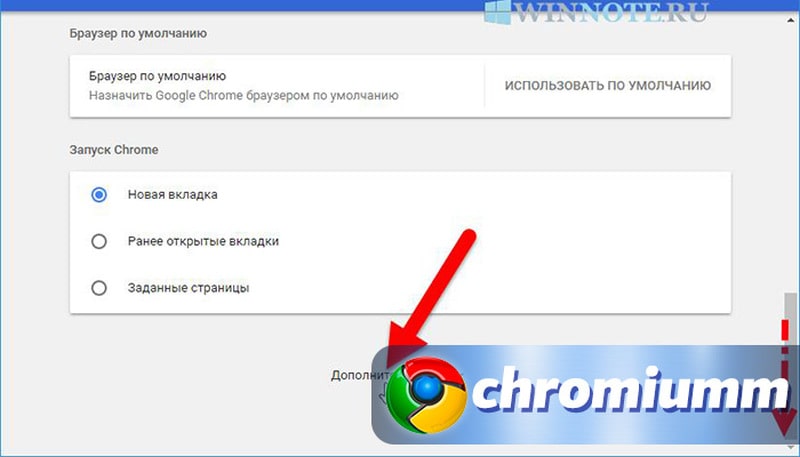 В наши дни это довольно распространенная ситуация, когда при запуске браузеров Яндекс или Хрома открывается сайт или несколько сайтов сразу. Что делать, если при клике начинают автоматически открываться разные вкладки с megogo, traefflab и другими страницами. О том, как избавиться от этого, читайте в инструкции.
В наши дни это довольно распространенная ситуация, когда при запуске браузеров Яндекс или Хрома открывается сайт или несколько сайтов сразу. Что делать, если при клике начинают автоматически открываться разные вкладки с megogo, traefflab и другими страницами. О том, как избавиться от этого, читайте в инструкции.
Перечислим места, где может быть прописан назойливый сайт, и способы его удаления.
1. Удаление неизвестных программ
- Откройте Панель управления и запустите Программы и компоненты.
- Отсортируйте ПО по дате установки и внимательным образом просмотрите последние установленные программы. Ведь очень часто при запуске вредоносного файла на компьютер устанавливается сразу несколько нежелательных программ одна за другой. Очень может быть, что вы найдете целую группу такого ПО в списке.
- Удалите неизвестные вам программы:
2. Удаление заданий, запускающих вредоносные файлы
Участились случаи, когда пользователь восстанавливает стартовую страницу, изменяет поисковую систему, а через некоторое время назойливый сайт снова открывается.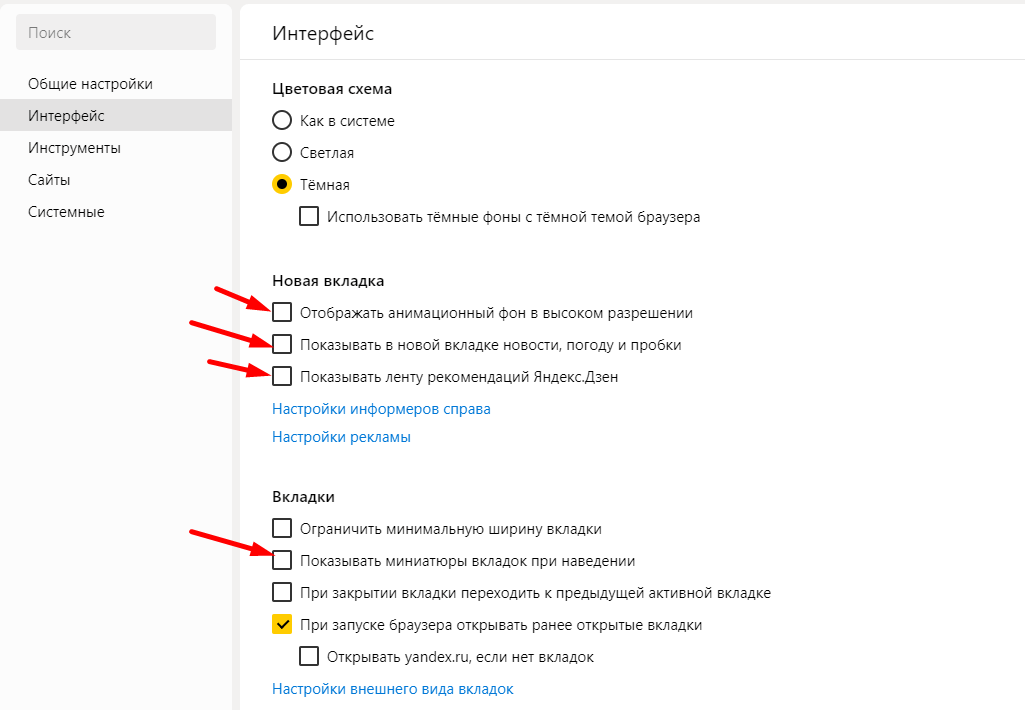 Обычно это происходит из-за того, что в системе срабатывает задание, которое снова прописывает этот сайт во все места.
Обычно это происходит из-за того, что в системе срабатывает задание, которое снова прописывает этот сайт во все места.
Откройте Панель управления ? Администрирование ? Планировщик заданий. Выделите Библиотека планировщика заданий. Выделите задание и просмотрите вкладку Действие:
Если найдёте подозрительное — то, которое запускает непонятный файл (особенно, если этот файл расположен в /AppData/Local/), то смело удаляйте такое задание.
Удалить задания можно ещё и через программу CCleaner. Перейдите в ней в Сервис ? Автозагрузка ? Запланированные задачи. Выделите вредоносную задачу и нажмите Удалить:
3. Очистка реестра от вредоносного кода и адресов сайтов
Здесь важно знать 2 вещи:
- имя сайта, который выскакивает в браузере;
- адрес сайта, который загружается перед этим и затем перенаправляет на надоевший вам сайт.
 Такого промежуточного сайта может и не быть, но вы всё равно запустите браузер и понаблюдайте за адресной строкой — не будут ли там меняться веб-адреса. Полезно будет отключить компьютер от Интернета, перезапустить браузер и посмотреть, какой сайт пытался загрузиться первым. Его-то и нужно искать в реестре.
Такого промежуточного сайта может и не быть, но вы всё равно запустите браузер и понаблюдайте за адресной строкой — не будут ли там меняться веб-адреса. Полезно будет отключить компьютер от Интернета, перезапустить браузер и посмотреть, какой сайт пытался загрузиться первым. Его-то и нужно искать в реестре.
- Откройте редактор реестра:
- Выделите Мой компьютер,
- нажмите CTRL+F
- введите имя сайта, который загружается в самом начале, и запустите поиск по реестру:
- Удаляйте все значения и разделы, которые содержат в имя сайта в названии или значении:
4. Восстановление ярлыка браузера
Проверьте ярлыки всех установленных браузеров. Вызовите свойства и на вкладке Ярлык:
- проверьте правильность путей (правильные пути вы можете посмотреть здесь)
- удалите все приписки с адресами сайтов.
Для восстановления ярлыка откройте рабочею папку браузера, запустите исполняемый файл и закрепите браузер на панели задач.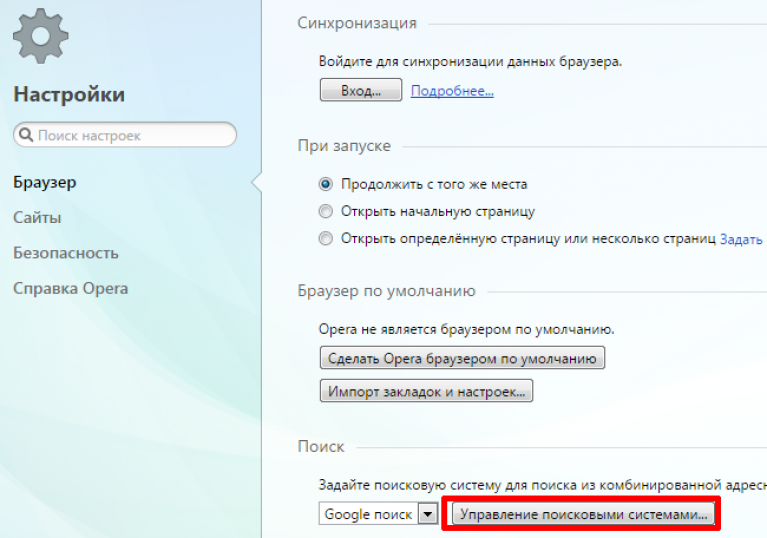 (Читайте подробнее)
(Читайте подробнее)
5. Удаление вредоносных и нежелательных расширений из браузера
Существует множество расширений, которые изменяют стартовую страницу, поисковую систему и прочие параметры Chrome, Opera и других обозревателей. Их называют adware и hijacker’ами.
- Откройте список расширений.
- Удалите расширения, которые вам не известны и временно отключите все остальные.
Читайте: Как удалить расширение.
6. Восстановление сетевых настроек
Показ рекламы и отображение неизвестных сайтов могут происходить также и путем изменения некоторых настроек сетевой карты. Для восстановления сети на компьютере скачайте и запустите утилиту NetAdapter Repair:
1. Отметьте:
- Clear Hosts file
- Clear Static IP Settings
- Flush DNS Cache
- Clear ARP/Route Table
2. Нажмите Run all selected:
3. Если проблема сохраняется, нажмите Advanced repair (рис выше).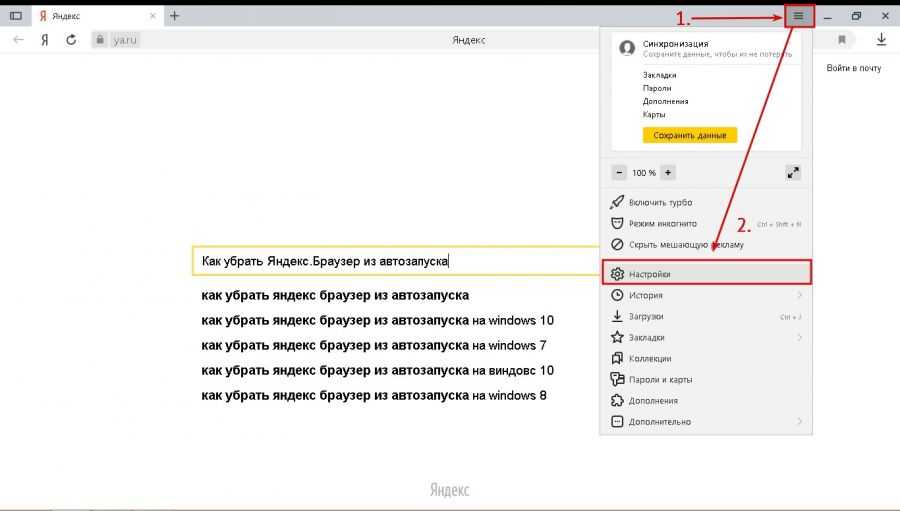
7. Удаление политик, которые блокируют изменение поисковой системы
Об этом пожалуйста прочтите в этой статье: https://compfixer.info/chrome-policy/
8. Восстановление стартовой страницы
После того, как вы убедитесь в отсутствии вредоносных расширений и запланированных задач, проверьте, не прописан ли назойливый сайт в качестве домашней страницы.
В Chrome нужно открыть Настройки ? Заданные страницы, удалить сайт и нажать ОК :
Подробнее: Как восстановить стартовую страницу.
9. Очистка системы от AdWare с помощью AdwCleaner
Скачайте утилиту AdwCleaner, запустите, выполните сканирование и удалите все найденные элементы с перезагрузкой.
Подробнее читайте в инструкции: https://compfixer.info/adwcleaner/
10. Поиск угонщиков браузера утилитой HijackThis
Просканируйте систему и внимательно просмотрите список найденных элементов. Если в списке вы увидите адрес неизвестного сайта, или IP-адрес «левого» DNS сервера, отметьте такую строку флажком и нажмите Fix:
Инструкция по HijackThis: https://compfixer.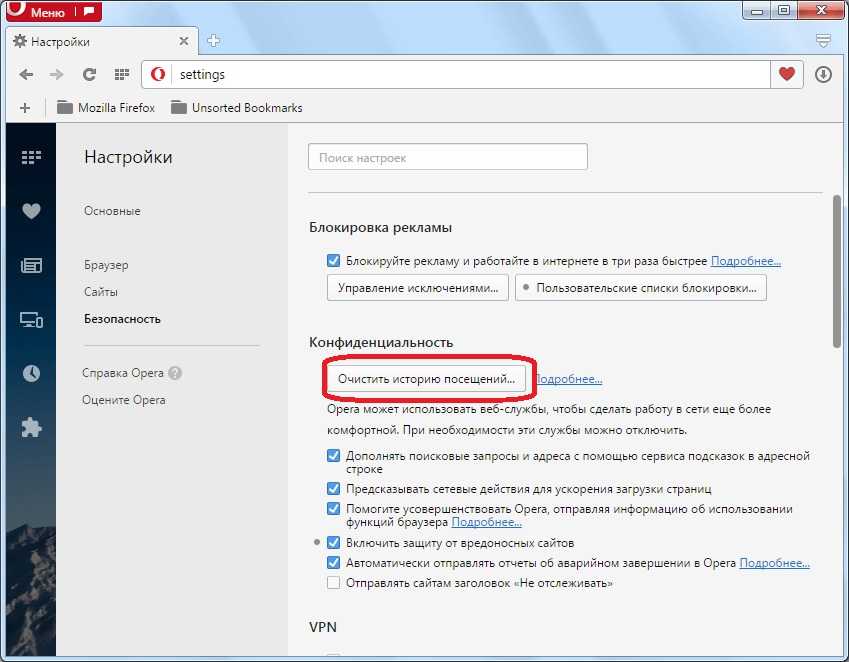 info/hijackthis/
info/hijackthis/
11. Удаление вредоносного ПО программой Anti-Malware
Рекомендуется выполнить сканирование с помощью MalwareBytes Anti-Malware Free и удалить все найденное вредоносное ПО:
Полная инструкция и ссылка на скачивание в статье: https://compfixer.info/mbam/
12. Очистка диска и реестра
- Перейдите на уровень вверх и внимательно просмотрите директорию \AppData\Local\ на предмет папок со странными названиями. Если увидите папки с именами SistemDir, Войти в интернет, удалите их со всем содержимым.
- После этого выполните очистку системы от мусорных файлов и чистку реестра с помощью CCleaner.
Эти пункты должны помочь вам убрать неизвестный сайт из браузера.
Статьи близкие по тематике:
- Как удалить Gotut.ru
- Как удалить Smartinf.ru
- Как удалить Yamdex
- Как избавиться от страницы-вымогателя mvd.ru
Основы Интернета: Использование веб-браузера
Урок 5: Использование веб-браузера
/en/internetbasics/understanding-the-cloud/content/
Использование веб-браузера
Веб-браузер — это тип программного обеспечения который позволяет находить и просматривать веб-сайты в Интернете.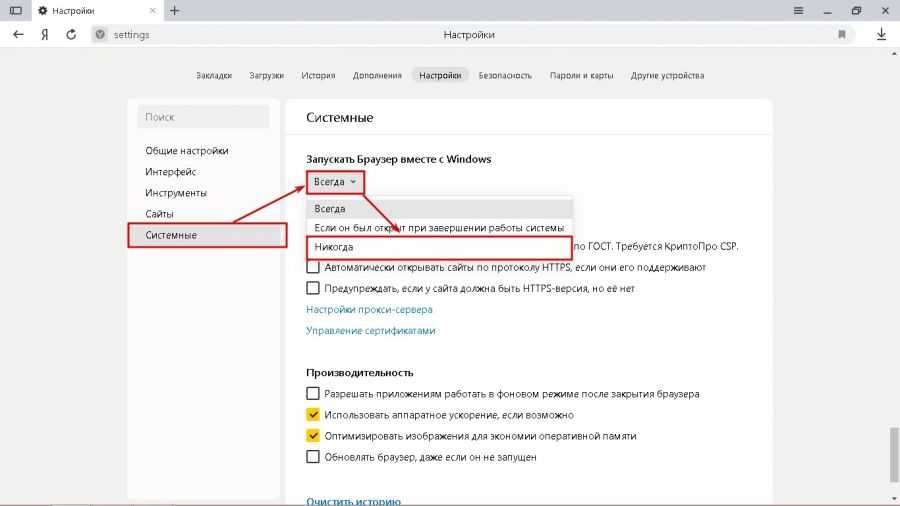 Даже если вы этого не знали, прямо сейчас вы используете веб-браузер для чтения этой страницы! Существует множество различных веб-браузеров, но некоторые из наиболее распространенных включают Google Chrome , Safari и Mozilla Firefox .
Даже если вы этого не знали, прямо сейчас вы используете веб-браузер для чтения этой страницы! Существует множество различных веб-браузеров, но некоторые из наиболее распространенных включают Google Chrome , Safari и Mozilla Firefox .
Независимо от того, какой веб-браузер вы используете, вы захотите изучить основы работы в Интернете. В этом уроке мы поговорим о навигации по различным веб-сайтам, использовании вкладок просмотре , создании закладок и многом другом.
Посмотрите видео ниже, чтобы узнать об основах использования веб-браузера.
В этом уроке мы будем использовать веб-браузер Google Chrome , но вы можете использовать любой браузер, какой захотите. Имейте в виду, что ваш браузер может выглядеть и работать немного по-другому, но все веб-браузеры работают в основном одинаково.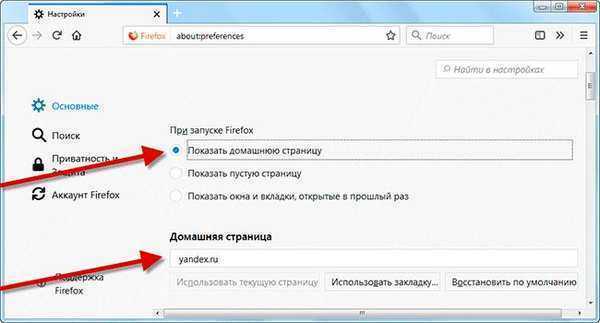
URL-адреса и адресная строка
Каждый веб-сайт имеет уникальный адрес, называемый URL-адресом (сокращение от Унифицированный указатель ресурсов ). Это как почтовый адрес, который сообщает вашему браузеру, куда идти в Интернете. Когда вы вводите URL-адрес в адресную строку браузера и нажимаете Введите на клавиатуре, браузер загружает страницу, связанную с этим URL-адресом.
В приведенном ниже примере мы ввели www.bbc.com/travel в адресную строку.
Ссылки
Всякий раз, когда вы видите на веб-сайте слово или фразу, обозначенную синим цветом или подчеркнутую синим цветом , это, вероятно, гиперссылка или ссылка для краткости. Возможно, вы уже знаете, как работают ссылки, даже если никогда раньше об этом не задумывались. Например, попробуйте нажать на ссылку ниже.
Эй, я ссылка! Нажми на меня!
Ссылки используются для навигации в Интернете .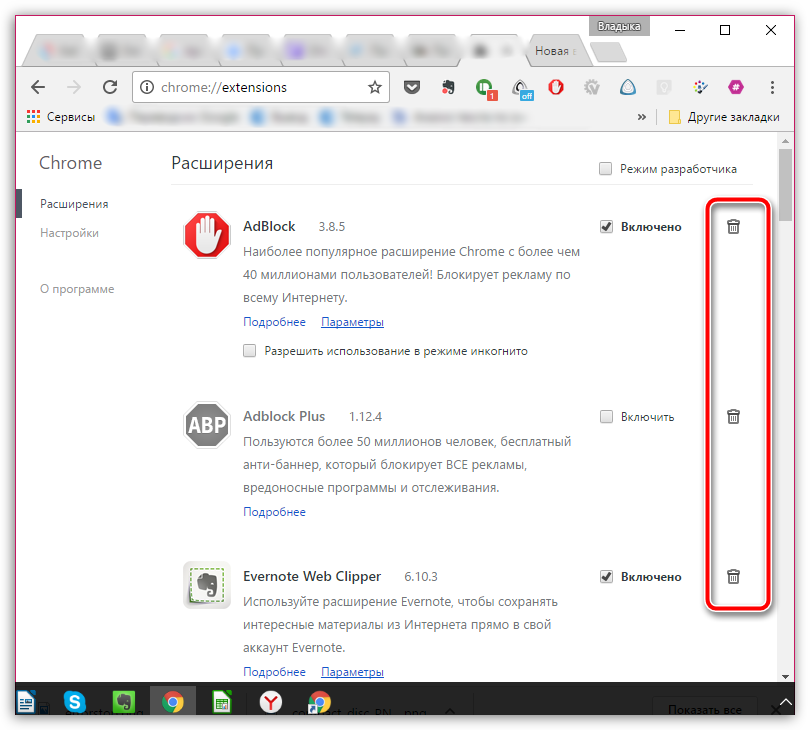 Когда вы нажимаете на ссылку, вы обычно переходите на другую веб-страницу. Вы также можете заметить, что ваш курсор меняется на значок руки всякий раз, когда вы наводите курсор на ссылку.
Когда вы нажимаете на ссылку, вы обычно переходите на другую веб-страницу. Вы также можете заметить, что ваш курсор меняется на значок руки всякий раз, когда вы наводите курсор на ссылку.
Если вы видите этот значок, значит, вы нашли ссылку. Таким же образом вы найдете и другие типы ссылок. Например, многие веб-сайты фактически используют изображений в качестве ссылок, поэтому вы можете просто щелкнуть изображение , чтобы перейти на другую страницу.
Просмотрите наш урок «Понимание гиперссылок», чтобы узнать больше.
Кнопки навигации
Кнопки Назад и Вперед позволяют перемещаться по веб-сайтам, которые у вас есть недавно просмотрено . Вы также можете нажать и удерживать любую кнопку, чтобы просмотреть свою недавнюю историю.
Кнопка Обновить перезагрузит текущую страницу. Если веб-сайт перестает работать, попробуйте использовать кнопку «Обновить».
Просмотр с вкладками
Многие браузеры позволяют открывать ссылки в новой вкладке . Вы можете открыть столько ссылок, сколько захотите, и они останутся в одном и том же окне браузера вместо того, чтобы загромождать экран несколькими окнами.
Чтобы открыть ссылку в новой вкладке, щелкните правой кнопкой мыши ссылку и выберите Открыть ссылку в новой вкладке (точная формулировка может различаться в разных браузерах).
Чтобы закрыть вкладку, нажмите X .
Чтобы создать новую пустую вкладку , нажмите кнопку справа от любой открытой вкладки.
Закладки и история
Если вы найдете веб-сайт, который хотите просмотреть позже, вам может быть трудно запомнить точный веб-адрес. Закладки , также известный как Избранное , — это отличный способ сохранить и упорядочить определенные веб-сайты, чтобы вы могли просматривать их снова и снова. Просто найдите и выберите значок Star , чтобы добавить текущий веб-сайт в закладки.
Просто найдите и выберите значок Star , чтобы добавить текущий веб-сайт в закладки.
Ваш браузер также будет хранить историю всех посещенных вами сайтов. Это еще один хороший способ найти сайт, который вы посещали ранее. Чтобы просмотреть историю, откройте настройки браузера — обычно щелкнув значок в правом верхнем углу — и выберите История .
Загрузка файлов
Ссылки не всегда ведут на другой сайт. В некоторых случаях они указывают на файл , который можно загрузить или сохранить на ваш компьютер.
Если щелкнуть ссылку на файл, он может загрузиться автоматически, но иногда он просто открывается в вашем браузере вместо загрузки. Чтобы она не открывалась в браузере, вы можете щелкнуть правой кнопкой мыши ссылку и выбрать Сохранить ссылку как (разные браузеры могут использовать немного разные формулировки, например Сохранить цель как ).
Просмотрите наш урок по загрузке и выгрузке, чтобы узнать больше.
Сохранение изображений
Иногда вам может понадобиться сохранить изображение с веб-сайта на свой компьютер. Для этого щелкните изображение правой кнопкой мыши и выберите Сохранить изображение как (или Сохранить изображение как ).
Плагины
Плагины — это небольшие приложения, которые позволяют вам просматривать определенные типы контента в веб-браузере. Например, Adobe Flash и Microsoft Silverlight иногда используются для воспроизведения видео, а Adobe Reader используется для просмотра PDF-файлов.
Если у вас нет подходящего подключаемого модуля для веб-сайта, ваш браузер обычно предоставляет ссылку для его загрузки. Также могут быть случаи, когда вам нужно обновить ваши плагины. Просмотрите наш урок по установке и обновлению плагинов, чтобы узнать больше.
Продолжать
Предыдущий: Общие сведения об облаке
Далее:Понимание гиперссылок
/en/internetbasics/understanding-hyperlinks/content/
Google Chrome не загружает веб-страницы | Small Business
Дэвид Нилд
Проблемы, связанные с Google Chrome и веб-страницами, которые не загружаются, могут быть вызваны проблемами с подключением к Интернету или с самим браузером. Определите причину проблемы, прежде чем приступать к ее устранению. Минимизируйте время, затрачиваемое на устранение неполадок, и как можно быстрее восстановите бесперебойную работу вашей компании.
Подключение к Интернету
Проверьте наличие проблем с подключением к Интернету, загрузив различные сайты в Chrome, переключившись на другой веб-браузер и запустив приложение, для работы которого требуется доступ в Интернет, например Spotify или Outlook.
 Попробуйте перезагрузить сетевой маршрутизатор, обновить установленные драйверы для вашей сетевой карты или адаптера и проверить соединения по локальной сети, если вы не можете выйти в интернет. Если проблемы с подключением сохраняются, обратитесь за помощью к поставщику услуг Интернета.
Попробуйте перезагрузить сетевой маршрутизатор, обновить установленные драйверы для вашей сетевой карты или адаптера и проверить соединения по локальной сети, если вы не можете выйти в интернет. Если проблемы с подключением сохраняются, обратитесь за помощью к поставщику услуг Интернета.
Проблема с браузером
Переключение на альтернативный веб-браузер, такой как Microsoft Internet Explorer или Mozilla Firefox, может определить, связаны ли ваши проблемы с Google Chrome. Если в альтернативном браузере можно без проблем получить доступ к веб-сайтам, попробуйте очистить кеш и файлы cookie, хранящиеся в Chrome, на странице настроек. Отключение параметра «Прогнозировать сетевые действия для повышения производительности загрузки страниц» под заголовком «Конфиденциальность» также может решить проблему. Может помочь удаление программного обеспечения, а затем повторная установка последней версии с официального веб-сайта Google Chrome. Этот процесс сбрасывает настройки браузера, удаляет все поврежденные временные файлы или настройки с диска и применяет последние обновления совместимости и исправления ошибок от разработчиков.

Расширения и надстройки
Неисправные расширения и надстройки, работающие поверх Google Chrome, также могут повлиять на функциональность браузера. Выберите «Инструменты», затем «Расширения» в меню Chrome, чтобы увидеть список установленных расширений. Отключайте или удаляйте расширения одно за другим, каждый раз перезапуская Chrome, чтобы проверить, не вызывает ли какой-либо из этих инструментов проблем. Если вы обнаружите расширение, вызывающее проблему, обратитесь к разработчику по поводу обновления или исправления ошибки.
Стороннее программное обеспечение
Возможно, ваш антивирус или брандмауэр блокирует Chrome и не дает ему доступ в Интернет. Проверьте настройки в установленном программном обеспечении безопасности и обновите эти программы до последних версий, чтобы убедиться, что это не так. Кроме того, заражение вредоносным ПО может блокировать ваше интернет-соединение. Запустите тщательное сканирование системы, чтобы найти проблемы, и установите дополнительный сканер по требованию, например, Spybot Search And Destroy, для обнаружения и устранения любых угроз безопасности.

 Такого промежуточного сайта может и не быть, но вы всё равно запустите браузер и понаблюдайте за адресной строкой — не будут ли там меняться веб-адреса. Полезно будет отключить компьютер от Интернета, перезапустить браузер и посмотреть, какой сайт пытался загрузиться первым. Его-то и нужно искать в реестре.
Такого промежуточного сайта может и не быть, но вы всё равно запустите браузер и понаблюдайте за адресной строкой — не будут ли там меняться веб-адреса. Полезно будет отключить компьютер от Интернета, перезапустить браузер и посмотреть, какой сайт пытался загрузиться первым. Его-то и нужно искать в реестре.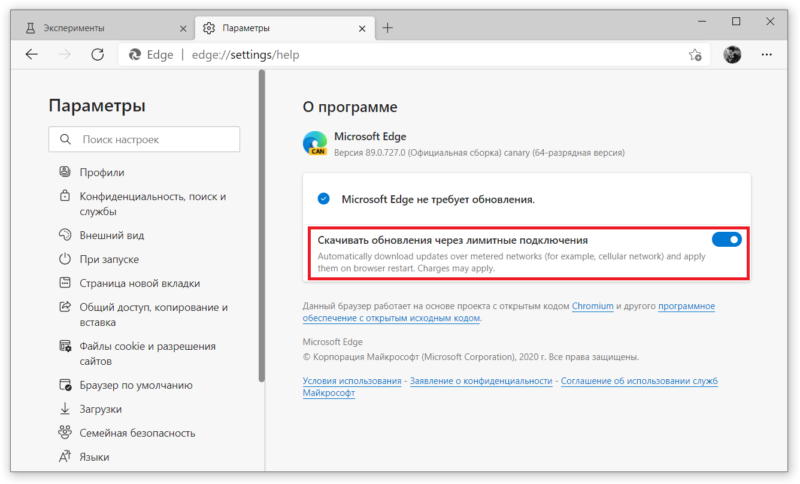 Попробуйте перезагрузить сетевой маршрутизатор, обновить установленные драйверы для вашей сетевой карты или адаптера и проверить соединения по локальной сети, если вы не можете выйти в интернет. Если проблемы с подключением сохраняются, обратитесь за помощью к поставщику услуг Интернета.
Попробуйте перезагрузить сетевой маршрутизатор, обновить установленные драйверы для вашей сетевой карты или адаптера и проверить соединения по локальной сети, если вы не можете выйти в интернет. Если проблемы с подключением сохраняются, обратитесь за помощью к поставщику услуг Интернета.