Почему работает медленно комп: Компьютер работает медленно. Зависает Windows. Комп стал тормозить. Низкая производительность ПК
Содержание
6 причин, почему компьютер с Windows 11 может работать медленно
Попробуйте наш инструмент устранения неполадок
Выберите операционную систему
Windows 10Windows 8Windows 7Windows VistaWindows XPmacOS Big SurUbuntuDebianFedoraCentOSArch LinuxLinux MintFreeBSDOpenSUSEManjaroВыберите язык програмирования (опционально)
-PythonJavaScriptJavaC#C++RubySwiftPHPGoTypeScriptKotlinRustScalaPerl
Опишите свою проблему
Вышла последняя версия Windows 11 22h3 с широким спектром новых функций, улучшений производительности и изменений дизайна. А Microsoft регулярно обновляет операционную систему, чтобы сделать ее более безопасной и безошибочной, а также добавляет новые функции. По словам компании, последняя версия Windows 11 намного быстрее и безопаснее, чем более ранняя версия Windows 10, и мы согласны с этим, поскольку для установки Windows 11 требуется последняя конфигурация оборудования с TPM 2. 0 с UEFI и возможностью безопасной загрузки. Но некоторые пользователи жалуются Windows 11 медленнее, чем Windows 10 или недавний бесплатное обновление до виндовс 11 замедляет свой компьютер. Итак, в чем причина проблемы, давайте выясним, почему ваш ПК или ноутбук с Windows 11 работает так медленно и как вы можете его ускорить.
0 с UEFI и возможностью безопасной загрузки. Но некоторые пользователи жалуются Windows 11 медленнее, чем Windows 10 или недавний бесплатное обновление до виндовс 11 замедляет свой компьютер. Итак, в чем причина проблемы, давайте выясним, почему ваш ПК или ноутбук с Windows 11 работает так медленно и как вы можете его ускорить.
Содержание
- 1 Почему компьютер с Windows 11 такой медленный?
- 1.1 Последние обновления Windows не установлены
- 1,2 Системные файлы Windows повреждены
- 1,3 У вас слишком много программ автозагрузки
- 1,4 Недостаточно места на системном диске
- 1,5 Антивирусное программное обеспечение чрезвычайно активно или ПК заражен вирусом
- 1,6 Нехватка оперативной памяти
- 1,7 Слишком много задач
Существуют различные факторы, почему ПК с Windows 11 со временем становится медленнее, нехватка места для хранения поврежденных системных файлов или заражение вирусом вредоносного ПО в старом устаревшем драйвере. Опять же, слишком много фоновых программ, программ запуска или устаревших операционных систем также замедляют запуск и завершение работы Windows 11. Еще одна распространенная причина, по которой Windows 11 работает медленнее, — это отсутствие возможности самоочистки , когда вы регулярно используете его временные файлы и реестр, они продолжают раздуваться и замедлять работу вашего ПК. Здесь, в этом посте, мы составили список нескольких причин, почему Windows 11 работает медленно, и что вы можете с этим поделать.
Опять же, слишком много фоновых программ, программ запуска или устаревших операционных систем также замедляют запуск и завершение работы Windows 11. Еще одна распространенная причина, по которой Windows 11 работает медленнее, — это отсутствие возможности самоочистки , когда вы регулярно используете его временные файлы и реестр, они продолжают раздуваться и замедлять работу вашего ПК. Здесь, в этом посте, мы составили список нескольких причин, почему Windows 11 работает медленно, и что вы можете с этим поделать.
Если ваш компьютер или ноутбук работает медленно, это может быть признаком того, что его необходимо перезагрузить, особенно если с момента последнего запуска прошло много времени.
Последние обновления Windows не установлены
Если вы не установили последние обновления Windows на свое устройство или по какой-то причине отключили обновления, вы можете столкнуться с тем, что ПК с Windows 11 со временем начинает работать медленнее. Да с обычным обновления окон Microsoft не только внедряет улучшения безопасности и исправления ошибок в операционную систему, но также оптимизирует производительность, чтобы Windows 11 и другое программное обеспечение Microsoft работали быстрее. И если вы не установили последние обновления Windows в своей системе, вам не хватает этой оптимизации.
Да с обычным обновления окон Microsoft не только внедряет улучшения безопасности и исправления ошибок в операционную систему, но также оптимизирует производительность, чтобы Windows 11 и другое программное обеспечение Microsoft работали быстрее. И если вы не установили последние обновления Windows в своей системе, вам не хватает этой оптимизации.
- Нажмите клавишу Windows + x и выберите настройки из контекстного меню,
- Перейдите в Центр обновления Windows, затем нажмите кнопку «Проверить наличие обновлений».
- Разрешите загрузку и установку, если есть ожидающие обновления, убедитесь, что вы подключены к стабильному интернет-соединению, чтобы загружать обновления Windows с сервера Microsoft.
- После этого вам нужно перезагрузить компьютер, чтобы применить их, теперь проверьте разницу в производительности Windows 11.
Системные файлы Windows повреждены
Если системные файлы повреждены или отсутствуют на вашем компьютере, вы можете столкнуться с Windows 11 ПК очень медленный или вести себя странно. Иногда это мешает открытию программ, компьютер зависает с различными ошибками синего экрана и в целом снижает производительность Windows 11. И запуск средства проверки системных файлов или инструментов DISM (система обслуживания образов развертывания и управления ими), которые уже предварительно установлены в вашей системе, обычно решают такие проблемы.
Иногда это мешает открытию программ, компьютер зависает с различными ошибками синего экрана и в целом снижает производительность Windows 11. И запуск средства проверки системных файлов или инструментов DISM (система обслуживания образов развертывания и управления ими), которые уже предварительно установлены в вашей системе, обычно решают такие проблемы.
Нажмите клавишу Windows + S и введите cmd, щелкните правой кнопкой мыши командную строку и выберите «Запуск от имени администратора».
Сначала запустите команду DISM dism.exe/Online/Cleanup-image/Restorehealth , чтобы исправить поврежденные или поврежденные файлы и функции операционной системы Windows непосредственно с онлайн-серверов Windows.
Затем запустите команду проверки системных файлов, sfc/scannow для сканирования всех защищенных системных файлов и замены поврежденных файлов кэшированной копией, расположенной в сжатой папке %WinDir%\System32\dllcache.
Подождите, пока процесс сканирования завершится на 100%, и после завершения перезагрузите компьютер. Вышеупомянутое действие, скорее всего, решит проблему. Если причиной низкой производительности Windows 11 являются поврежденные файлы, и теперь ваш компьютер должен работать намного более плавно.
Вышеупомянутое действие, скорее всего, решит проблему. Если причиной низкой производительности Windows 11 являются поврежденные файлы, и теперь ваш компьютер должен работать намного более плавно.
У вас слишком много программ автозагрузки
Ваш ноутбук с Windows 11 долго запускался или выключался или даже зависал во время загрузки? Это может быть связано с тем, что при запуске компьютера автоматически запускается множество автоматически запускаемых приложений или программ без вашего ведома, потребляющих системные ресурсы и снижающих производительность. Для устранения таких проблем необходимо отключить такие программы запуска которые автоматически запускаются при запуске.
- Нажмите клавишу Windows + X и выберите диспетчер задач, вы можете нажать ctrl + шифт + ESC одновременно открыть диспетчер задач на windows 11.
- Перейдите на вкладку «Автозагрузка», просмотрите список программ, которые запускаются при запуске, и найдите программы, которые вам не обязательно нужны или которые вы никогда не используете.

- Щелкните правой кнопкой мыши бесполезную программу, затем нажмите Запрещать . Повторите это для всех программ, которые используют дополнительные ресурсы при запуске.
Недостаточно места на системном диске
Если ваш системный диск (обычно это диск C) заполнен на 85%, это может снизить скорость обработки компьютера до 50%, поскольку операционной системе не хватает свободного места для адекватной работы. Да, Windows 11 требуется место для использования файла подкачки, чтобы предотвратить фрагментацию и создавать временные файлы, и вам необходимо освободить не менее 20% от общего объема жесткого диска, чтобы ваш компьютер работал правильно.
- Вы можете освободить место на системном диске, удалив старые и ненужные файлы или папки на рабочем столе или в папке документов или переместив их на другой драйвер или внешний жесткий диск.
- Очистите корзину и запустите инструмент очистки диска, чтобы удалить временные файлы и освободить место для новых.

- Удалите программы или игры, которые вы больше не используете. Вы также можете переместить фотографии и видео на внешнее запоминающее устройство, например на USB-накопитель, чтобы освободить место на системном диске.
Используйте функцию хранения, чтобы освободить место:
- Нажмите клавишу Windows + X и выберите настройки,
- Перейдите в системное хранилище и щелкните временные файлы,
- Здесь удалите соответствующие файлы, выбрав их и нажав удалить файлы.
Кроме того, вы можете запустить бесплатные инструменты оптимизации системы, такие как программа Ccleaner, чтобы ускорить процесс.
Антивирусное программное обеспечение чрезвычайно активно или ПК заражен вирусом
Что ж, если вы заметили, что компьютер с Windows 11 замедляется в случайное время, есть вероятность, что он заражен вирусом или вредоносным ПО, или ваш антивирус потребляет вычислительную мощность во время фонового сканирования.
Рекомендуется скачать и установить проверенный и признанный антивирус программа для windows 11, которая использует мало системных ресурсов. Убедитесь, что он обновлен, и используйте его для частого запуска сканирования компьютера на наличие вирусов или вредоносных программ.
Или Измените настройки антивирусного сканирования, для этого откройте антивирусное программное обеспечение. Например, я использую Malwarebytes.
- Щелкните Настройки. Затем нажмите Расписание сканирования. Установите флажок рядом со сканом, который хотите изменить, и нажмите «Изменить».
- Измените время и дату сканирования по своему усмотрению, а также его частоту, если вам предоставляется такая возможность.
Нехватка оперативной памяти
БАРАН или Оперативная память — это временная «энергозависимая» память на вашем ПК, где Windows 11 хранит данные, необходимые для быстрого извлечения. Это означает, что оперативная память обеспечивает легкий доступ к данным, поэтому ваш процессор может быстро найти их, не заходя в долговременное хранилище для выполнения немедленных задач обработки. И нехватка оперативной памяти для процессов, которые вы пытаетесь запустить, может заметно замедлить работу вашего компьютера.
И нехватка оперативной памяти для процессов, которые вы пытаетесь запустить, может заметно замедлить работу вашего компьютера.
Если у вас недостаточно оперативной памяти, ваш компьютер будет работать медленно, а приложения будут отставать.
Слишком много задач
Если на вашем компьютере одновременно запущено слишком много программ или в вашем браузере Chrome активно несколько вкладок, это может повлиять на производительность Windows 11. Мы советуем открывать только те вкладки, которые вам нужны в данный момент, аналогично для программ, закрывайте их после завершения работы с каждой программой.
Кроме того, нажмите клавишу Windows + R, введите производительность / отчет, и нажмите «ОК», чтобы запустить инструмент Performance Monitor, который автоматически создает отчет и диагностирует проблемы, влияющие на ваш компьютер.
Кроме того, посмотрите, это видео объясняет, как улучшить производительность вашего компьютера.
Ваш компьютер на Windows работает медленно. 5 способов ускорить его и повысить свою продуктивность
Переустановите операционную систему
Фото © Microsoft
Чаще всего ускорить работу старого компьютера помогает простая переустановка операционной системы. Чем больше софта на неё устанавливалось, тем больше мусора в ней скапливается и тем сильнее замедляется программное обеспечение.
Лучший вариант решения проблемы — переустановка операционной системы. Это быстрее и проще, чем точечная чистка памяти. Кроме того, вы можете удалить не все мусорные файлы — и операционная система не начнёт быстрее работать или быстро забьётся.
Также вы можете переустановить Windows, не удаляя нужные для себя файлы. Вы можете сохранить документы, фотографии, видео, при этом удалив мусорные остатки установленного софта. Выберите «Сохранить только мои личные файлы» при переустановке программного обеспечения, и вы не лишитесь документов, изображений и видео.
Вы можете сохранить документы, фотографии, видео, при этом удалив мусорные остатки установленного софта. Выберите «Сохранить только мои личные файлы» при переустановке программного обеспечения, и вы не лишитесь документов, изображений и видео.
Учёные МФТИ выяснили, из чего шить «заплатки» для сердца
12 мая 2020, 17:44
А вы за это переплачиваете. Быстрая зарядка в iPhone SE оказалась медленной
12 мая 2020, 17:35
Названы 10 недорогих, но мощных Android-смартфонов
12 мая 2020, 17:22
Отключите автозагрузку ненужных файлов
Фото © Shutterstock
Если компьютер медленно загружается, то есть вероятность, что вместе с Windows загружается масса других ненужных программ. Особенно высока такая вероятность, если вы пользуетесь профессиональным софтом и активно устанавливаете игры и утилиты.
Множество софта может загружаться в трее одновременно с загрузкой Windows. Это ухудшает скорость загрузки операционной системы.
Чтобы запретить автозагрузку программ, запустите системную утилиту msconfig — нажмите одновременно кнопки Windows + R и введите команду msconfig. Вам откроется системное приложение Windows, выберите вкладку «Автозагрузка» и снимите флажки с ненужных программ.
После проделанных манипуляций перезагрузите компьютер и оцените его быстродействие. Скорее всего, операционная система начнёт работать быстрее.
Не ставить в угол. Где место роутеру и какие ещё есть способы ускорить интернет
Разберитесь с браузером и его расширениями
Интернет-браузер требует большого объёма оперативной памяти — если открыть одновременно больше 15 вкладок, компьютер замедлится. То же самое с обновлениями — старайтесь пользоваться последней версией, чтобы он работал исправно. Но, бывает, появляются и другие проблемы.
Фото © Needpix.com
Функциональность браузера ограничена. Чтобы расширить её, мы устанавливаем плагины — блокировщики рекламы, показатели погоды, времени в разных часовых поясах. Они же утяжеляют браузер и замедляют его работу.
Они же утяжеляют браузер и замедляют его работу.
Пользоваться расширениями можно и нужно, но необходимо контролировать количество установленных плагинов вручную. Они любят загружаться автоматически — при открытии сайта, загрузке файла.
Чтобы посмотреть их список, зайдите в «Дополнительно» —> «Дополнительные инструменты» —> «Расширения». Перед вами откроются все установленные плагины. Отключите или удалите лишние.
Контролируйте вручную самые «тяжёлые» приложения
Google Chrome, например, требует много места в оперативной памяти из-за своей особенности — многопроцессного режима. При обработке данных браузер разделяет каждую страницу, плагин и расширение на отдельный процесс, поэтому программа в целом занимает больший объём оперативной памяти.
Контролировать работу процессов можно самостоятельно. Пройдите по «Дополнительные инструменты» —> «Диспетчер задач». У каждой страницы и расширения будет свой файл .exe, это те самые процессы. Из-за сбоев в конфигурации сайт или расширение могут занимать гораздо больше места, чем положено.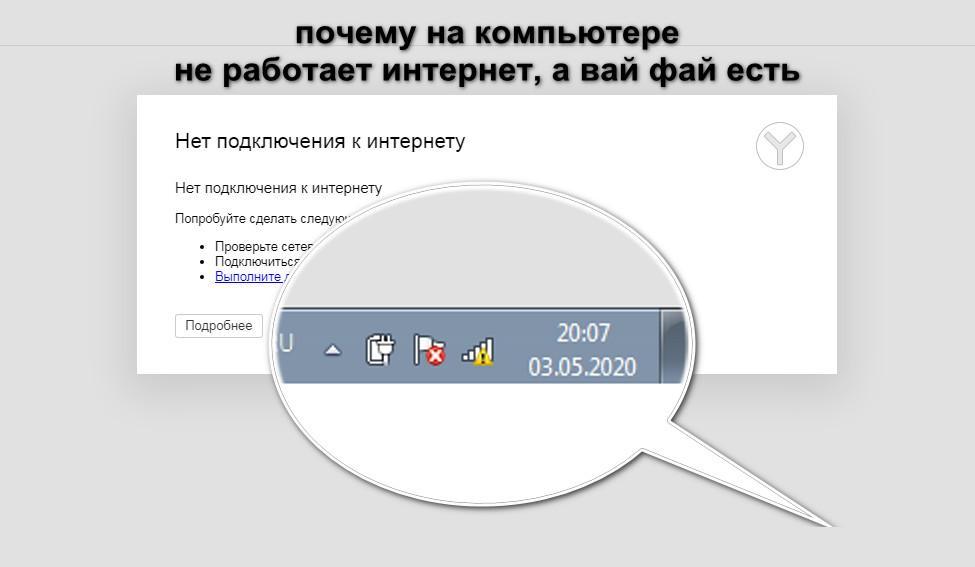 Если замечаете подобное, нажмите «Отключить».
Если замечаете подобное, нажмите «Отключить».
4 изменения в пользовании интернетом. Вот почему у вас ничего не работает
Вирусы могут замедлять работу компьютера. Проверьте компьютер на их наличие, это можно сделать бесплатно
Фото © Shutterstock
Вредоносное программное обеспечение работает в фоновом режиме и использует в это время ресурсы системы. От этого у вас может замедляться Интернет, появляться троттлинг.
Проверьте компьютер на вирусы. Если антивирус не установлен, загрузите пробную версию популярного софта и почистите компьютер. McAfee, Касперский, Dr.Web и другие известные утилиты.
Вы ознакомились с пятью простейшими способами ускорить компьютер. Теперь методом тыка можно выяснить, кто виноват в медленной работе браузера — устройство или Сеть.
Почему мой Mac такой медленный? 12 распространенных причин (+Как это проверить и исправить?)
Владельцев Mac мало что так расстраивает, как низкая производительность. Приложения открываются целую вечность, работа в Интернете происходит медленно, и вам часто приходится ждать, пока ваш компьютер думает, что делать дальше. Это кошмар. Но почему ваш Mac иногда так тормозит? Есть бесчисленное множество потенциальных причин, но есть несколько, которые имеют тенденцию возникать чаще.
Это кошмар. Но почему ваш Mac иногда так тормозит? Есть бесчисленное множество потенциальных причин, но есть несколько, которые имеют тенденцию возникать чаще.
Прежде чем мы начнем
Всегда лучше предотвратить замедление работы Mac, чем бороться с последствиями. Просто , и он оптимизирует ваш Mac для вас.
Вот некоторые из наиболее распространенных причин медленной работы Mac:
- Недостаточно оперативной памяти слишком много файлов на рабочем столе
- В ваших приложениях хранится слишком много файлов журналов и кешей
- В вашем браузере установлено слишком много расширений
- У вас открыто слишком много вкладок браузера
- На вашем Mac есть вредоносное ПО
- У вас много элементов автозагрузки
- Некоторые из аппаратных средств вашего Mac выходят из строя
- Ваш жесткий диск или SSD поврежден
- Ваш Mac перегревается
- Ваш Mac слишком стар для поддержки современного программного обеспечения
Как узнать, что замедляет работу вашего Mac
Как узнать, какой из этих факторов замедляет работу вашего Mac? На этот вопрос нет простого ответа. Это может быть любой из них, комбинация двух или более, или это может быть что-то совсем другое.
Это может быть любой из них, комбинация двух или более, или это может быть что-то совсем другое.
Иногда есть подсказки, которые указывают, в чем заключается проблема. Но в других случаях у вас нет другого выбора, кроме как попробовать множество разных вещей, одну за другой, пока вы не найдете то, что замедляет работу вашего Mac. Однако в большинстве случаев это обычно вызвано одной из проблем, которые мы перечислили здесь.
1. У вас мало оперативной памяти
Оперативная память (ОЗУ) вашего Mac — это место, где хранится временная информация для быстрого доступа. Напротив, жесткий диск вашего Mac используется для долговременного хранения, но он работает намного медленнее. Без оперативной памяти все, что вы делаете на своем Mac, заняло бы намного больше времени.
Но, как и ваш жесткий диск, ваша оперативная память может заполниться. Это может замедлить работу вашего Mac. Уничтожение фоновых процессов может вернуть некоторую скорость
Как узнать, заполнена ли оперативная память вашего Mac:
- Откройте Activity Monitor из Applications > Utilities > Activity Monitor
- Перейти к памяти и найдите график Memory Pressure в нижней части окна
- Если график зеленый, у вас достаточно оперативной памяти.
 Если он желтый, у вас может быть низкий уровень. Если график красный, пространство в оперативной памяти почти или полностью заполнено.
Если он желтый, у вас может быть низкий уровень. Если график красный, пространство в оперативной памяти почти или полностью заполнено.
Простой выход из некоторых приложений может освободить часть оперативной памяти. Но часто приложения продолжают хранить данные в оперативной памяти, даже если они на самом деле не запущены. В таких случаях вы также можете использовать Монитор активности, чтобы выйти из этих процессов.
Но есть способ проще. Многие приложения для очистки включают в себя очиститель памяти Mac, который может очистить файлы, которые занимают вашу оперативную память. Они автоматизируют очистку памяти, останавливая процессы, которые вам не нужны, оставляя запущенными те, которые вы выполняете.
Конечно, вы также можете добавить больше оперативной памяти на свой Mac. Но с некоторыми моделями, такими как более новые MacBook и Mac Mini, это сложно, если не невозможно.
2. Ваш жесткий диск слишком заполнен
Как и любому компьютеру, вашему Mac требуется свободное пространство для правильной работы.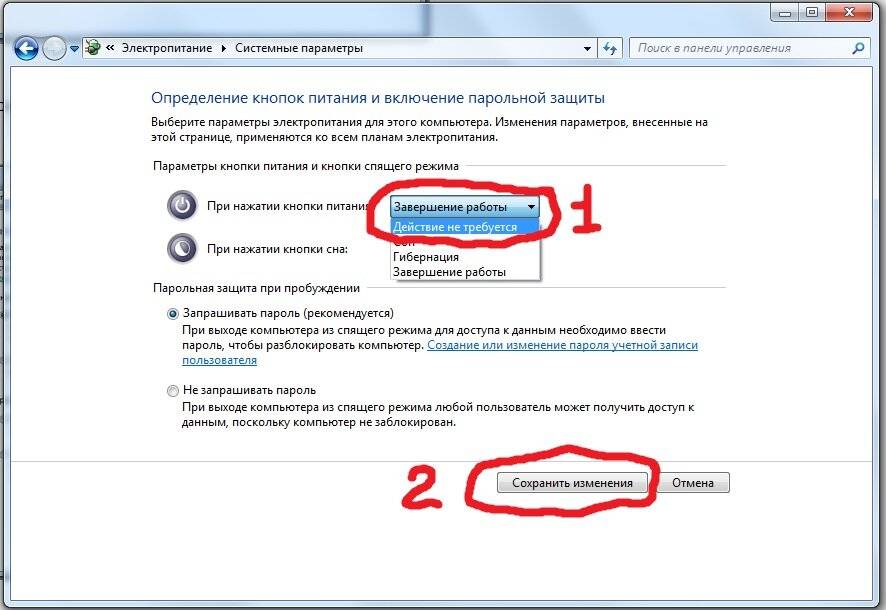 Когда он достигает или приближается к емкости, ваш Mac может работать медленнее, и он будет продолжать работать до тех пор, пока вы не очистите некоторые данные.
Когда он достигает или приближается к емкости, ваш Mac может работать медленнее, и он будет продолжать работать до тех пор, пока вы не очистите некоторые данные.
Как получить обзор дискового пространства вашего Mac:
1. Щелкните значок Apple в верхнем левом углу экрана
2. Выберите Об этом Mac
3. Теперь щелкните вкладку Хранилище , чтобы просмотреть структуру вашего основного диска
4. Наведите указатель мыши на цветные разделы, чтобы увидеть, что они собой представляют.
Одним из вариантов может быть перемещение некоторых файлов в облако. Как владелец Mac, наиболее удобным решением будет iCloud, который предлагает 5 ГБ пространства бесплатно. 50 ГБ стоит 0,99 доллара, 200 ГБ — 2,99 доллара., а за 9,99 долларов вы можете получить 2 ТБ.
Вы также можете хранить файлы на жестком диске USB, но это требует больше усилий. Это также менее надежно. Внешние диски можно легко потерять или повредить.
Часто лучшим решением является удаление ненужных приложений. Кроме того, вы должны очистить ненужные загрузки и дубликаты файлов.
Подробнее об этом можно узнать в нашем руководстве по освобождению места на диске.
3. Слишком много файлов на рабочем столе
Рабочий стол вашего Mac, несомненно, является удобным местом для хранения файлов. Но слишком большое их количество может привести к значительному падению производительности. macOS автоматически создает превью файлов, и если у вас их много на рабочем столе, ваш Mac должен будет загружать их при каждом запуске.
Это, конечно, может замедлить работу вашего Mac. Чтобы этого не произошло, удалите или переместите все, что не должно быть на рабочем столе. Все остальное нужно положить в папку или папки. Mac не создает значки предварительного просмотра для папок, поэтому они не вызывают таких проблем.
Как отключить предварительный просмотр значков на Mac:
1. Щелкните на рабочем столе, затем выберите Вид > Показать параметры просмотра в строке меню. Откроется окно «Параметры просмотра» только для вашего рабочего стола.
Щелкните на рабочем столе, затем выберите Вид > Показать параметры просмотра в строке меню. Откроется окно «Параметры просмотра» только для вашего рабочего стола.
2. Снимите флажок «Показать предварительный просмотр значков»
3. Теперь все значки на рабочем столе будут отображаться как обычные без предварительного просмотра файлов
4. У вас слишком много приложений, хранящих лог-файлы и кеши
Когда вы используете браузеры и другие программы, различные файлы помещаются во временное хранилище, известное как кэш. Эти кеши делают такие вещи, как ускорение загрузки веб-страниц, когда вы возвращаетесь на веб-сайты. Приложения также могут создавать файлы журналов, чтобы помочь в устранении неполадок.
Но эти временные файлы иногда остаются на вашем компьютере, даже если они больше не нужны. Это может привести к медленной работе Mac. Время от времени рекомендуется очищать кеши этих файлов журналов, чтобы освободить место на диске, защитить вашу конфиденциальность и решить проблемы со скоростью.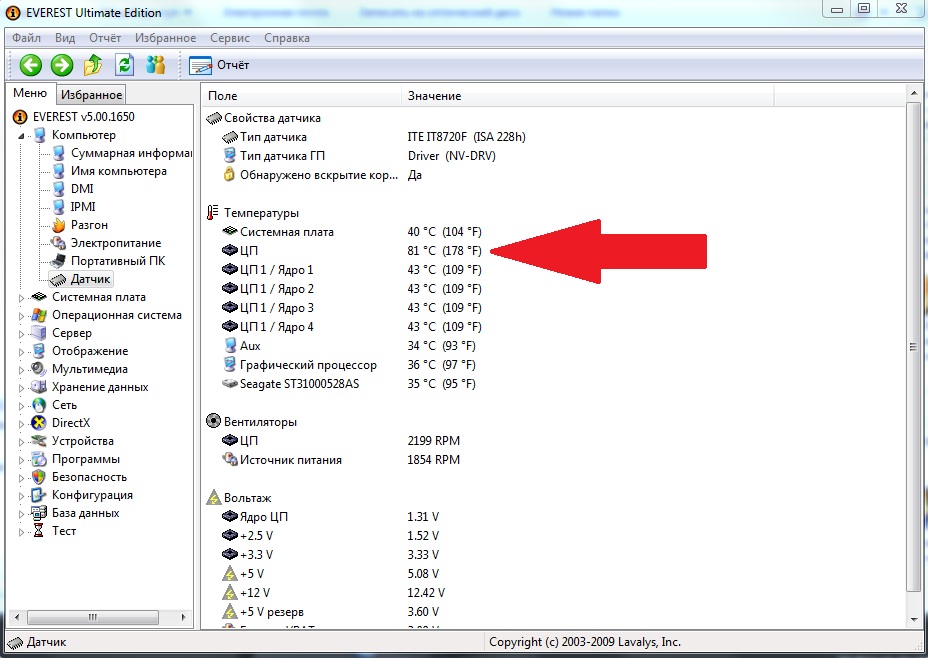
Как вручную очистить кеш приложений на Mac:
, выйти из любого приложения у вас открыто
3. В Finder, удерживая клавишу Option , выберите Go > Library в строке меню
4. Перейдите к папке Caches
5. Найдите папка, соответствующая приложению, кэш которого вы хотите очистить
6. Удалите все файлы, которые вы там найдете, и очистите корзину.
В некоторых случаях, например, в веб-браузерах, вы можете очистить кэши из меню настроек.
Подробнее об этом можно прочитать в нашем руководстве по очистке кеша на вашем Mac.
5. В вашем браузере установлено слишком много расширений
Ваш веб-браузер может быть еще одним фактором, замедляющим работу вашего Mac. Общие виновники в этой ситуации включают в себя слишком много установленных расширений.
Расширения могут быть полезны во многих отношениях, но они также могут замедлить работу вашего Mac. Их удаление может помочь, и вы можете сделать это вручную или автоматически.
Их удаление может помочь, и вы можете сделать это вручную или автоматически.
Как удалить расширения из Safari:
1. Выберите Safari > Настройки в строке меню Safari
9000 2 2. Нажмите Extensions
3. Проверьте список доступных расширений и удалите ненужные, выделив их и нажав Удалить
4. Если вы хотите временно остановить запуск расширения, снимите с него флажок.
Вы также можете обновить расширения, щелкнув значок «Обновления» на левой боковой панели в App Store.
Как удалить расширения из Chrome для Mac:
1. В строке меню Chrome выберите Окно > Расширения
2. Чтобы удалить расширение, найдите его в списке и нажмите Удалить
3. Нажмите Удалить
Если вы хотите узнать, какие расширения Chrome замедляют работу вашего Mac, посмотрите в диспетчере задач Chrome. Вы можете найти это, выбрав Окно > Диспетчер задач в строке меню.
Вы можете найти это, выбрав Окно > Диспетчер задач в строке меню.
Конечно, вы можете сохранить некоторые расширения, потому что они полезны. Например, StopAd от MacKeeper блокирует рекламу при просмотре, LastPass хранит пароли, а Pocket сохраняет и синхронизирует контент на разных устройствах. Простое удаление тех, которые вам не нужны, может вернуть вам некоторую скорость.
6. В вашем браузере открыто слишком много вкладок
Если в вашем веб-браузере открыто множество вкладок, это может легко замедлить работу вашего Mac. В большинстве веб-браузеров каждая из этих вкладок представляет собой отдельный процесс — почти так же, как вы запускаете отдельное приложение для каждой из них. Чем больше у вас открыто, тем интенсивнее должен работать ваш Mac. Эти вкладки браузера могут потреблять память, прежде чем вы это заметите.
Как узнать, какие вкладки Safari занимают память вашего Mac:
1. Откройте монитор активности. Вы можете найти это в Приложения > Утилиты
Откройте монитор активности. Вы можете найти это в Приложения > Утилиты
2. Нажмите Память
3. Теперь найдите все веб-адреса под Имя процесса
4 , Если какие-либо используют большой объем памяти , закройте их.
Вы также можете обнаружить, что некоторые веб-адреса в Activity Monitor на самом деле являются расширениями, а не открытыми веб-страницами. Если это так, следуйте предыдущему совету по их удалению или отключению.
Как узнать, какие вкладки Chrome используют память вашего Mac:
1. В Chrome выберите Окно > Диспетчер задач в строке меню.
2. Откроется собственный диспетчер задач Chrome, где вы можете увидеть, сколько ресурсов используется каждой вкладкой. Просмотрите список, чтобы увидеть, не используют ли какие-либо из них много оперативной памяти или времени обработки
3. Закройте все, что использует много ресурсов (при условии, что они вам не нужны, конечно)
4. Вы также можете щелкнуть процессы в диспетчере задач Chrome, а затем нажать Завершить процесс
Вы также можете щелкнуть процессы в диспетчере задач Chrome, а затем нажать Завершить процесс
7. На вашем Mac есть вредоносное ПО
Компьютеры Mac, как правило, безопасны, но на них могут попасть вирусы и другие вредоносные программы. Распространенными источниками являются вредоносные веб-сайты, приложения для обмена файлами и заминированные вложения электронной почты.
Иногда вредоносное ПО намеренно замедляет работу компьютеров Mac, но часто это побочный эффект кражи ресурсов для выполнения других задач в фоновом режиме. Например, они могут использовать ваш Mac для рассылки нежелательной почты миллионам людей. Или они могут использовать вычислительную мощность вашего Mac для майнинга криптовалюты.
Один из способов снизить вероятность заражения вредоносным ПО — ограничить количество приложений, которые можно установить на ваш Mac. Разрешив установку приложений только из Mac App Store, вы повысите свои шансы на защиту от вирусов.
Как ограничить установку приложений Mac в App Store:
1. Откройте системные настройки macOS
2. Перейдите к Безопасность и конфиденциальность 9 0013
3. Нажмите на замок внизу. влево, затем введите свой логин и пароль
4. Перейдите на General Tab
5. Под Разрешить приложения, загруженные с , нажмите на радиозамен App Store
, но это не все, что вы можете или должны сделать для защиты вашего Mac от вредоносного ПО. Помимо того, что вы должны быть более осторожными с загрузкой файлов, вы должны очищать кэши и запускать антивирусное программное обеспечение, чтобы защитить ваш Mac от вредоносных программ.
Для получения дополнительной информации ознакомьтесь с нашим руководством по проверке компьютера Mac на наличие вредоносных программ. В качестве альтернативы попробуйте MacKeeper. Помимо инструментов оптимизации и конфиденциальности, он предлагает отличное антивирусное сканирование и удаление.
8. У вас много элементов автозагрузки
Чем больше ваш Mac должен загрузиться при запуске, тем больше времени потребуется для запуска. Поэтому, если вы обнаружите, что ваш Mac накопил их много, возможно, стоит немного их обрезать.
Как отключить элементы автозагрузки на вашем Mac:
1. Откройте Системные настройки Mac
2. Нажмите Пользователи и группы
3. Найдите свой профиль и выберите Элементы входа
4. Теперь удалите элементы, которые вы не хотите автоматически загружать при запуске. Выберите их и щелкните символ минус
Это учитывает только некоторые процессы, которые запускаются при запуске. Также могут быть некоторые, которые работают в фоновом режиме. Однако работа с ними — это немного другой процесс.
Прочтите наше руководство по изменению элементов автозагрузки, чтобы узнать больше.
9. Часть оборудования вашего Mac выходит из строя
Компоненты компьютера не вечны.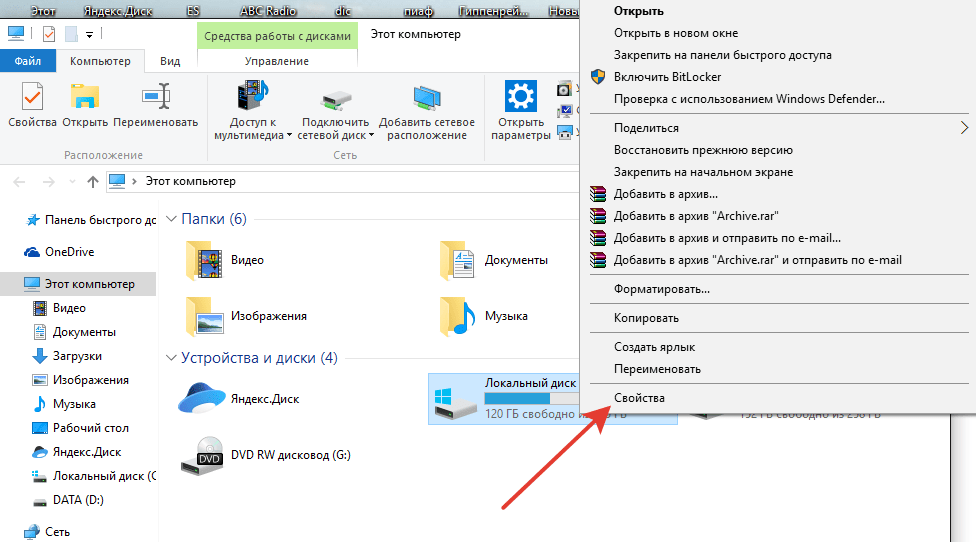 В конце концов, все они сломаются и перестанут работать. С некоторыми компонентами вы можете получить от них десятилетия жизни. Но у других пять лет — это средняя продолжительность жизни.
В конце концов, все они сломаются и перестанут работать. С некоторыми компонентами вы можете получить от них десятилетия жизни. Но у других пять лет — это средняя продолжительность жизни.
Конечно, время, которое вы получите, во многом зависит от того, как часто вы используете свой Mac. И когда аппаратное обеспечение выходит из строя, это может быть внезапным и очевидным или медленным и незаметным. Поэтому, если ваш Mac работает медленно, это может быть вызвано компонентом, который все еще частично работает, но начинает выходить из строя.
Во многих случаях первым идет жесткий диск или твердотельный накопитель. Наиболее эффективное решение — заменить эту часть, но это часто бывает сложно сделать с Mac. Но вы можете заставить macOS проверить ваш диск на наличие ошибок.
Как проверить, в порядке ли жесткий диск или твердотельный накопитель вашего Mac:
1. Откройте Дисковую утилиту из Приложения > Утилиты 9 0013
2. Выберите основной диск вашего Mac из список слева
Выберите основной диск вашего Mac из список слева
3. Теперь щелкните значок i в правом верхнем углу
4. Если на диске есть какие-либо ошибки, вы можете увидеть их здесь
диск или SSD повреждены и не подлежат ремонту. Но если он только говорит, что на диске есть ошибки, вы можете попытаться исправить их с помощью Дисковой утилиты.
10. Ваш жесткий диск или SSD поврежден
Иногда некоторые данные на вашем Mac могут быть повреждены. Это может произойти, например, если ваш Mac внезапно выключится — например, если он случайно отключится от сети во время работы. Это может привести к замедлению работы вашего Mac, если оно достаточно серьезное. К счастью, Дисковая утилита macOS часто может исправить ошибки диска.
Как исправить ошибки диска Mac с помощью Дисковой утилиты:
1. В Дисковой утилите выберите основной диск
2. Нажмите Сначала Помощь
3. Нажмите Выполнить
4. Если вы видите предупреждение о длительном сканировании, нажмите Продолжить
Если вы видите предупреждение о длительном сканировании, нажмите Продолжить
macOS проверит данные на вашем Mac на наличие ошибок. Если он их найдет, он попытается их исправить. В худшем случае вам может потребоваться переустановить macOS, чтобы ваш Mac снова начал работать.
Для получения более подробных инструкций ознакомьтесь с нашим руководством по устранению ошибок диска.
11. Ваш Mac перегревается
Если они перегреются, компьютеры Mac не только будут вращать свои внутренние вентиляторы быстрее, но и могут снизить скорость своих компонентов, чтобы они выделяли меньше тепла. Это делается для того, чтобы такие детали, как процессор, не перегревались и не получали необратимого повреждения.
Перегрев — меньшая проблема для Mac Pro, у которых более вместительный корпус. Но iMac, MacBook Pro, MacBook Air и Mac Mini относительно тесны внутри, что затрудняет регулирование температуры. И есть дополнительная проблема для MacBook. Как и в большинстве портативных электронных устройств, в них используются литиевые батареи, которые могут нагреваться при использовании.
Как и в большинстве портативных электронных устройств, в них используются литиевые батареи, которые могут нагреваться при использовании.
Как правило, компьютеры Mac довольно хорошо контролируют свою температуру, но стоит проверить, не считаете ли вы, что это может быть причиной замедления вашего Mac. Однако в macOS нет приложений для проверки температуры ваших компонентов, поэтому вам понадобится сторонняя программа. Просто введите «температура» в App Store, чтобы найти ее.
Если ваш компьютер слишком сильно нагревается, эти быстрые способы остановить перегрев Mac могут помочь.
12. Ваш Mac слишком стар для поддержки современного программного обеспечения
Иногда печальная правда заключается в том, что ваш Mac работает медленно, потому что он слишком старый. Это могло быть хорошо, когда вы его купили, но новое программное обеспечение, как правило, более требовательно. Старые компьютеры Mac могут с трудом угнаться за ними.
Как проверить возраст вашего Mac:
1. Нажмите Apple в левом верхнем углу рабочего стола
Нажмите Apple в левом верхнем углу рабочего стола
2. Выберите Об этом Mac
3. Обзор на странице вы можете увидеть некоторую основную информацию о вашем Mac, в том числе дату его выпуска
Используя советы из этого руководства, вы можете немного ускорить работу старого Mac. Но в конце концов возраст возьмет верх. И в этой ситуации вы мало что можете сделать, кроме как смириться с этим или купить новый Mac.
Однако, если вы чувствуете себя смелым, вы можете ускорить работу старого Mac, заменив его жесткий диск на SSD. Это значительно увеличит время загрузки, но это непросто сделать, и вы можете легко повредить свой Mac в процессе. А в некоторых компьютерах Mac, таких как новейшие модели Mac Mini и MacBook, твердотельные накопители впаяны, поэтому их нельзя заменить.
Ускорьте свой Mac с помощью MacKeeper
Если с вашим Mac все в порядке, MacKeeper часто может помочь ускорить его работу. Он имеет очиститель памяти, который может очистить вашу оперативную память, найти и удалить ненужные и повторяющиеся файлы, а также защитить вас от вредоносных программ. Это, безусловно, одни из самых распространенных причин медленной работы Mac — и MacKeeper может устранить их все и даже больше.
Это, безусловно, одни из самых распространенных причин медленной работы Mac — и MacKeeper может устранить их все и даже больше.
и посмотрите, на что он способен!
Больше руководств:
- Как восстановить заводские настройки MacBook Pro, MacBook Air или iMac
- Как удалить фотографии на Mac
- Как очистить кэш DNS вашего Mac
- 10 эффективных способов очистить ваш Mac Компьютер перезапущен из-за проблемы»
Если ваш компьютер работает медленно, возможно, виновато обновление Windows 11
Microsoft может столкнуться с проблемой — последнее обновление Windows 11, похоже, не работает должным образом. Согласно различным сообщениям пользователей, обновление резко снижает скорость SSD, а в некоторых случаях даже сокращает ее вдвое.
Если вы заметили, что ваш компьютер загружается медленно или программы работают не так быстро, как вы надеялись, эта проблема может затронуть вас. Вот как это исправить.
Вот как это исправить.
Обновление Windows 11 было выпущено 14 марта и объявлено в специальном сообществе Reddit сотрудником Microsoft. Именно здесь начали поступать первые жалобы пользователей с различными сообщениями о плохой производительности после установки последнего патча. Однако проблема затрагивает не каждый отдельный ПК — кажется, что затронуты компьютеры с SSD.
Плохая производительность может быть объяснена многими способами, но пользователи наблюдают падение именно скорости SSD, и все это, кажется, началось только после того, как они установили обновление. Падения огромны, и даже лучшие твердотельные накопители NVMe, похоже, не поспевают за последним патчем. На самом деле, чем лучше SSD, тем серьезнее кажется проблема, потому что компьютеры с более медленными SATA SSD в настоящее время работают нормально — по большей части.
«Скорость чтения и записи SSD NVMe упала НАМНОГО. Увеличился с 7000 до 3000, иногда до 1000, используя профиль энергии баланса в моем Legion 5 2021», — сказал mesp21 на Reddit.
Такую огромную каплю трудно не заметить. Поскольку Windows, скорее всего, будет установлена на SSD (где это применимо), это может привести к значительному замедлению времени загрузки — то, что твердотельные накопители должны предотвратить. Весь смысл покупки SSD заключается в молниеносной загрузке. Если вы не возражаете против того, чтобы ваш компьютер работал медленно, вы также можете приобрести более дешевый жесткий диск.
Другие пользователи также сообщали о медленной загрузке игр и зависаниях, так что это может повлиять не только на Windows 11. Один пользователь даже сообщает о проблемах с синим экраном смерти (BSoD), который представляет собой экран с ошибкой, который появляется, когда Windows столкнулась с фатальной ошибкой и нуждается в перезагрузке.
Microsoft, похоже, еще не признала проблему — она не указана на официальной странице «Известные проблемы». Почти наверняка это будет исправлено, если действительно виновато обновление, но до тех пор единственное исправление — это удалить последний патч и отложить его повторную установку, пока не будет доказано, что он работает хорошо.


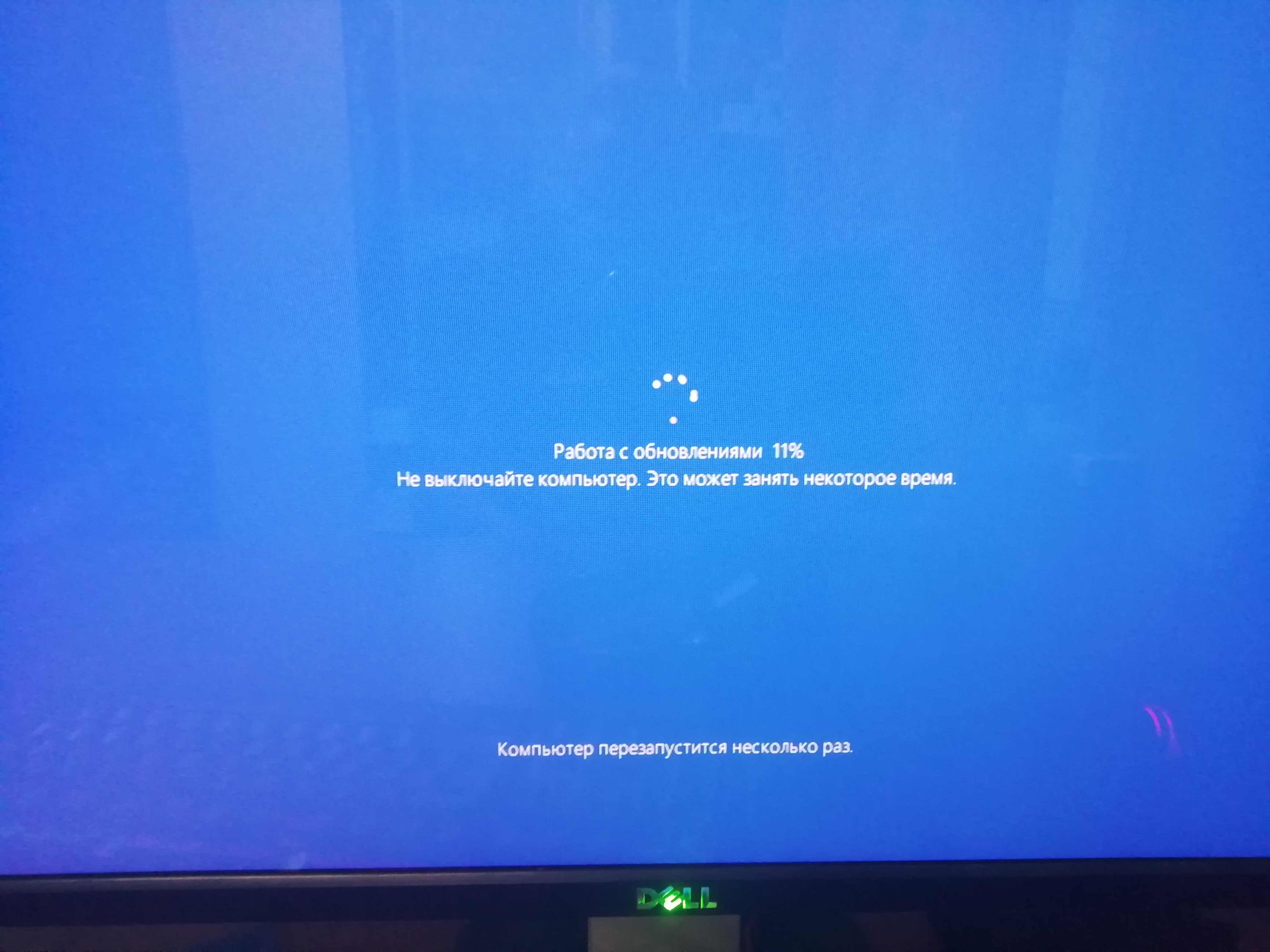 Если он желтый, у вас может быть низкий уровень. Если график красный, пространство в оперативной памяти почти или полностью заполнено.
Если он желтый, у вас может быть низкий уровень. Если график красный, пространство в оперативной памяти почти или полностью заполнено.